Содержание
- System Firmware Windows 10 — что это? (Asus)
- Разбираемся
- Выводы
- Как правильно обновить BIOS или UEFI и не испортить компьютер
- Предосторожности
- Нужно ли вам это
- Как обновить
- Перед тем, как начинать
- Точность при определении марки и модели
- Текущая версия
- Как искать
- Как обновлять
- Обновление в Windows 10
- Если все хорошо
- В случае неудачи
- Intel ME. Как избежать восстания машин?
- Введение
- Контроль за состоянием AMT
- Выключение Intel ME при помощи утилит из Intel System Tool Kit
- Flash Image Tool
- Flash Programming Tool
- Принудительное выключение Intel ME
- Вывод
- Me firmware windows update что это в биосе
- Как обновить BIOS?
- Ниже приведены инструкции по обновлению прошивки BIOS материнской платы с помощью утилиты M-Flash. Перед тем, как приступать к этой процедуре, убедитесь, что у вас есть:
- Перед тем, как приступать к этой процедуре, убедитесь, что у вас есть:
- Как отформатировать USB-накопитель FAT32
- Как создать флешку с BIOS
- Перезагрузите свой компьютер.
- Обновление BIOS
- Как обновить (перепрошить) БИОС на материнской плате
- Как найти и загрузить прошивку
- Способы обновления
- Перепрошивка UEFI BIOS через утилиту
- Перепрошивка UEFI BIOS через флешку USB в режиме DOS
- Обновление БИОС в самом BIOS
- Инструкции по обновлению для разных производителей
- Gigabyte
- Asrock
- Зачем и когда нужно обновлять BIOS
- Насколько опасно?
System Firmware Windows 10 — что это? (Asus)

Внимание: устанавливать обновление нежелательно, если компьютер функционирует корректно. Могут легко появиться проблемы.
Разбираемся
Точной информации об этом нет вообще.
По поводу биоса — да, именно, имеется ввиду обновление того самого биоса, который содержит множество настроек железа (при помощи которых иногда и разогнать комп можно):
PS: в BIOS обычно можно попасть если при включении ноута зажимать кнопку F1 / F2 / Del — какую именно, это уже зависит от модели устройства (смотрите инструкцию).
Однако в интернете нашел картинку, оказывается под данным названием может быть устройство в диспетчере:
Вот свойства устройства:
Из чего можно сделать такие выводы:
Если у вас появилось устройство System Firmware — мое мнение не удалять его и вообще ничего с ним не делать. Лучше написать по возможности в поддержку Асус. Потому что.. вы можете его удалить, а потом вообще операционная система не загрузки. Это конечно лично моя рекомендация.
Также название System Firmware упоминалось на форуме 4PDA в ветке про ноутбук ASUS TUF Gaming FX505GT, там сказано, что это — обновление биоса. То есть прошивка, которую можно скачать с офф сайта Асус, потом поставить и биос будет обновлен. Однако данный процесс необходимо выполнять только при соответствующих знаниях, ведь BIOS — дело серьезное.
Также у вас System Firmware может упоминаться в названии одного из обновлений, например в приложении Windows Update MiniTool:
Некоторые пользователи пишут — устанавливать обновление не нужно, после него может не запуститься компьютер. Неудивительно, ведь дело касается обновления биоса.
Также обновление может прилететь и через Windows Update. После установки его — тоже могут быть проблемы.
Выводы
Итак, теперь сделаем выводы:
Вот например у меня материнская плата ASUS Gryphon Z87. Обновление биоса вышло уже давно. Но я его не ставил, потому что материнка работает стабильно и без глюков. Также и вам советую — если устройство функционирует стабильно то не советую ставить новый биос)) только если в этом есть крайняя необходимость)
Надеюсь данная информация оказалась полезной. Удачи и добра, до новых встреч друзья!
Источник
Как правильно обновить BIOS или UEFI и не испортить компьютер
BIOS компьютера (базовая система ввода и вывода) записан в чип на материнской плате. В нем содержится информация, которая нужна для запуска ноутбука или настольной машины. Подобно любому софту, его необходимо периодически обновлять. В современных компьютерах используется UEFI, интерфейс которого отличается соответствующей сегодняшнему дню графикой.
Предосторожности
В отличие от любого софта и даже ОС, которые в случае сбоя в процессе инсталляции можно будет инсталлировать повторно, если в ходе обновления BIOS что-то пойдет не так, ваш компьютер может стать бесполезным.
Наиболее частой причиной подобной нерадостной ситуации является отключение питания во время инсталляции BIOS. Это случается редко, но забывать об этой вероятности не рекомендую. И если возможно отключение электроэнергии, воздержитесь от обновления.
Во время обновления не должно быть никаких случайных касаний клавиатуры.
Нужно ли вам это
Перед тем как обновлять, прочтите на сайте производителя вашего ноутбука или материнской платы настольного компьютера все примечания к выпуску последней версии для вашей модели, а также к предшествующим, чтобы убедиться, что в новой прошивке присутствуют необходимые вам функции и она исправляет какие-то проблемы или уязвимости. Если этого нет, то лучше не рисковать.
Зачастую обновление Биоса требуется для того, чтобы материнская плата поддерживала новый процессор или другие аппаратные компоненты. Вторая причина — исправление ошибок, улучшение стабильности и производительности.
Как обновить
Необходимые действия в общих чертах одинаковы, вне зависимости от того, предусмотрен ли вашей моделью UEFI или устаревший BIOS:
Перед тем, как начинать
Сохраните все важные файлы с вашего компьютера на дополнительном накопителе. Неудачное обновление не повреждает напрямую данные на жестком диске, но получить к ним доступ вы не сможете. Если же данные помещены на съемный диск, вы сможете продолжить с ними работу на другой машине.
Желательно создать резервную копию BIOS. В некоторых случаях это выполняется автоматически, но если действие необходимо произвести вручную, вам будет предложено это сделать. Не пропустите этот шаг.
Точность при определении марки и модели
Полное название модели (к примеру, Z170A Gaming Pro) обычно нанесено на саму материнскую плату. Важно знать именно его, поскольку обычно существует несколько модификаций подобных (но не одинаковых) плат. И для каждой из них может быть предусмотрена своя версия BIOS.
Необходимо также записать номер ревизии (допустим, REV 1.03G), поскольку от этого также зависит, какой файл новой прошивки вам необходим.
Текущая версия
Для определения установленной на вашем компьютере версии нажмите клавиши Win и R. В появившейся строке введите «msinfo32». В окне информации о системе ищите пункт о версии о дате Биоса.
Как искать
На сайте производителя оборудования найдите раздел поддержки. Выберите там свою модель и вы увидите перечень доступных для нее файлов. В их числе — инструкции, драйвера и файлы UEFI и BIOS.
Когда вы нашли обновление, сверьте цифры и даты. Скачивать ее имеет смысл лишь в том случае, если она является более новой, чем та, которая установлена у вас.
Как обновлять
Старые версии представляли собою программу, которая запускалась с флэшки после ввода команды в командной строке. Современные платы обычно характеризуются наличием встроенной утилиты в самом BIOS. Таким образом, загружаемый вами архив содержит лишь файл самого обновления и текстовый файл, в котором присутствуют подробные примечания к выпуску.
Дать универсальные рекомендации по обновлению невозможно, поскольку на сайте производителя содержатся подробности, касающиеся точного процесса обновления именно для вашей модели. Могу лишь отметить, что в ряде случаев перед началом обновления вам придется произвести некоторые установки. К примеру, отключить режимы безопасной и быстрой загрузки.
Биос многих материнских плат не обновляется из операционной системы. Вам надо будет войти в BIOS и поискать в меню опцию, которая может называться «Q Flash», «EZ Flash» или «M Flash». Далее выберите файл на подключенном USB-накопителе и следуйте появляющимся на экране инструкциям. Недавно я рассматривал утилиты, которые пригодятся для обновления Биоса обладателям материнских плат разных производителей.
Если все хорошо
После успешного обновления вы можете сразу же перезагрузить компьютер и работать с ним как обычно, но я рекомендовал бы сначала проверить некоторые моменты. Неправильные настройки могут оказаться причиной, по которой система отказывается загружаться, даже в том случае, когда обновление прошло успешно.
Убедитесь, что дата и время указаны правильно, а диск, с которого загружается система, является приоритетным в списке загрузки. Если вы записали свои предыдущие настройки, касающиеся частоты процессора и памяти, вы сможете их установить и в новой версии. Но это применение в основном для пользователей, которые предпочитают настраивать под себя каждую деталь.
В случае неудачи
Если несмотря на все предосторожности обновление закончилось крахом, кое-что можно попробовать сделать. Не выключайте компьютер. Закройте инструмент обновления и перезапустите процесс, чтобы увидеть, работает ли он.
Если вами была сделана резервная копия, вы можете попытаться выбрать для установки этот файл, а не более новый. В некоторых материнских платах предусмотрена опция резервной копии, что дает вам возможность восстановить информацию из нее. Воспользуйтесь инструкцией к своей модели или подсказками, которые даются в интернете.
К сожалению, с случае провала обновления BIOS, самым простым и дешевым решением зачастую становится замена материнской платы, так как не все сервисные центры имеют программатор, способный исправить ситуацию.
Если вы нашли ошибку, пожалуйста, выделите фрагмент текста и нажмите Ctrl+Enter.
Источник
Intel ME. Как избежать восстания машин?
Ошарашенный присутствием такого компонента в компьютере, пользователь (получается, что именно «пользователь», а не «владелец») наверняка задавался вопросом: можно ли выключить Intel ME?
Эта статья целиком посвящена этому вопросу.
Введение
Начиная с 6-й версии, ME-контроллер встраивают во все чипсеты Intel.
[рисунок взят отсюда]
Загрузчик его прошивки хранится во внутренней ROM и недоступен для анализа. Сама прошивка располагается в регионе ME во внешней SPI флэш-памяти (т.е. в той же памяти, где хранится BIOS). Структура этой прошивки такова, что весь исполнимый код разбит на модули, которые хранятся в сжатом виде (либо кастомной реализацией алгоритма Хаффмана, либо LZMA). Эти кодовые модули криптографически защищены от модификаций.
Если есть желание поревёрсить прошивку, рекомендуем воспользоваться этими двумя инструментами для изучения её структуры и распаковки кодовых модулей.
Итак, рассматриваемая подсистема является аппаратно-программной основой для различных системных функций (некоторые раньше реализовывали в BIOS) и технологий Intel. Их имплементация включается в состав прошивки Intel ME. Одной из таких технологий, использующих несколько особых привилегий Intel ME, является Active Management Technology (AMT).
Контроль за состоянием AMT
AMT – технология удалённого администрирования компьютерных систем, для которых заявлена официальная поддержка Intel vPro (это бренд, объединяющий несколько технологий, в том числе, AMT). Речь идёт о системах с чипсетами линейки Q (например, Q57 или Q170).
Учитывая высокую стоимость таких платформ, вряд ли кто-то случайно приобретёт компьютер с AMT для того, чтобы принципиально этой технологией не пользоваться. Тем не менее, если под рукой именно такой продукт, и есть необходимость убедиться, что AMT на текущий момент выключена, следует воспользоваться утилитой ACUwizard:
[рисунок взят отсюда]
или средством Intel Management and Security Status (входит в состав ПО Intel ME для vPro-платформ, можно обнаружить в трее):
В продуктах, не относящихся к разряду vPro-платформ AMT включить нельзя, однако в состав прошивки Intel ME входят сетевые драйверы:
Это означает, что ME-контроллер (не будем забывать, что он всегда включен) имеет техническую возможность использования сетевого интерфейса.
Поэтому проблему стоит решать основательно – пытаться выключить подсистему Intel ME.
Выключение Intel ME при помощи утилит из Intel System Tool Kit
Несмотря на то, что этот комплект распространяется по NDA (судя по меткам «Intel Confidential» в прилагаемых документах), многие вендоры забывают его вырезать из архива с ПО Intel ME, который передаётся пользователям. А ещё не закрывают свои ftp-серверы от внешнего доступа. В результате, утекших версий STK очень много. Здесь можно слить комплект для любой версии Intel ME.
Важно, чтобы major и minor version (первая и вторая цифры) используемого STK совпадала с версией Intel ME целевой системы, информацию о которой можно получить, например, воспользовавшись ME analyzer:
Проверять текущее состояние Intel ME можно при помощи утилиты MEinfo, которая через Management Engine Interface (MEI) получает информацию о работе этой подсистемы:
Напомним, что MEI является интерфейсом для связи основного CPU с подсистемой Intel ME и представляет собой набор регистров в конфигурационном пространстве PCI и в MMIO. Команды этого интерфейса не документированы, как и сам протокол.
Flash Image Tool
На старых платформах (Intel ME версии 5.x и ниже) выключить данную подсистему можно, воспользовавшись Flash Image Tool (утилита из STK, предназначенная для сборки образов SPI флэш-памяти из отдельно взятых регионов BIOS, ME, GbE). При сборке задаются параметры, которые прописываются в этих регионах и в регионе Flash Descriptors. В последнем есть один очень интересный флаг, «ME disable»:
Таким образом, для выключения Intel ME на целевой компьютерной системе, в её SPI флэш-память следует записать (программатором) новый образ с выставленным флагом «ME disable».
Работает ли этот способ, нам неизвестно. Но звучит правдоподобно, учитывая, что ME-контроллер в тех версиях интегрировался только в чипсеты линейки Q, т.е. был не обязательным компонентом для всех платформ.
Flash Programming Tool
Начиная с Intel ME 9 версии, в утилиту Flash Programming Tool, предназначенную для программирования SPI флэш-памяти компьютерных платформ, была добавлена возможность временно выключать Intel ME:
Выключение выполняется отправкой команды в MEI. После отработки Intel ME не подаёт «признаков жизни», не отвечает даже MEI:
Согласно документации, в таком состоянии подсистема Intel ME находится до следующего запуска компьютера или перезагрузки.
На vPro-платформах возможность отправки этой команды есть и в более ранних версиях. Для этого необходимо воспользоваться разделом конфигурирования ME/AMT в BIOS, где должна быть опция «Intel ME disable»:
[рисунок взят отсюда]
Нельзя говорить о том, что этот способ позволяет полностью отключить Intel ME, хотя бы потому, что до момента принятия команды на отключение ME-контроллер успеет загрузиться, а значит, выполнить некоторую часть кода прошивки.
Несмотря на то, что Intel ME не подаёт «признаков жизни» после этой операции, неизвестно, может ли эту подсистему заново включить какой-нибудь сигнал извне. Также неясно, насколько Intel ME выключена.
Принудительное выключение Intel ME
В интересах исключения возможности исполнения ME-контроллером кода прошивки, логично попробовать ограничить ему доступ к ней. А что? Нет кода – нет проблемы.
Проанализировав документацию, которая прилагается к STK, и, немного подумав, мы предположили, что это можно сделать следующими способами.
1. Вырезать (обнулить) ME регион из SPI флэш-памяти.
Те, кто пробовал так делать сообщают о том, что их платформа либо не загружалась без наличия подлинной прошивки ME, либо выключалась ровно после 30 минут работы.
Отказ компьютерной системы грузиться без прошивки Intel ME можно объяснить важностью ME-контроллера в процессе инициализации аппаратной составляющей. А 30-минутный таймаут наводит на мысль о WDT (Watch Dog Timer).
Таким образом, ME-контроллер не получит доступ к своему региону, и, следовательно, не будет исполнять прошивку.
С одной стороны, ME-контроллер так же, как и в предыдущем случае, может препятствовать нормальной работе компьютерной системы. С другой стороны, не дескрипторный режим включает т.н. manufacturing mode, который используется вендорами в отладочных целях, и есть шанс, что система запустится.
3. Известно, что прошивка Intel ME распаковывается в выделенную и скрытую от основного CPU область оперативной памяти – ME UMA. Выделение и блокировку этой области осуществляет BIOS во время конфигурирования карты памяти. Тогда почему бы не вырезать эти фрагменты кода из BIOS, чтобы данная область не выделялась. Тогда прошивка ME не будет распаковываться и исполняться.
Проведённые эксперименты показали, что такой способ тоже не годится, и система не запускается. К тому же, у ME-контроллера есть внутренняя SRAM, которая используется при недоступности ME UMA. Поэтому часть прошивки всё равно будет исполняться.
Вывод
Очевидно, что некоторые предложенные решения влекут за собой неработоспособность компьютерной системы, остальные не дают никакой гарантии того, что подсистема Intel ME действительно выключена. В связи с этим, мы пришли к выводу, что полностью выключить Intel ME крайне сложно.
Вероятно, это связано с тем, что, отключая Intel ME, мы нейтрализуем важный компонент в архитектуре компьютерной системы. Например, без ME некому будет решать важные системные задачи вроде ACPI или ICC (которые когда-то реализовывались в BIOS). Чтобы заставить платформу стабильно работать без ME, как минимум, необходимо вернуть реализацию этих технологий в BIOS.
Так или иначе, вопрос о том, как отключить Intel ME без потери работоспособности компьютерной системы, остаётся открытым.
Источник
Me firmware windows update что это в биосе
Ваша оценка отправлена, спасибо. Сообщите нам, пожалуйста, как можно сделать ответ вам еще более полезным.
Благодарим за ваше мнение.
Как обновить BIOS?
Ниже приведены инструкции по обновлению прошивки BIOS материнской платы с помощью утилиты M-Flash. Перед тем, как приступать к этой процедуре, убедитесь, что у вас есть:
Перед тем, как приступать к этой процедуре, убедитесь, что у вас есть:
Отформатированная (FAT32) USB-флешка.
Примечание: файловая система FAT32 не поддерживает накопители емкостью более 64 ГБ. В этом случае используйте файловую систему NTFS.
Компьютер с доступом в интернет.
Стандартный блок питания.
Как отформатировать USB-накопитель FAT32
Примечание: при форматировании накопителя будут потеряны все хранимые на нем данные, поэтому перед выполнением данной операции сохраните их резервную копию.
Подключите USB-накопитель, откройте Проводник, щелкните правой кнопкой мыши по пиктограмме USB-накопителя и выберите пункт меню Format («Форматировать»).
Выберите файловую систему (FAT32 или NTFS) и щелкните по кнопке Start («Пуск»).
Как создать флешку с BIOS
Перейдите на официальный сайт MSI, найдите страницу своей материнской платы и скачайте с нее последнюю версию BIOS.
Пример: введите название модели (в нашем случае – «MPG Z390M GAMING EDG AC») в строке поиска в верхнем правом углу сайта и нажмите клавишу Enter.
Появится результат, соответствующий запросу «MPG Z390M GAMING EDG AC». Выберите раздел Download («Загрузки»).
Найдите нужный файл с кодом BIOS и скачайте его, щелкнув по пиктограмме со стрелкой.
Щелкните правой кнопкой мыши по загруженному файлу и выберите пункт меню Extract All («Извлечь все»).
Щелкните по кнопке Extract («Извлечь»).
Скопируйте извлеченные из архива файлы в корневую папку USB-накопителя.
Пример: скопируйте всю папку под названием 7B50v15 в корневую папку USB-накопителя. Не помещайте ее в какую-либо другую папку, потому что это может привести к проблемам с чтением файлов.
Перезагрузите свой компьютер.
Обновление BIOS
При запуске компьютера начинайте нажимать клавишу Delete, чтобы зайти в интерфейс BIOS. Оказавшись там, выберите раздел M-Flash.
Нажмите на кнопку Yes («Да»), чтобы войти в интерфейс утилиты M-Flash.
Выберите подготовленный USB-накопитель и требуемую версию BIOS.
Пример: выбрана папка с названием 7B50v15.
Щелкните по файлу с BIOS и нажмите клавишу Enter.
Пример: выбран файл E7B50IMS.150
Нажмите на кнопку Yes («Да»), чтобы начать обновление BIOS.
Примечание: не отключайте и не перезагружайте компьютер во время обновления BIOS. Также не вынимайте из разъема USB-накопитель.
После завершения процедуры обновления произойдет автоматическая перезагрузка. Нажимайте клавишу Delete во время запуска компьютера, чтобы зайти в интерфейс BIOS и проверить версию BIOS.
Источник
Как обновить (перепрошить) БИОС на материнской плате
В этой статье мы разберемся, как обновить БИОС материнской платы Asus, Gigabyte, MSI, Asrock и других производителей. Рассмотрим вопросы прошивки (обновления) БИОСа. Какие программы использовать для прошивки BIOS, зачем его обновлять и нужно ли это делать. Какие проблемы и опасности нас могут ждать в процессе обновления.
Во всех современных стационарных ПК и ноутбуках используется унифицированный расширяемый интерфейс встроенных микропрограмм с удобным графическим меню (UEFI — Unified Extensible Firmware Interface, ранее EFI — Extensible Firmware Interface), но все продолжают называть его БИОСом. Поэтому, чтобы не повторятся, далее по тексту в статье под биосом будет подразумеваться и UEFI.
Как найти и загрузить прошивку
Ниже я привел общую пошаговую инструкцию по процессу обновления биоса на материнских платах ПК и ноутбуках ⇒
Если у вас настольный компьютер или ноутбук от крупного бренда, например, HP, Lenovo, Acer, Dell, то надо заходить на сайт именно производителя ПК или ноута, а не материнской платы. Найти там вашу модель и в разделе загрузок или поддержки посмотреть, доступны ли обновления BIOS.
Будьте внимательны, так как у материнок бывают разные ревизии (rev. 1.0, rev. 2.0) и прошивки так же могут быть разными. Модели ноутов так же могут отличаться. Смотрите в строке P/N (Part Number). Более подробно как определить наименование модели в этой инструкции. Например, ноутбуки Асус X750LN-TY014H и X750LN-TY116H. Общая серия одна, но у первого CPU Intel i3, а у второго Intel i7 и набор логики разный соответственно.
Теперь перед нами встает вопрос — каким способом провести обновление?
Способы обновления
Перепрошивка UEFI BIOS через утилиту
Обновление с помощью фирменных программ производителя ноутбука или материнской платы выполняется в среде Windows. Это самый удобный, безопасный и предпочтительный метод для ноутбуков и большинства материнских плат настольных компьютеров (Asus, Gigabyte, MSI, Asrock, Foxconn).
Например, на компьютерах и ноутбуках Dell это можно сделать в автоматическом режиме с помощью SupportAssist, а у HP через Support Assistant.
Все такие утилиты проверяют, тот ли файл обновления вы скачали. Если его нет, то они сами его загрузят с сайта производителя.
Перед обновлением БИОС из-под Виндовс, обязательно закройте все лишние работающие программы и приложения, а то они могут помешать.
Перепрошивка UEFI BIOS через флешку USB в режиме DOS
Самый универсальный способ обновления. Для этого создается загрузочная флешка с DOS и самим BIOS, а если требуется, то с дополнительной утилитой для обновления. Может содержать отдельные файлы Autoexec.bat или Update.bat для запуска процесса в DOS.
Я специально не даю подробной инструкции для каждого разработчика материнских плат или ноутбуков, так как могут произойти изменения в работе их утилит и самом процессе, что приведет к большому риску неудачной прошивки.
Обновление БИОС в самом BIOS
Все современные материнские платы имеют поддержку такого способа обновления ⇒
Еще раз проверьте, что загруженная прошивка точно от вашей материнки.
Для многих материнских плат можно использовать любой из этих способов.
Инструкции по обновлению для разных производителей
В зависимости от материнской платы (с обычным она BIOS или UEFI), обновление можно делать различными способами. Перед началом, я настоятельно рекомендую почитать инструкцию производителя вашего оборудования.
Если упустить какие-либо тонкости, то есть вероятность того, что во время обновления случится сбой.
Ссылки на официальные инструкции по обновлению микрокода BIOS системной платы или ноутбука ⇒
Для всех современных материнских плат от Asus с UEFI, лучше использовать утилиту USB BIOS Flashback. В этой статье на официальном сайте подробно описано, как ее использовать.
Для старых материнок пользуемся Asus Update Utility (EZ Flash tool) для Windows. Как это сделать, смотрите в этой статье. Так же там есть инструкция, как это сделать из-под DOS.
Gigabyte
На официальной странице по обновлению кода bios на материнках Gigabyte, есть интструкции по всем трем способам. С помощью утилит Q-Flash и @BIOS. Они сами определят вашу версию биоса, и если есть более свежая версия, то загрузят ее и установят.
Для прошивки биоса материнок этого производителя, используем программу MSI Live Update или M-Flash. Они самим определят вашу версию и скачают обновление.
Инструкции и программы можно найти в разделе поддержки по вашему продукту на сайте MSI или загрузить PDF.
Asrock
У Асрок есть утилита ASRock Instant Flash. Она так же все делает в автоматическом режиме, достаточно нажать F6. Инструкция по работе с ней на официальном сайте.
Зачем и когда нужно обновлять BIOS
Если у вас компьютер или ноутбук нормально работает, нет никаких проблем с определением оборудования, не появляются ошибки и глюки, то обновлять БИОС я бы вам не советовал, так как это связано с определенными рисками, о которых я расскажу ниже в статье.
Насколько опасно?
Обновление BIOS материнской платы — процесс достаточно простой, но требует выполнения ряда условий, чтобы все прошло в штатном режиме ⇒
Платы от Asus, Gigabyte, MSI и AsRock имеют различные механизмы по восстановлению. У Асрок и Гигабайт ставят две микросхемы с BIOS — главная и резервная. При возникновении неисправности основной микросхемы, материнка может запуститься с резервной и провести восстановления. А у MSI и Asus есть технологии Flash BIOS Button и CrashFree BIOS 3.
Если сбой все таки произошел, то всегда есть резервный вариант — прошивка с помощью программатора, но это стоит денег и потери времени.
Источник
| Автор | Сообщение | ||
|---|---|---|---|
|
|||
|
Junior Статус: Не в сети |
У меня выскакивала ошибка при запуске пк «the me fw of system was found abnormal», после чего пк загружался как обычно. Меня оно напрягало, всё что я смог нагуглить, это то, что это фиксится переустановкой биоса. Я переустановил на свежую версию. В биосе до переустановки напротив ME Version было 0.0.0.0, а стало N/A. И пк теперь не выключается, при выключении монитор гаснет, а в пк всё шумит крутится светится, приходится из питания вырубать (надпись с ошибкой сохранилась). Подскажите как мне обновить этот ME FW, я часов 5 гуглил не могу ничего найти. Или скажите как правильно загуглить, а то я может не понимаю что в поиск вводить по моей проблеме. |
| Реклама | |
|
Партнер |
|
Def |
|
|
Member
Статус: Не в сети |
Что за материнка? Обычно это делается либо при обновлении биоса (прозрачно для пользователя), либо программатором. |
|
oleg_ti619 |
|
|
Junior Статус: Не в сети |
Материнка msi H170A PC MATE |
|
ZeeT |
|
|
Продавец Статус: Не в сети |
Попробуйте версию 7971vBD |
|
oleg_ti619 |
|
|
Junior Статус: Не в сети |
ZeeT писал(а): Попробуйте версию 7971vBD Разве можно на более старую версию обновлять биос? |
|
ZeeT |
|
|
Продавец Статус: Не в сети |
oleg_ti619 писал(а): Разве можно на более старую версию обновлять биос? ну вот и узнаете) |
|
Orakul |
|
|
Member Статус: Не в сети |
oleg_ti619 Попробуйте. Разархивируйте в какую нибудь папку, создайте там батник с содержимым: Код: FWUpdLcl64 -save old.bin И запустите его из командной строки от админа. |
|
oleg_ti619 |
|
|
Junior Статус: Не в сети |
Orakul писал(а): oleg_ti619 Попробуйте. Разархивируйте в какую нибудь папку, создайте там батник с содержимым: Код: FWUpdLcl64 -save old.bin И запустите его из командной строки от админа. Выдаёт вот это |
|
Orakul |
|
|
Member Статус: Не в сети |
oleg_ti619 писал(а): Выдаёт вот это Хорошо, что есть защита, от таких — как я. ) |
|
Sania. |
|
|
Member Статус: Не в сети |
Orakul писал(а): Даже если запорите ME, в принципе ничего страшного не должно случится. Ну да, всего лишь в кирпич превратится, это разве страшно. Ну дал же алкаш годную ссылку, что не нравится то? |
|
oleg_ti619 |
|
|
Junior Статус: Не в сети |
ZeeT писал(а): Попробуйте версию 7971vBD Установил эту версию BIOSа, помогло! Очень странно, почему такой косяк с самой свежей версией был… |
|
Def |
|
|
Member
Статус: Не в сети |
oleg_ti619, теперь прошей обратно последний. |
|
ZeeT |
|
|
Продавец Статус: Не в сети |
oleg_ti619, Отлично! разница в том что в одном идет обновление а в последней может быть так что нет нужных файлов, типа биос не «кумулятивный»: |
—
Кто сейчас на конференции |
|
Сейчас этот форум просматривают: нет зарегистрированных пользователей и гости: 7 |
| Вы не можете начинать темы Вы не можете отвечать на сообщения Вы не можете редактировать свои сообщения Вы не можете удалять свои сообщения Вы не можете добавлять вложения |
Лаборатория
Новости
Страницы: [1] 2 3 Все Вниз
- Печать

Автор
Тема: GT70 0NC-282RU- В биосе слетел ME Firmware. Как восстановить ? (Прочитано 42258 раз)
Добрый день. Ребята помогите с проблемой биоса ноутбука.
В биосе слетела позиция ME FW Version.
из-этого на чистую систему не могу поставить драйвер Chipset Intel MEI.
как это прозошло и когда незнаю. Версию не помню, да и не запоминал. Но начиналась с цифры 8.?.?
Но то что 23.02.2014 г. биос был ещё целый, это точно. В этот день я устанавливал вин7х32 на отдельный диск.
Всё установилось без проблем.
нашёл в инете такую версию ME firmware 8.1.50.1456, не подошла, ругается.
ERROR 8743: Unknow or Unsupported Platform
Cannot locate hardware platform identification
This program cannot вe run on the current platform
ОШИБКА 8743: незнакомая или неподдерживаемая платформа
Не может определить местоположение идентификации аппаратной платформы
Эта программа не может быть выполнена на текущей платформе
и как можно вылечить данную проблему. своими ручками или программатором в СЦ ?
Выкладываю снимок.
[вложение удалено администратором]
« Последнее редактирование: 24 Июнь 14, 07:17:23 от Andrew705 »
Записан
Владельцы самых первых GT70 0NC(которые были под Windows 7), подскажите хотя бы саму версию, которая в биосе ваших ноутбуков( ME FW Version).
Записан
Версия МЕ для тебя не имеет значения. Главное чтобы была из 8 серии. Для чипсетов 7 серии подходит МЕ только 8 серии. Чем новее тем лучше. Самая новая это 8.1.52.1496. Здесь многие почему то не обновляют МЕ.
Записан
Уже пробовал. версия 8.1.50.1456. не прошилась.
шил из-под доса. всё загрузилось, запуск батика и ошибка.
Записан
Дело в том, что для того прошьется или не прошьется, номер версии (конечно в пределах 8 серии) не имеет никакого значения. Не шьется из за включенной защиты записи на регион МЕ. В этом случае, нужно либо шить полный дамп всего биоса программатором, либо пытаться корячиться со взломом защиты. Можете сделать фото экрана с ошибкой, при попытке прошить МЕ из биоса с батником flash_me? И фото экрана после команды dir
Записан
я прошивал me fw специальной утилитой. стандартный прошивальщик не использовал.
вот полностью текст выдаваемой ошибки:
ERROR 8743: Unknow or Unsupported Platform
Cannot locate hardware platform identification
This program cannot вe run on the current platform
Записан
Попытаться через ось перешить. Может клем выдаст архив с прошивкой и прогой)
2. Есть MESET для снятия защиты на АМИ биосе, правда я не пробовал.
У меня кажись тоже N/A после последней прошивки — все работает, я не трогаю.
Записан
ПОМОЩЬ В ЛС БОЛЕЕ НЕ ОСУЩЕСТВЛЯЮ.
MSI GE60 2PL c 850M GDDR3, 4710HQ, 12ГБ DDR3L не хватает 
У кого померла видеокарта карта GT780 GT783 GT683 и др. ноутбуках или хочет апгрейд — 7870M отлично становится после правки радиатора.
Самое интересное, что для MSI в инете я не нашёл не одной прошивки ME FW. А вот на Леново полный фарш прошивок, везде и любых. сейчас качну для Леново последнюю под чипсет и попробую снова прошить. а вот прогу MESET в инете не нашёл.
« Последнее редактирование: 26 Июнь 14, 06:09:16 от Andrew705 »
Записан
Как не нашел? Они же в каждом образе биос который ты скачиваешь! Файл биоса 8Мб, в котором сам регион биос 6Мб, МЕ 1,5Мб, дискриптор и GBE. Скачал образ биоса с сайта MSI и шей себе на здоровье хоть регион биос, хоть регион МЕ, конечно если защита позволяет.
Какой такой специальной утилитой? FWUpdLcl64 или FWUpdLcl что ли? Так эти утилиты не шьют МЕ, они только его обновляют, прописывая только некоторые области региона. Если МЕ в системе испорчен и кривой или точно такой же версии как ты пытаешься обновить, эта утилита отказывается работать. Шьют МЕ полностью только FPT или Afudos (при отсутствии защиты на этот регион), ну и программатор тоже. Защита в дискрипторе устанавливается на каждый регион отдельно.
Да и еще, МЕ бывает в двух вариантах, 1,5Мб и 5Мб.
5Мб это вариант для бизнес чипсетов (для корпоративного сектора рынка), таких как QM77 и QS77, именно их использует Леново. А вариант 1,5Мб для всех остальных чипсетов. Эти варианты МЕ ни в коем случае не взаимозаменяемые!
Поэтому я тебе и написал что в твоем случае шить МЕ нужно батником из скачанного архива с биосом! И если не получется, то смотреть какую ошибку выдает. Если это установлена защита на данный регион, то пробовать ее взломать(поэтому и просил фото экрана с ошибкой и фото по команде dir). Если защиту обойти не получится, то нужно шить на программаторе. Вот и все.
« Последнее редактирование: 26 Июнь 14, 14:20:00 от THOR »
Записан
У меня этот батник в биосе для МЕ afudos E16GAIMS.10F /p /b /n /k /me /x /shutdown
Он все обновляет.
Записан
ПОМОЩЬ В ЛС БОЛЕЕ НЕ ОСУЩЕСТВЛЯЮ.
MSI GE60 2PL c 850M GDDR3, 4710HQ, 12ГБ DDR3L не хватает 
У кого померла видеокарта карта GT780 GT783 GT683 и др. ноутбуках или хочет апгрейд — 7870M отлично становится после правки радиатора.
Все верно, именно ключик /МЕ и говорит афудосу что нужно взять из файла биос только регион МЕ и его прошить.
Записан
Да пытался использовать утилиту FWUpdLcl64. ясно,что она только для обновления, а не для прошивки по новой ME FW.
Батник у меня в биосе для МЕ afudos также есть, но только в таком варианте «биос» /p /b /n /k /me, а здесь я вижу еще команду /х. для чего она ?
да и я уже пробовал прошивать flash_me.bat, мне выдаёт ошибку-error: bios does not support me entire firmware update.
Записан
Записан
ПОМОЩЬ В ЛС БОЛЕЕ НЕ ОСУЩЕСТВЛЯЮ.
MSI GE60 2PL c 850M GDDR3, 4710HQ, 12ГБ DDR3L не хватает 
У кого померла видеокарта карта GT780 GT783 GT683 и др. ноутбуках или хочет апгрейд — 7870M отлично становится после правки радиатора.
Да пытался использовать утилиту FWUpdLcl64. ясно,что она только для обновления, а не для прошивки по новой ME FW.
Батник у меня в биосе для МЕ afudos также есть, но только в таком варианте «биос» /p /b /n /k /me, а здесь я вижу еще команду /х. для чего она ?
да и я уже пробовал прошивать flash_me.bat, мне выдаёт ошибку-error: bios does not support me entire firmware update.
Ключ /X задает режим прошивки, при котором запрещается используемое по умолчанию автоматическое определение типа FlashROM (типа микросхемы биоса).
Да, судя по вашей ошибке, у вас защита не дает переписать МЕ. Попробуйте утилиту которую выше выложил JamesD, она в ряде случаев помогает обойти установленную защиту на регион МЕ.
Записан
А как пользоваться MESET из-под ДОС. в винде она не работает.
Записан
А как пользоваться MESET из-под ДОС. в винде она не работает.
Так JamesD написал же что это для ДОС. Киньте ее на загрузочную в ДОС флешку, зайдите в биос и переключитесь с UEFI на Legasy, ну и сохраните эту настройку F10. Затем загрузитесь с загрузочной флешки в чистый DOS и запустите эту программу. Как она отработает, выключите ноутбук нажав кнопку включения/выключения. При этом ни батарею ни блок питания не отключайте. Подождите секунд 10-15 и включите ноутбук, но загружайтесь только с загрузочной флешки в ДОС. Загрузившись прошейте ME батником me_flash. После прошивки выключите ноутбук, подождите секунд 10-15, и отключите блок питания и батарею. В таком состоянии нажмите и удерживайте кнопку включения секунд 10-15. После этого вставьте батарею, блок питания и включите ноутбук. Все.
Записан
Ага, как Klem сказал. Разве что скорее всего на GT70 0NC b так уже стоит Legacy и если повезет ноут сам автоматически после MESET перезагрузится и нужно будет лишь запустить батник FlashME
Записан
ПОМОЩЬ В ЛС БОЛЕЕ НЕ ОСУЩЕСТВЛЯЮ.
MSI GE60 2PL c 850M GDDR3, 4710HQ, 12ГБ DDR3L не хватает 
У кого померла видеокарта карта GT780 GT783 GT683 и др. ноутбуках или хочет апгрейд — 7870M отлично становится после правки радиатора.
meset.exe из-под DOS не запускается.
C:>meset.exe — Enter-
C:>
больше ни чего не происходит.
и правильно ли запустил meset ?
Записан
Добрый день.
подскажите от какого GT70 ? этот биос — E1762IMS.71X
Записан
Добрый день.
подскажите от какого GT70 ? этот биос — E1762IMS.71X
1762 это GT70 0NC/0ND/0NE
Записан
Меня интересует сама цифра 71Х.
конкретно от какой модели. потому что у GT70 0NC/0ND/0NE биосы или 10 или 30 под семёрку и 50, 70 под вин8. а этот имеет цифру 71Х.
И подскажите точную маркировку микросхемы биос GT70 0NC-282RU, кому известно.
СЦ запортачил биос, откат невозможен. буду их привлекать по всей строгости.
куча ненужных запчастей, а не ноут.
нашёл практика, он должен помочь восстановить биос программатором. нужна маркировка микрухи.
мастер из сц с мозгами улитки зачем-то зашил этот биос E1762IMS.71X, непонятно откуда взятый. видеодрайвера перестали видеть дискркетную карту.
А задача была поставлена тоько восстановить МЕ прошивку на старом биосе с помощью программатора и всё.
« Последнее редактирование: 17 Июль 14, 04:48:18 от Andrew705 »
Записан
А он дамп перед заливом не сделал?
Записан
ПОМОЩЬ В ЛС БОЛЕЕ НЕ ОСУЩЕСТВЛЯЮ.
MSI GE60 2PL c 850M GDDR3, 4710HQ, 12ГБ DDR3L не хватает 
У кого померла видеокарта карта GT780 GT783 GT683 и др. ноутбуках или хочет апгрейд — 7870M отлично становится после правки радиатора.
Меня интересует сама цифра 71Х.
конкретно от какой модели. потому что у GT70 0NC/0ND/0NE биосы или 10 или 30 под семёрку и 50, 70 под вин8. а этот имеет цифру 71Х.И подскажите точную маркировку микросхемы биос GT70 0NC-282RU, кому известно.
СЦ запортачил биос, откат невозможен. буду их привлекать по всей строгости.
куча ненужных запчастей, а не ноут.
нашёл практика, он должен помочь восстановить биос программатором. нужна маркировка микрухи.
мастер из сц с мозгами улитки зачем-то зашил этот биос E1762IMS.71X, непонятно откуда взятый. видеодрайвера перестали видеть дискркетную карту.
А задача была поставлена тоько восстановить МЕ прошивку на старом биосе с помощью программатора и всё.
71X нигде не вижу, есть E1762IMS.70X/ E1762IMS.50X для win8, ну и 10U и 30U
Записан
ни какой дамп он не делал. зачем, ведь это самый «новый биос» для этого ноутбука.
прошивка эта существует. в пятницу отправлю снимок. как сказали, им в Москве, отправляя данный биос в Хабаровск, что это самый новый биос для GT70 0NC….. я чуть со смеху не «умер». в сц видимо не знают, что данная модель снята с производства и никакой поддержки с 2013 года для неё не делается. Да-да-да. весь ответ. а зачем шили говорю…. нам так сказали, типо инструкция.
Да они посчитали, что они самые умные. Хотя при сдаче ноута я требовал, чтобы самодеятельностью не занимались, а выполнили то, что я сказал. биос прошили не уведомив.
сегодня объяснял этому «мастеру», что нельзя ставить биос от вин8 на эту серию. и вообще этот биос не только для вин8, он вообще под 4 поколение и чипсет HM87. этого биоса на офсайте не найти. сейчас созвонился с MSI Москва, завтра дам им номера ноута, может что-нибудь подскажут дельного, как вернуть старый 30Р.
Записан
Если работник СЦ зашивает что-либо программаторам на чип биоса БЕЗ ПРЕДВАРИТЕЛЬНОГО СЧИТЫВАНИЯ ДАМПА и сохранения его в old.bin или backup.bin, то он автоматически становится олухом с гаража, который должен быть уволен нах со штрафом за починку ноута. Это золотое правило при работе с программатором.
Да там вообще в дампе могут быть важные части, которых в скачанном биосе попросту может не быть!
Пиши жалобу на того «работника» и упирай на несоответствие его квалификации рабочему месту.
Записан
ПОМОЩЬ В ЛС БОЛЕЕ НЕ ОСУЩЕСТВЛЯЮ.
MSI GE60 2PL c 850M GDDR3, 4710HQ, 12ГБ DDR3L не хватает 
У кого померла видеокарта карта GT780 GT783 GT683 и др. ноутбуках или хочет апгрейд — 7870M отлично становится после правки радиатора.
Чем шили биос в сервисе? Программами или программатором? Сейчас все включается, загружается винда, но нвидиа драйвера не видят дискретную видеокарту?
Записан
Шили программой, сказали , что программатор отказался работать с данной микросхемой.
А дамп родного биоса не сохранял.
ещё обновили утилиту самого биоса(APITO) с версии 2.14 до версии 2.15. (кидаю фото)
комп включается вроде без проблем. исправили установку драйверов на дискретку.
но не факт. что на снова чистую систему, переустаноленную с нуля драйвер встанет гладко.
И ещё просьба, если есть возможность скиньте живой без модификации дамп биоса для GT70 0NC.
при прошивке на родной биос пишет-Problem getting flash information-проблема, связанная с получением информации о флеш памяти.
фото биоса 71Х.
Загнал тему на оверклокерс, там вообще тишина. ни одного совета.
пойду доламывать ноут до конца.
[вложение удалено администратором]
« Последнее редактирование: 18 Июль 14, 04:31:54 от Andrew705 »
Записан
Так родной биос без модификаций можно просто скачать с сайта MSI. Какой биос ты спрашиваешь?
Возьми сейчас биос 30Р и прошей его прогой afudos, загрузившись в DOS с флешки.
Записан
фото биоса 71Х.
Это биос от баребона Medion походу, у меня 70х (купил плату)
Записан
MSI GS70; i7-4710; gtx970m
ROCCAT Kone XTD
биос из под дос не шьётся. пишет Problem getting flash information и всё.
буду прошивать программатором.
Записан
Перед прошивкой программатором обязательно считай программатором и сохрани свой текущий дамп! В нем вся инфа о конкретно твоем буке. В биосах с сайта этого нет. Там не так просто все. Я вообще сейчас пока не соображу как тебе правильней выйти из сложившейся ситуации. Подумаю еще.
Записан
биос из под дос не шьётся. пишет Problem getting flash information и всё.
буду прошивать программатором.
А случаем не вкурсе где на плате микросхема биоса?
Там видел микросхему с восевью ножками Windboand (как то так) это не она?
« Последнее редактирование: 18 Июль 14, 22:38:26 от vodyanec »
Записан
MSI GS70; i7-4710; gtx970m
ROCCAT Kone XTD
Самая крупная 8-ми ножечная микросхема на всей плате. Как правило, на MSI ноутах имеет на корпусе метку цветной краской, метка обозначает первую ногу. Чаще всего имеет на корпусе надпись Winbond (производитель чипа). На GT70 насколько помню с той стороны где CMOS батарейка, и где слоты памяти сморят в разные стороны. Вроде между крупной многоножечной квадратной микрухой с надписью ENE и железякой прикрученной на два винта, ближе к белому слоту под Wi-Fi адаптер.
Записан
Самая крупная 8-ми ножечная микросхема на всей плате. Как правило, на MSI ноутах имеет на корпусе метку цветной краской, метка обозначает первую ногу. Чаще всего имеет на корпусе надпись Winbond (производитель чипа). На GT70 насколько помню с той стороны где CMOS батарейка, и где слоты памяти сморят в разные стороны. Вроде между крупной многоножечной квадратной микрухой с надписью ENE и железякой прикрученной на два винта, ближе к белому слоту под Wi-Fi адаптер.
Сейчас попробую сфотографировать.
Записан
MSI GS70; i7-4710; gtx970m
ROCCAT Kone XTD
Самая крупная 8-ми ножечная микросхема на всей плате. Как правило, на MSI ноутах имеет на корпусе метку цветной краской, метка обозначает первую ногу. Чаще всего имеет на корпусе надпись Winbond (производитель чипа). На GT70 насколько помню с той стороны где CMOS батарейка, и где слоты памяти сморят в разные стороны. Вроде между крупной многоножечной квадратной микрухой с надписью ENE и железякой прикрученной на два винта, ближе к белому слоту под Wi-Fi адаптер.
На материнке GX680 и GT60 они немножко в разных местах по ходу
[вложение удалено администратором]
Записан
Вот
[вложение удалено администратором]
Записан
MSI GS70; i7-4710; gtx970m
ROCCAT Kone XTD
А вот вторая микросхема
[вложение удалено администратором]
Записан
MSI GS70; i7-4710; gtx970m
ROCCAT Kone XTD
Ну в общем Я понял.
Будем думать. Мне нужна нормальная плата рабочая (а то моя на ладан дышит после двух перепаек микроконтролера).
А другу гнездо зарядки, юсб. Если не прошьётся, перекинем биос.
Записан
MSI GS70; i7-4710; gtx970m
ROCCAT Kone XTD
Да, та что ты цифрой 1 отметил. А что ты прошивать хочешь?
Записан
Да, та что ты цифрой 1 отметил. А что ты прошивать хочешь?
Заказал плату ms-17621 ver.2.1 а она оказалась от баребона Medion. Биос от МСИ не прошивает — пишет не тот биос шью.
Записан
MSI GS70; i7-4710; gtx970m
ROCCAT Kone XTD
- Печать
Страницы: [1] 2 3 Все Вверх
Содержание
- System Firmware Windows 10 — что это? (Asus)
- Разбираемся
- Выводы
- Ec firmware
- ПРОБЛЕМЫ ПОСЛЕ ОБНОВЛЕНИЯ EC FIRMWARE
- 990x.top
- Простой компьютерный блог для души)
- GIGABYTE Firmware Update Utility — что это за программа?
System Firmware Windows 10 — что это? (Asus)

Внимание: устанавливать обновление нежелательно, если компьютер функционирует корректно. Могут легко появиться проблемы.
Разбираемся
Точной информации об этом нет вообще.
По поводу биоса — да, именно, имеется ввиду обновление того самого биоса, который содержит множество настроек железа (при помощи которых иногда и разогнать комп можно):
PS: в BIOS обычно можно попасть если при включении ноута зажимать кнопку F1 / F2 / Del — какую именно, это уже зависит от модели устройства (смотрите инструкцию).
Однако в интернете нашел картинку, оказывается под данным названием может быть устройство в диспетчере:
Вот свойства устройства:
Из чего можно сделать такие выводы:
- Встроенное ПО — означает что устройство представляет из себя какой-то чип, который распаян на материнской плате ASUS, и этот чип имеет свое программное обеспечение (ПО). Вполне возможно, что данный чип — область, где записана микропрограмма BIOS.
- Изготовитель ASUSTeK COMPUTER INC — говорит о том, что это девайс от Асус, а не левое устройство/ПО.
- Размещение на Microsoft UEFI-совместимой системе — упоминается UEFI, снова видим что опять имеет отношение к BIOS.
Если у вас появилось устройство System Firmware — мое мнение не удалять его и вообще ничего с ним не делать. Лучше написать по возможности в поддержку Асус. Потому что.. вы можете его удалить, а потом вообще операционная система не загрузки. Это конечно лично моя рекомендация.
Также название System Firmware упоминалось на форуме 4PDA в ветке про ноутбук ASUS TUF Gaming FX505GT, там сказано, что это — обновление биоса. То есть прошивка, которую можно скачать с офф сайта Асус, потом поставить и биос будет обновлен. Однако данный процесс необходимо выполнять только при соответствующих знаниях, ведь BIOS — дело серьезное.
Также у вас System Firmware может упоминаться в названии одного из обновлений, например в приложении Windows Update MiniTool:
Некоторые пользователи пишут — устанавливать обновление не нужно, после него может не запуститься компьютер. Неудивительно, ведь дело касается обновления биоса.
Также обновление может прилететь и через Windows Update. После установки его — тоже могут быть проблемы.
Выводы
Итак, теперь сделаем выводы:
- Под названием System Firmware подразумевается в большинстве случаев системная прошивка, это может быть компонент обновления биоса, может быть само обновление в Центре обнов Windows (которое тоже нужно для обновления BIOS).
- Компонент System Firmware обновляет BIOS. Хорошо ли это? Да, но при условии что он обновиться корректно. А если будет ошибка — то Windows может вообще не запуститься, и даже нельзя исключать обращение в сервисный центр.
- Поэтому, по возможности — отложите обновление биоса, постарайтесь не устанавливать System Firmware, если ПК/ноут работает корректно и вас все устраивает.
Вот например у меня материнская плата ASUS Gryphon Z87. Обновление биоса вышло уже давно. Но я его не ставил, потому что материнка работает стабильно и без глюков. Также и вам советую — если устройство функционирует стабильно то не советую ставить новый биос)) только если в этом есть крайняя необходимость)
Надеюсь данная информация оказалась полезной. Удачи и добра, до новых встреч друзья!
Скачал с офф сайта, запустил файл winflash.exe и кулеры завизжали на полную и комп отрубился. Включил еще раз ноут, не работала вообще вся верхняя сенсорная панель.
После прошивки отключали источники питания и держали Power 10 сек?
В общем началось с того, что на нажатие кнопки гейминг центр и погасить экран ничего не происходило после сброса ноутбука msi gt60 2pc. Посоветовали обновить прошивку ec firmware. Скачал с офф сайта, запустил файл winflash.exe и кулеры завизжали на полную и комп отрубился. Включил еще раз ноут, не работала вообще вся верхняя сенсорная панель. Будучи неопытным возникла гениальная у меня идея, еще раз запустить, только уже с инструкцией. Еще раз запустил winflash только поставил галочку shutdown и все, кулеры на полную, система зависла, чуть позже винда крашнулась и черный экран с диким ревом кулера. Отключил от сети и больше не запускается. Даже нет индикатора зарядки батареи( я работал на компе без акб, тк он мне попался бракованный). Что мне вот делать? Неужели что то перегорело? Возможно ли, что это слетел биос и придется перепрошивать програматором.
Стоит учесть, что там есть 2 версии FW, каждая из которых под свой контроллер. Могу подозревать, что вы просто зашили не ту версию. Вы видели пояснения к ним?
Скорее всего придется чесать в сервис и прошивать контроллер, может оказаться дорогим удовольствием. На самом деле, некогда в сервисе мне говорили, что даже хреново зашитый FW не препятствует включению ноута.
Стоит учесть, что там есть 2 версии FW, каждая из которых под свой контроллер. Могу подозревать, что вы просто зашили не ту версию. Вы видели пояснения к ним?
Скорее всего придется чесать в сервис и прошивать контроллер, может оказаться дорогим удовольствием. На самом деле, некогда в сервисе мне говорили, что даже хреново зашитый FW не препятствует включению ноута.
Понес в сервис, если даже фиговая прошивка не препятствует включению ноутбука, то неужели может прошивка вывести из строя на матплате какие то компоненты? Общался в офф группе с одним из представителей msi, говорил что начудил с ноутом, в итоге лег биос, тоже полный ноль, перепрошивка помогла
Крайне маловероятно что у вас что-то именно из компонентов сдохло. Разве что тупо могло совпасть, но тоже маловероятно. Скорее всего, если они смогут контроллер прошить — все заработает.
починили, в итоге перепрошили но осталась одна проблема, не реагирует сенсорная панель сверху, те не реагируют сенсоры
Попробуйте переустановить SCM.
У меня такая фигня была, когда я не тот FW прошил (тоже было две версии). Дело было на GT70 2OD, но там я просто нужную зашил потом сам — ничего не сдохло.
Зря вы приняли ноут, надо было припахать их сразу же зашить другую версию FW для проверки, может бы и ожила панель.
У меня такая фигня была, когда я не тот FW прошил (тоже было две версии). Дело было на GT70 2OD, но там я просто нужную зашил потом сам — ничего не сдохло.
Зря вы приняли ноут, надо было припахать их сразу же зашить другую версию FW для проверки, может бы и ожила панель.
Можете мне расписать, как все таки правильно прошивать? Просто чтобы на те-же грабли не наступить. А scm не стоял, поставил, к сожалению ничего
Посмотрите, какая у вас сейчас версия (можно в биосе это сделать). Отталкиваться надо от этого.
ПРОБЛЕМЫ ПОСЛЕ ОБНОВЛЕНИЯ EC FIRMWARE
Спасибо добрый человек!)))сейчас попробую. старую версию искал. нет негде((((
MSI хоть его и удалил у себя, но в сети найти ещё можно, есть места где хранятся такие данные
, пока только попадал на ссылки MSI ))), как найду, прикреплю тут в форуме
Обновил до 1763EMS1.717. не помогло(((даже хуже стало(((панель быстрого доступа вобще не работала(((Я был бы тебе очень признателен в такой находке)))надеюсь тебе повезёт больше чем мне)))И СПАСИБО тебе что откликнулся!
Не подскажешь может мне BIOS обновить. E1763IMS50J
То есть сейчас BIOS версии E1763IMS50J? Я думал тоже последний. По идее перед прошивкой Firmware надо BIOS на последнюю обновить, на ваш ноут это E1763IMS.51B
Ага сейчас у меня E1763IMS50J :smile:Я извиняюсь,Я не особо силён в БИОСЕ(((Зачем тока полез туда!Если вы не против может перейдём на ты. Стоит обновлять BIOS. Хуже не будет??
А такой способ работает же ещё? Просто Я ним уже прошивал gt70 когда-то.
[вложение удалено администратором]
А что там ещё за папка (кроме биос) при распаковке на флешку?
У меня такой нету, просто папка биоса. При попытке обновиться в (последнем пункте) Ок и ноут выключился (со щелчком), хорошо хоть включился
Биос естественно не прошило, как-то стрёмно.
Скажу честно)))Чё то я стремаюсь обновлять BIOS)))Впервые как то не акти самому обновлять(((Нужен спец по таким делам)))
С SSD флешки можно обновить BIOS или лучше с USB?
Есть предложение
, напиши в RUSupport@msi.com (Техническая Поддержка на русском языке), они точно скажут как шить и какой шить. MSI сами создают путаницу, выложив 2 разных инструкции по прошивке
.
Только с флешки, экспериментировать не советую
Только с флешки, экспериментировать не советую
Он SD карту и не увидит, как-то пробовал.
Кстати прошил Я через биос-апдейт, просто не внимательно инструкцию прочитал.
Он SD карту и не увидит, как-то пробовал.
Кстати прошил Я через биос-апдейт, просто не внимательно инструкцию прочитал.
Он SD карту и не увидит, как-то пробовал.
Кстати прошил Я через биос-апдейт, просто не внимательно инструкцию прочитал.
Тоже через картридер пробовал но не видит, прошивал раньше через USB 3G модем с картридером когда под рукой флешки не было, но это на старом GX680 
На счёт прошивки через BIOS флешер, у тебя тоже через него должен прошиваться, по крайней мере все модели GS серии это умеют.
Дело в том я в первые сталкиваюсь с обновлением BIOS. как то не хочется рисковать машиной(((мне показался вот этот вот вариант подходящим http://microstar.ru/pic/pdf/Win8_BIOS_Update_Step_by_Step_Guide_RU.pdf как вы думаете??может есть попроще.
У меня кстати три раздела восстановления один из них Winda а вот два остальных для чего.
Тоже через картридер пробовал но не видит, прошивал раньше через USB 3G модем с картридером когда под рукой флешки не было, но это на старом GX680
.
На счёт прошивки через BIOS флешер, у тебя тоже через него должен прошиваться, по крайней мере все модели GS серии это умеют.
Этим способом раньше и прошивали, не знаю почему добавили новую если не прошивается им. А вот это честно не понял что имелось в виду
Вот и у меня в данный момент USB флешки нема(((лежат два харда только вот толку от них никакого(((Завтра буду химичить с БИУСОМ)))надеюсь без ошибок прошью))По поводу восстановления разобрался))думал что скрытый диск восстановления БИУСА есть.Да и огромное спасибо тебе THOR за то что помог чуть понять с чем я столкнулся
уважуха
Обновил BIOS
вроде удачненько
единственное не работает связка Fn с BT и WF
А Fn+F10 работает
? Может поменялся на режим самолёта как на других моделях
990x.top
Простой компьютерный блог для души)
GIGABYTE Firmware Update Utility — что это за программа?

В интернете об этой утилите почти ничего нет, никакой информации, будто ее вообще не существует.
Судя по этому скриншоту, возможно утилита существовала, но давно:

Также нашел такую картинку, по которой можно сделать вывод — приложение существует и видимо способно обновить BIOS из Windows, а после обновления, через 5 секунд выполняет перезагрузку для завершения операции:
Возможно информации о приложении нет совсем, потому что его не так просто скачать. Его можно загрузить через программу Gigabyte APP Center, при помощи которой можно скачать/обновить драйвера, установить популярный софт а также установить новую версию BIOS. Так вот установка BIOS и выполняется при помощи загрузки специальной утилиты из APP Center:

Если вдруг у вас данное приложение установлено, а вы его хотите удалить — то вот вам небольшая инструкция:
- Зажимаем Win + R, отобразится окно Выполнить — вставляем команду appwiz.cpl > ОК.
- Отобразится окно установленного софта.
- Находим GIGABYTE Firmware Update Utility, выбираем и вверху нажимаем Удалить.
- Запустится компонент удаления (деинсталляции) или утилита быстро удалится без уведомлений.
Надеюсь информация оказалась полезной. Удачи и добра, до новых встреч друзья!
I found some instructions:
Gigabyte has released its new F40 bios for the X370 K7 that enables PCIe Gen 4.0. Other boards should receive similar support soon. It is very important that you follow the instructions for upgrading the bios. I did this with a USB stick and directly within the bios. First you need to install EC FW Update Tool (B19.0517.1 or later version) to avoid 4DIMM DDR compatibility on 3rd Gen AMD Ryzen CPU. This is found within the Utility section of your Gigabyte motherboard’s support page.
This will reset your bios version to F2 after rebooting if I remember right. It is okay and don’t freak out! Next you need to update to bios version F31 from the link above. Then you can subsequently update to bios version F40. Thus you need to have both bios versions unzipped on the USB stick.
Robert Hallock from AMD said this about older motherboards getting upgrades to PCIe 4.0. AMD doesn’t officially support it. Free is free so YMMV.
At any rate you’re going to want to upgrade the bios for 3rd gen Ryzen processors. It does get rid of support for Bristol Ridge processors as the physical space on the bios is too small to support everything.
Stay [H]ard and [H]ave fun!
https://hardforum.com/threads/gigabyte-enables-pcie-gen-4-in-new-f40-bios-for-x370-k7.1983068/
Содержание
- Технические особенности
- Этап 1: Подготовительный
- Этап 2: Перепрошивка
- Способ 2: Обновление из Windows
- Способ 3: Через строку DOS
- Вопросы и ответы
Функционал и интерфейс БИОС получают хоть сколько-нибудь серьёзные изменения довольно редко, поэтому регулярно его обновлять не нужно. Однако, если вы собрали современный компьютер, но на материнской плате MSI установлена устаревшая версия, то рекомендуется задуматься над её обновлением. Информация, которая будет изложена далее, актуальна только для материнских плат MSI.
Технические особенности
В зависимости от того, каким образом вы решили делать обновление, вам придётся скачать либо специальную утилиту под Windows, либо файлы самой прошивки.
Если решите делать обновление из встроенной в BIOS утилиты или строки DOS, то вам понадобится архив с установочными файлами. В случае с утилитой, которая идёт под Windows, скачивание установочных файлов заранее может не понадобится, так как в функционале утилиты есть возможность скачать всё необходимое с серверов MSI (в зависимости от выбранного типа установки).
Рекомендуется использовать стандартные методы установки обновлений BIOS — встроенные в него утилиты или строку DOS. Обновление через интерфейс операционной системы опасно тем, что в случае возникновения какого-либо бага есть риск приостановки процесса, что может повлечь за собой серьёзные последствия вплоть до выхода из строя ПК.
Этап 1: Подготовительный
В случае если вы решили использовать стандартные методы, то вам нужно произвести соответствующую подготовку. Для начала нужно будет узнать сведения о версии BIOS, его разработчике и модель вашей матплаты. Всё это нужно, чтобы вы смогли скачать корректную версию БИОС для вашего ПК и сделать резервную копию уже существующей.
Для этого вы можете использовать как встроенные средства Windows, так и стороннее ПО. В данном случае удобнее будет второй вариант, поэтому дальнейшая пошаговая инструкция рассмотрена на примере программы АИДА64. Она имеет удобный интерфейс на русском языке и большой набор функций, но при этом платная (хотя имеется демо-период). Инструкция выглядит так:
- После открытия программы перейдите в пункт «Системная плата». Сделать это можно, используя иконки в главном окне или пункты в левом меню.
- По аналогии с предыдущим шагом вам нужно перейти в пункт «BIOS».
- Найдите там колонки «Производитель BIOS» и «Версия BIOS». В них будет содержаться вся необходимая информация по текущей версии, которую желательно где-нибудь сохранить.
- Из интерфейса программы вы также можете скачать обновление по прямой ссылке на официальный ресурс, которая расположена напротив пункта «Обновление BIOS». Однако рекомендуется произвести самостоятельный поиск и скачивание свежей версии на сайте производителя материнской платы, так как ссылка с программы может привести на страницу скачивания неактуальной для вас версии.
- В качестве последнего этапа вам необходимо перейти в раздел «Системная плата» (так же, как во 2-м пункте инструкции) и найти там поле «Свойства системной платы». Напротив строчки «Системная плата» должно стоять её полное наименование, которое пригодится для поиска последней версии на сайте производителя.

Теперь загрузите все файлы для обновления BIOS с официального сайта MSI, используя данное руководство:
- На сайте воспользуйтесь иконкой поиска, что в правой верхней части экрана. Введите в строку полное наименование вашей материнской платы.
- Найдите её в результатах и под кратким описанием к ней выберите пункт «Загрузки».
- Вас перебросит на страницу, откуда вы можете загрузить различное ПО под вашу плату. В верхней колонке необходимо выбрать «BIOS».
- Из всего представленного списка версий скачивайте первую в выдаче, так как она является самой новой на текущий момент для вашего компьютера.
- Также в общем списке версий попробуйте найти свою текущую. Если найдёте, то тоже скачайте её. Если вы это сделаете, то у вас будет возможность в любой момент откатиться к предыдущей версии.

Для произведения установки стандартным методом нужно заранее подготовить USB-накопитель или CD/DVD-диск. Сделайте форматирование носителя в файловую систему FAT32 и перекиньте туда установочные файлы BIOS из скачанного архива. Смотрите, чтобы среди файлов присутствовали элементы с расширениями BIO и ROM. Без них обновление будет невозможно.
Этап 2: Перепрошивка
На этом этапе рассмотрим стандартный метод перепрошивки при помощи встроенной в BIOS утилиты. Данный метод хорош тем, что подходит для всех устройств от MSI и не требует проведения каких-либо ещё дополнительных работ кроме тех, что были рассмотрены выше. Сразу после того, как вы сбросили все файлы на флешку, можете приступать непосредственно к обновлению:
- Для начала сделайте так, чтобы компьютер загружался с USB-носителя. Перезагрузите ПК и войдите в BIOS при помощи клавиш от F2 до F12 или Delete.
- Там установите верный приоритет загрузки, чтобы она изначально шла с вашего носителя, а не жёсткого диска.
- Сохраните изменения, и перезагрузите компьютер. Для этого можно воспользоваться быстрой клавишей F10 или пунктом в меню «Save & Exit». Последнее является более надёжным вариантом.
- После проведения манипуляций в интерфейсе базовой системы ввода вывода компьютер загрузится с носителя. Так как на нём будет обнаружены установочные файлы BIOS, вам предложат несколько вариантов действия с носителем. Для обновления выберите пункт со следующим названием «BIOS update from drive». Наименование этого пункта у вас может быть немного другим, но смысл будет тем же.
- Теперь выберите версию до которой вам нужно обновиться. Если вы не делали резервной копии текущей версии BIOS на флешку, то у вас будет доступна только одна версия. Если же сделали копию и перенесли её на носитель, то будьте внимательны на этом шаге. Не установите по ошибке старую версию.
Урок: Как установить загрузку компьютера с флешки
Способ 2: Обновление из Windows
Если вы не слишком опытный пользователь ПК, то можете попробовать обновиться через специальную утилиту для Windows. Данный способ подходит исключительно для пользователей стационарных компьютеров с системными платами от MSI. Если у вас ноутбук, то настоятельно рекомендуется воздержаться от этого способа, так как это может вызвать сбои в его работе. Примечательно, что утилита также подходит для создания загрузочной флешки для обновления через строку DOS. Однако ПО подходит только для обновления через интернет.
Инструкция по работе с утилитой MSI Live Update выглядит следующим образом:
- Включите утилиту и перейдите в раздел «Live Update», если он не открыт по умолчанию. Его можно найти в верхнем меню.
- Активируйте пункты «Manual scan» и «MB BIOS».
- Теперь нажмите в нижней части окна на кнопку «Scan». Дождитесь завершения сканирования.
- Если утилита обнаружила новую версию BIOS для вашей платы, то выберите эту версию и нажмите на появившуюся кнопку «Download and install». В старых версиях утилиты изначально нужно выбрать интересующую версию, потом нажать на «Download», а затем выбрать скачанную версию и нажать «Install» (должна появиться вместо «Download»). Скачивание и подготовка к установке займёт некоторое время.
- По завершении подготовительного процесса откроется окно, где нужно будет уточнить параметры установки. Отметьте пункт «In Windows mode», нажмите «Next», ознакомьтесь с информацией в следующем окне и кликните по кнопке «Start». В некоторых версиях этот шаг можно пропустить, так как программа сразу же переходит к установке.
- Вся процедура обновления через Windows не должна занять более 10-15 минут. В это время ОС может один-два раза перезагрузиться. Утилита должна оповестить вас о завершении установки.
Способ 3: Через строку DOS
Данный способ является несколько запутанным, так как подразумевает создание специальной загрузочной флешки под DOS и работу в этом интерфейсе. Неопытным пользователям проводить обновление по этому методу категорически не рекомендуется.
Для создания флешки с обновлением вам понадобится утилита MSI Live Update из предыдущего способа. В этом случае программа также сама скачает все необходимые файлы с официальных серверов. Дальнейшие действия таковы:
- Вставьте флешку и откройте MSI Live Update на компьютере. Перейдите в раздел «Live Update», что в верхнем меню, если он не открылся по умолчанию.
- Теперь расставьте флажки напротив пунктов «MB BIOS» и «Manual Scan». Нажмите кнопку «Scan».
- В ходе сканирования утилита определит, есть ли доступные обновления. Если да, то внизу появится кнопка «Download and install». Нажмите на неё.
- Откроется отдельное окошко, где нужно поставить флажок напротив «In DOS mode (USB)». После нажмите «Next».
- Теперь в верхнем поле «Target Drive» выберите свой USB-носитель и нажмите «Next».
- Дождитесь оповещения об успешном создании загрузочной флешки и закройте программу.
Теперь вам придётся работать в интерфейсе DOS. Чтобы туда войти и всё правильно сделать, рекомендуется использовать эту пошаговую инструкцию:
- Перезагрузите компьютер и войдите в BIOS. Там вам нужно только поставить загрузку компьютера с флешки.
- Теперь сохраните настройки и выйдите из BIOS. Если вы всё сделали правильно, то после выхода должен появиться интерфейс DOS (выглядит почти также как «Командная строка» в Windows).
- Теперь введите туда эту команду:
C:>AFUD4310 версия_прошивки.H00 - Весь установочный процесс займёт не более 2 минут, после чего вам нужно перезагрузить компьютер.
Обновление BIOS на компьютерах/ноутбуках MSI выполнить не так сложно, к тому же здесь представлены разнообразные способы, благодаря чему вы можете выбрать самый оптимальный вариант для себя.
Способы обновления БИОСа материнской платы MSI
При покупке персонального компьютера зачастую пользователи сталкиваются с проблемой устаревшей версии программного обеспечения на материнских платах MSI. Для того, чтобы устранить этот недостаток рекомендуется провести обновление БИОСа MSI.
Что необходимо для обновления
Чтобы провести установку обновления необходимо подготовить:
- утилиту MSI Live Update для Windows;
- непосредственно установочные файлы для прошивки;
- установочные файлы в архиве.
Подготовительные мероприятия
Если пользователь будет применять стандартные методы по обновлению БИОС, рекомендуется провести такие меры:
- открыть любую программу для просмотра аппаратной части компьютера (например, A />
Скачиваем необходимые файлы с официального сайта MSI:
Прошивка
ВНИМАНИЕ! Несоблюдение правильной последовательности или выключение компьютера или ноутбука в процессе прошивки может привести к полному выходу из строя материнской платы.
Способ обновления БИОСа на материнской плате MSI подразумевает применение стандартной утилиты, которая встроена в БИОС, он удобен и не нуждается в дополнительных мероприятиях по подготовке. Все скачанные файлы нужно разархивировать и скинуть на флешку, заранее отформатированную в FAT32. Для обновления БИОСа с флешки нужно сделать следующее:
- Первоначально обеспечить загрузку с накопителя. Перезагрузить компьютер и войти вBIOS при помощи клавиш F2, F12, или Delete.
- В меню установить приоритет загрузки для того, чтобы флешка запускалась первой.
- Сохранить все изменения и поставить компьютер на перезагрузку. При этом рекомендуется применить команду Save &Exit.
- Компьютер перезагрузится и автоматически считает информацию с флешки.
- Система предложит на выбор несколько вариантов. Нужно запустить «BIOS update from drive». В зависимости от версии платы название может отличаться.
- Окончательным моментом будет выбор версии прошивки.
Перепрошивка через UEFI BIOS
Для перепрошивки БИОСа MSI следуем инструкции:
В течение всего времени запрещается отключать компьютер, нажимать на клавиши.
Обновление из Windows
Для начинающего пользователя этот метод является оптимальным. Следует соблюдать инструкцию:
Использование DOS Mode
Для применения данного способа подразумевается создание специальной флешки для загрузки и дальнейшей работы в DOS интерфейсе. Начинающим пользователям данный метод применять не рекомендуется.
Чтобы создать флешку с данными для обновления необходимо иметь утилиту MSI Live Update. При этом программа самостоятельно подберет и скачает актуальные файлы с официального сайта MSI. Следуйте инструкции:
- вставьте флеш карту в компьютер и нажмите на вкладку LiveUpdate, если она не активировалась сама;
- далее рекомендуется поставить метки на MBBIOS, а также ManualScan, затем нажать на Scan.
- в результате программа определит наличие новых файлов обновления. Появится команда Download and install, необходимо нажать на нее;
- появится окошко, поставить метку на In DOS mode (USB), затем нажать на Next;
- в поле сверху указать имя установленной флешки и нажать Next;
- по окончании загрузки появится уведомление о завершении процесса.
Дальнейшая работа буде вестись в интерфейсе DOS. Выполните следующие шаги:
- Перезагрузите компьютер и откройтеBIOS. Установите запуск с флеш карты.
- Сохраните настройки нажав Save&Exit, далее появится интерфейс DOS.
- Необходимо ввести команду C:>AFUD4310 версия_прошивки.H00 .
- После установки, компьютер перезагрузить.
Процесс обновления БИОС не является сложным, однако рекомендуется внимательно соблюдать пошаговую инструкции.
Обновляем BIOS на MSI
Как и у других производителей, компания MSI предлагает несколько способов обновления BIOS. Из под Windows или через утилиту встроенную в BIOS – MFLASH или из под DOS.
1. Обновление из под Windows (только для настольных компьютеров!)
2. Обновление UEFI BIOS со встроенной утилиты MFLASH (с флешки)
3. Обновление с загрузочной флешки (или карты памяти) из под DOS
Для начала нам необходимо узнать производителя нашей материнской платы и её модель. Посмотреть можно на начальном экране загрузки, либо в документации к Вашему компьютеру, либо на самой материнской плате (в ноутбуках на задней стороне крышки) или использовать какую-либо программу для определения оборудования или командную строку, набрав “systeminfo”
Обновление из под Windows
Этот способ обновления через утилиту Live Update 6, подходит только для использования настольных компьютеров MSI и связанных с ними продуктами: материнскими платами и графическими картами. Эта утилита не поддерживает ни ноутбуки MSI, ни планшеты, ни моноблоки, т.к. во время установки могут возникнуть непредвиденные ошибки. Другие способы описаны ниже.
Если Вы не хотите использовать утилиту Live Update, можете просто скачать архив с прошивкой с сайта производителя и запустить утилиту по прошивке, идущую в архиве с файлом BIOS.
Скачиваем утилиту, устанавливаем и запускаем. После запуска откроется главное окно, в котором можно выбрать новые версии драйверов и BIOS. Можно выбрать автоматический или ручной режим сканирования на наличие необходимых обновлений.

Выбираем MB BIOS (BIOS материнской платы) и нажимаем кнопку Scan. При наличии новой версии, нажимаем кнопку Download and install
После загрузки программа установки запустится автоматически. В ней и будем обновлять наш BIOS, однако в этой программе можно так же сделать загрузочную флешку для обновления BIOS. После запуска нажмите Next (Далее)
Выберите режим In Windows mode и нажмите Next (Далее)

Следующее окно рекомендует закрыть все запущенные программы. Закрываем и нажимаем Next

Появляется последнее информационное окно о версии обновляемой прошивки и о перезагрузки системы после обновления, нажимаем Start

Сам процесс обновления:

Второй режим работы программы по созданию загрузочной флешки для обновления BIOS.
Запускаем утилиту и на этот раз выбираем режим In DOS mod (USB)

Выбираем флеш накопитель, нажимаем Next и в появившемся окне об уничтожении всех данных на флешке, нажимаем OK. На создание потребуется примерно 1 минута.

После успешного создания загрузочного диска, нажмите ОК и перезапустите компьютер

После перезапуска настройте компьютер на загрузку с USB. Когда компьютер загрузится с USB, следуйте инструкциям по обновлению BIOS.
Обновление UEFI BIOS со встроенной утилиты MFLASH
Заходим на официальный сайт производителя материнских плат MSI, в поиске вводите модель материнской платы или воспользуйтесь ручным поиском.

Скачиваете с официального сайта производителя архив с прошивкой и распакуйте его содержимое на USB флешку. Флешку перед этим надо просто отформатировать в FAT32. При включении компьютера нажмите клавишу Delete, чтобы зайти в BIOS Setup. Выберите Utility (Утилиты), затем M – FLASH. Затем Select one file to update BIOS (Выберите файл для обновления BIOS)

В появившемся окошке укажите Ваш USB диск и выберите скачанный файл прошивки и нажмите Enter. После окончания обновления BIOS, система автоматичеки перезагрузится.
Обновление с загрузочной флешки (или карты памяти) из под DOS
Для работы нам понядобятся файлы:
После закачки все файлы разархивируйте
Подготавливаем флешку. На ней не должно содержаться багов и ошибок. Чтобы убедиться в этом можно выполнить проверку накопителя, зайдя в свойства съёмного диска, вкладка сервис » Проверка
Запускаем утилиту HP USB Disk Storage FormatTool 2.2.3. Выставляем галочки как показано на картинке. Путь к папке загрузочного устройства MS-DOS прописываем то место куда скачали файлы MS-DOS. (у меня например это диск С, папка usbdos. И кнопку начать. На вопрос об уничтожении файлов, нажимаем Да.

По завершению процесса, копируем на флешку 2 файла из архива с прошивкой (пример как они выглядят: AFUD4310.EXE и A7519IMS.H00). И не вытаскивая флешку с USB – порта, перезагружаем компьютер. Заходим в BIOS (обычно кнопка DEL на компьютере или F2 на ноутбуке) и выставляем приоритет загрузки с USB-накопителя (на вкладке Boot, в 1st Boot Device ставим на первое место флешку (она может называться Removable Device или действительным названием вашего накопителя). Если в списке отсутствует флешка, то проверьте в какой очерёдности стоит Ваш диск в Hard Disk Drives, он должен быть первым и выходим из BIOS с сохранением настроек – F10. У нас должен загрузиться DOS.
И вводите такую команду:
C:>AFUD4310 A7519IMS.H00 и нажимаете Enter, где
C – метка вашего тома (может быть другой буквой)
AFUD4310 – утилита для прошивки
A7519IMS.H00 – Файл прошивки

После обновления перезагрузите компьютер
Добавлено: 14.3.2014 • 
Как обновить BIOS материнской платы MSI

BIOS – важнейший компонент компьютера, которые проверяет работоспособность оборудования, позволяет вносить настройки в работу компьютера, а также отвечает за запуск операционной системы. Для BIOS со временем также могут выходить обновления, в связи с чем у пользователей возникает желание их установить.
Обратите внимание на то, что без веской необходимости обновлять BIOS не рекомендуется. Если в процессе выполнения обновления что-то пойдет не так, вы и вовсе можете лишиться работоспособности компьютера.
Как обновить BIOS для материнской платы MSI?
Этап 1: модель материнской платы
Прежде всего, вам потребуется знать модель материнской платы, установленной в вашем компьютере. Получить информацию можно несколькими способами: с помощью документации, идущей к вашему компьютеру, с помощью прямого изучения поверхности материнской платы (на ней содержится наклейка с интересующей информацией), а также программным методом, например, с помощью программы AIDA64, ссылка на скачивание которой располагается в конце статьи.
Этап 2: загрузка свежего дистрибутива
Следующим шагом нам потребуется загрузить на компьютер специальную утилиту Live Update, которая позволит найти обновления для вашей версии BIOS, а затем сразу из под Windows выполнить его установку на компьютер. Для этого перейдите на сайт разработчика материнской платы MSI по этой ссылке. На странице щелкните по кнопке «Загрузки».
В открывшемся окне введите наименование модели вашей материнской платы и щелкните по клавише Enter.
Открыв страницу вашей модели материнской платы, спуститесь на странице и щелкните по кнопке «Поддержка».
Перейдите ко вкладке «Утилиты», а затем укажите версию вашей операционной системы. В списке найдите и загрузите утилиту Live Update.
Этап 3: установка обновления BIOS
Как только утилита будет загружена, выполните ее запуск. Поставьте галочку около пункта «MB BIOS» и, при необходимости, уберите с других пунктов, а затем щелкните по кнопке «Scan».
Программа начнет выполнение сканирования компьютера на предмет наличия обновлений для установленного у вас BIOS. Если обновление будет обнаружено, оно отобразится на экране утилиты. Чтобы приступить к его установке, вам потребуется щелкнуть по кнопке «Download and Install».
Установщик BIOS запустится автоматически. Как только на экране отобразится новое окно, выберите пункт «In Windows mode» и переходите далее.
Следом утилита посоветует закрыть некоторые программы. Чтобы закрыть перечисленные приложения, щелкните по кнопке «Close all listed programs» и переходите далее.
Следом вам лишь остается запустить процедуру обновления BIOS, щелкнув по кнопке «Start». Обратите внимание, что в процессе выполнения обновления следует обеспечить компьютеру бесперебойную работу — внезапное отключение электроэнергии может вывести ваш компьютер из строя.
Собственно, как только утилита закончит ход выполнения работы, BIOS вашей материнской платы MSI будет обновлен.
Похожие статьи по вашей теме:
Отблагодари меня, поделись ссылкой с друзьями в социальных сетях:
ITGuides.ru
Вопросы и ответы в сфере it технологий и настройке ПК
Как грамотно обносить и произвести настройку БИОС MSI: инструкции
Постепенно со временем наши компьютеры начинают немного устаревать и нуждаться в обновлении. Особенно это касается системной утилиты bios, которая отвечает практически за всю работоспособность компьютера. Тут-то и возникает вопрос: как обновить системную утилиту. Настройка bios — это основа для построения системы работоспособности всего компьютера, поэтому стоит регулярно, хотя бы раз в месяц, интересоваться выпуском обновлений для вашей системной утилиты. Обновить системную утилиту не так уж и сложно, главное, иметь терпение и знать, где взять обновления.
Обновлять биос нужно обязательно, так как это повысит безопасность и работоспособность вашего компьютера, может открыть новые возможности и повысит качество настроек самого биос. Но не стоит сильно уж торопиться, так как эта процедура довольно-таки комплексная и при любой ошибке может пагубно отразиться на всей работоспособности компьютера. Но как обновить биос? Для этого стоит внимательно изучить шаги обновления bios, чтобы у вас не возникало вопросов, и вы точно знали, что нужно делать.
Видео инструкция по обнвовлению BISO на примере MSI Z87-G55
Необходимые шаги для прошивки системной утилиты:
- шаг 1: узнать модель материнской платы;
- шаг 2: найти сами обновления и скачать специальные программы;
- шаг 3: обновить биос и исправить ошибки.
Шаг 1: узнать модель материнской платы
В первую очередь необходимо скачать специальную программу под названием Everest, позволяющую подробно узнать обо всех составляющих вашего компьютера. Она позволит узнать точное название модели вашей материнской платы. Для этого скачайте саму программу и установите ее. После этого стоит запустить Everest и воспользоваться функцией сканирования.
Настройка программы с самого начала установлена в нужном формате и режиме, поэтому лучше ее не трогать. По результатам сканирования вы должны перейти в меню «системная плата» и посмотреть данные сноски «системная плата msi». Именно там будет указана модель вашей материнской платы и версия установленного биос.
Запомните, Everest — это сложный комплекс набора утилит, позволяющих максимально точно определить составляющие компьютера, не стоит пытаться настроить его под себя и обновить какое-либо программное обеспечение с помощью этой утилиты. Всегда используйте только функцию «сканирования» и не более. После проделанных операций можно приступать к поиску новой прошивки для системной утилиты.
Шаг 2: Найти сами обновления и скачать специальные программы
А теперь можно начать поиск необходимых файлов, делать это нужно в интернете. Учитывая, что bios у вас относится к семейству msi, стоит посетить официальный сайт компании и попытаться отыскать там нужные и актуальные обновления. Поначалу проверьте, какая настройка у вашего браузера. Нужно, чтобы он позволял скачивать с интернета и не имел дополнительную программу AdBlock, она может не пустить вас на сайт msi, поэтому лучше ее отключить на время.
На сайте в поле поиска вы должны указать полное наименование вашей материнской платы и запустить этот процесс. Если сайт вам выдаст нужное обновление, то его нужно просто скачать, если же сайт не выдал вам нужной информации, то стоит воспользоваться вторым способом получения нужных файлов, который заключается в скачивании специальной утилиты для обновления.
Утилита называется msi Live Update 5, она позволяет отыскать устаревшие материнские платы и подобрать к ним нужное обновление. Пользоваться данной возможностью, если у вас в компьютере установлена современная модель материнской платы, не стоит, так как программа предназначена для исключительных случаев.
Настройка программы проста, в ней легко разобраться, поэтому можно приступить самому поиску. После установки msi Live Update 5 и ее запуска, нужно воспользоваться функцией Scan, которая проверит оборудование компьютера. После этого перед вами откроется окно с доступными обновлениями, выберите тот файл, который по цифрам превосходит вашу версию bios, и скачайте его.
При запросе о месте сохранения лучше выбрать рабочий стол и не использовать стандартное сохранение, так как оно сохраняет файлы глубоко в системе, и потом их будет трудно отыскать. Файл представляет собой архив, который нужно распаковать. Настройка файлу не требуется, процесс установки проходит в автоматическом режиме.
Шаг 4: обновить биос и исправить ошибку А-диска
Теперь у вас есть все, чтобы ответить на вопрос: что нужно сделать, чтобы обновить bios на основе msi? Правда, остался последний элемент — это сама установка. Она имеет два варианта: можно записать файлы для прошивки на флешку и обновить системную утилиту через сам bios, а можно попытаться сделать это с рабочего стола. Лучше всего пользоваться вторым вариантом.
Запускайте файл установки и ждите его окончания. Настройка может потребоваться исключительно для разрешения данной операции, особенно если у вас Windows 7. Но там нужно всего лишь согласиться и разрешить автоматический процесс прошивки. При завершении установки компьютер должен перезагрузиться. И после этого системная утилита будет прошита.
Ошибка А-диска — это проблема, которую скрывает настройка биос. Именно настройка и позволит решить ее. А если быть точнее, то нужно зайти в меню «настройка биос», перейти в Standard CMOS Features и в пункте Floppy Driver A установить значение Not Installed.
Теперь вы знаете, как обновить системную утилиту на вашем компьютере. Это так же просто, как обновить драйвер или программу, главное, не торопиться и внимательно исполнять указанные выше шаги.
Отблагодари меня, поделись ссылкой с друзьями в социальных сетях:
Содержание
- Технические особенности
- Этап 1: Подготовительный
- Этап 2: Перепрошивка
- Способ 2: Обновление из Windows
- Способ 3: Через строку DOS
- Вопросы и ответы
Функционал и интерфейс БИОС получают хоть сколько-нибудь серьёзные изменения довольно редко, поэтому регулярно его обновлять не нужно. Однако, если вы собрали современный компьютер, но на материнской плате MSI установлена устаревшая версия, то рекомендуется задуматься над её обновлением. Информация, которая будет изложена далее, актуальна только для материнских плат MSI.
Технические особенности
В зависимости от того, каким образом вы решили делать обновление, вам придётся скачать либо специальную утилиту под Windows, либо файлы самой прошивки.
Если решите делать обновление из встроенной в BIOS утилиты или строки DOS, то вам понадобится архив с установочными файлами. В случае с утилитой, которая идёт под Windows, скачивание установочных файлов заранее может не понадобится, так как в функционале утилиты есть возможность скачать всё необходимое с серверов MSI (в зависимости от выбранного типа установки).
Рекомендуется использовать стандартные методы установки обновлений BIOS — встроенные в него утилиты или строку DOS. Обновление через интерфейс операционной системы опасно тем, что в случае возникновения какого-либо бага есть риск приостановки процесса, что может повлечь за собой серьёзные последствия вплоть до выхода из строя ПК.
Этап 1: Подготовительный
В случае если вы решили использовать стандартные методы, то вам нужно произвести соответствующую подготовку. Для начала нужно будет узнать сведения о версии BIOS, его разработчике и модель вашей матплаты. Всё это нужно, чтобы вы смогли скачать корректную версию БИОС для вашего ПК и сделать резервную копию уже существующей.
Для этого вы можете использовать как встроенные средства Windows, так и стороннее ПО. В данном случае удобнее будет второй вариант, поэтому дальнейшая пошаговая инструкция рассмотрена на примере программы АИДА64. Она имеет удобный интерфейс на русском языке и большой набор функций, но при этом платная (хотя имеется демо-период). Инструкция выглядит так:
- После открытия программы перейдите в пункт «Системная плата». Сделать это можно, используя иконки в главном окне или пункты в левом меню.
- По аналогии с предыдущим шагом вам нужно перейти в пункт «BIOS».
- Найдите там колонки «Производитель BIOS» и «Версия BIOS». В них будет содержаться вся необходимая информация по текущей версии, которую желательно где-нибудь сохранить.
- Из интерфейса программы вы также можете скачать обновление по прямой ссылке на официальный ресурс, которая расположена напротив пункта «Обновление BIOS». Однако рекомендуется произвести самостоятельный поиск и скачивание свежей версии на сайте производителя материнской платы, так как ссылка с программы может привести на страницу скачивания неактуальной для вас версии.
- В качестве последнего этапа вам необходимо перейти в раздел «Системная плата» (так же, как во 2-м пункте инструкции) и найти там поле «Свойства системной платы». Напротив строчки «Системная плата» должно стоять её полное наименование, которое пригодится для поиска последней версии на сайте производителя.

Теперь загрузите все файлы для обновления BIOS с официального сайта MSI, используя данное руководство:
- На сайте воспользуйтесь иконкой поиска, что в правой верхней части экрана. Введите в строку полное наименование вашей материнской платы.
- Найдите её в результатах и под кратким описанием к ней выберите пункт «Загрузки».
- Вас перебросит на страницу, откуда вы можете загрузить различное ПО под вашу плату. В верхней колонке необходимо выбрать «BIOS».
- Из всего представленного списка версий скачивайте первую в выдаче, так как она является самой новой на текущий момент для вашего компьютера.
- Также в общем списке версий попробуйте найти свою текущую. Если найдёте, то тоже скачайте её. Если вы это сделаете, то у вас будет возможность в любой момент откатиться к предыдущей версии.

Для произведения установки стандартным методом нужно заранее подготовить USB-накопитель или CD/DVD-диск. Сделайте форматирование носителя в файловую систему FAT32 и перекиньте туда установочные файлы BIOS из скачанного архива. Смотрите, чтобы среди файлов присутствовали элементы с расширениями BIO и ROM. Без них обновление будет невозможно.
Этап 2: Перепрошивка
На этом этапе рассмотрим стандартный метод перепрошивки при помощи встроенной в BIOS утилиты. Данный метод хорош тем, что подходит для всех устройств от MSI и не требует проведения каких-либо ещё дополнительных работ кроме тех, что были рассмотрены выше. Сразу после того, как вы сбросили все файлы на флешку, можете приступать непосредственно к обновлению:
- Для начала сделайте так, чтобы компьютер загружался с USB-носителя. Перезагрузите ПК и войдите в BIOS при помощи клавиш от F2 до F12 или Delete.
- Там установите верный приоритет загрузки, чтобы она изначально шла с вашего носителя, а не жёсткого диска.
- Сохраните изменения, и перезагрузите компьютер. Для этого можно воспользоваться быстрой клавишей F10 или пунктом в меню «Save & Exit». Последнее является более надёжным вариантом.
- После проведения манипуляций в интерфейсе базовой системы ввода вывода компьютер загрузится с носителя. Так как на нём будет обнаружены установочные файлы BIOS, вам предложат несколько вариантов действия с носителем. Для обновления выберите пункт со следующим названием «BIOS update from drive». Наименование этого пункта у вас может быть немного другим, но смысл будет тем же.
- Теперь выберите версию до которой вам нужно обновиться. Если вы не делали резервной копии текущей версии BIOS на флешку, то у вас будет доступна только одна версия. Если же сделали копию и перенесли её на носитель, то будьте внимательны на этом шаге. Не установите по ошибке старую версию.
Урок: Как установить загрузку компьютера с флешки
Способ 2: Обновление из Windows
Если вы не слишком опытный пользователь ПК, то можете попробовать обновиться через специальную утилиту для Windows. Данный способ подходит исключительно для пользователей стационарных компьютеров с системными платами от MSI. Если у вас ноутбук, то настоятельно рекомендуется воздержаться от этого способа, так как это может вызвать сбои в его работе. Примечательно, что утилита также подходит для создания загрузочной флешки для обновления через строку DOS. Однако ПО подходит только для обновления через интернет.
Инструкция по работе с утилитой MSI Live Update выглядит следующим образом:
- Включите утилиту и перейдите в раздел «Live Update», если он не открыт по умолчанию. Его можно найти в верхнем меню.
- Активируйте пункты «Manual scan» и «MB BIOS».
- Теперь нажмите в нижней части окна на кнопку «Scan». Дождитесь завершения сканирования.
- Если утилита обнаружила новую версию BIOS для вашей платы, то выберите эту версию и нажмите на появившуюся кнопку «Download and install». В старых версиях утилиты изначально нужно выбрать интересующую версию, потом нажать на «Download», а затем выбрать скачанную версию и нажать «Install» (должна появиться вместо «Download»). Скачивание и подготовка к установке займёт некоторое время.
- По завершении подготовительного процесса откроется окно, где нужно будет уточнить параметры установки. Отметьте пункт «In Windows mode», нажмите «Next», ознакомьтесь с информацией в следующем окне и кликните по кнопке «Start». В некоторых версиях этот шаг можно пропустить, так как программа сразу же переходит к установке.
- Вся процедура обновления через Windows не должна занять более 10-15 минут. В это время ОС может один-два раза перезагрузиться. Утилита должна оповестить вас о завершении установки.
Способ 3: Через строку DOS
Данный способ является несколько запутанным, так как подразумевает создание специальной загрузочной флешки под DOS и работу в этом интерфейсе. Неопытным пользователям проводить обновление по этому методу категорически не рекомендуется.
Для создания флешки с обновлением вам понадобится утилита MSI Live Update из предыдущего способа. В этом случае программа также сама скачает все необходимые файлы с официальных серверов. Дальнейшие действия таковы:
- Вставьте флешку и откройте MSI Live Update на компьютере. Перейдите в раздел «Live Update», что в верхнем меню, если он не открылся по умолчанию.
- Теперь расставьте флажки напротив пунктов «MB BIOS» и «Manual Scan». Нажмите кнопку «Scan».
- В ходе сканирования утилита определит, есть ли доступные обновления. Если да, то внизу появится кнопка «Download and install». Нажмите на неё.
- Откроется отдельное окошко, где нужно поставить флажок напротив «In DOS mode (USB)». После нажмите «Next».
- Теперь в верхнем поле «Target Drive» выберите свой USB-носитель и нажмите «Next».
- Дождитесь оповещения об успешном создании загрузочной флешки и закройте программу.
Теперь вам придётся работать в интерфейсе DOS. Чтобы туда войти и всё правильно сделать, рекомендуется использовать эту пошаговую инструкцию:
- Перезагрузите компьютер и войдите в BIOS. Там вам нужно только поставить загрузку компьютера с флешки.
- Теперь сохраните настройки и выйдите из BIOS. Если вы всё сделали правильно, то после выхода должен появиться интерфейс DOS (выглядит почти также как «Командная строка» в Windows).
- Теперь введите туда эту команду:
C:>AFUD4310 версия_прошивки.H00 - Весь установочный процесс займёт не более 2 минут, после чего вам нужно перезагрузить компьютер.
Обновление BIOS на компьютерах/ноутбуках MSI выполнить не так сложно, к тому же здесь представлены разнообразные способы, благодаря чему вы можете выбрать самый оптимальный вариант для себя.
Способы обновления БИОСа материнской платы MSI
При покупке персонального компьютера зачастую пользователи сталкиваются с проблемой устаревшей версии программного обеспечения на материнских платах MSI. Для того, чтобы устранить этот недостаток рекомендуется провести обновление БИОСа MSI.
Что необходимо для обновления
Чтобы провести установку обновления необходимо подготовить:
- утилиту MSI Live Update для Windows;
- непосредственно установочные файлы для прошивки;
- установочные файлы в архиве.
Подготовительные мероприятия
Если пользователь будет применять стандартные методы по обновлению БИОС, рекомендуется провести такие меры:
- открыть любую программу для просмотра аппаратной части компьютера (например, A />
Скачиваем необходимые файлы с официального сайта MSI:
Прошивка
ВНИМАНИЕ! Несоблюдение правильной последовательности или выключение компьютера или ноутбука в процессе прошивки может привести к полному выходу из строя материнской платы.
Способ обновления БИОСа на материнской плате MSI подразумевает применение стандартной утилиты, которая встроена в БИОС, он удобен и не нуждается в дополнительных мероприятиях по подготовке. Все скачанные файлы нужно разархивировать и скинуть на флешку, заранее отформатированную в FAT32. Для обновления БИОСа с флешки нужно сделать следующее:
- Первоначально обеспечить загрузку с накопителя. Перезагрузить компьютер и войти вBIOS при помощи клавиш F2, F12, или Delete.
- В меню установить приоритет загрузки для того, чтобы флешка запускалась первой.
- Сохранить все изменения и поставить компьютер на перезагрузку. При этом рекомендуется применить команду Save &Exit.
- Компьютер перезагрузится и автоматически считает информацию с флешки.
- Система предложит на выбор несколько вариантов. Нужно запустить «BIOS update from drive». В зависимости от версии платы название может отличаться.
- Окончательным моментом будет выбор версии прошивки.
Перепрошивка через UEFI BIOS
Для перепрошивки БИОСа MSI следуем инструкции:
В течение всего времени запрещается отключать компьютер, нажимать на клавиши.
Обновление из Windows
Для начинающего пользователя этот метод является оптимальным. Следует соблюдать инструкцию:
Использование DOS Mode
Для применения данного способа подразумевается создание специальной флешки для загрузки и дальнейшей работы в DOS интерфейсе. Начинающим пользователям данный метод применять не рекомендуется.
Чтобы создать флешку с данными для обновления необходимо иметь утилиту MSI Live Update. При этом программа самостоятельно подберет и скачает актуальные файлы с официального сайта MSI. Следуйте инструкции:
- вставьте флеш карту в компьютер и нажмите на вкладку LiveUpdate, если она не активировалась сама;
- далее рекомендуется поставить метки на MBBIOS, а также ManualScan, затем нажать на Scan.
- в результате программа определит наличие новых файлов обновления. Появится команда Download and install, необходимо нажать на нее;
- появится окошко, поставить метку на In DOS mode (USB), затем нажать на Next;
- в поле сверху указать имя установленной флешки и нажать Next;
- по окончании загрузки появится уведомление о завершении процесса.
Дальнейшая работа буде вестись в интерфейсе DOS. Выполните следующие шаги:
- Перезагрузите компьютер и откройтеBIOS. Установите запуск с флеш карты.
- Сохраните настройки нажав Save&Exit, далее появится интерфейс DOS.
- Необходимо ввести команду C:>AFUD4310 версия_прошивки.H00 .
- После установки, компьютер перезагрузить.
Процесс обновления БИОС не является сложным, однако рекомендуется внимательно соблюдать пошаговую инструкции.
Обновляем BIOS на MSI
Как и у других производителей, компания MSI предлагает несколько способов обновления BIOS. Из под Windows или через утилиту встроенную в BIOS – MFLASH или из под DOS.
1. Обновление из под Windows (только для настольных компьютеров!)
2. Обновление UEFI BIOS со встроенной утилиты MFLASH (с флешки)
3. Обновление с загрузочной флешки (или карты памяти) из под DOS
Для начала нам необходимо узнать производителя нашей материнской платы и её модель. Посмотреть можно на начальном экране загрузки, либо в документации к Вашему компьютеру, либо на самой материнской плате (в ноутбуках на задней стороне крышки) или использовать какую-либо программу для определения оборудования или командную строку, набрав “systeminfo”
Обновление из под Windows
Этот способ обновления через утилиту Live Update 6, подходит только для использования настольных компьютеров MSI и связанных с ними продуктами: материнскими платами и графическими картами. Эта утилита не поддерживает ни ноутбуки MSI, ни планшеты, ни моноблоки, т.к. во время установки могут возникнуть непредвиденные ошибки. Другие способы описаны ниже.
Если Вы не хотите использовать утилиту Live Update, можете просто скачать архив с прошивкой с сайта производителя и запустить утилиту по прошивке, идущую в архиве с файлом BIOS.
Скачиваем утилиту, устанавливаем и запускаем. После запуска откроется главное окно, в котором можно выбрать новые версии драйверов и BIOS. Можно выбрать автоматический или ручной режим сканирования на наличие необходимых обновлений.

Выбираем MB BIOS (BIOS материнской платы) и нажимаем кнопку Scan. При наличии новой версии, нажимаем кнопку Download and install
После загрузки программа установки запустится автоматически. В ней и будем обновлять наш BIOS, однако в этой программе можно так же сделать загрузочную флешку для обновления BIOS. После запуска нажмите Next (Далее)
Выберите режим In Windows mode и нажмите Next (Далее)

Следующее окно рекомендует закрыть все запущенные программы. Закрываем и нажимаем Next

Появляется последнее информационное окно о версии обновляемой прошивки и о перезагрузки системы после обновления, нажимаем Start

Сам процесс обновления:

Второй режим работы программы по созданию загрузочной флешки для обновления BIOS.
Запускаем утилиту и на этот раз выбираем режим In DOS mod (USB)

Выбираем флеш накопитель, нажимаем Next и в появившемся окне об уничтожении всех данных на флешке, нажимаем OK. На создание потребуется примерно 1 минута.

После успешного создания загрузочного диска, нажмите ОК и перезапустите компьютер

После перезапуска настройте компьютер на загрузку с USB. Когда компьютер загрузится с USB, следуйте инструкциям по обновлению BIOS.
Обновление UEFI BIOS со встроенной утилиты MFLASH
Заходим на официальный сайт производителя материнских плат MSI, в поиске вводите модель материнской платы или воспользуйтесь ручным поиском.

Скачиваете с официального сайта производителя архив с прошивкой и распакуйте его содержимое на USB флешку. Флешку перед этим надо просто отформатировать в FAT32. При включении компьютера нажмите клавишу Delete, чтобы зайти в BIOS Setup. Выберите Utility (Утилиты), затем M – FLASH. Затем Select one file to update BIOS (Выберите файл для обновления BIOS)

В появившемся окошке укажите Ваш USB диск и выберите скачанный файл прошивки и нажмите Enter. После окончания обновления BIOS, система автоматичеки перезагрузится.
Обновление с загрузочной флешки (или карты памяти) из под DOS
Для работы нам понядобятся файлы:
После закачки все файлы разархивируйте
Подготавливаем флешку. На ней не должно содержаться багов и ошибок. Чтобы убедиться в этом можно выполнить проверку накопителя, зайдя в свойства съёмного диска, вкладка сервис » Проверка
Запускаем утилиту HP USB Disk Storage FormatTool 2.2.3. Выставляем галочки как показано на картинке. Путь к папке загрузочного устройства MS-DOS прописываем то место куда скачали файлы MS-DOS. (у меня например это диск С, папка usbdos. И кнопку начать. На вопрос об уничтожении файлов, нажимаем Да.

По завершению процесса, копируем на флешку 2 файла из архива с прошивкой (пример как они выглядят: AFUD4310.EXE и A7519IMS.H00). И не вытаскивая флешку с USB – порта, перезагружаем компьютер. Заходим в BIOS (обычно кнопка DEL на компьютере или F2 на ноутбуке) и выставляем приоритет загрузки с USB-накопителя (на вкладке Boot, в 1st Boot Device ставим на первое место флешку (она может называться Removable Device или действительным названием вашего накопителя). Если в списке отсутствует флешка, то проверьте в какой очерёдности стоит Ваш диск в Hard Disk Drives, он должен быть первым и выходим из BIOS с сохранением настроек – F10. У нас должен загрузиться DOS.
И вводите такую команду:
C:>AFUD4310 A7519IMS.H00 и нажимаете Enter, где
C – метка вашего тома (может быть другой буквой)
AFUD4310 – утилита для прошивки
A7519IMS.H00 – Файл прошивки

После обновления перезагрузите компьютер
Добавлено: 14.3.2014 • 
Как обновить BIOS материнской платы MSI

BIOS – важнейший компонент компьютера, которые проверяет работоспособность оборудования, позволяет вносить настройки в работу компьютера, а также отвечает за запуск операционной системы. Для BIOS со временем также могут выходить обновления, в связи с чем у пользователей возникает желание их установить.
Обратите внимание на то, что без веской необходимости обновлять BIOS не рекомендуется. Если в процессе выполнения обновления что-то пойдет не так, вы и вовсе можете лишиться работоспособности компьютера.
Как обновить BIOS для материнской платы MSI?
Этап 1: модель материнской платы
Прежде всего, вам потребуется знать модель материнской платы, установленной в вашем компьютере. Получить информацию можно несколькими способами: с помощью документации, идущей к вашему компьютеру, с помощью прямого изучения поверхности материнской платы (на ней содержится наклейка с интересующей информацией), а также программным методом, например, с помощью программы AIDA64, ссылка на скачивание которой располагается в конце статьи.
Этап 2: загрузка свежего дистрибутива
Следующим шагом нам потребуется загрузить на компьютер специальную утилиту Live Update, которая позволит найти обновления для вашей версии BIOS, а затем сразу из под Windows выполнить его установку на компьютер. Для этого перейдите на сайт разработчика материнской платы MSI по этой ссылке. На странице щелкните по кнопке «Загрузки».
В открывшемся окне введите наименование модели вашей материнской платы и щелкните по клавише Enter.
Открыв страницу вашей модели материнской платы, спуститесь на странице и щелкните по кнопке «Поддержка».
Перейдите ко вкладке «Утилиты», а затем укажите версию вашей операционной системы. В списке найдите и загрузите утилиту Live Update.
Этап 3: установка обновления BIOS
Как только утилита будет загружена, выполните ее запуск. Поставьте галочку около пункта «MB BIOS» и, при необходимости, уберите с других пунктов, а затем щелкните по кнопке «Scan».
Программа начнет выполнение сканирования компьютера на предмет наличия обновлений для установленного у вас BIOS. Если обновление будет обнаружено, оно отобразится на экране утилиты. Чтобы приступить к его установке, вам потребуется щелкнуть по кнопке «Download and Install».
Установщик BIOS запустится автоматически. Как только на экране отобразится новое окно, выберите пункт «In Windows mode» и переходите далее.
Следом утилита посоветует закрыть некоторые программы. Чтобы закрыть перечисленные приложения, щелкните по кнопке «Close all listed programs» и переходите далее.
Следом вам лишь остается запустить процедуру обновления BIOS, щелкнув по кнопке «Start». Обратите внимание, что в процессе выполнения обновления следует обеспечить компьютеру бесперебойную работу — внезапное отключение электроэнергии может вывести ваш компьютер из строя.
Собственно, как только утилита закончит ход выполнения работы, BIOS вашей материнской платы MSI будет обновлен.
Похожие статьи по вашей теме:
Отблагодари меня, поделись ссылкой с друзьями в социальных сетях:
ITGuides.ru
Вопросы и ответы в сфере it технологий и настройке ПК
Как грамотно обносить и произвести настройку БИОС MSI: инструкции
Постепенно со временем наши компьютеры начинают немного устаревать и нуждаться в обновлении. Особенно это касается системной утилиты bios, которая отвечает практически за всю работоспособность компьютера. Тут-то и возникает вопрос: как обновить системную утилиту. Настройка bios — это основа для построения системы работоспособности всего компьютера, поэтому стоит регулярно, хотя бы раз в месяц, интересоваться выпуском обновлений для вашей системной утилиты. Обновить системную утилиту не так уж и сложно, главное, иметь терпение и знать, где взять обновления.
Обновлять биос нужно обязательно, так как это повысит безопасность и работоспособность вашего компьютера, может открыть новые возможности и повысит качество настроек самого биос. Но не стоит сильно уж торопиться, так как эта процедура довольно-таки комплексная и при любой ошибке может пагубно отразиться на всей работоспособности компьютера. Но как обновить биос? Для этого стоит внимательно изучить шаги обновления bios, чтобы у вас не возникало вопросов, и вы точно знали, что нужно делать.
Видео инструкция по обнвовлению BISO на примере MSI Z87-G55
Необходимые шаги для прошивки системной утилиты:
- шаг 1: узнать модель материнской платы;
- шаг 2: найти сами обновления и скачать специальные программы;
- шаг 3: обновить биос и исправить ошибки.
Шаг 1: узнать модель материнской платы
В первую очередь необходимо скачать специальную программу под названием Everest, позволяющую подробно узнать обо всех составляющих вашего компьютера. Она позволит узнать точное название модели вашей материнской платы. Для этого скачайте саму программу и установите ее. После этого стоит запустить Everest и воспользоваться функцией сканирования.
Настройка программы с самого начала установлена в нужном формате и режиме, поэтому лучше ее не трогать. По результатам сканирования вы должны перейти в меню «системная плата» и посмотреть данные сноски «системная плата msi». Именно там будет указана модель вашей материнской платы и версия установленного биос.
Запомните, Everest — это сложный комплекс набора утилит, позволяющих максимально точно определить составляющие компьютера, не стоит пытаться настроить его под себя и обновить какое-либо программное обеспечение с помощью этой утилиты. Всегда используйте только функцию «сканирования» и не более. После проделанных операций можно приступать к поиску новой прошивки для системной утилиты.
Шаг 2: Найти сами обновления и скачать специальные программы
А теперь можно начать поиск необходимых файлов, делать это нужно в интернете. Учитывая, что bios у вас относится к семейству msi, стоит посетить официальный сайт компании и попытаться отыскать там нужные и актуальные обновления. Поначалу проверьте, какая настройка у вашего браузера. Нужно, чтобы он позволял скачивать с интернета и не имел дополнительную программу AdBlock, она может не пустить вас на сайт msi, поэтому лучше ее отключить на время.
На сайте в поле поиска вы должны указать полное наименование вашей материнской платы и запустить этот процесс. Если сайт вам выдаст нужное обновление, то его нужно просто скачать, если же сайт не выдал вам нужной информации, то стоит воспользоваться вторым способом получения нужных файлов, который заключается в скачивании специальной утилиты для обновления.
Утилита называется msi Live Update 5, она позволяет отыскать устаревшие материнские платы и подобрать к ним нужное обновление. Пользоваться данной возможностью, если у вас в компьютере установлена современная модель материнской платы, не стоит, так как программа предназначена для исключительных случаев.
Настройка программы проста, в ней легко разобраться, поэтому можно приступить самому поиску. После установки msi Live Update 5 и ее запуска, нужно воспользоваться функцией Scan, которая проверит оборудование компьютера. После этого перед вами откроется окно с доступными обновлениями, выберите тот файл, который по цифрам превосходит вашу версию bios, и скачайте его.
При запросе о месте сохранения лучше выбрать рабочий стол и не использовать стандартное сохранение, так как оно сохраняет файлы глубоко в системе, и потом их будет трудно отыскать. Файл представляет собой архив, который нужно распаковать. Настройка файлу не требуется, процесс установки проходит в автоматическом режиме.
Шаг 4: обновить биос и исправить ошибку А-диска
Теперь у вас есть все, чтобы ответить на вопрос: что нужно сделать, чтобы обновить bios на основе msi? Правда, остался последний элемент — это сама установка. Она имеет два варианта: можно записать файлы для прошивки на флешку и обновить системную утилиту через сам bios, а можно попытаться сделать это с рабочего стола. Лучше всего пользоваться вторым вариантом.
Запускайте файл установки и ждите его окончания. Настройка может потребоваться исключительно для разрешения данной операции, особенно если у вас Windows 7. Но там нужно всего лишь согласиться и разрешить автоматический процесс прошивки. При завершении установки компьютер должен перезагрузиться. И после этого системная утилита будет прошита.
Ошибка А-диска — это проблема, которую скрывает настройка биос. Именно настройка и позволит решить ее. А если быть точнее, то нужно зайти в меню «настройка биос», перейти в Standard CMOS Features и в пункте Floppy Driver A установить значение Not Installed.
Теперь вы знаете, как обновить системную утилиту на вашем компьютере. Это так же просто, как обновить драйвер или программу, главное, не торопиться и внимательно исполнять указанные выше шаги.
Отблагодари меня, поделись ссылкой с друзьями в социальных сетях:

Внимание: устанавливать обновление нежелательно, если компьютер функционирует корректно. Могут легко появиться проблемы.
Разбираемся
Точной информации об этом нет вообще.
По поводу биоса — да, именно, имеется ввиду обновление того самого биоса, который содержит множество настроек железа (при помощи которых иногда и разогнать комп можно):
PS: в BIOS обычно можно попасть если при включении ноута зажимать кнопку F1 / F2 / Del — какую именно, это уже зависит от модели устройства (смотрите инструкцию).
Однако в интернете нашел картинку, оказывается под данным названием может быть устройство в диспетчере:
Вот свойства устройства:
Из чего можно сделать такие выводы:
- Встроенное ПО — означает что устройство представляет из себя какой-то чип, который распаян на материнской плате ASUS, и этот чип имеет свое программное обеспечение (ПО). Вполне возможно, что данный чип — область, где записана микропрограмма BIOS.
- Изготовитель ASUSTeK COMPUTER INC — говорит о том, что это девайс от Асус, а не левое устройство/ПО.
- Размещение на Microsoft UEFI-совместимой системе — упоминается UEFI, снова видим что опять имеет отношение к BIOS.
Если у вас появилось устройство System Firmware — мое мнение не удалять его и вообще ничего с ним не делать. Лучше написать по возможности в поддержку Асус. Потому что.. вы можете его удалить, а потом вообще операционная система не загрузки. Это конечно лично моя рекомендация.
Также название System Firmware упоминалось на форуме 4PDA в ветке про ноутбук ASUS TUF Gaming FX505GT, там сказано, что это — обновление биоса. То есть прошивка, которую можно скачать с офф сайта Асус, потом поставить и биос будет обновлен. Однако данный процесс необходимо выполнять только при соответствующих знаниях, ведь BIOS — дело серьезное.
Также у вас System Firmware может упоминаться в названии одного из обновлений, например в приложении Windows Update MiniTool:
Некоторые пользователи пишут — устанавливать обновление не нужно, после него может не запуститься компьютер. Неудивительно, ведь дело касается обновления биоса.
Также обновление может прилететь и через Windows Update. После установки его — тоже могут быть проблемы.
Выводы
Итак, теперь сделаем выводы:
- Под названием System Firmware подразумевается в большинстве случаев системная прошивка, это может быть компонент обновления биоса, может быть само обновление в Центре обнов Windows (которое тоже нужно для обновления BIOS).
- Компонент System Firmware обновляет BIOS. Хорошо ли это? Да, но при условии что он обновиться корректно. А если будет ошибка — то Windows может вообще не запуститься, и даже нельзя исключать обращение в сервисный центр.
- Поэтому, по возможности — отложите обновление биоса, постарайтесь не устанавливать System Firmware, если ПК/ноут работает корректно и вас все устраивает.
Вот например у меня материнская плата ASUS Gryphon Z87. Обновление биоса вышло уже давно. Но я его не ставил, потому что материнка работает стабильно и без глюков. Также и вам советую — если устройство функционирует стабильно то не советую ставить новый биос)) только если в этом есть крайняя необходимость)
Надеюсь данная информация оказалась полезной. Удачи и добра, до новых встреч друзья!
На главную!
10.03.2021
Содержание
- Как обновить БИОС или UEFI материнской платы
- 1. Определите модель материнской платы и версию BIOS
- 2. Найти обновленный БИОС
- 3. Подготовка файлов к обновлению БИОС
- 4. Установка обновления BIOS
- System Firmware Windows 10 — что это? (Asus)
- Разбираемся
- Выводы
- Что такое UEFI и чем этот режим установки Windows отличается от BIOS?
- Что собой представляет BIOS ?
- Почему разработчики ПО и железа решили отказаться от BIOS в пользу UEFI ?
- Основные преимущества UEFI
- Особенности UEFI
- Что нужно сделать для установки Windows UEFI ?
- Что делать установки Windows 7 через UEFI BIOS ?
Как обновить БИОС или UEFI материнской платы
Базовая система ввода-вывода компьютера или Basic Input Output System (BIOS) — это прошивка, которая управляет включением и загрузкой компьютера. Наверняка вы видели много раз, как появляется при включении компьютера черный экран с белыми надписями и скорее всего вы заметили несколько подсказок типа «Нажмите F12 для настроек» или «Del».
Прошивка, предоставляемая производителем вашей материнской платы не нуждается в обновлении очень часто. Фактически, вам не нужно обновлять БИОС вообще, если у вас нет проблем с оборудованием вашего компьютера. Если вы столкнулись с аппаратными сбоями, обновление BIOS вашей материнской платы компьютера или ноутбука является типичным шагом устранения неполадок. Он исключает проблемы с программным обеспечением и позволяет сосредоточиться на любых проблемах с оборудованием.
В этой статье я буду использовать термин «БИОС», но я имею в виду как старый стандарт, так и новую систему UEFI. Кроме всего прочего я буду проделывать обновление со своей материнской платой ASRock. Процесс обновления должен быть примерно одинаковым для большинства других плат.
1. Определите модель материнской платы и версию BIOS
Вы сможете найти файлы на веб-сайте производителя материнской платы, но сначала вам нужно узнать немного больше о BIOS и материнской плате на компьютере или ноутбуке.
Шаг 1. Наберите в поиске меню пуск msinfo32.exe, чтобы запустить информацию о системе.
Шаг 2. Вы увидите окно «Сведения о системе», в котором вы найдете информацию об аппаратных средствах вашего компьютера. Найдите элемент «Версия BIOS», «Изготовитель основной платы» и «модель». Как вы можете видеть ниже, некоторая информация может отсутствовать.
Вы также можете найти эту информацию в самом BIOS своего компьютера, ноутбука при загрузке, нажимая Delete. Перезагрузите компьютер. На всплывающем экране вы увидите какой-то текст внизу, в котором вам будет сказано что-то вроде «Нажмите F2 для входа в программу установки» или F1. Точная кнопка для входа зависит от производителя вашей материнской платы asus, gigabyte, msi, hp, lenovo, но в моем случае ASRock это Del. Точное местоположение вашей системной информации зависит от материнской платы. У меня же находится на вкладке «Main», строка UEFI Version. В данном случае H61M-VG4 это номер материнской платы, а P1.40 это версия прошивки UEFI.
2. Найти обновленный БИОС
Шаг 1. После того, как вы узнаете номер версии БИОС и имя материнской платы, вы можете перейти на сайт производителя и найти обновленные файлы. Найдите страницу поддержки вашей материнской платы и введите в поиск название модели, в моем случае H61M-VG4. Далее мне пришлось нажать на саму модель, которую выдал поиск на сайте.
Шаг 2. Перейдите на сайте на вкладку «поддержка» и выберите BIOS. Ниже будет предоставлен файл прошивки обновления. Внимательно прочитайте, что рекомендует производитель и ознакомьтесь с дополнительной документацией. После чего скачайте файл на компьютер, выбрав предварительно региональность местонахождения.
3. Подготовка файлов к обновлению БИОС
Шаг 1. Вам нужно теперь записать скаченный файл на USB флешку, которая должна быть отформатирована для правильной работы в FAT32. Диски NTFS и ExFAT не будут работать. Разархивируйте ZIP архив, далее папку можно сразу перетащить мышкой на USB флешку.
4. Установка обновления BIOS
Шаг 1. Теперь, когда мы провели наши исследования и подготовку, мы готовы к установке. Убедитесь, что ваш USB-накопитель подключен к порту USB 2.0 на задней панели компьютера. Эти порты подключаются непосредственно к материнской плате и являются более надежными, чем порты на передней панели.
Примечание: В некоторых моделях материнских плат, можно установить прошивку БИОС сразу при включении компьютера. Для этого просто вы должны быстро увидеть и нажать кнопку, которая будет показана с примерным именем instal flash. В моем случае я нажал при включении компьютера кнопку F6 и сразу пошла установка обновления BIOS.
Шаг 2. Перезагрузите компьютер и получите доступ к БИОС, нажав соответствующую клавишу (обычно Delete или F2). Далее у меня устанавливается через instal flash. Я перехожу на вкладку Tool и нажимаю на instal flash (может быть во вкладке Advanced).
Шаг 3. Далее будет табличка, нажмите OK и пойдет процесс обновления БИОС, после установки прошивки, компьютер перезагрузится и можно будет приступать к работе.
Если вам необходимо обновить БИОС на ноутбуке или вашей материнской плате компьютера, описанные выше шаги должны работать, как общее руководство. Просто не забудьте также обратиться к инструкциям производителя платы для точного процесса обновления.
Источник
System Firmware Windows 10 — что это? (Asus)

Внимание: устанавливать обновление нежелательно, если компьютер функционирует корректно. Могут легко появиться проблемы.
Разбираемся
Точной информации об этом нет вообще.
По поводу биоса — да, именно, имеется ввиду обновление того самого биоса, который содержит множество настроек железа (при помощи которых иногда и разогнать комп можно):
PS: в BIOS обычно можно попасть если при включении ноута зажимать кнопку F1 / F2 / Del — какую именно, это уже зависит от модели устройства (смотрите инструкцию).
Однако в интернете нашел картинку, оказывается под данным названием может быть устройство в диспетчере:
Вот свойства устройства:
Из чего можно сделать такие выводы:
- Встроенное ПО — означает что устройство представляет из себя какой-то чип, который распаян на материнской плате ASUS, и этот чип имеет свое программное обеспечение (ПО). Вполне возможно, что данный чип — область, где записана микропрограмма BIOS.
- Изготовитель ASUSTeK COMPUTER INC — говорит о том, что это девайс от Асус, а не левое устройство/ПО.
- Размещение на Microsoft UEFI-совместимой системе — упоминается UEFI, снова видим что опять имеет отношение к BIOS.
Если у вас появилось устройство System Firmware — мое мнение не удалять его и вообще ничего с ним не делать. Лучше написать по возможности в поддержку Асус. Потому что.. вы можете его удалить, а потом вообще операционная система не загрузки. Это конечно лично моя рекомендация.
Также название System Firmware упоминалось на форуме 4PDA в ветке про ноутбук ASUS TUF Gaming FX505GT, там сказано, что это — обновление биоса. То есть прошивка, которую можно скачать с офф сайта Асус, потом поставить и биос будет обновлен. Однако данный процесс необходимо выполнять только при соответствующих знаниях, ведь BIOS — дело серьезное.
Также у вас System Firmware может упоминаться в названии одного из обновлений, например в приложении Windows Update MiniTool:
Некоторые пользователи пишут — устанавливать обновление не нужно, после него может не запуститься компьютер. Неудивительно, ведь дело касается обновления биоса.
Также обновление может прилететь и через Windows Update. После установки его — тоже могут быть проблемы.
Выводы
Итак, теперь сделаем выводы:
- Под названием System Firmware подразумевается в большинстве случаев системная прошивка, это может быть компонент обновления биоса, может быть само обновление в Центре обнов Windows (которое тоже нужно для обновления BIOS).
- Компонент System Firmware обновляет BIOS. Хорошо ли это? Да, но при условии что он обновиться корректно. А если будет ошибка — то Windows может вообще не запуститься, и даже нельзя исключать обращение в сервисный центр.
- Поэтому, по возможности — отложите обновление биоса, постарайтесь не устанавливать System Firmware, если ПК/ноут работает корректно и вас все устраивает.
Вот например у меня материнская плата ASUS Gryphon Z87. Обновление биоса вышло уже давно. Но я его не ставил, потому что материнка работает стабильно и без глюков. Также и вам советую — если устройство функционирует стабильно то не советую ставить новый биос)) только если в этом есть крайняя необходимость)
Надеюсь данная информация оказалась полезной. Удачи и добра, до новых встреч друзья!
Источник
Что такое UEFI и чем этот режим установки Windows отличается от BIOS?

Первая спецификация этого интерфейса, выпущенная компанией Intel в 2000-ом году, продемонстрировала его явные преимущества перед классическим BIOS. Поэтому его поддержка есть в большинстве современных материнских плат. Сегодня мы поговорим об особенностях и преимуществах UEFI . Но для этого нужно сначала разобраться, что такое BIOS .
Что собой представляет BIOS ?
Это программное решение, встроенное в микросхему на материнской плате. Эта микропрограмма обеспечивает обмен данными между комплектующими элементами компьютера и операционной системой. То есть, за счет BIOS Windows имеет возможность работать с оперативной памятью, материнской платой, процессором, видеокартой и другими компонентами.
BIOS инициализируется намного раньше загрузки Windows. На микропрограмму возлагается задача по проверке всех систем компьютера, которые мы перечислили выше. Кроме того, BIOS задает им нужные параметры функционирования.
В том случае, если во время процедуры POST выявляется неисправный компонент компьютера, то BIOS передаст через маленький динамик кодовую последовательность звуковых сигналов, по которой пользователь может определить, какая именно деталь неисправна.
Почему разработчики ПО и железа решили отказаться от BIOS в пользу UEFI ?
Тому есть несколько причин:
На компьютерах с БИОС операционная система Windows не способна видеть более 2 ТБ дискового пространства. Это объясняется особенностями адресации томов. Учитывая объемы современных жестких дисков, это очень неудобно. UEFI лишена этого недостатка.
- БИОС ограничивает число первичных разделов на жестких дисках с главной записью MBR . Их может быть не более четырех. При этом 3 раздела будут основными и один дополнительным. В каждом из них можно создавать логические диски и даже установить на них операционную систему. Правда, Windows не будет запускаться, если в основном разделе не будет диспетчера загрузки. При использовании UEFI можно создавать до 128 первичных разделов.
- БИОС подвержен заражению руткитом, который изменяет код микропрограммы, тем самым полностью перехватывая управление Windows . В новом интерфейсе подобное заражение невозможно из-за наличия процедуры “ Secure Boot ”. Она проверяет наличие сертифицированных ключей и, если не обнаруживает их, отключает систему. К слову, из-за “ Secure Boot ” могут устанавливать на компьютер лишь Windows 8 или 10, поскольку лишь в них содержатся необходимые ключи сертификации.
По этим причинам ведущие бренды обеспечивают поддержку UEFI в современных материнских платах.
Основные преимущества UEFI

К основным преимуществам UEFI можно отнести:
Новый интерфейс поддерживает управление мышкой.
Он интуитивно понятен и поддерживает множество языков. Его настройка не вызывает никаких проблем.
- UEFI в отличие от БИОС прекрасно работает с жесткими дисками, имеющими GPT .
- БИОС UEFI обеспечивает возможность работы с жесткими дисками объемом более 2-х ТБ.
- Жесткие диски с таблицей GUID работают с новой адресацией LBA .
- Windows в UEFI стартует намного быстрее.
- У UEFI имеется собственный загрузчик, позволяющий использовать на одном компьютере сразу несколько операционных систем без применения специальных загрузчиков.
- БИОС UEFI очень легко и безопасно обновляется.
Что касается “ Secure Boot ”, то эта процедура до сих пор считается сомнительным преимуществом. Как уже говорилось выше, если не отключить ее, то установка каких-либо операционных систем, кроме Windows 8 и 10, будет невозможна.
Есть мнение, что Microsoft активно продвигает процедуру “ Secure Boot ” в целях борьбы с конкурентами, ведь на новые компьютеры нельзя установить не только старые операционные системы Windows , но и ОС сторонних разработчиков. Кто-то скажет, что для решения проблемы достаточно отключить эту процедуру, но тогда пользователь будет лишен всех преимущества работы с жесткими дисками, имеющими GUID.
На все обвинения Microsoft отвечает однотипно – протокол был разработан для безопасности пользователей. И парировать эти слова нечем, ведь “ Secure Boot ” действительно обеспечивает высокий уровень защиты.
Особенности UEFI

Альтернативный вариант для доступа к настройкам UEFI – нажатие клавиши ESC на клавиатуре при старте компьютера.
UEFI может работать в двух режимах:
- Обычный. Предусматривает полный доступ к опциям интерфейса.
- Legacy . Не рекомендуется устанавливать этот режим совместимости с БИОС в том случае, если объем жесткого диска превышает 2 ТБ. Операционная система может перестать загружаться. Более того, если в системе присутствует диск объемом более 2-х ТБ, то UEFI автоматически активирует обычный режим с его “ Secure Boot ”. Если при этом на диске стояла версия Windows, отличная от 8 и 10, то она не запустится.
Существует третий режим работы UEFI – гибридный, но он пока реализован на малом числе моделей компьютеров.
Еще одна важная особенность UEFI – она не распознает файловую систему NTFS . То есть, нельзя устанавливать ОС с флешек, форматированных в NTFS . Некоторые компьютерные специалисты считают это недостатком нового интерфейса.
Что нужно сделать для установки Windows UEFI ?

Если пользователь намерен устанавливать Windows 10, то для создания и настройки флешки можно использовать официальную утилиту от Microsoft Media Сreation Tool. Использовать ее очень просто: нужно вставить флешку разъем компьютера запустить утилиту, которая определит все съемные носители в системе и предложит выбрать необходимый вариант. Далее, пользователю нужно будет провести примитивную настройку: выбрать разрядность операционной системы и язык.
Загрузочную флешку можно также сделать с помощью сторонних утилит. Это ненамного сложнее.
Следующий шаг – настройка UEFI БИОС к установке. Для доступа к настройкам интерфейса нужно при запуске компьютера нажать F 2 или Delete . После запуска меню нужно выбрать подраздел «Дополнительно». Во вкладке « boot » нужно выбрать режим поддержки USB с полной инициализацией. На вкладке “ Secure Boot ” не забудьте выбрать режим “ Windows UEFI mode ”. В завершении настройки нужно установить приоритет использования загрузочных устройств. Из имеющегося списка следует выбрать флешку с дистрибутивом ОС.
После этого можно устанавливать Windows .
Если во время установки Windows 8 или 10 появляется сообщение о неправильной настройке secure boot , то, вероятнее всего, пользователь забыл включить процедуру “ Secure Boot ” в UEFI БИОС. Для исправления ошибки достаточно включить режим защищенной загрузки.
Что делать установки Windows 7 через UEFI BIOS ?
При установке Windows 7 через UEFI БИОС пользователь может столкнуться с 2-мя проблемами:
Windows 7 невозможно установить на жесткий диск с оглавлением GP Т. За наличием GUID следит функция UEFI — boot . При настройке интерфейса ее нужно деактивировать.
- Если Windows 7 устанавливается на компьютер, где ранее стояла Windows 8 или 10, то накопитель, вероятнее всего, уже имеет оглавление GPT . Значит, нужно будет преобразовать его в MBR . Сделать это можно непосредственно из меню настройки операционной системы в процессе установки.
Также рекомендуется отключить “Secure Boot”. Эта процедура будет препятствовать запуску операционной системы, так как в ней нет контрольного ключа.
После предварительной настройки UEFI включения и отключения необходимых функций можно приступать к установке ОС с флешки, CD или DVD .
Источник
После закачки все файлы разархивируйте
Подготавливаем флешку. На ней не должно содержаться багов и ошибок. Чтобы убедиться в этом можно выполнить проверку накопителя, зайдя в свойства съёмного диска, вкладка сервис » Проверка
Запускаем утилиту HP USB Disk Storage FormatTool 2.2.3. Выставляем галочки как показано на картинке. Путь к папке загрузочного устройства MS-DOS прописываем то место куда скачали файлы MS-DOS. (у меня например это диск С, папка usbdos. И кнопку начать. На вопрос об уничтожении файлов, нажимаем Да.
По завершению процесса, копируем на флешку 2 файла из архива с прошивкой (пример как они выглядят: AFUD4310.EXE и A7519IMS.H00). И не вытаскивая флешку с USB – порта, перезагружаем компьютер. Заходим в BIOS (обычно кнопка DEL на компьютере или F2 на ноутбуке) и выставляем приоритет загрузки с USB-накопителя (на вкладке Boot, в 1st Boot Device ставим на первое место флешку (она может называться Removable Device или действительным названием вашего накопителя). Если в списке отсутствует флешка, то проверьте в какой очерёдности стоит Ваш диск в Hard Disk Drives, он должен быть первым и выходим из BIOS с сохранением настроек – F10. У нас должен загрузиться DOS.
BIOS – важнейший компонент компьютера, которые проверяет работоспособность оборудования, позволяет вносить настройки в работу компьютера, а также отвечает за запуск операционной системы. Для BIOS со временем также могут выходить обновления, в связи с чем у пользователей возникает желание их установить.
Обратите внимание на то, что без веской необходимости обновлять BIOS не рекомендуется. Если в процессе выполнения обновления что-то пойдет не так, вы и вовсе можете лишиться работоспособности компьютера.
Инструкции по обновлению для разных производителей
В зависимости от материнской платы (с обычным она BIOS или UEFI), обновление можно делать различными способами. Перед началом, я настоятельно рекомендую почитать инструкцию производителя вашего оборудования.
Если упустить какие-либо тонкости, то есть вероятность того, что во время обновления случится сбой.
Ссылки на официальные инструкции по обновлению микрокода BIOS системной платы или ноутбука ⇒
Asus
Для всех современных материнских плат от Asus с UEFI, лучше использовать утилиту USB BIOS Flashback. В этой статье на официальном сайте подробно описано, как ее использовать.
Для старых материнок пользуемся Asus Update Utility (EZ Flash tool) для Windows. Как это сделать, смотрите в этой статье. Так же там есть инструкция, как это сделать из-под DOS.
Gigabyte
На официальной странице по обновлению кода bios на материнках Gigabyte, есть интструкции по всем трем способам. С помощью утилит Q-Flash и @BIOS. Они сами определят вашу версию биоса, и если есть более свежая версия, то загрузят ее и установят.
MSI
Для прошивки биоса материнок этого производителя, используем программу MSI Live Update или M-Flash. Они самим определят вашу версию и скачают обновление.
Инструкции и программы можно найти в разделе поддержки по вашему продукту на сайте MSI или загрузить PDF.
Asrock
У Асрок есть утилита ASRock Instant Flash. Она так же все делает в автоматическом режиме, достаточно нажать F6. Инструкция по работе с ней на официальном сайте.
Как обновить BIOS для материнской платы MSI?
Этап 1: модель материнской платы
Прежде всего, вам потребуется знать модель материнской платы, установленной в вашем компьютере. Получить информацию можно несколькими способами: с помощью документации, идущей к вашему компьютеру, с помощью прямого изучения поверхности материнской платы (на ней содержится наклейка с интересующей информацией), а также программным методом, например, с помощью программы AIDA64, ссылка на скачивание которой располагается в конце статьи.
Этап 2: загрузка свежего дистрибутива
Следующим шагом нам потребуется загрузить на компьютер специальную утилиту Live Update, которая позволит найти обновления для вашей версии BIOS, а затем сразу из под Windows выполнить его установку на компьютер. Для этого перейдите на сайт разработчика материнской платы MSI по этой ссылке. На странице щелкните по кнопке «Загрузки».
В открывшемся окне введите наименование модели вашей материнской платы и щелкните по клавише Enter.
Открыв страницу вашей модели материнской платы, спуститесь на странице и щелкните по кнопке «Поддержка».
Перейдите ко вкладке «Утилиты», а затем укажите версию вашей операционной системы. В списке найдите и загрузите утилиту Live Update.
Этап 3: установка обновления BIOS
Как только утилита будет загружена, выполните ее запуск. Поставьте галочку около пункта «MB BIOS» и, при необходимости, уберите с других пунктов, а затем щелкните по кнопке «Scan».
Программа начнет выполнение сканирования компьютера на предмет наличия обновлений для установленного у вас BIOS. Если обновление будет обнаружено, оно отобразится на экране утилиты. Чтобы приступить к его установке, вам потребуется щелкнуть по кнопке «Download and Install».
Установщик BIOS запустится автоматически. Как только на экране отобразится новое окно, выберите пункт «In Windows mode» и переходите далее.
Следом утилита посоветует закрыть некоторые программы. Чтобы закрыть перечисленные приложения, щелкните по кнопке «Close all listed programs» и переходите далее.
Следом вам лишь остается запустить процедуру обновления BIOS, щелкнув по кнопке «Start». Обратите внимание, что в процессе выполнения обновления следует обеспечить компьютеру бесперебойную работу — внезапное отключение электроэнергии может вывести ваш компьютер из строя.
Собственно, как только утилита закончит ход выполнения работы, BIOS вашей материнской платы MSI будет обновлен.
Похожие статьи по вашей теме:
Отблагодари меня, поделись ссылкой с друзьями в социальных сетях:
Как найти и загрузить прошивку
Ниже я привел общую пошаговую инструкцию по процессу обновления биоса на материнских платах ПК и ноутбуках ⇒
- Определяем ПРОИЗВОДИТЕЛЯ, МОДЕЛЬ и РЕВИЗИЮ
- Заходим на ОФИЦИАЛЬНЫЙ САЙТ этого производителя.
Если у вас настольный компьютер или ноутбук от крупного бренда, например, HP, Lenovo, Acer, Dell, то надо заходить на сайт именно производителя ПК или ноута, а не материнской платы. Найти там вашу модель и в разделе загрузок или поддержки посмотреть, доступны ли обновления BIOS.
- Вводим в строку поиска МОДЕЛЬ материнки или ноута и кликаем по полученному результату.
Будьте внимательны, так как у материнок бывают разные ревизии (rev. 1.0, rev. 2.0) и прошивки так же могут быть разными. Модели ноутов так же могут отличаться. Смотрите в строке P/N (Part Number). Более подробно как определить наименование модели в этой инструкции. Например, ноутбуки Асус X750LN-TY014H и X750LN-TY116H. Общая серия одна, но у первого CPU Intel i3, а у второго Intel i7 и набор логики разный соответственно.
- У вас появиться описание продукта и его характеристики. Вам надо перейти в пункт ПОДДЕРЖКА, ЗАГРУЗКИ или ДРАЙВЕРА И УТИЛИТЫ. У каждого производителя может быть по разному.
- Находим и заходим во вкладку BIOS.
- Сравниваем версию биоса (по номеру и дате), которая прошита у вас на данный момент и максимально новую на сайте производителя. О том, как узнать версию БИОС, читайте в статье.
- При наличии данных на сайте, смотрим какие есть изменения у новой версии, по сравнению с вашей. Если ничего критичного, то лучше все оставить как есть. Если что-то серьезное, то загружаем ее.
Теперь перед нами встает вопрос — каким способом провести обновление?
Как грамотно обносить и произвести настройку БИОС MSI: инструкции
Постепенно со временем наши компьютеры начинают немного устаревать и нуждаться в обновлении. Особенно это касается системной утилиты bios, которая отвечает практически за всю работоспособность компьютера. Тут-то и возникает вопрос: как обновить системную утилиту. Настройка bios — это основа для построения системы работоспособности всего компьютера, поэтому стоит регулярно, хотя бы раз в месяц, интересоваться выпуском обновлений для вашей системной утилиты. Обновить системную утилиту не так уж и сложно, главное, иметь терпение и знать, где взять обновления.
Обновлять биос нужно обязательно, так как это повысит безопасность и работоспособность вашего компьютера, может открыть новые возможности и повысит качество настроек самого биос. Но не стоит сильно уж торопиться, так как эта процедура довольно-таки комплексная и при любой ошибке может пагубно отразиться на всей работоспособности компьютера. Но как обновить биос? Для этого стоит внимательно изучить шаги обновления bios, чтобы у вас не возникало вопросов, и вы точно знали, что нужно делать.
Зачем и когда нужно обновлять BIOS
Если у вас компьютер или ноутбук нормально работает, нет никаких проблем с определением оборудования, не появляются ошибки и глюки, то обновлять БИОС я бы вам не советовал, так как это связано с определенными рисками, о которых я расскажу ниже в статье.
Плюсы и минусы обновления BIOS
Причины обновлять
Поддержка нового оборудования (новых процессоров, поддержка памяти с более высокой частотой, жестких дисков)
Обновления безопасности
Исправление ошибок
Добавление новых функций или открытие необходимых меню в биос
Улучшение стабильности работы
Причины не обновлять
Сбой при прошивке, который приводит материнку в нерабочее состояние и требование нести ее в ремонт и восстанавливать прошивку программатором
BIOS Manual
Before starting the session, we suggest you to download the product manual from MSI.com and follow the BIOS introduction to find the relevant information.
Where to find the product manual
Input the model name on the top right corner’s search bar at MSI.com
For example: input MPG Z390M GAMING EDGE AC in the icon, press key to find the matching result.
Click on the button down below the product name
Select the one with your language and click on the icon with an arrow pointing down to download the manual.
Right-click on the downloaded file and select
After Un-zipped the file, open the PDF file.
Find topic in the pdf file.
The advanced mode includes six parts: SETTINGS, OC, M-FLASH, OC PROFILE, HARDWARE MONITOR and BOARD EXPLORER
SETTINGS
System Status: The overview of system
Advanced: Advanced settings
Boot: System boot up settings
Security: Security settings
Save and Exit: Save the current configurations and exit
To set up the system date and time, find the hard disk and DMI information.
PCIE protocol, latency, multi-GPU setup
Power LED status setting, CPU temperature alert settings
Onboard LAN Configuration, SATA Configuration, Audio Configuration.
To display the graphics source, integrated graphics shared memory, multi-monitor settings
Onboard USB control settings
Как настроить биос — основные разделы
MAIN — раздел для:
- непосредственной корректировки временных данных;
- определения и изменения некоторых параметров винчестеров (жестких дисков) после их выбора с помощью «стрелок» клавиатуры и нажатия кнопки «Ввод» (Enter). Рисунок 1.
Если вы хотите перестроить режимы винчестера, то после нажатия кнопки «Ввод» вы попадете в его меню по умолчанию. Для нормальной работы необходимо выставить «стрелками» и кнопкой «Ввод» в пунктах:
- LBA Large Mode — Auto;
- Block (Multi-Sector Transfer) — Auto;
- PIO Mode — Auto;
- DMA Mode — Auto;
- 32 Bit Transfer — Enabled;
- Hard Disk Write Protect — Disabled;
- Storage Configuration — желательно не изменять;
- SATA Detect Time out — изменять нежелательно.
- Configure SATA as — выставить на AHCI.
- System Information — данные о системе, которые можно почитать.
ADVANCED — раздел непосредственных настроек основных узлов компьютера. Рисунок 2. Он состоит из подразделов:
- JumperFree Configuration — из него (нажатием кнопки «Ввод» (Enter)) попадаем в меню Configure System Frequency/Voltage, которое позволяет настраивать модули памяти и процессор. Оно состоит из пунктов:
- AI Overclocking (режимы Auto и Manual) служит для разгона процессора вручную или автоматически;
- DRAM Frequency — изменяет частоту (тактовую) шины модулей памяти;
- Memory Voltage — ручная смена напряжения на модулях памяти;
- NB Voltage — ручная смена напряжения на чипсете.
- CPU Configuration — при нажатии кнопки «Ввод» (Enter) открывается меню, в котором можно просматривать и изменять некоторые данные процессора.
- Chipset — менять не рекомендуется.
- Onboard Devices Configuration — смена настроек некоторых портов и контролеров:
- Serial Portl Address — смена адреса COM-порта;
- Parallel Port Address — смена адреса LPT-порта;
- Parallel Port Mode — смена режимов параллельного (LPT) порта и адресов некоторых других портов.
- USB Configuration — смена работы (например, включение/отключение) USB-интерфейса.
- PCIPnP — менять не рекомендуется. POWER — смена настроек питания. Для нормальной работы необходимо выставить «стрелками» и кнопкой «Ввод» в пунктах:
- Suspend Mode — Auto.
- ACPI 2.0 Support — Disabled.
- ACPI APIC Support — Enabled.
- APM Configuration — изменять нежелательно.
- Hardware Monitor — корректировка общего питания, оборотов кулеров и температуры.
Answer
1. Необходимо узнать модель ноутбука, указано на стикере с серийным номером ноутбука, который расположен под батареей или на обратной стороне корпуса.
2. Загрузить BIOS с официального сайта https://ru.msi.com/
Строка ввода модели:
Результат поиска:
Выбор версии ОС Windows:
3. Переходим в раздел загрузок и выбираем вкладку с BIOS файлами, далее проверяем версию вашей ОС Windows и версию прошивки BIOS. Так же необходимо проверить имеет ли ваш ноутбук RAID массив (в оригинальной спецификации) – исходя из этого подбирается версия BIOS! Версию ОС можно проверить с помощью команды dxdiag. Нажимаем сочетание клавиш WIN+R и вводим туда данную команду.
Проблема
Так как наш портал старается писать обо всех новинках, вопрос установки Windows 11 даже не стоял. Но тут возникло сразу несколько проблем. Если зайти в «Параметры – Обновление и безопасность – Программа предварительной оценки Windows», то можно увидеть надпись о том, что «Ваш компьютер не соответствует минимальным требованиям к оборудованию для Windows 11»:
Вот так вот, приобретаешь новую систему за 200к, а она еще и не потянет «одиннадцатую». Но хорошо, что Microsoft выпустила специальную софтинку для анализа своего компьютер на готовность к переходу на Windows 11. Скачивается с официальной странички Windows 11, называется «Проверка работоспособности ПК». На момент написания этой статьи эту утилитку то ставили, то убирали из общего доступа (на раннем моменте она очень сильно глюкала), поэтому ссылаться не буду, кто хочет найдет.
Так вот этот анализ нарисовал мне следующую картину:
Чем прошить BIOS на устройствах MSI?
Существует много способов прошить BIOS от специального программного обеспечения до народной «горячей прошивки». Мало какие из них могут дать полную гарантию того, что у вас не возникнут ошибки в процессе, приводящие к «окирпичиванию» техники, т.е. когда, например, ноутбук просто перестанет включаться. Для достижения надежного результата наши мастера используют программаторы для прошивки BIOS на аппаратном уровне. Благодаря ему удается не только произвести основную операцию, но и проверить такие параметры как:
возможность записи и чтения микросхемы BIOS; чистота стирания; контрольная сумма;
А также, по завершению процесса прошивки, полностью протестировать микросхему и установить на нее защиту.
Изучаем свою системную плату
Перед тем как обновить БИОС, нужно сделать несколько важных вещей.
Перед обновлением БИОС:
- Узнайте производителя материнской платы
- Узнайте ревизию материнской платы
- Определите установленную версию БИОС
Для определения ревизии системной платы, посмотрим надписи на самой плате.
Также эту информацию можно получить на коробке от платы или в документации.
Производителя платы и версию БИОС можно очень удобно узнать при помощи программы EVEREST, которая находится в свободном доступе. Нужная нам информация находится в разделах “Системная плата” и “BIOS”.
Зная эту информацию, Вы сможете найти подходящие файлы обновления БИОС именно для своей платы.
Как настроить биос — основные разделы
- непосредственной корректировки временных данных;
- определения и изменения некоторых параметров винчестеров (жестких дисков) после их выбора с помощью «стрелок» клавиатуры и нажатия кнопки «Ввод» (Enter). Рисунок 1.
В меню Main BIOS Setup вы попадаете сразу, как зайдете в БИОС
Если вы хотите перестроить режимы винчестера, то после нажатия кнопки «Ввод» вы попадете в его меню по умолчанию. Для нормальной работы необходимо выставить «стрелками» и кнопкой «Ввод» в пунктах:
- LBA Large Mode — Auto;
- Block (Multi-Sector Transfer) — Auto;
- PIO Mode — Auto;
- DMA Mode — Auto;
- 32 Bit Transfer — Enabled;
- Hard Disk Write Protect — Disabled;
- Storage Configuration — желательно не изменять;
- SATA Detect Time out — изменять нежелательно.
- Configure SATA as — выставить на AHCI.
- System Information — данные о системе, которые можно почитать.
ADVANCED — раздел непосредственных настроек основных узлов компьютера. Рисунок 2. Он состоит из подразделов:
- JumperFree Configuration — из него (нажатием кнопки «Ввод» (Enter)) попадаем в меню Configure System Frequency/Voltage, которое позволяет настраивать модули памяти и процессор. Оно состоит из пунктов:
- AI Overclocking (режимы Auto и Manual) служит для разгона процессора вручную или автоматически;
- DRAM Frequency — изменяет частоту (тактовую) шины модулей памяти;
- Memory Voltage — ручная смена напряжения на модулях памяти;
- NB Voltage — ручная смена напряжения на чипсете.
- CPU Configuration — при нажатии кнопки «Ввод» (Enter) открывается меню, в котором можно просматривать и изменять некоторые данные процессора.
- Chipset — менять не рекомендуется.
- Onboard Devices Configuration — смена настроек некоторых портов и контролеров:
- Serial Portl Address — смена адреса COM-порта;
- Parallel Port Address — смена адреса LPT-порта;
- Parallel Port Mode — смена режимов параллельного (LPT) порта и адресов некоторых других портов.
Прошивка через DOS
Прошивка BIOS видеокарты NVIDIA возможна и через DOS. Это операционная система, с которой взаимодействуют при помощи команд. Чтобы в неё перейти из Windows, нужен загрузочный диск или флэшка. Создать её можно при помощи программы «Rufus».
- Найдите в интернете, скачайте и запустите её.
- Вставьте в USB-порт флэш-накопитель. На нём не должно быть никаких данных.
- Выберите его в выпадающем списке «Device».
- В «File system» поставьте «FAT32».
- О. В списке рядом с ним выберите «MS-DOS».
- Нажмите «Start». Программа отформатирует носитель и создаст на нём загрузочный сектор.
Затем скопируйте на эту же флэшку файлы NVFlash, старую и новую Firmware. Старая нужна, чтобы можно было её восстановить с того же носителя.
Прошивка NVIDIA-видеокарты через DOS подходит для опытных пользователей ПК. Если вы раньше не запускали компьютер с загрузочных дисков или накопителей, лучше воспользуйтесь предыдущим методом.
Вначале поменяйте порядок загрузки, чтобы ОС запускалась с внешнего носителя.
- Выключите компьютер.
- Вставьте флэшку в USB-порт.
- Снова включите его.
- При загрузке ПК откройте БИОС компьютера (не видеокарты, а именно компьютера). Для этого нажмите определённую клавишу (F1, F2, F11 или Delete) — она зависит от типа материнской платы. Конкретная информация будет показана сразу после включения ПК. Что-то вроде «Press DEL to enter Setup».
- Зайдите в раздел «Boot». Управляйте с помощью «стрелочек» на клавиатуре и Enter.
- Откройте «Boot Device Priority». Появится очерёдность загрузки.
- Поставьте на первое место в очереди USB-флэшку с DOS и ПО для видеокарты NVIDIA.
- Вернуть всё, как было, можно будет в этом же меню. Только вместо накопителя поставьте жёсткий диск с ОС.
- Сохраните настройки — перейдите во вкладку «Save and exit».
BIOS будет загружать ОС с флэшки. Дальше всё аналогично предыдущему методу. Только вместо командной строки будет целая операционная система.
Чтобы прошить БИОС видеокарты NVIDIA, надо использовать DOS‑команды. Новое ПО устранит многие ошибки, связанные с графической платой. Но оно может и навредить. Например, если Firmware окажется «битой» или несовместимой с вашим типом видеоадаптера. Поэтому не стоит устанавливать её просто так. Определитесь, что вы хотите получить от обновления. Вдруг можно обойтись без него.
А какая графическая плата стоит у вас: Radeon, NVIDIA или AMD?
Перепрошивка через UEFI BIOS
Для перепрошивки БИОСа MSI следуем инструкции:
- перезагрузите компьютер, войдите в BIOS;
- в главном меню выберите опцию «Дополнительно»;
- подтвердите вход в необходимый режим Advanced Mode;
- в разделе сервис выберите первую строку;
- для проведения операции рекомендуется согласиться с условиями;
- активируйте процесс обновления BIOS.
В течение всего времени запрещается отключать компьютер, нажимать на клавиши.
Windows Update – это важная программа, разработанная Microsoft, предназначенная для автоматического обновления операционной системы Windows. Эта программа позволяет пользователям получать последние обновления безопасности, исправления ошибок и новые функции для повышения производительности и безопасности компьютера.
Однако, чтобы воспользоваться всеми преимуществами Windows Update, вам может понадобиться настроить его в BIOS (Basic Input/Output System) компьютера. BIOS — это основное программное обеспечение, которое запускается при включении компьютера и контролирует базовые функции системы. Настройка Windows Update в BIOS позволяет компьютеру автоматически обновляться, даже если операционная система еще не загружена.
Для настройки Windows Update в BIOS вам необходимо войти в BIOS вашего компьютера при его включении. Для этого обычно необходимо нажать определенную клавишу, такую как Del, F2 или F10. Затем вы попадете в меню BIOS, где нужно будет найти раздел, отвечающий за обновление ПО и настроить параметры Windows Update.
Важно помнить, что настройки BIOS могут отличаться в зависимости от производителя компьютера и модели материнской платы. Поэтому рекомендуется обратиться к руководству пользователя вашего компьютера или посетить веб-сайт производителя, чтобы узнать подробную информацию о настройке Windows Update в BIOS.
Содержание
- Мефирмваре Windows Update: разбор понятия и его настройка в BIOS
- Узнаем, что такое мефирмваре Windows Update
- Изучаем принципы настройки мефирмваре Windows Update в BIOS
- Шаги по настройке мефирмваре Windows Update в BIOS на практике
BIOS (Basic Input/Output System) – это набор прошивок встроенного программного обеспечения, который отвечает за инициализацию компьютера, его периферийных устройств и загрузку операционной системы. Настройка Windows Update в BIOS позволяет определить, как компьютер будет получать и устанавливать обновления операционной системы.
Чтобы настроить Windows Update в BIOS, следуйте этим шагам:
- Запустите компьютер и нажмите клавишу Del или F2, чтобы войти в BIOS.
- В разделе BIOS Setup найдите вкладку «Boot» или «Boot Options».
- Внутри вкладки «Boot» или «Boot Options» найдите опцию «Boot Sequence» или «Boot Priority».
- Измените приоритет загрузки так, чтобы ваш компьютер сначала загружался с жесткого диска, а не с внешних устройств.
- Вернитесь в главное меню BIOS и найдите вкладку «Advanced» или «Advanced Settings».
- Внутри вкладки «Advanced» или «Advanced Settings» найдите опцию «Windows Update» или «BIOS Update».
- Установите значение опцию «Windows Update» или «BIOS Update» на значение «Enabled».
- Сохраните изменения и выйдите из BIOS, нажав сочетание клавиш Ctrl + Alt + Delete.
После настройки Windows Update в BIOS ваш компьютер будет автоматически получать и устанавливать обновления операционной системы при доступности новых версий.
Важно помнить, что неправильная настройка Windows Update в BIOS может привести к некорректной работе вашего компьютера или потере данных. Поэтому перед внесением изменений убедитесь, что вы следуете инструкциям производителя компьютера или материнской платы.
Узнаем, что такое мефирмваре Windows Update
Мефирмваре Windows Update обеспечивает своевременное получение последних исправлений и обновлений операционной системы. Оно автоматически проверяет наличие обновлений и уведомляет пользователя о доступных обновлениях. Пользователь может выбрать, какие обновления установить, а какие игнорировать.
Настройка мефирмваре Windows Update может быть выполнена через биос, который предоставляет пользователю дополнительные возможности для управления обновлениями. Биос (Basic Input/Output System) — это специальная программная оболочка, установленная на материнскую плату компьютера.
Чтобы настроить мефирмваре Windows Update в биосе, необходимо войти в настройки биоса компьютера при его запуске. Это можно сделать, нажав определенную клавишу (обычно Delete, F2, F10 или Esc) во время загрузки операционной системы. В настройках биоса обычно присутствует раздел, отвечающий за обновления.
В этом разделе можно указать настройки мефирмваре Windows Update, такие как режим обновления (автоматический, вручную или отключен), время и даты проверки обновлений, а также предпочтительные типы обновлений.
| Настройка | Описание |
|---|---|
| Режим обновления | Определяет, какие обновления будут устанавливаться – автоматически, вручную или отключены. |
| Время проверки | Указывает время, когда система будет автоматически проверять наличие обновлений. |
| Типы обновлений | Позволяет выбрать предпочтительные типы обновлений, такие как критические, важные, рекомендуемые или дополнительные. |
После настройки мефирмваре Windows Update в биосе, изменения должны быть сохранены и компьютер перезагружен. После этого мефирмваре Windows Update будет работать в соответствии с указанными настройками.
Надлежащая настройка мефирмваре Windows Update позволяет пользователям получать все необходимые обновления системы, что является важным аспектом безопасности и производительности компьютера.
Изучаем принципы настройки мефирмваре Windows Update в BIOS
Для настройки мефирмваре Windows Update в BIOS необходимо выполнить следующие шаги:
1. Вход в BIOS.
Для входа в BIOS необходимо перезагрузить компьютер и нажать определенную клавишу (обычно это Del или F2) перед загрузкой операционной системы. В разных компьютерах могут быть разные клавиши, поэтому уточните информацию в документации к вашему устройству или обратитесь к производителю.
2. Поиск раздела с настройками мефирмваре.
После входа в BIOS необходимо найти раздел с настройками мефирмваре. Обычно он называется «Boot» или «Startup». Интерфейс BIOS может отличаться в зависимости от производителя и модели устройства, поэтому вам может потребоваться некоторое время для поиска нужного раздела.
3. Настройка параметра мефирмваре Windows Update.
В разделе с настройками мефирмваре найдите опцию, отвечающую за функцию Windows Update. Обычно она называется «UEFI Firmware Settings», «BIOS Update» или что-то похожее. Перейдите в этот раздел и найдите параметр, отвечающий за включение или отключение мефирмваре Windows Update.
4. Включение мефирмваре Windows Update.
Включите функцию мефирмваре Windows Update, выбрав соответствующую опцию в BIOS. Обычно это делается с помощью переключателя, галочки или стрелок на клавиатуре. Убедитесь, что выбрана опция, которая позволяет системе получать и устанавливать обновления автоматически.
5. Сохранение изменений и выход из BIOS.
После настройки мефирмваре Windows Update сохраните изменения, нажав клавишу «Save and Exit» или выбрав соответствующую опцию. После этого компьютер перезагрузится и операционная система начнет использовать настройки, установленные в BIOS.
Изучение и правильная настройка мефирмваре Windows Update в BIOS позволяют обеспечить стабильную работу операционной системы, защиту от уязвимостей и использование последних функций и исправлений безопасности.
Шаги по настройке мефирмваре Windows Update в BIOS на практике
Для настройки мефирмваре Windows Update в BIOS необходимо выполнить следующие шаги:
| Шаг 1 | Включите компьютер и нажмите клавишу Del или F2 (в зависимости от модели компьютера) для входа в BIOS. |
| Шаг 2 | Найдите раздел Boot или Startup в меню BIOS и выберите его. |
| Шаг 3 | Найдите опцию Windows Update или BIOS Update и выберите ее. |
| Шаг 4 | Установите значение опции в Enabled или Automatic для включения обновлений Windows или BIOS. |
| Шаг 5 | Сохраните изменения и выйдите из BIOS. Для этого выберите опцию Save and Exit или просто нажмите клавишу F10 и подтвердите сохранение. |
Теперь мефирмваре Windows Update в BIOS настроена, и ваш компьютер будет автоматически загружать и устанавливать доступные обновления операционной системы или BIOS. Это поможет обеспечить безопасность и стабильность работы вашего компьютера.
| Автор | Сообщение | ||
|---|---|---|---|
|
|||
|
Junior Статус: Не в сети |
У меня выскакивала ошибка при запуске пк «the me fw of system was found abnormal», после чего пк загружался как обычно. Меня оно напрягало, всё что я смог нагуглить, это то, что это фиксится переустановкой биоса. Я переустановил на свежую версию. В биосе до переустановки напротив ME Version было 0.0.0.0, а стало N/A. И пк теперь не выключается, при выключении монитор гаснет, а в пк всё шумит крутится светится, приходится из питания вырубать (надпись с ошибкой сохранилась). Подскажите как мне обновить этот ME FW, я часов 5 гуглил не могу ничего найти. Или скажите как правильно загуглить, а то я может не понимаю что в поиск вводить по моей проблеме. |
| Реклама | |
|
Партнер |
|
Def |
|
|
Member Статус: Не в сети |
Что за материнка? Обычно это делается либо при обновлении биоса (прозрачно для пользователя), либо программатором. |
|
oleg_ti619 |
|
|
Junior Статус: Не в сети |
Материнка msi H170A PC MATE |
|
ZeeT |
|
|
Продавец Статус: Не в сети |
Попробуйте версию 7971vBD |
|
oleg_ti619 |
|
|
Junior Статус: Не в сети |
ZeeT писал(а): Попробуйте версию 7971vBD Разве можно на более старую версию обновлять биос? |
|
ZeeT |
|
|
Продавец Статус: Не в сети |
oleg_ti619 писал(а): Разве можно на более старую версию обновлять биос? ну вот и узнаете) |
|
Orakul |
|
|
Member Статус: Не в сети |
oleg_ti619 Попробуйте. Разархивируйте в какую нибудь папку, создайте там батник с содержимым: Код: FWUpdLcl64 -save old.bin И запустите его из командной строки от админа. |
|
oleg_ti619 |
|
|
Junior Статус: Не в сети |
Orakul писал(а): oleg_ti619 Попробуйте. Разархивируйте в какую нибудь папку, создайте там батник с содержимым: Код: FWUpdLcl64 -save old.bin И запустите его из командной строки от админа. Выдаёт вот это |
|
Orakul |
|
|
Member Статус: Не в сети |
oleg_ti619 писал(а): Выдаёт вот это Хорошо, что есть защита, от таких — как я. ) |
|
Sania. |
|
|
Member Статус: Не в сети |
Orakul писал(а): Даже если запорите ME, в принципе ничего страшного не должно случится. Ну да, всего лишь в кирпич превратится, это разве страшно. Ну дал же алкаш годную ссылку, что не нравится то? |
|
oleg_ti619 |
|
|
Junior Статус: Не в сети |
ZeeT писал(а): Попробуйте версию 7971vBD Установил эту версию BIOSа, помогло! Очень странно, почему такой косяк с самой свежей версией был… |
|
Def |
|
|
Member Статус: Не в сети |
oleg_ti619, теперь прошей обратно последний. |
|
ZeeT |
|
|
Продавец Статус: Не в сети |
oleg_ti619, Отлично! разница в том что в одном идет обновление а в последней может быть так что нет нужных файлов, типа биос не «кумулятивный»: |
—
Кто сейчас на конференции |
|
Сейчас этот форум просматривают: нет зарегистрированных пользователей и гости: 12 |
| Вы не можете начинать темы Вы не можете отвечать на сообщения Вы не можете редактировать свои сообщения Вы не можете удалять свои сообщения Вы не можете добавлять вложения |
Лаборатория
Новости
Страницы: [1] 2 3 Все Вниз
- Печать

Автор
Тема: GT70 0NC-282RU- В биосе слетел ME Firmware. Как восстановить ? (Прочитано 44449 раз)
Добрый день. Ребята помогите с проблемой биоса ноутбука.
В биосе слетела позиция ME FW Version.
из-этого на чистую систему не могу поставить драйвер Chipset Intel MEI.
как это прозошло и когда незнаю. Версию не помню, да и не запоминал. Но начиналась с цифры 8.?.?
Но то что 23.02.2014 г. биос был ещё целый, это точно. В этот день я устанавливал вин7х32 на отдельный диск.
Всё установилось без проблем.
нашёл в инете такую версию ME firmware 8.1.50.1456, не подошла, ругается.
ERROR 8743: Unknow or Unsupported Platform
Cannot locate hardware platform identification
This program cannot вe run on the current platform
ОШИБКА 8743: незнакомая или неподдерживаемая платформа
Не может определить местоположение идентификации аппаратной платформы
Эта программа не может быть выполнена на текущей платформе
и как можно вылечить данную проблему. своими ручками или программатором в СЦ ?
Выкладываю снимок.
[вложение удалено администратором]
« Последнее редактирование: 24 Июнь 14, 07:17:23 от Andrew705 »
Записан
Владельцы самых первых GT70 0NC(которые были под Windows 7), подскажите хотя бы саму версию, которая в биосе ваших ноутбуков( ME FW Version).
Записан
Версия МЕ для тебя не имеет значения. Главное чтобы была из 8 серии. Для чипсетов 7 серии подходит МЕ только 8 серии. Чем новее тем лучше. Самая новая это 8.1.52.1496. Здесь многие почему то не обновляют МЕ.
Записан
Уже пробовал. версия 8.1.50.1456. не прошилась.
шил из-под доса. всё загрузилось, запуск батика и ошибка.
Записан
Дело в том, что для того прошьется или не прошьется, номер версии (конечно в пределах 8 серии) не имеет никакого значения. Не шьется из за включенной защиты записи на регион МЕ. В этом случае, нужно либо шить полный дамп всего биоса программатором, либо пытаться корячиться со взломом защиты. Можете сделать фото экрана с ошибкой, при попытке прошить МЕ из биоса с батником flash_me? И фото экрана после команды dir
Записан
я прошивал me fw специальной утилитой. стандартный прошивальщик не использовал.
вот полностью текст выдаваемой ошибки:
ERROR 8743: Unknow or Unsupported Platform
Cannot locate hardware platform identification
This program cannot вe run on the current platform
Записан
Попытаться через ось перешить. Может клем выдаст архив с прошивкой и прогой)
2. Есть MESET для снятия защиты на АМИ биосе, правда я не пробовал.
У меня кажись тоже N/A после последней прошивки — все работает, я не трогаю.
Записан
ПОМОЩЬ В ЛС БОЛЕЕ НЕ ОСУЩЕСТВЛЯЮ.
MSI GE60 2PL c 850M GDDR3, 4710HQ, 12ГБ DDR3L не хватает 
У кого померла видеокарта карта GT780 GT783 GT683 и др. ноутбуках или хочет апгрейд — 7870M отлично становится после правки радиатора.
Самое интересное, что для MSI в инете я не нашёл не одной прошивки ME FW. А вот на Леново полный фарш прошивок, везде и любых. сейчас качну для Леново последнюю под чипсет и попробую снова прошить. а вот прогу MESET в инете не нашёл.
« Последнее редактирование: 26 Июнь 14, 06:09:16 от Andrew705 »
Записан
Как не нашел? Они же в каждом образе биос который ты скачиваешь! Файл биоса 8Мб, в котором сам регион биос 6Мб, МЕ 1,5Мб, дискриптор и GBE. Скачал образ биоса с сайта MSI и шей себе на здоровье хоть регион биос, хоть регион МЕ, конечно если защита позволяет.
Какой такой специальной утилитой? FWUpdLcl64 или FWUpdLcl что ли? Так эти утилиты не шьют МЕ, они только его обновляют, прописывая только некоторые области региона. Если МЕ в системе испорчен и кривой или точно такой же версии как ты пытаешься обновить, эта утилита отказывается работать. Шьют МЕ полностью только FPT или Afudos (при отсутствии защиты на этот регион), ну и программатор тоже. Защита в дискрипторе устанавливается на каждый регион отдельно.
Да и еще, МЕ бывает в двух вариантах, 1,5Мб и 5Мб.
5Мб это вариант для бизнес чипсетов (для корпоративного сектора рынка), таких как QM77 и QS77, именно их использует Леново. А вариант 1,5Мб для всех остальных чипсетов. Эти варианты МЕ ни в коем случае не взаимозаменяемые!
Поэтому я тебе и написал что в твоем случае шить МЕ нужно батником из скачанного архива с биосом! И если не получется, то смотреть какую ошибку выдает. Если это установлена защита на данный регион, то пробовать ее взломать(поэтому и просил фото экрана с ошибкой и фото по команде dir). Если защиту обойти не получится, то нужно шить на программаторе. Вот и все.
« Последнее редактирование: 26 Июнь 14, 14:20:00 от THOR »
Записан
У меня этот батник в биосе для МЕ afudos E16GAIMS.10F /p /b /n /k /me /x /shutdown
Он все обновляет.
Записан
ПОМОЩЬ В ЛС БОЛЕЕ НЕ ОСУЩЕСТВЛЯЮ.
MSI GE60 2PL c 850M GDDR3, 4710HQ, 12ГБ DDR3L не хватает 
У кого померла видеокарта карта GT780 GT783 GT683 и др. ноутбуках или хочет апгрейд — 7870M отлично становится после правки радиатора.
Все верно, именно ключик /МЕ и говорит афудосу что нужно взять из файла биос только регион МЕ и его прошить.
Записан
Да пытался использовать утилиту FWUpdLcl64. ясно,что она только для обновления, а не для прошивки по новой ME FW.
Батник у меня в биосе для МЕ afudos также есть, но только в таком варианте «биос» /p /b /n /k /me, а здесь я вижу еще команду /х. для чего она ?
да и я уже пробовал прошивать flash_me.bat, мне выдаёт ошибку-error: bios does not support me entire firmware update.
Записан
Записан
ПОМОЩЬ В ЛС БОЛЕЕ НЕ ОСУЩЕСТВЛЯЮ.
MSI GE60 2PL c 850M GDDR3, 4710HQ, 12ГБ DDR3L не хватает 
У кого померла видеокарта карта GT780 GT783 GT683 и др. ноутбуках или хочет апгрейд — 7870M отлично становится после правки радиатора.
Да пытался использовать утилиту FWUpdLcl64. ясно,что она только для обновления, а не для прошивки по новой ME FW.
Батник у меня в биосе для МЕ afudos также есть, но только в таком варианте «биос» /p /b /n /k /me, а здесь я вижу еще команду /х. для чего она ?
да и я уже пробовал прошивать flash_me.bat, мне выдаёт ошибку-error: bios does not support me entire firmware update.
Ключ /X задает режим прошивки, при котором запрещается используемое по умолчанию автоматическое определение типа FlashROM (типа микросхемы биоса).
Да, судя по вашей ошибке, у вас защита не дает переписать МЕ. Попробуйте утилиту которую выше выложил JamesD, она в ряде случаев помогает обойти установленную защиту на регион МЕ.
Записан
А как пользоваться MESET из-под ДОС. в винде она не работает.
Записан
А как пользоваться MESET из-под ДОС. в винде она не работает.
Так JamesD написал же что это для ДОС. Киньте ее на загрузочную в ДОС флешку, зайдите в биос и переключитесь с UEFI на Legasy, ну и сохраните эту настройку F10. Затем загрузитесь с загрузочной флешки в чистый DOS и запустите эту программу. Как она отработает, выключите ноутбук нажав кнопку включения/выключения. При этом ни батарею ни блок питания не отключайте. Подождите секунд 10-15 и включите ноутбук, но загружайтесь только с загрузочной флешки в ДОС. Загрузившись прошейте ME батником me_flash. После прошивки выключите ноутбук, подождите секунд 10-15, и отключите блок питания и батарею. В таком состоянии нажмите и удерживайте кнопку включения секунд 10-15. После этого вставьте батарею, блок питания и включите ноутбук. Все.
Записан
Ага, как Klem сказал. Разве что скорее всего на GT70 0NC b так уже стоит Legacy и если повезет ноут сам автоматически после MESET перезагрузится и нужно будет лишь запустить батник FlashME
Записан
ПОМОЩЬ В ЛС БОЛЕЕ НЕ ОСУЩЕСТВЛЯЮ.
MSI GE60 2PL c 850M GDDR3, 4710HQ, 12ГБ DDR3L не хватает 
У кого померла видеокарта карта GT780 GT783 GT683 и др. ноутбуках или хочет апгрейд — 7870M отлично становится после правки радиатора.
meset.exe из-под DOS не запускается.
C:\>meset.exe — Enter-
C:\>
больше ни чего не происходит.
и правильно ли запустил meset ?
Записан
Добрый день.
подскажите от какого GT70 ? этот биос — E1762IMS.71X
Записан
Добрый день.
подскажите от какого GT70 ? этот биос — E1762IMS.71X
1762 это GT70 0NC/0ND/0NE
Записан
Меня интересует сама цифра 71Х.
конкретно от какой модели. потому что у GT70 0NC/0ND/0NE биосы или 10 или 30 под семёрку и 50, 70 под вин8. а этот имеет цифру 71Х.
И подскажите точную маркировку микросхемы биос GT70 0NC-282RU, кому известно.
СЦ запортачил биос, откат невозможен. буду их привлекать по всей строгости.
куча ненужных запчастей, а не ноут.
нашёл практика, он должен помочь восстановить биос программатором. нужна маркировка микрухи.
мастер из сц с мозгами улитки зачем-то зашил этот биос E1762IMS.71X, непонятно откуда взятый. видеодрайвера перестали видеть дискркетную карту.
А задача была поставлена тоько восстановить МЕ прошивку на старом биосе с помощью программатора и всё.
« Последнее редактирование: 17 Июль 14, 04:48:18 от Andrew705 »
Записан
А он дамп перед заливом не сделал?
Записан
ПОМОЩЬ В ЛС БОЛЕЕ НЕ ОСУЩЕСТВЛЯЮ.
MSI GE60 2PL c 850M GDDR3, 4710HQ, 12ГБ DDR3L не хватает 
У кого померла видеокарта карта GT780 GT783 GT683 и др. ноутбуках или хочет апгрейд — 7870M отлично становится после правки радиатора.
Меня интересует сама цифра 71Х.
конкретно от какой модели. потому что у GT70 0NC/0ND/0NE биосы или 10 или 30 под семёрку и 50, 70 под вин8. а этот имеет цифру 71Х.И подскажите точную маркировку микросхемы биос GT70 0NC-282RU, кому известно.
СЦ запортачил биос, откат невозможен. буду их привлекать по всей строгости.
куча ненужных запчастей, а не ноут.
нашёл практика, он должен помочь восстановить биос программатором. нужна маркировка микрухи.
мастер из сц с мозгами улитки зачем-то зашил этот биос E1762IMS.71X, непонятно откуда взятый. видеодрайвера перестали видеть дискркетную карту.
А задача была поставлена тоько восстановить МЕ прошивку на старом биосе с помощью программатора и всё.
71X нигде не вижу, есть E1762IMS.70X/ E1762IMS.50X для win8, ну и 10U и 30U
Записан
ни какой дамп он не делал. зачем, ведь это самый «новый биос» для этого ноутбука.
прошивка эта существует. в пятницу отправлю снимок. как сказали, им в Москве, отправляя данный биос в Хабаровск, что это самый новый биос для GT70 0NC….. я чуть со смеху не «умер». в сц видимо не знают, что данная модель снята с производства и никакой поддержки с 2013 года для неё не делается. Да-да-да. весь ответ. а зачем шили говорю…. нам так сказали, типо инструкция.
Да они посчитали, что они самые умные. Хотя при сдаче ноута я требовал, чтобы самодеятельностью не занимались, а выполнили то, что я сказал. биос прошили не уведомив.
сегодня объяснял этому «мастеру», что нельзя ставить биос от вин8 на эту серию. и вообще этот биос не только для вин8, он вообще под 4 поколение и чипсет HM87. этого биоса на офсайте не найти. сейчас созвонился с MSI Москва, завтра дам им номера ноута, может что-нибудь подскажут дельного, как вернуть старый 30Р.
Записан
Если работник СЦ зашивает что-либо программаторам на чип биоса БЕЗ ПРЕДВАРИТЕЛЬНОГО СЧИТЫВАНИЯ ДАМПА и сохранения его в old.bin или backup.bin, то он автоматически становится олухом с гаража, который должен быть уволен нах со штрафом за починку ноута. Это золотое правило при работе с программатором.
Да там вообще в дампе могут быть важные части, которых в скачанном биосе попросту может не быть!
Пиши жалобу на того «работника» и упирай на несоответствие его квалификации рабочему месту.
Записан
ПОМОЩЬ В ЛС БОЛЕЕ НЕ ОСУЩЕСТВЛЯЮ.
MSI GE60 2PL c 850M GDDR3, 4710HQ, 12ГБ DDR3L не хватает 
У кого померла видеокарта карта GT780 GT783 GT683 и др. ноутбуках или хочет апгрейд — 7870M отлично становится после правки радиатора.
Чем шили биос в сервисе? Программами или программатором? Сейчас все включается, загружается винда, но нвидиа драйвера не видят дискретную видеокарту?
Записан
Шили программой, сказали , что программатор отказался работать с данной микросхемой.
А дамп родного биоса не сохранял.
ещё обновили утилиту самого биоса(APITO) с версии 2.14 до версии 2.15. (кидаю фото)
комп включается вроде без проблем. исправили установку драйверов на дискретку.
но не факт. что на снова чистую систему, переустаноленную с нуля драйвер встанет гладко.
И ещё просьба, если есть возможность скиньте живой без модификации дамп биоса для GT70 0NC.
при прошивке на родной биос пишет-Problem getting flash information-проблема, связанная с получением информации о флеш памяти.
фото биоса 71Х.
Загнал тему на оверклокерс, там вообще тишина. ни одного совета.
пойду доламывать ноут до конца.
[вложение удалено администратором]
« Последнее редактирование: 18 Июль 14, 04:31:54 от Andrew705 »
Записан
Так родной биос без модификаций можно просто скачать с сайта MSI. Какой биос ты спрашиваешь?
Возьми сейчас биос 30Р и прошей его прогой afudos, загрузившись в DOS с флешки.
Записан
фото биоса 71Х.
Это биос от баребона Medion походу, у меня 70х (купил плату)
Записан
MSI GS70; i7-4710; gtx970m
ROCCAT Kone XTD
биос из под дос не шьётся. пишет Problem getting flash information и всё.
буду прошивать программатором.
Записан
Перед прошивкой программатором обязательно считай программатором и сохрани свой текущий дамп! В нем вся инфа о конкретно твоем буке. В биосах с сайта этого нет. Там не так просто все. Я вообще сейчас пока не соображу как тебе правильней выйти из сложившейся ситуации. Подумаю еще.
Записан
биос из под дос не шьётся. пишет Problem getting flash information и всё.
буду прошивать программатором.
А случаем не вкурсе где на плате микросхема биоса?
Там видел микросхему с восевью ножками Windboand (как то так) это не она?
« Последнее редактирование: 18 Июль 14, 22:38:26 от vodyanec »
Записан
MSI GS70; i7-4710; gtx970m
ROCCAT Kone XTD
Самая крупная 8-ми ножечная микросхема на всей плате. Как правило, на MSI ноутах имеет на корпусе метку цветной краской, метка обозначает первую ногу. Чаще всего имеет на корпусе надпись Winbond (производитель чипа). На GT70 насколько помню с той стороны где CMOS батарейка, и где слоты памяти сморят в разные стороны. Вроде между крупной многоножечной квадратной микрухой с надписью ENE и железякой прикрученной на два винта, ближе к белому слоту под Wi-Fi адаптер.
Записан
Самая крупная 8-ми ножечная микросхема на всей плате. Как правило, на MSI ноутах имеет на корпусе метку цветной краской, метка обозначает первую ногу. Чаще всего имеет на корпусе надпись Winbond (производитель чипа). На GT70 насколько помню с той стороны где CMOS батарейка, и где слоты памяти сморят в разные стороны. Вроде между крупной многоножечной квадратной микрухой с надписью ENE и железякой прикрученной на два винта, ближе к белому слоту под Wi-Fi адаптер.
Сейчас попробую сфотографировать.
Записан
MSI GS70; i7-4710; gtx970m
ROCCAT Kone XTD
Самая крупная 8-ми ножечная микросхема на всей плате. Как правило, на MSI ноутах имеет на корпусе метку цветной краской, метка обозначает первую ногу. Чаще всего имеет на корпусе надпись Winbond (производитель чипа). На GT70 насколько помню с той стороны где CMOS батарейка, и где слоты памяти сморят в разные стороны. Вроде между крупной многоножечной квадратной микрухой с надписью ENE и железякой прикрученной на два винта, ближе к белому слоту под Wi-Fi адаптер.
На материнке GX680 и GT60 они немножко в разных местах по ходу
[вложение удалено администратором]
Записан
Вот
[вложение удалено администратором]
Записан
MSI GS70; i7-4710; gtx970m
ROCCAT Kone XTD
А вот вторая микросхема
[вложение удалено администратором]
Записан
MSI GS70; i7-4710; gtx970m
ROCCAT Kone XTD
Ну в общем Я понял.
Будем думать. Мне нужна нормальная плата рабочая (а то моя на ладан дышит после двух перепаек микроконтролера).
А другу гнездо зарядки, юсб. Если не прошьётся, перекинем биос.
Записан
MSI GS70; i7-4710; gtx970m
ROCCAT Kone XTD
Да, та что ты цифрой 1 отметил. А что ты прошивать хочешь?
Записан
Да, та что ты цифрой 1 отметил. А что ты прошивать хочешь?
Заказал плату ms-17621 ver.2.1 а она оказалась от баребона Medion. Биос от МСИ не прошивает — пишет не тот биос шью.
Записан
MSI GS70; i7-4710; gtx970m
ROCCAT Kone XTD
- Печать
Страницы: [1] 2 3 Все Вверх
Обновление ME Firmware – одна из важных процедур для поддержания стабильности и безопасности вашего компьютера. ME Firmware, или Firmware для Менеджера встраиваемых решений (ME), является программным обеспечением, которое работает внутри процессора и управляет его работой в фоновом режиме. Оно отвечает за различные функции, включая управление системой безопасности и обработку сетевого трафика. Поэтому, правильное обновление ME Firmware необходимо для обеспечения безопасности и функциональности вашего компьютера.
Один из способов обновления ME Firmware – через биос компьютера. Для этого вам понадобится зайти в настройки биоса, что можно сделать при загрузке компьютера. Обычно это делается путем нажатия определенной клавиши на клавиатуре во время загрузки операционной системы. Какую именно клавишу нужно нажимать, зависит от производителя вашего компьютера. Обычно это клавиши F2, F10, F12 или Delete.
После того, как вы вошли в настройки биоса, найдите раздел, отвечающий за ME Firmware. Подраздел может иметь различные названия, такие как «ME Firmware Update» или «Intel ME Configuration». После выбора соответствующего раздела, выберите опцию «Update ME Firmware» или «Firmware Update». Далее, следуйте инструкциям на экране, чтобы скачать и установить последнюю версию ME Firmware.
Будьте внимательны при обновлении ME Firmware, так как неправильное обновление может привести к проблемам с компьютером. Убедитесь, что вы скачиваете и устанавливаете соответствующую версию ME Firmware для вашего процессора и материнской платы. Также, перед обновлением рекомендуется сделать резервную копию важных данных на вашем компьютере.
Содержание
- ME Firmware Windows Update: что это и как обновить в биосе
- Что такое ME Firmware в Windows и зачем его обновлять
- Как узнать версию ME Firmware на компьютере
- Подготовка к обновлению ME Firmware в биосе
- Как обновить ME Firmware в биосе компьютера
ME Firmware Windows Update: что это и как обновить в биосе
Регулярное обновление ME Firmware важно для поддержания стабильной и безопасной работы системы. Обновления ME Firmware, выпущенные производителем компьютера или поставщиком чипсета, могут содержать исправления ошибок, улучшенные функции и патчи безопасности.
Чтобы обновить ME Firmware в биосе, следуйте инструкциям производителя компьютера или материнской платы. В общих чертах процесс обновления ME Firmware заключается в следующих шагах:
- Посетите веб-сайт производителя компьютера или материнской платы и найдите страницу поддержки или загрузок.
- Найдите последнюю доступную версию ME Firmware для вашей модели компьютера или материнской платы.
- Скачайте файл обновления ME Firmware на ваш компьютер.
- Перейдите в биос компьютера, нажав нужную клавишу при старте (обычно это Del, F2 или F10).
- Найдите раздел, отвечающий за обновление ME Firmware (обычно он называется «Firmware Update» или «BIOS Update»).
- Выберите опцию «Update BIOS» или «Update Firmware» и укажите путь к скачанному файлу обновления ME Firmware.
- Подтвердите начало процесса обновления и дождитесь его завершения.
- Перезагрузите компьютер после успешного обновления ME Firmware.
Важно отметить, что процесс обновления ME Firmware может отличаться для разных моделей компьютеров или материнских плат, поэтому следуйте инструкциям производителя или обратитесь к документации к вашему устройству для получения более подробной информации.
Обновление ME Firmware в биосе является важным шагом для поддержания безопасности и стабильности работы системы. Регулярно проверяйте наличие и устанавливайте доступные обновления ME Firmware, чтобы быть уверенными в надежной работе вашего компьютера.
Что такое ME Firmware в Windows и зачем его обновлять
Обновление ME Firmware в Windows важно для обеспечения безопасности системы и исправления ошибок. В новых версиях ME Firmware могут быть внедрены улучшения, чтобы защитить компьютер от уязвимостей и поддерживать совместимость с новыми программными или аппаратными функциями. Регулярное обновление ME Firmware также может привести к повышению производительности компьютера и устранению проблем совместимости софтварных или аппаратных компонентов.
Для обновления ME Firmware в Windows необходимо перейти в BIOS (базовую систему ввода-вывода) компьютера. Процесс обновления может различаться в зависимости от производителя и модели компьютера, поэтому следует обратиться к инструкции пользователя или сайту производителя для получения конкретных инструкций по обновлению ME Firmware.
Всегда рекомендуется перед обновлением ME Firmware создать резервную копию системы и убедиться, что компьютер подключен к надежному источнику питания. Неправильное обновление ME Firmware может привести к неработоспособности системы или потере данных, поэтому стоит быть внимательным и следовать инструкциям производителя.
Как узнать версию ME Firmware на компьютере
Узнать версию ME Firmware на компьютере можно с помощью специальных утилит, которые предоставляются производителем материнской платы или системным поставщиком.
Если у вас установлена операционная система Windows, то вы можете воспользоваться программой Intel SA-00086 Detection Tool. Это удобный инструмент, который автоматически определит, установлена ли на вашем компьютере уязвимая версия ME Firmware.
Чтобы скачать программу Intel SA-00086 Detection Tool, перейдите на официальный сайт Intel и найдите соответствующую страницу загрузки. Запустите установочный файл и следуйте инструкциям на экране.
После установки и запуска программы Intel SA-00086 Detection Tool она автоматически проверит версию ME Firmware на вашем компьютере и сообщит об ее статусе. Если у вас установлена уязвимая версия ME Firmware, рекомендуется обновить ее до последней версии, чтобы обеспечить безопасность вашей системы.
Также есть другие способы проверки версии ME Firmware, которые требуют более продвинутых навыков и могут различаться в зависимости от производителя материнской платы. В этом случае рекомендуется обратиться к документации или поддержке производителя вашего компьютера или материнской платы.
Подготовка к обновлению ME Firmware в биосе
Перед тем, как приступить к обновлению ME Firmware в биосе, необходимо выполнить несколько подготовительных действий, чтобы обезопасить процесс и убедиться в успешном результате. В этом разделе мы рассмотрим основные шаги, которые нужно предпринять перед обновлением ME Firmware.
1. Проверьте совместимость: Убедитесь, что ваша материнская плата поддерживает обновление ME Firmware. Для этого советуем проверить на официальном сайте производителя материнской платы список поддерживаемых моделей и версий ME Firmware.
2. Загрузите обновление: После того, как вы установили подходящую версию ME Firmware для вашей материнской платы, загрузите файл обновления с официального сайта производителя в надежном источнике.
3. Создайте резервную копию данных: Обновление ME Firmware может влиять на работу вашей системы, поэтому рекомендуется создать резервную копию важных данных на другом носителе, чтобы в случае проблем можно было восстановить систему.
4. Проверьте сумму MD5: Перед заменой текущей версии ME Firmware новой, сравните хеш-сумму обоих файлов, чтобы проверить их целостность. Если хеш-суммы совпадают, значит, загруженный файл не поврежден и можно продолжать обновление.
5. Определите правильный метод обновления: Вам может потребоваться выполнить обновление ME Firmware через биос или с помощью специальной утилиты, предоставляемой производителем материнской платы. Ознакомьтесь с руководством пользователя или справочным материалом, чтобы определить правильный метод обновления.
6. Остановите все программы: Перед началом обновления закройте все работающие программы и приложения, чтобы избежать возможных конфликтов и сбоев в процессе обновления.
7. Подключите ноутбук к источнику питания: Убедитесь, что ваш ноутбук подключен к источнику питания и находится в режиме работы от электросети. Обновление прошивки ME Firmware может занять значительное время, и во время этого процесса бесперебойное питание является важным условием.
8. Установите соответствующие драйверы: Для успешного обновления ME Firmware может потребоваться предварительная установка соответствующих драйверов на вашей операционной системе. Проверьте страницу поддержки производителя материнской платы, чтобы узнать, необходимо ли вам сначала установить драйверы.
После выполнения всех этих подготовительных действий вы будете полностью готовы к обновлению ME Firmware в биосе. В следующем разделе мы покажем, как точно выполнить обновление и какие шаги нужно предпринять после завершения процесса.
Как обновить ME Firmware в биосе компьютера
Для обновления ME Firmware в биосе компьютера необходимо выполнить следующие шаги:
- Найти последнюю версию ME Firmware для вашей материнской платы: Посетите официальный сайт производителя вашей материнской платы и найдите раздел поддержки или загрузки. В этом разделе вы должны найти список доступных обновлений, включая ME Firmware. Скачайте последнюю версию ME Firmware, соответствующую вашей модели материнской платы.
- Подготовьте флеш-накопитель: Для обновления ME Firmware вам потребуется флеш-накопитель с поддержкой загрузки компьютера. Убедитесь, что на флеш-накопителе нет важных данных, так как весь его содержимое будет удалено в процессе обновления.
- Проверьте инструкции производителя: Перед обновлением ME Firmware тщательно изучите документацию, предоставленную производителем вашей материнской платы. В инструкциях должны быть указаны конкретные шаги, которые необходимо выполнить для обновления ME Firmware в биосе вашего компьютера.
- Войдите в BIOS: Перезагрузите компьютер и войдите в биос, нажав определенную клавишу (обычно это клавиша Delete, F2 или F12) при запуске компьютера. Внутри биоса найдите раздел, отвечающий за обновление ME Firmware.
- Обновите ME Firmware: Внутри раздела биоса, отвечающего за обновление ME Firmware, выберите опцию «Обновить» или «Загрузить файл». Затем выберите файл с последней версией ME Firmware, который вы ранее скачали с официального сайта производителя материнской платы. Подтвердите запуск процесса обновления и дождитесь его завершения. Не выключайте компьютер и не выполняйте никаких действий до завершения процесса обновления.
- Перезагрузите компьютер: После завершения процесса обновления ME Firmware компьютер автоматически перезагрузится. Убедитесь, что обновление прошло успешно, проверив версию ME Firmware в биосе или с помощью специальной утилиты производителя вашей материнской платы.
Важно: При обновлении ME Firmware внимательно следуйте инструкциям производителя и не прерывайте процесс обновления. Неправильное обновление ME Firmware может привести к неполадкам или поломке компьютера. Регулярно проверяйте официальный сайт производителя материнской платы на наличие новых обновлений ME Firmware и устанавливайте их при необходимости.








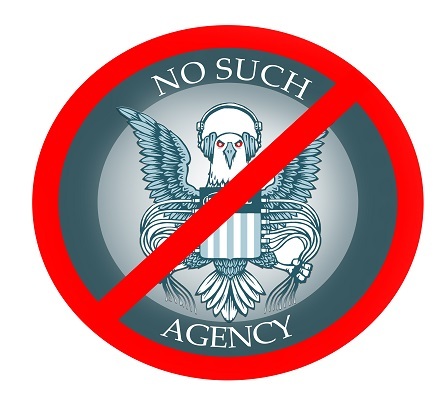























 , пока только попадал на ссылки MSI ))), как найду, прикреплю тут в форуме
, пока только попадал на ссылки MSI ))), как найду, прикреплю тут в форуме уважуха
уважуха























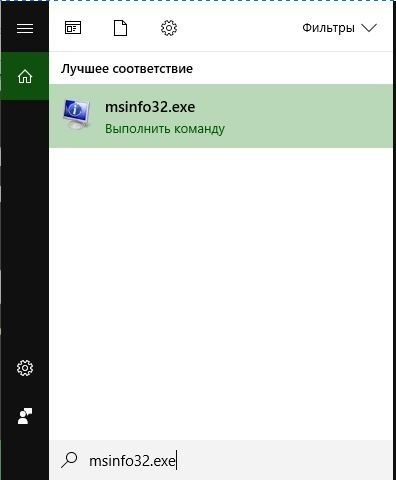
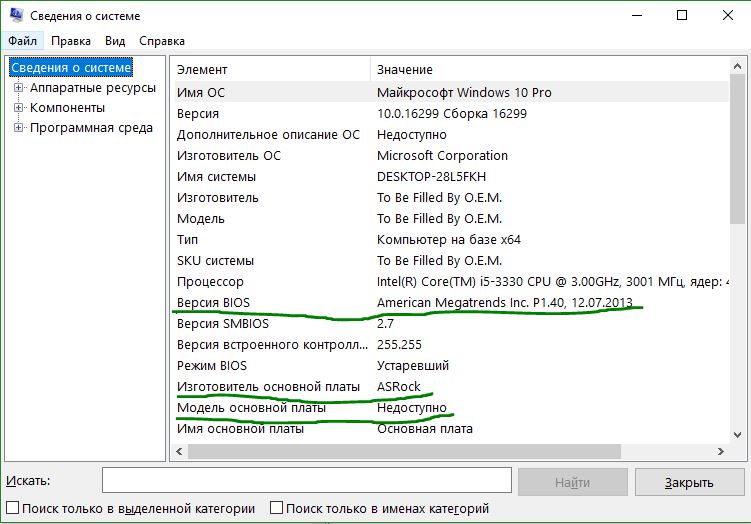


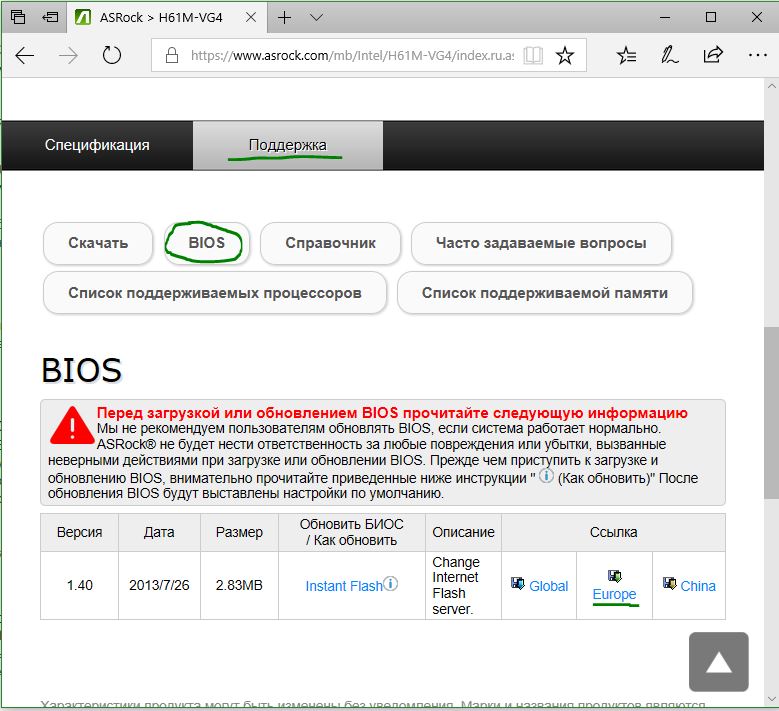
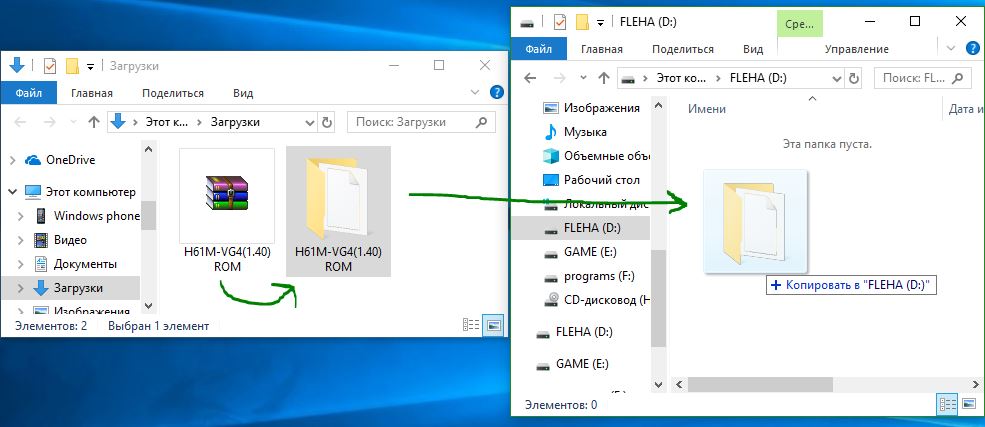
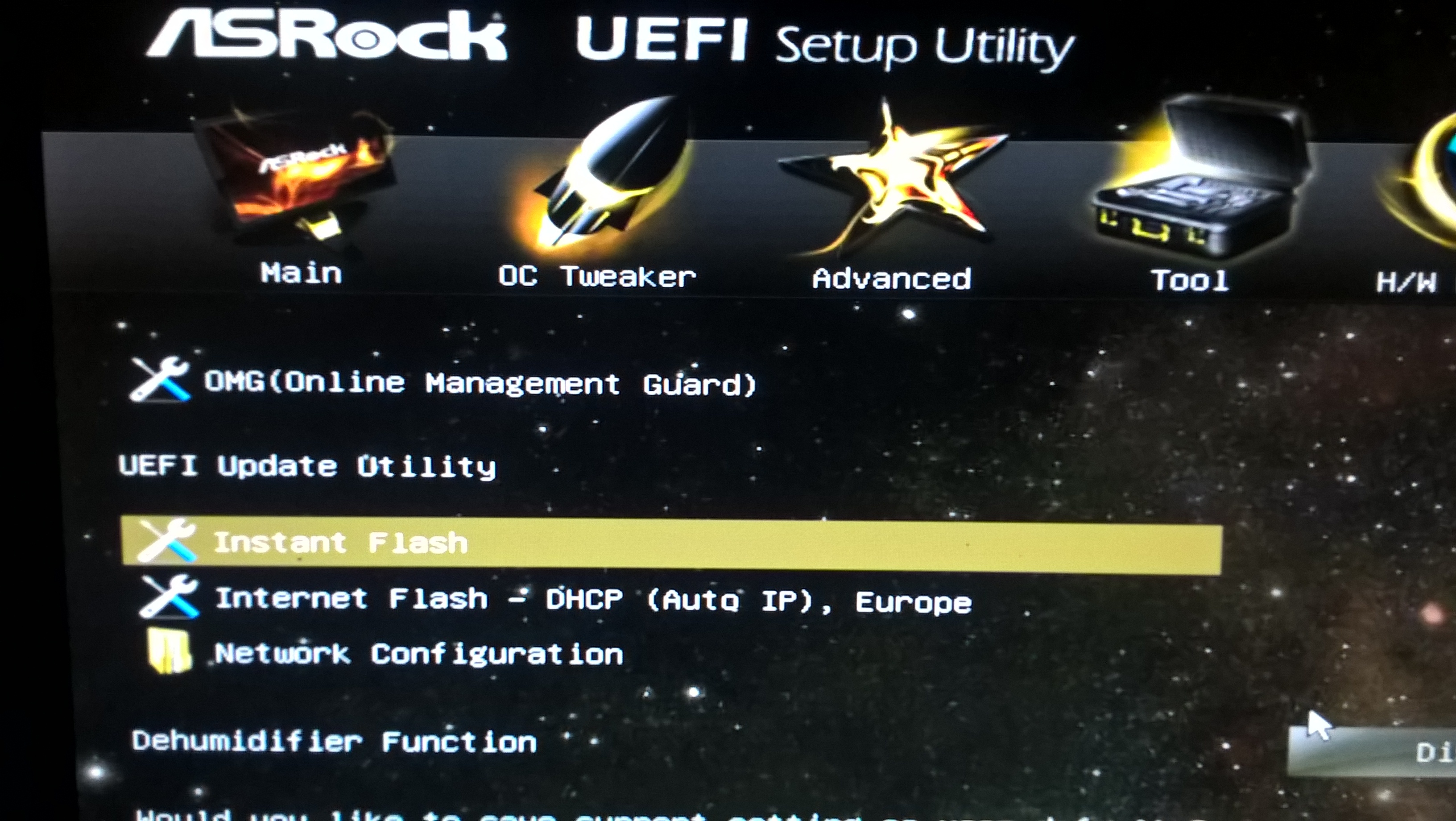

 На компьютерах с БИОС операционная система Windows не способна видеть более 2 ТБ дискового пространства. Это объясняется особенностями адресации томов. Учитывая объемы современных жестких дисков, это очень неудобно. UEFI лишена этого недостатка.
На компьютерах с БИОС операционная система Windows не способна видеть более 2 ТБ дискового пространства. Это объясняется особенностями адресации томов. Учитывая объемы современных жестких дисков, это очень неудобно. UEFI лишена этого недостатка. Windows 7 невозможно установить на жесткий диск с оглавлением GP Т. За наличием GUID следит функция UEFI — boot . При настройке интерфейса ее нужно деактивировать.
Windows 7 невозможно установить на жесткий диск с оглавлением GP Т. За наличием GUID следит функция UEFI — boot . При настройке интерфейса ее нужно деактивировать.
























