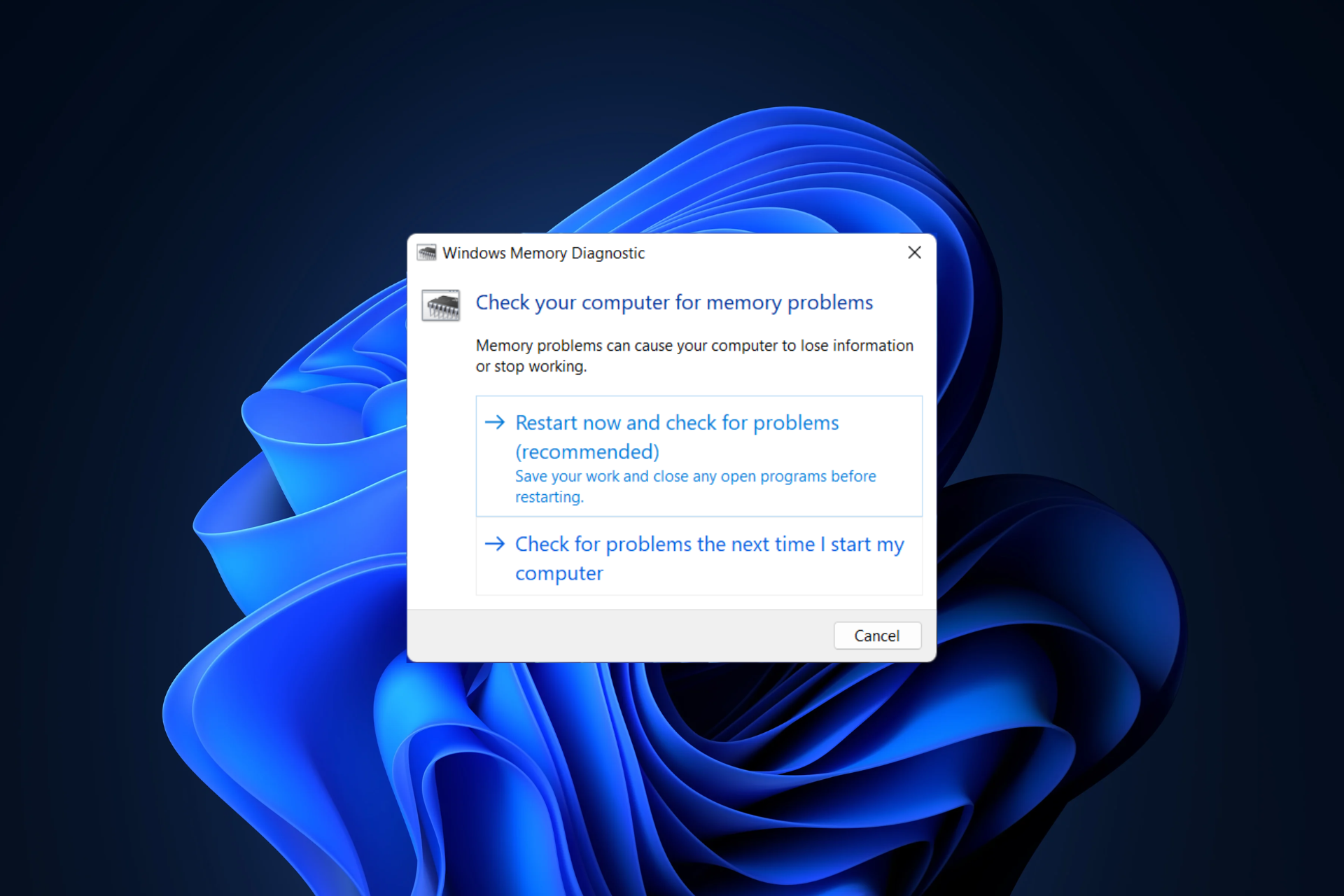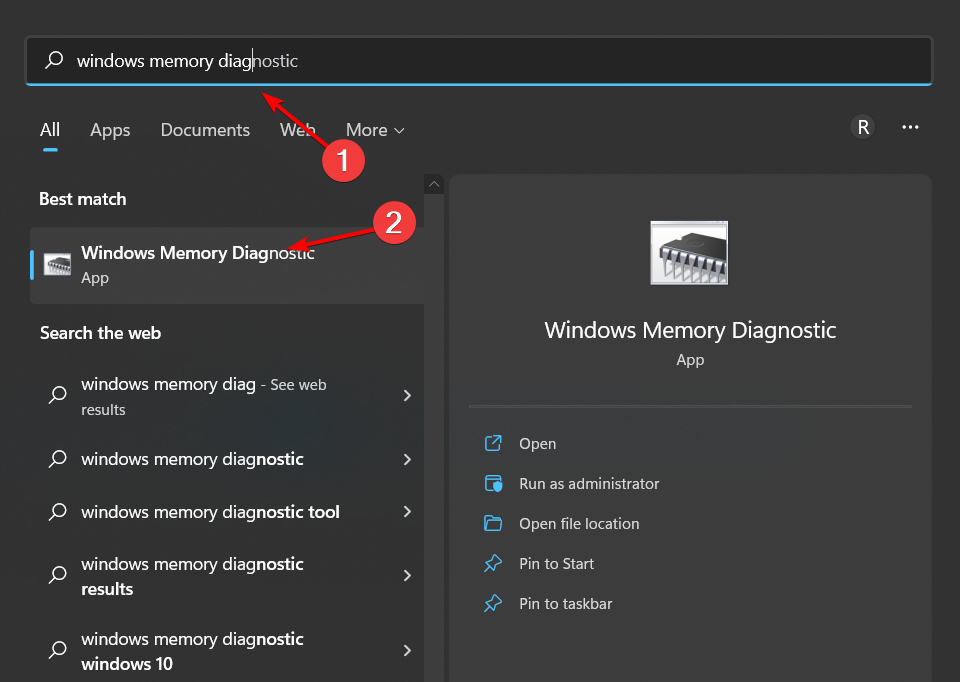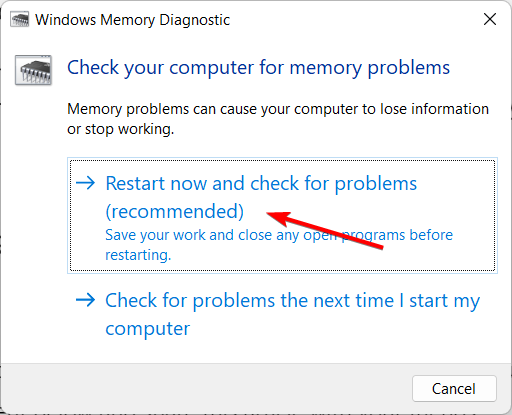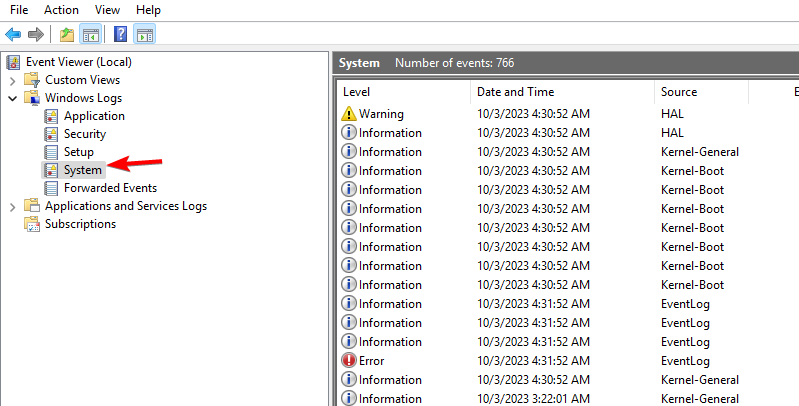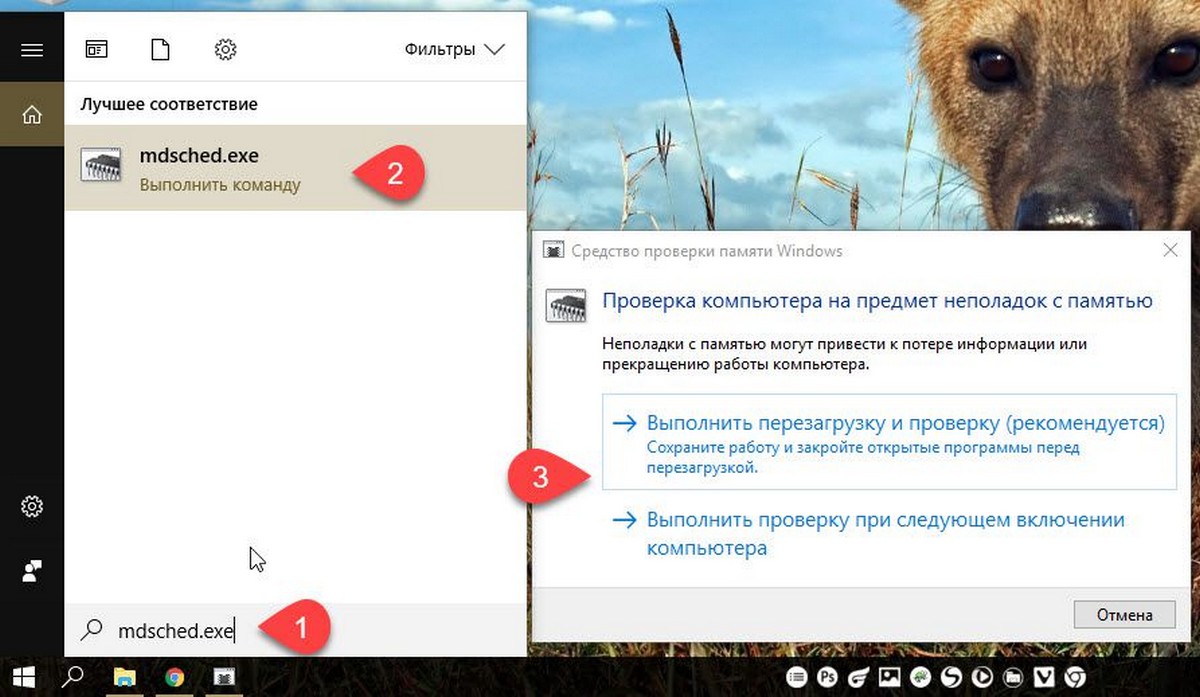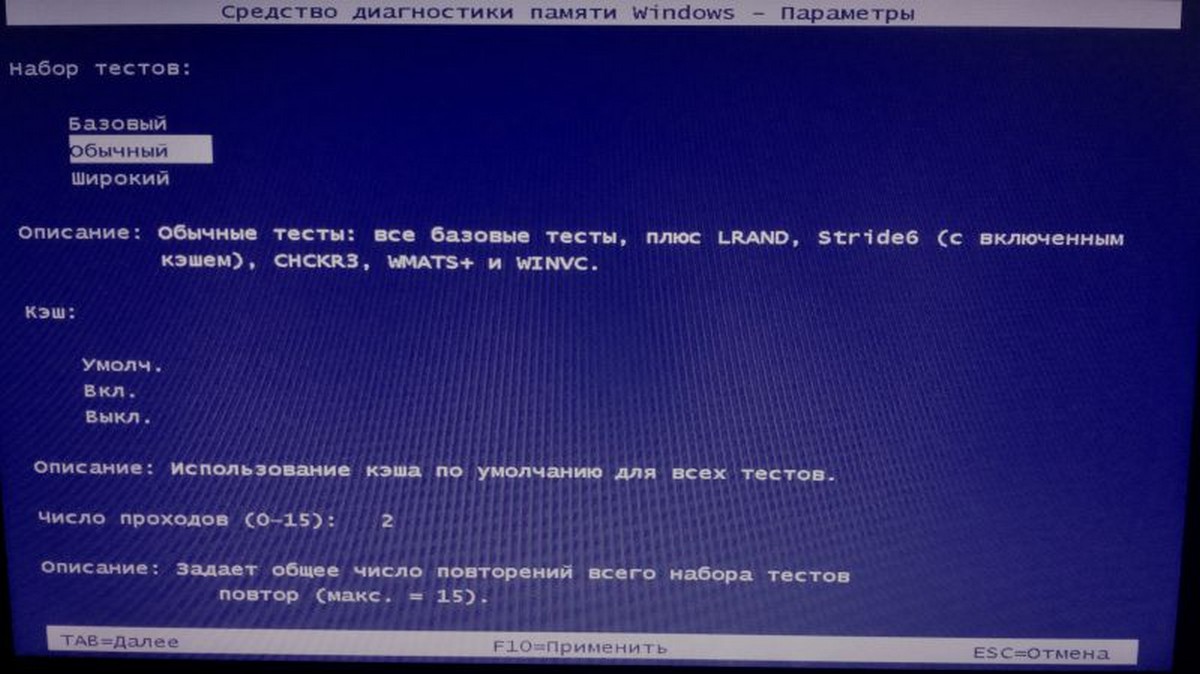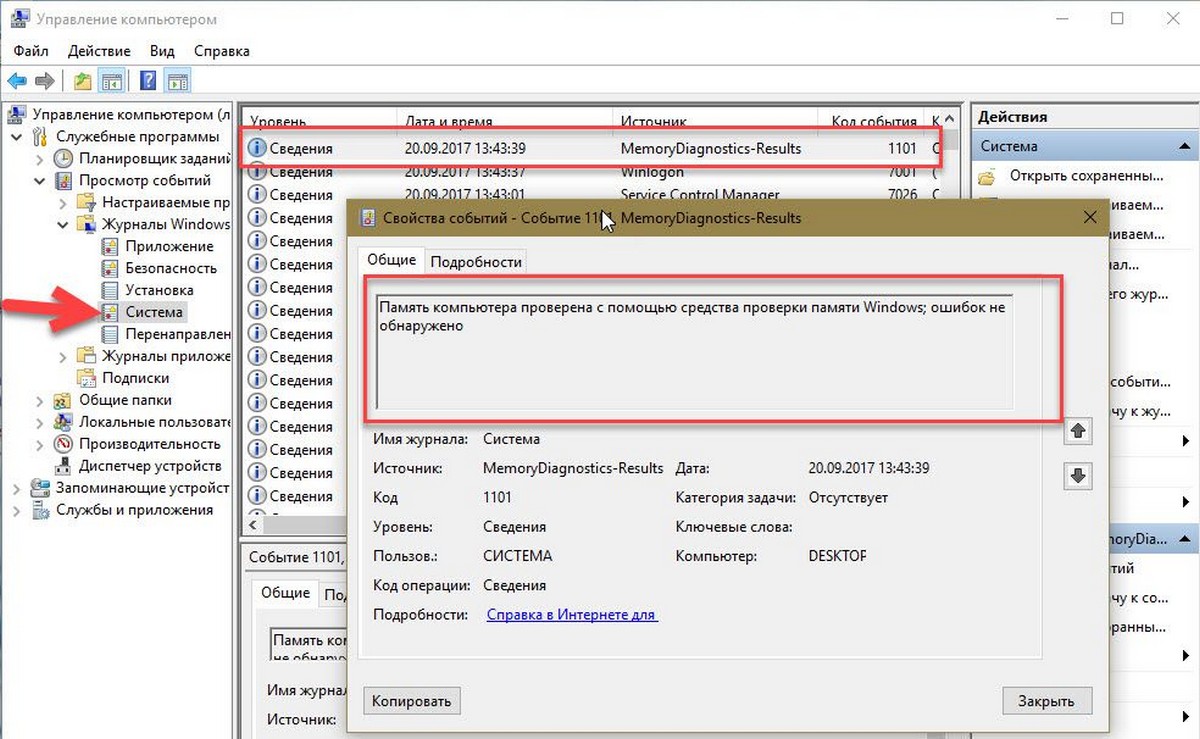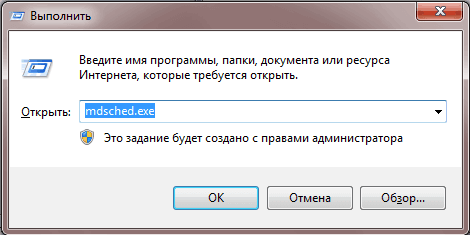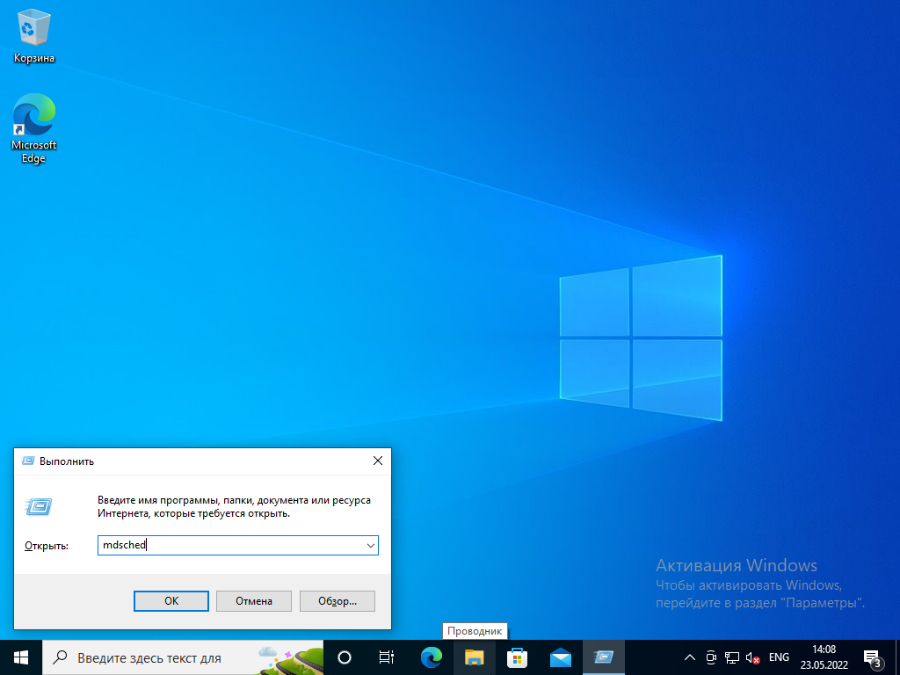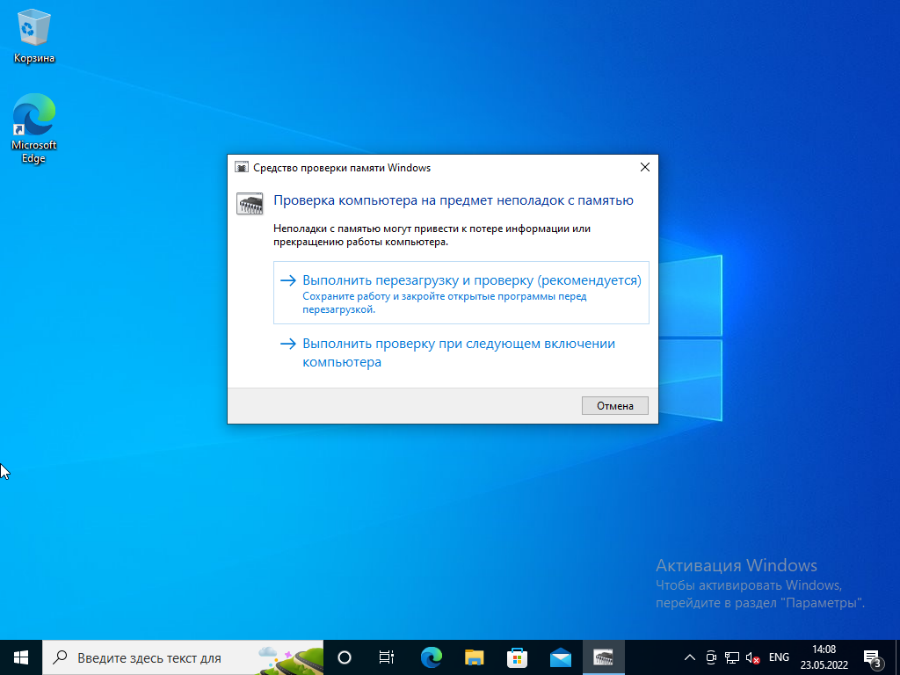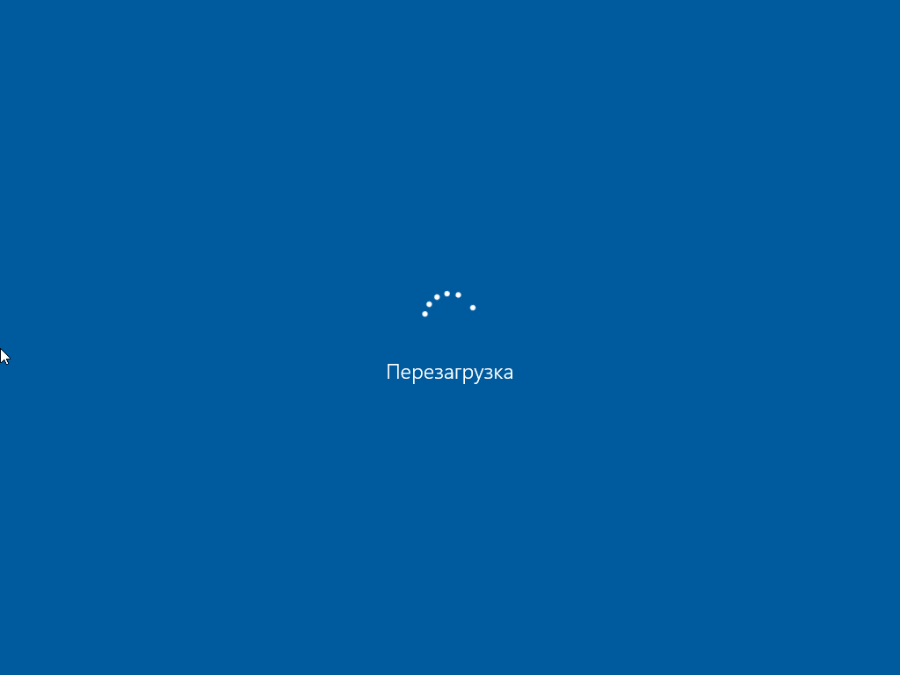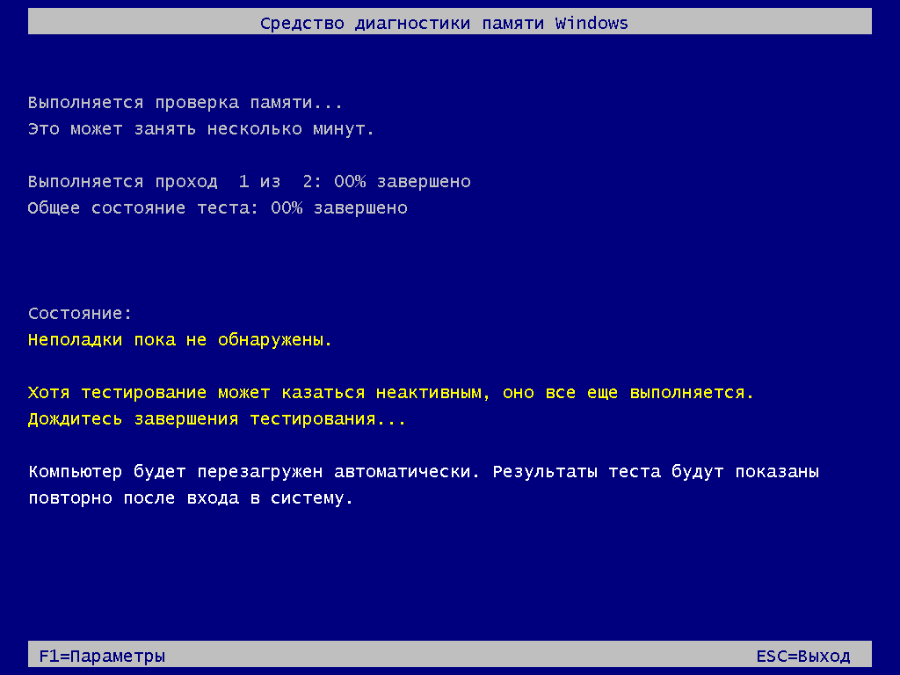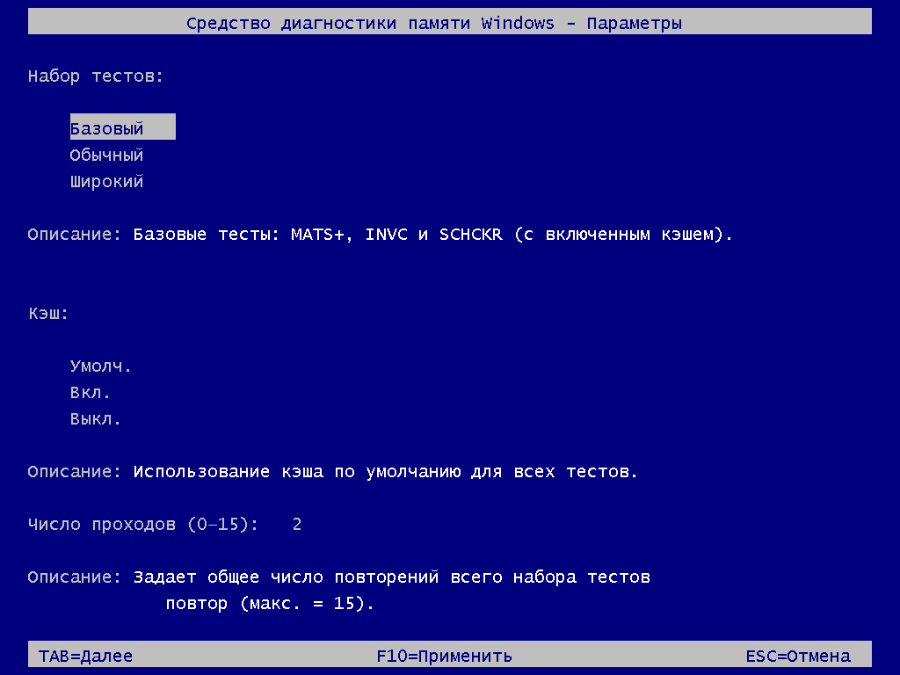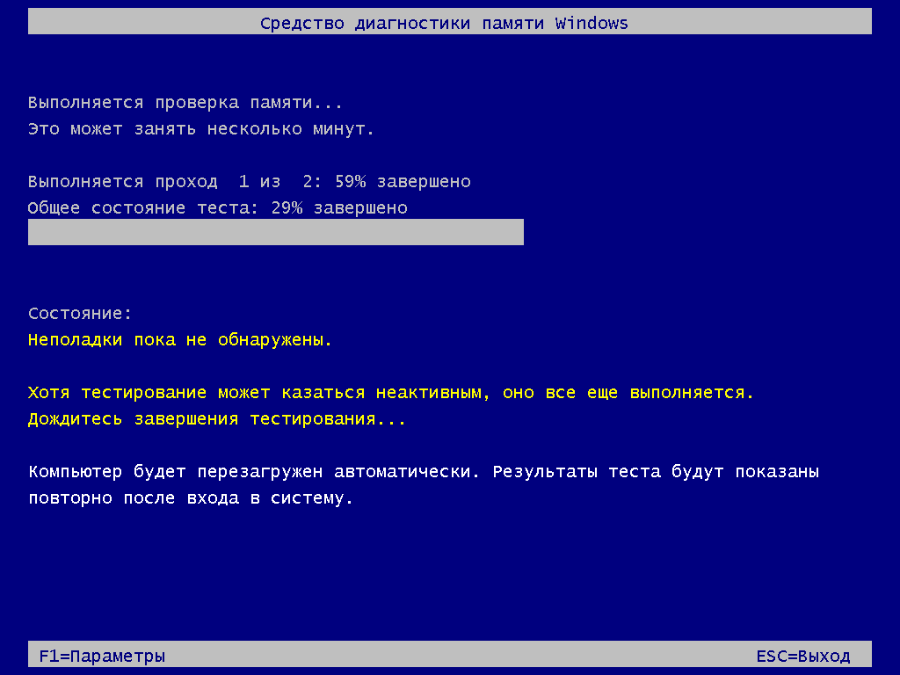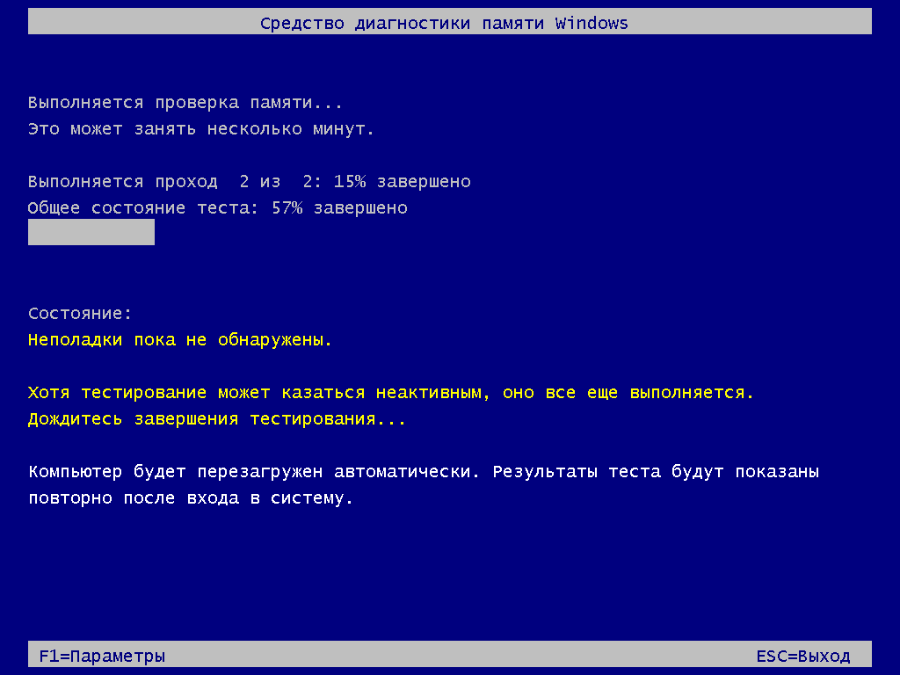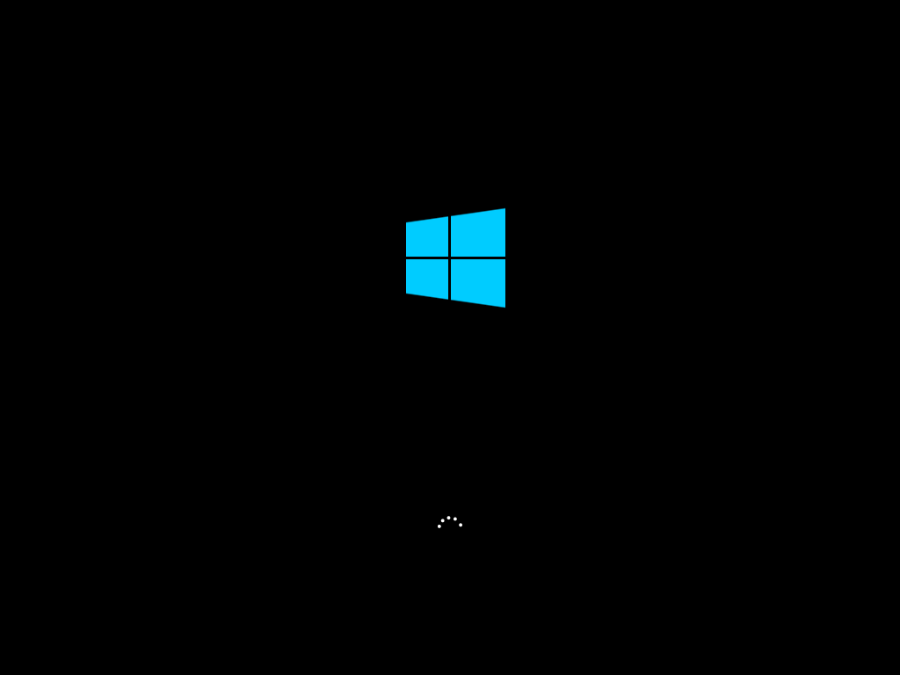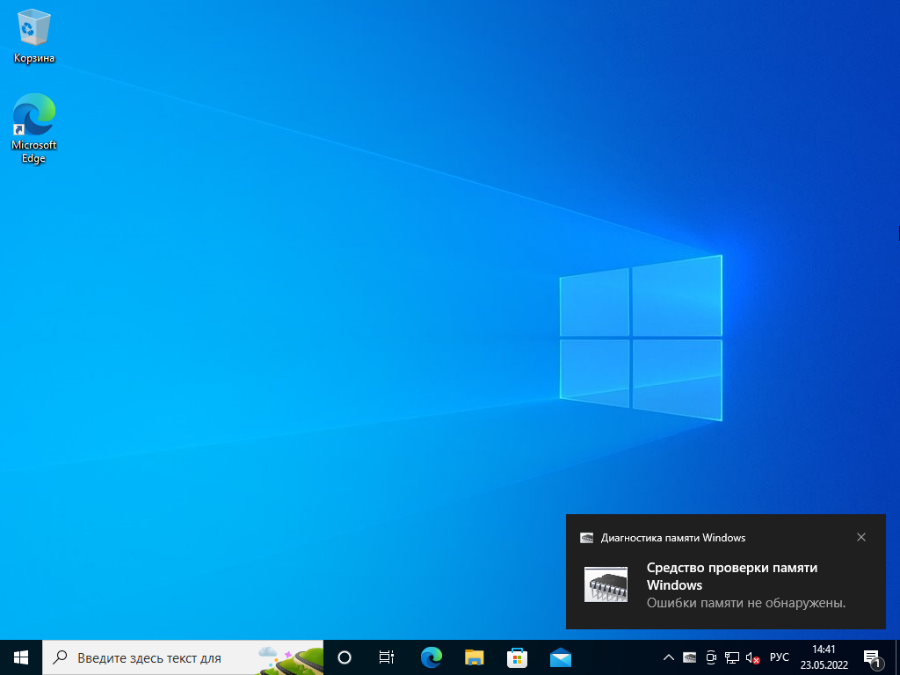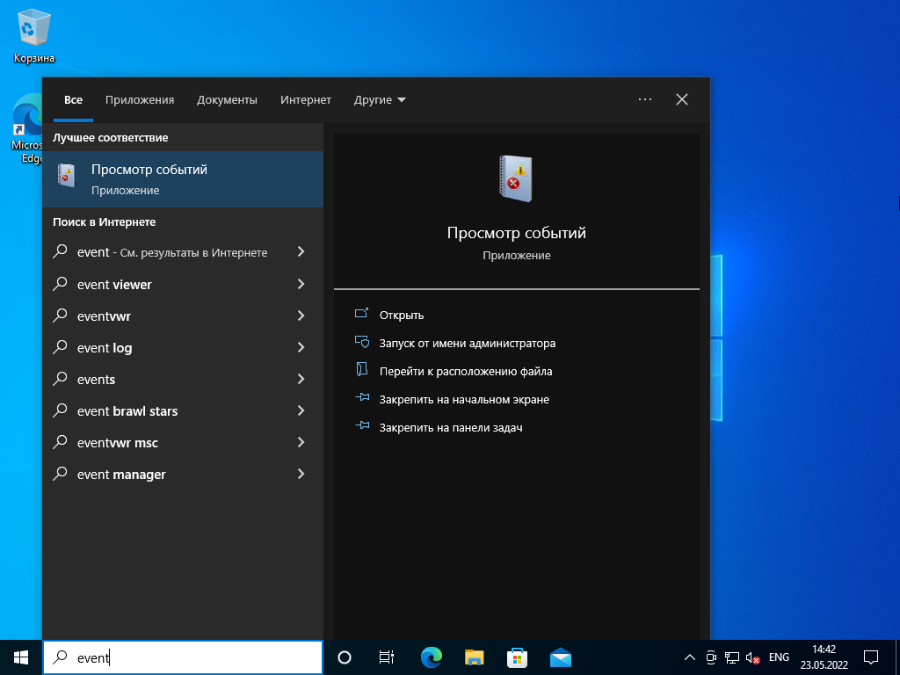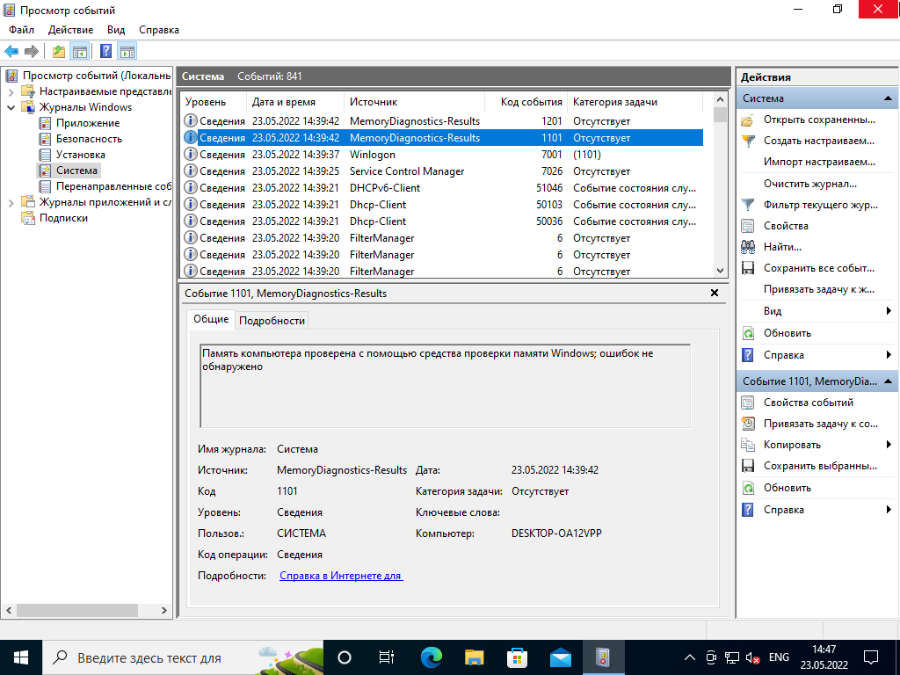Mdsched.exe is a Windows process used for hardware diagnostics
by Madalina Dinita
Madalina has been a Windows fan ever since she got her hands on her first Windows XP computer. She is interested in all things technology, especially emerging technologies… read more
Updated on
- Using this tool, you can scan your RAM immediately, or schedule it at the next restart.
- This is a basic tool, and it might not have all the advanced features that other apps have.
XINSTALL BY CLICKING THE DOWNLOAD
FILE
Windows has many tools at its disposal, and one of those tools is mdsched.exe. You’ve probably encountered this tool before, but you weren’t familiar with the name of the process.
In today’s guide, we’re going to take a closer look at this process and explain to you what it does and how you can use it on your PC.
What is Mdsched exe used for?
Mdsched.exe stands for Windows Memory Diagnostics Tool, and it’s used to check the health of your RAM.
How long does mdsched.exe take?
The test takes about 5 to 15 minutes, but depending on your memory configuration, sometimes it can take up to 30 minutes.
How do I use Mdsched.exe?
How do I use mdsched.exe on Windows 11?
- Press Windows, then type Windows memory diagnostic and click the first result.
- Select the desired option. We suggest using Restart now and check for problems.
- Wait for the process to finish. When it is done, your PC will reboot automatically.
- The scan will now start, so wait for it to finish.
To configure the scan, do the following:
- During the scan, press F1.
- Now you can configure what type of scan you wish to run and how many passes.
- You can switch between different sections with the Tab key and use F10 to save changes.
- We suggest using Standard or Extended scan with at least 5 passes for best results.
How do I check my Mdsched exe results?
- Press the Windows key + X and choose Event Viewer.
- Click Windows Logs and select System. In the right pane, select MemoryDiagnostics-Results.
- Now you should see the mdsched.exe log.
Is the Windows Memory Diagnostics tool reliable?
This is a decent tool for beginners unfamiliar with memory diagnostics. We would suggest more advanced software, such as MemTest86+, for more advanced users.
Can you use mdsched from the command line?
While you can start this tool simply by typing mdsched in any command line, it will just open the graphical interface, so you can’t run it using the command line interface or parameters.
- How to fix Windows Memory Diagnostic no results
- How to run complete hardware diagnostics on Windows 10
- 6 Easy Ways to Fix Memory Management BSOD in Windows 11
Is mdsched.exe safe?
- Microsoft creates the file, and it’s perfectly safe to use.
- If you’re worried that your file is malicious, you can scan it with your antivirus software.
Now that you know what mdsched.exe is, be sure to check our guide on how to run a memory test on Windows 10 or how to perform a Windows 11 RAM test.
In case you’re not a fan of this software and you need something more advanced, there are many great hardware diagnostic tools available.
Have you ever used mdsched.exe, and what is your experience with it? Let us know in the comments below.
Вы можете запустить средство диагностики памяти одним из следующих способов, (это может работать и для предыдущих версий Windows, начиная с Windows Vista).
a. Нажмите кнопку меню Пуск → Средство администрирования Windows, и дважды кликните на Средство проверки памяти Windows.
Или:
b. Начните набирать mdsched в строке Поиска. Приложение для проверки памяти Windows должно быть первым, дважды кликните по нему.
Или:
c. Перейдите в папку C:\WINDOWS\system32, найдите и дважды кликните- mdsched.exe.
Или:
d. Кликните правой кнопкой мыши на кнопке Пуск, нажмите Выполнить, копировать / вставить mdsched.exe в строку запуска и нажмите ENTER
(Если вы не отключили UAC) Нажмите «Да» в окне UAC, для потверждения.
Средство проверки памяти Windows предложит вам 2 варианта:
a. «Выполнить перезагрузку и проверку (рекомендуется).
Сохраните работу и закройте все открытые программы перед перезагрузкой». Или:
b. «Выполнить проверку при следующем включении компьютера».
После перезагрузки вашего компьютера будет автоматически запущен инструмент проверки памяти Windows.
Вы можете изменить параметры инструмента, нажав F1 (на клавиатуре).
Чтобы перейти к другим параметрам проверки, нажмите TAB (клавиша на клавиатуре). Чтобы тест был достаточно точным, вы должны использовать максимальные значения, т. Е. Широкий тест, кеш-память, число проходов 15.
Настройка параметров Средства диагностики памяти Windows
Набор тестов:
Возможные значения: базовый, обычный, широкий.
Базовый → MATS +, INVC, SCHCKR (включен кеш)
Обычный → как указано выше, и LRAND, STRIDE6 (включен кеш), CHCKR3, WMATS +, WINVC
Полный список: MATS +, INVC, SCHCKR (с включенным кешем), LRAND, STRIDE6 (включен кеш), CHCKR3, WMATS +, WINVC
Широкий → как показано выше, и WINVC, MATS + (отключен кеш), STRIDE38, WCHCKR3, ERAND, STRIDE6 (отключен кеш), CHCKR8
Полный список: MATS +, INVC, SCHCKR (включен кеш), LRAND, STRIDE6 (включен кеш), CHCKR3 , WMATS +, WINVC, MATS + (отключен кеш), STRIDE38, WCHCKR3, ERAND, STRIDE6 (кеш отключен), CHCKR
Настройки кэша:
Возможные состояния: По умолчанию, Вкл., Выкл.
Число проходов:
Возможные значения: от 0 (ноль) до 15.
После этого нажмите F10, чтобы применить изменения. Тест начнется автоматически после изменений. Тест может занять много времени, будьте терпеливы. Подождите, пока он закончится, и компьютер сам перезагрузится.
Результаты
Вы можете найти два события (результаты) работы инструмента проверки памяти Windows в средстве Просмотр событий → Журналы Windows → Система.

- Описание
- Просмотр результатов
- Вывод
Привет. Данная заметка опишет предназначение одной системной утилиты, которая способна исправить некоторые проблемы оперативки (RAM). На заметку: оперативка это ОЗУ, жесткий диск/твердотельный накопитель (постоянная память) это ПЗУ.
mdsched — что это?
Коротко ответ: системный инструмент, позволяющий проверить оперативную память компьютера на наличие ошибок.
Появилась начиная с операционки OS Windows 7.
Использование:
- Зажмите клавиши Win + R, вставьте команду mdsched (или запустите ярлык Средство проверки памяти, расположенный в папке панели управления Администрирование).
- Теперь необходимо закрыть запущенные приложения, сохранить данные открытых документов.
- Выбираем выполнить перезарузку с последующей проверкой памяти.
Диалоговое окно запуска функции mdsched:
После перезагрузки запустится инструмент Средство диагностики памяти Windows:
Кнопка F1 позволяет получить доступ к другим режимам тестирования mdsched:
По умолчанию запускается ускоренный режим, при котором не всегда обнаруживаются проблемы. Режимы отличаются глубиной тестирования, длительностью:
При обнаружении проблем — они будут отображены во время тестирования.
mdsched — где посмотреть результаты?
- Откройте Просмотр событий (зажмите Win + R > команда eventvwr.msc > нажмите ОК > появится окно Просмотр событий).
- Первый вариант: Журналы Windows > Система > MemoryDiagnostics (колонка Источник).
- Второй вариант: выберите Журналы приложений и служб > разверните Microsoft > откройте Windows -> MemoryDiagnostics — Results/Debug.
Заключение
Теперь понятно:
- mdsched — встроенный инструмент Windows проверки памяти на наличие ошибок, присутствует три режима работы, которые отличаются уровнем проверки/длительностью.
- Просмотр событий дополнительно содержит результаты проверки оперативки.
Удачи и добра!
На главную!
13.03.2021
Привет! Часто причиной ошибок в работе компьютера является оперативная память (ОЗУ). Сбои указывающие на ошибки оперативной памяти разные. Это может быть «синий экран смерти» с различными кодами ошибок, аварийный перезапуск компьютера, ошибки при распаковке крупных архивов и установке крупных программ. Или даже полное отсутствие старта системы, когда компьютер вообще не включается. Разумеется есть множество сторонних программ для проверки, такие как Memtest86+, GoldMemory и другие. И качество их работы никто оспаривать не будет. Но часто оказываешься в ситуациях когда не интернет, ни любимая флешка с привычными программами для проверки оказываются недоступны. Например, в гостях попросили посмотреть, компьютер «глючит». И есть основания полагать что виновником может быть оперативная память. И тут на помощь приходят средство проверки оперативной памяти mdsched.exe или средство диагностики памяти Windows (Windows
Средство диагностики памяти Windows можно запустить как с установочного диска Windows или флешки, так и запланировать запуск внутри работающей системы. Сначала рассмотрим запуск средства проверки с установочного диска.
Содержание статьи
Запуск mdsched.exe с установочного диска Windows.
Для этого:
- Настройте BIOS на загрузку с установочного диска.
- Вставьте диск Windows в дисковод, и включите компьютер.
- При появлении запроса на запуск с диска, нажмите любую клавишу.
- Выберите Восстановление системы.
- Выбираем установленную систему, затем кнопку Далее.
- В окне Параметры восстановления системы выбираем пункт Диагностика памяти Windows.
- Выбираем первый вариант Выполнить перезагрузку и проверку (рекомендуется).
- Далее компьютер перезагрузится.
- Во время перезагрузки извлекаем установочный диск, установленная на жесткий диск Windows должна начать проверку оперативной памяти автоматически. От вас действий не потребуется.
По завершении проверки, компьютер перезагрузится автоматически. Результаты теста будут показаны повторно после входа в систему. Ну, то есть, при следующем обычном запуске компьютера с жесткого диска.
Запуск mdsched.exe через команду Выполнить и меню Пуск.
Средство проверки оперативной памяти можно запустить в работающей системе. Способов запуска множество, но наиболее удобный на мой взгляд, это запуск через комбинацию клавиш на клавиатуре Win+R или команду Выполнить.
Нажимаем ОК. Программа запуститься и предложит два варианта на выбор, выбрать можно любой на ваше усмотрение.

После перезагрузки или следующем запуске Windows запустится программа проверки памяти.
Если во время проверки нажать клавишу F1, можно выбрать параметры проверки. Параметры включают в себя три варианта проверки базовый, обычный, широкий. По умолчанию выполняется базовая проверка, чаще всего этой проверки достаточно для выявления большинства ошибок памяти. Если есть желание запустить расширенную проверку, более тщательную, выбираем параметр широкий.
Результат проверки.
Результат проверки оперативной памяти будет дополнительно отображен при следующем обычном запуске Windows в панели задач.
В Windows 10 результат проверки не всегда отображается, либо отображается через некоторое время. Если результат проверки так и не появился, его можно посмотреть в журнале событий Windows.
Для этого снова можно использовать комбинацию Win+R, в появившемся окне Выполнить пишем eventvwr.msc и нажимаем OK. Откроется Просмотр событий, в списке, слева нажимаем Журналы Windows, затем Система. По центру окна смотрим список событий на предмет наличия пунктов Диагностика памяти.
Просмотр событий также удобно запускать через поиск в меню Пуск, введя соответствующие слова.
Что делать если найдены ошибки?
Если после проверки были обнаружены ошибки, скорее всего это связано с исправностью самих модулей оперативной памяти либо параметрами ее работы в настройках BIOS. Для этого скорее всего придется обратиться к продавцу оперативной памяти или производителю компьютера.
Если установлено несколько модулей, вариантом будет проверка модулей раздельно друг от друга.
Заключение.
Прочитав статью, в заключении можно сказать что мы не растеряемся в условиях отсутствия интернет и загрузочных накопителей. Сможем грамотно выполнить диагностику оперативной памяти самим и помочь советом своим друзьям, знакомым, хоть по телефону! Если вам понравилась моя статья, заходите на мой сайт, подписывайтесь в социальных сетях. Всех благ вам!
Для проверки оперативной памяти на ошибки в Windows имеется встроенная утилита под названием mdsched (вероятно, от Memory Diagnostic Schedule). Никакое дополнительное ПО устанавливать не потребуется, что очень удобно для диагностики железа.
Давайте посмотрим, как она работает. Я для этого развернул тестовую виртуалку с Windows 10.
Выполняем:
mdschedЗапускается средство проверки памяти Windows. Нам напоминают, что неполадки с памятью могут привести к потере информации или прекращению работы компьютера. Интересно, а для чего мы память-то решили диагностировать? В общем, нам предлагают два варианта:
- Выполнить перезагрузку и проверку
- Выполнить проверку при следующем включении компьютера
Выбираю «Выполнить перезагрузку и проверку». Компьютер перезагружается.
После перезагрузки запускается средство диагностики памяти Windows.
По умолчанию выполняется базовый набор тестов. Выполняется два прохода. Если хочется чего-то большего, то можно нажать F1. Здесь можно изменить параметры тестирования.
Базовый набор тестов включает в себя: MATS+, INVC, SCHCKR (с кэшем).
Обычный набор тестов включает в себя: все базовые тесты, LRAND, Stride6 (с кэшем), CHCKR3, WMATS+, WINVC.
Широкий набор тестов включает в себя: все стандартные тесты, MATS+ (без кэша), Stride838, WSCHCKR, WStride-6, CHCKR4, WCHCKR3, ERAND, Stride6 (без кэша).
Здесь же можно изменить количество проходов. Для применения изменений нужно нажать F10. Я не буду ничего менять, выполню базовое тестирование. Сначала выполняется первый проход.
Затем выполняется второй проход.
После окончания тестирование компьютер перезагружается.
Выполняем вход в операционную систему. Через некоторое время всплывает уведомление с результатами тестирования.
Окно быстро пропадает, но подробности можно посмотреть в Event Viewer (Просмотр событий).
События диагностики памяти от источника MemoryDiagnostic-Results можно найти в журналах Windows → Система. Коды событий 1101 и 1201.
Быстро и просто проверили память на ошибки.