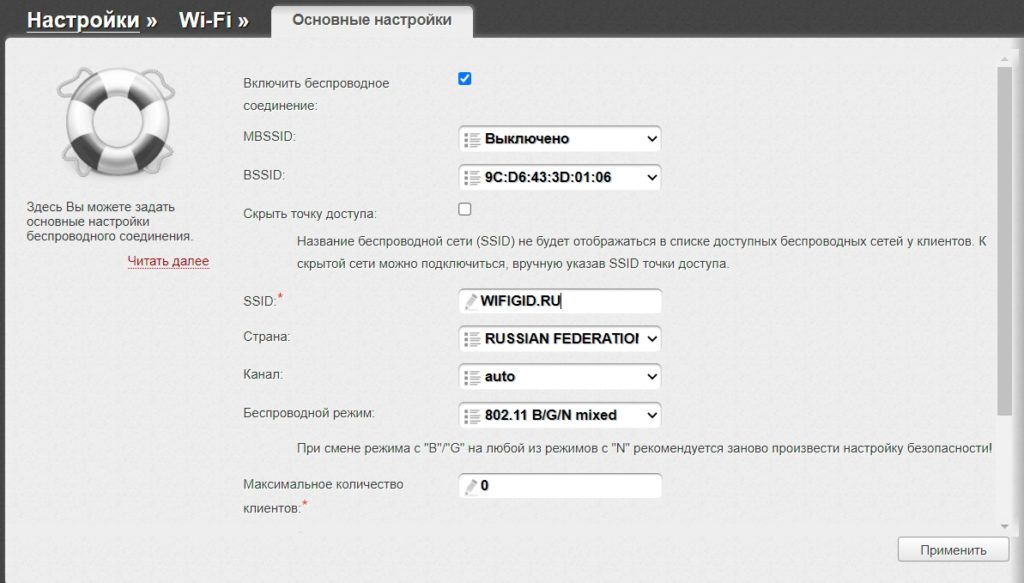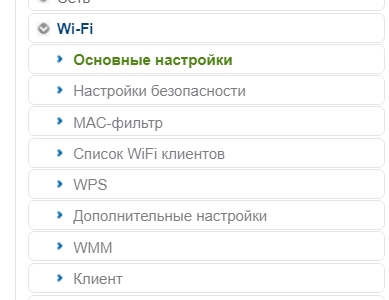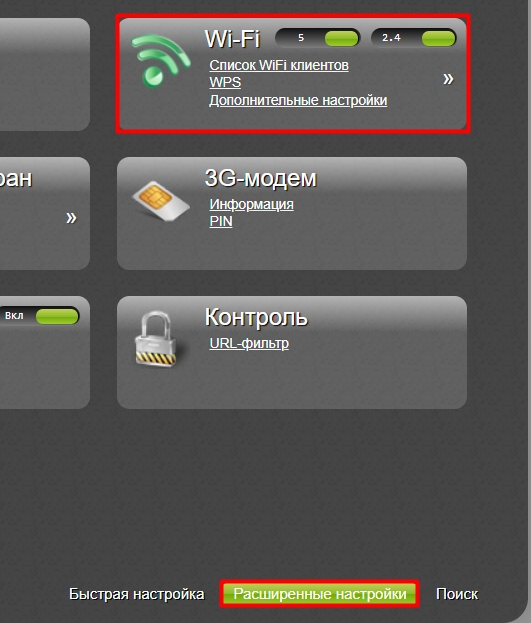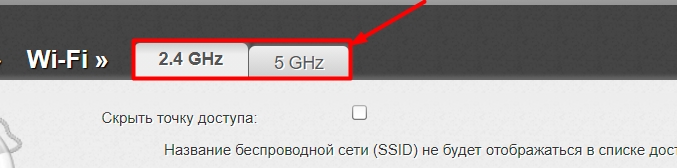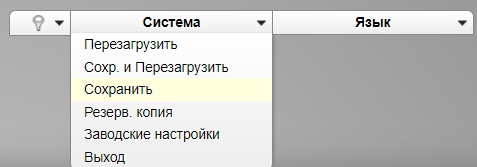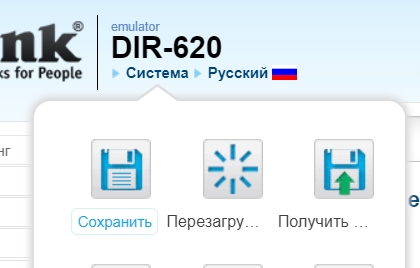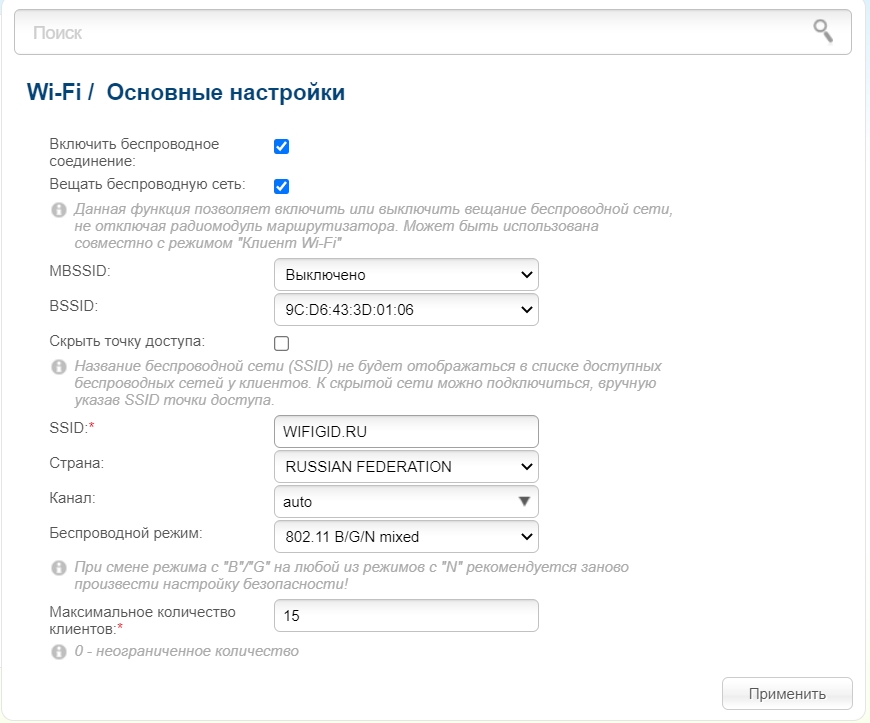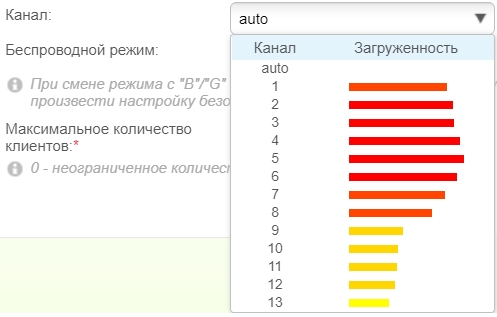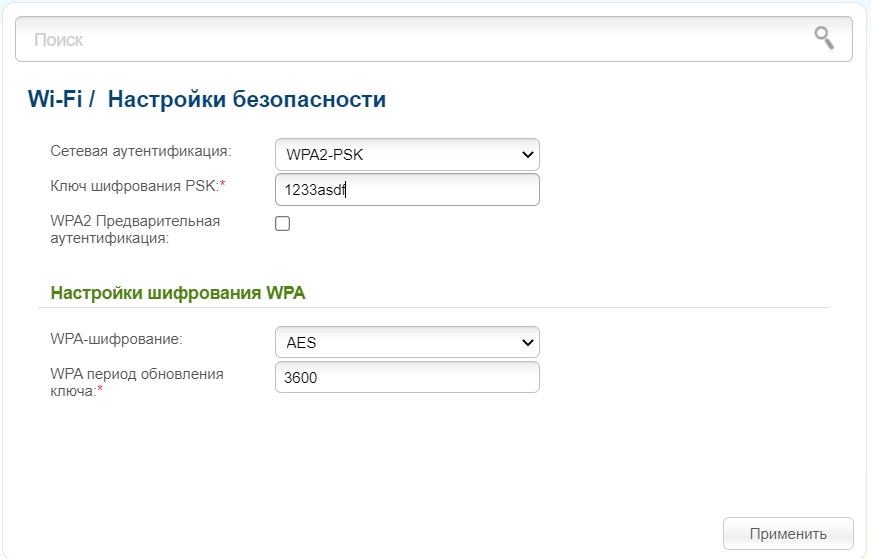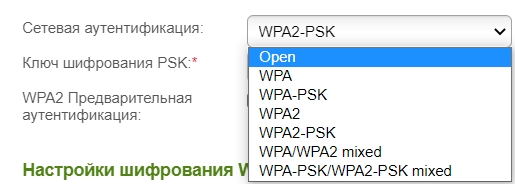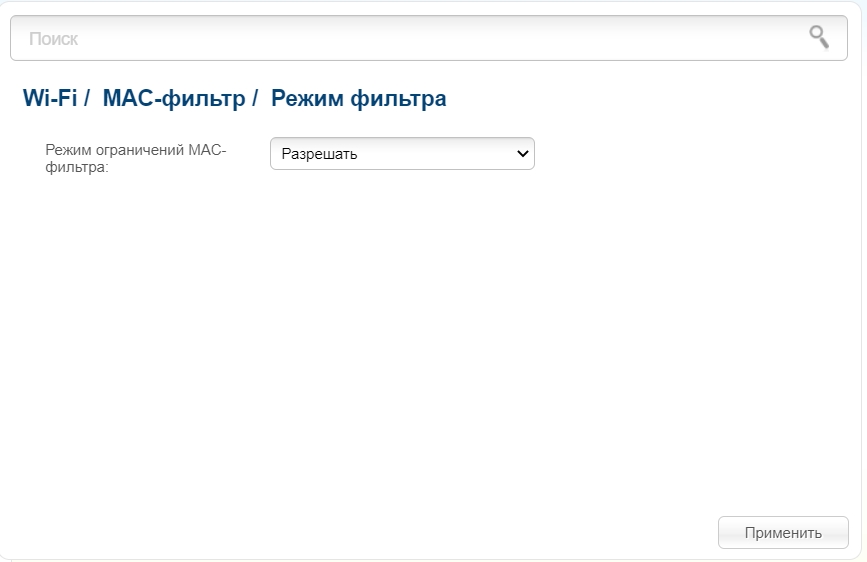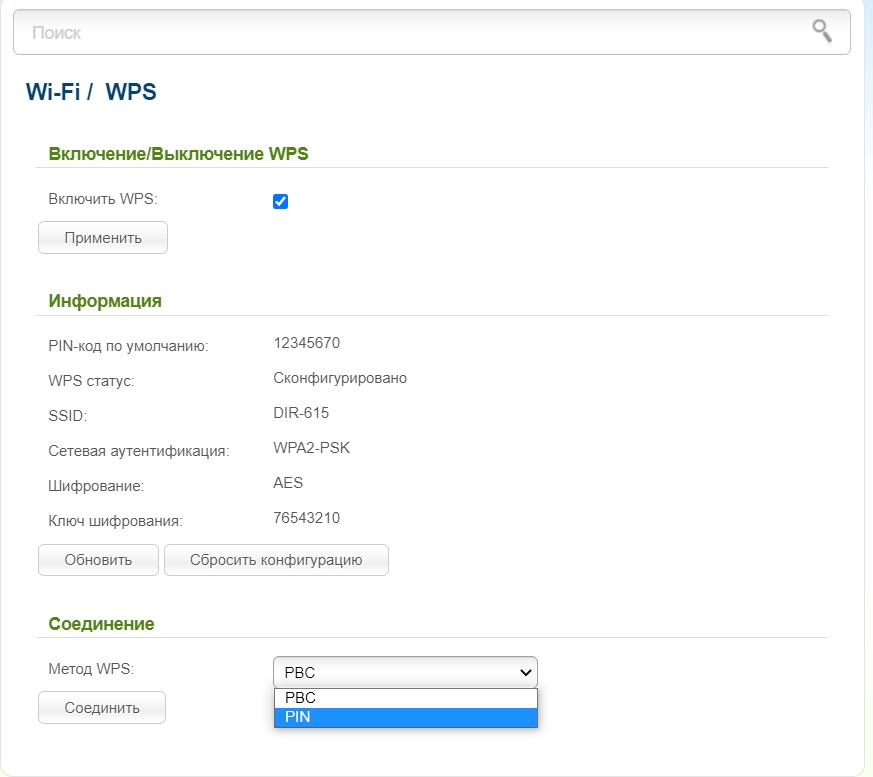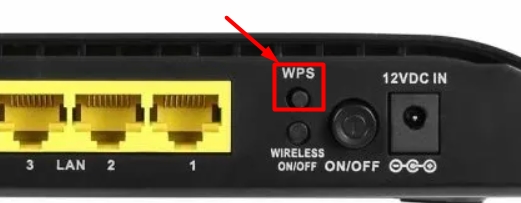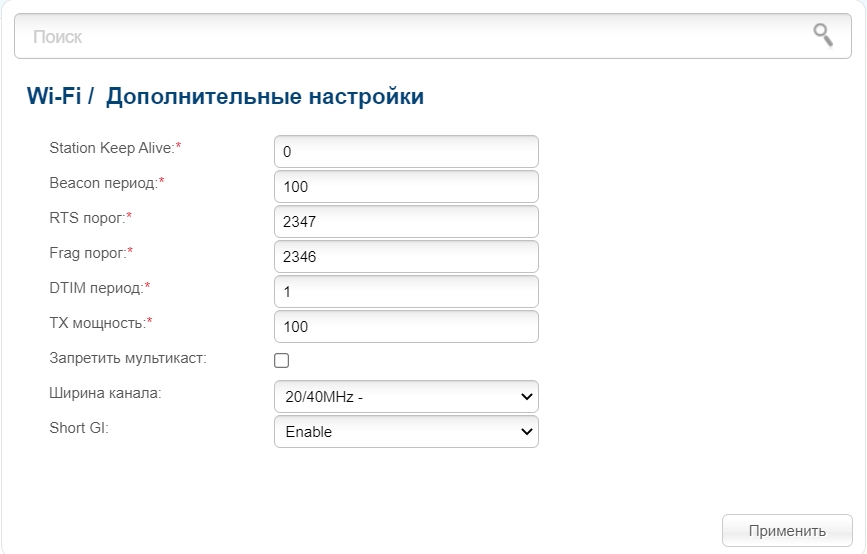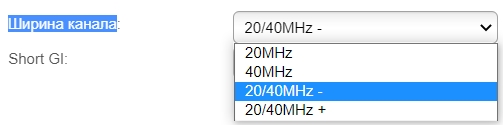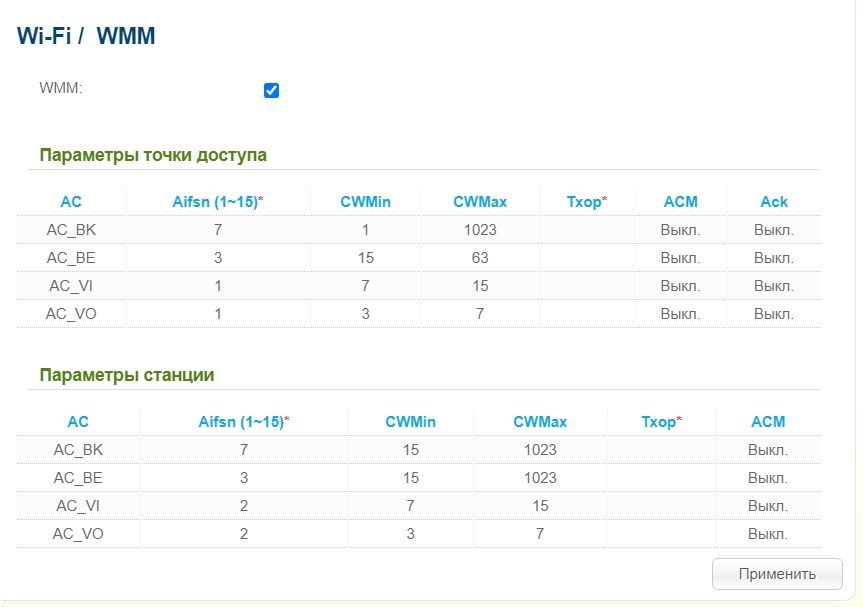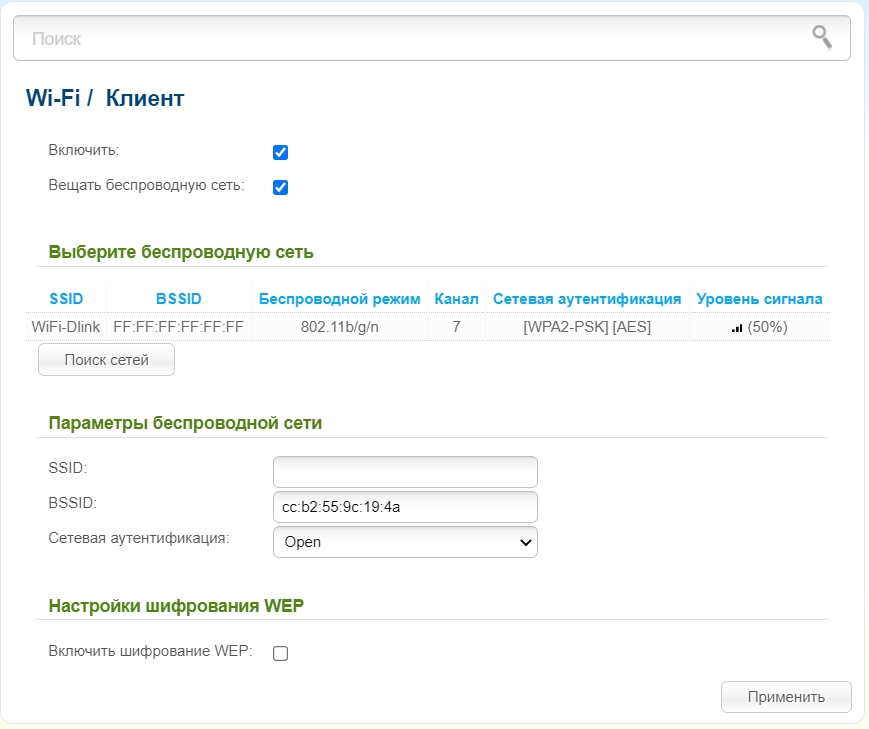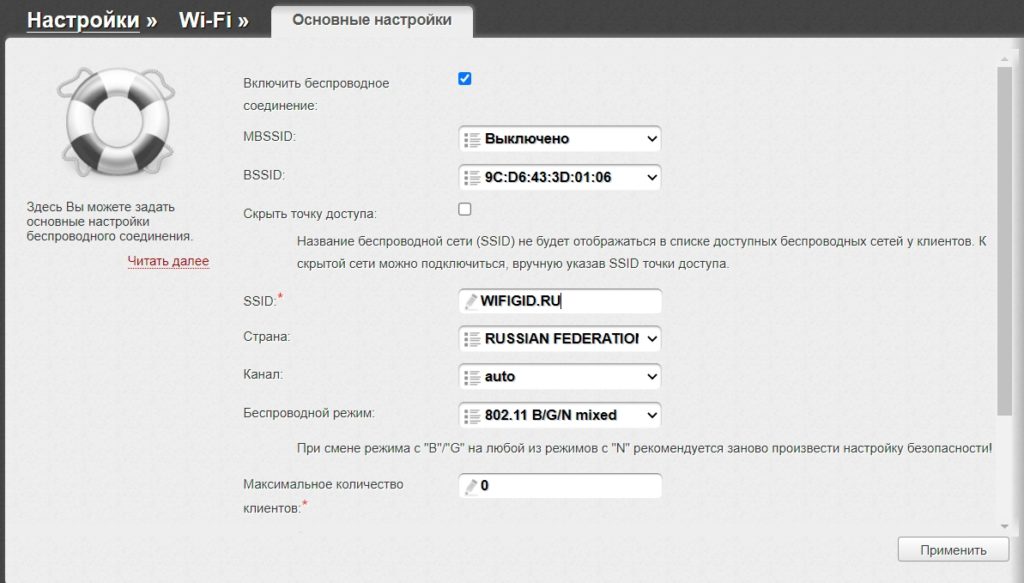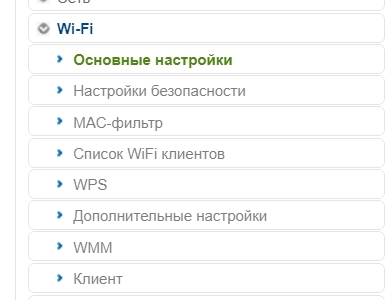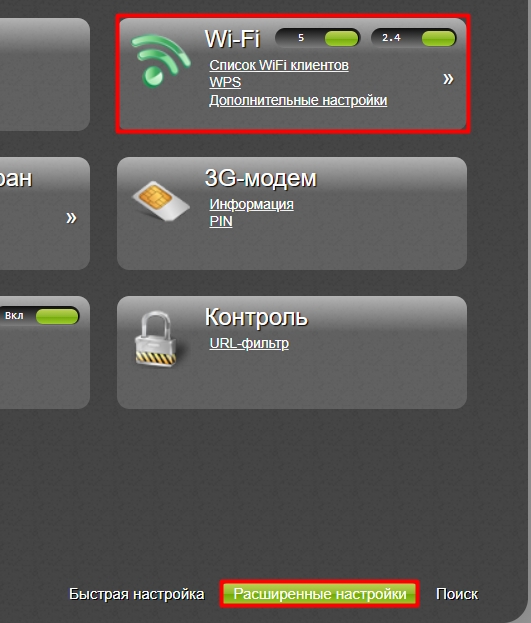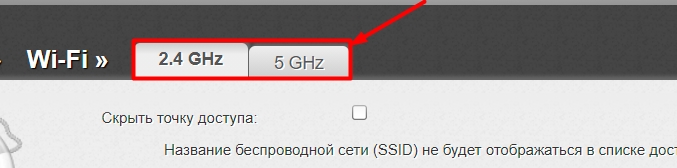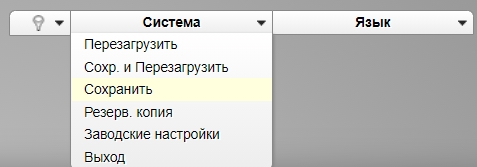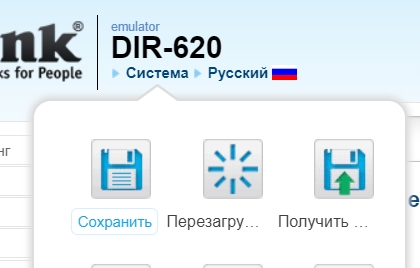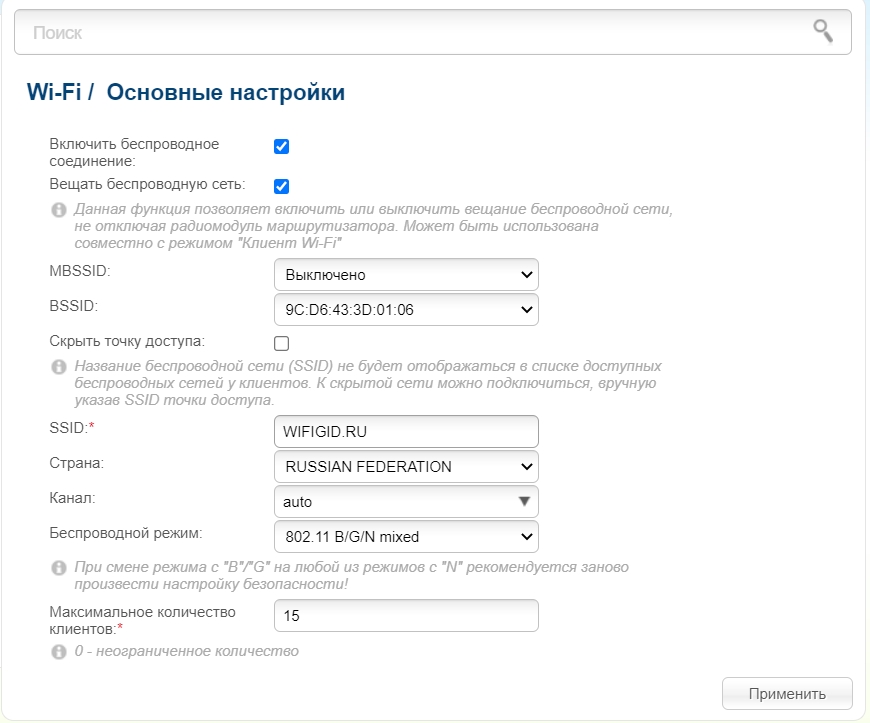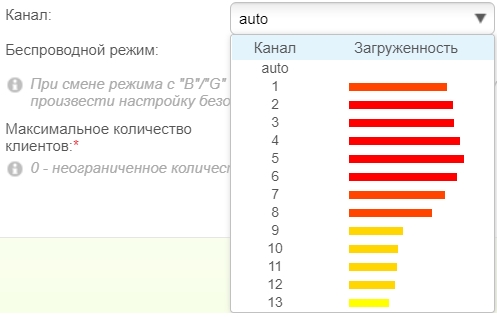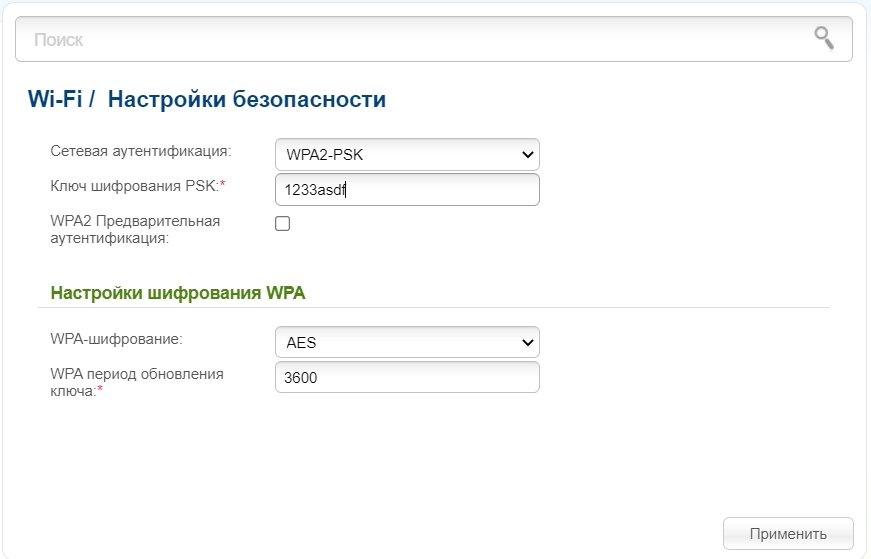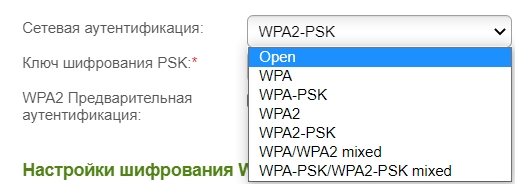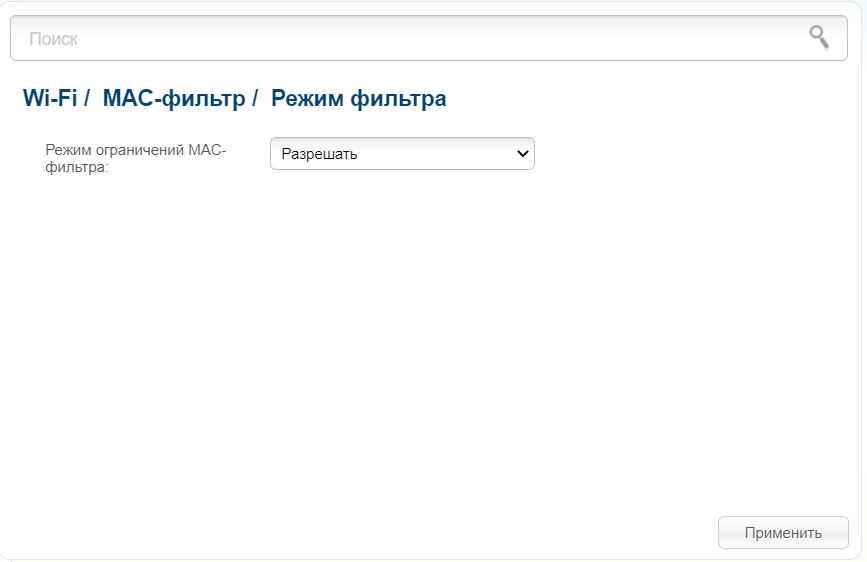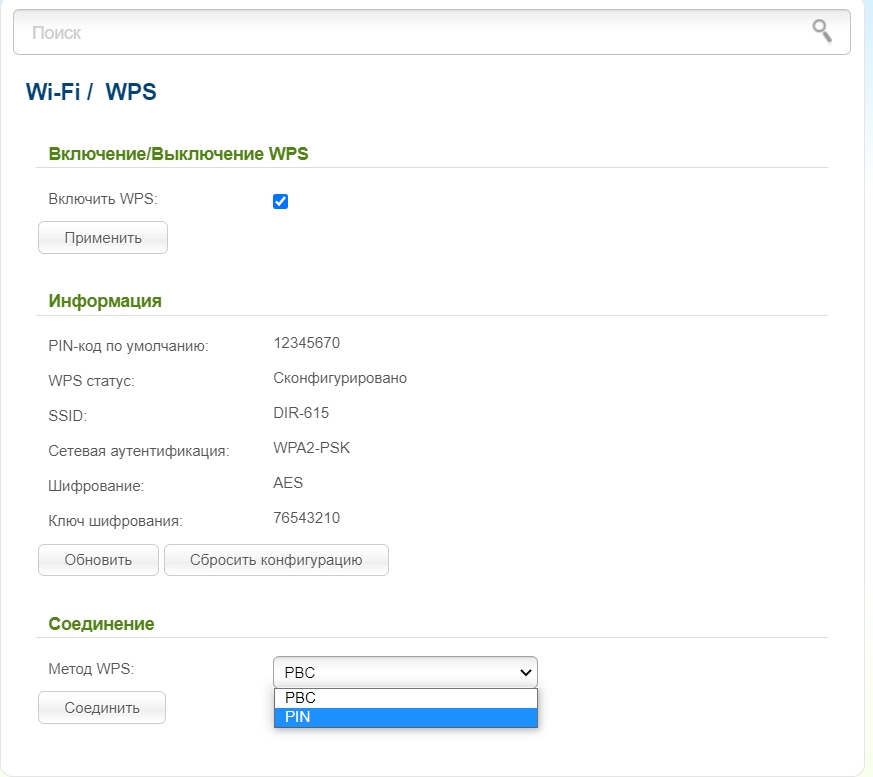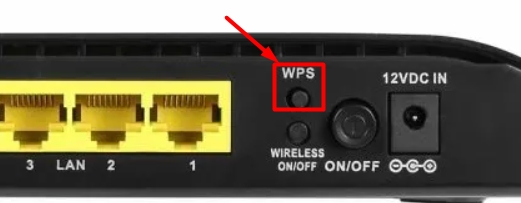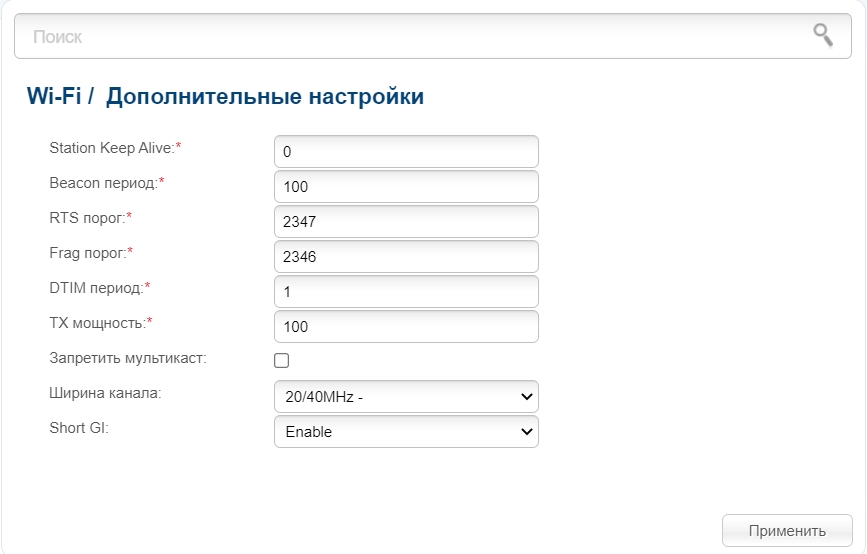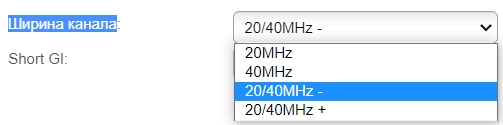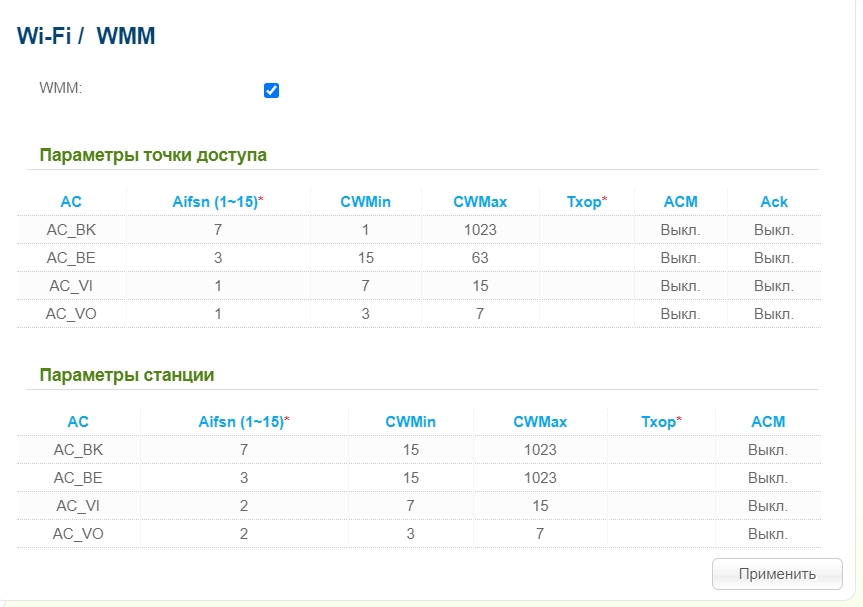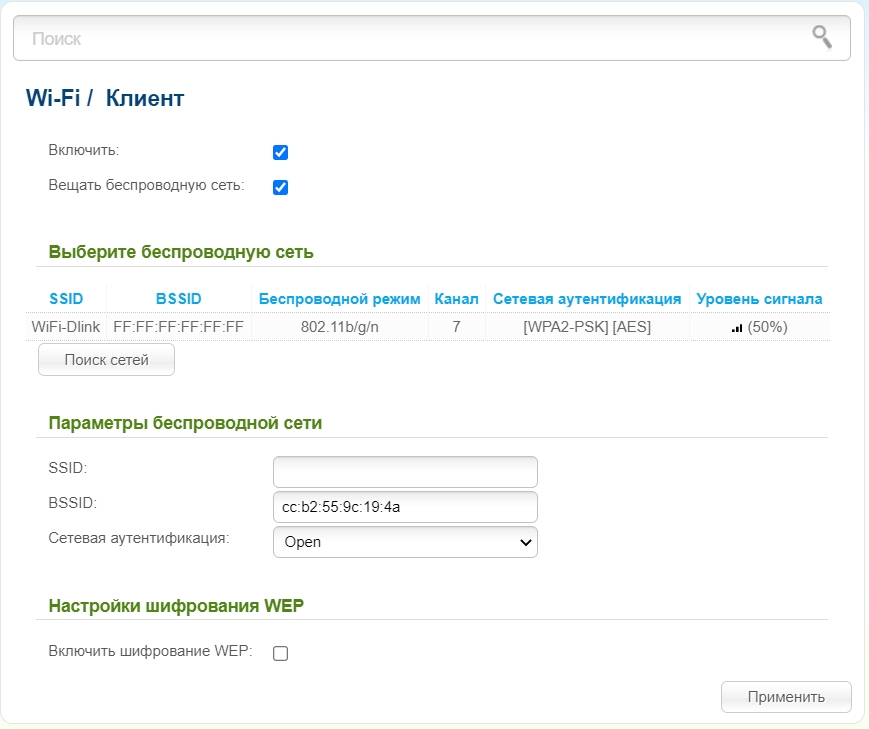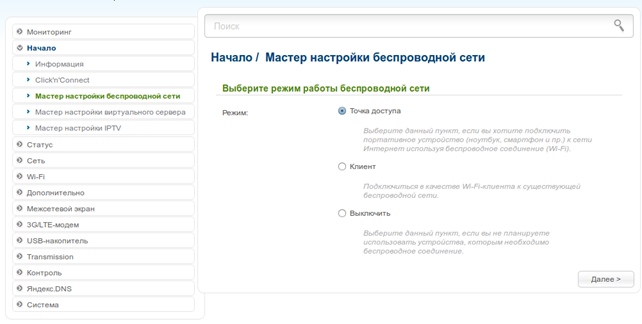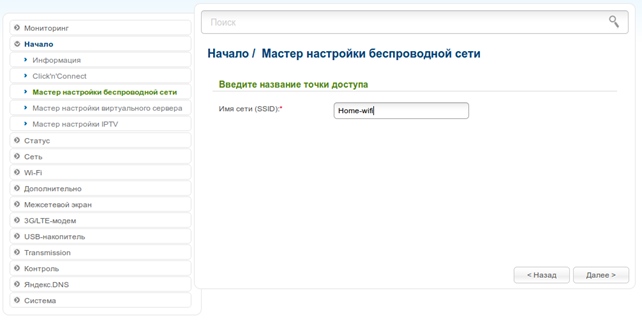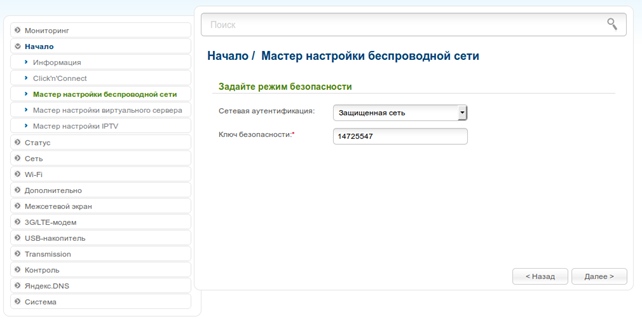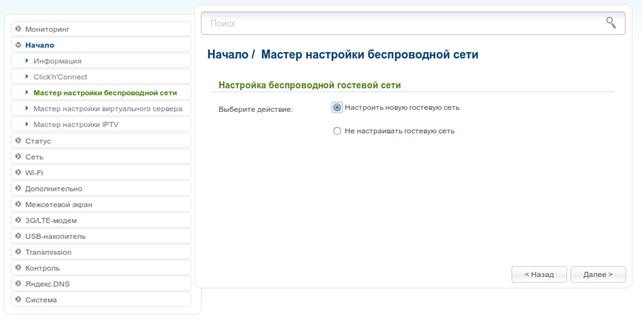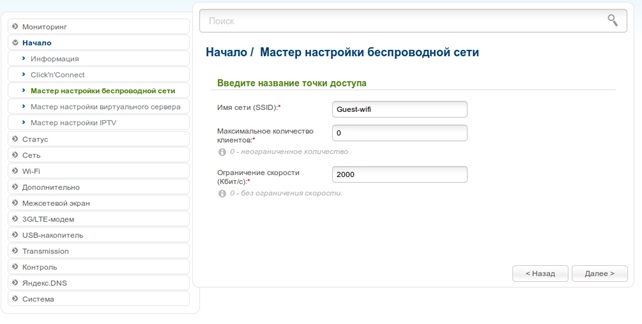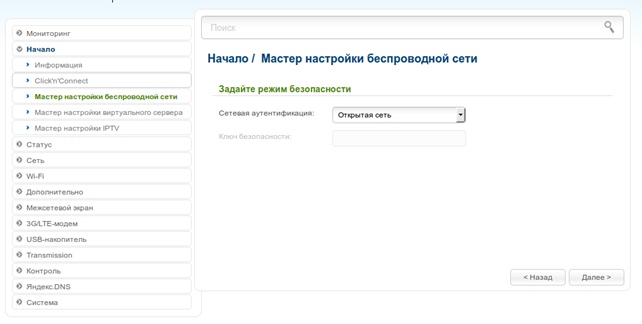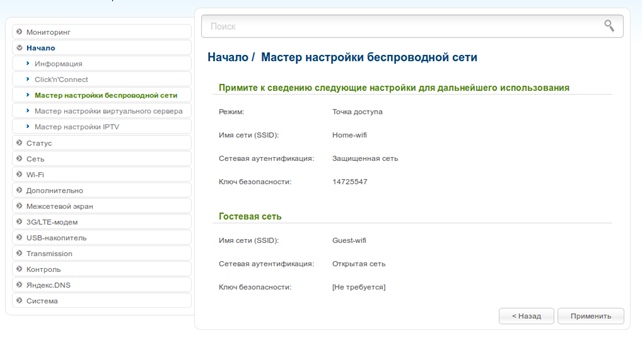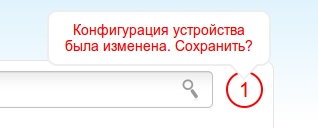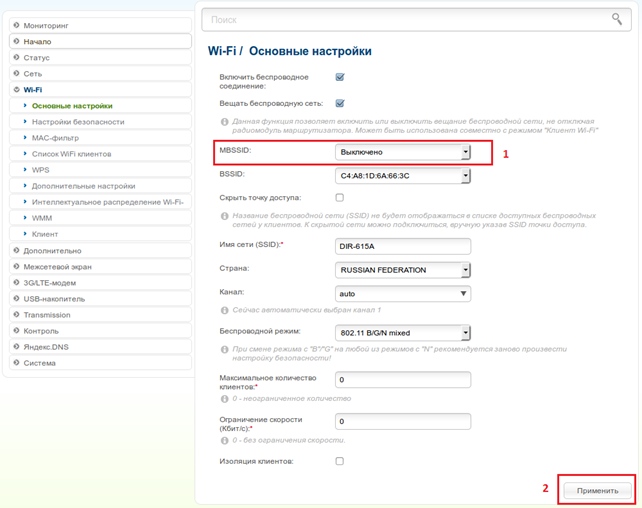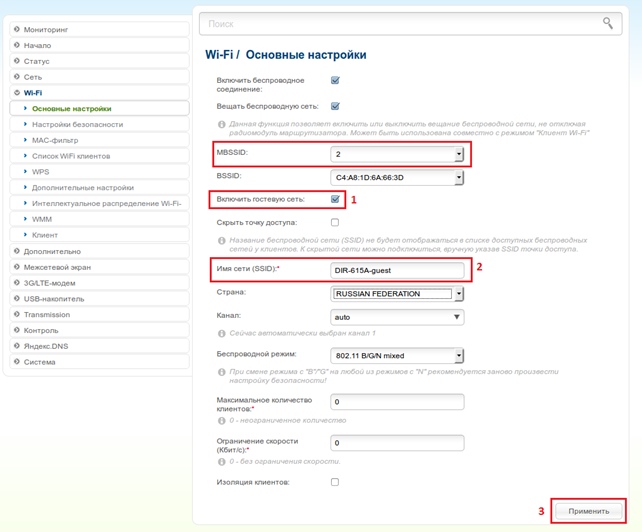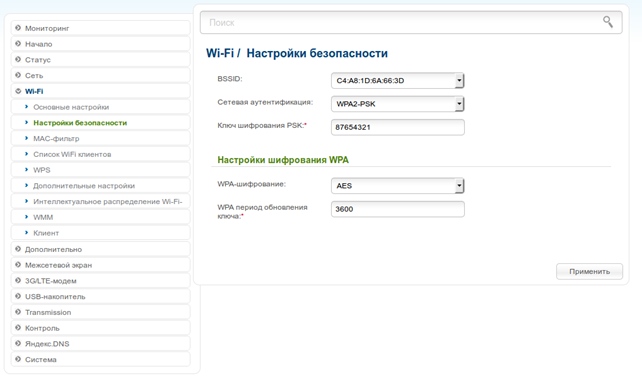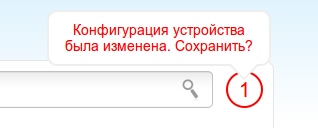ВОПРОС! Здравствуйте. Сегодня начал настраивать роутер D-Link и наткнулся на пункт «MBSSID» – что это такое и для чего эта штука нужна?
БЫСТРЫЙ ОТВЕТ! MBSSID (Multi Broadcast Service Set Identifier от англ. языка – Идентификатор набора услуг множественного вещания) – это функция, которая позволяет включать еще несколько дополнительных гостевых сетей. То есть помимо основной Wi-Fi маршрутизатор будет раздавать несколько гостевых. Для чего это нужно? Гостевая сеть полностью закрыта от основной сети. Особенно полезно, если вам нужно подключить клиентов к Wi-Fi, чтобы они пользовались интернетом, но не имели доступ к расшаренным папкам, компьютерам и серверам, подключенным к основной локальной сети. Нажав по данному пункту, вы можете выбрать число, которое будет обозначать количество вай-фай сетей. После этого нужно будет выбрать название и пароль для гостевой сети. Ниже в статье я пройдусь по всем пунктам настроек, чтобы вам было понятно.
Содержание
- Полная настройка Wi-Fi
- Основные настройки
- Настройка безопасности
- MAC-фильтр
- WPS
- Дополнительные настройки
- WMM
- Клиент
- Задать вопрос автору статьи
Полная настройка Wi-Fi
Итак, все настройки Wi-Fi находятся в отдельном разделе, который так и называется. У D-Link есть несколько прошивок, но они имеют примерно один и тот же функционал. У классической прошивки более удобный интерфейс, и все подразделы находятся сразу.
В темной (новой прошивке) полная конфигурация находится в «Расширенных настройках» в том же разделе. Для того, чтобы просмотреть все подразделы, нужно нажать на стрелочку вправо.
Давай пройдемся по всем пунктам и конфигурациям. Чуть не забыл упомянуть, что у некоторых моделей есть две частоты вай-фай: 2,4 и 5 ГГц – это две разные сети. У каждой из них есть свои плюсы и минусы. Более детально про эти частоты советую почитать тут.
ВНИМАНИЕ! После каждого изменения нужно обязательно нажать кнопку «Применить» в соответствующем разделе. Также в самом конце, когда вы все настроите, нужно будет нажать по «Системе» и выбрать из списка кнопку «Сохранить» – это нужно, чтобы настройки применились.
Основные настройки
- Включить беспроводную сеть – если убрать галочку, то вай-фай перестанет работать совсем.
- Вещать беспроводную сеть – если убрать галочку, то интернета при подключении по вай-фай не будет. Он будет только при коннекте по проводу.
- BSSID – MAC-адрес беспроводной сети. Простому пользователю этот пункт не особо нужен.
- Скрыть точку доступа – если убрать галочку, то она будет существовать, но станет невидимой, а подключаться к ней можно будет только, если ввести имя вручную.
- SSID – имя вай-фай сети.
- Страна – в разных регионах и странах есть ограничение на мощность сигнала. Данное ограничение регламентируется законом данной страны. Поэтому лучше выбрать свой регион. Говорят, в Японии самое минимальное ограничение, поэтому можно попробовать эту страну.
- Канал – у частот 2,4 и 5 ГГц есть свои каналы, на которых работает выделенный роутер. Это нужно для того, чтобы соседские маршрутизаторы вам не мешали. Можно выбрать канал по загруженности, но лучше установить режим «Auto», в таком случае аппарат будет выбирать самый незагруженный канал автоматический при включении маршрутизатора.
- Беспроводной режим – данная настройка нужна для того, чтобы выбрать, какие стандарты вай-фай будут использоваться. У 2,4 ГГц это B, G, N, а у 5 ГГц это обычно N, AC и в редких случаях AX. Если у вас нет старых устройств, выпущенных до 2009 года, то можно выбрать N на частоте 2,4 ГГц. Про стандарты можете почитать тут.
- Минимальное количество клиентов – тут все и так понятно. Этот параметр показывает ограничение по подключениям к вай-фай. Можно уменьшить или увеличить эту цифру в зависимости от загруженности роутера.
Настройка безопасности
- Сетевая аутентификация – это вариант шифрования, который используется при подключении по вай-фай. Обычно, когда вы подключаетесь к запароленной сети, то все приходящие и уходящие пакеты шифруются. Самый надежный на данный момент остается WPA2-PSK. WPA имеет большое количество погрешностей и легко взламывается. Есть также новый WPA3, но он поддерживается только на Wi-Fi 6.
- WPA2 Предварительная аутентификация – эта функция позволяет быстрее подключиться между точками доступа, если у вас их больше одной. Происходит это за счет кэширования данных подключения, которые хранятся на устройстве. Штука полезна, только если у вас есть еще одна точка доступа, подключенная в режиме повторителя. Также при этом может немного страдать безопасность.
- WPA – также используется для шифрования. Лучше ставить «AES».
- WPA период обновления ключа – через сколько ключ изменится. Написано в секундах. 3600 секунд = 60 минут.
MAC-фильтр
Есть два подраздела. Лучше расскажу на примере, чтобы было понятно. Представим, что взломал сосед и пользуется вашим Wi-Fi. Конечно вы можете поменять пароль, но что, если он ломанет вас еще раз. В таком случае вам поможет MAC-фильтр. Здесь есть два списка:
- Разрешать – добавляем в этот список домашние устройства. Все устройства, которые не добавлены в этот «Белый список», не смогут подключиться к вай-фай.
- Запрещать – он же «Черный список». Добавляем MAC-адрес соседа, и он больше не сможет сюда подключиться.
Список всех клиентов и их MAC-адреса можно посмотреть в соседнем подразделе «MAC-адреса» или «Список WiFi клиентов».
WPS
WPS – это специальный режим, который позволяет подключаться к беспроводной сети без вашего основного пароля. Для подключения можно использовать кнопку WPS, которая находится на роутере. Или вы можете ввести PIN-код – это 8-ми цифирный код, который можно подсмотреть на этикетке или в настройках.
Я бы советовал использовать «Метод WPS», как PBC – то есть кнопку. По PIN-коду также очень часто взламывают. Вы можете изменить код.
Дополнительные настройки
Их я не советую менять, и лучше оставить все настройки со значениями по умолчанию. Но давайте пройдемся по всем конфигурациям:
- Station Keep Alive – значение интервала времени, через который идет проверка активности подключенного устройства. По умолчанию стоит 0 – то есть проверка не выполняется.
- Beacon период – также интервал времени между приемом и отправкой пакетов, для синхронизации вай-фай.
- RTS порог – минимальное значение в байтах RTS-пакета, который будет перекидываться по Wi-Fi.
- Frag порог – тоже байтовое значение. Минимальный размер пакета. Все данные делятся на пакеты по данному размеру.
- DTIM период – интервал времени между постоянной отправкой сообщения DTIM. DTIM – это такое сообщение, которое отправляется перед основной передачей данных.
- TX мощность – мощность основного передатчика. Пишется в процентах. По умолчанию имеет значение 100 (%). В маленьких квартирах и комнатах это значение можно уменьшить, чтобы предотвратить отражение Wi-Fi сигнала, что может привести к наложению волн и помехам.
- Запретить мультикаст. Мультикаст это когда роутер отправляет сообщение в эфир сразу нескольких пользователям. Лучше данную настройку не отключать, если у вас дома много устройств.
- Ширина канала. Как мы помним вай-фай сигнал у 2,4 и 5 ГГц имеет свои каналы. Так вот эти самые каналы имеют и различную ширину. Чем шире канал, тем больше информации можно передать. Но есть и минус – при этом роутер начнет ловить помехи от соседей. По умолчанию стоит «20/40 MHz -». Но можно попробовать и «20/40 MHz +». Проверьте на какой настройке скорость будет выше. Про ширину канала подробно читаем тут.
- ShortGI (ShortGuardInterval – короткий защитный интервал) – интервал между отправкой пакетов. Более детально про ShortGI можно почитать тут.
WMM
WMM – это специальная спецификация, которая реализует QoS с различным типом трафика. В данном случае есть несколько видов трафика, и они расположены по приоритету от большего к меньшему:
- Голос (высокий)
- Видео (выше среднего)
- Стандартный (средний)
- Фоновые (низкий)
Значения тут менять не стоит, также если вы используете IP-TV, то WMM обязательно должен быть включен.
Клиент
Этот раздел нужен для того, чтобы вы могли с данного роутера подключиться к другой точке доступа. Это касается как другого роутера в стандартном режиме, так и WiMax. Вы можете организовать мост и подключиться таким образом. Для подключения нажимаем «Поиск сетей», выбираем свою и вводим пароль. Или вы можете ввести значения вручную в «Параметрах беспроводной сети».
СПРОСИТЕ! Привет. Сегодня начал настраивать роутер D-Link и нашел пункт «MBSSID» — что это такое и для чего он нужен?
БЫСТРЫЙ ОТВЕТ! MBSSID (англ. Multicast Service Set Identifier — Идентификатор набора услуг многоадресной рассылки) — функция, позволяющая включить несколько дополнительных гостевых сетей. То есть помимо основного Wi-Fi роутер будет раздавать несколько гостевых. Для чего это? Гостевая сеть полностью закрыта от основной сети. Это особенно полезно, если вам нужно подключить клиентов к Wi-Fi, чтобы они могли пользоваться Интернетом, но не имели доступа к общим папкам, компьютерам и серверам, подключенным к основной локальной сети. Нажав на этот пункт, вы сможете выбрать цифру, которая будет обозначать количество сетей Wi-Fi. После этого вам нужно будет выбрать имя и пароль для гостевой сети. Далее в статье
Содержание
- Полная настройка Wi-Fi
- Основные настройки
- Настройка безопасности
- MAC-фильтр
- WPS
- Дополнительные настройки
- WMM
- Клиент
Полная настройка Wi-Fi
Итак, все настройки Wi-Fi находятся в отдельном разделе, который так и называется. У D-Link есть разные прошивки, но функционал у них примерно одинаковый. Классическая прошивка имеет более удобный интерфейс, и все подразделы расположены сразу.
В темноте (новая прошивка) полные настройки находятся в разделе «Дополнительные настройки» в том же разделе. Чтобы увидеть все подразделы, нужно нажать на стрелочку вправо.
Пробежимся по всем пунктам и настройкам. Чуть не забыл упомянуть, что в некоторых моделях есть две частоты Wi-Fi: 2,4 и 5 ГГц; это две разные сети. У каждого из них есть свои плюсы и минусы. Подробнее об этих частотах можно прочитать здесь.
ВНИМАНИЕ! После каждого изменения обязательно нажимайте кнопку «Применить» в соответствующем разделе. Также в конце, когда вы все настроите, вам нужно будет нажать «Система» и выбрать из списка кнопку «Сохранить»; это необходимо для применения настроек.
Основные настройки
- Включить беспроводную сеть: если вы снимите флажок, Wi-Fi перестанет работать.
- Вещать беспроводную сеть: Если снять галочку, интернета при подключении по Wi-Fi не будет. Подключается только по кабелю.
- BSSID: MAC-адрес беспроводной сети. Простому пользователю этот пункт особо не нужен.
- Скрыть точку доступа: если вы снимите этот флажок, она будет существовать, но станет невидимой, и вы сможете подключиться только в том случае, если вы введете имя вручную.
- SSID — это имя сети Wi-Fi.
- Страна: В разных регионах и странах есть предел мощности сигнала. Это ограничение регулируется законодательством этой страны. Поэтому лучше выбрать свой регион. Говорят, что в Японии наименьшее ограничение, так что можете попробовать эту страну.
- Канал: частоты 2,4 и 5 ГГц имеют собственные каналы, на которых работает выделенный маршрутизатор. Это нужно для того, чтобы вам не мешали соседние роутеры. Вы можете выбрать канал по нагрузке, но лучше установить режим «Авто», в этом случае устройство будет автоматически выбирать наиболее загруженный канал при включении роутера.
- Беспроводной режим — этот параметр необходим для выбора используемых стандартов Wi-Fi. На частоте 2,4 ГГц это B, G, N, а на частоте 5 ГГц обычно это N, AC и в редких случаях AX. Если у вас нет более старых устройств, выпущенных до 2009 года, вы можете выбрать 2,4 ГГц N. Вы можете прочитать о стандартах здесь.
- Минимальное количество клиентов — тут все понятно. Этот параметр показывает лимит подключения Wi-Fi. Вы можете уменьшить или увеличить этот показатель в зависимости от нагрузки на роутер.
Настройка безопасности
- Сетевая аутентификация — это вариант шифрования, используемый при подключении через Wi-Fi. Как правило, при подключении к защищенной паролем сети все входящие и исходящие пакеты шифруются. Самым надежным на данный момент остается WPA2-PSK. WPA имеет много недостатков и его легко взломать. Также есть новый WPA3, но он поддерживает только Wi-Fi 6.
- Предварительная аутентификация WPA2: эта функция позволяет быстрее подключаться между точками доступа, если у вас их несколько. Это происходит из-за кэширования данных о подключении, которые хранятся на устройстве. Вещь полезная только в том случае, если у вас есть другая точка доступа, подключенная в режиме повторителя. Вы также можете немного пострадать от безопасности.
- WPA — также используется для шифрования. Лучше поставить «АЕС».
- Период обновления ключа WPA — через какое время ключ изменится. Написано за секунды. 3600 секунд = 60 минут.
MAC-фильтр
Есть два подраздела. Я предпочитаю привести пример, чтобы было понятнее. Представьте, что сосед взломал и использует ваш Wi-Fi. Конечно, вы можете сменить пароль, но что делать, если он снова сломан? В этом случае вам поможет MAC-фильтр. Здесь два списка:
- Разрешить — добавить домашние устройства в этот список. Все устройства, не добавленные в этот «Белый список», не смогут подключиться к Wi-Fi.
- Бан – также известный как «Черный список». Мы добавили MAC-адрес соседа, и вы больше не сможете сюда подключиться.
Список всех клиентов и их MAC-адреса можно посмотреть в соседнем подразделе «MAC-адреса» или «Список клиентов WiFi».
WPS
WPS — это специальный режим, позволяющий подключаться к беспроводной сети без мастер-пароля. Для подключения можно использовать кнопку WPS, которая находится на роутере. Либо можно ввести пин-код — это 8-значный код, который можно увидеть на этикетке или в настройках.
Я бы посоветовал использовать «Метод WPS» в качестве КПБ, т.е кнопки. PIN-код также очень часто взламывают. Вы можете изменить код.
Дополнительные настройки
Я не советую их менять, а лучше оставить все настройки по умолчанию. Но давайте пробежимся по всем настройкам:
- Station Keep Alive — значение временного интервала, по истечении которого проверяется активность подключенного устройства. Значение по умолчанию равно 0, что означает, что проверка не выполняется.
- Период маяка также является временным интервалом между получением и отправкой пакетов для синхронизации Wi-Fi.
- Порог RTS — минимальное значение в байтах пакета RTS для отправки по Wi-Fi.
- Порог фрагментации также является байтовым значением. Минимальный размер пакета. Все данные разбиваются на пакеты по определенному размеру.
- Период DTIM: интервал времени между постоянной отправкой сообщения DTIM. DTIM — это сообщение, которое отправляется перед основной передачей данных.
- Мощность TX является основной мощностью передатчика. Записывается в процентах. Значение по умолчанию — 100 (%). В небольших квартирах и комнатах это значение можно уменьшить, чтобы избежать отражений сигнала Wi-Fi, которые могут вызвать наложение и помехи.
- Отключите многоадресную рассылку. Многоадресная рассылка — это когда маршрутизатор отправляет сообщение по воздуху нескольким пользователям одновременно. Лучше не отключать эту настройку, если у вас дома много устройств.
- Пропускная способность. Как мы помним, сигнал Wi-Fi 2,4 и 5 ГГц имеет свои каналы. Так что эти же каналы имеют разную ширину. Чем шире канал, тем больше информации можно передать. Но есть и недостаток — при этом роутер начнет принимать помехи от соседей. Значение по умолчанию «20/40MHz-«. Но можно попробовать и «20/40 МГц+». Проверьте, в какой конфигурации скорость будет выше. Подробнее о ширине канала читайте здесь.
- ShortGI (ShortGuardInterval — короткий защитный интервал) — интервал между отправкой пакетов. Вы можете прочитать больше о ShortGI здесь.
WMM
WMM — это специальная спецификация, реализующая QoS с разными типами трафика. В этом случае существует несколько типов трафика, и они упорядочены от высшего к низшему:
Значения здесь менять не стоит, так же если вы используете IP-TV то должен быть включен WMM.
Клиент
Этот раздел необходим для того, чтобы с этого роутера можно было подключиться к другой точке доступа. Это касается как другого роутера в стандартном режиме, так и WiMax. Вы можете соединить и соединить таким образом. Для подключения нажмите «Поиск сетей», выберите свою и введите пароль. Либо вы можете ввести значения вручную в «Настройках беспроводной сети».
Если вы хотите избавиться от назойливых кабелей, не иметь привязки к одному месту работы на компьютере/ ноутбуке, с легкостью осуществлять переезд всего компьютерного оборудования -необходимо приобрести и настроить маршрутизатор Wi-Fi. Серия статей про настройку различных маршрутизаторов поможет вам в домашних условиях без особого труда настроить беспроводную сеть Wi-Fi.
В этой статье опишу настройку Wi-Fi на примере маршрутизатора Dlink Dir-300 NRU B5. Первое, что необходимо сделать- это обновить прошивку Dlink Dir- 300 NRU до последней. Затем необходимо настроить сеть на компьютере/ ноутбуке на автоматическое получение IP- адреса и DNS- сервера. После этого, подключаемся по web интерфейсу Dlink (это относится к тем случаем, если вы закрыли web интерфейс после обновления прошивки). Вводим в браузер (желательно использовать Internet Explorer или Mozilla Firefox) 192.168.0.1 логин admin, пароль admin (по умолчанию). 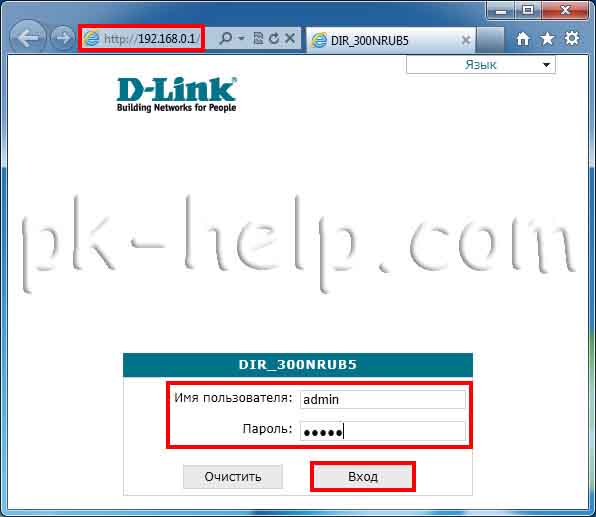
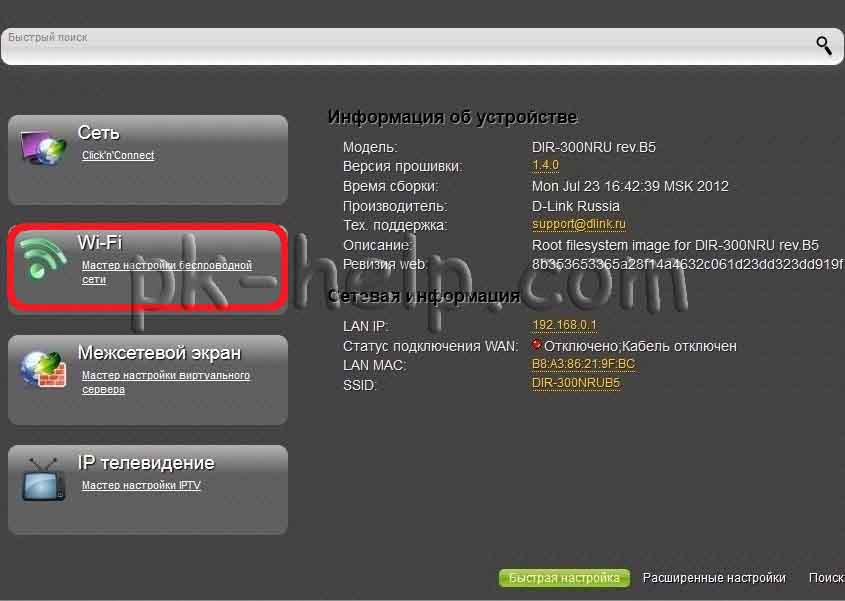
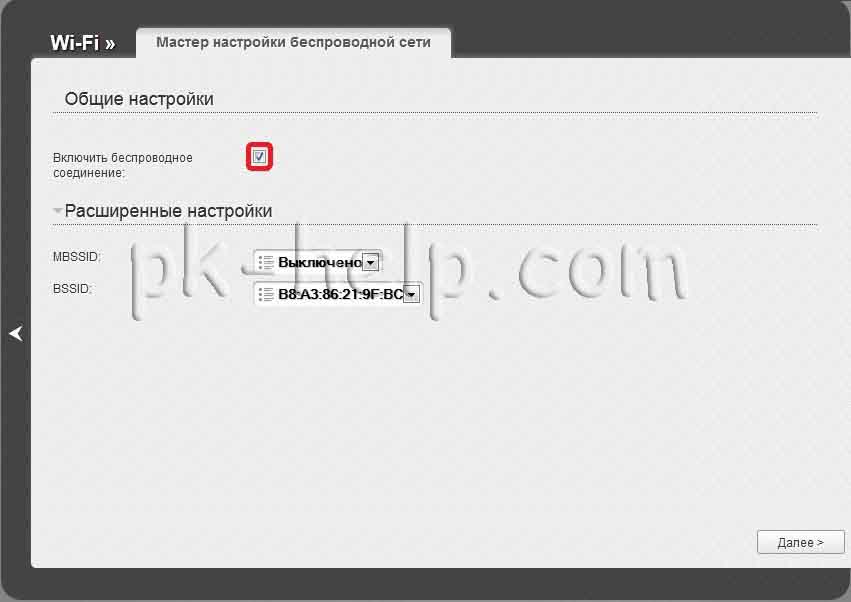
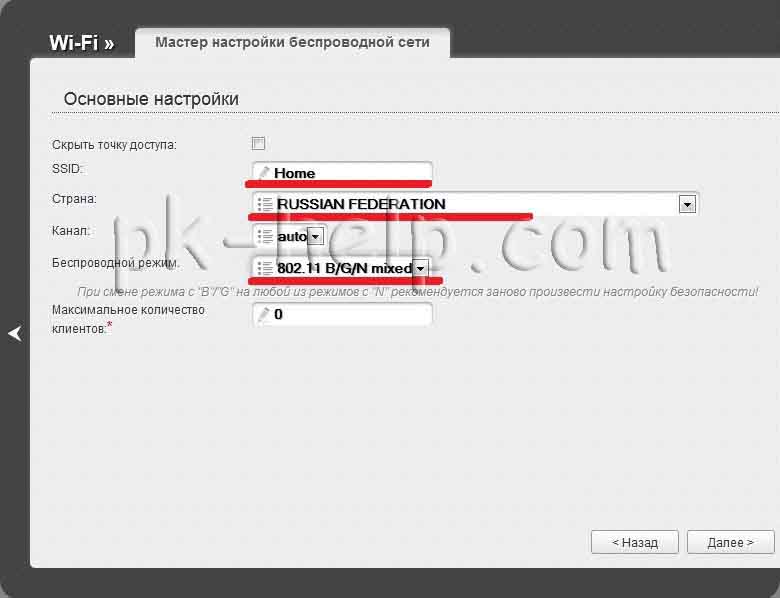
В строке ключ шифрования PSK вводим пароль, который необходимо будет ввести что бы быть подключенным к сети Wi-Fi (рекомендую использовать сложный пароль, не менее 8 знаков с буквами, цифрами и специальными символами). Все остальные настройки, касаются шифрования и их я рекомендую оставить по умолчанию.
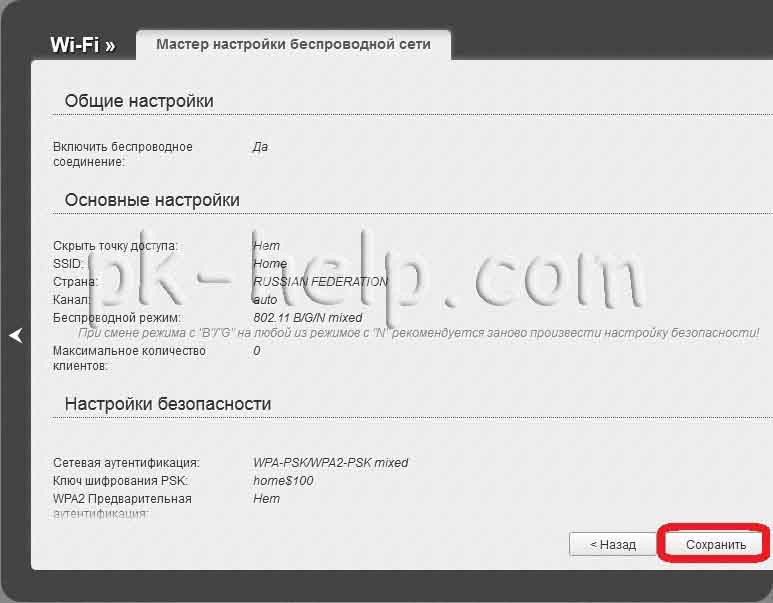
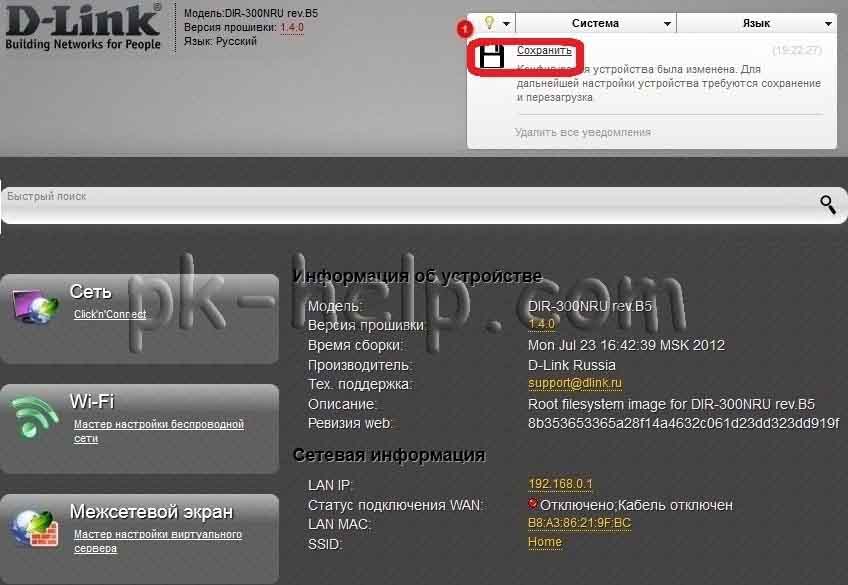

После конфигурирования роутера, можно приступить к настройке локальной сети на Windows XP или Windows 7, сделать сетевую папку или настроить сетевой принтер.
Я очень надеюсь, моя статья помогла Вам! Просьба поделиться ссылкой с друзьями:
MBSSID — это функция роутера, которая позволяет создать несколько виртуальных точек доступа Wi-Fi на одном устройстве. Таким образом, вы можете иметь несколько сетей Wi-Fi с разными настройками, работающих одновременно.
MBSSID особенно полезен, когда вам нужно организовать отдельные сети для различных групп пользователей или устройств, либо когда вы хотите разделить трафик для повышения производительности. Например, вы можете создать одну сеть для гостей и другую для своих устройств.
Настройка MBSSID довольно проста. Вам нужно зайти в интерфейс управления роутером, обычно это делается через веб-браузер с помощью IP-адреса роутера. После входа в интерфейс управления, вы должны найти раздел, отвечающий за настройку Wi-Fi.
В этом разделе вы обычно найдете опцию MBSSID или «Виртуальные точки доступа». Вам нужно будет создать новую сеть, задав имя и пароль для нее. Вы также можете настроить другие параметры, такие как шифрование и тип соединения.
Содержание
- Что такое MBSSID на роутере?
- Принцип работы MBSSID
- Преимущества использования MBSSID
- Как настроить MBSSID на роутере
- Рекомендации по использованию MBSSID
- Резюме: MBSSID — удобное решение для настройки беспроводной сети
Что такое MBSSID на роутере?
MBSSID особенно полезен в случаях, когда вам нужно разделить беспроводную сеть на несколько независимых сегментов. Это может быть полезно, например, в офисных зданиях, где каждому отделу требуется своя отдельная сеть, или в домах с несколькими семьями, где каждая семья хочет иметь свою собственную сеть.
Каждый MBSSID будет иметь свои собственные настройки безопасности, такие как пароль и метод шифрования. Также можно настроить различные параметры для каждого MBSSID, такие как скорость передачи данных или расписание доступности сети.
Для настройки MBSSID на роутере обычно требуется зайти в административную панель роутера и перейти в раздел настройки беспроводной сети. Там вы должны увидеть опцию для создания нового MBSSID и указания его настроек.
Принцип работы MBSSID
Принцип работы MBSSID заключается в том, что роутер должен иметь возможность создавать раздельные сети для разных категорий пользователей или для отдельных устройств, при этом используя только один физический интерфейс и один общий канал. Это позволяет эффективно использовать ресурсы роутера и улучшить качество и производительность Wi-Fi соединения.
При использовании MBSSID роутер создает несколько виртуальных точек доступа с разными идентификаторами сети (SSID), а каждая из этих точек доступа может настраиваться отдельно и иметь свои уникальные настройки безопасности.
MBSSID позволяет разделять трафик пользователей на разные виртуальные сети, что помогает избежать коллизий и повысить производительность Wi-Fi сети. Кроме того, при наличии нескольких SSID, можно гибко настраивать уровень доступа и определенные параметры для разных групп пользователей.
Использование MBSSID особенно полезно в многоквартирных домах или офисах, где требуется обеспечить стабильное и надежное Wi-Fi соединение для разных пользователей или устройств.
| Преимущества использования MBSSID: |
|---|
| 1. Возможность создания нескольких виртуальных сетей на одном роутере |
| 2. Раздельная настройка каждой виртуальной сети |
| 3. Увеличение производительности Wi-Fi соединения |
| 4. Гибкое управление доступом и параметрами каждой сети |
| 5. Улучшение стабильности и надежности Wi-Fi соединения |
Таким образом, использование MBSSID на роутере позволяет создать несколько виртуальных Wi-Fi сетей с разными идентификаторами абонентских служб, что обеспечивает гибкость и эффективность использования ресурсов роутера и повышает качество и производительность Wi-Fi соединения.
Преимущества использования MBSSID
- Разделение трафика: MBSSID позволяет разделить трафик на разные беспроводные сети, что полезно, например, для организации разных сетей для сотрудников и гостей. Таким образом, можно контролировать доступ и обеспечить безопасность данных.
- Улучшение производительности сети: MBSSID позволяет оптимизировать производительность сети, разделяя подключенные устройства на разные беспроводные сети. Это может уменьшить коллизии и интерференцию, что обеспечит более стабильное и быстрое соединение.
- Функция роуминга: MBSSID также поддерживает функцию роуминга, что означает, что устройства могут автоматически переключаться между различными беспроводными сетями без потери сигнала. Это особенно полезно, когда вы находитесь в помещении с большой площадью, где одна точка доступа не может обеспечить полный охват.
- Гибкость настройки: MBSSID позволяет гибко настраивать каждую беспроводную сеть с отдельными параметрами, такими как скрытие SSID, шифрование и контроль доступа. Это упрощает управление и контроль сети.
Использование MBSSID может быть полезным для домашней сети, офисных сетей или сетей общественного пользования, где требуется гибкость и безопасность. Настройка MBSSID на роутере может потребовать некоторых дополнительных шагов, поэтому следует обращаться к инструкциям производителя роутера или обратиться к специалистам, если вы не уверены в своих навыках.
Как настроить MBSSID на роутере
- Войдите в административный интерфейс вашего роутера. Обычно это делается путем ввода IP-адреса роутера в адресную строку браузера. Например, 192.168.1.1.
- Введите имя пользователя и пароль для входа в административный интерфейс роутера. Если вы не знаете эти данные, вы можете найти их в документации к роутеру или на его задней панели.
- Перейдите в раздел настройки Wi-Fi или беспроводной сети. Там вы должны найти опцию «Множественная сеть (MBSSID)» или что-то похожее.
- Включите функцию MBSSID и настройте параметры для каждой виртуальной сети. Обычно для каждой сети вы можете задать уникальное имя (SSID), защиту (WPA2, WEP и т. д.) и другие параметры.
- Сохраните изменения и перезагрузите роутер. После перезагрузки ваши новые виртуальные сети должны быть готовы к использованию.
Помните, что настройки MBSSID могут немного различаться в зависимости от модели роутера и прошивки. Если у вас возникнут сложности, рекомендуется обратиться к документации или поддержке производителя для получения дополнительной информации и инструкций.
Рекомендации по использованию MBSSID
MBSSID (Multiple Basic Service Set Identifier) предоставляет возможность создания нескольких виртуальных сетей Wi-Fi на одном роутере. Это может быть полезно в различных ситуациях, например, если вы хотите разделить доступ к интернету для разных групп пользователей или создать отдельные сети для домашнего использования и гостей.
Вот несколько рекомендаций по использованию MBSSID:
-
Перед созданием виртуальных сетей убедитесь, что ваш роутер поддерживает данную функцию. Некоторые модели роутеров могут не иметь этой возможности.
-
Определите цель каждой виртуальной сети. Например, одну можно использовать для домашних устройств, а другую для гостей.
-
Установите различные настройки безопасности для каждой виртуальной сети. Например, вы можете установить разные пароли или ограничить доступ к определенным ресурсам.
-
Если несколько виртуальных сетей будут работать на одном частотном диапазоне, убедитесь, что они не будут мешать друг другу. Включите функцию автоматического выбора наименее загруженного канала или установите разные каналы для каждой сети.
-
Установите разные идентификаторы для каждой виртуальной сети, чтобы пользователи могли легко определить, к какой из них подключаться.
-
Периодически проверяйте настройки виртуальных сетей и обновляйте пароли для повышения безопасности.
Следуя этим рекомендациям, вы сможете эффективно использовать функцию MBSSID на вашем роутере и создать удобные и безопасные виртуальные сети Wi-Fi.
Резюме: MBSSID — удобное решение для настройки беспроводной сети
Эта функция особенно полезна в ситуациях, когда необходимо создать отдельные сети для разных групп пользователей или когда требуется изолировать трафик между разными устройствами. Например, вы можете создать одну сеть для гостей и другую — для семейного использования или офисного использования.
Настройка MBSSID на роутере обычно выполняется через веб-интерфейс роутера. Для этого вам может потребоваться зайти в настройки роутера с помощью административного пароля. После этого вы сможете создать новые MBSSID, указав необходимые параметры для каждой сети, такие как SSID (имя сети) и безопасность (пароль).
После настройки MBSSID вы сможете подключаться к каждой из созданных сетей с помощью соответствующих учетных данных. Каждая сеть будет функционировать как отдельная сущность, ограниченная своими настройками безопасности и другими параметрами.
Использование MBSSID позволяет упростить настройку и управление беспроводными сетями, предоставляя возможность создавать отдельные сети для разных целей и пользователей. Это удобное решение для тех, кто хочет обеспечить безопасность, отдельные настройки и изоляцию сетей на своем роутере.
| Преимущества MBSSID: |
| 1. Возможность настройки нескольких отдельных беспроводных сетей на одном роутере. |
| 2. Уникальный идентификатор (BSSID) для каждой сети, что упрощает выбор нужной сети. |
| 3. Возможность создания отдельных сетей для разных групп пользователей или целей. |
| 4. Изоляция трафика между различными устройствами. |
| 5. Простота настройки и управления через веб-интерфейс роутера. |
Вопрос: Настройка гостевой wifi сети на маршрутизаторах серии DIR
Ответ:
Функция гостевой сети позволяет на базе одного маршрутизатора создать вторую wifi-сеть, клиенты которой не будут иметь доступ в локальную сеть маршрутизатора, а будут иметь только выход в Интернет.
Данную функцию можно настроить как через Wizard так и вручную.
1. Настройка через Wizard.
Перейти в меню Начало → Мастер настройки беспроводной сети, режим работы беспроводной сети выбрать “Точка доступа”, нажать “Далее”.
Задать название для точки доступа:
Нажать “Далее”.
Задать ключ безопасности:
Нажать “Далее”
На следующем шаге мастера настройки предлагается сконфигурировать гостевую wifi сеть:
Выбираем “Настроить новую гостевую сеть”, нажимаем “Далее”
Следующий шаг – настройка параметров гостевой сети:
На этом шаге нужно задать:
1. Название для гостевой сети
2. Маскимальное количество wifi-клиентов.
3. Ограничение скорости для wifi-клиентов гостевой сети (по умолчанию ограничение скорости отсутствует)
После задания параметров нажать “Далее”
После появится меню для настройки безопасности гостевой сети:
В этом примере мы сделаем гостевую сети открытой.
Задайте нужную вам сетевую аутентификацию (открытая или защищенная сеть) и нажмите “Далее”.
На последнем шаге мастер настройки выведет параметры настроенных сетей:
Проверьте, что все параметры заданы верно и нажмите “Применить”.
После этого появится сообщение “Настройка Wi-Fi завершена”, нужно нажать “Ok” и вас перенаправит на начальную страницу, в правом верхем углу которой нужно нажать на уведомление об измененной конфигурации:
На этом настройка завершена.
2. Настройка вручную.
Зайдите на web-интерфейс маршрутизатора и перейдите в меню Wi-Fi → Основные настройки:
Для включения второй wi-fi сети значение параметра MBSSID нужно изменить: вместо “Выключено” из выпадающего списка нужно выбрать значение “2”, после чего нажать “Применить”.
Будет выдано предупреждение:
Жмем “ОК”
Параметр MBSSID изменится на “2”, а выпадающий список для параметра BSSID теперь будет содержать 2 MAC-адреса, отличающиеся друг от друга на единицу.
Для настройки параметров второй wifi сети нужно выбрать второй MAC-адрес из списка для BSSID:
Чтобы сделать вторую wifi сеть гостевой (то есть запретить ее клиентам доступ в LAN-сегмент роутера, оставив только выход в Интернет) нужно установить галочку “Включить гостевую сеть”.
Также изменяем Имя сети (SSID). По желанию можно задать ограничения по количеству клиентов/скорости.
После настройки параметров нажимаем “Применить”.
По умолчанию второя wifi сеть окрытая. Для настройки шифрования нужно перейти в меню Wi-Fi → Настройка безопасности и задать необходимую сетевую аутентификацию:
После всех настроек нужно сохранить конфигурацию устройства, щелкнув по сообщению:
Примечание: на текущий момент (24.03.16) функция гостевой сети доступна только на последней прошивке для DIR-615A/A1A. Постепенно модельный ряд, поддерживающий эту функцию, будет расширяться.