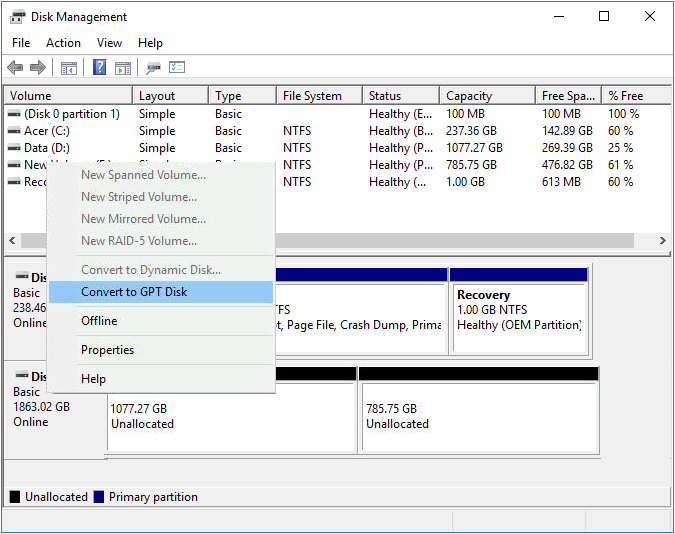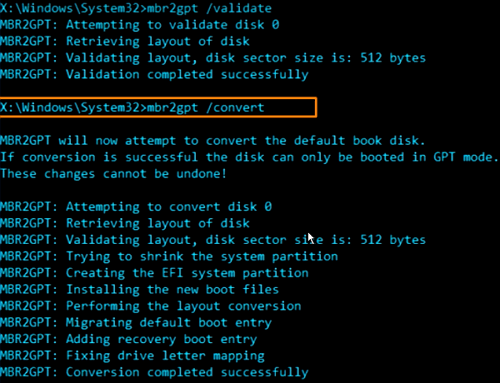Mbr2gpt.exe – это встроенная консольная утилита Windows 10, которая позволяет сконвертировать диск с таблицей разделов MBR (Master Boot Record) в таблицу GPT (GUID Partition Table) без потери данных и без необходимости удаления существующих разделов на диске. Утилиту можно mbr2gpt использовать для конвертации таблицы разделов как в среде Windows PE (Windows Preinstallation Environment), так и непосредственно из запущенной Windows 10. С помощью утилиты можно изменить таблицу разделов с MBR на GPT как на диске с данными, так и на системном диске, на который установлена Windows 10 (с помощью параметра /allowFullOS).
Содержание:
- Как работает утилита mbr2gpt?
- Запуск конвертации таблицы разделов MBR в GPT без потери данных из Windows
- Использование MBR2GPT при установке Windows 10
- Возможные проблемы после преобразования таблицы разделов из MBR в GPT
Как работает утилита mbr2gpt?
Утилита mbr2gpt.exe входит в состав образа Windows 10, начиная с билда 1703 (Creators Update). При выполнении офлайн конвертации разметки диска из MBR в GPT, вы можете использовать mbr2gpt для билдов Windows 10 1507, 1511 и 1607 (и выше). Более ранние версии ОС (Windows 7, Windows 8.1) официально не поддерживаются.
Примечание. Ранее для преобразования несистемного диска из MBR в GPT без потери разделов можно было использовать стороннюю утилиту gptgen. Для конвертации системного диска приходилось полностью очищать диск, создавать на нем GPT разметку и новые разделы, после чего выполнять чистую установку Windows 10.
В документации Mbr2gpt указано, что преобразования таблицы разделов диска в GPT, должны выполняться следующие условия:
- Текущая разметка диска MBR;
- На диске есть свободное место для размещения основной и дополнительной таблицы GPT в начале и конце диска;
- В MBR таблице должно быть не более 3 разделов, один из которых активный (дополнительные и логические разделы должны отсутствовать);
- В BCD конфигурации должна быть загрузочная запись, указывающая на раздел с Windows.
Логика работы утилиты Mbr2gpt при преобразовании диска из MBR в GPT следующая:
- Выполняется проверка совместимости диска для выполнения конвертации;
- Если на диске отсутствует системный раздел EFI (ESP), он создается за счет свободного места на одном из существующих разделов (если места недостаточно, появится сообщение об ошибке “
cannot find room for the EFI system partition
”); - Загрузочные файлы среды UEFI копируются на раздел EFI/ESP;
- К диску применяются метаданные и таблица разделов GPT;
- Обновляется конфигурация загрузчика BCD.
При смене таблицы разделов на GPT данные на имеющихся разделах не затираются.
Синтаксис утилиты MBR2GPT:
mbr2gpt /validate|convert [/disk:] [/logs:] [/map:=] [/allowFullOS]
- /validate – выполняется только проверка диска на возможность конвертации таблицы разделов (в том числе выполняется проверка, достаточно ли места для хранения основной и вторичной таблицы GPT: 16Кб + 2 сектора в начале диска и 16Кб + 1 сектор в конце);
- /convert – запуск преобразования диска, при условии успешной валидации;
- /disk:<disknumber> — задается номер диска, который нужно преобразовать в GPT. Если номер не задан, считается, что нужно сконвертировать системный диск (аналогично команде Diskpart:
select disk system
); - /logs: — указывается путь к каталогу, в который утилита MBR2GPT должна писать логи. Если путь не указан, используется каталог %windir%. Файлы журналов — diagerr.xml, diagwrn.xml, setuperr.log и setupact.log;
- /map:= позволяет указать дополнительное сопоставление таблицы разделов между MBR и GPT. К примеру /map:42={af9b60a0-1431-4f62-bc68-3311714a69ad}. Номер MBR раздела описывается в десятеричной системе, а GPT GUID содержит разделители. Можно указать несколько таких сопоставлений;
- /allowFullOS – по умолчанию утилита MBR2GPT запускается только в среде выполнения Windows PE. С помощью ключа allowFullOS можно запускать конвертацию системного раздела непосредествнно из запущенной Windows 10. Если не указывать этот параметр, при запуске из Windows, появится ошибка: “
ERROR: MBR2GPT can only be used from the Windows Preinstallation Environment. Use /allowFullOS to override
”.
Операция конвертации из таблицы разделов из MBR в GPT необратимая. Убедитесь, что ваш компьютер поддерживает UEFI перед конвертаций.
Перед конвертацией таблицы разделов проверьте, возможно ли сконвертировать текущий системный MBR диск в GPT.
mbr2gpt.exe /disk:0 /validate /Logs:C:\logs /allowFullOS
MBR2GPT: Attempting to validate disk 0 MBR2GPT: Retrieving layout of disk MBR2GPT: Validating layout, disk sector size is: 512
Строка MBR2GPT: Validation completed successfully говорит о том, что такую конвертацию можно произвести. Строка MBR2GPT: Disk layout validation failed означает, что диск нельзя конвертировать, т.к. он не удовлетворяет условиям.
Еще одна распространённая ошибка “
Cannot find OS partition(s) for disk 0
” чаще всего она связана с использованием стороннего загрузчика, выбора неверного диска для конвертации. Также может помочь перенос файлов загрузчика Windows на системный диск (
bcdboot c:\Windows /f bios /s c:
), и проверьте корректность записей для среды WinRE в BCD (
reagentc /disable && reagentc /enable
).
Совет. Если системный диск зашифрован с помощью BitLocker, перед конвертацией раздела нужно расшифровать его.
Теперь можно выполнить преобразование таблицы разделов на системном диске:
mbr2gpt.exe /convert /disk:0 /allowFullOS
MBR2GPT will now attempt to convert disk 0. If conversion is successful the disk can only be booted in GPT mode. These changes cannot be undone! MBR2GPT: Attempting to convert disk 0 MBR2GPT: Retrieving layout of disk MBR2GPT: Validating layout, disk sector size is: 512 bytes MBR2GPT: Trying to shrink the system partition MBR2GPT: Trying to shrink the OS partition MBR2GPT: Creating the EFI system partition MBR2GPT: Installing the new boot files MBR2GPT: Performing the layout conversion MBR2GPT: Migrating default boot entry MBR2GPT: Adding recovery boot entry MBR2GPT: Fixing drive letter mapping MBR2GPT: Conversion completed successfully MBR2GPT: Before the new system can boot properly you need to switch the firmware to boot to UEFI mode!
Конвертация диска из из MBR в GPT из установленной Windows 10 выполняется за считанные секунды.
Чтобы компьютер мог загрузится с нового раздела EFI, нужно перенастроить компьютер для загрузки в режиме UEFI. Перезагрузите компьютер, в настройках UEFI измените режим загрузки Legacy (BIOS) на UEFI (Pure) и сохраните изменения.

Основные преимущества перехода на native UEFI и таблицу разделов GPT:
- Возможность создавать разделы более 2 Тб;
- Защита среды загрузки с помощью Secure Boot;
- Технология раннего запуска защиты от вредоносного ПО — ELAM (Early Launch Antimalware);
- Device Guard и Credential Guard в Windows 10 Enterprise;
- Безопасный запуск (Measured Boot).
Использование MBR2GPT при установке Windows 10
Вы можете использовать утилиту mbr2gpt при установке Windows. Вы создали загрузочную UEFI флешку, и пытаетесь установить Windows 10 на диск с MBR разметкой на компьютере с UEFI. В этом случае появится ошибка:
Установка Windows на данный раздел невозможно. На выбранном диске находится таблица MBR-разделов. В системах EFI Windows можно установить только на GPT-диск.
Windows cannot be installed to this disk. The selected disk has an MBR partition table. On EFI system, Windows can only be installed to GPT disks
Если у вас на MBR диске есть разделы с данными (он использовался в Legacy режиме или на компьютере с BIOS), и вы не хотите их удалять при смене таблицы разделов на GPT, можно прямо из окна установки Windows 10 выполнить конвертацию MBR диска в GPT.
- Нажмите сочетание клавиш
Shift+F10
на экране установки чтобы открыть командную строку среды WinPE; - Проверьте, можно ли сконвертировать диск в GPT-разметку. Выполните команду:
mbr2gpt /validate - Если команда вернула “Validation completed successful”, можно начать конвертацию диска;
При появлении ошибки “Failed to retrieve geometry for disk -1”, скорее всего у вас в компьютере подключено несколько дисков. Выполните команды
diskpart
->
list disk
, определите номера дисков. Запустить проверку определенного диска можно командой:
mbr2gpt /validate /disk:0
- Для запуска конвертации выполните команду
mbr2gpt /convert
или с указанием номера диска
mbr2gpt /convert /disk:0 - Утилита mbr2gpt создаст новый загрузочный раздел EFI system partition, скопирует на него загрузчик Windows и преобразует таблицу разделов в GPT (имеющиеся разделы будут сохранены). Вам останется только переключиться в окно установки, нажать кнопку Refresh в окне выбора дисков и начать установку Windows 10 на выбранный раздел.
Возможные проблемы после преобразования таблицы разделов из MBR в GPT
После конвертации таблицы разделов с помощью mbr2gpt чаще всего проблемы возникают с BitLocker и Hyper-V (доступны в Pro и Enterprise редакциях Windows 10).
Если после конвертации диска при включении BitLocker появляется ошибка “
The system cannot find the file specified
”, скорее всего проблема со средой восстановления Windows Recovery Environment (WinRE).
Попробуйте переименовать файл
%windir%\System32\Recovery\ReAgent.xml
и запустить BitLocker (новый файл ReAgent.xml будет создан автоматически).
Также возможна ошибка при запуске виртуальных машин Hyper-V:
Virtual machine could not be started because the hypervisor is not running.
Для исправления ошибки нужно включить поддержки автозапуска Hyper-V в загрузчике BCD:
BCDEDIT /Set {current} hypervisorlaunchtype auto
Если вы попытаетесь конвертировать диски со предудущими версиями Windows (7 или 8.1), утилита выдаст ошибку “
mbr2gpt cannot install new boot files
”. В этом случае рекомендуется сначала выполнить апгрейд до Windows 10 и только после этого конвертировать таблицу разделов.
И MBR, и GPT — это стили разделов для ваших устройств хранения, каждый из них имеет свои преимущества и недостатки. Преобразование диска из MBR в GPT или наоборот необходимо, если вы хотите использовать свой диск более правильным образом на основе интегрированных функций форматов разделов.
4 способа конвертировать MBR в GPT или GPT в MBR без потери данных
В этой статье вы можете узнать о четырех способах преобразования MBR в GPT или GPT в MBR. Первое решение является наиболее рекомендуемым вариантом. Даже если у вас мало технических знаний, вы можете конвертировать в GPT без потери данных.
- Совет 1. Используйте EaseUS partition manager для преобразования MBR в GPT (без удаления разделов)
- Совет 2. Конвертируйте MBR в GPT CMD с помощью утилиты Diskpart (нужно удалить разделы)
- Совет 3. Используйте Управление дисками, чтобы преобразовать MBR в GPT (нужно удалить разделы)
- Совет 4. Примените MBR2GPT.exe для преобразования MBR в GPT(сложный, подходит для продвинутых пользователей)
Как преодолеть ограничение файловой системы MBR в 2 ТБ в Windows 11/10/8.1/8/7
Независимо от того, знаете ли вы MBR или GPT, вы наверняка сталкивались с такой ситуацией. На вашем диске 4 ТБ места, но вы можете использовать только 2 ТБ, а оставшиеся 2 ТБ кажутся потраченными впустую. Почему жесткий диск на 4 ТБ показывает только 2 ТБ? Это потому, что ваш диск MBR.
MBR поддерживает только размер тома до 2 ТБ и размер файла 4 ГБ. В отличие от MBR-диска, GPT-диск не имеет таких ограничений. Вы можете узнать о разнице в этой таблице.
| Сравнение | MBR | GPT |
|---|---|---|
| Максимальный размер раздела | 2Тб | 9.4 Зб (1 Зетабайт=1 миллиард Тб) |
| Максимальное количество разделов | 4 первичных раздела или 3 первичных раздела и один расширенный раздел | 128 первичных разделов |
| Поддержка интерфейса прошивки | BIOS | UEFI |
Поэтому, если вы хотите обойти эти ограничения на диске MBR или, если у вас имеются жизненно важные файлы на вашем диске и вы беспокоитесь о потере данных, вам лучше преобразовать MBR в GPT.
Совет 1. Конвертируйте MBR в GPT без потери данных в Windows 11/10/8.1/8/7
Инструмент для создания разделов — EaseUS Partition Master идеально отвечает вашим требованиям по изменению MBR на GPT без потери данных. Если вы хотите преобразовать MBR в GPT или преобразовать GPT в MBR, вы можете применить эту программму, чтобы сделать это, не удаляя тома на вашем диске.
Независимо от того, являетесь ли вы новичком или экспертом в области компьютеров, вы можете легко прямо сейчас применить этот инструмент, чтобы изменить MBR на GPT без потери каких-либо данных в Windows 11/10/8/7. Чтобы наоборот преобразовать GPT в MBR, ознакомьтесь с конкретным руководством.
Шаг 1. Загрузите и запустите EaseUS Partition Master на вашем компьютере с Windows.
Шаг 2. Щелкните правой кнопкой мыши по диску MBR, который вы хотите преобразовать, и выберите функцию «Конвертировать в GPT».
Шаг 3. После этого найдите и нажмите кнопку «Выполнить 1 операцию» на панели инструментов, затем подтвердите кнопкой «Применить», чтобы начать преобразование. Вам необходимо перезагрузить устройство, чтобы изменения вступили в силу.
Примечание: если на вашем компьютере возникают проблемы с загрузкой ОС, вам необходимо сначала создать загрузочный диск WinPE, а затем с него запустить EaseUS Partition Master для преобразования MBR в GPT.
Важно:Есть одна вещь, на которую вам нужно обратить внимание. Если диск, который вы хотите преобразовать, является системным диском, убедитесь, что материнская плата компьютера поддерживает режим загрузки целевого стиля раздела. Помните, что MBR поддерживает BIOS, а GPT поддерживает UEFI.
Совет 2. Конвертируйте MBR в GPT с помощью DiskPart Tool
Вы можете преобразовать MBR в GPT в CMD с помощью инструмента Diskpart. Но вам нужно знать, что Diskpart удалит все файлы и папки с вашего жёсткого диска при смене диска на GPT.
Поэтому мы настоятельно рекомендуем вам заранее сделать резервную копию ваших файлов, а затем выполнить восстановление данных после преобразования. Если на вашем диске много файлов, рекомендуется создавать резервные копии данных с помощью бесплатной программы для резервного копирования — EaseUS Todo Backup.
После резервного копирования файлов выполните следующие действия, чтобы использовать Diskpart в CMD для преобразования MBR в GPT.
Шаг 1. Введите CMD в поле поиска. Щёлкните правой кнопкой мыши по «Командной строке» и выберите «Запуск от имени администратора». Если CMD недоступен, вместо него можно использовать PowerShell.
Шаг 2. Откройте «Командную строку», введите DiskPart и нажмите Enter.
Шаг 3. Введите список дисков и нажмите Enter. (Запишите номер диска, который вы хотите преобразовать в GPT)
Шаг 4. Введите select disk X. (Замените X правильным номером вашего жесткого диска)
Шаг 5. Теперь введите clean и нажмите Enter. Эта команда удалит все файлы и разделы с вашего жёсткого диска, поэтому заранее сделайте резервную копию всех важных файлов.
Шаг 6. Введите convert gpt и нажмите Enter.
Этот метод не подходит для начинающих пользователей компьютера. Если вы по ошибке очистили раздел с помощью DiskPart, вы можете отменить очистку DiskPart, чтобы восстановить свои файлы.
Как установить Windows 10 на раздел GPT?
Не удается установить Windows 11/10 на раздел GPT? На этой странице показано, как очень просто успешно установить Windows 11/10 на раздел GPT.
Совет 3. Конвертируйте MBR в GPT-диск с помощью управления дисками
Как и при использовании CMD, вам также необходимо удалить все разделы на вашем диске с помощью «Управления дисками». Перед преобразованием диска из MBR в GPT или из GPT в MBR необходимо создать резервную копию диска. Если вы хотите восстановить удалённый раздел, вы можете использовать программу для восстановления разделов, чтобы вернуть потерянные данные и раздел.
Шаг 1. Щёлкните правой кнопкой мыши по «Этот компьютер», выберите «Управление», затем перейдите в «Управление дисками».
Шаг 2. Щёлкните правой кнопкой мыши по тому на целевом диске и выберите «Удалить том…».
Шаг 3. Когда ваш диск станет пустым (показывается как нераспределённое пространство), щёлкните правой кнопкой мыши по диску и выберите «Преобразовать в GPT-диск».
Совет 4. Конвертируйте MBR в GPT без потери данных с помощью MBR2GPT
MBR2GPT.exe — это встроенный инструмент Windows, используемый для преобразования диска из MBR в GPT. Преимущество этого инструмента в том, что он не уничтожит файлы на вашем диске во время преобразования.
Но он не рекомендуется, так как его сложно использовать, и вы можете столкнуться с различными проблемами, которые возникали у многих пользователей. Кроме того, этот инструмент доступен только в Windows 10 версии 1730 и выше.
Запустите MBR2GPT в WinPE, чтобы преобразовать MBR в GPT CMD
Шаг 1. Нажмите кнопку «Пуск» > нажмите кнопку «Питание» > удерживайте клавишу Shift и нажмите «Перезагрузить», чтобы открыть экран «Расширенный запуск».
Шаг 2. Перейдите к «Устранение неполадок > Дополнительные параметры > Командная строка».
Шаг 3. В «Командной строке» введите эти команды по порядку и нажимайте Enter после каждой команды
- mbr2gpt /validate
- mbr2gpt /convert
После выполнения этих команд ваш диск будет преобразован из MBR в GPT без потери данных.
Запустите MBR2GPT в полной ОС Windows, чтобы преобразовать MBR в GPT
Инструмент MBR2GP предназначен для запуска в «Командной строке» среды предустановки Windows (Windows PE), но его также можно запустить из полной операционной системы (ОС) Windows 10 с помощью параметра /allowFullOS.
Шаг 1. Запустите «Командную строку» (запуск от имени Администратора) в Windows 10.
Шаг 2. Введите командные строки ниже и нажмите Enter после каждой.
- mbr2gpt /validate /allowFullOS
- mbr2gpt /convert /allowFullOS
Подробную информацию о MBR2GPT.EXE можно найти в соответствующих документах Microsoft.
Как включить режим UEFI после преобразования системного загрузочного диска в GPT
Если вы преобразовали системный диск (MBR) в GPT, вам необходимо включить режим загрузки UEFI на вашем компьютере, чтобы сделать ОС загружаемой. Вот шаги:
Шаг 1. Перезагрузите компьютер и нажмите F2, F8, F12, Del, чтобы войти в меню загрузки BIOS.
Шаг 2. Найдите меню параметров «Загрузка» и включите режим UEFI.
- Установите для Launch CSM значение Enabled
- Установите для Boot Device Control значение UEFI Only
- Установите для Boot from Storage Devices значение UEFI driver first
Шаг 3. Установите параметр загрузки ОС UEFI в верхней части списка приоритетов загрузки.
Шаг 4. Сохраните изменения и выйдите из BIOS, перезагрузите компьютер с GPT-диска.
После этого терпеливо ждите. Ваш компьютер автоматически загрузится с GPT-диска.
Подведём итог
Прочитав это руководство, вы обнаружите, что использование EaseUS Partition Master — это самый простой из четырёх способ конвертировать MBR в GPT без потери данных. С помощью этого инструмента вы можете конвертировать MBR в GPT или конвертировать GPT в MBR напрямую, не удаляя какой-либо раздел.
Если вы предпочитаете использовать «Управление дисками» или DiskPart для преобразования MBR в GPT, не забудьте заранее сделать резервную копию своего диска. Если вы попытаетесь использовать MBR2GPT.exe, убедитесь, что ваш диск соответствует требованиям, установленным Microsoft, иначе преобразование не будет продолжено и произойдет ошибка.
Перейти к содержимому
Mbr2gpt.exe – это встроенная консольная утилита Windows 10, которая позволяет сконвертировать диск с таблицей разделов MBR (Master Boot Record) в таблицу GPT (GUID Partition Table) без потери данных и без необходимости удаления существующих разделов на диске. Утилиту можно mbr2gpt использовать для конвертации таблицы разделов как в среде Windows PE (Windows Preinstallation Environment), так и непосредственно из запущенной Windows 10. С помощью утилиты можно изменить таблицу разделов с MBR на GPT как на диске с данными, так и на системном диске, на который установлена Windows 10 (с помощью параметра /allowFullOS).
Операция конвертации из таблицы разделов из MBR в GPT необратимая.
Перед конвертацией таблицы разделов проверим, возможно ли сконвертировать текущий системный MBR диск в GPT
mbr2gpt.exe /disk:0 /validate /Logs:C:\log /allowFullOS MBR2GPT: Attempting to validate disk 0 MBR2GPT: Retrieving layout of disk MBR2GPT: Validating layout, disk sector size is: 512
Строка MBR2GPT: Validation completed successfully говорит о том, что такую конвертацию можно произвести. Если проверка не проходит, получаем сообщение MBR2GPT: Disk layout validation failed.
Еще одна распространённая ошибка “Cannot find OS partition(s) for disk 0” чаще всего она связана с использованием стороннего загрузчика, выбора неверного диска для конвертации. Также может помочь перенос файлов загрузчика Windows на системный диск ( bcdboot c:\Windows /f bios /s c: ), и проверьте корректность записей для среды WinRE в BCD ( reagentc /disable && reagentc /enable ).
Теперь можно выполнить преобразование таблицы разделов на системном диске
mbr2gpt.exe /convert /disk:0 /allowFullOS MBR2GPT will now attempt to convert disk 0. If conversion is successful the disk can only be booted in GPT mode. These changes cannot be undone! MBR2GPT: Attempting to convert disk 0 MBR2GPT: Retrieving layout of disk MBR2GPT: Validating layout, disk sector size is: 512 bytes MBR2GPT: Trying to shrink the system partition MBR2GPT: Trying to shrink the OS partition MBR2GPT: Creating the EFI system partition MBR2GPT: Installing the new boot files MBR2GPT: Performing the layout conversion MBR2GPT: Migrating default boot entry MBR2GPT: Adding recovery boot entry MBR2GPT: Fixing drive letter mapping MBR2GPT: Conversion completed successfully MBR2GPT: Before the new system can boot properly you need to switch the firmware to boot to UEFI mode!
Чтобы компьютер мог загрузится с нового раздела EFI, нужно изменить параметры BIOS в разделе загрузки установить режим UEFI взамен Legacy.
1 377
Рядовой пользователь редко обращает внимание на тонкости работы его сборки. Пусть это будет игровой монстр или офисный трудяга — потребителю больше всего нужна стабильность, а остальное подождет за кадром. Тем не менее, иногда приходится расчехлять набор энтузиаста и вспоминать базовые навыки современного юзера, чтобы провернуть какую-нибудь системную задачу. Мы говорим о том, что каждой машинке нужно обслуживание, обновление и техническая поддержка. Одна из таких задач — научить диски работать немного лучше, точнее, превратить MBR в GPT. А потом снова уйти с головой в работу или пуститься в путешествие по темным переулкам Найт-Сити.
Вообще, структура диска редко меняется пользователем и то в каких-то специфичных случаях. Хотя бы потому, что современный софт все делает автоматически, а пользователь получает на выходе максимально совместимый и рабочий продукт. Например, установщик Windows 10 преобразует диск в GPT во время форматирования. Другое дело, если на руках есть внешний накопитель с 2 Тб свободного места и нужно сделать так, чтобы свежие ОС и UEFI-системы могли спокойно работать с этим диском в нативном режиме.
Почему GPT лучше
Представим книгу с парой тысяч страниц. Она существует в двух исполнениях: авторский оригинал и готовый продукт от издательства. Первый вариант — это хаотичный набор сочинений и рукописей, где из опознавательных знаков есть только номера страниц, да и то не всегда. Во втором варианте получилась готовая книга с красивым переплетом, подробным содержанием, правильной нумерацией и разбивкой на главы и абзацы. MBR и GPT делают с диском и информацией то же самое, что издательство делает с книгой. Это примитивное описание того, что делает разметка с дисковым пространством.

Теперь представим, что есть бумажный вариант книги (MBR), а есть — электронный (GPT) с интерактивным содержанием, активными ссылками и закладками, если говорить на техническом языке. Конечно, электронная книга будет удобнее для современного пользователя, особенно, если у него есть читалка на электронных чернилах. Она сама запомнит, где вы остановились, подскажет, сколько еще осталось читать, и покажет словарное значение незнакомых терминов. А еще она удобнее в использовании, так как держать в руках настоящие 2000 страниц — это уже что-то из разряда тяжелой атлетики.
GPT, как электронная книга, облегчает жизнь диску и юзеру. Это поддержка дисков большого объема, возможность создавать много Primary-разделов, расширенные возможности шифрования и отказоустойчивость. Ведь все помнят, как Windows XP слетала после резкой перезагрузки или выключения методом «выдернуть из розетки». После такого помогала только полная переустановка системы. Современная Windows 10 просто запустит средство восстановления, покрутит кружочек и включится в работу как ни в чем не бывало. В этом отчасти есть заслуга GUID Partition Table.
Проверяем, в каком стиле работают разделы на диске
Перед конвертацией убедимся, что диск работает в MBR. Для этого есть несколько способов, а самый простой — штатная программа управления дисками в Windows. Быстро до нее можно добраться, щелкнув правой кнопкой по значку «Мой компьютер» — «Управление»:

Откроется меню, где нужно выбрать пункт «Управление дисками»:

Затем щелкаем правой кнопкой по нужному устройству и открываем «Свойства»:

Откроется меню, где необходимо перейти во вкладку «Том»:

Этот диск работает в MBR и содержит важные архивные данные. То, что нужно для наших тестов, задача которых разобраться, как изменить MBR на GPT без форматирования диска. В результате должно получиться так:

Нюансы перехода с MBR на GPT
Актуальные дисковые утилиты без проблем меняют свойства даже у дисков, на которых в данный момент крутится операционная система. Некоторые меняются на лету, а другие записываются в планировщик и выполняются после перезагрузки. Наша задача — изменить стиль разделов на диске без форматирования. Если это системный диск, нужно проявлять космическую аккуратность, иначе без второго компьютера под рукой восстановиться не получится. Вот несколько советов:
- Лучше конвертировать диск с помощью второго компьютера;
- Стоит заранее подготовить систему под загрузку с GPT (включить UEFI-режим в биос);
- Обязательно сделать бэкап важных данных;
- Альтернатива второму компьютеру — загрузочная флешка.
Проблема в том, что во время работы с диском есть вероятность «затереть» загрузочный раздел, поэтому лучше иметь под рукой запасной компьютер или хотя бы запасной диск со второй Windows, чтобы можно было достать файлы или восстановить разметку диска.
Если это простой накопитель с файлами, то вероятность потери информации минимальна. Дисковые утилиты стали умными, и простая конвертация карты разделов уже не самая сложная задача, тем более на диске без системы. Тем не менее, советы выше распространяются и на эту ситуацию.
Аппаратное обеспечение
Хорошо, если для работы с дисками есть рабочий компьютер, а система на нем пока не тронута шаловливыми руками пользователя и работает исправно. Тогда достаточно скачать нужную программу и работать. Но если диск в системе один и что-то пошло не так, придется доставать бубен, загрузочную флешку и придумывать велосипед.
Или искать другой настольный компьютер, в который разрешат «вживить» жесткий диск под восстановление. Если это ноутбук или моноблок, то подключить к ним внутренний жесткий диск без специальных устройств не получится. Для этого можно использовать контроллеры SATA – USB.

Для пущего интереса мы будем проводить эксперименты по конвертированию загрузочных секторов через такой адаптер, как на фото.
Программное обеспечение
Встроенные возможности Windows
Разработчики «мелкомягкой» компании в последнее время сильно стараются, и Windows 10 становится все более дружелюбной к неопытным пользователям. Например, большинство сторонних устройств теперь мгновенно определяются системой и не требуют ручной установки драйверов. Некоторые из них даже автоматически обновляются. Понятнее становятся и консольные программы. Например, консольная утилита для конвертации загрузочных секторов, которая интуитивно называется MBR2GPT.
В сети эту утилиту продвигают как способ №1 для работы с разметкой. Можно попробовать ее в работе, но у вас вряд ли что-то получится. И у нас тоже. Как ни крути, программа не хочет конвертировать диск:

Во всех гайдах умалчивается, что утилита работает только в единичных случаях, а именно в «комфортных» условиях. Добиться таких условий можно только с помощью форматирования и создания новой таблицы разделов. Сделать это без потери файлов, конечно, не выйдет. По крайней мере, в большинстве случаев.
Основные требования утилиты к диску:
- Диск должен быть в MBR;
- Под нужды GPT на диске должны быть:
- 16 КБ + 2 сектора в начале диска
- 16 КБ + 1 сектор в конце диска
- На диске не более 3 разделов;
- На диске должна быть система и загрузчик.
Так что простой командой в CMD диск не сконвертируешь. Поэтому рассмотрим другие методы. Тем более, что сторонние утилиты научились делать это быстро и без лишних требований. Процесс конвертации аналогичен в любой программе, поэтому можно выбирать любой софт и следовать интуитивным подсказкам интерфейса. Вот основные утилиты с необходимым функционалом:
GParted — UNIX-подобная утилита, работает как загрузочный диск, является стандартным дисковым менеджером в системах linux.

Active@ Partition Manager — бесплатная утилита для управления дисками, умеет исправлять поврежденные разделы MBR.

AOMEI Partition Assistant — все то же самое, только в ограниченном режиме, который снимается приобретением лицензии.

EaseUS Partition Manager — пока это самая популярная программа для работы с дисками, так как позволяет делать многое в бесплатном режиме. В том числе, конвертирует разметку.

Приступаем к конвертированию
Кроме конвертации MBR в GPT, больше ничего делать с диском не нужно, поэтому выбирайте такой софт, который позволяет сделать это бесплатно или в режиме Shareware. После нескольких пробных установок и тестов мы остановились на программе EaseUS Partition Manager. В режиме Free там можно делать все, что угодно, и для наших задач этого хватит с лихвой.
Внимание! Любые действия с накопителями могут привести к уничтожению данных. Если на диске есть очень важная информация, то обязательно сохраните ее на стороннее устройство.
Проверяем файлы на диске:

Позже проверим, останутся ли они в целости после конвертации.
Подключаем диск к компьютеру, открываем утилиту и находим наш диск:

Щелкаем правой кнопкой мыши и выбираем Convert to GPT:

Задача будет помещена в планировщик:

Открываем его и подтверждаем, что хотим выполнить необходимые операции:

Завершаем успешную задачу:

Бежим проверять, остались ли файлы на месте:

Фух, важные архивные данные переехали на новую разметку без проблем.
Кстати, можно проверить, правда ли GPT расширяет возможности диска. Для этого попытаемся создать более четырех основных (Primary) разделов на диске с MBR:

Ничего не выйдет: программа просит сделать существующие разделы логическими. А мы знаем, что логический раздел не всегда полезен пользователю. Например, на него нельзя раскатать систему. Теперь пробуем сделать то же самое, но в GPT-разметке. Вот, что получается в итоге:

Сколько угодно разделов и все основные. Задача выполнена, диск превратился в современный накопитель с разметкой разделов в формате GUID.
Что такое хорошо, а что такое плохо
Разметка приводит в порядок информацию на диске, организует разделы и создает понятную карту как для системы, так и для пользователя. Другими словами, это память самого диска. И чем лучше работает эта память, тем лучше для пользователя. В нашем случае это новая разметка GPT. Переход на нее полезен в случае, если MBR ограничивает возможности системы. Например, хочется создать множество основных разделов, но устаревший формат разрешает создать только ограниченное количество.
Когда все работает и не доставляет проблем пользователю, не стоит гнаться за новейшими фишками. Тем более на системном диске с важными данными на борту. Лучше выбрать более скоростной и современный диск:
А если все-таки придется менять разметку под более новые системы UEFI, то не забываем делать бэкапы. Еще лучше полностью перенести все файлы и переустановить систему с нуля, загрузчик сам создаст необходимые файлы, разделы и секторы. Если нужно перевести обычный диск с файлопомойкой, то можно обойтись и просто умными утилитами.
На MBR-диске можно создать только максимум 2TB раздел и в большинстве случаев используют только 2 ТБ дискового пространства. Кроме того, вы можете создать максимум 4 основных раздела на MBR-диске. Поэтому, если у вас есть диск объемом более 2 ТБ или вы хотите создать более 4 основных разделов, вы должны использовать диск GPT. Если вы выбрали MBR при инициализации жесткого диска или сохранили файлы на диске MBR на OEM-компьютере, вы можете конвертировать MBR в GPT без потери данных. Существует 3 распространенных способа преобразования MBR в GPT в Windows 10 (32 и 64 бит). В этой статье я покажу вам все методы с подробными инструкциями, выберите тот, который подходит для ваших нужд.
Содержание:
- Конвертировать MBR в GPT в Windows 10 Управление дисками
- Конвертируйте MBR в GPT с помощью Windows 10 MBR2GPT-команда
- Конвертировать диск в Windows 10 с бесплатным конвертером MBR в GPT
1. Преобразуйте MBR в GPT в Windows 10 Управление дисками
Этот метод используется только в том случае, если вы можете удалить все разделы на MBR-диске.
То же самое с предыдущими версиями, Windows 10 имеет собственный инструмент управления дисками, который имеет возможность конвертировать MBR в GPT и конвертировать GPT-диск в MBR. Однако на диске не должно быть разделов. Если есть хотя бы один раздел, опция «Преобразовать в GPT-диск» неактивно in Windows 10 Управление диском.
После удаления всех разделов на этом диске опция конвертировать будет активирована. Внимание: не забудьте перенести файлы в другое место перед удалением. Если вы не хотите удалять какой-либо раздел, перейдите к второй способ.
Как конвертировать MBR в GPT в Windows 10 с управлением дисками:
- Нажмите Windows + X сочетайте горячие клавиши и щелкните в списке Управление дисками.
- Право на разделы на этом MBR-диске и выберите Удалить громкости по одному.
- Щелкните правой кнопкой мыши передний этого диска и выберите Преобразование в GPT-диск. Вскоре конвертация будет завершена.
Очевидно, что лучше преобразовать MBR в GPT, не удаляя раздел для Windows 10 компьютеры. Перед началом убедитесь, что MBR-диск, который вы хотите преобразовать, является системным или диском только для данных. Способы преобразования этих дисков разные.
2. Преобразуйте MBR в GPT с помощью Windows 10 Команда MBR2GPT
Этот метод используется только для преобразования системного диска MBR в GPT (диск с операционной системой).
Вы должны уделять больше внимания, когда преобразование системного диска в GPT, потому что это где Windows Загрузка операционной системы с. Если преобразование не удалось, система будет повреждена, и ваш компьютер не сможет загрузиться.
Существуют сторонние инструменты, которые утверждают, что могут преобразовать системный диск из MBR в GPT, но немногие могут гарантировать 100% загрузку после преобразования. В Windows 10/11, есть новый родной — MBR2GPT чтобы помочь преобразовать MBR в GPT без потери данных. Он запускается через командную строку. Преобразовать MBR в GPT очень просто и быстро. Windows 10/11 с командой MBR2GPT. Однако структура разделов вашего диска должна соответствовать требованиям. Если это не соответствует, вы можете изменить раздел диска.
Требования для преобразования системного диска с Windows 10 Инструмент MBR2GPT cmd:
- Все разделы на MBR-диске должны быть первичная. Если есть Логический привод, следуйте методу, чтобы преобразовать его в первичный.
- Не должно быть больше, чем 3 Первичные разделы на этом диске. Если имеется четыре или более разделов, следуйте методу, чтобы переместить несколько разделов на другой диск. Вы можете оставить их на другом диске или переместить обратно после преобразования исходного диска в GPT.
- Все разделы на этом диске должны быть отформатированы в файловой системе FAT16 / 32 или NTFS.
Некоторые люди получили ошибку «Ошибка проверки структуры диска для диска 0» при преобразовании диска с помощью MBR2GPT:
Как я объяснил выше, на первом снимке экрана есть логический диск, а на обоих снимках экрана 4 раздела.
MBR2GPT проверит макет раздела диска перед преобразованием, если проверка не удалась, преобразование не будет продолжено, поэтому оно не нанесет никакого ущерба вашему диску. Если он успешно конвертирует диск, изменения нельзя будет отменить. Помните, нет Windows собственный инструмент, который может конвертировать GPT в MBR без потери данных.
Как конвертировать MBR в GPT в Windows 10 с командой MBR2GPT:
- Сделайте резервную копию вашей системы с помощью Windows собственное или стороннее программное обеспечение на случай, если что-то пойдет не так.
- Нажмите Windows + R горячие клавиши вместе, ввод CMD и нажмите Enter.
- В окне командной строки введите mbr2gpt /disk:0 /convert /allowFullOS и нажмите Enter для выполнения. Если ваш системный диск не имеет номера 0, замените его на правильный. Вы увидите номер диска в разделе «Управление дисками».
Если вы хотите узнать больше о MBR2GPT, введите mbr2gpt /? в командном окне или посетите Официальный сайт.
Обрати внимание на EFI раздел
На большей части системного диска MBR есть небольшой Система зарезервирована раздел. После преобразования диска в GPT с помощью MBR2GPT раздел, зарезервированный системой, будет удален, а новый EFI раздел будет создан.
MBR2GPT сначала попытается сжать раздел, зарезервированный системой, если на нем достаточно свободного места, EFI раздел будет создан за этим зарезервированным разделом. Если свободного места недостаточно, MBR2GPT вместо этого сожмет загрузочный раздел (диск C), затем EFI раздел будет создан за диском C. Проблема в том, что Windows Управление дисками не может изменять размер, перемещать или выполнять какие-либо другие операции с EFI раздел.
Если вы хотите сделать EFI раздел слева от диска C, расширить раздел System Reserved в Windows 10 перед преобразованием. (Расширение до 2 ГБ вполне достаточно)
Преобразование без расширения раздела, зарезервированного системой:
Преобразовать после расширения раздела, зарезервированного системой:
NIUBI Partition Editor может сжиматься, перемещаться и расширяться EFI раздел, поэтому вы можете пропустить шаг по расширению зарезервированного системой раздела. Однако, если вам небезразлично положение EFI раздел, не забудьте расширить перед преобразованием.
3. Конвертируйте диск с бесплатным конвертером MBR в GPT.
Этот метод используется для преобразования MBR-диска в GPT. без Операционная система в нем.
Требуется всего 3 клика, чтобы преобразовать MBR в GPT в Windows 10/11 с NIUBI Partition Editor. Он имеет бесплатная версия для Windows 10/8/7/Vista/XP пользователи домашних компьютеров. Помимо преобразования диска MBR в GPT, этот бесплатный инструмент поможет вам конвертировать NTFS в FAT32, преобразовать раздел между основным и логическим без потери данных. Это также помогает вам сжимать, перемещать, расширять и объединять разделы для оптимизации дискового пространства, клонировать диск / раздел для переноса операционной системы и данных. Создание, удаление, форматирование, скрытие, дефрагментация, очистка разделов, сканирование поврежденных секторов и т. д.
Как конвертировать MBR в GPT в Windows 10 с бесплатным конвертером:
- Скачать NIUBI Partition Editor бесплатная версия, щелкните правой кнопкой мыши передний MBR-диска и выберите «Преобразование в GPT-диск«.
- Просто нажмите Да для подтверждения в левый нижний угол будет добавлена ожидающая операция.
- Нажмите Apply вверху слева, чтобы вступить в силу, готово.
Посмотрите видео как конвертировать MBR диск в GPT в Windows 10: