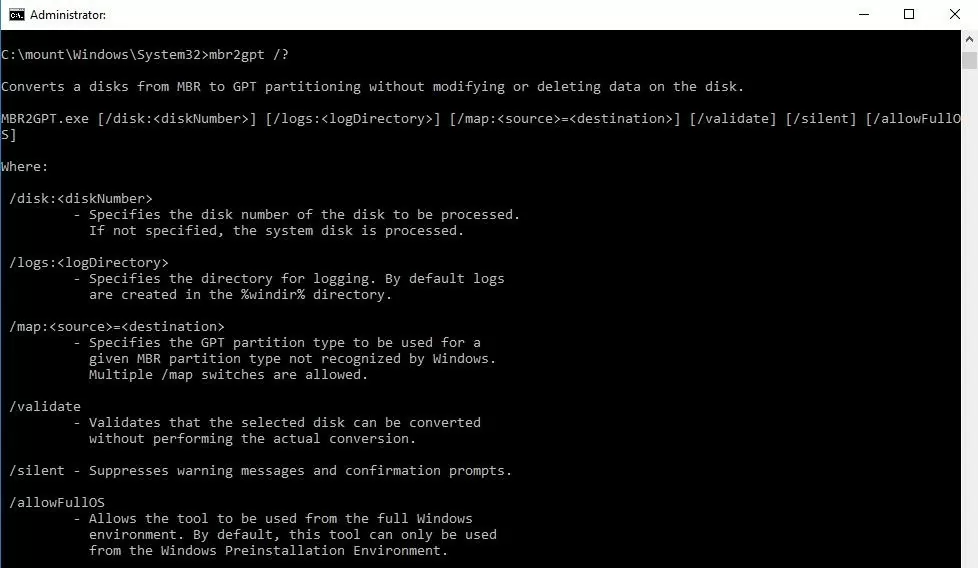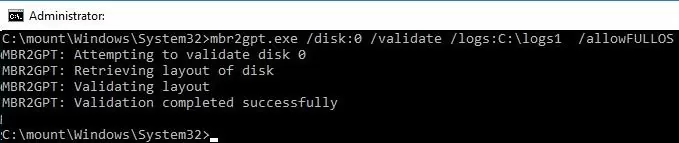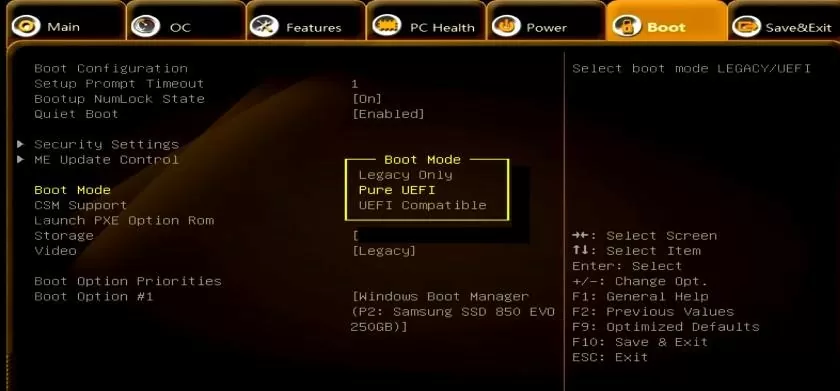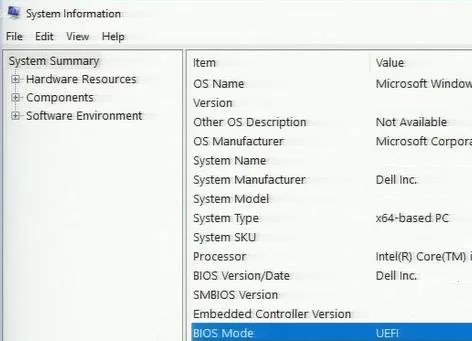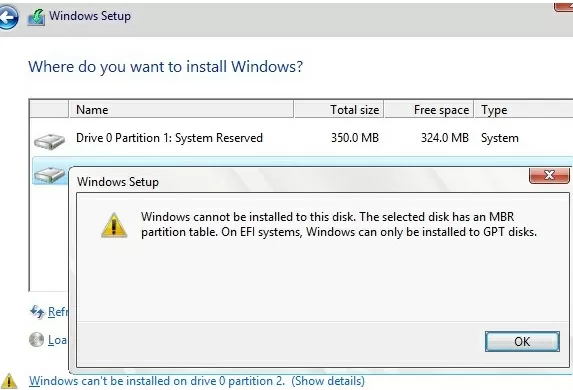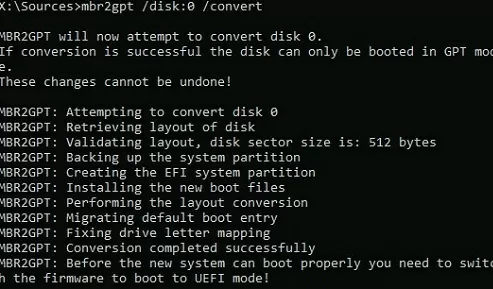Mbr2gpt.exe – это встроенная консольная утилита Windows 10, которая позволяет сконвертировать диск с таблицей разделов MBR (Master Boot Record) в таблицу GPT (GUID Partition Table) без потери данных и без необходимости удаления существующих разделов на диске. Утилиту можно mbr2gpt использовать для конвертации таблицы разделов как в среде Windows PE (Windows Preinstallation Environment), так и непосредственно из запущенной Windows 10. С помощью утилиты можно изменить таблицу разделов с MBR на GPT как на диске с данными, так и на системном диске, на который установлена Windows 10 (с помощью параметра /allowFullOS).
Содержание:
- Как работает утилита mbr2gpt?
- Запуск конвертации таблицы разделов MBR в GPT без потери данных из Windows
- Использование MBR2GPT при установке Windows 10
- Возможные проблемы после преобразования таблицы разделов из MBR в GPT
Как работает утилита mbr2gpt?
Утилита mbr2gpt.exe входит в состав образа Windows 10, начиная с билда 1703 (Creators Update). При выполнении офлайн конвертации разметки диска из MBR в GPT, вы можете использовать mbr2gpt для билдов Windows 10 1507, 1511 и 1607 (и выше). Более ранние версии ОС (Windows 7, Windows 8.1) официально не поддерживаются.
Примечание. Ранее для преобразования несистемного диска из MBR в GPT без потери разделов можно было использовать стороннюю утилиту gptgen. Для конвертации системного диска приходилось полностью очищать диск, создавать на нем GPT разметку и новые разделы, после чего выполнять чистую установку Windows 10.
В документации Mbr2gpt указано, что преобразования таблицы разделов диска в GPT, должны выполняться следующие условия:
- Текущая разметка диска MBR;
- На диске есть свободное место для размещения основной и дополнительной таблицы GPT в начале и конце диска;
- В MBR таблице должно быть не более 3 разделов, один из которых активный (дополнительные и логические разделы должны отсутствовать);
- В BCD конфигурации должна быть загрузочная запись, указывающая на раздел с Windows.
Логика работы утилиты Mbr2gpt при преобразовании диска из MBR в GPT следующая:
- Выполняется проверка совместимости диска для выполнения конвертации;
- Если на диске отсутствует системный раздел EFI (ESP), он создается за счет свободного места на одном из существующих разделов (если места недостаточно, появится сообщение об ошибке “
cannot find room for the EFI system partition
”); - Загрузочные файлы среды UEFI копируются на раздел EFI/ESP;
- К диску применяются метаданные и таблица разделов GPT;
- Обновляется конфигурация загрузчика BCD.
При смене таблицы разделов на GPT данные на имеющихся разделах не затираются.
Синтаксис утилиты MBR2GPT:
mbr2gpt /validate|convert [/disk:] [/logs:] [/map:=] [/allowFullOS]
- /validate – выполняется только проверка диска на возможность конвертации таблицы разделов (в том числе выполняется проверка, достаточно ли места для хранения основной и вторичной таблицы GPT: 16Кб + 2 сектора в начале диска и 16Кб + 1 сектор в конце);
- /convert – запуск преобразования диска, при условии успешной валидации;
- /disk:<disknumber> — задается номер диска, который нужно преобразовать в GPT. Если номер не задан, считается, что нужно сконвертировать системный диск (аналогично команде Diskpart:
select disk system
); - /logs: — указывается путь к каталогу, в который утилита MBR2GPT должна писать логи. Если путь не указан, используется каталог %windir%. Файлы журналов — diagerr.xml, diagwrn.xml, setuperr.log и setupact.log;
- /map:= позволяет указать дополнительное сопоставление таблицы разделов между MBR и GPT. К примеру /map:42={af9b60a0-1431-4f62-bc68-3311714a69ad}. Номер MBR раздела описывается в десятеричной системе, а GPT GUID содержит разделители. Можно указать несколько таких сопоставлений;
- /allowFullOS – по умолчанию утилита MBR2GPT запускается только в среде выполнения Windows PE. С помощью ключа allowFullOS можно запускать конвертацию системного раздела непосредествнно из запущенной Windows 10. Если не указывать этот параметр, при запуске из Windows, появится ошибка: “
ERROR: MBR2GPT can only be used from the Windows Preinstallation Environment. Use /allowFullOS to override
”.
Операция конвертации из таблицы разделов из MBR в GPT необратимая. Убедитесь, что ваш компьютер поддерживает UEFI перед конвертаций.
Перед конвертацией таблицы разделов проверьте, возможно ли сконвертировать текущий системный MBR диск в GPT.
mbr2gpt.exe /disk:0 /validate /Logs:C:\logs /allowFullOS
MBR2GPT: Attempting to validate disk 0 MBR2GPT: Retrieving layout of disk MBR2GPT: Validating layout, disk sector size is: 512
Строка MBR2GPT: Validation completed successfully говорит о том, что такую конвертацию можно произвести. Строка MBR2GPT: Disk layout validation failed означает, что диск нельзя конвертировать, т.к. он не удовлетворяет условиям.
Еще одна распространённая ошибка “
Cannot find OS partition(s) for disk 0
” чаще всего она связана с использованием стороннего загрузчика, выбора неверного диска для конвертации. Также может помочь перенос файлов загрузчика Windows на системный диск (
bcdboot c:\Windows /f bios /s c:
), и проверьте корректность записей для среды WinRE в BCD (
reagentc /disable && reagentc /enable
).
Совет. Если системный диск зашифрован с помощью BitLocker, перед конвертацией раздела нужно расшифровать его.
Теперь можно выполнить преобразование таблицы разделов на системном диске:
mbr2gpt.exe /convert /disk:0 /allowFullOS
MBR2GPT will now attempt to convert disk 0. If conversion is successful the disk can only be booted in GPT mode. These changes cannot be undone! MBR2GPT: Attempting to convert disk 0 MBR2GPT: Retrieving layout of disk MBR2GPT: Validating layout, disk sector size is: 512 bytes MBR2GPT: Trying to shrink the system partition MBR2GPT: Trying to shrink the OS partition MBR2GPT: Creating the EFI system partition MBR2GPT: Installing the new boot files MBR2GPT: Performing the layout conversion MBR2GPT: Migrating default boot entry MBR2GPT: Adding recovery boot entry MBR2GPT: Fixing drive letter mapping MBR2GPT: Conversion completed successfully MBR2GPT: Before the new system can boot properly you need to switch the firmware to boot to UEFI mode!
Конвертация диска из из MBR в GPT из установленной Windows 10 выполняется за считанные секунды.
Чтобы компьютер мог загрузится с нового раздела EFI, нужно перенастроить компьютер для загрузки в режиме UEFI. Перезагрузите компьютер, в настройках UEFI измените режим загрузки Legacy (BIOS) на UEFI (Pure) и сохраните изменения.

Основные преимущества перехода на native UEFI и таблицу разделов GPT:
- Возможность создавать разделы более 2 Тб;
- Защита среды загрузки с помощью Secure Boot;
- Технология раннего запуска защиты от вредоносного ПО — ELAM (Early Launch Antimalware);
- Device Guard и Credential Guard в Windows 10 Enterprise;
- Безопасный запуск (Measured Boot).
Использование MBR2GPT при установке Windows 10
Вы можете использовать утилиту mbr2gpt при установке Windows. Вы создали загрузочную UEFI флешку, и пытаетесь установить Windows 10 на диск с MBR разметкой на компьютере с UEFI. В этом случае появится ошибка:
Установка Windows на данный раздел невозможно. На выбранном диске находится таблица MBR-разделов. В системах EFI Windows можно установить только на GPT-диск.
Windows cannot be installed to this disk. The selected disk has an MBR partition table. On EFI system, Windows can only be installed to GPT disks
Если у вас на MBR диске есть разделы с данными (он использовался в Legacy режиме или на компьютере с BIOS), и вы не хотите их удалять при смене таблицы разделов на GPT, можно прямо из окна установки Windows 10 выполнить конвертацию MBR диска в GPT.
- Нажмите сочетание клавиш
Shift+F10
на экране установки чтобы открыть командную строку среды WinPE; - Проверьте, можно ли сконвертировать диск в GPT-разметку. Выполните команду:
mbr2gpt /validate - Если команда вернула “Validation completed successful”, можно начать конвертацию диска;
При появлении ошибки “Failed to retrieve geometry for disk -1”, скорее всего у вас в компьютере подключено несколько дисков. Выполните команды
diskpart
->
list disk
, определите номера дисков. Запустить проверку определенного диска можно командой:
mbr2gpt /validate /disk:0
- Для запуска конвертации выполните команду
mbr2gpt /convert
или с указанием номера диска
mbr2gpt /convert /disk:0 - Утилита mbr2gpt создаст новый загрузочный раздел EFI system partition, скопирует на него загрузчик Windows и преобразует таблицу разделов в GPT (имеющиеся разделы будут сохранены). Вам останется только переключиться в окно установки, нажать кнопку Refresh в окне выбора дисков и начать установку Windows 10 на выбранный раздел.
Возможные проблемы после преобразования таблицы разделов из MBR в GPT
После конвертации таблицы разделов с помощью mbr2gpt чаще всего проблемы возникают с BitLocker и Hyper-V (доступны в Pro и Enterprise редакциях Windows 10).
Если после конвертации диска при включении BitLocker появляется ошибка “
The system cannot find the file specified
”, скорее всего проблема со средой восстановления Windows Recovery Environment (WinRE).
Попробуйте переименовать файл
%windir%\System32\Recovery\ReAgent.xml
и запустить BitLocker (новый файл ReAgent.xml будет создан автоматически).
Также возможна ошибка при запуске виртуальных машин Hyper-V:
Virtual machine could not be started because the hypervisor is not running.
Для исправления ошибки нужно включить поддержки автозапуска Hyper-V в загрузчике BCD:
BCDEDIT /Set {current} hypervisorlaunchtype auto
Если вы попытаетесь конвертировать диски со предудущими версиями Windows (7 или 8.1), утилита выдаст ошибку “
mbr2gpt cannot install new boot files
”. В этом случае рекомендуется сначала выполнить апгрейд до Windows 10 и только после этого конвертировать таблицу разделов.
Современные материнские платы ПК и ноутбуков поддерживают два вида интерфейса: UEFI (Unified Extensible Firmware Interface) и стандартный BIOS (Legacy). Если операционная система установлена на GPT-диск, то в настройках BIOS Должен быть выставлен режим UEFI, если же система установлена на MBR-диск, то выставить необходимо Legacy. Разница между GPT и MBR-дисками вы можете прочитать в нашей статье (Unified Extensible Firmware Interface).
Исходя из описания мы поняли, что для успешного перевода Legacy на UEFI первым делом необходимо конвертировать диск MBR в GPT формат.
Для этого предлагаем три варианта:
Первый вариант. Конвертация диска из MBR в GPT из Windows.
1. С помощью встроенной утилиты mbr2gpt в Windows 10 (начиная с сборки 1703) есть возможность конвертировать диск с таблицей разделов MBR в таблицу GPT без потери данных.
Из под Windows запустите командную строку от имени администратора и выполните команду:
mbr2gpt.exe /convert /allowfullOS
где,
/convert – ключ конвертации диска диска;
/allowFullOS – позволяет запускать конвертацию системного раздела непосредственно из запущенной Windows 10. Если не указывать этот параметр, при запуске из Windows, появится ошибка: “ERROR: MBR2GPT can only be used from the Windows Preinstallation Environment. Use /allowFullOS to override”.
2. После ввода команды дождитесь завершения процесса конвертации диска из MBR в GPT.
MBR2GPT will now attempt to convert disk 0. If conversion is successful the disk can only be booted in GPT mode. These changes cannot be undone! MBR2GPT: Attempting to convert disk 0 MBR2GPT: Retrieving layout of disk MBR2GPT: Validating layout, disk sector size is: 512 bytes MBR2GPT: Trying to shrink the system partition MBR2GPT: Trying to shrink the OS partition MBR2GPT: Creating the EFI system partition MBR2GPT: Installing the new boot files MBR2GPT: Performing the layout conversion MBR2GPT: Migrating default boot entry MBR2GPT: Adding recovery boot entry MBR2GPT: Fixing drive letter mapping MBR2GPT: Conversion completed successfully MBR2GPT: Before the new system can boot properly you need to switch the firmware to boot to UEFI mode!
3. Перезагрузите компьютер и войдите BIOS.
В режиме BIOS перейдите по меню Boot — Boot Mode и измените режим загрузки с BIOS (Legacy) на UEFI.
Сохраните изменения BIOS и загрузитесь в Windows.
Напишите в комментариях какой способ вам помог.
Второй вариант. Конвертация диска из MBR в GPT во время установки Windows.
Утилиту mbr2gpt можно использовать в командной строке даже если возникла необходимость конвертации диска во время установки Windows. Например, когда выходит ошибка «Windows cannot be installed to this disk. The selected disk has an MBR partition table. On EFI system, Windows can only be installed to GPT disks» или другая.
1. В окне установки нажмите комбинацию клавиш Shift+F10 для вызова окна командной строки.
2. Необходимо узнать какой диск будем указывать в команде для конвертации. Для этого вводим в командной строке команду DISKPART.
3. Далее вводим команду LIST DISK, который покажет все существующие диски.
Запомните номер вашего диска, который необходимо конвертировать и введите команду EXIT для выхода из утилиты DISKPART и возврата в консоль командной строки.
4. В командной строке введите команду
mbr2gpt /convert /disk:0
где disk:0 — номер диска, который надо было запомнить на шаге 3.
5. По окончанию утилита выполнит конвертацию в GPT. Закройте командную строку, обновить окно установки, нажав на кнопку «Обновить» и продолжайте установку Windows.
Напишите в комментариях какой способ вам помог.
Третий вариант. Преобразовать MBR в GPT с удаление данных диска.
Этот вариант подходит только в том случае, если вам не важна сохранность данных диска или вы уже сделали их резервную копию, так как способ подразумевает очистку диска.
Для этого прейдите к статье.
Установка Windows на данный диск невозможна. На выбранном диске находится таблица MBR-разделов. В системах EFI Windows можно установить только на GPT-диск.
Если вам необходимо конвертировать диск обратно в MBR раздел и включить режим Legacy, тогда для вас подойдет эта статья .
Напишите в комментариях какой способ вам помог.
Mbr2gpt.exe is a new built-in Windows 10 console tool that allows you to convert a disk with the MBR (Master Boot Record) partition table to a GPT (GUID Partition Table) without data loss and without the need to delete existing partition. The mbr2gpt tool can be used to convert the partition table both in Windows PE (Windows Preinstallation Environment) and directly from the running Windows 10. You can use this tool to change the partition table from MBR to GPT both on the data (non system) disk and on the system disk, on which Windows 10 is installed (using the /allowFullOS option).
Contents:
- How does the MBR2GPT Tool Work?
- Convert Disk from MBR to GPT without Dara Loss from Windows 10
- Converting MBR to GPT during Windows 10 Installation
- MBR2GPT Known Issues
How does the MBR2GPT Tool Work?
The mbr2gpt.exe tool is part of the Windows 10 image, starting from build 1703 (Creators Update). You can use mbr2gpt to convert a disk from MBR to GPT in offline mode on earlier Windows 10 builds (1507, 1511 and 1607). Previous Windows versions (Win 7/8.1) are not officially supported.
Note. Earlier, a third-party tool gptgen, could be used to convert a non-system disk from MBR to GPT without losing existing partitions. But to convert a system disk, you had to completely clean up the disk, create GPT partition table and new partitions on it, and then perform a clean install of Windows 10.
The MBR2GPT documentation says, that the following conditions must be met to convert a disk partition table to GPT:
- Current disk partition table is MBR;
- There is free space on the disk for placing the primary and secondary GPT tables at the beginning and end of the disk;
- The MBR table should contain no more than 3 partitions, one of which is active (additional and logical partitions should be missing);
- The BCD configuration must have a boot record pointing to a Windows partition.
The logic of Mbr2gpt when converting an MBR disk to a GPT is as follows:
- Disk check;
- If there is no EFI (ESP) system partition, it is created using free space from one of the partitions (if there is not enough free space, an error message will appear “
cannot find room for the EFI system partition”); - UEFI boot files are copied to the EFI partition;
- GPT metadata and partition table are applied to the disk (the MBR partition table is converted to GPT without losing data on existing partitions);
- The BCD bootloader configuration is updated.
The syntax of the MBR2GPT tool is:
mbr2gpt /validate|convert [/disk:] [/logs:] [/map:=] [/allowFullOS]
- /validate– the disk is only validated if the partition table can be converted (including the check of free space to store the primary and the secondary GPT table: 16 KB + 2 sectors in the beginning of the disk and 16 KB + 1 sector in the end);
- /convert– starts converting the disk if the validation has been successful;
- /disk:— specifies the number of the disk to be converted into GPT. If the number is not set, the system disk will be converted (like Diskpart command:
select disk system) - /logs:— specifies the path to the directory where MBR2GPT should write log files. If the path is not set, the
%windir%folder is used. The log files are diagerr.xml, diagwrn.xml, setuperr.log and setupact.log; - /map:— allows you to specify additional partition table mappings between MBR and GPT. For example, /map:42={af9b60a0-1431-4f62-bc68-3311714a69ad}. The number of the MBR partition is specified in decimal notation, and GPT GUID contains delimiters. You can specify multiple mappings at once;
- /allowFullOS– by default, the MBR2GPT can be used only in Windows PE. You can use the allowFullOS parameter in order to convert system disk directly from running Windows 10. Using this key, you can run the tool in the full Windows environment. If you do not specify this parameter when using mbr2gpt from Windows, an error will appear:
ERROR: MBR2GPT can only be used from the Windows Preinstallation Environment. Use /allowFullOS to override.
Convert Disk from MBR to GPT without Dara Loss from Windows 10
The disk conversion operation from the MBR to GPT is irreversible. Make sure your computer supports UEFI before converting.
Before converting the disk partition table, let’s validate the current system disk for conversion from MBR to GPT:
mbr2gpt.exe /disk:0 /validate /Logs:C:\logs /allowFullOS
MBR2GPT: Attempting to validate disk 0 MBR2GPT: Retrieving layout of disk MBR2GPT: Validating layout, disk sector size is: 512
The line MBR2GPT: Validation completed successfully shows that this disk can be converted. The line MBR2GPT: Disk layout validation failed means that the disk cannot be converted, because it does not satisfy the conditions.
Another common error Cannot find OS partition (s) for disk 0 is most often associated with the use of a third-party bootloader or choosing a wrong disk to convert. You can also try to move the Windows boot files to the system partition (bcdboot c:\Windows /f bios /s c:), and check the entries for the WinRE environment in the BCD (reagentc /disable && reagentc /enable) are correct.
Tip. If the system disk is encrypted using BitLocker, decrypt it before conversion.
Now you can convert the partition table on the system disk:
mbr2gpt.exe /convert /disk:0
MBR2GPT will now attempt to convert disk 0. If conversion is successful the disk can only be booted in GPT mode. These changes cannot be undone! MBR2GPT: Attempting to convert disk 0 MBR2GPT: Retrieving layout of disk MBR2GPT: Validating layout, disk sector size is: 512 bytes MBR2GPT: Trying to shrink the system partition MBR2GPT: Trying to shrink the OS partition MBR2GPT: Creating the EFI system partition MBR2GPT: Installing the new boot files MBR2GPT: Performing the layout conversion MBR2GPT: Migrating default boot entry MBR2GPT: Adding recovery boot entry MBR2GPT: Fixing drive letter mapping MBR2GPT: Conversion completed successfully MBR2GPT: Before the new system can boot properly you need to switch the firmware to boot to UEFI mode!
Converting a disk from MBR to GPT from installed Windows 10 is done in seconds.
To make a computer boot from the new EFI partition, you have to change its settings to boot in the UEFI mode. Restart your computer and in the UEFI settings change the boot mode from Legacy (BIOS) to UEFI (Pure) and save the changes.
Windows 10 should boot successfully. Using msinfo32.exe you can make sure that Windows 10 has booted in the BIOS Mode = UEFI.
Key benefits of moving to native UEFI mode and GPT partition table:
- You can create a partition larger than 2 Tb size;
- Protection of the boot environment with Secure Boot;
- ELAM (Early Launch Antimalware) technology;
- Device Guard and Credential Guard features in Windows 10 Enterprise;
- Measured Boot
Converting MBR to GPT during Windows 10 Installation
You can use the mbr2gpt tools during Windows 10 installation. For example, you created a bootable UEFI flash drive, and are trying to install Windows 10 on a disk with an MBR partition table on a UEFI-based computer. In this case, an error will appear:
Windows cannot be installed to this disk. The selected disk has an MBR partition table. On EFI system, Windows can only be installed to GPT disks.
If you don’t want to lose existing data partitions on the MBR disk (it was used to boot in Legacy mode or on a computer with BIOS) when changing disk partition table to GPT, you can convert the MBR disk to GPT directly from the Windows 10 install window.
- Press the keys
Shift+F10on the Windows 10 setup screen to open the command prompt of the WinPE environment; - Check if the disk partition table can be converted to GPT. Run the command:
mbr2gpt /validate - If the command returned
Validation completed successful, you can convert this disk;If the error
Failed to retrieve geometry for disk -1appears, most likely you have several disks connected to your computer. Run the commanddiskpart->list diskin order to identify disk numbers. You can validate a specific disk by the disk number with the command:mbr2gpt /validate /disk:0 - To convert a disk partition table run the command
mbr2gpt /convertor with the disk numbermbr2gpt /convert /disk:0 - The mbr2gpt tool will create a new EFI system partition boot partition, copy the Windows bootloader to it and convert the partition table to GPT (existing partitions will be saved). You just have to switch to the Windows 10 Setup window, click the Refresh button in the disk selection screen and start installing Windows 10 on the selected partition.
MBR2GPT Known Issues
After converting the partition table using mbr2gpt, most often there are problems with BitLocker and Hyper-V (available in Pro and Enterprise Windows 10 editions).
If you converted you system disk and trying to enable BitLocker, you may receive an error message: The system cannot find the file specified. This is most likely the problem with the Windows Recovery Environment (WinRE).
Try to rename the file %windir%\System32\Recovery\ReAgent.xml and enable the BitLocker (a new ReAgent.xml file will be created automatically).
There may also be an error when starting Hyper-V virtual machines:
Virtual machine could not be started because the hypervisor is not running.
To fix this error, you need to enable Hyper-V autostart in the BCD configuration:
BCDEDIT /Set {current} hypervisorlaunchtype auto
If you try to convert disks with previous Windows versions (7/8.1), the tool will give the error mbr2gpt cannot install new boot files. In this case, it is recommended that you perform in-place upgrade to Windows 10 first and only then convert the partition table.
- Remove From My Forums
-
Question
-
Hi Techies,
It’s general question BIOS to UEFI Conversion during In-Place Upgrade For Dell,Lenovo,HP etc. Most of the experts asked & answered in Technet as well in other Tech Forums.But I’m unable to find out exact way to do with the help of several posts,blogs.
That’s why I need your technical assistance to achieve the goal in a appropriate way.
Here’s link which I’ve followed:-
Microsoft Link,
Link2
Imported the TaskSequence from Link3 but unfortunately It’s not working for me.TS is failing during conversion part.
what’s best way to perform BIOS to UEFI conversion during In-Place Upgrade,
Thanks!!
-
Edited by
Friday, March 30, 2018 5:40 PM
-
Edited by
Answers
-
-
Proposed as answer by
Dan Padgett
Tuesday, May 8, 2018 9:36 PM -
Marked as answer by
Paul Winstanley [MVP]MVP
Tuesday, May 8, 2018 10:18 PM
-
Proposed as answer by
-
Thank you all for the massive support. I have done the conversation successfully. Here’s
TaskSequence link which I’m sharing with you which will help others.-
Marked as answer by
JiteshKumar
Saturday, June 9, 2018 7:28 AM
-
Marked as answer by
-
The links we have already provided are pretty comprehensive — the steps (or what i can see) look OK.
Well you only want to convert disks that are not in GPT (UEFI) so yes you only want these steps to run if the machine is NOT in UEFI.
as Paul said;
you will need to restart the computer straight after a MBR2GPT as you can’t write anything to the disk. So the order that always works
for me is:1. Apply BIOS changes
2. MBR2GPT
3. Restart computer
Dan Padgett | Blog: http://execmgr.net |
Twitter: @danjpadgett-
Marked as answer by
Paul Winstanley [MVP]MVP
Tuesday, May 8, 2018 10:18 PM
-
Marked as answer by
Here’s a long technical explanation.
The short version is: in Windows boot modes are tied to specific partition table styles. You were booting in BIOS mode, so your partition table uses MBR style. To boot in UEFI mode, you need a GPT partition table.
Recent versions of Windows come with a mbr2gpt tool that will do the conversion without data loss given that some prerequisites are met. If they are not, the tool should fail gracefully.
After the conversion Windows will not be able to boot until you switch to UEFI boot mode. Make sure your backups are up to date before proceeding.
Open an administrator’s command prompt: press Win, type cmd and press Ctrl+Shift+Enter. Confirm the UAC dialog if it appears.
First type mbr2gpt /validate /allowFullOS Enter. Hopefully you’ll see a «Validation completed successfully» message. That means that the prerequisites are met. Use mbr2gpt /convert /allowFullOS Enter to proceed with the conversion. Then reboot into BIOS and change boot mode.
If the validation fails, you’re out of luck. It’s possible to convert such systems, but it’s not straightforward and the procedure differs on case-by-case basis, so for a beginner I’d recommend reinstalling Windows instead. You may also have to manually erase the partition table in this case (this will destroy all your data). You can do this in the Windows installer by pressing Shift+F10, entering diskpart Enter, then select disk 0 Enter and clean Enter.