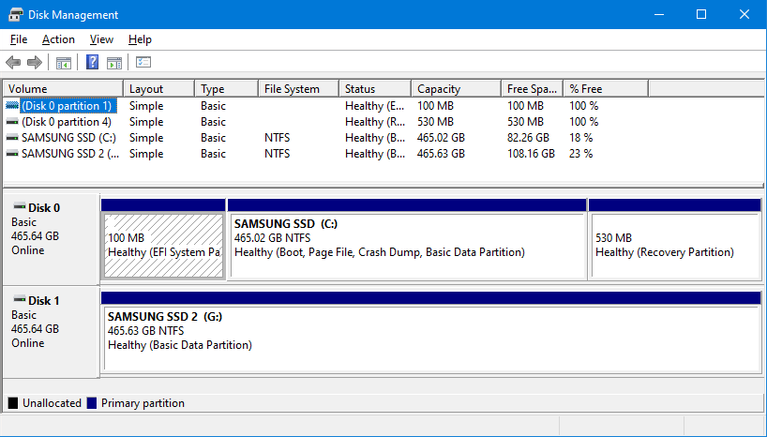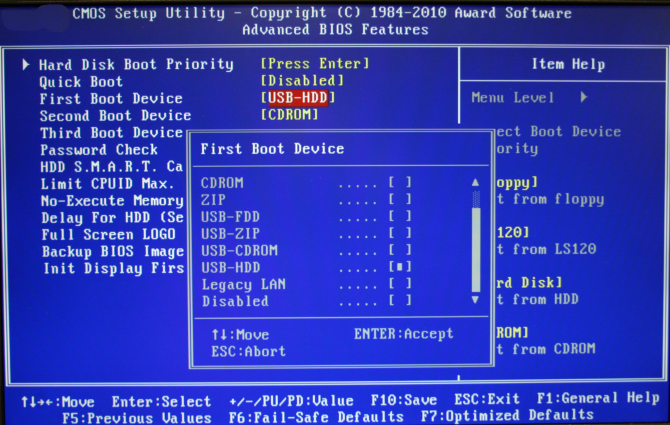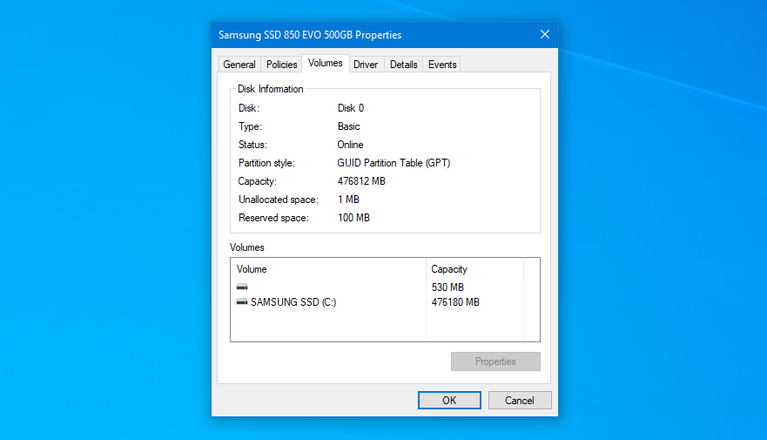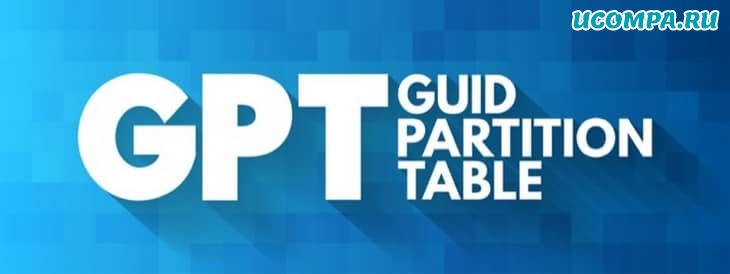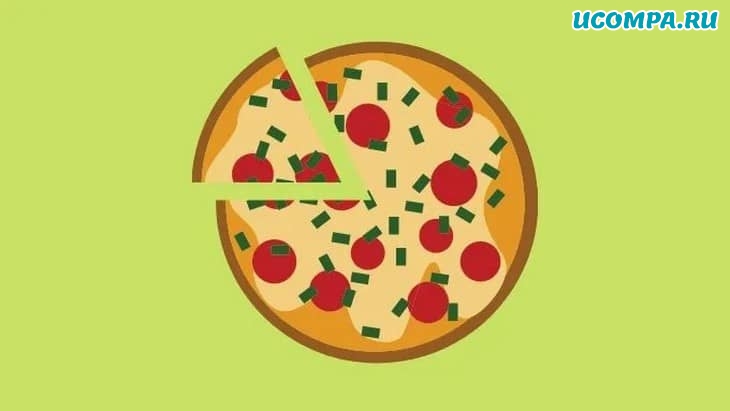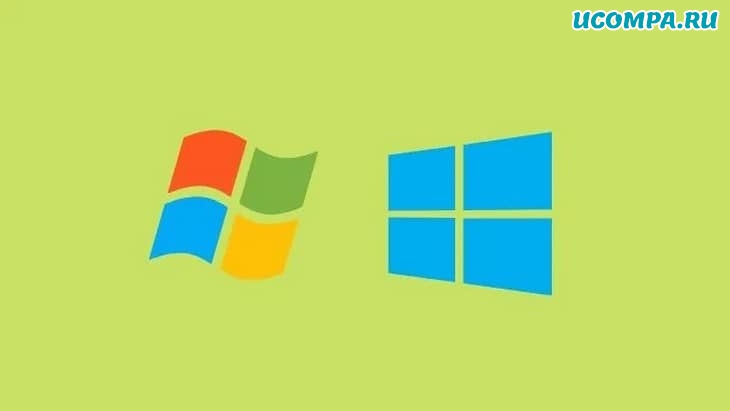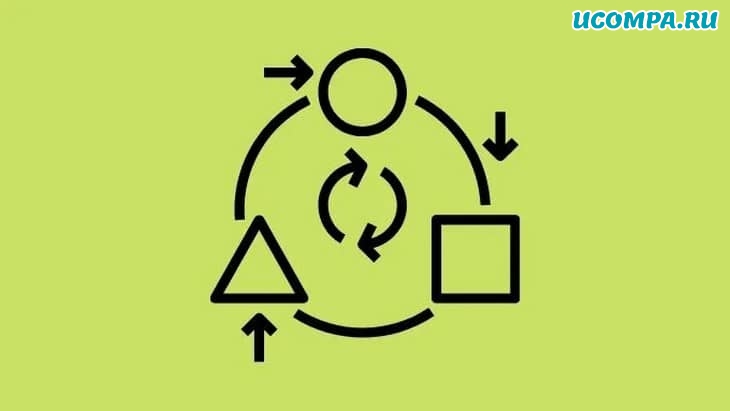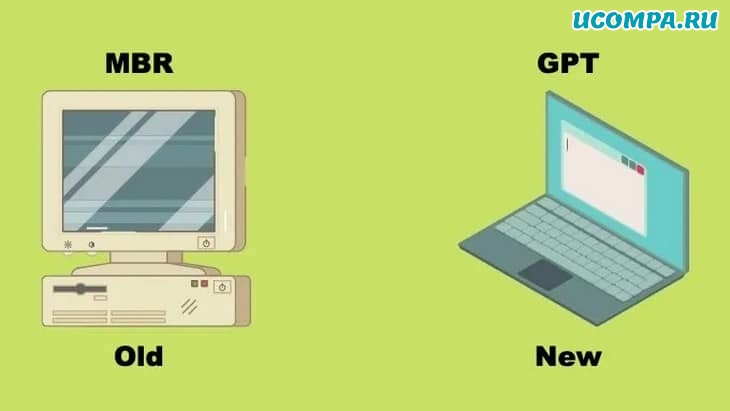01.10.2023
Когда вы подключаете диск к Windows, система просит вас выбрать между главной загрузочной записью (MBR) и таблицей разделов GUID (GPT). Это схемы разделов, содержащие информацию о том, как данные хранятся на диске. Но какой из этих методов лучше?
В данной статье рассмотрим различия между MBR и GPT, что лучше выбрать для SSD под Windows 10 и Windows 11. Несколько опережая ход изложения отмечу, что хотя ГПТ более современен и имеет в целом больше преимуществ, есть несколько случаев, когда стоит всё-таки остановиться на МБР.
- MBR или GPT: разделы
- MBR или GPT: ёмкость
- MBR или GPT: восстановление
- MBR или GPT: совместимость
- MBR или GPT: что лучше?
MBR или GPT: разделы
Разделы — это секции на диске, в которых хранятся данные. Вам всегда нужен хотя бы один раздел на диске, иначе вы ничего не сможете сохранить. У вас может быть только один физический диск, но вы всегда можете разбить его на разделы и назначить каждому отдельную букву.
MBR позволяет создать только четыре основных раздела. Однако это ограничение можно обойти, используя логические разделы. На практике это означает, что вы можете создать три основных раздела плюс один расширенный, а уже внутри этого расширенного раздела вы можете иметь логические разделы.
Самое большое ограничение заключается в том, что вы не можете использовать логические разделы в качестве загрузочных, то есть тех, которые содержат файлы операционной системы Windows.
GPT в свою очередь не имеет такого ограничения. Вы можете создать до 128 разделов на одном диске ГПТ.
Вывод: MBR может иметь до 4-х основных разделов; GPT может иметь до 128-и.
MBR или GPT: ёмкость
Твердотельные накопители (SSD) дороже по сравнению с их аналогами на жестких дисках (HDD), хотя в последнее время разрыв в стоимости становится всё менее значителен. Емкость SSD также постепенно растет, и сейчас уже несложно найти твердотельные накопители емкостью свыше терабайта.
Благодаря особенностям технологии MBR, этот метод может использовать только до 2 ТБ дискового пространства. Всё пространство свыше этого значения помечается как нераспределенное и непригодное для использования.
GPT может использоваться на дисках размеров до 9.4 ZB. Фактически это означает, что вы можете купить диск абсолютно любой емкости, и ГПТ сможет использовать всё его пространство.
1 Зеттабайт [ZB] = 1 073 741 824 Терабайт [TB]
Вывод: MBR может поддерживать до 2 ТБ; GPT обрабатывает до 9.4 ZB.
MBR или GPT: восстановление
MBR хранит все данные вместе. Это означает, что любое их повреждение может иметь катастрофические последствия. Если какие-либо данные будут повреждены MBR, скорее всего, вы узнаете об этом только тогда, когда ваша система не загрузится. Восстановление из МБР возможно, но не всегда приносит желаемый результат.
GPT хранит дубликаты загрузочных данных в нескольких разделах в начале и конце заголовков таблицы. Если один раздел поврежден, то для восстановления могут использоваться другие разделы.
Кроме того, в GPT есть код обнаружения ошибок, который проверяет таблицы разделов при загрузке и тестирует их на наличие ошибок. Если ошибки будут обнаружены, ГПТ может попытаться восстановить себя.
Вывод: GPT более устойчив к ошибкам по сравнению с MBR.
MBR или GPT: совместимость
BIOS и UEFI — это интерфейсы, которые загружают ваш компьютер. Хотя они оба служат одной и той же цели, они разные. BIOS можно всё еще встретить на очень старых ПК, а новые материнские платы используют UEFI. Разницу между БИОС и UEFI легко понять посмотрев данное видео:
Ваша возможность использовать схему разделов MBR или GPT будет зависеть от того, какой интерфейс поддерживает ваша система. При этом важно помнить следующее:
- Все версии Windows, как 32-битные, так и 64-битные, могут читать и записывать на диск GPT.
- Для загрузки с диска GPT потребуется система на основе UEFI.
- 32- bit Windows 7 и Vista не могут загружаться с диска GPT.
Вывод: MBR хорош для старых операционных систем, GPT больше подходит для современных компьютеров.
MBR или GPT: что лучше?
Если подвести краткий итог всему вышенаписанному, то GPT является наиболее рациональным выбором, и вот почему:
- GPT работает на дисках свыше 2 ТБ.
- GPT более устойчив к повреждениям и имеет лучшее управление разделами.
- Это более новый и надежный стандарт.
SSD накопители работают иначе, чем жесткие диски, и одним из основных их преимуществ является то, что они могут быстро загружать Windows. И чтобы воспользоваться этими скоростями, вам в любом случае понадобится система на основе UEFI. Таким образом, когда дело доходит до выбора между MBR или GPT для SSD, то ГПТ является более логичным выбором, основанным на совместимости. Это верно независимо от форм-фактора вашего SSD, например M.2.
Когда же следует использовать MBR? По правде говоря, только если вы хотите запускать старые операционные системы. Обычному пользователю, скорее всего, не захочется это делать, тем более что твердотельные накопители лучше подходят для современных операционных систем, таких как Windows 10 и 11. Например, использование SSD в Windows XP значительно сократит срок службы и производительность накопителя из-за отсутствия поддержки функции под названием TRIM.
Похожие публикации:
- Как быстро найти картинку другого размера в Яндекс и Google
- Как очень просто проверить монитор на битые пиксели
- Что о Вас знает Яндекс и как удалить свои персональные данные?
- Тормозит и лагает видео с Ютуб? Быстрое решение проблемы
- Nahimic — что это такое и как значительно улучшить качество звука в играх, музыке и фильмах?
Понравилось? Поделитесь с друзьями!
Сергей Сандаков, 43 года.
С 2011 г. пишу обзоры полезных онлайн сервисов и сайтов, программ для ПК.
Интересуюсь всем, что происходит в Интернет, и с удовольствием рассказываю об этом своим читателям.
При установке операционной системы Windows 10 на жесткий диск или SSD, одним из вопросов, с которым может столкнуться пользователь, является выбор между файловыми системами GPT и MBR. Обе системы имеют свои преимущества и недостатки, и правильный выбор может существенно повлиять на работу компьютера.
MBR (Master Boot Record) является более старой и устаревшей системой, которая используется на большинстве компьютеров на базе BIOS. Она позволяет создавать разделы объемом до 2 Тб и поддерживает до четырех основных разделов или трех основных и одного расширенного, в котором можно создавать логические разделы. Однако, MBR имеет некоторые ограничения, и на современных компьютерах, основанных на UEFI (Unified Extensible Firmware Interface), рекомендуется использовать GPT.
GPT (GUID Partition Table) — более современная и улучшенная система, поддерживаемая в UEFI. Она позволяет создавать разделы объемом более 2 Тб, а также поддерживает до 128 основных разделов. GPT также обладает надежным механизмом защиты данных, включая резервное копирование заголовков разделов, что помогает предотвратить потерю данных в случае сбоя системы или ошибки.
При выборе между GPT и MBR необходимо учитывать тип вашего компьютера (BIOS или UEFI), объем жесткого диска и потребности в расширенных функциях. Если вы планируете использовать жесткий диск объемом более 2 Тб или создавать более четырех разделов, то рекомендуется выбрать GPT. В противном случае, если ваш компьютер основан на BIOS и у вас нет нужды в дополнительных функциях, можно остановиться на MBR.
Содержание
- Различия между GPT и MBR
- Преимущества и недостатки GPT
- Преимущества GPT
- Недостатки GPT
- Преимущества и недостатки MBR
- Как выбрать между GPT и MBR
Различия между GPT и MBR
| GPT | MBR |
|---|---|
| Поддерживает более 4 разделов на одном диске, максимум 128. | Поддерживает только 4 первичных раздела на одном диске. |
| Поддерживается только в 64-битных операционных системах (Windows XP 64-bit, Windows Server 2003, Windows Vista, Windows 7/8/10, Linux). | Поддерживается во всех 32-битных и 64-битных операционных системах. |
| Предоставляет встроенные механизмы для более надежной и безопасной работы с данными, включая распределение резервных копий разделов и защиту от повреждений. | Не предоставляет таких функций без дополнительного программного обеспечения. |
| Поддерживает большую емкость диска, до 9.4 зеттабайт (ZB). | Ограничен в размере до 2.2 терабайт (TB). |
Решение о выборе между GPT и MBR зависит от ваших потребностей и требований. Если вам необходимо работать с большими дисками, использовать более четырех разделов или получить дополнительные функции безопасности, GPT может быть предпочтительным вариантом. Однако, MBR будет подходящим выбором для менее требовательных задач или совместимости с более старыми операционными системами.
Преимущества и недостатки GPT
Преимущества GPT
1. Большие разделы. GPT позволяет создавать гораздо более крупные разделы, чем MBR. В то время как MBR может создать разделы размером не более 2 ТБ, GPT позволяет создавать разделы размером до 18 млн. ТБ.
2. Надежность. GPT использует резервные копии таблиц разделов (Primary GPT и Backup GPT), что значительно повышает надежность хранения данных и обеспечивает более надежное восстановление данных при сбоях системы или повреждении диска.
3. Устойчивость к коррупции. GPT имеет встроенную функцию проверки целостности данных, что делает его более устойчивым к повреждениям файловой системы или непредвиденным проблемам с диском.
4. Поддержка большего количества разделов. GPT поддерживает гораздо большее количество разделов, чем MBR. Если вам требуется создание большого числа разделов, то GPT является предпочтительным вариантом.
Недостатки GPT
1. Совместимость с устаревшими системами. Одним из главных недостатков GPT является его неполная совместимость с устаревшими системами и некоторыми утилитами. Если вы используете старые операционные системы или инструменты, они могут не распознавать разделы GPT.
2. Ограниченная поддержка загрузки. Некоторые старые BIOS не поддерживают загрузку с разделов GPT. Если ваша система работает на старом оборудовании или у вас есть специфические требования загрузки, то MBR может быть более предпочтительным вариантом.
Рассмотрев преимущества и недостатки GPT, вы сможете принять информированное решение о выборе типа разделения жесткого диска при установке операционной системы Windows 10.
Преимущества и недостатки MBR
Преимущества MBR:
- Поддержка старых операционных систем: разделы MBR могут быть прочитаны и использованы старыми ОС, включая Windows XP и более ранние версии, а также Linux дистрибутивы.
- Простота: разделы MBR легко создавать и управлять с помощью стандартных инструментов дискового управления ОС. Это может быть особенно полезно для начинающих пользователей.
Недостатки MBR:
- Ограничение на размер разделов: MBR поддерживает максимальный размер диска около 2 ТБ. Это ограничение может быть проблематичным при использовании современных больших накопителей данных.
- Ограничение на количество разделов: MBR может иметь только 4 основных раздела. Если требуется создать больше разделов, необходимо использовать расширенную разметку диска.
- Уязвимость для повреждений: MBR находится в начале диска и любые повреждения этого сектора могут привести к потере доступа к дискам и потере данных.
В общем, MBR является старой и простой системой разметки дисков, которая хорошо подходит для использования с устаревшими операционными системами и накопителями данных небольшого объема. Однако, если вам нужны большие накопители данных или множество разделов, GPT может быть более предпочтительным выбором.
Как выбрать между GPT и MBR
GPT является более современной и продвинутой технологией, которая поддерживает большие диски и больше партиций. Этот тип раздела использует 64-битные идентификаторы GUID для идентификации разделов, а также обеспечивает надежную защиту данных с помощью дублирования таблицы разделов.
MBR — это более старый формат разделов, который используется для совместимости со старыми операционными системами, такими как Windows XP и Windows 7. Он поддерживает только диски объемом до 2 ТБ и до четырех основных разделов.
При выборе типа раздела стоит учитывать следующие факторы:
Размер диска: Если ваш диск имеет емкость более 2 ТБ, то GPT — предпочтительный вариант, так как MBR не сможет полностью работать с большими дисками
Совместимость с операционной системой: Если вы собираетесь установить Windows 10 на диск, который будет использоваться только в данной операционной системе, то GPT является более современным и безопасным выбором. Однако, если вы планируете использовать этот диск и в других операционных системах, возможно, стоит выбрать MBR для обеспечения большей совместимости.
Установка Windows 10 на существующий диск: Если у вас уже есть диск с разделами, и вы хотите установить Windows 10, то, вероятно, вам придется придерживаться того же формата разделов, чтобы избежать потери данных.
UEFI или BIOS: Если ваша система использует UEFI (Unified Extensible Firmware Interface), то GPT будет предпочтительнее. В противном случае, если ваша система использует BIOS, то выбор между GPT и MBR будет зависеть от других факторов.
Важно помнить, что выбор между GPT и MBR — это не просто произвольное решение, а зависит от различных факторов. Тщательно анализируйте ваши потребности и основывайте свой выбор на соображениях совместимости, безопасности данных и возможности установки операционной системы на вашем компьютере.
Прогресс идёт вперёд, увеличиваются объёмы информации, которые нам нужно обрабатывать, и вместе с ними увеличивается ёмкость компьютерных дисков. Жёсткими дисками размером больше 2 Тб и с большим количеством разделов никого уже не удивишь, но позаботились ли разработчики о программном обеспечении для них? Давайте рассмотрим форматы жёстких дисков, которые сейчас используются для хранения набора разделов и для загрузки операционной системы.
Прежде чем начать работу с жёстким диском или твердотельным накопителем, его необходимо отформатировать, разбив при этом на несколько логических разделов. Размеры разделов зависят от того, сколько места нужно отвести под операционную систему и сколько — под другие программы и прочие файлы. После разбивки на разделы информация записывается в них по определённому стандарту. На данный момент используются 2 стандарта — MBR и GPT.
Преимущества и недостатки каждого стандарта
MBR (главная загрузочная запись) – этот стандарт появился в начале 80-х вместе с операционной системой DOS. Он включает в себя особый программный код, набор данных с информацией о загрузке операционной системы и таблицу разделов жёсткого диска. Стандарт MBR отличается простотой, но в настоящее время считается устаревшим. Диски этого стандарта могут работать и с BIOS, и с UEFI. Его основные недостатки заключаются в следующем:
- размер раздела не может быть больше 2,2 ТБ;
- можно создать не больше четырёх основных разделов на жёстком диске;
- загрузочная запись операционной системы хранится в одном определённом месте, из-за чего возможна как случайная её перезапись, так и повреждение вирусом.
GPT (или таблица разделов GUID) – новый стандарт хранения таблицы разделов, который был предложен компанией Intel для использования вместе с UEFI (интерфейсом расширяемой прошивки). Особенностью стандарта GPT является дублирование оглавления и таблицы разделов. По сравнению с MBR этот стандарт обладает следующими преимуществами:
- поддерживает недостижимый для стандарта MBR максимальный объём раздела;
- на одном жёстком диске можно создать много разделов (для операционных систем семейств Windows — до 128);
- благодаря тому, что главная загрузочная запись имеет дубликат, её легко восстановить при повреждении и практически невозможно случайно перезаписать или внедрить в неё вредоносный код;
- загрузка операционных систем семейства Windows версий 8 и старше проходит значительно быстрее.
Как узнать тип диска в ноутбуке или в компьютере
Рассмотрим способы определения типа диска в ноутбуке или в персональном компьютере.
Определение типа диска утилитой «Управление дисками»
В системе Windows проще всего определить стандарт разметки жёсткого диска с помощью утилиты «Управление дисками».
В Windows 10 для запуска утилиты нужно щёлкнуть правой кнопкой мыши по меню «Пуск» и в контекстном меню выбрать «Управление дисками».
В Windows 7 щёлкните правой кнопкой мыши по иконке «Компьютер». Далее выберите пункт контекстного меню «Управление», а в окне «Управление компьютером» — раздел «Управление дисками».
Альтернативный способ запустить утилиту «Управление дисками»: нажать комбинацию клавиш Win+R, а затем в окне «Выполнить» ввести команду diskmgmt.msc и нажать Enter.
Ждём, пока утилита «Управление дисками» запустится. В главном её окне будут отображены все диски и разделы, которые в данный момент находятся в компьютере. Кликните правой кнопкой мыши по названию интересующего вас диска (оно располагается в нижней части окна «Управление дисками»), выберите «Свойства» в контекстном меню и перейдите на вкладку «Тома».
В разделе «Сведения о диске» вы увидите параметр «Стиль раздела: Таблица с GUID разделов (GUID)» или «Стиль раздела: основная загрузочная запись (MBR)». Первый вариант означает, что диск имеет стандарт разметки разделов GPT, а второй — что на диске есть главная загрузочная запись MBR.
Для диска стандарта GPT окно со сведениями выглядит так:
А для диска стандарта MBR — так:
Определение типа диска при помощи командной строки
Формат разметки разделов жёсткого диска (GPT или MBR) можно определить при помощи командной строки. Для этого нужно запустить консоль командной строки от имени администратора, ввести команду diskpart и нажать клавишу Enter. После загрузки утилиты введите команду list disk и подтвердите действие клавишей Enter.
Среди отображаемых параметров жёстких дисков есть колонка GPT. Диск, который использует стандарт GPT, отмечен в ней звёздочкой. Остальные диски, не отмеченные звёздочкой, имеют разметку разделов стандарта MBR.
Определение типа диска при помощи утилиты AOMEI Partition Assistant
AOMEI Partition Assistant Standard — бесплатно распространяемая утилита для работы с жёсткими дисками и твердотельными накопителями в операционной системе Windows. Программа имеет обширный функционал и может преобразовывать форматы дисков GPT в MBR и обратно.
После запуска утилита отображает все диски и находящиеся на них логические разделы. В нижней части окна под названием каждого диска показан его тип: GPT или MBR.
Описанные выше способы помогут легко узнать, к какому стандарту относится конкретный накопитель.
Как установить Windows 10 на диск стандарта GPT или MBR
Прежде чем начать установку операционной системы Windows 10 на свой персональный компьютер, нужно разобраться, какой интерфейс прошивки поддерживает его материнская плата. Это может быть интерфейс расширяемой прошивки UEFI или интерфейс базовой прошивки BIOS. Затем следует определиться со стандартом разметки жёсткого диска или твердотельного накопителя. Установка ОС Windows 10 начинается с копирования файлов с установочного носителя, который может быть как флешкой, так и оптическим диском (CD).
Определение типа материнской платы: UEFI или BIOS
Пользователи часто сталкиваются с проблемой определения типа интерфейса материнской платы. Рассмотрим, как его правильно распознать.
BIOS легко отличить от UEFI: он выглядит как старое программное обеспечение и использует малое количество цветов. В основном это синий, чёрный и белый. Также в BIOS мало настроек и отсутствует возможность выбора режима загрузки с пунктами UEFI и Legacy.
Ещё одним отличием можно считать то, что UEFI поддерживает управление компьютерной мышью, чего нет в BIOS. Качество графики интерфейса UEFI также существенно выше.
Выбор наиболее подходящего стандарта для установки Windows 10
На новых компьютерах, материнская плата которых поддерживает системный интерфейс UEFI, рекомендуется устанавливать Windows 10 на диск, размеченный по стандарту GPT. Это исключит проблемы с потерей данных и обеспечит более быструю загрузку. Отдельно нужно отметить, что если потребуется установить вторую операционную систему, то это может быть только Windows версии 8 и выше. Более старые системы вызовут сбой при загрузке.
Если компьютер старый или на нём требуется установить две и более операционные системы младше Windows 8, то лучше оставить MBR-разметку диска, но придётся дополнительно настроить UEFI (как именно — будет описано ниже). Помните, что 32-разрядные версии операционных систем Windows не поддерживают стандарт GPT.
Подготовка установочного носителя
Перед тем как устанавливать операционную систему на компьютер, мы должны подготовить носитель, содержащий необходимые установочные файлы. Допустим, у нас есть образ операционный системы в формате ISO и пустая флешка ёмкостью от 8ГБ. Для корректной записи образа на флешку рекомендуется пользоваться программой Rufus. Она не имеет лишних настроек, которые могут ввести пользователя в заблуждение, прекрасно настраивает загрузочную флешку и позволяет избежать множества ошибок, когда данные не читаются или BIOS и UEFI не могут их распознать.
Создание установочного носителя состоит из следующих этапов:
- выбираем флешку, на которую будет произведена запись установочного образа операционной системы;
- в выпадающем меню «Схема раздела» выбираем тип разметки диска (GPT или MBR) и тип системного интерфейса материнской платы (BIOS или UEFI);
- в меню «Файловая система» выбираем FAT32, параметр «Размер кластера» оставляем по умолчанию;
- ставим галочки на пунктах «Быстрое форматирование» и «Создать загрузочный диск»;
- выбираем iso-файл образа системы и нажимаем кнопку «Старт».
После окончания записи образа мы получим носитель, который теперь можно использовать для установки Windows на компьютеры с соответствующей разметкой разделов и типом системного интерфейса.
Установка с помощью классической BIOS на диск со стилем разделов MBR
Установка операционной системы средствами интерфейса BIOS на диск в формате MBR не вызовет никаких проблем. Нужно лишь следовать следующей инструкции:
- выключить компьютер и подключить установочный носитель;
- при загрузке компьютера войти в BIOS, обычно для этого нужно зажать клавишу F2 или Del;
- найти вкладку Boot и выбрать в качестве первичного устройства загрузки 1st Boot Device установочный носитель;
- сохранить настройки, перезагрузиться и следовать подсказкам по классической установке Windows.
Больше никаких манипуляций не требуется. При установке операционной системы можно отформатировать диск, если до этого на нём находилась какая-либо информация.
Установка с помощью UEFI на диск со стилем разделов MBR
При установке Windows 10 средствами UEFI на диск со стилем разделов MBR могут возникнуть проблемы. Потребуется более тонкая настройка UEFI, поэтому, если есть возможность преобразовать диск в формат GPT, то лучше сразу это сделать. Для тех, кто всё же хочет оставить формат диска MBR, нужно переключить режим загрузки с EFI на Legacy. Для этого:
- в Boot Menu BIOS выбрать вариант загрузки с USB-носителя без UEFI в названии и в настройках загрузки переместить его на первое место;
- в UEFI вместо режима загрузки EFI установить режим Legacy или CSM.
Установочный носитель должен иметь схему разметки MBR. После выполнения этих действий система считает его, и начнётся установка.
Установка с помощью UEFI на диск со стилем разделов GPT
С помощью UEFI на диск в формате GPT можно установить операционную систему Windows 10 лишь 64-битной разрядности. Процесс установки с помощью UEFI не сильно отличается от аналогичного процесса в BIOS. Рассмотрим ключевые моменты:
- при загрузке компьютера заходим в UEFI, обычно для этого нужно зажать клавишу F2 или Del на клавиатуре, и приступаем к настройке;
- в UEFI должен быть выбран режим загрузки UEFI Mode и включён режим Secure Boot;
- во вкладке Boot на первом месте должен находиться установочный носитель.
Жёсткий диск, на который будет производиться установка операционной системы, должен иметь разметку GPT, иначе его придётся конвертировать в этот формат. О проблемах, связанных с преобразованием разметки жёсткого диска, поговорим ниже.
Как изменить тип разметки жёсткого диска
Существуют различные методы изменения стандарта жёсткого диска, но стоит помнить, что конвертирование практически всегда ведёт к потере данных, даже если программа обещает оставить данные в целости и сохранности. Поэтому перед началом операции сохраните всю важную информацию на другом диске или скопируйте на внешние устройства.
Проблемы с установкой Windows на диск конкретного типа
Основная проблема с установкой операционной системы Windows 10 — это получение уведомлений о невозможности продолжить или начать установку.
При установке Windows возможны следующие типичные ошибки:
- ошибки, связанные с разрядностью системы: 32-битная операционная система не подходит для установки на GPT диск;
- неисправность установочного носителя или некорректная запись информации на него: нужно использовать другой носитель или перезаписать текущий;
- для режима UEFI не выбран носитель с названием, содержащим UEFI, и наоборот — для BIOS выбран носитель с UEFI в названии;
- загрузчик установочного носителя отформатирован не в том формате: формат должен совпадать с типом жёсткого диска или твердотельного накопителя.
Изменение формата диска через командную строку
Одним из самых быстрых вариантов преобразования диска из одного формата в другой считается конвертирование при помощи утилит командной строки. Допустим, нужно преобразовать диск формата MBR в GPT. Внимание: вся информация, которая содержится на диске, будет при этом удалена. Такой вариант может быть успешно выполнен уже во время установки операционной системы. После загрузки установщика Windows нажимаем сочетание клавиш Shift+F10, в результате чего открывается командная строка, в которой нужно последовательно ввести и выполнить следующие команды:
- diskpart (запустится утилита управлениями дисками);
- list disk (на экран будет выведен список дисков, нужно запомнить номер диска (N), куда будет устанавливаться операционная система);
- select disk N (выбрать диск N);
- clean (очистить выбранный диск);
- convert gpt (преобразовать диск в формат GPT);
- exit (выход из утилиты управления дисками).
Далее можно продолжить установку операционной системы уже на диск в формате GPT. Если программа установки не видит диск, то необходимо перезагрузить компьютер и повторить установку.
Изменение формата с помощью утилиты управления дисками Windows
Этот тип преобразования требует установленной и работающей операционной системы Windows версии 7 и старше. Допустим, нужно конвертировать диск из формата GPT в MBR. Для этого потребуется утилита «Управление дисками», которую мы рассматривали выше. Сделайте следующее:
- Запустите программу «Управление дисками».
- Выберите жёсткий диск, который нужно преобразовать, и удалите с него все разделы. Для этого щёлкните правой кнопкой по разделу и выберите «Удалить том» в открывшемся контекстном меню.
Удалите последовательно все разделы с диска, выбрав «Удалить том» в контекстном меню - Щёлкните правой кнопкой мыши по имени диска и в контекстном меню выберите пункт «Преобразовать в MBR-диск». После завершения операции вы можете заново создать необходимую структуру разделов на жёстком диске или твердотельном накопителе.
Программы для конвертирования между форматами GPT и MBR
Помимо стандартных средств, встроенных в операционную систему Windows, существуют и различные сторонние программы для конвертирования форматов дисков. Среди них можно выделить утилиты Acronis Disk Director и Minitool Partition Wizard. Они позволяют преобразовать формат без потери данных. Разберём подробнее программу Minitool Partition Wizard.
Создаём загрузочный накопитель с образом утилиты Minitool Partition Wizard и загружаемся с него. Обратите внимание, что в UEFI режим Secure Boot должен быть отключён. После завершения загрузки выбираем нужный жёсткий диск и нажимаем на строку Convert MBR Disk to GPT Disk, которая находится слева во вкладке Operations. Затем нажимаем кнопку Apply и ждём окончания операции, которая может длиться довольно продолжительное время.
Иногда программе не удаётся преобразовать системный диск, о чём выводится соответствующее предупреждение. Для решения этой проблемы нужно:
- выбрать раздел, в котором находится загрузчик операционной системы (обычно он расположен в самом начале списка и занимает до 500МБ);
- удалить его и создать на этом месте такой же раздел в файловой системе FAT32;
- повторить действия по преобразованию, описанные выше.
Сторонние программы открывают дополнительные возможности в работе с жёсткими и твердотельными дисками. В частности, они позволяют преобразовать их в форматы MBR и GPT без потери данных, если стандартный функционал операционной системы не работает или недоступен.
Видео: работа с разделами жёсткого диска в программе Minitool Partition Wizard
Нельзя точно сказать, какая из технологий лучше: проверенная временем, но технически устаревшая MBR, или новая многообещающая GPT. Оба стандарта выполняют одинаковую функцию: хранят данные о загрузке операционной системы и таблицу разделов диска. Каждый пользователь должен решить для себя, что ему нужно от жёсткого диска, сколько на диске будет разделов и какого объёма и требуется ли ему новый уровень безопасности и надёжности, реализованный в стандарте GPT.
- Распечатать
Оцените статью:
- 5
- 4
- 3
- 2
- 1
(98 голосов, среднее: 4.6 из 5)
Поделитесь с друзьями!
Как выглядит MBR по сравнению с GPT? Узнайте, какой тип SSD лучше всего подходит под ваши потребности. В этой статье рассказывается о твердотельных накопителях с MBR и GPT.
При подключении диска к компьютеру на Windows нужно выбрать между основной загрузочной записью (MBR) и таблицей разделов GUID (GPT). Это методы сохранения информации о лежащих на диске данных. Как понять, какой вариант выбрать?
В этой статье рассмотрены различия между MBR и GPT, какой вариант лучше подходит для Windows 10, какой лучше годится для вашего SSD. GPT является более современной версией и у неё больше преимуществ, но в некоторых случаях лучше отдать предпочтение MBR.
Разделы представляют собой секции накопителя, где хранятся данные. На диске должен быть как минимум один раздел или на нём нельзя будет хранить информацию. У вас может быть лишь один физический диск, но его можно разбить на множество разделов и обозначить каждый из них своей буквой.
MBR позволяет создавать только четыре основных раздела. Можно обойти это ограничение, используя логические разделы. Это означает, что можно создать три основных раздела и расширенный раздел. Внутри расширенного раздела можно создавать логические разделы.
Главное ограничение в данном случае в том, что нельзя использовать логические разделы в качестве загрузочных томов. Это тип раздела, который хранит файлы операционной системы Windows. Например, можно размещать Windows 10 на одном разделе, а Windows 7 на другом. В большинстве случаев это не станет проблемой, если вы не хотите загружать разные операционные системы с одного диска.
GPT лишена подобных ограничений. Можно создавать до 128 разделов на одном диске с GPT без использования логических разделов. Число 128 задаёт Windows, в других операционных системах оно больше. Вряд ли вам потребуется такое количество разделов на своём диске.
Итог: MBR может иметь 4 основных раздела; GPT может иметь 128.
MBR и GPT: вместимость
Твердотельные накопители дороже жёстких дисков, хотя разница уменьшается. Вместимость потребительских SSD постепенно растёт. Сейчас в продаже можно найти немало накопителей объёмом в терабайт или несколько. В зависимости от этого делается выбор между MBR и GPT.
Технические аспекты достаточно сложные, но MBR ограничивается вместимостью диска и числом секторов. Для отображения логических секторов доступно только 32 бита. Это означает, что MBR может использовать только 2 Тб дискового пространства. Остальное место помечается неразмеченным и недоступно для работы.
GPT использует 64-бит, что означает ограничение объёма хранилища в 9,4 Зб. Зеттабайт означает секстиллион байтов или триллион гигабайт. В реальной жизни это значит безграничной объём. Какой бы жёсткий диск или твердотельный накопитель вы не купили, GPT сможет использовать всё его пространство.
Итог: MBR поддерживает объём до 2 Тб, GPT до 9,4 Зб.
MBR и GPT: восстановление
MBR хранит все разделы и загрузочные данные в одном месте. Это означает, что если будет повреждение, возникнут проблемы. В таком случае система с большой вероятностью не сможет загрузиться. Восстановление с MBR возможно, но не всегда.
GPT в этом плане имеет значительное превосходство, поскольку хранит многочисленные копии загрузочных данных в разных разделах в начале и конце заголовка таблицы. Если один раздел повреждён, можно использовать для восстановления другой раздел.
GPT дополнительно обладает кодом обнаружения ошибок, который оценивает таблицы раздела при загрузке и видит, когда что-то не так. Если обнаруживаются ошибки, GPT может исправить их самостоятельно.
Итог: GPT имеет намного большую устойчивость к ошибкам.
MBR и GPT: совместимость
BIOS и UEFI отвечают за загрузку компьютера. Хотя цель у них одна, методы работы разные.
BIOS существует с 1980-х годов. Если ваш компьютер и материнская плата куплены в последнее десятилетие, скорее всего там будет применяться UEFI.
Возможность использовать MBR и GPT зависит от того, какой из этих интерфейсов поддерживает система:
- Для 64-битных Windows 10, 8/8.1, 7 и Vista требуется система на основе UEFI для загрузки с диска GPT.
- 32-разрядные версии Windows 10 и 8/8.1 требуют, чтобы система на основе UEFI загружалась с диска GPT.
- 32-битные Windows 7 и Vista не могут загрузиться с диска GPT.
- Все упомянутые версии Windows могут читать и записывать на диск GPT.
Итог: MBR годится для устаревших операционных систем, GPT больше подходит для современных систем и компьютеров.
MBR и GPT: какой вариант лучше?
GPT имеет преимущество. Этот вариант обязателен, если вместимость вашего диска больше 2 Тб. GPT лучше противостоит ошибкам и лучше управляет разделами. Это более современный и надёжный стандарт.
Принцип работы SSD отличается от HDD и одно из его главных преимуществ заключается в более быстрой загрузке Windows. MBR и GPT выполняют свою задачу, но для получения высокой скорости вам нужна система с поддержкой UEFI. В таком случае при выборе между MBR или GPT для SSD последний является лучшим вариантом.
Когда же использовать MBR? Только если вы хотите загрузить старую операционную систему. Вряд ли среднестатистический пользователь будет заниматься этим, тем более что SSD лучше подходят для современных систем вроде Windows 10. Использование SSD на Windows XP значительно сократит срок его работы и уменьшит производительность из-за отсутствия поддержки функции TRIM.
Итог: используйте GPT.
Как узнать, использует ваш диск MBR или GPT
Если вы хотите проверить диск своего компьютера на наличие MBR или GPT, это делается очень просто.
- Нажмите Windows + X.
- Нажмите «Управление дисками».
- Найдите нужный диск в панели внизу, нажмите на неё правой кнопкой мыши, нажмите «Свойства».
- Перейдите на вкладку «Тома».
- Рядом со строкой «Стиль раздела» показывается либо основная загрузочная запись (MBR), либо таблица разделов GUID (GPT).
Как преобразовать MBR в GPT
Как сказано выше, GPT имеет явные преимущества. Если вы не знаете, какой вариант хотите, используйте GPT.
Если на вашем диске применяется MBR, а вы хотите GPT, существуют инструменты для изменения таблицы раздела без потери данных. Они простые в применении и к тому же бесплатные.
Об авторе
Александр
Специалист по информационной безопасности с 10-ти летним опытом. Отец троих детей. Независимый консультант по вопросам кибер безопасности. 6 лет опыта интеграции решений кибербезопасности с другими продуктами в существующих инфраструктурах на корпоративном уровне.
Приветствую вас, друзья!
Если вы когда-нибудь устанавливаете новую копию Windows на жесткий диск, вас могут попросить выбрать, какой стандарт разделения диска вы хотите использовать.
Обычно выбирается между основной загрузочной записью (MBR) и таблицей разделов GUID (GPT).
Большинство пользователей, вероятно, не знают разницы между этими двумя вариантами, и, поскольку вы здесь, мы подозреваем, что вы тоже.
Если у вас современный компьютер, вполне вероятно, что ваш системный диск — новомодный твердотельный накопитель, так какой выбор будет правильным для такого типа технологии накопителей?
Пристегните ремни, потому что ответ требует очень небольшого урока истории и некоторой предыстории технологии жестких дисков, которую вы не ожидали узнать сегодня.
MBR против GPT
MBR — это традиционная система отслеживания разделов жесткого диска.
Впервые он был представлен в начале 80-х вместе с PC DOS 2.0 и IBM PC XT.
С тех пор он стал стандартным решением для таблиц разделов, а также способом управления несколькими загрузочными разделами.
GPT является официальной заменой MBR и был введен вместе с новым стандартом микропрограмм для компьютеров UEFI, который заменил традиционный BIOS.
Эти два типа таблиц разделов различаются по-разному, но самое важное, что вам нужно знать, это то, что GPT является более новым стандартом и, как правило, превосходит MBR.
Но это не значит, что MBR мертв!
Многие компьютеры по-прежнему используют традиционный BIOS без UEFI, а новые компьютеры вполне могут использовать диски MBR.
Что такое разделы и зачем их использовать?
Основное влияние, которое оказывает этот выбор, влияет на характер разделов вашего диска.
Раздел — это виртуальное разделение вашего физического жесткого диска.
Например, вы можете разделить диск емкостью 2 ТБ на загрузочный раздел размером 1 ТБ и раздел размером 1 ТБ для хранения данных.
Зачем вам это делать?
В этом сценарии это будет означать, что вы можете отформатировать системный раздел и переустановить операционную систему, не касаясь чего-либо на другом разделе.
При разбиении на разделы можно создать несколько загрузочных разделов с разными операционными системами.
Обычно пользователи, которым необходимо использовать как Linux, так и Windows, создают разделы для каждого из них, а затем выбирают ОС по своему выбору при загрузке.
Разделы также используются для восстановления.
Например, у большинства ноутбуков есть защищенный раздел на главном системном диске, который содержит программное обеспечение и данные, которые могут вернуть машину к заводским настройкам по умолчанию.
Кроме этого, есть еще несколько применений для разделов, но эти самые важные.
Обратной стороной использования разделов по сравнению с использованием нескольких физических дисков является снижение производительности.
Поскольку разделы существуют на одном физическом диске, возможна конкуренция за доступ.
Однако на современных SSD эта проблема в значительной степени решена.
Интересно, что противоположный подход к разделению диска — это объединение нескольких физических дисков в один виртуальный диск.
Это может предложить потрясающие преимущества в производительности и избыточности.
Взгляните на HDD Raid Vs SSD Raid: основные различия, которые вы должны знать, для получения дополнительной информации.
Почему твердотельные накопители особенные?
Почему люди задают вопрос о MBR и GPT именно в отношении SSD?
Твердотельные накопители становятся стандартной технологией компьютерных накопителей.
Они намного надежнее механических приводов и намного быстрее.
Однако у SSD есть список собственных проблем. Главный из них — износ SSD.
Слишком много раз записывая данные на SSD-накопитель, и он переключается в режим только для чтения и подходит к концу своего срока службы.
Чтобы продлить срок службы твердотельных накопителей и добиться от них максимальной производительности, важно отформатировать их с использованием стандарта, оптимизированного для хранения на твердотельных накопителях.
Для систем Windows это будет NTFS, для macOS — APFS.
Вам также следует использовать современную операционную систему, которая поддерживает SSD и умеет правильно с ними обращаться.
Учитывая все ужасные предупреждения об использовании неправильных форматов или программного обеспечения с твердотельными накопителями, понятно, что люди задаются вопросом, лучше ли MBR или GPT для SSD.
Короткий ответ — вам следует использовать GPT.
Длинный ответ зависит от нескольких факторов, которые могут повлиять на выбор в вашей конкретной ситуации.
Все дело в загрузке
MBR может иметь только четыре загрузочных «основных» раздела на диске.
У вас может быть больше разделов, но это «логические» разделы, существующие внутри специального расширенного типа раздела.
Честно говоря, для большинства людей это больше загрузочных разделов, чем вам нужно.
Если это не так, ваш единственный выбор — GPT, который поддерживает колоссальные 128 загрузочных разделов.
Это не единственное различие между двумя стандартами таблиц разделов, связанное с загрузкой.
Если вы используете компьютер с традиционным BIOS, а не с новой реализацией UEFI, вы не сможете загрузиться с диска, использующего GPT.
Такой диск все еще может быть прочитан компьютером на базе BIOS, он просто не сможет с него загрузиться.
Так что вам не нужно беспокоиться о внешних дисках.
Совместимость с операционной системой
GPT несовместим с операционными системами Windows, предшествующими Windows 7.
Поэтому, если вы хотите использовать эти старые операционные системы, у вас не будет другого выбора, кроме как использовать MBR.
Если вы используете эту ОС на компьютере на базе BIOS, это, конечно, довольно спорный вопрос, как мы только что объяснили выше.
Если у вас есть конкретная причина, по которой вы хотите запустить старую операционную систему в конфигурации с несколькими загрузками на современном компьютере, рассмотрите возможность запуска ее на виртуальной машине.
Например, если есть конкретное приложение, которое работает только в Windows XP, которое вам все еще нужно, оно должно работать нормально, используя что-то вроде «VirtualBox».
Преобразование из MBR в GPT: стоит ли?
Преобразование из MBR в GPT возможно, но обычно при этом удаляются все данные на диске.
Точно так же существуют методы для выполнения преобразования на месте, но вам нужно сделать резервную копию всех данных, чтобы быть в безопасности, поэтому в этом нет особого смысла.
Преобразование существующего диска из MBR в GPT стоит делать только в том случае, если MBR каким-то образом вас ограничивает.
Мы не рекомендуем делать это без какой-либо конкретной причины.
Если вы действительно хотите, вам следует дождаться следующего форматирования диска, чтобы внести изменения.
Имеет ли значение MBR и GPT для SSD?
Нет прямой связи между использованием SSD и выбором MBR или GPT.
При этом вам лучше использовать GPT в качестве нового стандарта на любом компьютере на базе UEFI.
Если вы используете SSD с компьютером на базе BIOS и хотите загрузиться с диска, MBR — ваш единственный выбор.
Поскольку твердотельные накопители, как правило, намного меньше по емкости, ограничение емкости MBR в 2 ТБ практически никогда не применяется.
Кроме того, небольшой средний размер SSD делает маловероятным, что вам понадобится много загрузочных разделов на нем.
Важно то, что GPT предлагает быструю, стабильную и надежную загрузку.
Поскольку GPT распространяет важную информацию о таблице разделов по диску, в отличие от MBR, он может восстанавливаться после повреждения диска, которое затрагивает только один раздел.
Так что потерянные данные загрузочной записи могут быть восстановлены.
Это не самый главный выбор, но когда вас спрашивают и конкретный компьютер может использовать более новый стандарт, GPT почти всегда является правильным решением.
Пожалуйста, оцените страницу:
Мы были полезны? Хотите сказать спасибо?
Пожертвуйте на развитие нашего ресурса!
Спасибо за визит. До скорых встреч!