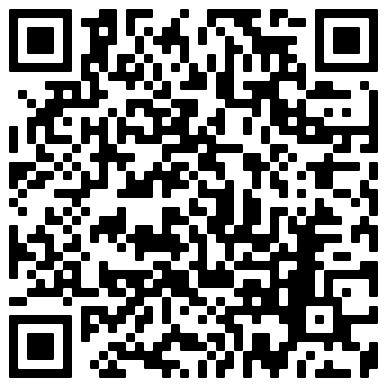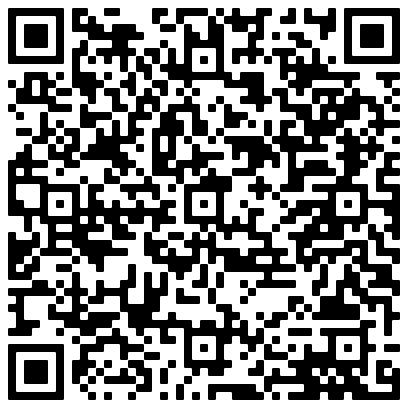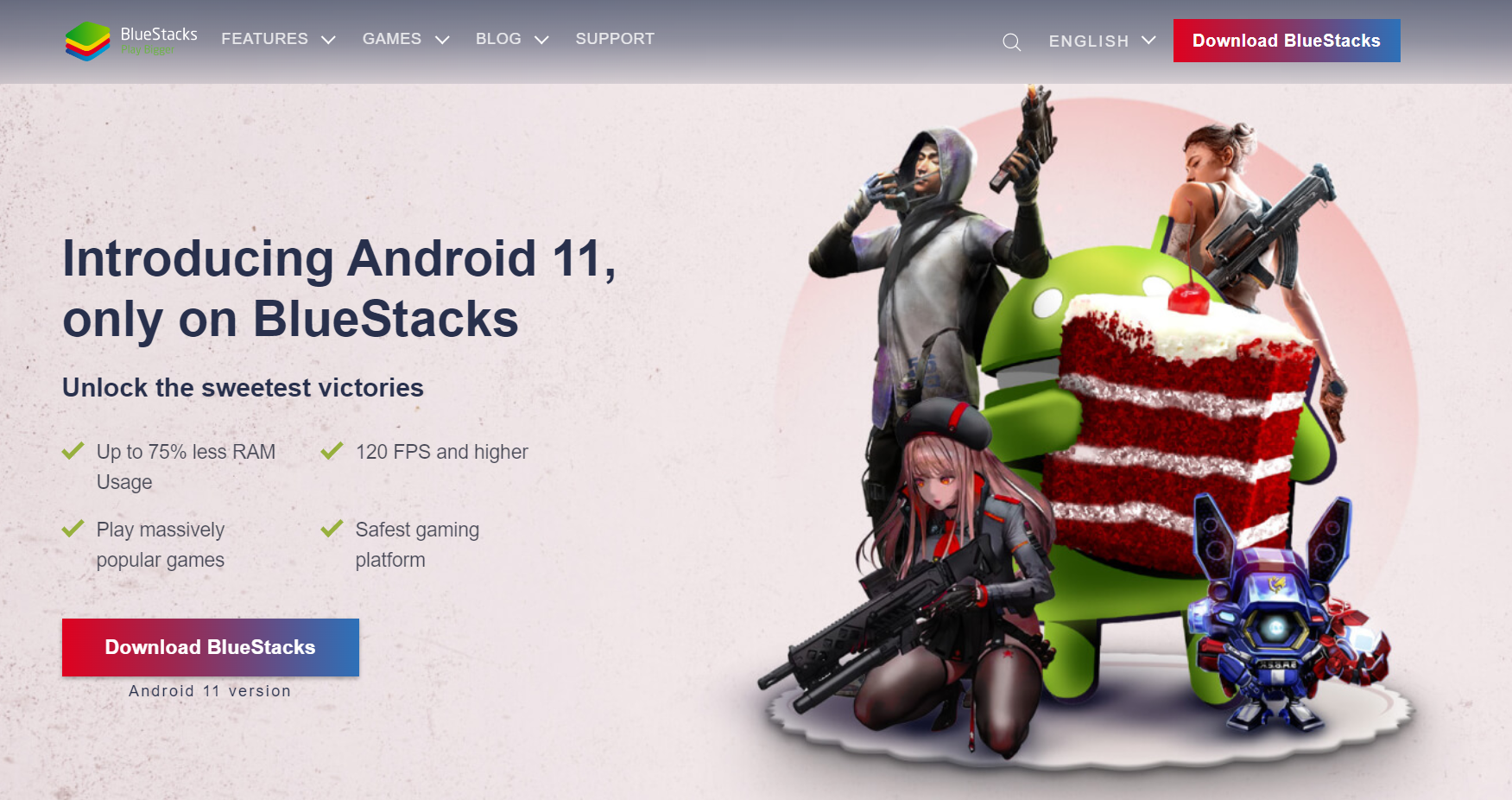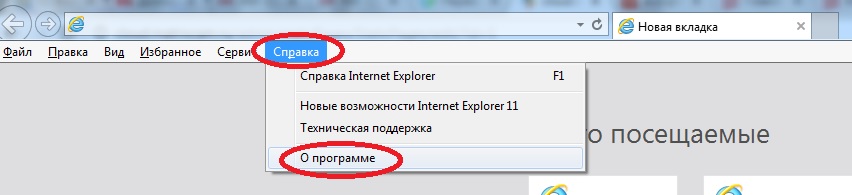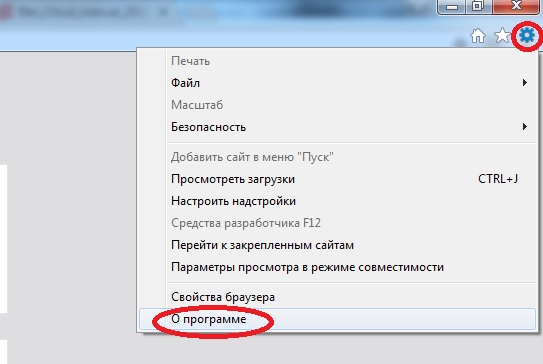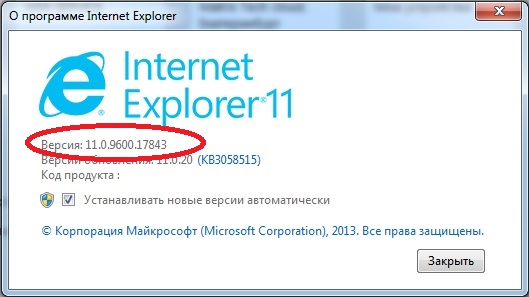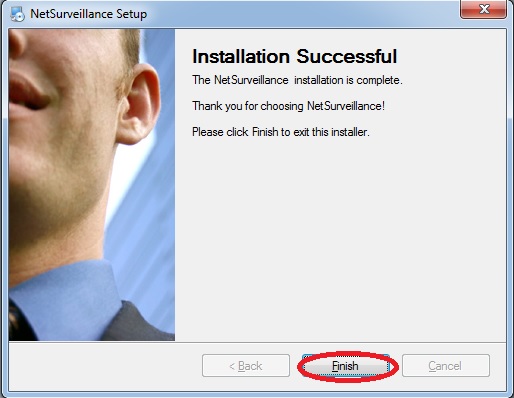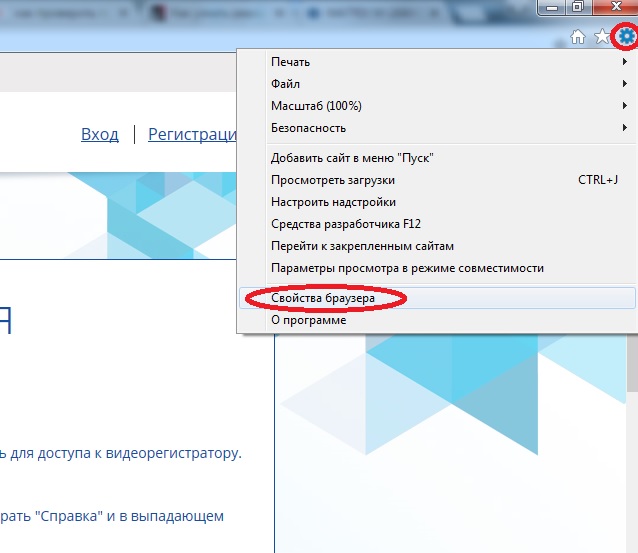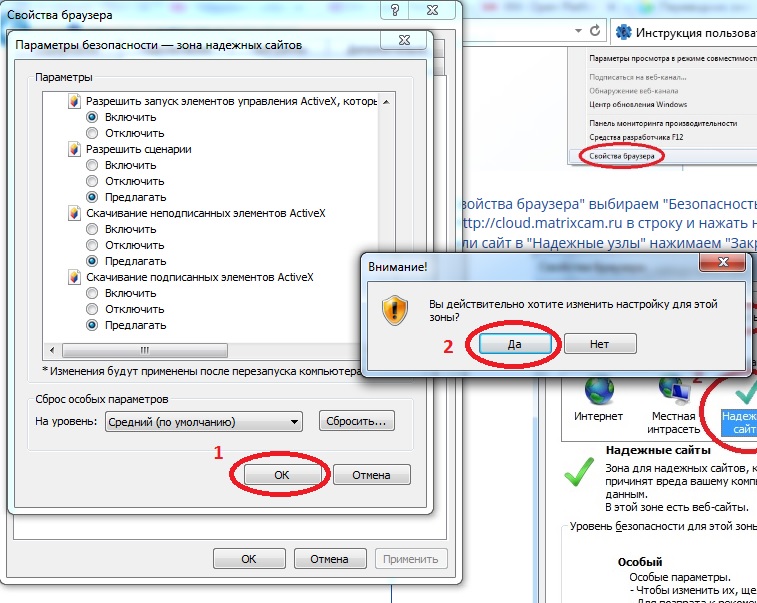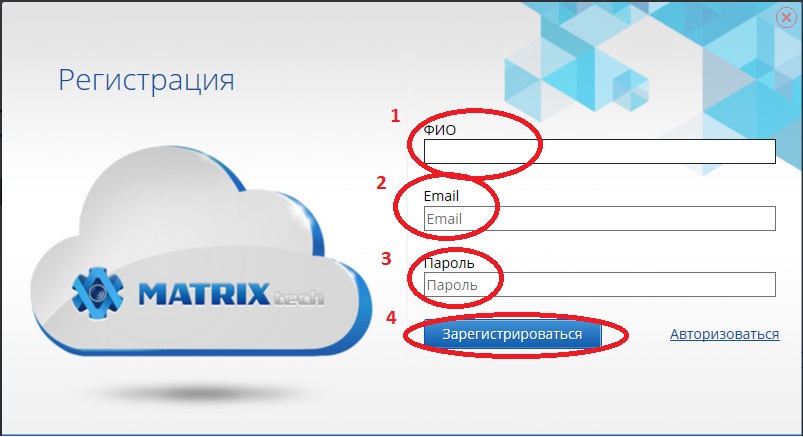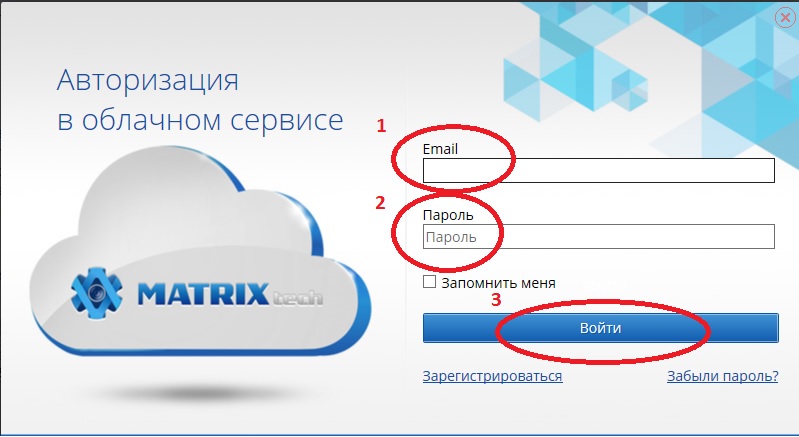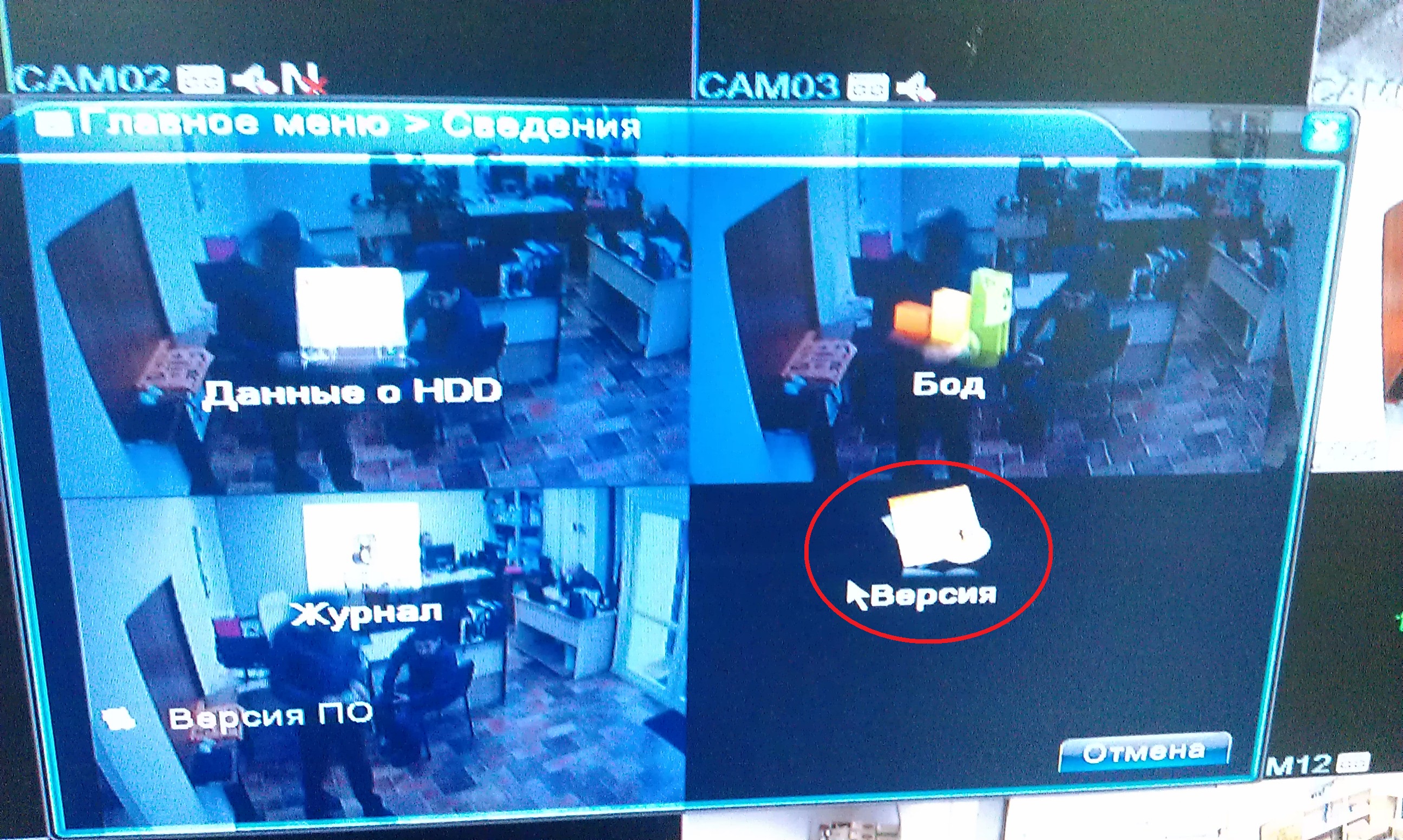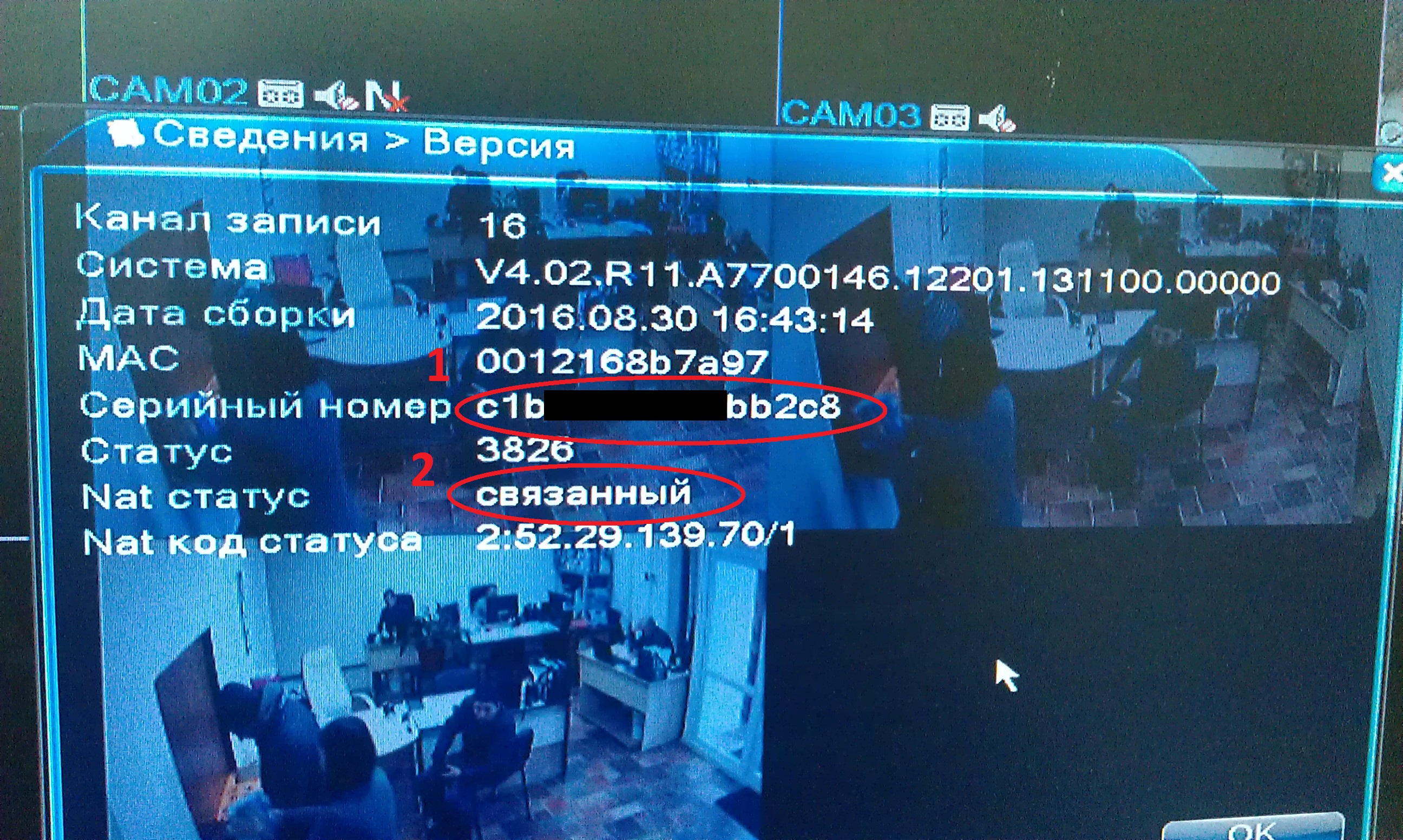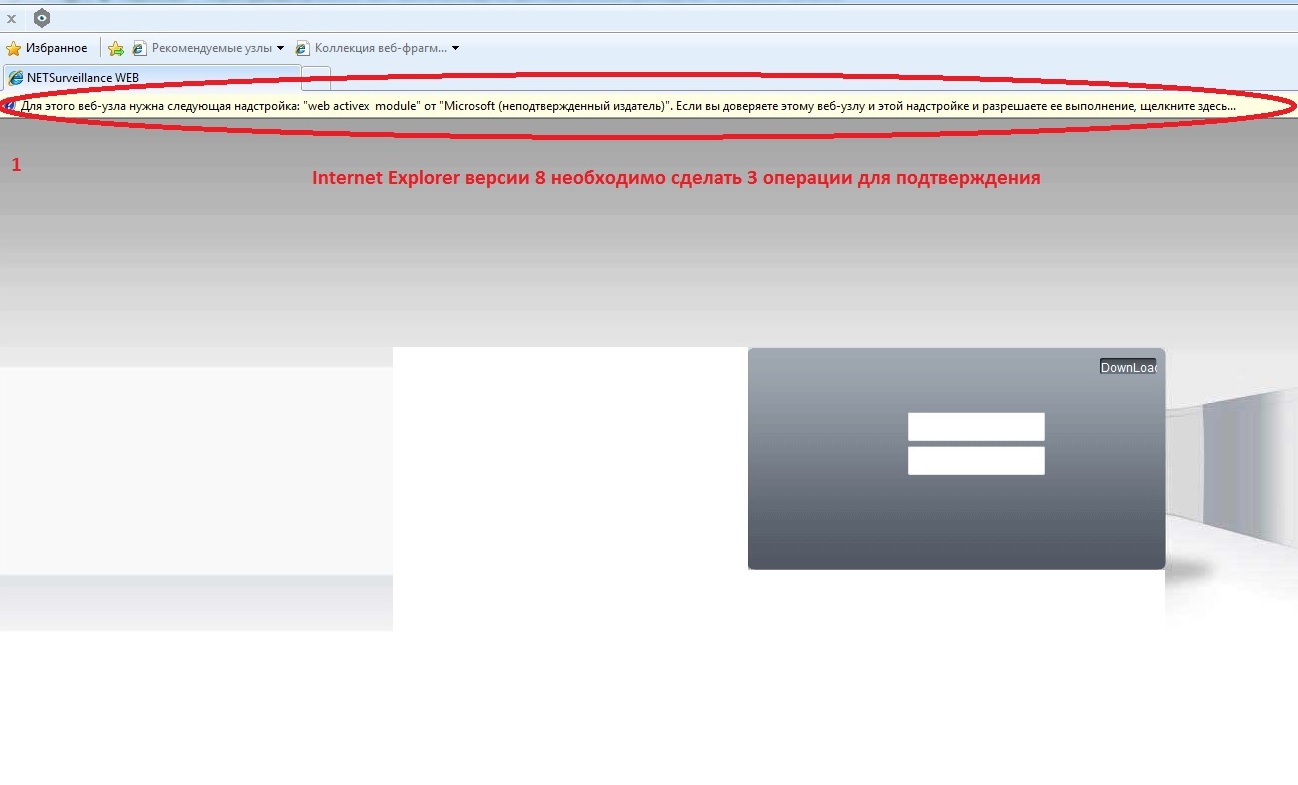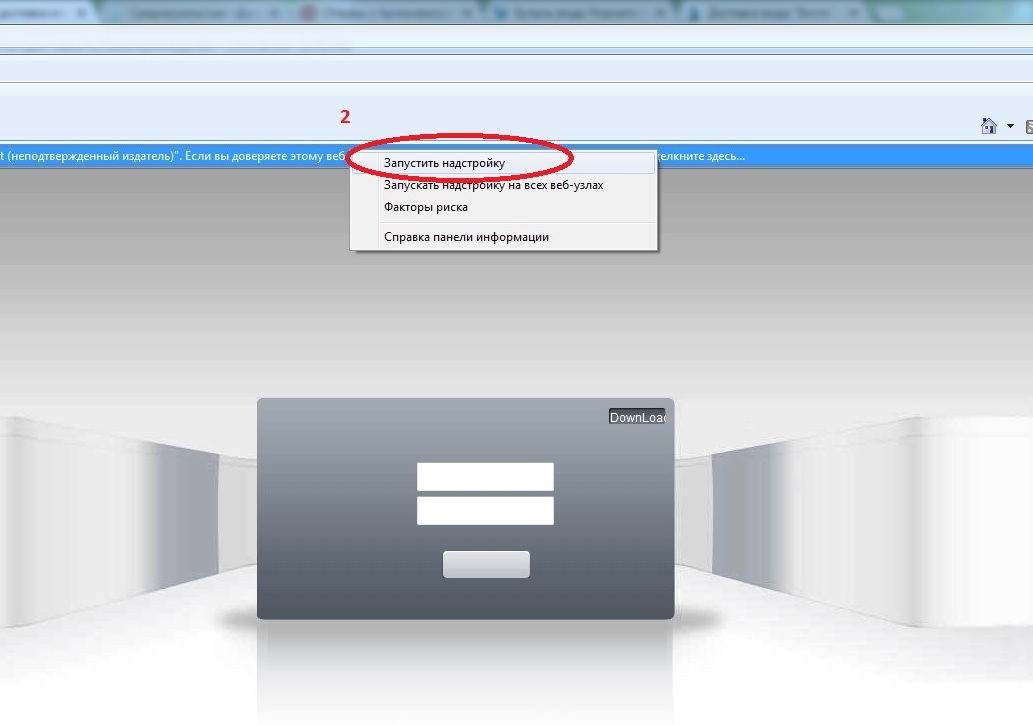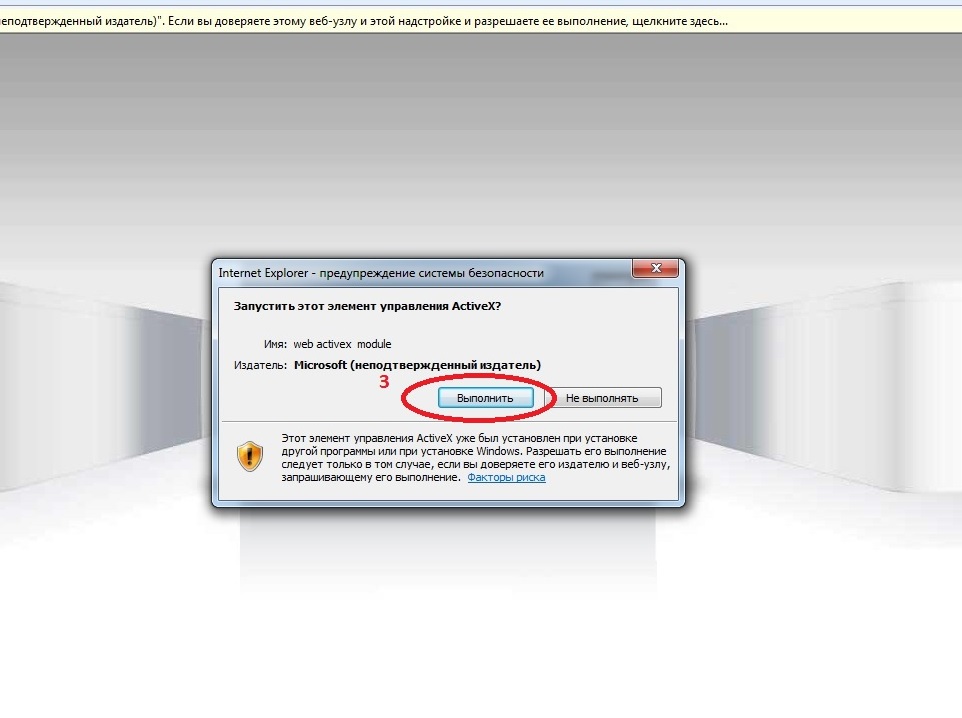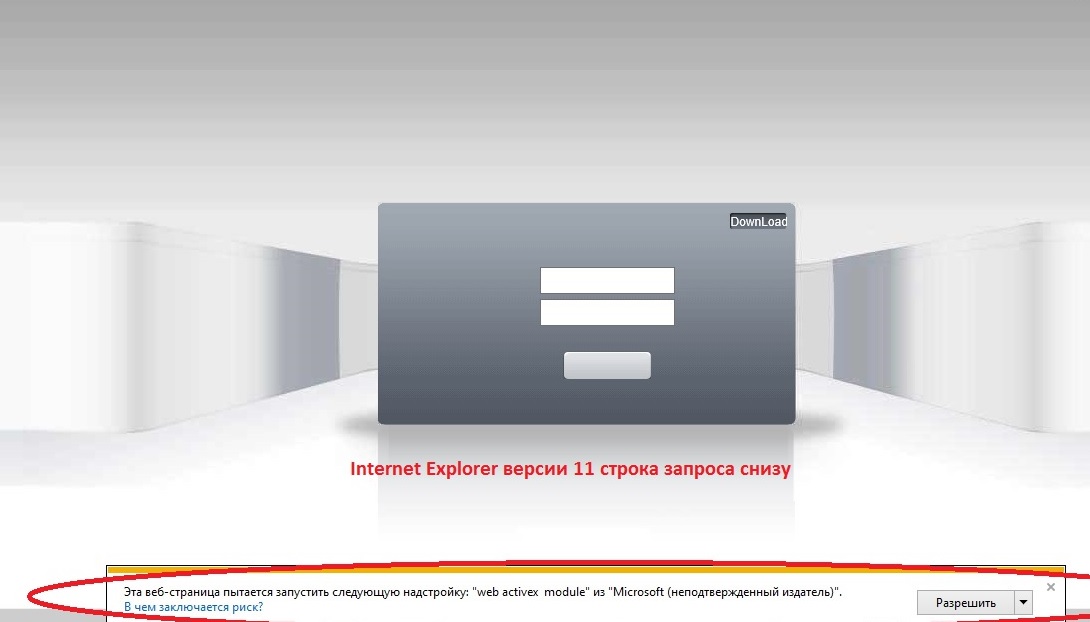MATRIXcloud на ПК
MATRIXcloud, исходящий от разработчика MATRIXtech, в прошлом работал на системе Android.
Теперь вы можете без проблем играть в MATRIXcloud на ПК с помощью GameLoop.
Загрузите его в библиотеке GameLoop или результатах поиска. Больше не нужно смотреть на аккумулятор или разочаровывать звонки в неподходящее время.
Просто наслаждайтесь MATRIXcloud на ПК на большом экране бесплатно!
MATRIXcloud Введение
MATRIXcloud мобильный клиент для Android c поддержкой Российского сервиса P2P.
Поддержка H.265 и H.265+.
Поддержка удаленного воспроизведения архива.
Поддержка PTZ.
Поддержка аудио.
Поддержка ZOOM.
Возможность просмотра архива на весь экран мобильного устройства.
Возможность сохранения скриншотов на телефон.
Возможность сохранения видеозаписи на телефон.
Возможность автоматического поиска оборудования.
Возможность добавления устройства по серийному номеру, IP адресу и домену.
Возможность сохранения удаленного архива по временным отрезкам.
Возможность подключения по P2P.
Если вы столкнулись с проблемой обращайтесь в нашу службу технической поддержки.
E-mail: matrixcam.ru@mail.ru
Username
Password
Verify
Register
Forget Password?
IOS
Android
In this first method, we will use BlueStacks Emulator to install and use the mobile apps. So here is a little detail about Bluestacks before we start using them.
BlueStacks is one of the earliest and most used emulators to run Android applications on your Windows PC. It supports a wide variety of computer and laptop versions including Windows 7/8/10 Desktop / Laptop, Mac OS, etc. It runs apps smoother and faster compared to its competitors. So you should try this method first before trying other methods as it is easy, seamless, and smooth.
So let’s see how to download MATRIXcloud for PC Windows 7/8/10 Laptop/Desktop and install it in this step-by-step method.
- Open the BlueStacks website by clicking this link — Download BlueStacks (Recommended 🔥)
- Once you open the website, you will find a green color «Download BlueStacks» button. Click it and it will start the download based on your OS.
- After the download is complete, please install it by double-clicking it. Installation is as simple and easy as any other software installation.
- Once the installation is complete, open the BlueStacks software. It may take some time to load for the first time. Just be patient until it completely loads and is available. You will see the home screen of Bluestacks.
- BlueStacks comes with Google play store pre-installed. On the home screen, double-click the Playstore icon to open it.
- Now you can search the Google Play store for MATRIXcloud app using the search bar at the top. Click «Install» to get it installed. Always make sure you download the official app only by verifying the developer’s name. In this case, it is «Pavel Kirillov».
- Once the installation is over, you will find the MATRIXcloud app under the «Apps» menu of BlueStacks. Double-click the app icon to open and use the MATRIXcloud in your favorite Windows PC or Mac.
Для того, чтобы производить удаленный мониторинг видеорегистратора, предварительно необходимо скачать приложение MATRIXcloud :
- бесплатное приложение MATRIXcloud для Android в Play Маркет
- бесплатное приложение MATRIXcloud для iOS (iPhone/iPad) в App Store
Также приложение можно скачать путем считывания QR-кода из меню видеорегистратора (подробнее чуть ниже).
Далее необходимо установить жесткий диск в видеорегистратор, подключить мышь, монитор, сеть передачи данных и подать питание на видеорегистратор. После включения видеорегистратора необходимо произвести клик правой кнопкой мыши в любом месте экрана и выбрать пункт «Мастер запуска». Иначе он может называться «Руководства».
Если Вы желаете, чтобы этот пункт был доступным в будущем, то убираем галочку «Не отображать мастер снова». После этого нажимаем кнопку «Далее»
Выставляем нужный часовой пояс и проверяем системную дату и время. Для Екатеринбурга часовой пояс должен быть UTC+5. Выставляем необходимые значения и нажимаем «Далее».
На следующем шаге происходит тест сети передачи данных. Если все значения «ОК», то нажимаем далее, если нет, то нажимаем «Сеть». Также «Сеть» нажимаем если необходимо ввести специфические сетевые настройки. Или Если Вы желаете выставить настройку сети по DHCP. Для этого необходимо выставить галочку в соответствующее окошко. Для выхода из сетевых настроек нажимаем «Ок» и после этого «Далее».
Для скачивания бесплатного мобильного приложения необходимо считать QR-код соответствующий операционной системе Вашего устройства: Android или iOS.
Скачиваем и открываем мобильное приложение. При первом входе необходимо нажать «Пропустить» и в «Другой способ входа» выбрать пункт «Локальный вход» в нижнем левом углу (оранжевая иконку монитора). По желанию можете пройти быструю регистрацию. Это позволит Вам при входе с любого устройства не проходить процедуру настройки и не добавлять каждый раз видеорегистратор при смене мобильного устройства. К примеру, Вы сможете просмотреть запись с камер даже с чужого мобильного устройства без всяких настроек, достаточно просто авторизоваться в системе под своей учетной записью и все ранее настроенные камеры и видеорегистраторы сразу же отразятся в списке. Функция очень удобная и мы рекомендуем пройти процедуру регистрации. Но, повторюсь, это не обязательно и можете просто произвести локальный вход.

В следующем окне необходимо нажать на «+» для добавления нового устройства. После этого нажимаем на иконку QR-кода в поле серийный номер и считываем с дисплея монитора QR-код серийного номера выданный системой.


Серийный номер устройства подставится автоматически, его не нужно менять. В поле «Введите имя» пишете любое название, которое будет у Вас вызывать ассоциацию с данным устройством. Ставим галочку в поле «Пароль». На некоторых моделях это поле называется «Дополнительно». Вводим логин и пароль администратора на видеорегистраторе. Если Вы уже меняли пароль со стандартного или просто не помните/не знаете пароль установленный на видеорегистраторе, то пройдите стандартную процедуру сброса пароля на видеорегистраторе MATRIXtech. По умолчанию логин admin , а поле пароля остается пустым. После этого нажимаем «Ок».

Процедура добавления видеорегистратора в мобильное приложение MATRIXcloud завершена. Нажимаем готово.
Теперь Вы можете производить удаленный мониторинг со всех камер видеонаблюдения, которые подключены к видеорегистратору. В мобильном приложении появилась строчка «Парковка». Для просмотра конкретной камеры необходимо развернуть строчку. Приятного использования!
С уважением, Группа компаний «Гарант»
Содержание
- MATRIXcloud на компьютер
- Информация
- Инструкции по установке
- Cкачать и установить MATRIXcloud на компьютер бесплатно.
- Установка MATRIXcloud на компьютер с помощью Bluestacks
- Установка MATRIXcloud на компьютер с помощью NoxPlayer
- MATRIXcloud on Windows Pc
- App Details
- App preview ([see all 19 screenshots])
- About this app
- How to install MATRIXcloud on Windows?
- Step By Step Guide To Install MATRIXcloud using BlueStacks
- How to install MATRIXcloud on Windows PC using NoxPlayer
- Discussion
- Download older versions
- Matrixes Cloud Meetings на пк
- Matrixes Cloud Meetings для ПК: Как скачать и установить на ПК Windows
- 1: Загрузить эмулятор приложения Andriod
- 3: С помощью Matrixes Cloud Meetings на компьютере
- Другие источники загрузки
- Matrixes Cloud Meetings Описание
- Инструкция пользователя
- 1. Internet Explorer не ниже 8 версии.
- 2. Установка модуля ActiveX для корректной работы.
- 3. Настройка вашего Internet Explorer.
- 4. Регистрация и добавление вашего устройства
- MATRIXtech Видеонаблюдение на компьютер
- Информация
- Инструкции по установке
- Cкачать и установить MATRIXtech Видеонаблюдение на компьютер бесплатно.
- Установка MATRIXtech Видеонаблюдение на компьютер с помощью Bluestacks
- Установка MATRIXtech Видеонаблюдение на компьютер с помощью NoxPlayer
Информация
MATRIXcloud мобильный клиент для Android c поддержкой Российского сервиса P2P.
Поддержка H.265 и H.265+.
Поддержка удаленного воспроизведения архива.
Поддержка PTZ.
Поддержка аудио.
Поддержка ZOOM.
Возможность просмотра архива на весь экран мобильного устройства.
Возможность сохранения скриншотов на телефон.
Возможность сохранения видеозаписи на телефон.
Возможность автоматического поиска оборудования.
Возможность добавления устройства по серийному номеру, IP адресу и домену.
Возможность сохранения удаленного архива по временным отрезкам.
Возможность подключения по P2P.
Если вы столкнулись с проблемой обращайтесь в нашу службу технической поддержки.
E-mail: matrixcam.ru@mail.ru
Сайт: http://matrixcam.ru/
Инструкции по установке
Cкачать и установить MATRIXcloud на компьютер бесплатно.
Многие из нас стали задавать простой вопрос: как скачать, установить и сыграть в нашу любимую игру прямо на компьютере?
Если вы не любите маленькие экраны смартфона или планшета, то сделать это можно с помощью программы-эмулятора. С ее помощью можно создать на своем компьютере среду Android и через нее запустить приложение. На данный момент самыми популярными утилитами для этого являются: Bluestacks и NoxPlayer.
Установка MATRIXcloud на компьютер с помощью Bluestacks
Bluestacks считается самым популярным эмулятором для компьютеров под управлением Windows. Кроме того, есть версия этой программы для Mac OS. Для того, чтобы установить этот эмулятор на ПК нужно, чтобы на нем была установлена Windows 7 (или выше) и имелось минимум 2 Гб оперативной памяти.
Установите и настройте Bluestacks. Если на компьютере нет Bluestacks, перейдите на страницу https://www.bluestacks.com/ru/index.html и нажмите зеленую кнопку «Скачать Bluestacks» посередине страницы. Щелкните по зеленой кнопке «Скачать» в верхней части следующей страницы, а затем установите эмулятор:
+ Windows: дважды щелкните по скачанному EXE-файлу, нажмите «Да», когда появится запрос, щелкните по «Установить», нажмите «Завершить», когда эта опция станет активной. Откройте Bluestacks, если он не запустился автоматически, а затем следуйте инструкциям на экране, чтобы войти в свою учетную запись Google.
+ Mac: дважды щелкните по скачанному файлу DMG, дважды щелкните по значку Bluestacks, нажмите «Установить», когда будет предложено, разрешите устанавливать программы сторонних разработчиков (если понадобится) и нажмите «Продолжить». Откройте Bluestacks, если он не запустился автоматически, и следуйте инструкциям на экране, чтобы войти в свою учетную запись Google.
Скачайте файл APK на компьютер. APK-файлы являются установщиками приложений. Вы можете скачать apk-файл с нашего сайта.
Щелкните по вкладке «Мои приложения». Она находится в верхней левой части окна Bluestacks.
Нажмите «Установить APK». Эта опция находится в нижнем правом углу окна. Откроется окно Проводника (Windows) или Finder (Mac).
Выберите скачанный файл APK. Перейдите в папку со скачанным файлом APK и щелкните по нему, чтобы выбрать.
Нажмите «Открыть». Эта опция находится в нижнем правом углу окна. Файл APK откроется в Bluestacks, то есть начнется установка приложения.
Запустите приложение. Когда значок приложения отобразится на вкладке «Мои приложения», щелкните по нему, чтобы открыть приложение.
Установка MATRIXcloud на компьютер с помощью NoxPlayer
Nox App Player бесплатна и не имеет никакой навязчивой всплывающей рекламы. Работает на Андроиде версии 4.4.2, позволяя открывать множество игр, будь то большой симулятор, требовательный шутер или любое другое приложение.
+ Перейти на официальный сайт разработчика https://www.bignox.com/
+ Для того чтобы установить эмулятор Nox App Player, нажимаем на кнопку «СКАЧАТЬ».
+ Далее начнется автоматическая загрузка, по завершении которой необходимо будет перейти в папку «Загрузки» и нажать на установочный файл скачанной программы.
Установка и запуск программы:
+ Для продолжения установки необходимо в открывшемся окне нажать на кнопку «Установить». Выберите дополнительные параметры инсталляции, нажав на кнопку «Настроить», если вам это необходимо. Не снимайте галочку с пункта «Принять «Соглашение»», иначе вы не сможете продолжить.
+ После того как эмулятор будет установлен на компьютер, вы увидите на экране окно запуска, где необходимо будет нажать на кнопку «Пуск».
+ Все, на этом этапе установка эмулятора Nox App Player завершена. Для полноценной работы программы вам необходимо будет зайти в свой аккаунт Play Market — нажмите на иконку приложения в папке Google, введите логин и пароль от вашей учетной записи.
Загрузка и установка приложений: Для этого вам необходимо скачать файл приложения в формате APK и просто перетащить его на рабочий стол Nox App Player. После этого сразу начнется установка, по окончании которой вы увидите значок этого приложения на главном экране.
Источник
MATRIXcloud on Windows Pc
Developed By: MATRIXtech
Last Updated: June 11, 2022
App Details
App Permissions:
Allows applications to open network sockets. [see more (19)]
What’s New:
Исправлено управление функцией для подключения и активации WiFi устройств.Улучшена стабильность работы приложения для новых версий Android.Добавлено управление. [see more]
Compatible with Windows 7/8/10 Pc & Laptop
Compatible with Android 5.0+ (Lollipop)
App preview ([see all 19 screenshots])
About this app
On this page you can download MATRIXcloud and install on Windows PC. MATRIXcloud is free Tools app, developed by MATRIXtech. Latest version of MATRIXcloud is 1.1.3, was released on 2020-07-14 (updated on 2022-06-11). Estimated number of the downloads is more than 10,000. Overall rating of MATRIXcloud is 1,0. Generally most of the top apps on Android Store have rating of 4+. This app had been rated by 1 users, 1 users had rated it 5*, 1 users had rated it 1*.
MATRIXcloud is a mobile client for Android with support for Russian P2P service.
Support H.265 and H.265 +.
Support remote archive playback.
PTZ support.
Audio support.
ZOOM support.
Ability to view the archive in full screen of the mobile device.
The ability to save screenshots on the phone.
The ability to save video on the phone.
The ability to automatically search for equipment.
The ability to add a device by serial number, IP address and domain.
The ability to save a remote archive by time intervals.
P2P connectivity.
If you encounter a problem, please contact our technical support.
E-mail: matrixcam.ru@mail.ru
Website: http://matrixcam.ru/
How to install MATRIXcloud on Windows?
Instruction on how to install MATRIXcloud on Windows 7/8/10 Pc & Laptop
If this doesn’t work on your PC, or you cannot install, comment here and we will help you!
Step By Step Guide To Install MATRIXcloud using BlueStacks
[Notes] about Bluetooth: At the moment, support for Bluetooth is not available on BlueStacks. Hence, apps that require control of Bluetooth may not work on BlueStacks.
How to install MATRIXcloud on Windows PC using NoxPlayer
Discussion
Download older versions
Источник
Matrixes Cloud Meetings на пк
Опубликовано Shanghai Boyuan Electronic Technology Co., Ltd
Matrixes Cloud Meetings для ПК: Как скачать и установить на ПК Windows

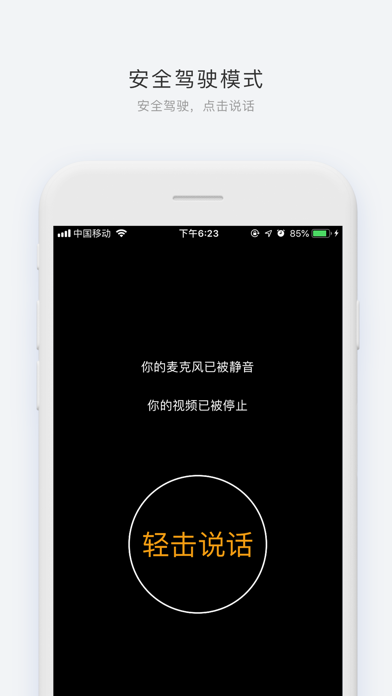
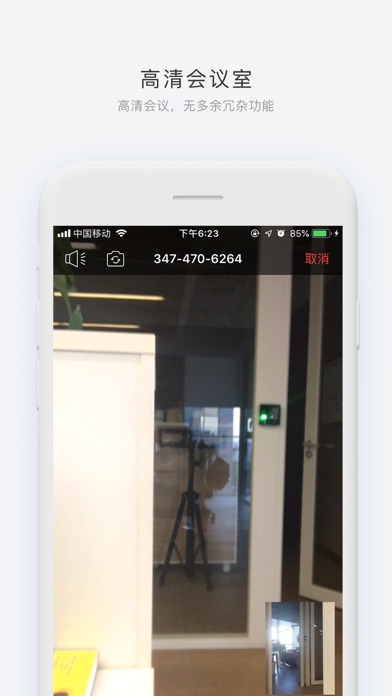
Чтобы получить Matrixes Cloud Meetings работать на вашем компьютере легко. Вам обязательно нужно обратить внимание на шаги, перечисленные ниже. Мы поможем вам скачать и установить Matrixes Cloud Meetings на вашем компьютере в 4 простых шага ниже:
1: Загрузить эмулятор приложения Andriod
2: Теперь установите программный эмулятор на ПК с Windows
3: С помощью Matrixes Cloud Meetings на компьютере
После установки откройте приложение эмулятора и введите Matrixes Cloud Meetings в строке поиска. Теперь нажмите Поиск. Вы легко увидите желаемое приложение. Нажмите здесь. Это будет отображаться Matrixes Cloud Meetings в вашем программном обеспечении эмулятора. Нажмите кнопку Установить, и ваше приложение начнет установку. Чтобы использовать приложение, сделайте это:
Вы увидите значок «Все приложения».
Нажмите, чтобы перейти на страницу, содержащую все ваши установленные приложения.
Вы увидите app icon. Нажмите, чтобы начать использовать ваше приложение. Вы можете начать использовать Matrixes Cloud Meetings для ПК!
Другие источники загрузки
Matrixes Cloud Meetings разработан Shanghai Boyuan Electronic Technology Co., Ltd. Этот сайт не имеет прямого отношения к разработчикам. Все товарные знаки, зарегистрированные товарные знаки, названия продуктов и названия компаний или логотипы, упомянутые здесь, являются собственностью их соответствующих владельцев.
Если вы считаете, что это приложение / игра нарушает ваши авторские права, пожалуйста, Свяжитесь с нами здесь. Мы DMCA-совместимы и рады работать с вами. Пожалуйста, найдите DMCA страница здесь.
Matrixes Cloud Meetings Описание
matrixes 是一款多人视频主持会议,由主持人召开,观众加入模式,基于RTMeetEngine SDK,适用于网络电话、活动、教育等多种多人会议场景。
Источник
Инструкция пользователя
Рекомендация: Перед настройкой Internet Explorer рекомендуем открыть инструкцию в другом браузере, чтобы вам было удобно просматривать описание настроек.
Для того чтобы воспользоваться нашим сервисом вам необходимо:
1. Internet Explorer не ниже 8 версии.
2. Установить модуль ActiveX для корректной работы.
3. Произвести настройку вашего Internet Explorer.
4. Зарегистрироваться в личном кабинете, добавить id (серийный номер) вашего регистратора, указать логин и пароль для доступа к видеорегистратору.
1. Internet Explorer не ниже 8 версии.
Для того чтобы убедиться, что ваша версия подходит для работы сервиса, вам необходимо запустить Internet Explorer выбрать «Справка» и в выпадающем меню «О программе».
Если у вас нет такого меню версию программы можно посмотреть через кнопку «Сервис», расположенную в правом верхнем углу, и выбрать «О программе».
В итоге вы увидете версию вашего Internet Explorer на примере отображена версия 11.0.9600.17843.
2. Установка модуля ActiveX для корректной работы.
Для того чтобы установить модуль ActiveX необходимо его скачать по этой ссылке (скачать) и действовать как указано в примере.
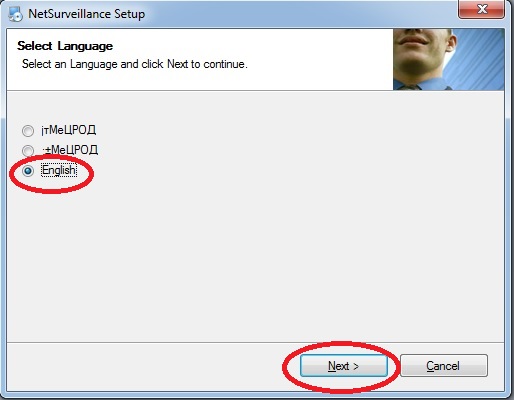

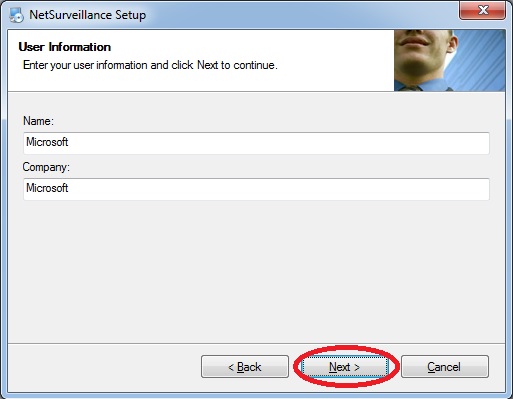
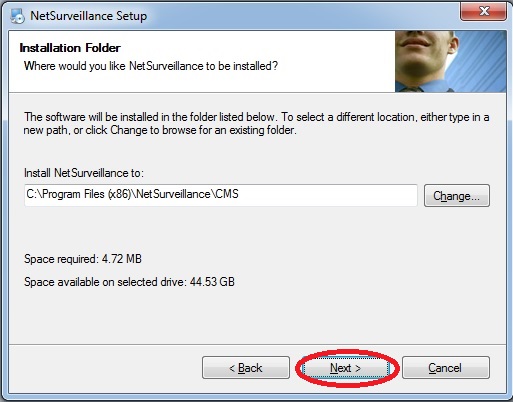
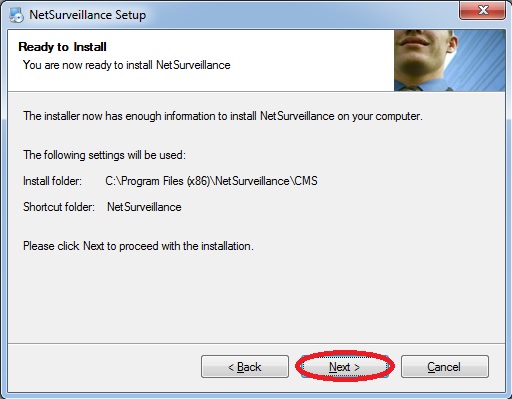
3. Настройка вашего Internet Explorer.
После того как вы удачно установили модуль ActiveX необходимо произвести финальную настройку вашего Internet Explorer. Для удобства настройки рекомендуется открывать инструкцию в другом браузере.
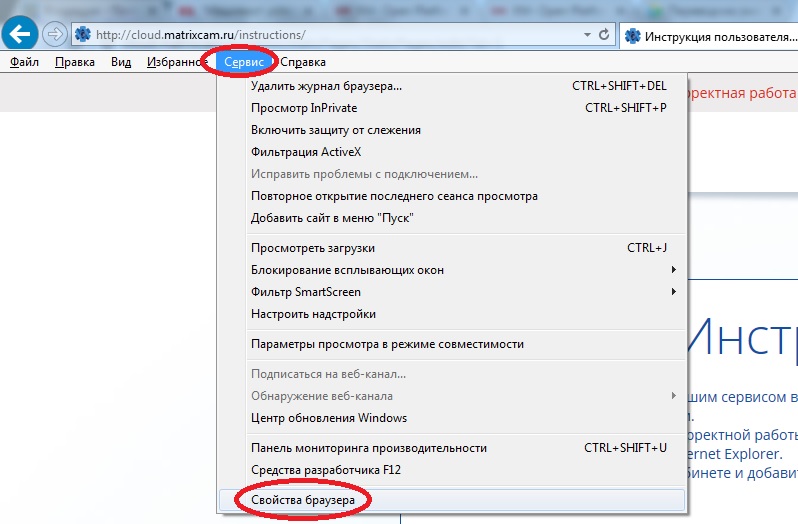
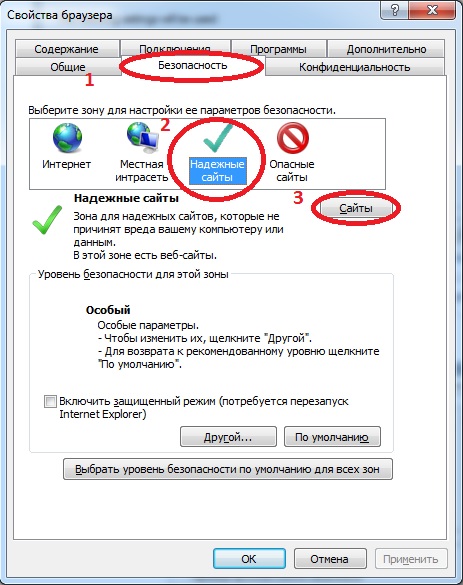
Теперь необходимо произвести настройку уровня безопасности для надежных сайтов. После нажатия на кнопку «Закрыть» перед нами снова отобразится окно «Свойства браузера» в этом окне необходимо убрать галочку «Включить защищенный режим» и нажать на кнопку «Другой» после нажатия отобразится окно настроек уровня безопасности. С помощью бегунка расположенного справа с боку прокручиваем окно настроек до надписи «Элементы ActiveX и модули подключения» и выставляем все значения как указаны в примере.
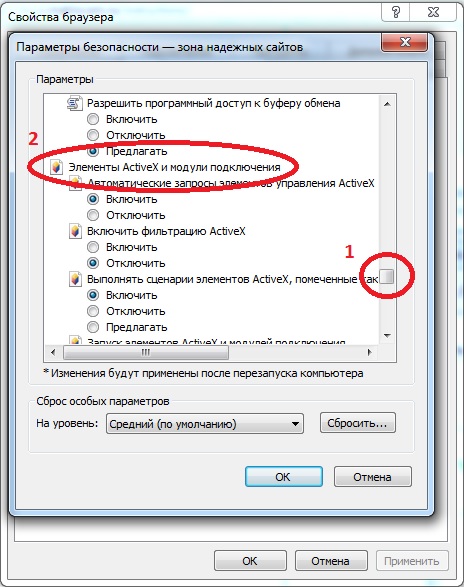
Установив все значения нажимаем на кнопку «ОК» и подтверждаем внесение изменений нажав на кнопку «Да». Отобразится окно «Свойства браузера» в этом окне необходимо нажать кнопку «ОК» после чего браузер Internet Explorer следует закрыть для применения настроек. Ваш Internet Explorer настроен. Теперь можно зарегистрироваться и добавить ваш видеорегистратор в личный кабинет.
4. Регистрация и добавление вашего устройства
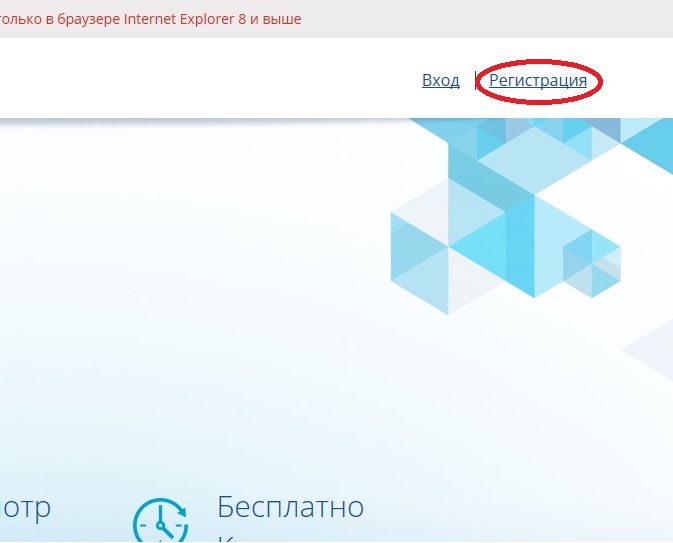
По окончании процедуры вы можете войти в свой личный кабинет используя данные введенные при регистрации.
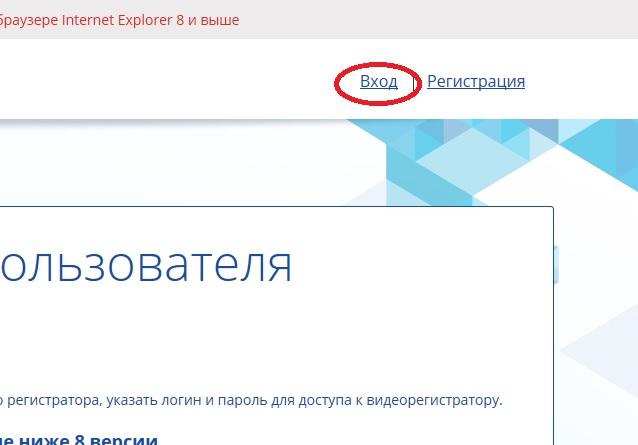
Находясь в личным кабинете вы можете добавить или удалить ваше устройство, отредактировать личные данные, подключиться и управлять вашим устройством, сохранять и просматривать архивы, изменять настройки.
Если у вас возникли вопросы вы всегда можете обратится в службу тех. поддержки по телефонам указанным на нашем сайте.
Серийный номер имеет набор букв и цифр и является индивидуальным для каждого устройства. Теперь когда вы узнали ваш серийный номер его можно добавить в ваш личный кабинет. Слева сбоку, в панеле управления устройствами, необходимо нажать кнопку «Добавить» и в появившемся окне ввести необходимые данные:
После того как все данные указаны необходимо нажать кнопку «Применить» и ваше устройство отобразится в панеле управления. Очень важно указать верные данные иначе добавить ваше устройство не получится.
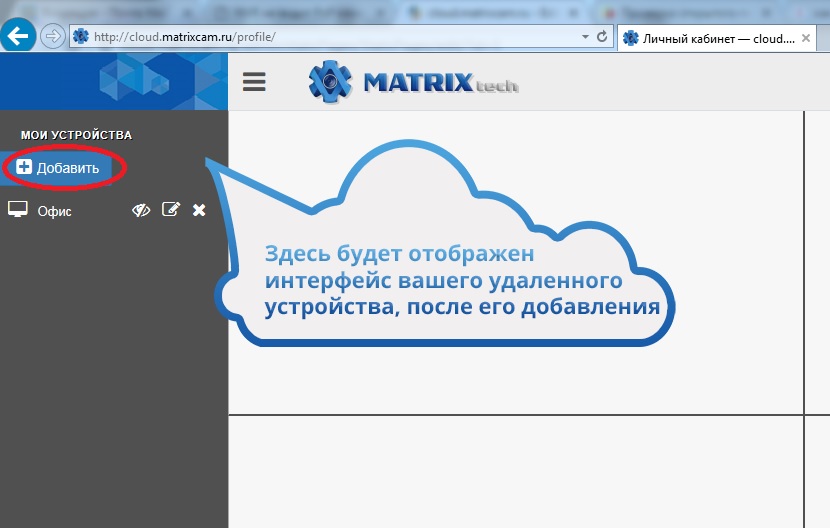
Обратите внимание на то, что при подключении к устройству Internet Explorer будет запрашивать разрешение на запуск элементов ActiveX, для того чтобы ActiveX начал работать необходимо разрешить его использование. На разных версиях Internet Explorer возможны разные виды запросов.
Теперь вы можете подключиться к вашему устройству и управлять им. Можно так же редактировать ваши устройства или удалить их из панели, для этого справа расположены кнопки управления:
Источник
MATRIXtech Видеонаблюдение на компьютер
Информация
MATRIXtech мобильный клиент для Android.
Поддержка удаленного воспроизведения архива.
Поддержка PTZ.
Поддержка аудио.
Поддержка ZOOM.
Возможность сохранения скриншотов на телефон.
Возможность сохранения видеозаписи на телефон.
Возможность автоматического поиска оборудования.
Возможность добавления устройства по серийному номеру, IP адресу и домену.
Возможность сохранения удаленного архива по временным отрезкам.
Возможность подключения по P2P.
Если вы столкнулись с проблемой обращайтесь в нашу службу технической поддержки.
E-mail: matrixcam.ru@mail.ru
Сайт: http://matrixcam.ru/
Инструкции по установке
Cкачать и установить MATRIXtech Видеонаблюдение на компьютер бесплатно.
Многие из нас стали задавать простой вопрос: как скачать, установить и сыграть в нашу любимую игру прямо на компьютере?
Если вы не любите маленькие экраны смартфона или планшета, то сделать это можно с помощью программы-эмулятора. С ее помощью можно создать на своем компьютере среду Android и через нее запустить приложение. На данный момент самыми популярными утилитами для этого являются: Bluestacks и NoxPlayer.
Установка MATRIXtech Видеонаблюдение на компьютер с помощью Bluestacks
Bluestacks считается самым популярным эмулятором для компьютеров под управлением Windows. Кроме того, есть версия этой программы для Mac OS. Для того, чтобы установить этот эмулятор на ПК нужно, чтобы на нем была установлена Windows 7 (или выше) и имелось минимум 2 Гб оперативной памяти.
Установите и настройте Bluestacks. Если на компьютере нет Bluestacks, перейдите на страницу https://www.bluestacks.com/ru/index.html и нажмите зеленую кнопку «Скачать Bluestacks» посередине страницы. Щелкните по зеленой кнопке «Скачать» в верхней части следующей страницы, а затем установите эмулятор:
+ Windows: дважды щелкните по скачанному EXE-файлу, нажмите «Да», когда появится запрос, щелкните по «Установить», нажмите «Завершить», когда эта опция станет активной. Откройте Bluestacks, если он не запустился автоматически, а затем следуйте инструкциям на экране, чтобы войти в свою учетную запись Google.
+ Mac: дважды щелкните по скачанному файлу DMG, дважды щелкните по значку Bluestacks, нажмите «Установить», когда будет предложено, разрешите устанавливать программы сторонних разработчиков (если понадобится) и нажмите «Продолжить». Откройте Bluestacks, если он не запустился автоматически, и следуйте инструкциям на экране, чтобы войти в свою учетную запись Google.
Скачайте файл APK на компьютер. APK-файлы являются установщиками приложений. Вы можете скачать apk-файл с нашего сайта.
Щелкните по вкладке «Мои приложения». Она находится в верхней левой части окна Bluestacks.
Нажмите «Установить APK». Эта опция находится в нижнем правом углу окна. Откроется окно Проводника (Windows) или Finder (Mac).
Выберите скачанный файл APK. Перейдите в папку со скачанным файлом APK и щелкните по нему, чтобы выбрать.
Нажмите «Открыть». Эта опция находится в нижнем правом углу окна. Файл APK откроется в Bluestacks, то есть начнется установка приложения.
Запустите приложение. Когда значок приложения отобразится на вкладке «Мои приложения», щелкните по нему, чтобы открыть приложение.
Установка MATRIXtech Видеонаблюдение на компьютер с помощью NoxPlayer
Nox App Player бесплатна и не имеет никакой навязчивой всплывающей рекламы. Работает на Андроиде версии 4.4.2, позволяя открывать множество игр, будь то большой симулятор, требовательный шутер или любое другое приложение.
+ Перейти на официальный сайт разработчика https://www.bignox.com/
+ Для того чтобы установить эмулятор Nox App Player, нажимаем на кнопку «СКАЧАТЬ».
+ Далее начнется автоматическая загрузка, по завершении которой необходимо будет перейти в папку «Загрузки» и нажать на установочный файл скачанной программы.
Установка и запуск программы:
+ Для продолжения установки необходимо в открывшемся окне нажать на кнопку «Установить». Выберите дополнительные параметры инсталляции, нажав на кнопку «Настроить», если вам это необходимо. Не снимайте галочку с пункта «Принять «Соглашение»», иначе вы не сможете продолжить.
+ После того как эмулятор будет установлен на компьютер, вы увидите на экране окно запуска, где необходимо будет нажать на кнопку «Пуск».
+ Все, на этом этапе установка эмулятора Nox App Player завершена. Для полноценной работы программы вам необходимо будет зайти в свой аккаунт Play Market — нажмите на иконку приложения в папке Google, введите логин и пароль от вашей учетной записи.
Загрузка и установка приложений: Для этого вам необходимо скачать файл приложения в формате APK и просто перетащить его на рабочий стол Nox App Player. После этого сразу начнется установка, по окончании которой вы увидите значок этого приложения на главном экране.
Источник
Содержание
- Инструкция пользователя
- 1. Internet Explorer не ниже 8 версии.
- 2. Установка модуля ActiveX для корректной работы.
- 3. Настройка вашего Internet Explorer.
- 4. Регистрация и добавление вашего устройства
- MATRIXcloud на компьютер
- Информация
- Инструкции по установке
- Cкачать и установить MATRIXcloud на компьютер бесплатно.
- Установка MATRIXcloud на компьютер с помощью Bluestacks
- Установка MATRIXcloud на компьютер с помощью NoxPlayer
- MATRIXcloud on Windows Pc
- App Details
- App preview ([see all 18 screenshots])
- About this app
- How to install MATRIXcloud on Windows?
- Step By Step Guide To Install MATRIXcloud using BlueStacks
- How to install MATRIXcloud on Windows PC using NoxPlayer
- Discussion
- Download older versions
- You Might Also Like
- More Apps By This Developer
- Most Popular Apps
Инструкция пользователя
Рекомендация: Перед настройкой Internet Explorer рекомендуем открыть инструкцию в другом браузере, чтобы вам было удобно просматривать описание настроек.
Для того чтобы воспользоваться нашим сервисом вам необходимо:
1. Internet Explorer не ниже 8 версии.
2. Установить модуль ActiveX для корректной работы.
3. Произвести настройку вашего Internet Explorer.
4. Зарегистрироваться в личном кабинете, добавить id (серийный номер) вашего регистратора, указать логин и пароль для доступа к видеорегистратору.
1. Internet Explorer не ниже 8 версии.
Для того чтобы убедиться, что ваша версия подходит для работы сервиса, вам необходимо запустить Internet Explorer выбрать «Справка» и в выпадающем меню «О программе».
Если у вас нет такого меню версию программы можно посмотреть через кнопку «Сервис», расположенную в правом верхнем углу, и выбрать «О программе».
В итоге вы увидете версию вашего Internet Explorer на примере отображена версия 11.0.9600.17843.
2. Установка модуля ActiveX для корректной работы.
Для того чтобы установить модуль ActiveX необходимо его скачать по этой ссылке (скачать) и действовать как указано в примере.
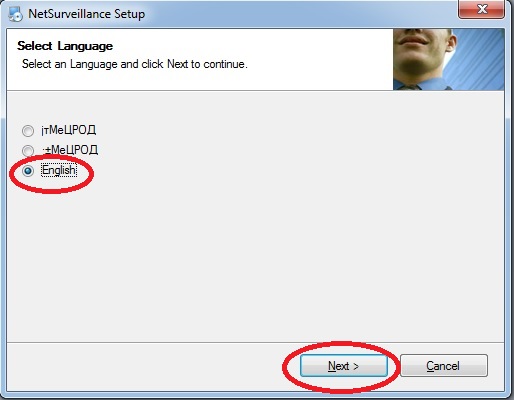

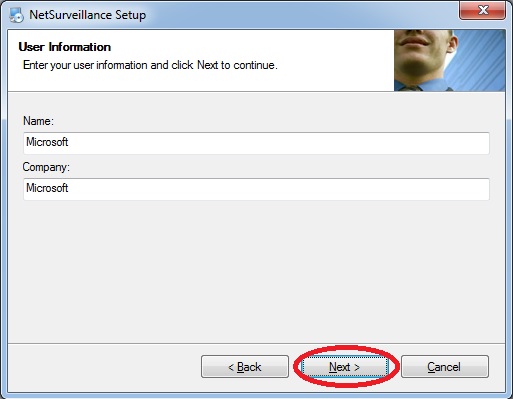
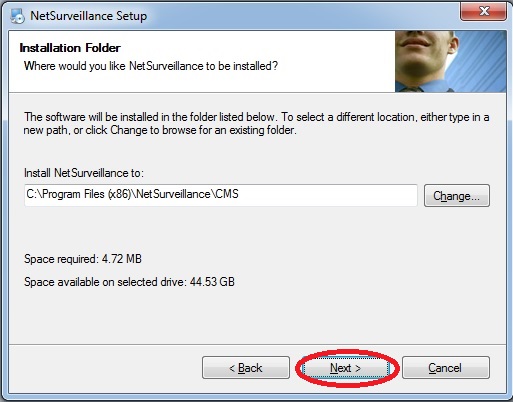
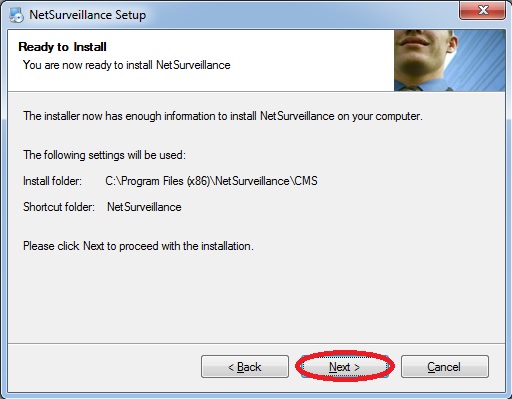
3. Настройка вашего Internet Explorer.
После того как вы удачно установили модуль ActiveX необходимо произвести финальную настройку вашего Internet Explorer. Для удобства настройки рекомендуется открывать инструкцию в другом браузере.
Открываем Internet Explorer и заходим в «Свойства браузера» — в открытом Internet Explorer необходимо нажать «Сервис» и выбрать «Свойства браузера (обозревателя)» ниже приведены два варианта.
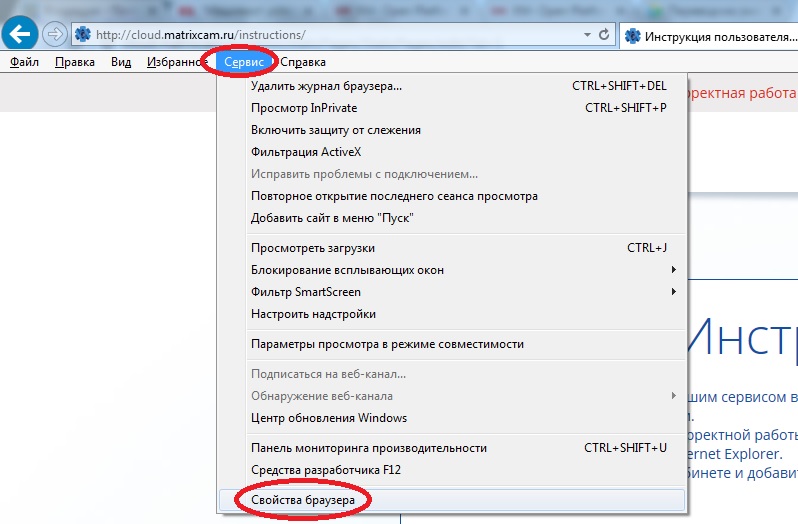
В «Свойства браузера» выбираем «Безопасность» — «Надежные сайты (узлы)» — «Сайты (узлы)» в окне сайты необходимо снять галочку «Для всех сайтов . «, ввести адрес http://cloud2.matrixcam.ru в строку и нажать на кнопку «Добавить» после чего адрес http://cloud2.matrixcam.ru должен появиться в поле внизу. После того как добавили сайт в «Надежные узлы» нажимаем «Закрыть» и продолжаем настройку.
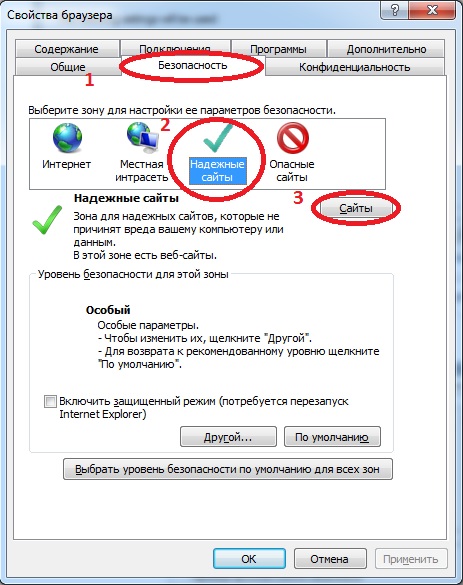
Теперь необходимо произвести настройку уровня безопасности для надежных сайтов. После нажатия на кнопку «Закрыть» перед нами снова отобразится окно «Свойства браузера» в этом окне необходимо убрать галочку «Включить защищенный режим» и нажать на кнопку «Другой» после нажатия отобразится окно настроек уровня безопасности. С помощью бегунка расположенного справа с боку прокручиваем окно настроек до надписи «Элементы ActiveX и модули подключения» и выставляем все значения как указаны в примере.
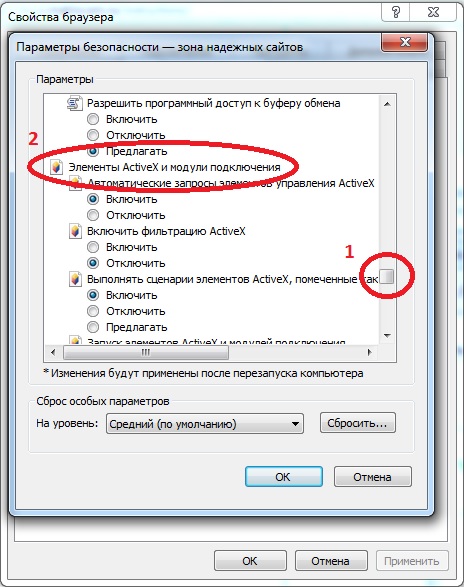
Установив все значения нажимаем на кнопку «ОК» и подтверждаем внесение изменений нажав на кнопку «Да». Отобразится окно «Свойства браузера» в этом окне необходимо нажать кнопку «ОК» после чего браузер Internet Explorer следует закрыть для применения настроек. Ваш Internet Explorer настроен. Теперь можно зарегистрироваться и добавить ваш видеорегистратор в личный кабинет.
4. Регистрация и добавление вашего устройства
Для того чтобы воспользоваться нашим сервисом необходимо зарегистрироваться в личном кабинете. Процедура довольно проста и не требует лишних усилий — вам достаточно нажать надпись «Регистрация» и перед вами откроется окно в котором нужно ввести ваши данные, почту, пароль и нажать на кнопку «Зарегистрироваться». После вам на почту будет выслано письмо для активации вашего аккаунта — оно необходимо для подтверждения регистрации, а так же является защитой от роботов.
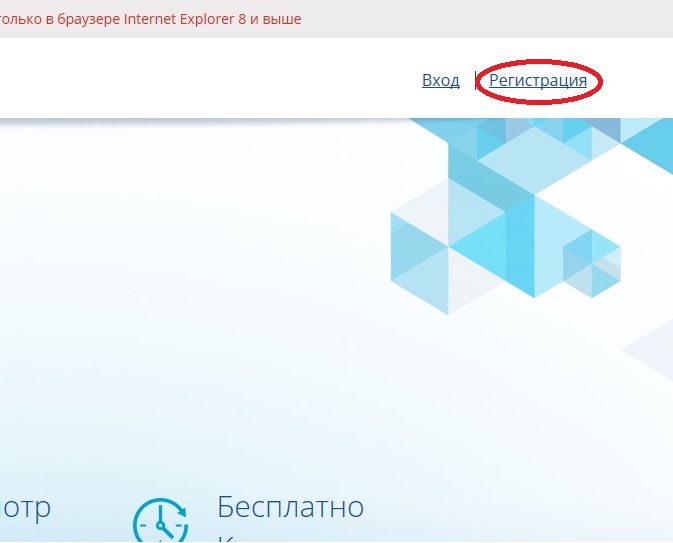
По окончании процедуры вы можете войти в свой личный кабинет используя данные введенные при регистрации.
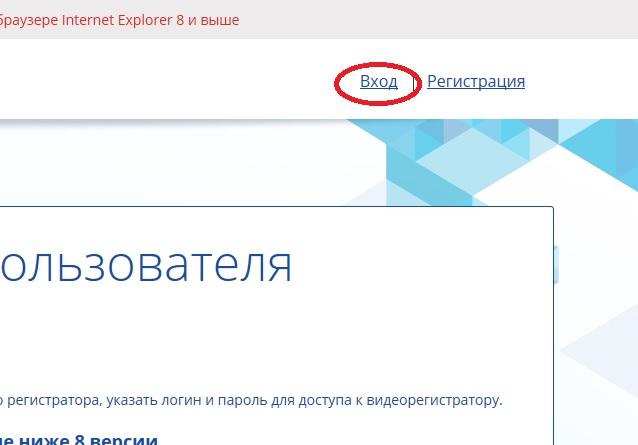
Находясь в личным кабинете вы можете добавить или удалить ваше устройство, отредактировать личные данные, подключиться и управлять вашим устройством, сохранять и просматривать архивы, изменять настройки.
Для того чтобы добавить устройство вам необходимо узнать id (серйиный номер) вашего устройства. Чтобы узнать id, необходимо на регистраторе щелкнуть правой кнопкой мыши и зайти в «Главное меню» — «Сведения» — «Версия» — «Серийный номер». Так же следует обратить внимание на статус работы вашего P2P сервиса «Nat статус», он должен иметь значение «связаный», если в статусе высвечивается ошибка следует проверить ваши сетевые настройки и доступность интернета.
Если у вас возникли вопросы вы всегда можете обратится в службу тех. поддержки по телефонам указанным на нашем сайте.
Серийный номер имеет набор букв и цифр и является индивидуальным для каждого устройства. Теперь когда вы узнали ваш серийный номер его можно добавить в ваш личный кабинет. Слева сбоку, в панеле управления устройствами, необходимо нажать кнопку «Добавить» и в появившемся окне ввести необходимые данные:
1) Название — придумайте имя вашего устройства, для того чтобы в дальнейшем вам было удобно пользоваться и понимать где ваше устройство расположено (имя может быть любым).
2) ИД устройства — серийный номер вашего регистратора (как его узнать указано выше).
3) Имя пользователя — имя пользователя вашего регистратора (по умолчанию admin).
4) Пароль — пароль который вы установили на вашем регистраторе (по умолчанию пароля нет).
После того как все данные указаны необходимо нажать кнопку «Применить» и ваше устройство отобразится в панеле управления. Очень важно указать верные данные иначе добавить ваше устройство не получится.
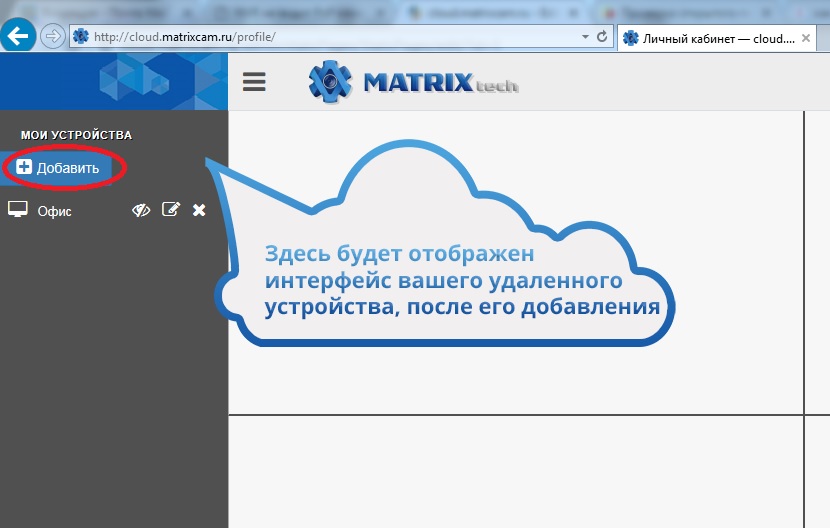
Обратите внимание на то, что при подключении к устройству Internet Explorer будет запрашивать разрешение на запуск элементов ActiveX, для того чтобы ActiveX начал работать необходимо разрешить его использование. На разных версиях Internet Explorer возможны разные виды запросов.
Теперь вы можете подключиться к вашему устройству и управлять им. Можно так же редактировать ваши устройства или удалить их из панели, для этого справа расположены кнопки управления:
1) Просмотр — позволяет подключиться к вашему устройству.
2) Редактировать — дает возможность изменить данные введенные неверно или ошибочно.
3) Удалить — удаляет устройство из личного кабинета.
MATRIXcloud на компьютер
Информация
MATRIXcloud мобильный клиент для Android c поддержкой Российского сервиса P2P.
Поддержка H.265 и H.265+.
Поддержка удаленного воспроизведения архива.
Поддержка PTZ.
Поддержка аудио.
Поддержка ZOOM.
Возможность просмотра архива на весь экран мобильного устройства.
Возможность сохранения скриншотов на телефон.
Возможность сохранения видеозаписи на телефон.
Возможность автоматического поиска оборудования.
Возможность добавления устройства по серийному номеру, IP адресу и домену.
Возможность сохранения удаленного архива по временным отрезкам.
Возможность подключения по P2P.
Если вы столкнулись с проблемой обращайтесь в нашу службу технической поддержки.
E-mail: matrixcam.ru@mail.ru
Сайт: http://matrixcam.ru/
Инструкции по установке
Cкачать и установить MATRIXcloud на компьютер бесплатно.
Многие из нас стали задавать простой вопрос: как скачать, установить и сыграть в нашу любимую игру прямо на компьютере?
Если вы не любите маленькие экраны смартфона или планшета, то сделать это можно с помощью программы-эмулятора. С ее помощью можно создать на своем компьютере среду Android и через нее запустить приложение. На данный момент самыми популярными утилитами для этого являются: Bluestacks и NoxPlayer.
Установка MATRIXcloud на компьютер с помощью Bluestacks
Bluestacks считается самым популярным эмулятором для компьютеров под управлением Windows. Кроме того, есть версия этой программы для Mac OS. Для того, чтобы установить этот эмулятор на ПК нужно, чтобы на нем была установлена Windows 7 (или выше) и имелось минимум 2 Гб оперативной памяти.
Установите и настройте Bluestacks. Если на компьютере нет Bluestacks, перейдите на страницу https://www.bluestacks.com/ru/index.html и нажмите зеленую кнопку «Скачать Bluestacks» посередине страницы. Щелкните по зеленой кнопке «Скачать» в верхней части следующей страницы, а затем установите эмулятор:
+ Windows: дважды щелкните по скачанному EXE-файлу, нажмите «Да», когда появится запрос, щелкните по «Установить», нажмите «Завершить», когда эта опция станет активной. Откройте Bluestacks, если он не запустился автоматически, а затем следуйте инструкциям на экране, чтобы войти в свою учетную запись Google.
+ Mac: дважды щелкните по скачанному файлу DMG, дважды щелкните по значку Bluestacks, нажмите «Установить», когда будет предложено, разрешите устанавливать программы сторонних разработчиков (если понадобится) и нажмите «Продолжить». Откройте Bluestacks, если он не запустился автоматически, и следуйте инструкциям на экране, чтобы войти в свою учетную запись Google.
Скачайте файл APK на компьютер. APK-файлы являются установщиками приложений. Вы можете скачать apk-файл с нашего сайта.
Щелкните по вкладке «Мои приложения». Она находится в верхней левой части окна Bluestacks.
Нажмите «Установить APK». Эта опция находится в нижнем правом углу окна. Откроется окно Проводника (Windows) или Finder (Mac).
Выберите скачанный файл APK. Перейдите в папку со скачанным файлом APK и щелкните по нему, чтобы выбрать.
Нажмите «Открыть». Эта опция находится в нижнем правом углу окна. Файл APK откроется в Bluestacks, то есть начнется установка приложения.
Запустите приложение. Когда значок приложения отобразится на вкладке «Мои приложения», щелкните по нему, чтобы открыть приложение.
Ты можешь использовать MATRIXcloud на компьютере уже сейчас — просто скачай MATRIXcloud для Windows и Mac прямо с этой страницы и установи приложение и ты останешься доволен.
Установка MATRIXcloud на компьютер с помощью NoxPlayer
Nox App Player бесплатна и не имеет никакой навязчивой всплывающей рекламы. Работает на Андроиде версии 4.4.2, позволяя открывать множество игр, будь то большой симулятор, требовательный шутер или любое другое приложение.
+ Перейти на официальный сайт разработчика https://www.bignox.com/
+ Для того чтобы установить эмулятор Nox App Player, нажимаем на кнопку «СКАЧАТЬ».
+ Далее начнется автоматическая загрузка, по завершении которой необходимо будет перейти в папку «Загрузки» и нажать на установочный файл скачанной программы.
Установка и запуск программы:
+ Для продолжения установки необходимо в открывшемся окне нажать на кнопку «Установить». Выберите дополнительные параметры инсталляции, нажав на кнопку «Настроить», если вам это необходимо. Не снимайте галочку с пункта «Принять «Соглашение»», иначе вы не сможете продолжить.
+ После того как эмулятор будет установлен на компьютер, вы увидите на экране окно запуска, где необходимо будет нажать на кнопку «Пуск».
+ Все, на этом этапе установка эмулятора Nox App Player завершена. Для полноценной работы программы вам необходимо будет зайти в свой аккаунт Play Market — нажмите на иконку приложения в папке Google, введите логин и пароль от вашей учетной записи.
Загрузка и установка приложений: Для этого вам необходимо скачать файл приложения в формате APK и просто перетащить его на рабочий стол Nox App Player. После этого сразу начнется установка, по окончании которой вы увидите значок этого приложения на главном экране.
MATRIXcloud on Windows Pc
Developed By: MATRIXtech
Rating: 3,6/5 — 64 votes
Last Updated: October 09, 2020
Compatible with Windows 7/8/10 Pc & Laptop
App Details
App Permissions:
Allows applications to open network sockets. [see more (19)]
What’s New:
Исправлены проблемы с подключением к устройствам с обновленной прошивкойДобавлена функция поддержки RPSСтабилизирована работа режимов HD/SD [see more]
Description from Developer:
MATRIXcloud мобильный клиент для Android c поддержкой Российского сервиса P2P.Поддержка H.265 и H.265+.Поддержка удаленного воспроизведения архива.Поддержка. [read more / see translate]
App preview ([see all 18 screenshots])
About this app
How to install MATRIXcloud on Windows?
Instruction on how to install MATRIXcloud on Windows XP/7/8/10 Pc & Laptop
In this post, I am going to show you how to install MATRIXcloud on Windows PC by using Android App Player such as BlueStacks, Nox, KOPlayer, .
Before you start, you will need to download the apk installer file, you can find download button on top of this page. Save it to easy-to-find location.
[Note]: You can also download older versions of this app on bottom of this page.
Below you will find a detailed step-by-step guide, but I want to give you a fast overview how it works. All you need is an emulator that will emulate an Android device on your Windows PC and then you can install applications and use it — you see you’re actually playing it on Android, but this runs not on a smartphone or tablet, it runs on a PC.
If this doesn’t work on your PC, or you cannot install, comment here and we will help you!
Step By Step Guide To Install MATRIXcloud using BlueStacks
- Download & Install BlueStacks at: http://bluestacks.com
- Open the apk file: Double-click the apk file to launch BlueStacks and install the application. If your apk file doesn’t automatically open BlueStacks, right-click on it and select Open with. Browse to the BlueStacks. You can also drag-and-drop the apk file onto the BlueStacks home screen
- After install, just click Run to open, it works like a charm :D.
How to install MATRIXcloud on Windows PC using NoxPlayer
- Download & Install NoxPlayer at: http://bignox.com. The installation is easy to carry out.
- Drag the apk file to Nox and drop it. The File Manager will show up. Click the Open XXX Folder button under the file sign that turns blue.
- Then you will be able to install the apk you just download from your computer to Nox or move/copy the file to other locations in Nox.
Discussion
Download older versions
You Might Also Like
More Apps By This Developer
Most Popular Apps
Введите примечания к выпуску на этом языке: ru-RU
Исправление ошибок
Добавлена поддержка 64-bit архитектуры.
Исправлены проблемы с удаленным просмотром архивов
Исправлена проблема со стабильностью работы приложения
Исправлен графический интерфейс.
Исправлен перевод.
Введены незначительные изменения для стабильности работы.
Добавлена поддержка регистраторов H.265 и H.265+.
Добавлена поддержка просмотра архива на весь экран.
Добавлена поддержка регистраторов подключенных к Российскому сервису MATRIXcloud.
January 17, 2019
Исправлен графический интерфейс.
Исправлен перевод.
Введены незначительные изменения для стабильности работы.
Добавлена поддержка регистраторов H.265 и H.265+.
Добавлена поддержка просмотра архива на весь экран.
Добавлена поддержка регистраторов подключенных к Российскому сервису MATRIXcloud.
MATRIXcloud мобильный клиент для Android c поддержкой Российского сервиса P2P.
Поддержка H.265 и H.265+.
Поддержка удаленного воспроизведения архива.
Поддержка PTZ.
Поддержка аудио.
Поддержка ZOOM.
Возможность просмотра архива на весь экран мобильного устройства.
Возможность сохранения скриншотов на телефон.
Возможность сохранения видеозаписи на телефон.
Возможность автоматического поиска оборудования.
Возможность добавления устройства по серийному номеру, IP адресу и домену.
Возможность сохранения удаленного архива по временным отрезкам.
Возможность подключения по P2P.
Если вы столкнулись с проблемой обращайтесь в нашу службу технической поддержки.
E-mail: matrixcam.ru@mail.ru
Сайт: http://matrixcam.ru/
MATRIXcloud is a mobile client for Android with support for Russian P2P service.
Support H.265 and H.265 +.
Support remote archive playback.
PTZ support.
Audio support.
ZOOM support.
Ability to view the archive in full screen of the mobile device.
The ability to save screenshots on the phone.
The ability to save video on the phone.
The ability to automatically search for equipment.
The ability to add a device by serial number, IP address and domain.
The ability to save a remote archive by time intervals.
P2P connectivity.
Adblock
detector
| Version | 1.1.3 |
| Size | 40 MB |
| Release Date | July 14, 20 |
| Category | Tools Apps |