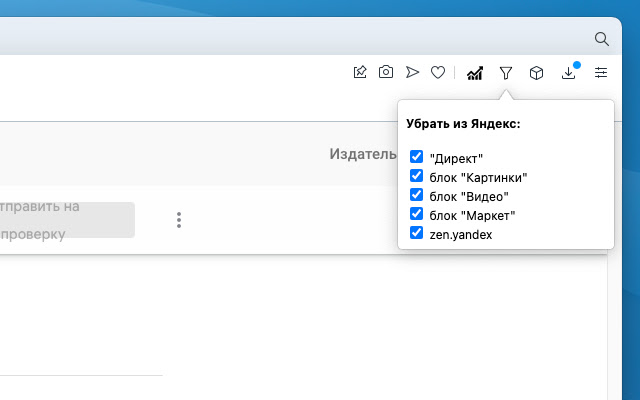Mastercam – это одна из самых популярных программных систем, используемых в области компьютерного проектирования и инженерного моделирования. Она предлагает широкий набор инструментов для создания и обработки трехмерных моделей, а также генерации управляющих программ для станков с числовым программным управлением.
В этой статье мы рассмотрим особенности использования Mastercam в операционной системе Windows 10. Как настроить программу для работы в новой ОС и какие инструкции помогут вам быстрее освоить ее функционал? Ответы на эти и другие вопросы вы найдете далее.
Windows 10 – это самая последняя версия операционной системы от компании Microsoft, которая предлагает множество нововведений и улучшений по сравнению с предыдущими версиями. Эта ОС отлично совместима с приложениями для работы с трехмерной графикой, такими как Mastercam.
Однако, прежде чем приступить к работе с Mastercam на Windows 10, необходимо убедиться, что ваш компьютер соответствует системным требованиям программы. Также стоит уделить внимание настроек безопасности и защиты данных, чтобы обеспечить бесперебойную работу программы и сохранность ваших проектов.
Содержание
- Mastercam для Windows 10: особенности
- Установка и настройка Mastercam на Windows 10
- Инструкции по использованию Mastercam в Windows 10
- Особенности работы Mastercam под Windows 10
- Новые возможности Mastercam в Windows 10
Mastercam для Windows 10: особенности
Одна из основных особенностей Mastercam для Windows 10 — это его совместимость с последней версией операционной системы Windows. Это означает, что пользователи, работающие на компьютерах с Windows 10, смогут использовать все преимущества этого программного обеспечения. Более того, Mastercam для Windows 10 имеет улучшенную производительность и стабильность, что позволяет пользователям работать более эффективно.
Еще одной особенностью Mastercam для Windows 10 является его интуитивно понятный интерфейс. Все инструменты и функции программы упорядочены и легко доступны. Это позволяет пользователям быстро освоить программу и начать выполнять свои задачи без лишних сложностей.
Mastercam для Windows 10 также обладает широким спектром возможностей для создания и редактирования 3D-моделей. Пользователи могут создавать сложные геометрические формы, добавлять текстуры и применять различные эффекты для создания реалистичных моделей. Более того, с помощью Mastercam для Windows 10 можно выполнять множество операций по обработке материалов, включая фрезеровку, токарную обработку и электроэрозию.
Mastercam для Windows 10 также поддерживает различные типы файлов, включая STEP, IGES, STL и DXF. Это позволяет пользователям импортировать и экспортировать модели в различных форматах и работать с ними в других программных обеспечениях.
В целом, Mastercam для Windows 10 предлагает большой набор инструментов для создания и редактирования 3D-моделей, а также мощные возможности для обработки материалов. Его совместимость с Windows 10 и интуитивно понятный интерфейс делают его привлекательным выбором для профессионалов в области компьютерного числового программного управления.
Установка и настройка Mastercam на Windows 10
Шаг 1: Загрузите установочный файл Mastercam с официального сайта разработчика.
Шаг 2: Запустите установочный файл, следуя инструкциям на экране. Убедитесь, что выбрали версию, совместимую с Windows 10.
Шаг 3: Подтвердите условия лицензионного соглашения и выберите путь для установки Mastercam на вашем компьютере.
Шаг 4: Дождитесь завершения установки. После того, как установка будет завершена, запустите программу Mastercam.
Шаг 5: Первый запуск Mastercam позволит вам настроить основные параметры программы. Введите необходимую информацию, такую как ваше имя, почта и серийный номер программы.
Шаг 6: После завершения процесса настройки вы будете перенаправлены в основной интерфейс Mastercam. Здесь вы можете начать работу над своими проектами.
Шаг 7: Настраивайте Mastercam по вашим предпочтениям, используя доступные инструменты и параметры. Исследуйте различные функции программы, чтобы максимально использовать ее возможности.
Шаг 8: Регулярно обновляйте Mastercam, чтобы получать последние функции и исправления программы.
Теперь вы готовы использовать Mastercam на Windows 10 и наслаждаться всеми его возможностями. Удачи в работе!
Инструкции по использованию Mastercam в Windows 10
1. Установка Mastercam:
| Шаг 1: | Скачайте установочный файл Mastercam с официального сайта разработчика. |
| Шаг 2: | Запустите установочный файл и следуйте инструкциям мастера установки. |
| Шаг 3: | При необходимости введите лицензионный ключ для активации программы. |
| Шаг 4: | После завершения установки Mastercam будет готов к использованию на Windows 10. |
2. Основные функции программы:
| Функция 1: | Создание 2D и 3D моделей деталей. |
| Функция 2: | Программирование обработки деталей с использованием различных технологий, таких как фрезерование и токарная обработка. |
| Функция 3: | Создание инструментальных троек и контрольных программ. |
| Функция 4: | Симуляция и визуализация процесса обработки деталей. |
3. Настройка Mastercam:
Mastercam включает в себя множество настроек, которые можно сконфигурировать под свои потребности. Чтобы настроить Mastercam в Windows 10, выполните следующие действия:
| Шаг 1: | Откройте программу Mastercam. |
| Шаг 2: | Откройте меню «Options» (Настройки) и выберите пункт «Configuration» (Конфигурация). |
| Шаг 3: | В окне конфигурации отредактируйте необходимые параметры, такие как единицы измерения, язык интерфейса и другие. |
| Шаг 4: | Нажмите кнопку «OK» (ОК), чтобы сохранить изменения и закрыть окно конфигурации. |
Следуя этим инструкциям вы сможете успешно использовать Mastercam в Windows 10 и настроить программу по своим потребностям.
Особенности работы Mastercam под Windows 10
Одной из главных особенностей работы Mastercam под Windows 10 является его полная совместимость с этой операционной системой. Это означает, что пользователи могут безбоязненно обновлять свою ОС и быть уверенными в отличной работоспособности Mastercam.
Mastercam также полностью поддерживает множество инновационных функций Windows 10, таких как Cortana, виртуальные рабочие столы и новые возможности перехода между приложениями. Это делает работу в Mastercam более эффективной и удобной.
Еще одной важной особенностью работы Mastercam под Windows 10 является его высокая производительность. Системные требования для работы Mastercam на Windows 10 являются минимальными, что позволяет использовать программу на широком спектре компьютеров и ноутбуков. Благодаря этому, пользователи могут получить высокую скорость расчёта и отображения моделей.
Важно отметить, что для полноценной работы Mastercam под Windows 10 необходимо учесть требования к железу компьютера и выполнять обновления программы в соответствии с рекомендациями разработчика.
Новые возможности Mastercam в Windows 10
Одной из основных новых возможностей Mastercam в Windows 10 является более интуитивный интерфейс, который был полностью переработан. Теперь пользователи могут легко найти нужные инструменты и настройки, управлять видами отображения и панелями инструментов, а также перемещать их по своему усмотрению.
Кроме того, Mastercam в Windows 10 предлагает усовершенствованный инструмент для создания 3D-моделей. Теперь пользователи могут создавать сложные формы и поверхности с использованием новых инструментов для сканирования и импорта данных. Возможность работы с большими объемами данных также значительно улучшилась.
Мастеркеарm для Windows 10 также предлагает новые возможности для контроля и симуляции. Пользователи теперь могут более детально настраивать параметры инструментов и материалов, чтобы получить более точные результаты. Кроме того, теперь можно проводить более реалистичные симуляции обработки деталей и проверять их на ошибки и коллизии.
Mastercam для Windows 10 также обещает улучшенную поддержку многопроцессорных систем и увеличение производительности. Это особенно важно для пользователей, работающих с большими проектами и сложными моделями. Новый движок программы позволяет более эффективно использовать вычислительные ресурсы и сокращает время обработки деталей.
В общем, Mastercam для Windows 10 предлагает великолепные возможности для проектирования и обработки деталей. Он сочетает в себе простоту использования, мощные инструменты и высокую производительность, делая работу с программой еще более эффективной и удобной.

Contents
- 1 Mastercam 2017 Windows 10 8 1 8 Install
- 2 Mastercam 2017 Install Guide
- 2.1 Conclusion
- 2.1.1 Related image with mastercam 2017 windows 10 8 1 8 install
- 2.1.2 Related image with mastercam 2017 windows 10 8 1 8 install
- 2.1 Conclusion
We believe in the power of knowledge and aim to be your go-to resource for all things related to Mastercam 2017 Windows 10 8 1 8 Install. Our team of experts, passionate about Mastercam 2017 Windows 10 8 1 8 Install, is dedicated to bringing you the latest trends, tips, and advice to help you navigate the ever-evolving landscape of Mastercam 2017 Windows 10 8 1 8 Install. In installation 2017 windows perform windows and made 8-1- order This practices-this video install method on works 8 the was also mastercam in proposed to 10

Install Mastercam 2017 Youtube
Install Mastercam 2017 Youtube
This video was made in order to install mastercam 2017 in windows 10 and perform the proposed practices.this installation method also works on windows 8, 8.1. Product downloads give mastercam a try!click here to request a copy of mastercam learning edition. log in at my.mastercam to find the following.

Mastercam 2017 Full Crack 100 Working Click To Download Items Which You Want
Mastercam 2017 Full Crack 100 Working Click To Download Items Which You Want
Drivers and utilities these drivers and utilities have been tested and released by the quality control department. follow the instructions given in the ‘info’ button of each download for install help. send any comments or questions here. hardware licensing software licensing utilities. Installation requirements to install and run mastercam 2017 or mastercam 2017 for solidworks, you must have the following: installation program on dvd, on flash drive, or downloaded from mastercam . valid mastercam 2017 or mastercam 2017 for solidworks license (hasp sim or nethasp). Issue when attempting to install mastercam, a previously installed version of mastercam is detected, even after it was successfully uninstalled on windows 10. the dialog box that appears says “setup.exe: cannot load”. also, if you try to uninstall the previous version using the repair or uninstall tool, it will show “uninstall failed”. cause. Our recommendation is to get as much power (processor, video card, and memory) for your systems as you can afford. connection to internet and email is recommended for installation, support, and updates. view detailed requirements and suggestions.

Mastercam 2017 Mastercam 2017mastercam 2017 Mastercam 三维网 Powered By Discuz
Mastercam 2017 Mastercam 2017mastercam 2017 Mastercam 三维网 Powered By Discuz
Issue when attempting to install mastercam, a previously installed version of mastercam is detected, even after it was successfully uninstalled on windows 10. the dialog box that appears says “setup.exe: cannot load”. also, if you try to uninstall the previous version using the repair or uninstall tool, it will show “uninstall failed”. cause. Our recommendation is to get as much power (processor, video card, and memory) for your systems as you can afford. connection to internet and email is recommended for installation, support, and updates. view detailed requirements and suggestions. By jim varco & callie morgan 4:20 pm pdt, august 31st, 2020 when you are experiencing issues with windows and mastercam, the first step you should take is to check the version of windows you are using for compatibility. as a refresher, 64 bit windows 7, 8.1, and 10 are supported by mastercam 2021. Here’s how to get started: check to make sure your computer meets the system requirements. enter your email on the mastercam free download page. log in or create your free account at my.mastercam . answer a few questions to customize your experience. activate your mastercam demo hle version. explore your new software!.
Mastercam 2017 Install Guide
Mastercam 2017 Install Guide
in this video, show you how to install mastercam 2017. visit to relevant service: fiverr share a3klx8 visit to relevant service: fiverr share a3klx8 visit to mastercamx9 #mastercamtutorials #mastercam #mastercamx5 #mastercam2022 #cnc #solidworks #autocad #mastercamx8 mastercam x9 installation windows 10 friends, you are watching rk mechanical direct channel!you will continue to in this video i will demonstrate how to fix start up problem of mastercam 2017 in few steps. no olviden darle me gusta link de descarga mastercam x5 full: mastercam and cimquest, inc. present how to install mastercam 2017 and mastercam for solidworks® 2017 in this video you mastercam 2017 has arrived and this installation tutorial will take you through the necessary steps of loading it onto your master cam 2017 memerlukan cara khusus agar bisa dibuka pada windows 10. untuk lebih jelasnya silahkan simak videonya. đăng ký kênh ủng hộ nhé! please subscribe my channel! link tải phần mền.
Conclusion
All things considered, there is no doubt that the post provides valuable information concerning Mastercam 2017 Windows 10 8 1 8 Install. Throughout the article, the writer illustrates an impressive level of expertise on the topic. Notably, the section on X stands out as a key takeaway. Thanks for reading the post. If you would like to know more, feel free to reach out through social media. I look forward to hearing from you. Moreover, here are some related posts that you may find helpful:
С помощью приложения можно создавать трехмерные модели деталей, а также управляющие программы для разных видов станков. Доступна встроенная библиотека материалов.
Дата обновления:
14.11.2020
Разработчик:
CNC Software, Inc.
Версия Windows:
Windows 7, Windows 8, Windows 8.1, Windows 10
Mastercam – приложение для Windows, позволяющее настроить параметры работы станка с числовым программным управлением. Пользователи могут создавать модели деталей и разрабатывать программный код, необходимый для выполнения обработки. По аналогии с NCStudio, данная программа поддерживает разные виды оборудования.
Начало работы
После установки утилиты будет доступна рабочая область. Пользователи могут добавлять новые элементы, указав их высоту, длину и ширину. Есть возможность настроить параметры объекта. Утилита содержит встроенную библиотеку материалов с их точными характеристиками и свойствами.
Далее следует выбрать операции, которые будут выполняться станком. В программе доступно несколько модулей для токарной обработки, фрезерных работ и электроэрозии. Также поддерживается функция выравнивания и сглаживания контуров детали.
Обработка
С помощью приложения можно запустить симуляцию работы станка с числовым программным управлением. Для этого необходимо выбрать одну или несколько операций и перейти в соответствующую вкладку на панели управления. В процессе визуализации утилита позволяет контролировать параметры работы оборудования и точность обработки.
Отметим, что некоторые функции недоступны в бесплатной версии. Для того, чтобы воспользоваться всеми возможностями программы, следует приобрести лицензию.
Особенности
- демонстрационную версию приложения можно скачать и использовать бесплатно;
- утилита представляет собой инструмент для управления станками с ЧПУ;
- пользователи могут создавать трехмерные модели деталей;
- доступны модули для программирования разных видов оборудования;
- приложение совместимо с актуальными версиями Windows.
2,5 Гб (скачиваний: 4412)
Durable
Windows XP, Windows Vista, Windows 7, Windows 8, Windows 8.1, Windows 10 Бесплатно
Сервис на основе нейронной сети способен сгенерировать сайт с нуля всего за одну минуту. Пользователям доступны инструменты для SEO оптимизации и продвижения.
ver 1.0
Роблокс Студио
Windows 7, Windows 8, Windows 8.1, Windows 10 Бесплатно
Приложение представляет собой игровой движок. Пользователи могут добавлять эффекты, текстуры, персонажей и предметы обстановки, а также делиться играми с друзьями.
ver 0.549.0.5490632
SDK Platform Tools
Windows 7, Windows 8, Windows 8.1, Windows 10 Бесплатно
С помощью программы можно создавать приложения и игры для операционной системы Android. Есть функция эмуляции, которая позволяет проводить отладку и тестирование.
ver 31.0.3
Construct Classic
Windows XP, Windows Vista, Windows 7, Windows 8, Windows 8.1, Windows 10 Бесплатная
С помощью визуального редактора пользователи могут разрабатывать игры, не имея навыков программирования. Есть возможность добавлять эффекты и подключать плагины.
ver 1.2
IntelliJ IDEA
Windows 7, Windows 8, Windows 8.1, Windows 10 Бесплатная
Утилита представляет собой набор инструментов для написания, редактирования и отладки программного кода. Доступна функция подсветки синтаксиса для нескольких языков.
ver 2020.3.3
SharpDevelop
Windows XP, Windows Vista, Windows 7, Windows 8, Windows 8.1, Windows 10 Бесплатная
Приложение представляет собой интегрированную среду разработки, предназначенную для написания и редактирования программного кода. Доступны инструменты для отладки.
ver 5.1.0
UltraEdit
Windows XP, Windows Vista, Windows 7, Windows 8, Windows 8.1, Windows 10 Бесплатная
Утилита позволяет создавать и редактировать текстовые документы. Имеется поддержка системы вкладок и встроенный FTP клиент для передачи файлов на внешние серверы.
ver 28.00.0.14
TortoiseSVN
Windows Vista, Windows 7, Windows 8, Windows 8.1, Windows 10 Бесплатная
Приложение представляет собой клиент системы управления версиями Subversion. Есть возможность загрузить файлы в централизованное хранилищами и вносить изменения.
ver 1.14.1
Содержание
- MultiKey не устанавливается, отозван сертификат
- Почему так произошло?
- Что делать если MultiKey не устанавливается?
- MultiKey все равно не работает
- Комментарии
- [Решено] Установка MultiKey на Windows 10 x64 1903 / 1909
- Devcon Failed
- Дополнительные параметры загрузки Windows 10
- Установка не подписанного драйвера MultiKey
- Подписываем драйвер цифровой подписью
- Исправляем ошибку (код 52)
- [Решено] Установка MultiKey на Windows 10 x64 1903 / 1909 : 15 комментариев
- Как установить multikey эмулятор для hasp ключа на виндовс 10 64 бит
- Эмулятор ключа защиты
- [Решено] Установка MultiKey на Windows 10 x64 1903 / 1909
- Devcon Failed
- Дополнительные параметры загрузки Windows 10
- Установка не подписанного драйвера MultiKey
- Подписываем драйвер цифровой подписью
- Исправляем ошибку (код 52)
- [Решено] Установка MultiKey на Windows 10 x64 1903 / 1909 : 15 комментариев
- Установка и настройка 1С 8.2 эмулятор HASP-драйвера для Windows x64. Настройка конфигураций 1С
- Установка и настройка 1С 8.2 эмулятор HASP-драйвера для Windows x64
- Скачать Драйвер HASP с поддержкой х64:
- Как установить multikey эмулятор для hasp ключа на виндовс 10 64 бит
- HASP License Manager — менеджер лицензий для 1С
- Настройка HASP менеджера лицензий
- Настройки на клиентских ПК
MultiKey не устанавливается, отозван сертификат
Универсальная программная эмуляция «аппаратных» ключей MultiKey после мая 2020 года перестал устанавливаться стандартным способом. Необходимо прибегать к отключению проверки цифровой подписи драйверов. А с 2022 года его невозможно установить даже если отключишь эту проверку.
Почему так произошло?
В мае 2020 года корневой сертификат Comodo (AddTrustExternalCARoot), которым был подписан удостоверяющий центр, выдавший сертификат для MultiKey, истек. С этого момента появилась информация от пользователей, что MultiKey не устанавливается. А с 2022 года сертификат вовсе отозвали и все драйвера перестали работать. Доверие к ним Microsoft утратила. В том числе и MultiKey. Теперь он не устанавливается.
Ситуация с новым корневым сертификатом решилась, а старые драйвера никто не спешит подписывать новыми сертификатами. Отсюда и проблема с их установкой и использованием.
Что делать если MultiKey не устанавливается?
Ждать пока все разработчики подпишут свои драйвера не стоит. К тому же разработчик MultiKey задумал ребрендинг проекта (новость от 2022-02-23) и вряд ли что-то будет делать с MultiKey`ем непосредственно.
Давайте подпишем MultiKey сами.
В статье ниже я использовал последнюю версию MultiKey 20.0.0, но думаю, это будет работать и с предыдущими версиями.
Подразумевается, что у Вас установлен MultiKey, но в диспетчере задач у значка восклицательный знак. В описании ошибки написано: «Не удалось загрузить драйвер этого устройства. Возможно, драйвер поврежден или отсутствует. Сертификат отозван».
Для самостоятельной подписи MultiKey необходимо скачать Driver Signature Enforcement Overrider.zip
Далее нужно указать путь до установленного драйвера в системе. Важно указать путь именно на установленный MultiKey. В нашем случае это путь — C:WindowsSystem32driversmultikey.sys
После загрузки, в диспетчере задач пропадет восклицательный знак и то, для чего вы ставили MultiKey, будет работать как нужно.
MultiKey все равно не работает
Очень редко ваша ОС не может работать с цифровой подписью, которая не от Microsoft. В этом случае нужно выполнить действия ниже.
Для того чтобы ваша операционная система смогла работать с таким драйвером, необходимо перевести Windows в тестовый режим. Для этого нужно выполнить в консоли последовательно 2 команды:
Комментарии
Как поменять фон рабочего стола на Windows 7 Начальная (Starter)?
Как сделать загрузочную флешку с ОС Windows 7?
Как удалить антивирус?
Как разбить жесткий диск на Win 7?
Как решить ошибку «ZIP: ошибка чтения или поиска»?
Индикатор безопасного отключения флешки в Ubuntu
Как правильно очистить кэш у 1C?
Если Вы используете материал моего блога, то будьте добры поставьте ссылку.
Источник
[Решено] Установка MultiKey на Windows 10 x64 1903 / 1909
Принесли компьютер с проблемой: «не устанавливается MultiKey на Windows 10 64bit». Провозился пол дня, хотя проблема решается за 5 минут.
Процесс установки MultiKey состоит из двух пунктов:
С Sentinel HASP проблем не возникло. А вот сам МультиКей заставил пошуршать форумы.
Devcon Failed
Основная проблема заключается в том, что Multikey в Windows 10 никак не может подменить драйвер HASP. Получаем ошибку devcon failed.

Что не помогло:
Что помогло:

Если всё сделано правильно, то после перезагрузки появится еще одно меню, непосредственно в котором нужно выбрать режим запуска Windows 10:

Нужная нам клавиша — 7 (или F7).
Установка не подписанного драйвера MultiKey
Windows запущена в нужном режиме. Запускаем нужный нам файл install.cmd от имени администратора.

Windows 10 ругается на то, что подменяемый драйвер не имеет цифровой подписи. Выбираем «Все равно установить этот драйвер». Windows снова ругается и говорит о том, что Требуется драйвер с цифровой подписью.

Жмем закрыть Видим, что драйвер успешно установлен (Drivers installed successfully).
Подписываем драйвер цифровой подписью
Следующим пунктом необходимо подписать наш драйвер. Для этого используем программу Driver Signature Enforcement Overrider (DSEO). Сайт разработчика — ngohq.com.
Запускаем скачанный файл от имени администратора. Выбираем пункт меню «Sign a System File». Жмем Next.

Вводим путь к установленному новому драйверу. c:WindowsSystem32driversmultikey.sys (возможно c:WindowsSystem32multikey.sys или c:WindowsSysWOW64multikey.sys, или еще что-то: пользуйтесь поиском).
Подписываем драйвер цифровой подписью (dseo)
Жмем ОК. Dseo подписывает драйвер и предлагает перезагрузить компьютер. Жмем «ОК». Перезагружаем компьютер.
Исправляем ошибку (код 52)
Поскольку драйвер мы подписали неведомым для Microsoft методом, Windows будет продолжать ругаться на наше устройство. Чтобы обойти эту проблему, необходимо загружать компьютер в тестовом режиме. В командной строке, запущенной от имени администратора включаем тестовый режим:
Перезагружаемся. Ошибка исчезла, но появилось предупреждение о том, что windows работает в тестовом режиме. Если надпись не мешает жить — тогда на этом всё. Если надпись напрягает — тогда можно убрать ее при помощи программы Universal Watermark Disabler.
Профит. MultiKey установлен и работает на Windows 10 64 bit.
В данной заметке использовались следующие файлы (скачаны с сайта разработчика, залиты на мой хостинг):
[Решено] Установка MultiKey на Windows 10 x64 1903 / 1909 : 15 комментариев
Да, упустил 🙂
Пароль на архив: testprotect.com
Такой же, как и у разработчика на сайте
Долго бился с проблемой, что «devcon не является внутренней или внешней командой», кинул его из папки в system32, вроде не ругается, но после этого всегда Failed, на старой версии Multikey всё в норме, но она выдаёт код ошибки 39 в диспетчере устройств, ваш метод увы, действия не возымел
Ошибка «devcon не является внутренней или внешней командой», появляется из-за того, что обработчик (командная строка cmd.exe) не понимает, где находится файл devcon.exe
Знаю 2 решения подобной проблемы:
Но всё это нужно делать с установленным HASP драйвером и в среде с отключенной обязательной проверкой драйверов.
Не вдавался в тонкости, но:
На сайте разработчика в качестве примера приведена 64-битная версия драйвера.
Насколько я понял из Вашего комментария, драйвер в моём примере так и остался неподписанным.
Так действительно всё становится на своим места 🙂
Спасибо за замечание!
так всегда подписывается именно cat файл. sys файл при этом не трогается. Но у него (sys-файла) вычисляется sha1 хеш-сумма, которая тоже прописывается в cat файл. Т.о. дополнительно контролируется неизменность файла sys
Вы тут серьёзно все?? Уже давно есть подписанные драйвера для мультикея для 64-й винды.
а там для него еще вроде лицензию надо еще на базе сгенерированного id компа. или нет? что то не работает
Файл заражен вирусом
Скачивать зараженные файлы может только владелец.
Источник
Как установить multikey эмулятор для hasp ключа на виндовс 10 64 бит
Эмулятор ключа защиты
Как собрать эмулятор ключа защиты — инструкция по снятию дампа и эмуляции аппаратных ключей, используя эмулятор Multikey
1) Для снятия дампа с ключа нужно знать MODAD — параметр, который можно узнать при помощи (А) Toro Aladdin Dongles Monitor или (Б) брутфорсом, то есть перебором
А) распаковываем архив haspmon32.zip
запускаем Toro Aladdin Dongles Monitor.exe
запускаем вашу программу, которая проверяет ключ
Toro Aladdin Dongles Monitor показывает нам MODAD
Б) распаковываем в C:dumper архив hl-dump.zip
открываем командную строку (Пуск — Выполнить — cmd)
пишем в ней
C:
cd C:dumper
hl-dump.exe /BF
дампер подбирает MODAD и выплевывает два файла xxxx.dat и xxxx.reg где xxxx — это MODAD
Внимание, это процесс небыстрый, иногда до 9 часов, так что ждите
2) Если мы узнали MODAD первым способом, то снимаем дамп, если вторым, то дамп уже снят.
для этого выполняем пункт 1.Б, но вместо команды hl-dump.exe /BF вбиваем hl-dump.exe /DUMP 0xMODAD где MODAD заменяем на найденное нами значение, например
HL-DUMP.EXE /DUMP 0x409
Теперь нужно узнать seed`ы и переконвертировать дамп в формат, понятный эмулятору.
3) распаковываем hl-solver.zip корень диска C:
копируем xxxx.dat полученный ранее в папку C:trial_solver_directory_demo_version_only
запускаем C:hl_solver.exe
ВМЕСТО НУЛЕЙ вводим MODAD
жмем Find seeds
прога долго переваривает и выдает три значения сидов
записываем их куда-нибудь, потом пригодятся
4) распаковываем UniDumpToReg.rar
запускаем UniDumpToReg.exe
жмем Open
выбираем xxxx.dat
ставим галочку на vUSBbus Hardlock
жмем Go
прога выплевывает 0000xxxx.reg
Если прога не запускается и выдает ошибку, что приложение не настроено, установите vcredist_x86.exe
теперь отредактируем 0000xxxx.reg и всё, дело сделано
Внимание! все изменения вносятся в 0000xxxx.reg
5) открываем в текстовом редакторе 0000xxxx.reg и xxxx.reg
заменяем
ServicesEmulatorHardlockDumpна
на
MultiKeyDumps
заменяем нули в «ID»=dword:00000000 на значение такого же параметра из xxxx.reg
дописываем в 0000xxxx.reg три строчки
«Name»=»имя проги»
«Created»=»дата создания дампа»
«Copyright»=»© 2018 UseHelp.org»
Обратите внимание на строчки
сравните их значения с теми значениями, которые получили на 3 этапе, если эмулятор не будет работать — попробуйте заменить сиды.
[Решено] Установка MultiKey на Windows 10 x64 1903 / 1909
Принесли компьютер с проблемой: «не устанавливается MultiKey на Windows 10 64bit». Провозился пол дня, хотя проблема решается за 5 минут.
Процесс установки MultiKey состоит из двух пунктов:
С Sentinel HASP проблем не возникло. А вот сам МультиКей заставил пошуршать форумы.
Devcon Failed
Основная проблема заключается в том, что Multikey в Windows 10 никак не может подменить драйвер HASP. Получаем ошибку devcon failed.

Что не помогло:
Что помогло:
Дополнительные параметры загрузки Windows 10

Если всё сделано правильно, то после перезагрузки появится еще одно меню, непосредственно в котором нужно выбрать режим запуска Windows 10:

Нужная нам клавиша — 7 (или F7).
Установка не подписанного драйвера MultiKey
Windows запущена в нужном режиме. Запускаем нужный нам файл install.cmd от имени администратора.

Windows 10 ругается на то, что подменяемый драйвер не имеет цифровой подписи. Выбираем «Все равно установить этот драйвер». Windows снова ругается и говорит о том, что Требуется драйвер с цифровой подписью.

Жмем закрыть Видим, что драйвер успешно установлен (Drivers installed successfully).
Подписываем драйвер цифровой подписью
Следующим пунктом необходимо подписать наш драйвер. Для этого используем программу Driver Signature Enforcement Overrider (DSEO). Сайт разработчика — ngohq.com.
Запускаем скачанный файл от имени администратора. Выбираем пункт меню «Sign a System File». Жмем Next.

Вводим путь к установленному новому драйверу. c:WindowsSystem32driversmultikey.sys (возможно c:WindowsSystem32multikey.sys или c:WindowsSysWOW64multikey.sys, или еще что-то: пользуйтесь поиском).
Подписываем драйвер цифровой подписью (dseo)
Жмем ОК. Dseo подписывает драйвер и предлагает перезагрузить компьютер. Жмем «ОК». Перезагружаем компьютер.
Исправляем ошибку (код 52)
Поскольку драйвер мы подписали неведомым для Microsoft методом, Windows будет продолжать ругаться на наше устройство. Чтобы обойти эту проблему, необходимо загружать компьютер в тестовом режиме. В командной строке, запущенной от имени администратора включаем тестовый режим:
Перезагружаемся. Ошибка исчезла, но появилось предупреждение о том, что windows работает в тестовом режиме. Если надпись не мешает жить — тогда на этом всё. Если надпись напрягает — тогда можно убрать ее при помощи программы Universal Watermark Disabler.
Профит. MultiKey установлен и работает на Windows 10 64 bit.
В данной заметке использовались следующие файлы (скачаны с сайта разработчика, залиты на мой хостинг):
[Решено] Установка MultiKey на Windows 10 x64 1903 / 1909 : 15 комментариев
Да, упустил 🙂
Пароль на архив: testprotect.com
Такой же, как и у разработчика на сайте
Долго бился с проблемой, что «devcon не является внутренней или внешней командой», кинул его из папки в system32, вроде не ругается, но после этого всегда Failed, на старой версии Multikey всё в норме, но она выдаёт код ошибки 39 в диспетчере устройств, ваш метод увы, действия не возымел
Ошибка «devcon не является внутренней или внешней командой», появляется из-за того, что обработчик (командная строка cmd.exe) не понимает, где находится файл devcon.exe
Знаю 2 решения подобной проблемы:
Но всё это нужно делать с установленным HASP драйвером и в среде с отключенной обязательной проверкой драйверов.
Не вдавался в тонкости, но:
На сайте разработчика в качестве примера приведена 64-битная версия драйвера.
Насколько я понял из Вашего комментария, драйвер в моём примере так и остался неподписанным.
Так действительно всё становится на своим места 🙂
Спасибо за замечание!
так всегда подписывается именно cat файл. sys файл при этом не трогается. Но у него (sys-файла) вычисляется sha1 хеш-сумма, которая тоже прописывается в cat файл. Т.о. дополнительно контролируется неизменность файла sys
Вы тут серьёзно все?? Уже давно есть подписанные драйвера для мультикея для 64-й винды.
а там для него еще вроде лицензию надо еще на базе сгенерированного id компа. или нет? что то не работает
Файл заражен вирусом
Скачивать зараженные файлы может только владелец.
Установка и настройка 1С 8.2 эмулятор HASP-драйвера для Windows x64. Настройка конфигураций 1С
Установка и настройка 1С 8.2 эмулятор HASP-драйвера для Windows x64
Работоспособность гарантируется при полностью чистой лицензионной Windows системе (Windows Vista x64, Windows Server 2008 x64, Windows 7 x64, Windows Server 2008 R2 x64 включая с установленным Service Pack 1)
Установку выполнять под локальным администратором!
Скачать Драйвер HASP с поддержкой х64:
4) Вносим дампы (ветка реестра с дампами изменилась) — папка «Dumps», запустить и добавить в реестр файл «v8 50 user.reg» для рабочей станции, для сервера необходимо добавить все файлы в папке «Dumps» — архив для скачивания внизу статьи.
5) Запустить install_sertif.cmd (установка личного сертификата и включение тестового режима Windows), если не хотите нажимать F8 каждый раз при запуске.
При этом ваша ОС должна загрузиться в тестовом режиме — если так не произошло то нужно при перезагрузке нажать на кнопку F8 и выбрать Тестовый режим с возможностью установки драйверов с неподписанными сертификатами. Тестовая версия служит для установки в систему неподписанных сертификатом драйверов устройств. Сертификат выдает Майкрософт после отправку, соответствующего драйвера, изготовителем устройства (оборудования), для тестирования в лабораторию Майкрософт. Абсурд в том, что на драйвер-эмулятор никто сертификат не выдаст и соответственно избежать тестовой версии не возможно.
Также необходимо повторить удалением все патчи, эмуляторы HASP, найденные в системе, и запустить повторно пункт 5.
Тестовый режим может не включаться, если Windows уже находится в другом режиме, например «Защищенный режим».
Некоторые активаторы Windows, переводят систему в защищенный режим, чтобы обойти механизм активации.
В таком случае Вам необходимо удалить данный активатор и/или обновить активатор и/или приобрести лицензионный продукт.
Не забудьте отключить антивирус, его компоненты зачастую блокируют установку драйверов.
Отвечаем «Yes», когда выводится запрос о продолжении установки неподписанных драйверов.
Проверка. На значке устройства «Virtual Usb Bus Enumerator» не должен стоять восклицательный знак. Устройство должно работать нормально.
9) Установка HASP LM driver (ТОЛЬКО для установки на платформу Windows Server). В архиве — внизу статьи.
9) Для отключения вывода сообщения на рабочий стол «Тестовая версия» необходимо установить «RemoveWatermarkX64.exe». В архиве — внизу статьи.
Как установить multikey эмулятор для hasp ключа на виндовс 10 64 бит
Для полноценной работы эмулятора необходимо наличие в реестре данных о эмулируемом ключе.
Для каждого типа ключей данные будут отличаться.
При составлении рег-файлов рекомендуется смотреть на содержимое примеров рег-файлов.
Путь в реестре с данными для эмулятора:
Для использования ключей с одинаковыми паролями необходимо добавить любой символ
после пароля ключа :
. MultiKeyDumpsxxxxxxxxa]
. MultiKeyDumpsxxxxxxxx1]
Лицензионные данные для эмулятора:
Для получения лицензии под х32 системы использовать онлайн-форму генерации на сайте
http://testprotect.com/appendix/LicMkOnline
Для тайм-хасп ключей добавляются такие поля, пример :
«NetMemory»=hex:05,00,80,00,02,FF,00,00,FF,FF,FD,FF
«HaspTimeMemory»=hex:
00,00,00,00,00,00,00,00,00,00,00,00,00,00,00,00,
00,00,00,00,00,00,00,00,00,00,00,00,00,00,00,00,
3f,db,95,7d,00,00,00,00,00,00,00,00,00,00,00,00,
00,00,00,00,00,00,00,00
«TimeShift»=hex:00,00,00,00,00,00,00,00
Таблично эмулируются функции hasp_decrypt + hasp_encrypt, при отсутствии значений в таблицах
значения обрабатываются по внутреннему AES агоритму. При необходимости смены дефолтного
ключа AES алгоритма внести в рег-файл его значение:
Таблицы располагаются в подветках основного расположения дампа:
Decrypt: [HKEY_LOCAL_MACHINESystemCurrentControlSetMultiKeyDumps12345604DTable];
Encrypt: [HKEY_LOCAL_MACHINESystemCurrentControlSetMultiKeyDumps12345604ETable].
«10:0123456789ABCDEF0123456789ABCDEF»=hex:12,34,56,78,90,AB,CD,EF,12,34,56,78,90,AB,CD,EF
«20:5500A934CDE5D7B619568515F74D323695EC75E8C48F6B5D9880F6A88B251C48″=hex:4F,8A,A7,A1,26,55,61,B3,1A,77,B4,A2,19,B3,34,FD
«30:9A2B6F7F80A2F2E36334D3258BAFD06FBB7286766A24910911648D98D8C56628″=hex:12,71,B7,B5,3D,47,B4,2B,DC,93,4F,00,00,1C,2C,4E
==================================================================
2008/10/10 07:13:25.109 HaspHL_decrypt: Output Data =
2008/10/10 07:13:25.171
53 9D 4D 03 | 00 00 00 00 | CB D2 6B 04 | 00 00 00 00
2008/10/10 07:13:25.171 ==> HaspHL_decrypt: Status = 0x00
==================================================================
2008/10/10 07:13:23.484 HaspHL_decrypt: Output Data =
2008/10/10 07:13:23.546
02 B0 3C 6E | DA 88 46 BA | 4C 7E 5A 12 | 8E D6 DE 76
2E 0E 0C 38 | C6 99 FE 97 | B2 C2 E1 37 | 7F 61 CD 7A
2008/10/10 07:13:23.546 ==> HaspHL_decrypt: Status = 0x00
==================================================================
2008/10/10 07:13:23.609 HaspHL_decrypt: Output Data =
2008/10/10 07:13:23.671
77 64 61 62 | 63 5F 60 61 | A2 B9 AC 60 | 61 62 63 5F
2E 0E 0C 38 | C6 99 FE 97 | B2 C2 E1 37 | 7F 61 CD 7A
9C F3 2A BD | A4 DA 3B 78 | 97 CC 44 ED | 42 47 42 E6
[HKEY_LOCAL_MACHINESystemCurrentControlSetMultiKeyDumps12345604DTable];
«10:2AE1F0A2E1B2F1F99FC872F6CA4B0149″=hex:53,9D,4D,03,00,00,00,00,CB,D2,6B,04,00,00,00,00
«20:7B6E8CDFD651A30C47E1FA60516C79712E0E0C38C699FE97B2C2E1377F61CD7A»=hex:02,B0,3C,6E,DA,88,46,BA,4C,7E,5A,12,8E,D6,DE,76
«30:7B6E8CDFD651A30C47E1FA60516C79712E0E0C38C699FE97B2C2E1377F61CD7A»=hex:77,64,61,62,63,5F,60,61,A2,B9,AC,60,61,62,63,5F
Для эмуляции SRM помимо данных как HL ключа необходимы дополнительные данные.
На даный момент это приватная информация.
//
// List of supported functions for hasp key
//
enum KEY_FN_LIST Читайте также: Основными действиями в windows над объектами являются
«Seed1″=dword:0000xxxx
«Seed2″=dword:0000xxxx
«Seed3″=dword:0000xxxx
//
// List of supported functions for HARDLOCK key
//
enum HARDLOCK_KEY_FN_LIST ;
//
// List of supported functions for Sentinel key
//
enum SENT_KEY_FN_LIST ;
если дескриптор алгоритма равен 0 в рег-файле, тогда ищем данные в таблице
«DongleType»=dword:00000005
«dinkValue» =dword:xxxxxxxx
«dinkMemory»=hex:
HASP License Manager — менеджер лицензий для 1С
Общеизвестно, что для работы в 1С требуется лицензия. Фирмой 1С поставляются различные ключи защиты: локальные и сетевые. Локальный ключ может быть использован только на одном компьютере, имея вид привычной нам флешки.
Сетевые ключи могут предоставлять лицензии для нескольких пользователей в зависимости от своей серии. На крупных предприятиях чаще всего используются ключи на 300 и 500 соединений, но при необходимости можно приобрести и меньше. Обратите внимание, что на одном компьютере не может находиться более одного ключа одной и той же серии.
В данной статье мы пошагово рассмотрим, как настроить менеджер лицензий 1С 8.3, чтобы сетевой ключ защиты был на одном компьютере. Пользователи с других компьютеров при этом будут получать лицензии уже от него. Проще говоря, ключ один, а пользовательских сеансов множество.
Настройка HASP менеджера лицензий
Начнем с того, что на тот компьютер, который станет раздавать лицензии, установим менеджер лицензий. В дальнейшем мы будем называть данный компьютер сервером лицензий. Все требуемое ПО включено в поставку 1С:Предприятие.
Скачать Alladin HASP License Manager для Windows x64 и x32 можно по ссылке.
Для правильной работоспособности менеджера нужно произвести некоторые предварительные настройки. Файл, где вы будете их производить называется nhsrv.ini. Чаще всего его можно найти по адресу «C:Program FilesAladdinHASP LM», если менеджер лицензий установлен в качестве приложения. В противном случае (установлен как сервис) он будет в системном каталоге операционной системы.
Откройте найденный вами файл в любом текстовом редакторе, например, в блокноте и добавьте туда строку:
Вместо звездочек вы можете проставить любое число от 0 до 254. Так же, если оставить знаки «*», это будет означать, что лицензии будут «видеть» все компьютеры в сети, адрес которых начинается с 192.168.
Например, если в файле nhsrv.ini у вас указана надстройка NHS_IP_LIMIT = 192.168.1.*, то лицензии будут доступны только компьютерам с ip в диапазоне от 192.168.1.0 до 192.168.1.254.
Настройки на клиентских ПК
После того, как вы произведи все необходимые настройки на сервере лицензий 1C, нужно настроить и сами клиентские компьютеры.
При запуске 1С на пользовательском ПК, программа обращается с запросом на предоставление лицензии по адресу, указанному в файле nethasp.ini. Найти его можно в папке «conf» каталога, куда установлена платформа 1С. В нашем случае адрес следующий: «d:Program Files (x86)1cv8conf».
Без каких-либо дополнительных настроек, программа 1С будет искать лицензии по всей локальной сети. Для ускорения данного процесса мы можем самостоятельно указать ip адрес сервера лицензий в этом файле, добавив в него выделенный на рисунке ниже текст.
В данном случае подразумевается, что сервер лицензий расположен по адресу 192.168.0.4.
Источник
Download Mastercam 2017 v19.0.7874.0 free setup for windows. The Mastercam 2017 is the complete and powerful suite of different programming tools focused on delivering speed, automation, and efficiency for all machining jobs.
Mastercam 2017 Review
Mastercam 2017 v19.0.7874.0 is the complete suite of CAD/CAM software tools for all types of programming, from the most basic to the extremely complex. Its Revolutionary new user interface is especially for faster workflow and now designers can quickly find the functions they need to complete tasks. The new Dynamic Motion Technology in Mastercam 2017 has the ability to slash machine time by as much as 75% or more. It also extends tool life, maximizes material removal rates, reduces cycle time, saves wear and tear on machines, and cuts hard materials more easily.
The enhance level and plane managers are now a dockable, floatable function panel and have been redesigned for more intuitive controls and easier workflow. Now controlling the cut depth for small tools is quite easy with maximum stock engagement in Mastercam 2017. Furthermore, now its Mill-Turn now supports multi-station tool locators for turrets as well as half index positions and improvements to tool and job set-up to improve overall workflow. All in a nutshell, Mastercam 2017 is an ideal suite for CNC programmers and we highly recommend it.
Features of Mastercam 2017
- New and advance dynamic motion technology
- Designed for faster workflow
- Well-structured and clear design
- Enhancements in toolpath and other functions
- Redesigned tool setup manager in Mill-Turn
- Improvements in Multiaxis Drill
- Multiaxis now includes a new 4-axis toolpath
System Requirements for Mastercam 2017
- Operating Systems (win 7, win 8, win 8.1 and win 10)
- Installed Memory (RAM): 8 GB
- 20 GB HDD
- File Name: Mastercam_2017_19.0.7874.0_Eng_Win64.zip
- File Size: 1.45 GB
Click on the link given below to download Mastercam 2017 v19 free setup. This is the complete offline setup of Mastercam 2017 v19 which is compatible with 64bit operating systems.