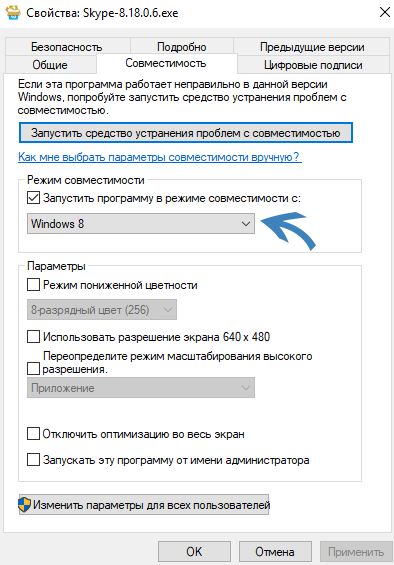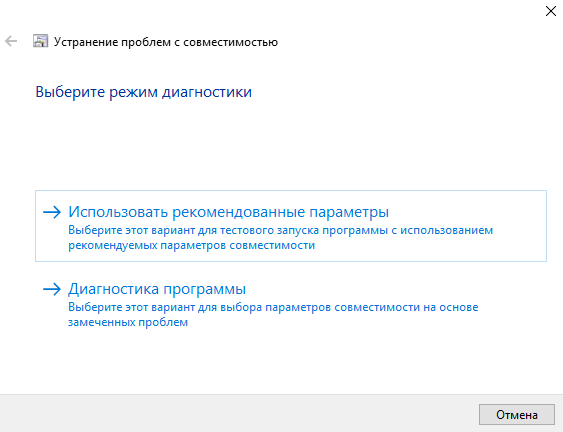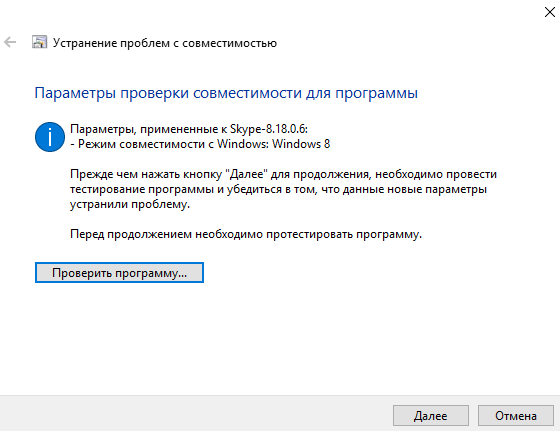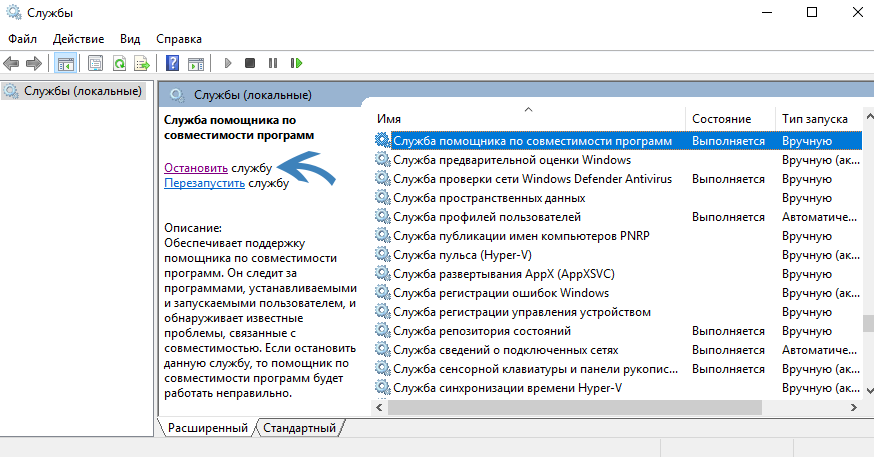Большинство приложений (и других программ, таких как игры или служебные программы), созданные для более ранних версий Windows, будут работать в последних версиях Windows 10 и Windows 11, но некоторые из них могут работать плохо или не работать вообще. Вот несколько способов решения проблем со старыми программами.
Примечания:
-
Чтобы проверить версию и сборку Windows, которую вы используете, введите winver в поле поиска на панели задач и нажмите клавишу ВВОД.
-
Если после обновления Или обновления Windows возникли проблемы с принтером или сканером, см. статью Устранение проблем с подключением принтера и печатью в Windows.
-
Если у вас возникли проблемы с Bluetooth после обновления или обновления Windows, см. статью Устранение проблем с Bluetooth в Windows.
Попробуйте запустить средство устранения неполадок совместимости:
-
В поле поиска на панели задач введите Запуск программ, выполненных для предыдущих версий Windows, и выберите его в результатах.
-
Нажмите кнопку Далее, выберите программу, с которыми возникли проблемы, а затем нажмите кнопку Далее еще раз.
-
Выберите Устранение неполадок программы (или вы можете выбрать Попробовать рекомендуемые параметры , чтобы попробовать это).
-
Выберите возникшую проблему и следуйте инструкциям.
Сначала запустите средство устранения проблем с совместимостью.
-
В поле поиска на панели задач введите название приложения или программу, проблему с которой требуется устранить.
-
Выберите и удерживайте (или щелкните правой кнопкой мыши) программу, а затем Открыть папку с файлом.
-
Выберите и удерживайте (или щелкните правой кнопкой мыши) файл программы, выберите Свойства, а затем откройте вкладку Совместимость.
-
Выберите Запустить средство устранения проблем с совместимостью.
Если это не помогло, попробуйте настроить параметры на вкладке Совместимость. Вот что следует искать и что делает каждый параметр при его выборе.
|
Параметр совместимости |
Описание |
|---|---|
|
Запуск этой программы в режиме совместимости для |
Служит для запуска программ с параметрами, предназначенными для предыдущей версии Windows. Включите данный параметр, если известно, что программа предназначена для конкретной версии Windows (или работала с ней). |
|
Режим пониженной цветности |
Ограничение набора цветов в программе. В ряде старых программ используется ограниченный набор цветов. |
|
Использовать разрешение экрана 640 × 480 |
Попробуйте включить этот параметр, если графика в программе имеет неровный контур или отображается неправильно. |
|
Изменить параметры высокого разрешения |
Если программа не отображается правильно на компьютере с дисплеем высокого разрешения (размытость или неправильный размер), выберите Изменить параметры высокого разрешения и попробуйте использовать один из следующих параметров в диалоговом окне Свойства. Выбрать разрешение
Изменить режим масштабирования приложения при высоком разрешении экрана В области Переопределение масштабирования при высоком разрешении экрана установите флажок Переопределить режим масштабирования при высоком разрешении экрана и выберите один из следующих параметров.
|
|
Выполнять эту программу от имени администратора |
Для правильной работы некоторых программ необходимы разрешения администратора. Для использования этого параметра войдите на компьютер от имени администратора. |
|
Изменить параметры для всех пользователей |
Примените параметры для этой программы ко всем учетным записям на компьютере и выберите |
Статьи по теме
Средство устранения неполадок Центра обновления Windows
Устранение ошибок Центра обновления Windows
Обновление до Windows 10: вопросы и ответы
Нужна дополнительная помощь?
Нужны дополнительные параметры?
Изучите преимущества подписки, просмотрите учебные курсы, узнайте, как защитить свое устройство и т. д.
В сообществах можно задавать вопросы и отвечать на них, отправлять отзывы и консультироваться с экспертами разных профилей.
Найдите решения распространенных проблем или получите помощь от агента поддержки.

По умолчанию, Windows 10 после сбоев в программах предлагает автоматически включить режим совместимости, однако только в некоторых из них и не всегда. Ручное же включение режима совместимости, которое раньше (в предыдущих ОС) выполнялось через свойства программы или ее ярлыка, теперь доступно не для всех ярлыков и иногда требуется использовать специальное средство для этого. Рассмотрим оба способа.
Включение режима совместимости через свойства программы или ярлыка
Первый способ включить режим совместимости в Windows 10 очень просто — кликните правой кнопкой мыши по ярлыку или исполняемому файлу программы, выберите пункт «Свойства» и откройте, если таковая обнаружится, вкладку «Совместимость».
Все, что останется сделать — задать параметры режима совместимости: указать версию Windows, в которой программа запускалась без ошибок. При необходимости, включите запуск программы от имени администратора или в режиме меньшего разрешения экрана и пониженной цветности (для совсем старых программ). Затем примените сделанные настройки. В следующий раз программа будет запущена с уже измененными параметрами.
Как включить режим совместимости программ с предыдущими версиями ОС в Windows 10 через устранение неполадок
Чтобы запустить настройку режима совместимости программ, потребуется запустить специальное средство устранения неполадок Windows 10 «Выполнение программ, предназначенных для предыдущих версий Windows».
Сделать это можно либо через пункт панели управления «Устранение неполадок» (панель управления можно открыть через правый клик по кнопке Пуск. Чтобы увидеть пункт «Устранение неполадок» вверху справа в поле «Просмотр» должно стоять «Значки», а не «Категории»), либо, что быстрее, через поиск в панели задач.
Запустится средство устранения проблем с совместимостью старых программ в Windows 10. Имеет смысл использовать пункт «Запуск от имени администратора» при его использовании (это позволит применить параметры к программам, находящимся в папках с ограниченным доступом). Нажмите «Далее».
После некоторого ожидания, в следующем окне будет предложено выбрать программу, с совместимостью которой есть проблемы. Если вам нужно добавить собственную программу (например, в списке не будут отображаться portable-приложения), выберите пункт «Нет в списке» и нажмите «Далее», после чего задайте путь к исполняемому exe файлу программы.
После выбора программы или указания ее расположения, будет предложено выбрать режим диагностики. Для ручного указания режима совместимости с конкретной версией Windows, нажмите «Диагностика программы».
В следующем окне будет предложено указать проблемы, которые были замечены при запуске вашей программы в Windows 10. Выбираем «Программа работала в предыдущих версиях Windows, но не устанавливается или не запускается сейчас» (или другие варианты, по ситуации).
В следующем окне потребуется указать, с какой версией ОС включить совместимость — Windows 7, 8, Vista и XP. Выберите свой вариант и нажмите «Далее».
В следующем окне, чтобы завершить установку режима совместимости, требуется нажать «Проверить программу». После ее запуска, проверки (которую вы выполняете сами, необязательно) и закрытия, нажмите «Далее».
И, в завершение, либо сохраните параметры совместимости для этой программы, либо используйте второй пункт, если ошибки остались — «Нет, попытаться использовать другие параметры». Готово, после сохранения параметров программа будет работать в Windows 10 в выбранном вами режиме совместимости.
Включение режима совместимости в Windows 10 — видео
В завершение, все то же самое, что было рассказано выше в формате видео инструкции.
Если у вас остались какие-либо вопросы, относящиеся к работе режима совместимости и вообще программ в Windows 10, задавайте, постараюсь помочь.
С внедрением новых операционных систем, технологий и тому подобных вещей всё старое и доброе понемногу выпадает из IT-жизни. Однако что делать тем, кто любит ностальгировать и предпочитает старые игры, где упор был не на графику, а на логику? Как быть тем, для кого не придумали аналоги приложений, разработка которых закончилась ещё на стадии Windows XP? Оказывается, в «десятке» есть специальный режим, который позволяет запускать программы, не предназначенные для новой ОС.
Что такое режим совместимости и для чего он необходим
Режим совместимости (РС) — это специальная технология, которая была разработана и внедрена ещё в Windows Vista, и продолжает своё существование во всех последующих ОС. РС позволяет сглаживать некоторые шероховатости в работе приложений в случае, если их разработчики вовремя не исправят свои коды под новые операционные системы. То есть старые программы и игры нередко перестают работать в свежих версиях Windows, а режим совместимости позволяет использовать среду предыдущих ОС во время запуска указанных приложений.
В Windows 10 для РС добавлена новая возможность: после сбоя в программе система сама предлагает запустить средство по включению совместимости приложения и ОС. Однако это срабатывает далеко не всегда, потому лучше воспользоваться ручной активацией.
Установить РС для программы или игры можно двумя способами: через редактирование свойств ярлыка или исполняемого файла или вшитой утилитой по устранению проблем с совместимостью.
Установка режима совместимости для программы
Нет никакой разницы, что использовать для задания запуска программы в режиме совместимости — ярлык или сам файл с расширением .exe. Процедура выполняется в следующем порядке:
- Щёлкаем ПКМ (правой кнопкой мыши) по ярлыку или файлу, к которому ведёт ярлык, и выбираем «Свойства».
Щёлкаем правой кнопкой мыши по исполняемому файлу или его ярлыку и в контекстном меню выбираем пункт «Свойства» - Переходим во вкладку «Совместимость», ставим галочку у графы «Режим совместимости». В фильтре операционных систем выбираем ОС (в подавляющем большинстве случаев это Windows XP 2 пакет или Windows Vista) и сохраняем изменения клавишей Enter.
В свойствах режима совместимости задаем версию ОС и сохраняем изменения -
Запускаем приложение.
Видео: как прикрепить к приложению РС
Исправление проблемы совместимости при помощи среды «Устранение неполадок»
Существует ещё одна возможность включения РС для программы — это специальная утилита внутри «Панели управления». Для её запуска:
- Открываем меню «Пуск», выбираем папку «Служебные» и щёлкаем по значку «Панель управления».
Открываем папку «Служебные» в меню «Пуск» и щёлкаем по строке «Панель управления» - Меняем способ отображения на «Значки» и переходим в апплет «Устранение неполадок».
Изменяем вид «Панели управления» на «Значки» и переходим в раздел «Устранение неполадок» - Открываем «Выполнение программ, предназначенных для предыдущих версий Windows».
Выбираем пункт «Выполнение программ, предназначенных для предыдущих версий Windows» - В открывшейся программе нажимаем «Далее», затем из предложенного списка выбираем нужное приложение и снова нажимаем «Далее».
Выбираем из списка программу, которая имеет проблемы с совместимостью, и нажимаем «Далее» - Если приложение было установлено путём простой распаковки или осталось с предыдущей ОС, выбираем «Нет в списке».
Для программ, которые не устанавливались стандартным способом, выбираем пункт «Нет в списке» - Прописываем путь к исполняемому файлу или выбираем его через кнопку «Обзор» и жмём «Далее».
Путь к исполняемому файлу программы удобнее задать через кнопку «Обзор» - Выбираем «Использовать рекомендуемые параметры» и ожидаем, пока программа закончит свою работу.
Для автоматического запуска режима совместимости выбираем «Использовать рекомендуемые параметры» - Непосредственно в утилите можно протестировать результат. Для этого нажимаем «Проверить программу» для её запуска.
После устранения проблемы нажимаем «Проверить программу» для её тестового запуска прямо из утилиты
Как выключить режим совместимости на Windows 10
Режим совместимости можно как включить, так и выключить. Необходимость в выключении может возникнуть с обновлением системы, когда Microsoft внедряет коды старых систем, поэтому запускать игру в РС не требуется. Или, может быть, вы просто перестали пользоваться определённым приложением, потому эта служба больше не нужна и её можно отключить.
Чтобы открепить от программы РС, заходим в свойства совместимости, как показано выше, снимаем галочку в пункте «Режим совместимости» и сохраняем изменения кнопкой OK.
Для выключения службы придётся проделать чуть больше действий. Однако таким образом можно разом отключить режим совместимости для всех приложений компьютера.
Полная остановка работы службы
Отключить службу режима совместимости можно двумя способами:
- при помощи командной строки;
- через интерфейс служб.
Я в большинстве случаев использую список служб для работы с ними. На мой взгляд, так удобнее, потому что можно прочитать описание службы и понять сферу её ответственности. Это помогает принять более взвешенное решение, отключать её или нет.
- Открываем меню «Пуск», переходим в директорию «Средства администрирования» и запускаем «Службы».
Средство управления службами запускается через пункт «Средства администрирования» меню «Пуск» - В списке находим пункт «Служба помощника по совместимости программ» и делаем двойной щелчок по нему.
Делаем двойной щелчок мышью по строке «Служба помощника по совместимости программ» - Во вкладке «Общее» изменяем параметр типа запуска на «Отключена» и сохраняем через OK.
В свойствах службы устанавливаем тип запуска в положение «Отключена» и нажимаем OK - Перезагружаем компьютер, чтобы запустить Windows с обновлённой конфигурацией.
Остановка службы через командную строку
Как и большинство процессов и задач, отключить службу можно не только в соответствующем интерфейсе, но ещё и через терминал «Командная строка».
- Нажимаем комбинацию клавиш Win+X и в выпавшем меню выбираем пункт «Командная строка (администратор)».
Нажимаем комбинацию клавиш Win+X и в выпавшем меню запускаем командную строку - В терминале вводим команду net stop pcaSvc и запускаем её клавишей Enter.
Для остановки «Службы помощника по совместимости» вводим команду net stop pcaSvc - Если эту службу надо снова запустить, вводим команду net start pcaSvc.
Запускается «Служба помощника по совместимости» командой net start pcaSvc
Выключение режима с помощью «Редактора групповой политики»
Служба лишь помогает и направляет утилиту «Помощник по совместимости программ», сама же программа может быть отключена ещё и в «Редакторе групповой локальной политики»:
- В поиске прописываем gpedit.msc и щёлкаем по лучшему соответствию.
В строке поиска вводим gpedit.msc и выбираем лучшее соответствие - В диалоговом окне слева открываем пункт «Конфигурация пользователя\Административные шаблоны\Компоненты windows\Совместимость приложений».
В левом меню переходим последовательно по пунктам «Конфигурация пользователя\Административные шаблоны\Компоненты windows\Совместимость приложений» - Дважды щёлкаем по настройке «Отключение помощника», затем в свойствах задаём параметр «Включено» и сохраняем изменения кнопкой OK.
В свойствах пункта «Отключение помощника» устанавливаем переключатель в положение «Включено» - Перезагружаем компьютер.
Видео: как отключить службу, которая отвечает за работу режима совместимости
Запустить программу в РС или же отключить этот режим, если в нём больше нет нужды, очень просто. Достаточно лишь настроить запуск программы с определёнными параметрами. А для отключения вернуть установки в начальное положение или вовсе отключить службу совместимости.
- Распечатать
Здравствуйте! Меня зовут Алексей. Мне 27 лет. По образованию — менеджер и филолог.
Оцените статью:
- 5
- 4
- 3
- 2
- 1
(1 голос, среднее: 5 из 5)
Поделитесь с друзьями!
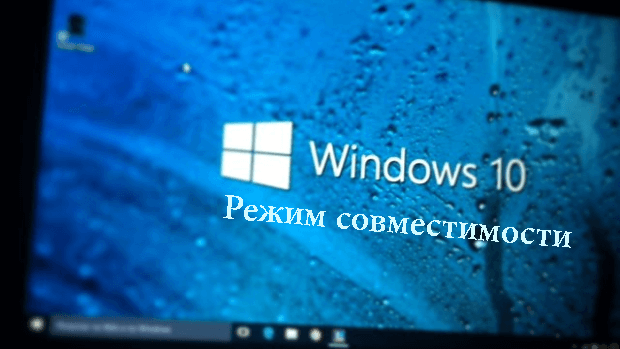
После перехода ещё на новую версию операционной системы Windows 8, актуальным стал вопрос об использовании режима совместимости программ, поскольку много программ после перехода на новую операционную систему отказывались запускаться, а иногда даже устанавливаться. Со временем разработчики программ исправляли проблемы с совместимостью выпуская новые версии программ.
Установив Windows 10 на свой компьютер, многие встретились с проблемой совместимости программ. Поэтому мы хотим рассмотреть как включить режим совместимости в Windows 10. Аналогичную операцию мы проводили для того, чтобы установить Skype последней версии на Windows 10, поскольку установщик не хотел никак запускаться.
Поэтому вопрос совместимости программ с Windows 10 остается актуальным. А также Вы могли встретиться с ошибкой эта программа заблокирована из-за проблем с совместимостью запуская старые программы, разработка которых давно прекращена. Поэтому мы и рекомендуем использовать методы устранения проблем совместимости программного обеспечения.
- Нажимаем на программу или же ярлык программы правой кнопкой мыши и переходим в Свойства программы (или же можно выделить нужную программу и зайти в свойства используя горячие клавиши Alt+Enter).
- Переходим во вкладку Совместимость и устанавливаем галочку на пункт Запустить программу в режиме совместимости (рекомендуем ещё установить отметку на пункт Запускать эту программу от имени администратора).
- В списке ниже нужно выбрать систему в которой программа работала хорошо, именно с совместимостью этой системы будет запускаться программа в следующий раз.
- Последним шагом будет сохранение изменений, для этого нажмите ОК, после того как выбрали совместимость.
Устранения проблем совместимости программного обеспечения
Майкрософт разработали средство устранения проблем с совместимостью программного обеспечения, которое автоматически при необходимости подбирает лучшую совместимость. Вам всего лишь нужно проверить работоспособность программы. Открыть это средство можно разными способами. Мы же покажем Вам самый быстрый.
- Нажимаем правой кнопкой мыши на программу и выбираем пункт контекстного меню Исправление проблем с совместимостью. После этого начнется автоматическое обнаружение проблем с совместимостью.
- После чего выбирайте пункт Использовать рекомендованные параметры, в большинстве случаем они подойдут. Если же нет, можно выбрать пункт Диагностика программы для настройки в ручную, отвечая на несколько вопросов, система определит в каком режиме лучше запускать.
- В открывшимся окне нажимаем Проверить программу, потом нажимаем далее. Если программа работает сохраняем изменения, если нет пробуем использовать другие параметры.
Как отключить режим совместимости в Windows 10
Режим совместимости нужен для того чтобы запускать старые программы на новых операционных системах, таких осталось не много, но все же. Как включить режим совместимости в Windows 10, мы рассмотрели. Теперь нужно разобраться как его отключить.
Способ 1. Отключение происходит аналогично включению, как установили отметку на пункте Запустить программу в режиме совместимости в свойствах программы, так же нужно зайти и снять её и сохранить изменения.
Способ 2. Полное отключение службы помощника по совместимости программ. В этом же случае все программы, которые Вы запускали в режиме совместимости будут работать в штатном режиме.
- Выполняем команду services.msc в окне Win+R.
- В списке находим Службу помощника по совместимости программ и нажимаем слева кнопку Остановить.
Этот способ является более глобальным, но выполняет те же действия. Думаю многим хватит и первого способа, поскольку в большинстве случаев приходится настраивать одну программу.
Выводы
Мы же постарались показать как включить режим совместимости в Windows 10 и при необходимости, как его можно отключить. Если же режим совместимости не помог, тогда остается только искать аналоги программы или же ждать обновления, поскольку методов устранения проблем с совместимостью программного обеспечения существует не так уж и много.
https://www.youtube.com/watch?v=_bQBsVfpKGA
(1 оценок, среднее: 5,00 из 5)
Администратор и основатель проекта Windd.pro. Интересуюсь всеми новыми технологиями. Знаю толк в правильной сборке ПК. Участник программы предварительной оценки Windows Insider Preview. Могу с лёгкостью подобрать комплектующие с учётом соотношения цены — качества. Мой Компьютер: AMD Ryzen 5 3600 | MSI B450 Gaming Plus MAX | ASUS STRIX RX580 8GB GAMING | V-COLOR 16GB Skywalker PRISM RGB (2х8GB).
-
Отключение
-
С помощью Служб
-
В групповой политике
-
В Конфигурации ОС
-
Запуск приложений в режиме совместимости вручную
-
Автоматическое определение параметров
-
Вывод
Как только пользователь запускает программу, ОС автоматически включает помощник совместимости. Он предназначен для улучшения работоспособности системы, но на устройствах с минимальными техническими параметрами еще одна запущенная утилита станет причиной сбоя или медленной работы (как увеличить быстродействие ПК описано в статье «Определяем и увеличиваем производительность компьютера Windows 10»). Поэтому, если вы желаете ускорить работу компьютера, прочитайте, как отключить режим совместимости в Windows 10.
Отключение
Помощник совместимости Windows предназначен для отслеживания:
- установленных на компьютер программ (прочитайте, как удалить программу с ПК в статье «Как быстро удалить ненужную программу в Windows 10?»);
- сбоев, происходивших ранее при работе приложений;
- способов решения возникающих проблем совместимости.
Также он предназначен для запуска приложений, написанных для ранних версий ОС. Но если вы не хотите, чтобы на ПК постоянно появлялись сообщения с предложением установить приложение с рекомендуемыми параметрами, отключите эту функцию.
С помощью Служб
- Нажмите Win+R и ведите команду: services.msc.
- В окне «Службы» отыщите «Служба помощника по совместимости программ» → ПКМ → Остановить.
Полезно знать! Служба остановится до первой перезагрузки ПК, после чего она заработает в штатном режиме.
- Если нужно полностью отключить это приложение, нажмите по службе ПКМ → Свойства → строка «Тип запуска» → Отключена → Подтвердите действия.
В групповой политике
- Нажмите Win+R и введите команду: gpedit.msc.
- Конфигурация компьютера → Административные шаблоны → Компоненты Windows – Совместимость приложений.
- В правой части окна найдите «Отключение помощника по совместимости программ» → ПКМ → Изменить → Включено → подтвердите изменения → перезагрузите ПК.
В Конфигурации ОС
- Нажмите Win+R и введите команду: msconfig.
- Вкладка «Службы» → убрать галочку с пункта «Не отображать службы Майкрософт» → найдите «Служба помощника по совместимости программ» → снимите галочку → подтвердите изменения → перезагрузите ПК.
Запуск приложений в режиме совместимости вручную
Если приложение не запускается на Windows 10 или работает не так, как это было в ранних версиях ОС, запустите его в режиме совместимости (также прочитайте «Как можно запустить старые игры и приложения на Windows 10?»).
ПКМ по ярлыку для запуска → свойства → вкладка «Совместимость».
Здесь доступны три варианта:
Полезно знать! Чтобы внесенные изменения были сделаны для каждого пользователя на компьютере, нажмите кнопку «Изменить параметры для всех пользователей» (понадобятся права Администратора).
На видео процесс ручного запуска описан более наглядно.
Автоматическое определение параметров
- Для запуска автоматической настройки можно также нажать ПКМ на ярлыке для запуска программы – Исправление проблем с совместимостью.
- После диагностики появится окна с двумя вариантами устранения проблем:
- использовать рекомендованные параметры;
- диагностика программы.
- Выберите «Использовать рекомендованные параметры» для автоматической настройки программы → утилита предложит проверить работоспособность приложения с внесенными изменениями.
- Запустите приложение и проверьте его работоспособность → Далее.
- Утилита спросит, устранены ли проблемы с работоспособностью приложения → выберите один из предложенных вариантов.
Вывод
Если программа перестала работать в Windows 10, используйте для ее запуска помощник совместимости. При необходимости, его можно отключить. Но делать это, если он не мешает работе компьютера, не рекомендуется.
 Изменить параметры для всех пользователей. Может потребоваться ввести пароль администратора или подтвердить выбор.
Изменить параметры для всех пользователей. Может потребоваться ввести пароль администратора или подтвердить выбор.