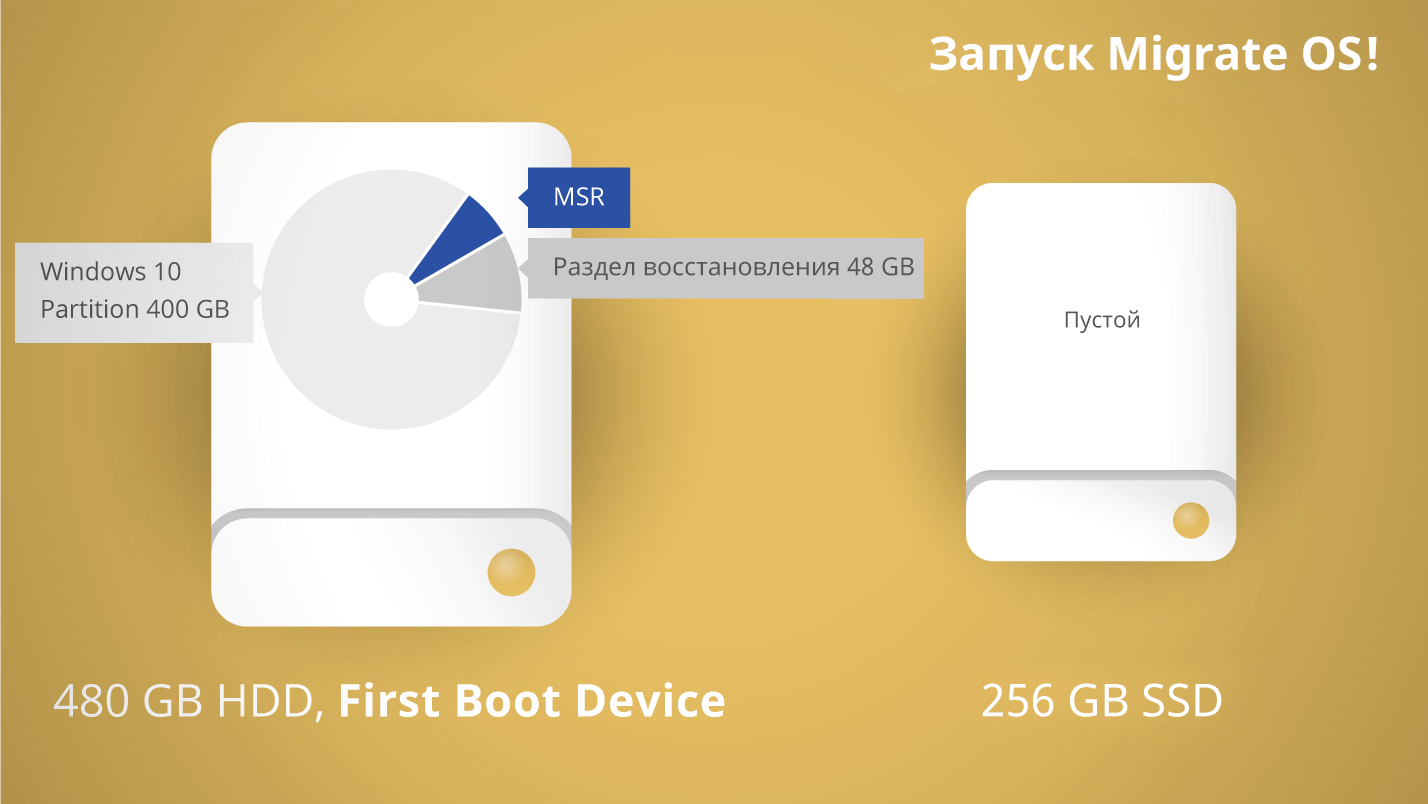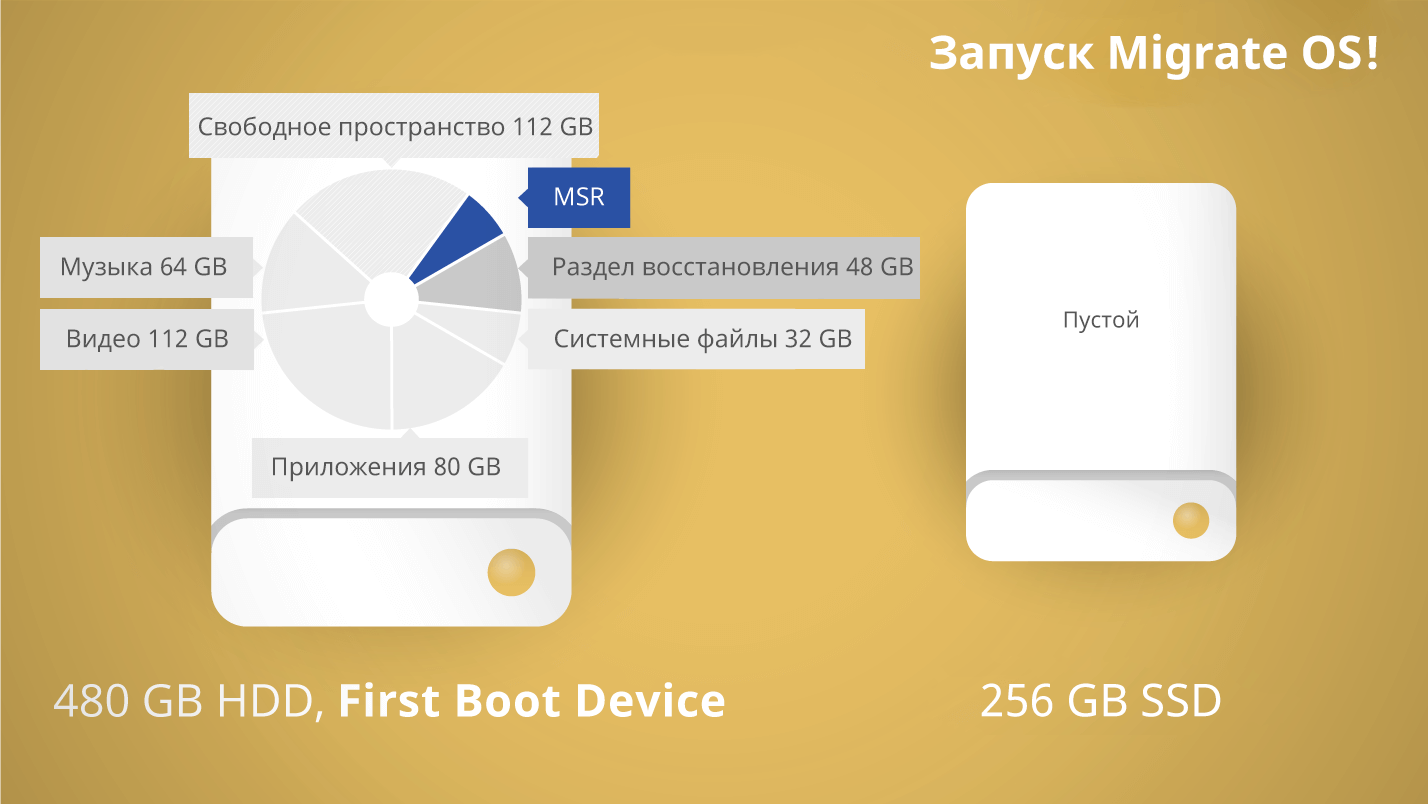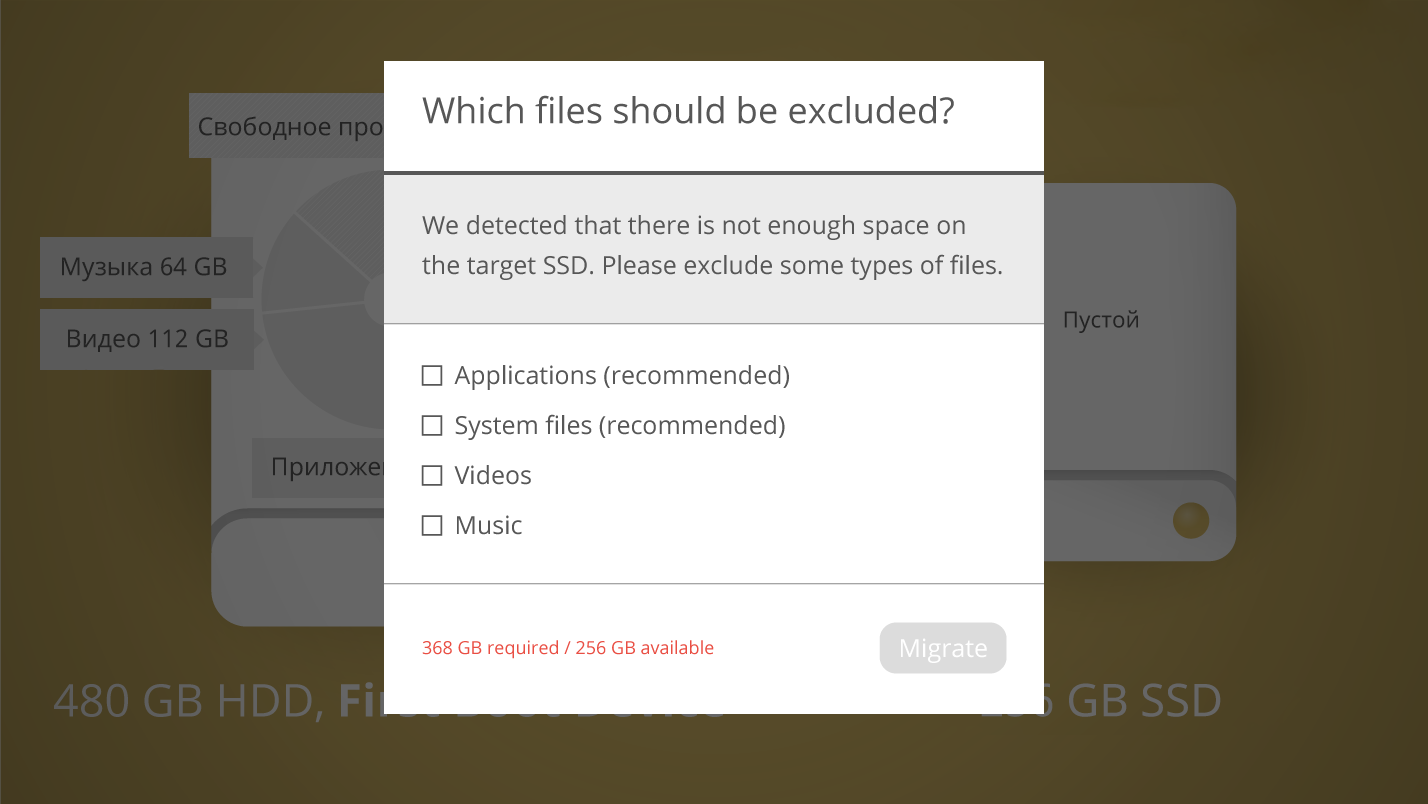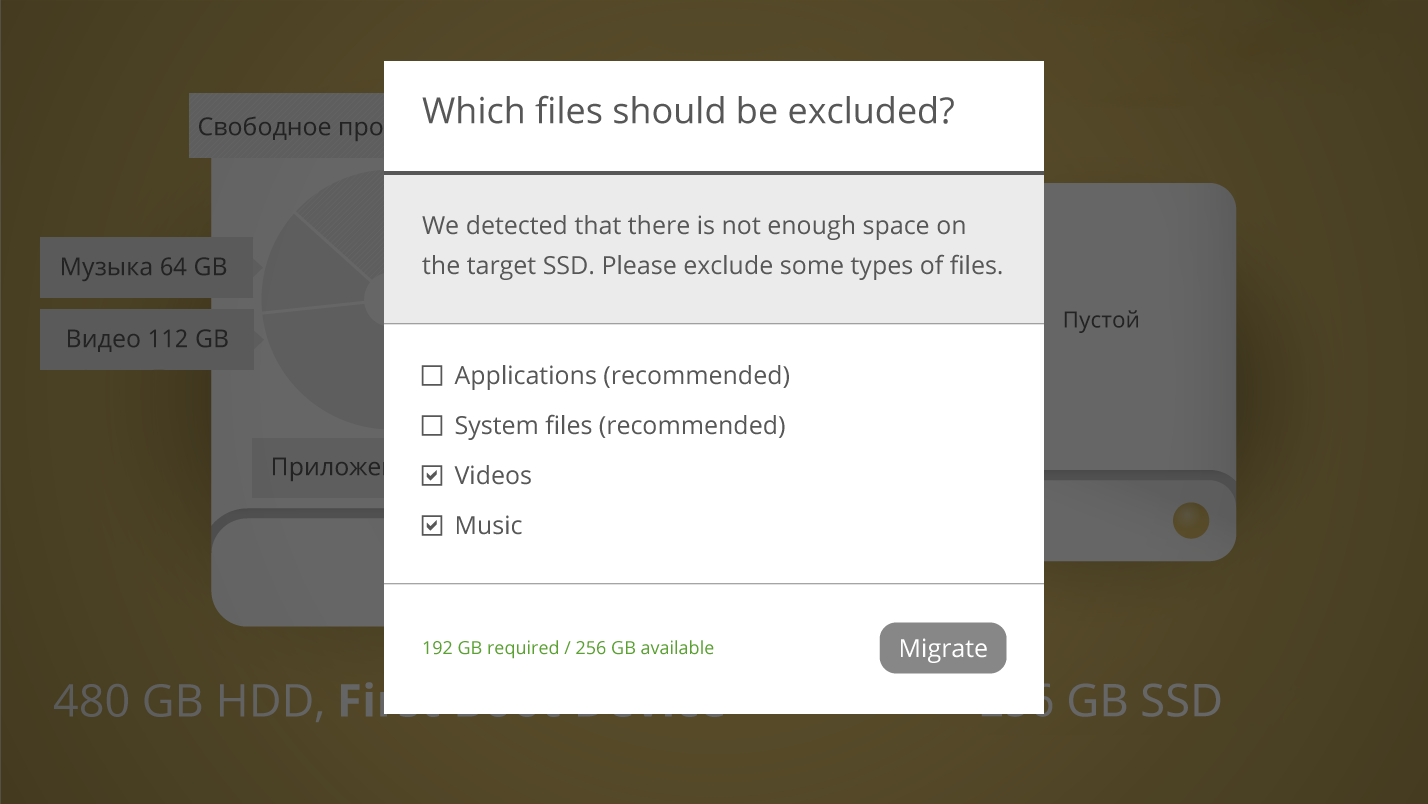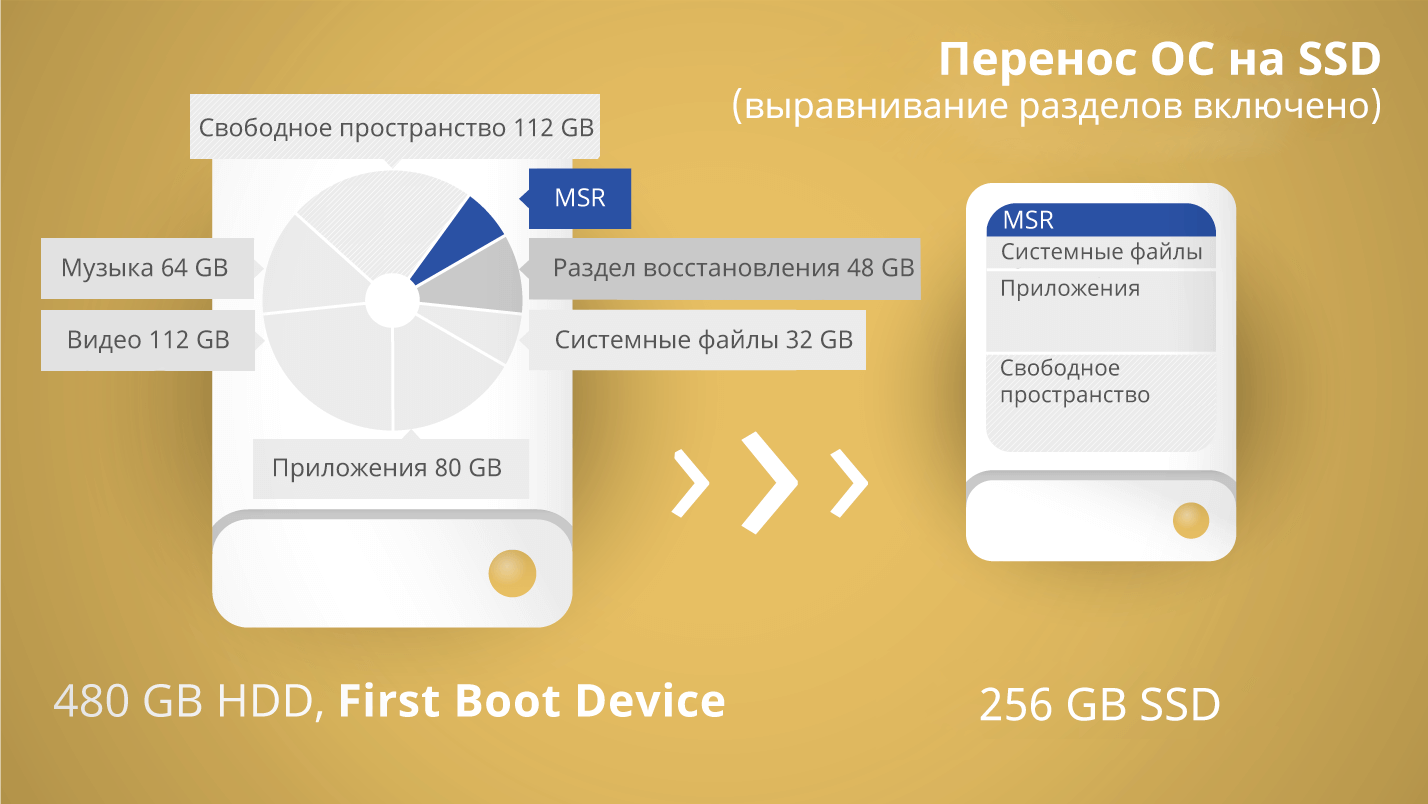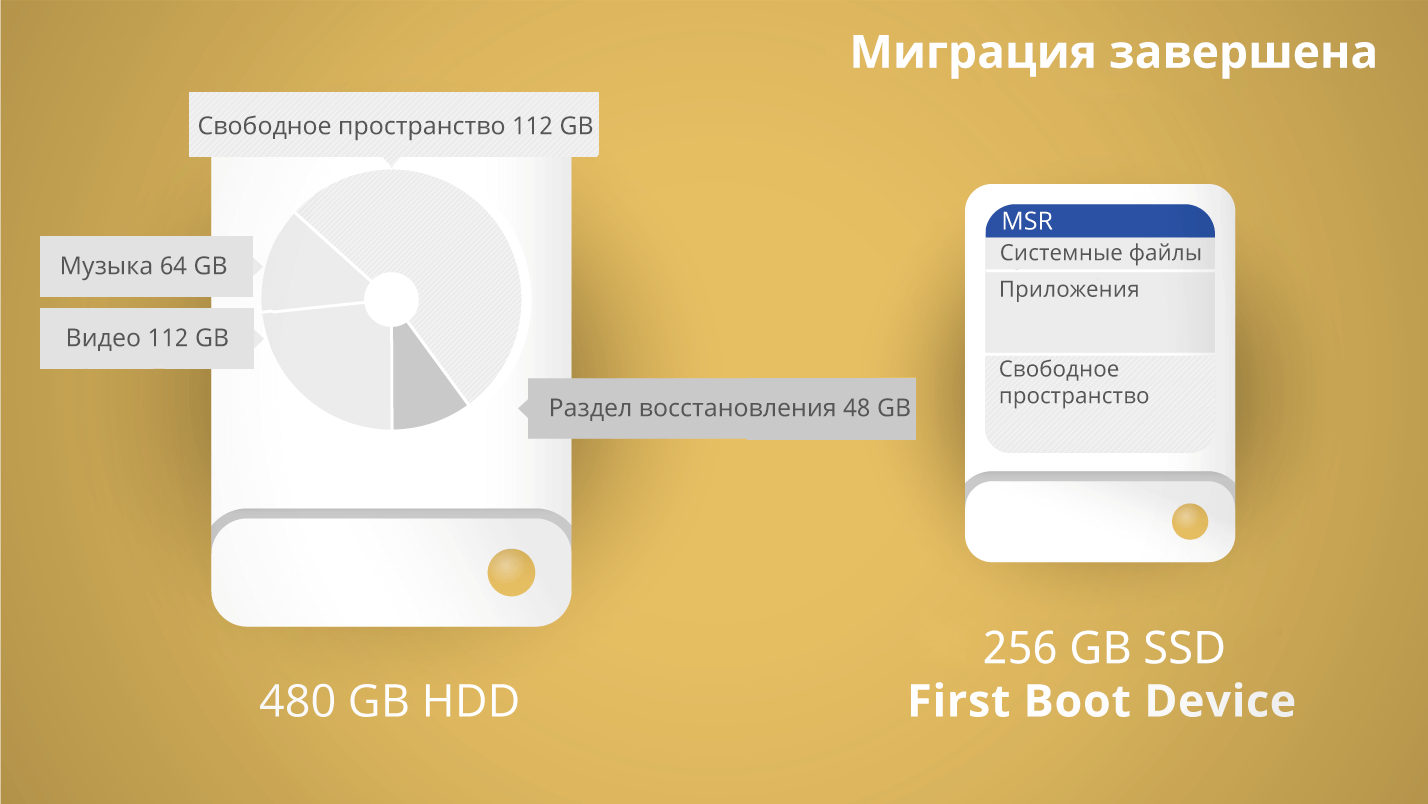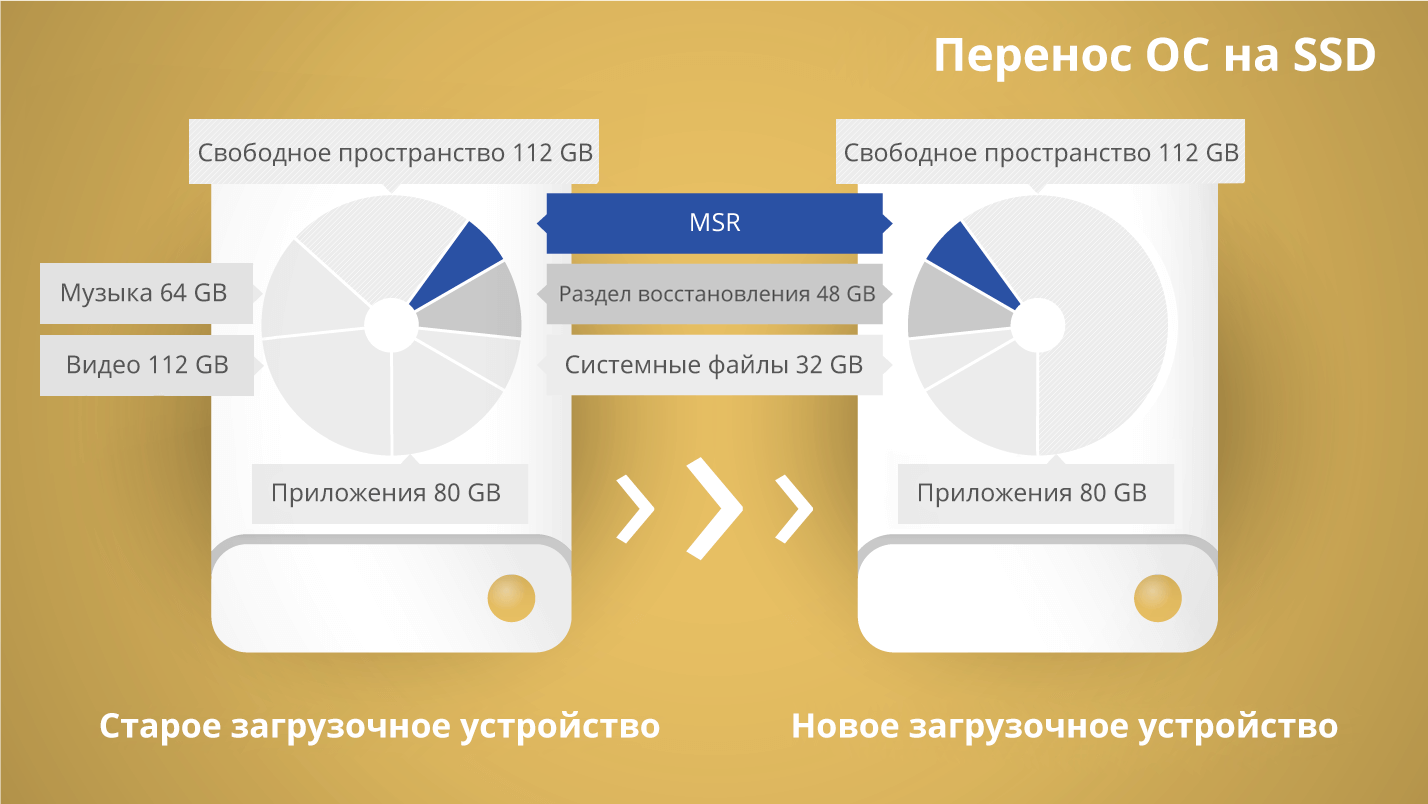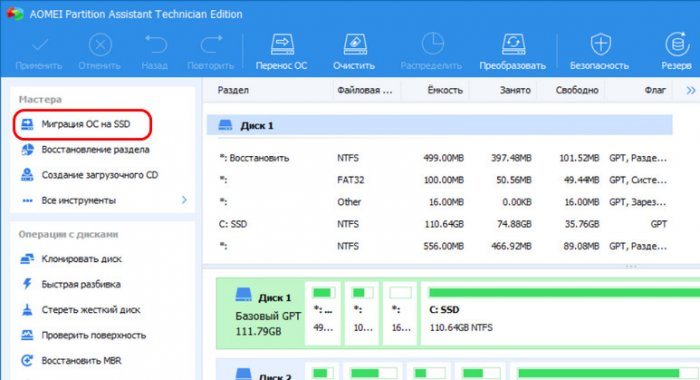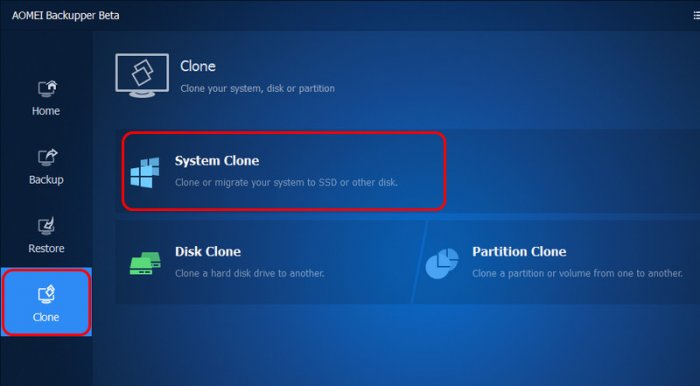В статье продемонстрированы бесплатные средства, которые позволяют без ошибок скопировать Windows 10 на SSD на современных компьютерах и ноутбуках с загрузкой UEFI или Legacy (BIOS) и системой, установленной на GPT или MBR диск. После переноса системы не забудьте установить загрузку компьютера или ноутбука с нового накопителя.
Примечание: если вам не требуется переносить все ваши программы и данные со старого жесткого диска, вы также можете просто выполнить чистую установку Windows 10, заранее создав дистрибутив, например, загрузочную флешку. Ключ при установке не потребуется — если вы устанавливаете ту же редакцию системы (Домашняя, Профессиональная), которая была на данном компьютере, нажмите при установке «У меня нет ключа» и уже после подключения к Интернету система активируется автоматически, несмотря на то, что теперь установлена на SSD. См. также: Настройка SSD в Windows 10.
- Перенос на SSD в бесплатной Acronis True Image
- Samsung Data Migration
- Macrium Reflect
- Другие программы для переноса Windows 10 на SSD
Перенос Windows 10 на SSD в бесплатной версии Acronis True Image
Многие производители SSD в качестве программы для переноса установленной системы на свои твердотельные накопители предлагают использовать бесплатную упрощенную версию Acronis True Image, доступную на официальном сайте производителя. Такая бесплатная версия доступна для SSD следующих марок:
- WD (Western Digital)
- SanDisk
- Kingston
- Crucial
- A-Data
Программа полностью на русском языке, а сам процесс переноса не должен быть сложным даже для начинающего пользователя: весь процесс осуществляется с помощью мастера в простом или ручном режиме, позволяющем исключить отдельные папки из переноса или настроить переносимые разделы.
Подробная инструкция о программе, видео демонстрация процесса и ссылки на загрузку доступны в статье Как перенести Windows 10, 8.1 и Windows 7 с HDD на SSD с помощью Acronis True Image.
Samsung Data Migration
Диски SSD от Samsung — одни из самых популярных, а официальная программа Samsung Data Migration для переноса системы с жесткого диска или другого SSD на накопители Samsung — одна из самых простых в использовании. Обычно всё, что потребуется — указать исходный и целевой диски и начать перенос.
По завершении останется установить загрузку с нового SSD в системе и использовать старый диск для любых иных задач. Инструкция и загрузка программы доступны на официальном сайте Samsung — https://www.samsung.com/ru/support/mobile-devices/how-can-i-transfer-windows-to-my-new-ssd-samsung/
Клонирование дисков (перенос Windows 10 на другой диск) в бесплатной версии Macrium Reflect
Macrium Reflect — отличная программа для работы с резервными копиями системы, которая, помимо прочего, позволяет сравнительно легко перенести Windows 10 на диск SSD. Единственный возможный недостаток для начинающего пользователя — отсутствие русского языка интерфейса.
Однако, разобраться будет не сложно, на сайте доступна отдельная подробная пошаговая инструкция, информация об установке программы и видео, где весь процесс переноса показан наглядно и со всеми необходимыми пояснениями: Перенос Windows 10 на SSD или другой жесткий диск в Macrium Reflect Free.
Другие программы для переноса Windows 10 на SSD и особенности их использования
Есть масса других программ, позволяющих перенести Windows 10 на SSD. Но при их использовании есть существуют некоторые нюансы. Например, Intel Data Migration больше не поддерживается и не находится на официальном сайте: придется использовать другие источники программы для простого переноса системы на SSD от Intel (сам процесс переноса полностью тот же, что и при использовании Acronis True Image).
Что касается следующих программ, в них существовала возможность бесплатного переноса системы в ранних версиях, а в последних она стала доступной только после приобретения лицензии. Но: загрузив старую версию программы (нужные версии я укажу ниже, о том как это сделать в инструкции: Как скачать оригинальные старые версии программ), а иногда — слегка иную программу того же разработчика, вы можете выполнить перенос бесплатно.
MiniTool Partition Wizard Free
Функции переноса ОС на SSD в программе MiniTool Partition Wizard Free были бесплатными до определенной версии программы, в последних же обновлениях их заблокировали и перенос недоступен без приобретения лицензии. Однако, если вы найдете старую версию программы (например, 11.6), то в ней такая функция присутствует бесплатно и работает исправно.
Подробно о шагах, необходимых для миграции Windows 10 на SSD в этой программе: Как перенести Windows 10 на SSD или другой диск в MiniTool Partition Wizard Free.
Aomei Partition Assistant Standard Edition
Aomei Partition Assistant Standard — удобная программа на русском языке для работы с дисками, в сегодняшней бесплатной версии которой функция «Перенос ОС на SSD или HDD» недоступна. Другая функция — «Копия диска» тоже отказывается работать. Однако, эта же функция (Копия диска) исправно работает в версии 6.6 программы (для дисков MBR будет работать и пункт «Перенос ОС на SSD или HDD).
- Перед выполнением указанных действ
- Запустите «Мастер копирования дисков» и выберите пункт «Быстро скопировать диск».
- Укажите исходный, а затем — целевой диск (диск назначения).
- Укажите, следует ли изменить размеры разделов или подогнать их под размеры целевого диска.
- Нажмите «Готово», а затем — кнопку «Применить» в главном окне программы.
- Будет выполнена перезагрузка компьютера и начнется процесс клонирования дисков (может занять продолжительное время).
- Компьютер автоматически перезагрузится, и вы получите два идентичных диска. Останется вручную перезагрузить компьютер еще раз и установить загрузку с нужного вам диска.
EaseUS ToDo Backup Free
У разработчика EaseUS есть бесплатная версия программы для работы с разделами дисков — Partition Master, но в ней функции переноса системы на SSD недоступны без лицензии. Однако, если с официального сайта easeus.com загрузить другую программу, EaseUS ToDo Backup Free, то в процессе установки вы увидите предложение на один месяц включить полную версию Home.
А эта версия уже позволяет не только делать резервные копии системы, но и выполнить перенос системы:
- В главном окне программы выберите кнопку клонирования системы (два значка Windows справа внизу), а затем укажите целевой диск, отметив его галочкой.
- Нажмите кнопку «Proceed». Если вам сообщат о невозможности клонирования GPT диска или наоборот, конвертируйте целевой диск таким образом, чтобы он имел нужную таблицу разделов (Как конвертировать GPT в MBR или наоборот).
- Клонирование дисков автоматически будет запущено, а по завершении система будет перенесена на другой диск, останется настроить БИОС/UEFI таким образом, чтобы загрузка происходила с нужного диска.
Надеюсь, описанных методов окажется достаточно для ваших целей. Если вы можете предложить свои варианты, буду рад прочесть о них в комментариях.
How do I migrate my Windows 10 to a new SSD? Is it necessary to move Windows 10 to another SSD disk? This page covers everything you need to know about OS migration. Here, we’ll take Windows 10 as an example to show you how to migrate Windows 10 to SSD on your own successfully:
- #1. Windows 10 to SSD Migration Software Free Download
- #2. Set Up SSD for Migrating Windows 10
- #3. Migrate Windows 10 to SSD
- #4. Set SSD as the Boot Drive in Windows 10

- Duration: 30-45 minutes.
- Suitable Users: All levels of users.
- Goal: Migrate Windows 10 to SSD, switch Windows 10 to SSD without boot issue.
- Also Applies to: Migrate Windows 11/8.1/8/7 and Windows XP/Vista to SSD.
How Do I Move or Migrate Windows 10 to SSD without Losing Data [Full Guide]
So, how do I transfer my operating system to a new SSD? As the overall procedure is complex, here, we’ll present you with a complete guide that you can follow to migrate Windows 10 to SSD on your own successfully. Let’s get started here:
#1. Windows 10 to SSD Migration Software Free Download
Note that migrating Windows OS to a new disk requires you to turn to reliable OS migration software for help, as Windows 10 itself doesn’t contain a system migration feature.
EaseUS Partition Master, with its Migrate OS feature, can fulfill your need to transfer and move the entire OS to a new SSD in simple clicks. It simplifies the complex procedure in only a few clicks, and all levels of Windows users can apply this tool for help. You can directly download and install this software on your PC and then move to the next step.
- 🔢Complexity: Easy
- 🧑🏻💻Supported OS: Windows 10, Windows 11, and Older Windows 8.1/8/7, etc.
- 🏅Benefits & Pros: For all levels of users, easy to operate, no data loss, no system reinstallation.
- 🎯Applies to: Migrate and transfer OS from HDD to SSD, HDD, hybrid-HDD/SSD on all Windows systems.
#2. Set Up SSD for Migrating Windows 10
The second step is setting up the new SSD for your PC. Note that the storage capacity of your new SSD shall be equal to or larger than the used space of the Windows 10 system C drive. Also, make sure that you install the SSD correctly to your Windows 10 computer before starting with the next configuration steps here:
Step 1. Shut down the PC and install a new SSD to Windows 10.
- For SATA SSD: Connect it to your computer motherboard via the SATA and Data connection cable.
- For NVMe or M.2 SSD: Inset it to the SSD slot and fasten the screws.
Step 2. Configure and initialize SSD to the same disk partition style as the current OS drive.
- Open Disk Management, right-click on the current OS disk, and select ‘Properties’.
- Confirm and view its disk partition style in the volume section, MBR or GPT.
- Right-click on the SSD unallocated space, and select ‘Initialize Disk’, set SSD to the same disk partition style as the old drive: MBR — MBR; GPT-GPT.
#3. Guide to Migrate Windows 10 to SSD
Once your SSD is set up and ready for OS migration in Windows 10, you can now follow the steps here to migrate the OS to SSD with the help of reliable OS migration software — EaseUS Partition Master.
1. Launch EaseUS Partition Master, go to the Clone section, click «Migrate OS» and click «Next» to continue.
2. Select the target SSD you want to migrate Windows OS to, and click «Next».
3. Click «Yes» to confirm the you want to exceute the operation.
4. Click «Start» to start migrating your OS to the new SSD.
5. When the process completes, you’ll see a confirming message, asking «if you want to start up computer from the clone target disk».
Tick «Adjust the order to boot from the clone target disk» and click the respective button through your demands.
- Reboot Now means to reboot your PC and configure the computer to boot OS from the new disk immediately.
- Done means you want to make the changes later.
#4. Switch and Set SSD as the Boot Drive in Windows 10
As you switched the OS to SSD, you’ll need to set up the new SSD with OS as the boot drive instead of the old disk in BIOS settings.
Here are the detailed steps that you can follow:
Step 1. Shut down and reboot your computer, and press F2/F8/F11 or Del key to enter the BIOS settings.
Step 2. Go to the Boot menu and set the new SSD with migrated Windows 10 as the boot drive in the Boot Priority section.
Step 3. Press F10 or save the changes, and exit BIOS. Then reboot the PC.
Wait patiently to let the computer boot up. You can then log in with your password and start computing like on the new SSD.
After this, you should be able to run Windows 10 on the new SSD and enjoy a faster computing life. If this tutorial guide did work, and you’ve switched the OS disk to SSD, feel free to share this page to help more of your friends online:
Bonus Tip: What to Do with the Old OS Drive after Migrating OS to SSD on Windows 10
Some of you may have the same question here: What do I do with the OS drive? How do I deal with the old system disk, or what do I do with the old operating system OS disk after I migrate my OS to the new SSD?
Here is a list of tips that you can follow to learn how to make use of an old disk on your computer:
#1. Reset the Old OS Drive as a Data Disk
If you simply want to use the old OS drive as a second data drive on your computer to separate data and OS, you can directly format the old OS partition to quickly clean the partitions for saving new content.
EaseUS Partition Master, with its Format feature, can help.
Step 1. Right-click the hard drive partition and choose the «Format» option.
Step 2. In the new window, set the Partition label, File system, and Cluster size for the partition, then click «OK».
Step 3. You can see a warning window, click «Yes» to continue.
Step 4. Click the «Execute 1 Task(s)» button, then click «Apply» to start formatting the hard drive partition.
#2. Wipe Old OS Disk and Cleanup Data Completely for Sell
If you want to sell the old OS drive, you can turn to reliable hard disk wipe software to completely erase everything on the drive. Then, you can sell it online.
EaseUS Partition Master also offers a disk wipe feature that you can apply to reset the old drive as fresh as new with the steps here:
We’ve set two options for you to wipe data. Choose the one you need.
Option 1. Wipe Partition
- Right-click the partition you want to erase data from, and choose «Wipe».
- In the new window, set the time for which you want to wipe your partition, then click «OK».
- Click the «Execute 1 Task(s)» button in the lower right corner, check the changes, then click «Apply».
Option 2. Wipe Disk
- Select the HDD/SSD. And right-click to choose «Wipe Disk».
- Set the number of times to wipe data. (You can set to 10 at most.) Then Click «OK».
- Click «Execute 1 Task(s)» and then click «Apply».
Should I Migrate Windows 10 to SSD? Yes, and Here Is Why
Should I Migrate Windows 10 to SSD? Sure, Yes. As long as you have the budget for purchasing a new SSD, it’s worth spending time and energy for updating Windows 10 disk to SSD. Here is why:
1. Windows 10 Still Takes the Biggest Market Share
According to statcounter, by July 2023, Windows 10 takes up to 71.1% of the Desktop Windows Version Market Share Worldwide. Though slightly goes down in the market share status as shown in the below image:
Image Source: https://gs.statcounter.com/os-version-market-share/windows/desktop/worldwide
Also, according to EaseUS Disk Drive Stats Report 2 (based on EaseUS disk drive user survey), there are about 51.31% of users are using Windows 10, and 28.26% of users are running Windows 11.
2. Most Windows 10 Computers Are Getting Old and Not Compatible with Windows 11
According to Microsoft, 1.4 billion active devices run on Windows 10 or 11. And most desktop users are still running Windows 10 on their computers. These Windows 10 users didn’t update to Windows 11 because their computers are getting old, and most of these machines don’t meet Windows 11 system requirements.
To learn if your PC supports Windows 11, you may need:
As time passes, Windows 10 computers get even older, and updating the OS disk to a new HDD or SSD is a good choice for optimizing the computers’ performance as SSD performs better over HDD.
When Should I Need to Migrate Windows 10 to SSD?
So when should I migrate Windows 10 to an SSD disk? Or, in what situations will I need to upgrade and migrate the Windows 10 OS to a new SSD?
Here is a list of situations, and if you are experiencing any one of them, you’ll need to migrate the OS to SSD:
- Windows 10 gets stuck for no reason
- Windows 10 is slow to boot, run, and shutdown
- Windows 10 programs freeze while running
- Windows 10 computer gets stuck or freezes while playing games or large programs
- File transferring gets stuck, such as Windows 10 file transfer stuck at 99%, or so.
- It’s slow to open files on a local drive, etc.
Conclusion
Migrating Windows 10 OS to an SSD disk is complex yet possible with the correct methods and tutorials. This page presents you with a list of reasons and situations that explain why and when you need to upgrade the Windows 10 OS disk to an SSD disk.
To do so, you need to obtain reliable OS migration software — EaseUS Partition Master and set up SSD ready. Then, accomplish the steps mentioned in #3 to learn how do you migrate Windows 10 to SSD with the Migrate OS software in EaseUS Partition Master:
- 1. Run EaseUS Partiton Master in Windows 10.
- 2. Choose Migrate OS and click Next.
- 3. Select target SSD to migrate Windows 10.
- 4. Click Yes and Start to move OS.
- 5. Follow the boot note and reset the SSD as the boot drive.
If you have further questions about OS migration, follow and find answers in the next part.
FAQs About Migrate OS to SSD in Windows 10
Here, we also collected some hot topics about OS migration in Windows 10. If you feel interested, continue reading and finding desired answers here:
1. What are the benefits of migrating Windows 10 to SSD?
- Improve computer performance and minimize the bootup and shutdown duration.
- Improve computer reading and writing speed.
- Speed up file transferring speed.
- Improve gaming experience.
- Create more space to save data on the second disk.
- Isolate OS with data, making data management more intelligent.
2. What is the best migrate Windows 10 SSD software?
Here is a list of OS migration software that worldwide users and professionals highly praise for migrating the operating system:
- EaseUS Partition Master
- Macrium Reflect
- Samsung Data Migration
- Paragon Drive Copy
- Clonezilla
Note that aside from EaseUS Partition Master, the other four software require disk cloning for migrating the OS. To simply migrate the OS only to a new SSD, take EaseUS software for help.
3. Can I migrate Windows 10 to SSD for free?
Yes, sure. You can migrate Windows 10 to SSD for free using reliable OS cloning software. EaseUS Partition Master Free edition, with its Partition Clone feature, allows you to clone the Windows 10 system to SSD for free.
For a step-by-step guide, follow this page to learn the details: Clone Windows to SSD for Free.
4. How many ways can I move Windows 10 from HDD to SSD?
According to a Microsoft post — how to move Windows 10 from HDD to SSD, we concluded four practical methods for you to try:
#1. To move it from HDD to SSD without boot issue, you can take OS migration software like EaseUS Partition Master for help:
Launch EaseUS Partition Master, select Migrate OS, select SSD as the target disk, and confirm to migrate Windows 10 to SSD.
#2. Choose System Image if SSD is equal to or larger than hard disk:
- Create a system image in Windows 10
- Restore the Windows 10 system image to an existing SSD
For a deatiled guide, you may refer to this page for help: How to Move Windows 10 to Another Drive.
#3. Choose System Clone if the SSD is smaller than the Windows disk (make sure the new SSD has equal or larger capacity than the system and boot drive):
You can select a system clone software to clone the Windows and boot partitions to a new SSD. For more details, refer to How to Clone Windows 10 to SSD for help.
#4. Remove the old OS hard disk, install a new SSD, reinstall Windows 10 directly to the SSD, reattach the hard drive, and format it. You can follow How to Reinstall Windows 10 on SSD to learn the details.
Перенос ОС Windows на другой диск — это довольно сложная задача для большинства пользователей Windows. К счастью, для пользователей Windows всех уровней существует решение для легкого и быстрого переноса Windows 10 на новый жесткий диск, будь то HDD или SSD, с помощью профессиональной программы для переноса Windows 10, как показано ниже.
На этой странице представлено полное руководство, которое поможет вам с легкостью перенести Windows 11/10 или другую ОС Windows на новый HDD/SSD. Далее, вы узнаете как сделать это самостоятельно:
Также подходит, чтобы: переместить все с диска C на D, переместить программные файлы x86 на другой диск, переместить ОС с установленными приложениями на новый диск.
Подготовка: Выполните Некоторые Действия Перед Перемещением Windows 11/10
Прежде чем перенести ОС Windows 11/10, требуется заранее проделать некоторые подготовительные работы.
1. Подготовка Нового Жесткого Диска — HDD/SSD
Перед миграцией Windows 10 вам необходимо подключить или установить новый жесткий диск чтобы убедиться, что компьютер правильно его определяет. Воспользуйтесь следующими советами:
Шаг 1. Подготовьте новый HDD/SSD и кабель SATA.
Обратите внимание, что на новом жестком диске/SSD свободного места должно быть больше, чем занятое пространство на системным диске C исходного диска.
Шаг 2. Подключите новый SSD/HDD к ПК и инициализируйте диск.
Подключите SSD/HDD к компьютеру с помощью кабелей SATA и питания > Найдите новый диск в «Управлении Дисками» и щелкните по нему правой кнопкой мыши > Выберите «Инициализировать Диск» > Установите диск как GPT или MBR (так же, как и на исходном диске с ОС).
- Примечание:
- Если на целевом диске есть разделы и данные, вы должны сделать резервную копию вашего диска/раздела и данных на другом устройстве, только после этого можно удалять все разделы.
2. Скачайте Надежный Инструмент Миграции Windows 11/10
Чтобы перенести ОС на другой новый диск, вам понадобится надежный инструмент для миграции ОС. Мы выбрали два инструмента, которыми можно пользоваться.
| EaseUS OS Migration Tool — Решение 1 | Windows System Image Tool — Решение 2 |
|---|---|
|
|
Предложение EaseUS: Чтобы безопасно перенести или переместить ОС Windows 11/10/8/7 на другой жесткий диск, программное обеспечение для управления разделами — EaseUS Partition Master в Решении 1 – это лучший вариант для вас.
Решение 1. Как Перенести Windows 11/10 на Новый Жесткий Диск с Помощью Инструмента Миграции ОС
Продолжительность: 25 минут — 1 час или около того.
Поддержка: Миграция ОС Windows 11/10/8/7/XP/Vista и Windows Server, с больших дисков на маленькие или с маленьких на большие HDD/SSD.
Чтобы переместить Windows 11/10 на другой новый жесткий диск или SSD, пройдите следующие две фазы. Вы успешно перенесете все с диска C на другой диск без потери каких-либо данных. Кроме того, не потребуется переустановка Windows и программ.
#Фаза 1. Перенос Windows 11/10 на Новый Жесткий Диск (HDD/SSD) в 3 этапа
Примечание: Операция переноса ОС на SSD или HDD удалит существующие разделы и данные на целевом диске, если на нём не окажется достаточного объёма нераспределенного пространства. Если вы храните там важные данные, тогда заранее сделайте их резервную копию на внешнем жестком диске.
Шаг 1: запустите EaseUS Partition Master, выберите функцию «Перенести ОС» в верхнем меню.
Шаг 2: укажите SSD или HDD-диск, куда будет перенесена текущая ОС, и нажмите «Далее».
Предупреждение: все данные и разделы на указанном диске будут удалены. Убедитесь, что вы сделали резервную копию всей важной информации.
Шаг 3: предварительно просмотрите, как будет размечен указанный диск. Вы также можете изменить текущие установки, чтобы настроить разметку диска по своему усмотрению. Затем нажмите «Продолжить», чтобы начать перенос вашей ОС на новый диск.
Видеоруководство по Переносу Windows 11/10 на Другой Новый Жесткий Диск:
Когда процесс переноса ОС завершится, переходите к следующей фазе, чтобы установить загрузку Windows 11/10 с нового диска.
#Фаза 2. Настройка Windows 11/10 на Загрузку с Нового Жесткого Диска
После переноса ОС вам необходимо настроить компьютер на загрузку Windows 10 с нового жесткого диска. Если вы забудете это сделать, то компьютер продолжит загружаться со старого системного диска.
Ниже приведены этапы настройки компьютера для загрузки операционной системы с нового диска, изменив приоритеты загрузки в BIOS:
Шаг 1. Перезагрузите компьютер и нажмите F2/F12/Del, чтобы войти в BIOS.
Шаг 2. Перейдите в раздел Boot, настройте ПК на загрузку с нового жесткого диска.
Шаг 3. Сохраните изменения, выйдите из BIOS, перезагрузите компьютер.
После этого вы можете войти в свою учетную запись и продолжить пользоваться Windows 11/10 на новом жестком диске или SSD.
Если вам нужно переразбить старый жесткий диск или в полной мере использовать пространство как на новых, так и на старых жестких дисках, то вам подойдёт EaseUS Partition Master и его функционал по работе с разделами в Windows 10.
Решение 2. Перенос Windows 10 На Другой HDD/SSD С Помощью Системного Средства Windows для Работы с Образами
Продолжительность: 30 минут — 1.5 часа или около того.
Поддержка: Миграция ОС в Windows 10, только с маленького диска на большой SSD/HDD.
Ограничения: Новый диск должен быть больше, чем исходный системный диск.
Некоторые опытные пользователи Windows могут воспользоваться средством создания образов ОС Windows для операции переноса Windows 10. Хотя оно и бесплатное, но все же, это не удобное решение для большинства обычных пользователей Windows.
Если вы настаиваете на этом решении, тогда выполните пошаговые действия в приведенных ниже 3 фазах:
#Фаза 1. Создание Образа ОС Windows 10 на Внешнем Жестком Диске
Шаг 1. Подключите пустой внешний жесткий диск к компьютеру.
Шаг 2. Введите Панель Управления в поле Поиска и откройте её. Нажмите ‘Резервное копирование и Восстановление (Windows 7)’.
Шаг 3. Нажмите «Создать образ системы», выберите внешний USB-накопитель в качестве места назначения для сохранения образа ОС Windows 10, нажмите «Далее», чтобы продолжить.
Шаг 4. Разделы System и System Reserved будут выбраны по умолчанию, нажмите «Далее», чтобы продолжить.
Шаг 5. Нажмите «Начать резервное копирование», чтобы начать создание текущего образа системы на USB-диске.
#Фаза 2. Создание Windows Media Creation Tool
Шаг 1. Подключите пустую USB-флешку (минимум 8ГБ) к ПК.
Шаг 2. Скачайте установочный образ Windows 10 и запустите его от имени администратора.
Шаг 3. В диалоге ‘Что вы хотите сделать?’ выберите ‘Создать установочный носитель для другого ПК’ и нажмите ‘Далее’.
Шаг 4. Выберите язык, версию и архитектуру (64-разрядную или 32-разрядную) для Windows 10.
Шаг 5. Выберите USB-диск:
#Фаза 3. Восстановление и Перемещение Системного Образа Windows 10 на Другой Новый Диск
Шаг 1. Подключите установочный носитель Windows 10 и диск с резервной копией образа Windows к компьютеру и перезагрузите его.
Шаг 2. Нажмите F1/F2/Del, чтобы войти в BIOS и установите установочный носитель в качестве загрузочного диска.
Шаг 3. Перезагрузите компьютер с установочного носителя Windows, нажмите «Восстановить компьютер» в окне «Установить сейчас».
Шаг 4. Войдите в Дополнительные Параметры, нажмите «Устранение Неполадок», а затем выберите «Восстановление Образа Системы».
Шаг 5. Установите флажок «Выбрать образ системы», и выберите диск с образом системы Windows 10. Нажмите «Далее», чтобы продолжить.
Шаг 6. Нажмите ‘Исключить диски…’, чтобы исключить исходный системный диск, оставив только новый HDD/SSD. Нажмите ‘ОК’ для подтверждения.
Шаг 7. Нажмите «Далее», чтобы начать процесс восстановления, затем дождитесь его завершения.
После завершения восстановления образа Windows 10 на новый диск, Windows 10 перезагрузится.
Если Windows 10 не загружается, вернитесь к Фазе 2 в Решении 1 чтобы установить новый диск в качестве загрузочного диска. Windows 10 будет запускаться с нового диска без каких-либо проблем.
Заключение
На этой странице представлено полное руководство, которое поможет вам переместить или перенести ОС Windows 10 на новый жесткий диск или SSD без потери каких-либо данных или проблем с загрузкой. Вы можете это осуществить в три этапа:
- Часть 1. Подготовка нового жесткого диска/SSD — инициализация диска и загрузка надежного инструмента для миграции ОС.
- Часть 2. Перенос Windows 10 на новый жесткий диск/SSD с помощью инструмента миграции ОС.
- Часть 3. Перенос Windows 10 с помощью System Image Tool.
Новичкам в Windows мы рекомендуем запускать надежную программу EaseUS Partition Master для легкого переноса Windows 10 на новый HDD/SSD.
Если у вас есть дополнительные вопросы о миграции Windows 10 или переносе ОС Windows на HDD/SSD, тогда ознакомьтесь с Дополнительной Информацией ниже, и, возможно, вы найдете ответы, которые вас устроят.
Дополнительные Сведения — ЧАВО о Миграции ОС Windows 11/10 на HDD/SSD
Ниже представлены некоторые тематические вопросы, которые часто задают на форуме Windows. Проверьте, есть ли здесь ответы на ваши вопросы.
1. Как перенести Windows 11/10 на новый SSD?
Как уже было указано в полном руководстве, представленном на этой странице, чтобы перенести Windows 10 на новый SSD, выполните следующие действия:
- 1. Подключите новый SSD-накопитель к ПК с помощью кабеля SATA и инициализируйте его (с таким же стилем раздела, что и на исходном диске с операционной системой).
- 2. Загрузите, установите и запустите EaseUS Partition Master на своем ПК.
- 3. Выберите Перенести ОС на HDD/SSD и выберите новый SSD в качестве целевого диска для перемещения Windows 10.
- 4. Подтвердите выполнение операции.
- 5. Вставьте новый SSD в компьютер, перезагрузите его и настройте компьютер в BIOS на загрузку с нового SSD.
2. Как перенести Windows 11/10 на флешку?
Теперь можно перенести Windows 10 на USB-флешку и взять свою ОС с собой куда угодно. Вот шаги, которые нужно выполнить:
- 1. Подготовьте пустой USB-накопитель или внешний USB-диск (внешний жесткий диск) объемом больше, чем ваш системный диск.
- 2. Загрузите и запустите надежное программное обеспечение для миграции системы. Мы рекомендуем вам попробовать EaseUS Todo Backup.
- 3. Запустите EaseUS Todo Backup и выберите Клонировать Систему > Создать переносной Windows USB-диск.
Дождитесь завершения процесса. После этого вы можете подключить USB к любому компьютеру и загрузить свою собственную ОС Windows 10 на новом компьютере. Более подробные шаги см. в Перенос Windows 10 на флешку.
3. Как заново установить ОС Windows, например Windows 11/10, на SSD?
Есть два способа установки ОС Windows 10 на SSD. На этой странице рекомендуется выполнить миграцию или перенос Windows 10 на SSD с помощью функции Migrate OS в EaseUS Partition Master.
Другой способ заключается в новой установке Windows 10 на SSD, выполнив следующие действия:
- 1. Скачайте инструмент от Microsoft для создания установочного носителя.
- 2. Запустите инструмент, выберите ‘Создать установочный носитель для другого ПК’ и нажмите ‘Далее’.
- 3. Выберите «Язык, версию и Архитектуру Windows 10» и нажмите «Далее».
- 4. Выберите флэш-накопитель USB.
- 5. Вставьте USB — накопитель в ПК и нажмите ‘Далее’.
- После выбора диска программа начнет скачивать Windows 10. Для завершения этого процесса потребуется несколько минут.
- 6. Подключите флешку с Windows 7/8, откройте Проводник и запустите файл Setup.
- 7. Когда появится диалоговое окно «Готово к Установке», нажмите «Изменить», затем выберите «Ничего». Нажмите ‘Далее’
Выполняйте инструкции на экране, чтобы завершить процесс установки Windows 10. Если вам нужно более подробное руководство, тогда перейдите к статье Перемещение/Установка ОС Windows на SSD. Там описаны все подробные действия, которые вам нужно будет выполнить.
4. Как переместить установленные программы на другой диск в Windows 7?
Чтобы переместить установленные программы и приложения на другой диск в Windows 7, у вас есть два варианта:
- 1. Перенесите программы и данные на другой диск с помощью ПО для переноса данных.
- 2. Вручную скопируйте и переместите файлы установленных программ, например .exe, на другой диск.
Для получения более подробной информации, перейдите по ссылке Перенос Установленных Программ на Новый Жесткий Диск.
С 2020 года Drive copy это часть функциональности Hard Disk Manager
Выберите версию, которая подходит для ваших задач больше всего.
- Hard Disk Manager Advanced предназначен для личного домашнего использования.
- Hard Disk Manager for Business предназначен для использования в коммерческих целях.
Установить
Подключите новый диск к компьютеру, загрузите и установите Hard Disk Manager for Windows
Выбрать
Выберите конфигурацию Windows, которую вы хотите переместить на новый диск
Исключить
Исключите ненужные файлы при миграции, чтобы поместить систему на компактный SSD диск или увеличьте разделы, чтобы использовать все дисковое пространство на вместительном HDD
Перезапустить
Перезапустите Windows с нового диска. Теперь можно удалить разделы Windows OС с исходного диска и использовать его для хранения документов и медиа файлов
-
«Migrate OS от Paragon Software — самый эффективный и быстрый софт для миграции ОС из всего, что мы пробовали на данный момент. Возможность работать прямо в системе Windows значительно ускоряет процесс. Принцип “alignment aware” помогает контролировать проблемы с выравниванием разделов. Migrate OS to SSD абсолютно заслуживает нашу награду “Top Value”!»
TheSSDreview.com
-
«Хотя основная цель ПО — перемещение вашей ОС с механического жесткого диска на SSD, инструмент также легко должен переносить загрузочные разделы между двумя SSD или HDD разных размеров. Мы выбираем Migrate OS для этой задачи уже долгое время.»
FastestSSD.com
Стремительный процесс миграции
Выберите, куда вы хотите переместить Windows, и запустите миграцию системы одним кликом. Продолжайте свой рабочий процесс, пока миграция выполняется в фоновом режиме. Ручная настройка или перезагрузка не потребуются — просто переключитесь, когда миграция завершится.
Вместительный HDD или быстрый SSD
Используйте новый вместительный жесткий диск или переключитесь на быстрый SSD. С Paragon Migrate OS можно уменьшить вашу систему Windows точно до нужных размеров и перенести ее на новый диск, оставив часть данных на другом диске.
Безопасность прежде всего
Paragon Migrate OS решит проблемы загрузки, вызванные троянами и другими вирусами, через создание резервного загрузочного носителя. Вы всегда можете восстановить свою систему в работоспособное состояние.
Перенос ОС с объемного HDD на компактный SSD
Автоматическое обнаружение и копирование MSR (Microsoft Reserved Partition)
Пользователь может исключить ненужные данные при настройке, чтобы уместить ОС на целевом диске
Исключайте файлы, которые занимают много места на диске — видео, аудио, фотографии
Перенос ОС на SSD — выравнивание разделов включено
Миграция в один шаг на новый SSD завершена
HDD большего объема в качестве нового загрузочного носителя
FAQ
| При покупке Migrate OS меня перенаправляют на страницу покупки Drive Copy Advanced, где говорится, что среди прочего продукт включает Migrate OS. Но мне всего лишь надо перенести свою систему Windows. Есть ли возможность купить только Migrate OS без дополнительных затрат? |
|
Нет, Migrate OS теперь доступен только как часть инструмента Drive Copy Advanced, который в свою очередь является частью Hard Disk Manager for Windows. |
| Могу ли я использовать продукт в последнем обновлении Windows 10 Creators? |
|
Конечно. Hard Disk Manager полностью совместим с последними операционными системами. |
| Windows запрашивает активацию после копирования на другое устройство хранения данных. |
|
Microsoft требует отслеживания всех изменений на аппаратных устройствах операционной системой Windows. Hard Disk Manager не может обойти это требование. |
| Смогу ли я копировать тома с шифрованием BitLocker? |
|
Да, вы можете скопировать такие тома, если они находятся в незаблокированном состоянии. Разблокированный том BDE — это том, зашифрованный с BitLocker, открытый для доступа (предоставляется пароль или ключ восстановления). Для дополнительной информации, пожалуйста, обратитесь к нашей Базе Знаний. |
| Поддерживает ли ваш продукт динамические диски Microsoft? |
|
Нет. Продукты Paragon поддерживают динамические диски MBR с ограничениями, а динамические диски GPT НЕ поддерживаются вообще. К сожалению, копирование дисков еще не входит в список поддерживаемых функций. Для дополнительной информации, пожалуйста, обратитесь к нашей Базе Знаний. |
| Какую конфигурацию RAID поддерживает ваш продукт? |
|
Migrate OS поддерживает все типы конфигурации программного и аппаратного RAID с единственным ограничением: RAID уже должен быть настроен и распознан вашей ОС как один диск. Для дополнительной информации, пожалуйста, обратитесь к нашей Базе Знаний. |
| Мой контроллер SATA / RAID не распознается загрузочным носителем в WinPE. |
|
Вы должны были вставить драйверы для контроллера во время создания загрузочного носителя, это рекомендуемая одноразовая процедура. Как альтернатива — вы можете вставлять драйверы каждый раз после загрузки с носителя через соответствующий диалог. Для дополнительной информации, пожалуйста, обратитесь к Руководству Пользователя и Базе Знаний. |
| Какие системные папки критически важны для запуска ОС, входа в систему и правильной работы программ и не должны быть исключены при копировании? |
|
Убедитесь, что в список для исключения не добавлены следующие папки:
Обратите внимание, что вы можете исключить определенные папки из «Program Files» и «Program Files (x86)», а также папки и отдельные файлы (документы, носители) из папки учетных записей, но не удаляйте их полностью. |
| Могу ли я повторно активировать свою лицензию на другом компьютере? |
|
Конечно. Выполните следующие действия для повторной активации:
|
| Сколько раз я могу повторно активировать свою лицензию? |
|
До 5 раз. Если вы хотите активировать свою лицензию более 5 раз, свяжитесь с нашей Службой поддержки и мы поможем вам снять счетчик лицензий. |
Функции
|
Особенности |
Преимущества |
|---|---|
|
Поддерживаемые платформы Windows |
|
|
Целевой диск |
|
|
MSR (Microsoft Reserved Partition) |
Автоматическое обнаружение и копирование |
|
Уменьшение размера системы |
Умные фильтры для исключения ненужных файлов |
|
Live Move |
Microsoft Volume Shadow Copy (VSS) используется для фонового копирования и перезапуска системы без перезагрузки |
|
Выравнивание раздела |
Автоматическое |
|
Восстановление |
|
Ресурсы
Привет, друзья. Только ленивый пользователь компьютера сегодня не знает, что такое SSD-накопитель – жёсткий диск с флеш-памятью, превосходящий в скорости чтения и записи данных устаревшие диски типа HDD с магнитными пластинами в 3-5 раз. И это только при линейной работе с данными, в скорости же обработки выборочных мелких файлов SSD может превосходить HDD раз в 20. SSD ещё не столь доступен в ценовом плане, чтобы многие сменили на него свои терабайтные хранилища данных. Но точно каждому сейчас по карману приобрести небольшого объёма SSD-диск на 120/128 Гб для установки Windows. Более того, если вы хотите хотя бы относительно нормально работать с современной Windows 10, а это достаточно тяжёлая операционная система, SSD-диск под её установку – вещь Must Have. Так что, если вы до сих работаете с Windows 10 на диске HDD, поберегите свою нервную систему, пора покупать SSD. Ну а как перенести Windows 10 на SSD, вашу наработанную систему на новый диск, дабы не устанавливать её с нуля, мы и поговорим в этой публикации.
Как перенести Windows 10 на SSD
***
Перенос Windows 10 на SSD ничем не отличается от переноса других версий Windows. И ничем не отличается от переноса Windows на другой тип внутреннего жёсткого диска. Перенос операционной системы – это её копирование или по-другому клонирование, ещё этот процесс называют миграцией. Термины разные, но суть одна. Перенос, копирование, клонирование, миграция Windows – это копирование всех её системных разделов. А, соответственно, это копирование стиля разметки исходного жёсткого диска (GPT или MBR), ведь специфика разделов Windows разная для каждого стиля разметки. Перенос Windows предназначен для перемещения на новый жёсткий диск наработанной операционной системы, он избавляет нас от её переустановки, установки по новой драйверов и программ, от возни с экспортом-импортом настроек, от ручного переноса наших личных каких-то документов, проектов и прочих файлов, хранящихся на диске С. Мы просто копируем Windows на новый диск, загружаемся с него в BIOS и продолжаем работать с операционной системой без лишнего стресса и временных затрат.
По теме переноса Windows на другой жёсткий диск, друзья, у нас на сайте накоплено достаточно много материала. У нас много по этой теме разных мануалов, все они со своей спецификой рассматриваемой ситуации, с разными используемыми инструментами. И все они собраны в подборке статей по тегу «Клонирование», кому интересно глубоко копнуть эту тему, юзайте, изучайте. Ниже же я предлагаю выделить из всего этого материала отдельные мануалы с самыми примечательными инструментами и кратенько рассмотреть их в ключе их особенностей.
AOMEI Partition Assistant
Самый простой способ, как перенести Windows 10 на SSD – это с помощью программы AOMEI Partition Assistant. В этой программе, на мой взгляд, самый простой механизм переноса Windows. Просто запускаем мастер миграции ОС на SSD и следуем по его этапам.
Но, друзья, такая возможность доступна только в платных версиях программы. Если для вас это не преграда, можете посмотреть статью сайта, как переносить Windows с одного жёсткого диска на другой программой AOMEI Partition Assistant. В этой статье на примере переноса Windows 7 мы рассматриваем не только сам процесс переноса системы, но ещё и работаем с разметкой нового диска и переносим на него выборочно данные со старого диска. А это вам может понадобиться, если ваш SSD на 250 Гб или более, вам нужны будут на нём пользовательские разделы, возможно, скопированные со старого диска. Сам процесс переноса для Windows 10 будет идентичным. Разница будет заключаться лишь в обновлённом интерфейсе AOMEI Partition Assistant.
Примечание: как использовать бесплатно AOMEI Partition Assistant Professional смотрим здесь.
Paragon Migrate OS to SSD
Другой простой способ, как перенести Windows 10 на SSD – с помощью программы Paragon Migrate OS to SSD, также платной. Это узкопрофильная программа, являющая собой часть функционала многофункциональной комплексной программы Paragon Hard Disk Manager специально для выполнения операции переноса Windows. Примечательность этой программы (либо функции миграции Windows на SSD в составе Paragon Hard Disk Manager) заключается в возможности исключения отдельных папок на диске С из объёма копируемой информации. У нас на сайте есть мануал по переносу Windows 7 на SSD с помощью программы Paragon Migrate OS to SSD. Здесь, опять же, в плане переноса Windows 10 никаких отличий не будет. Но у нас мануал по работе с программой в её старой версии 3.0, актуальная нынче её версия 5.0 с новым, кардинально переработанным интерфейсом. Из нашего мануала вы можете почерпнуть только суть процесса, либо же, возможно, вам попадётся старая версия программы 3.0, которая, кстати, и проще, и удобнее.
AOMEI Backupper
Ещё один продукт от компании AOMEI – программа для резервного копирования AOMEI Backupper. Помимо создания бэкапа операционной системы и данных она также позволяет клонировать на другие диски исходные диски целиком, их разделы и отдельно Windows. И, собственно, с её помощью мы можем перенести Windows 10 на SSD. Но только в платной редакции AOMEI Backupper. Запускаем функцию клонирования системы и следуем этапам мастера.
А вот функция клонирования всего жёсткого диска доступна в бесплатной версии AOMEI Backupper. И вы можете использовать именно её для клонирования Windows 10, если у вас примерно одинаковый объём исходного и целевого диска, и вы планируете перемещать с одного на другой все данные, а не только саму операционную систему. Детальнее об этом читайте в статье о клонировании Windows в бесплатной программе AOMEI Backupper вместе со всем диском. Здесь, опять же, поправка будет на изменённый в актуальной версии AOMEI Backupper интерфейс, но куда важнее – на иной процесс кустарной русификации программы.
Примечание: как использовать бесплатно AOMEI Backupper Professional смотрим здесь.
Программа HDClone
Если вам, друзья, принципиально нужно сделать на новом SSD полный клон вашего исходного жёсткого диска, включая вашу наработанную Windows 10, вы можете сделать посекторное клонирование диска бесплатной программой HDClone. Подробный мануал с пояснением, что такое посекторное клонирование, в каких ситуациях оно нужно, смотрите в статье сайта, соответственно, о посекторном клонировании диска программой HDClone.
Программа R-Drive Image
Друзья, бесплатно перенести Windows 10 на SSD вы можете с использованием программы R-Drive Image. Она не бесплатная в принципе, но у неё есть полнофункциональный триал-срок тестирования. Она не предусматривает так называемое интеллектуальное клонирование Windows, она лишь топорно клонирует разделы диска как есть, но в статье о переносе Windows с помощью R-Drive Image мы устраняем мелкие недочёты топорности работы программы.
Программа Dism++
Ещё один бесплатный способ, как перенести Windows 10 на SSD – с использованием программы Dism++. Этот механизм копирования операционной системы сильно отличается от механизмов, предлагаемых рассмотренными выше программами. Все они, с теми или иными особенностями, копируют системные разделы на новый диск. А программа Dism++ пакует нашу наработанную Windows в WIM-образ и восстанавливает её из этого образа. В статье о переносе Windows на другой диск программой Dism++ мы используем эту программу для упаковки и распаковки системного образа, а загрузчик Windows мы формируем вручную. Такой способ, безусловно, заморочливый, подойдёт разве что энтузиастам. Но в нём есть примечательная особенность: с его использованием мы можем попутно изменить стиль разметки диска с GPT на MBR, если давно планировали это сделать, но не хотели возиться с переустановкой Windows или поиском способов конвертации стиля разметки без потери работоспособности операционной системы. Друзья, для справки: конвертация стиля разметки жёсткого диска без потери работоспособности Windows доступна обычно только в платных программах.
***
Такой вот, друзья, получился комплексный обзор способов, как перенести Windows 10 на SSD. Если есть желание, делитесь в комментариях своими способами выполнения этой операции – с помощью каких программных средств вам удобнее было переносить наработанную систему на новый жёсткий диск.