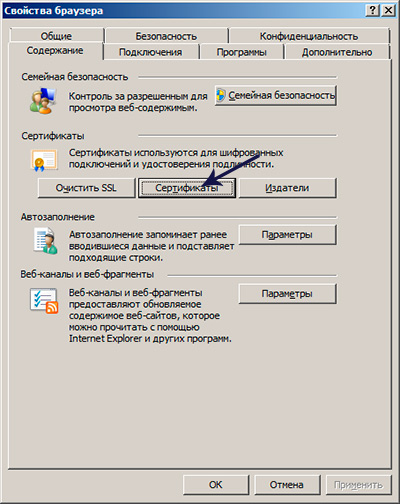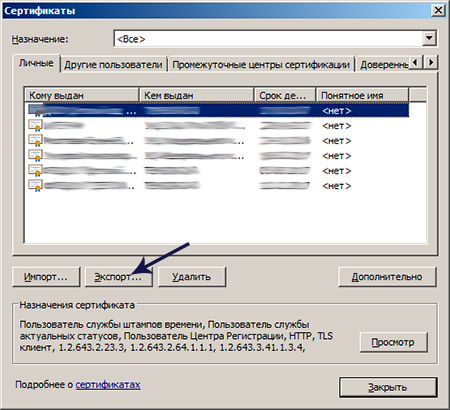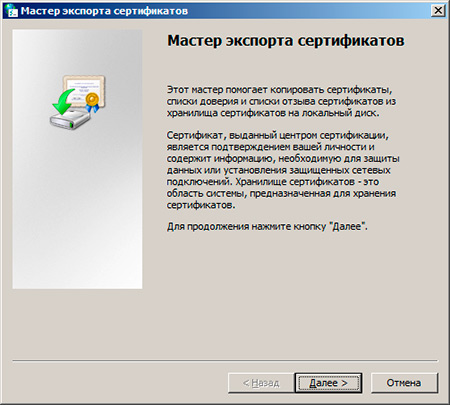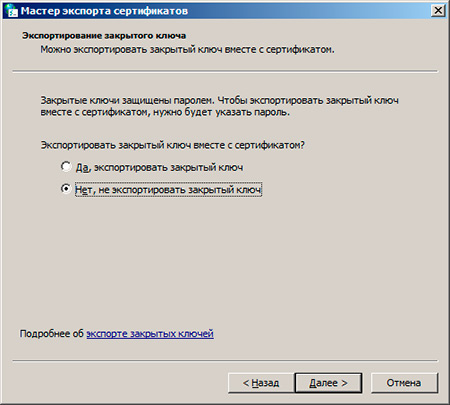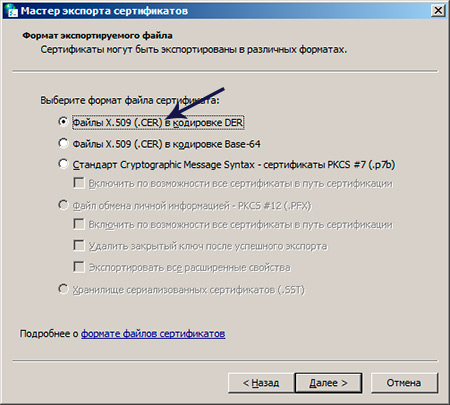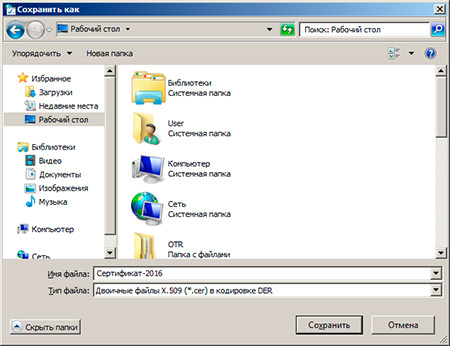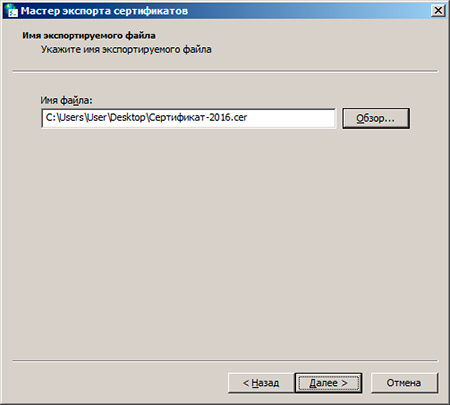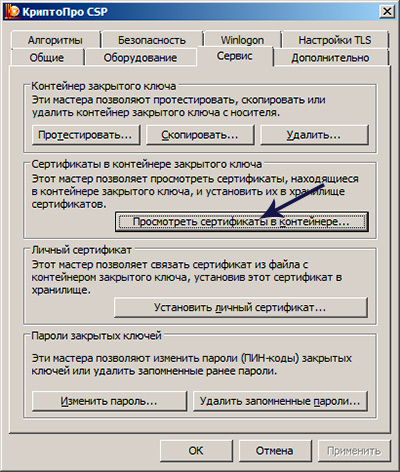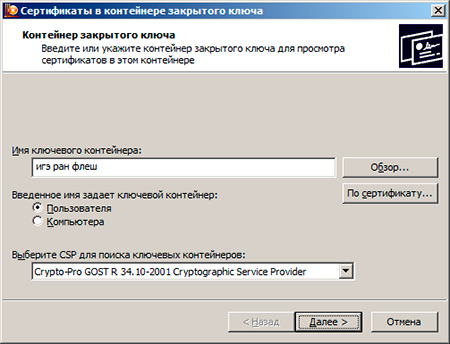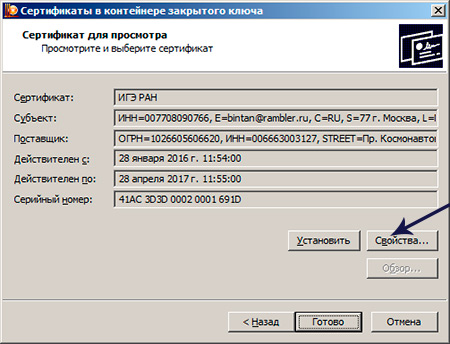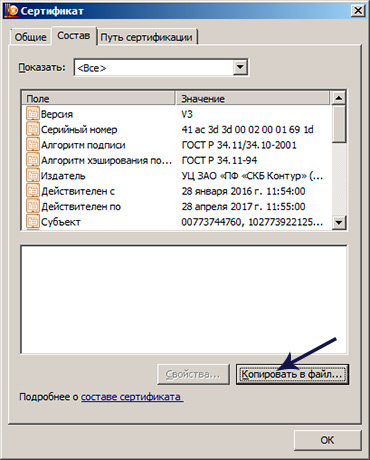На сайте требуют прикрепить файл сертификата ЭЦП, но вы не знаете что делать и где его искать? В данной статье мы расскажем, как быстро экспортировать сертификат любой ЭЦП. Речь пойдет об экспорте открытой части ключа ЭЦП (сертификата). Если вам требуется скопировать закрытую часть ключа ЭЦП (контейнер), то предлагаем перейти к другой статье: «Как скопировать контейнер закрытого ключа ЭЦП на компьютер?».
Если возникнет проблема с экспортом сертификатов или с настройкой рабочего места, вы всегда можете обратиться к нам за помощью. Мы поможем вам экспортировать сертификаты ЭЦП и загрузим их на сайты, которые вы укажите.
Первый способ: экспорт сертификата ЭЦП с помощью программы «Инструменты КриптоПро»
По умолчанию начнем с самого простого и удобного способа. Единственное, что требуется для экспорта сертификата — наличие установленного на компьютере КриптоПро CSP. Если у вас не установлена эта программа, сразу переходите ко второму способу.
- Откройте «Инструменты КриптоПро».
Как открыть “Инструменты КриптоПро” на компьютере c Windows?
Наша подробная инструкция поможет вам найти и запустить программу.
- В меню слева выберите раздел «Сертификаты». После этого откроется окно со всеми личными сертификатами, установленными и доступными на компьютере и (или) носителе, если он подключен в порт USB.
- Выберите сертификат, который необходимо экспортировать.
- Нажмите кнопку «Экспортировать сертификаты».
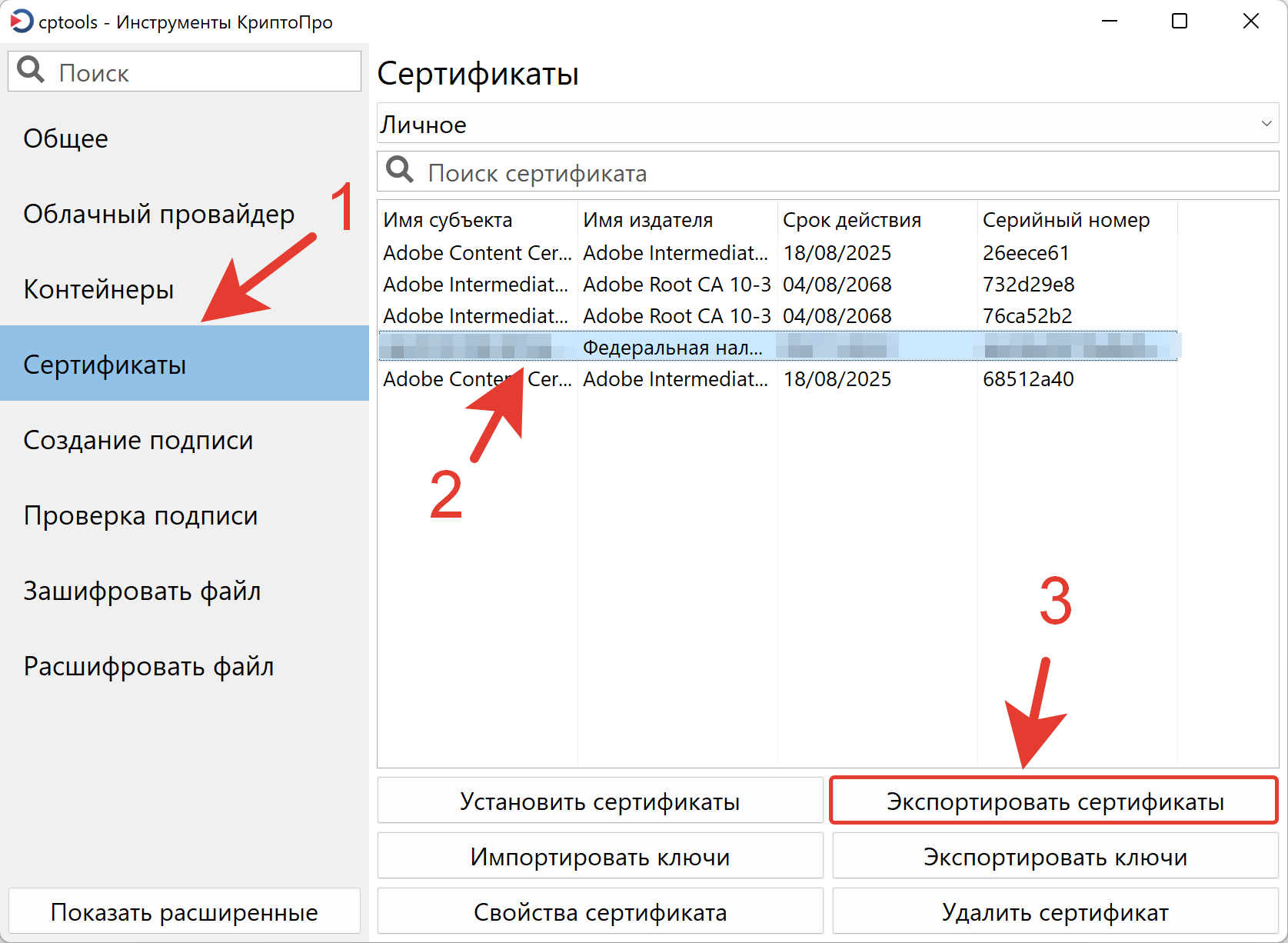
- В открывшемся окне, в поле «Имя файла» введите любое наименование будущего сертификата.
- Нажмите на раскрывающийся список доступных вариантов в поле «Тип файла». Выберите «Сертификат X.509 в DER (*.cer)», как показано на скриншоте ниже.
- Далее выберите путь сохранения, например, на Рабочий стол, в папку «Загрузки» или «Документы».
- Нажмите кнопку «Сохранить».
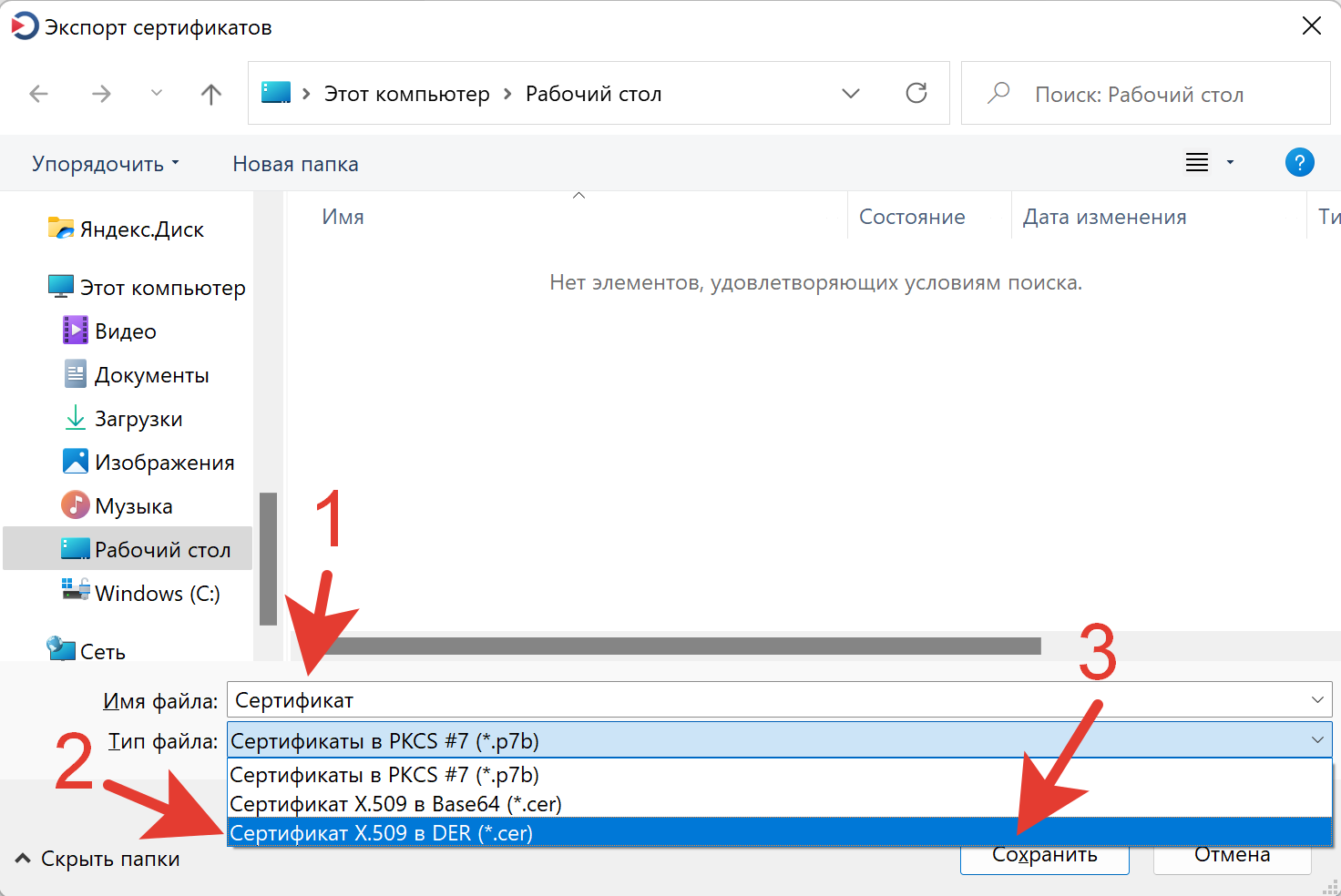
- После выполнения указанных выше действий сертификат ключа ЭЦП будет экспортирован. Вы сможете использовать полученный файл на любых сайтах, где он потребуется.
Второй способ: экспорт сертификата ЭЦП с помощью системной утилиты «Сертификаты»
- Нажмите на клавиатуре клавиши Windows + R.
- В открывшемся окне программы «Выполнить» введите следующую команду:
certmgr.mscи нажмите кнопку «ОК» или клавишу Enter.
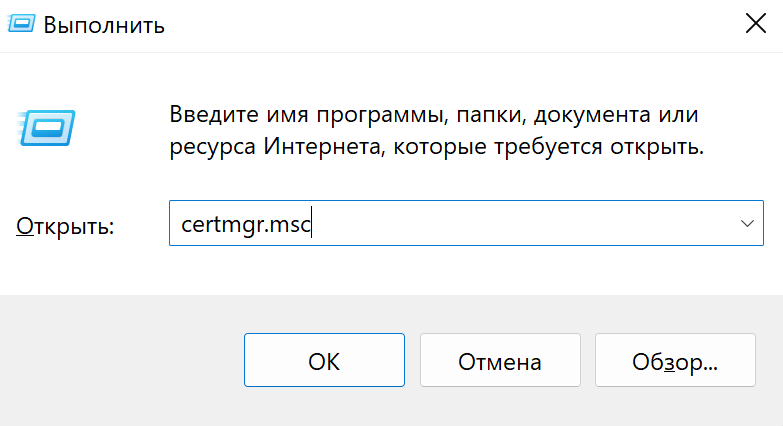
- В левом меню программы откройте папку «Личное», а затем подпапку «Сертификаты».
- В окне справа выберите сертификат, который необходимо экспортировать, и нажмите по нему два раза левой кнопкой мыши.
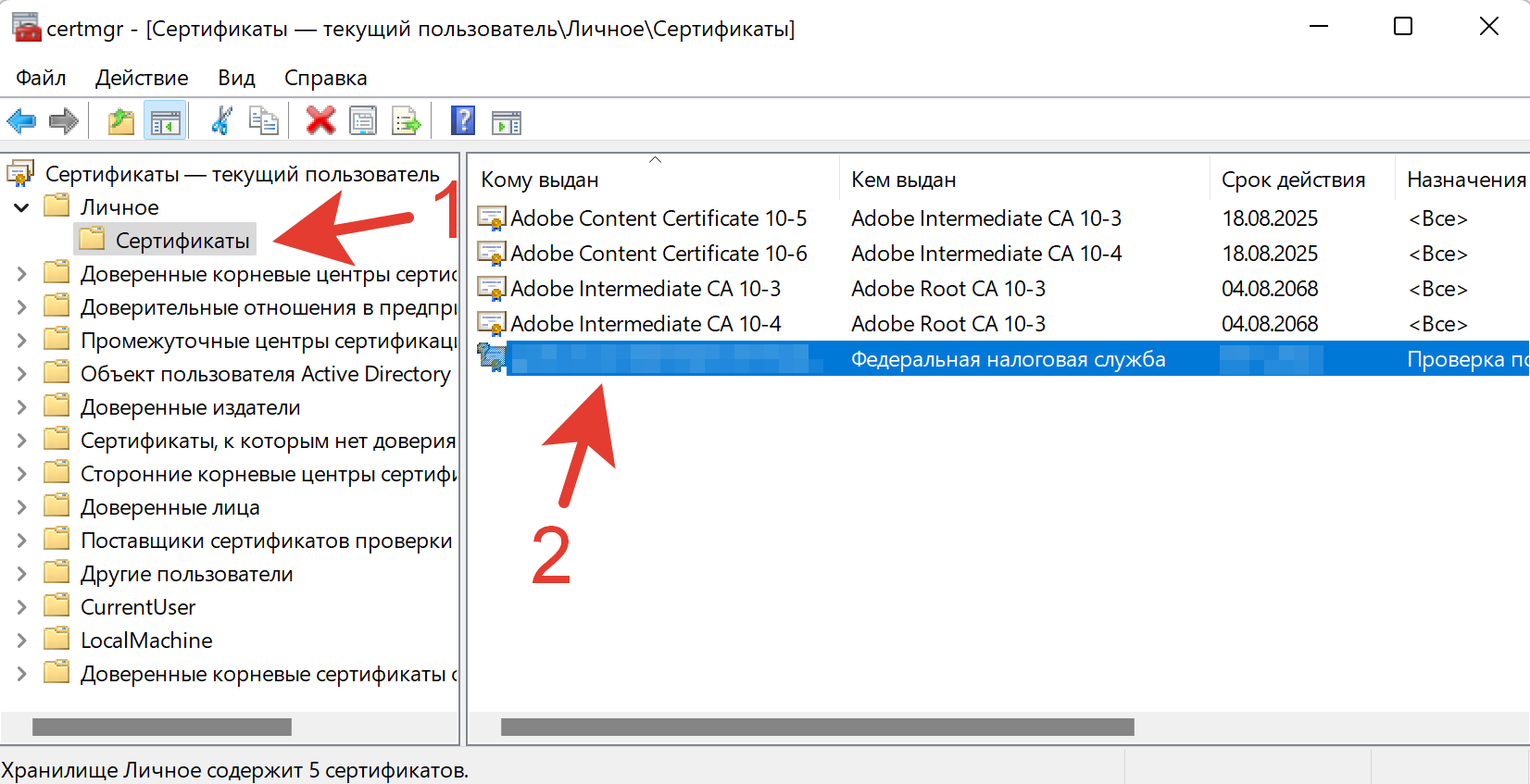
- Перейдите во вкладку «Состав» после того, как откроется окно вашего сертификата.
- Затем нажмите кнопку «Копировать в файл».
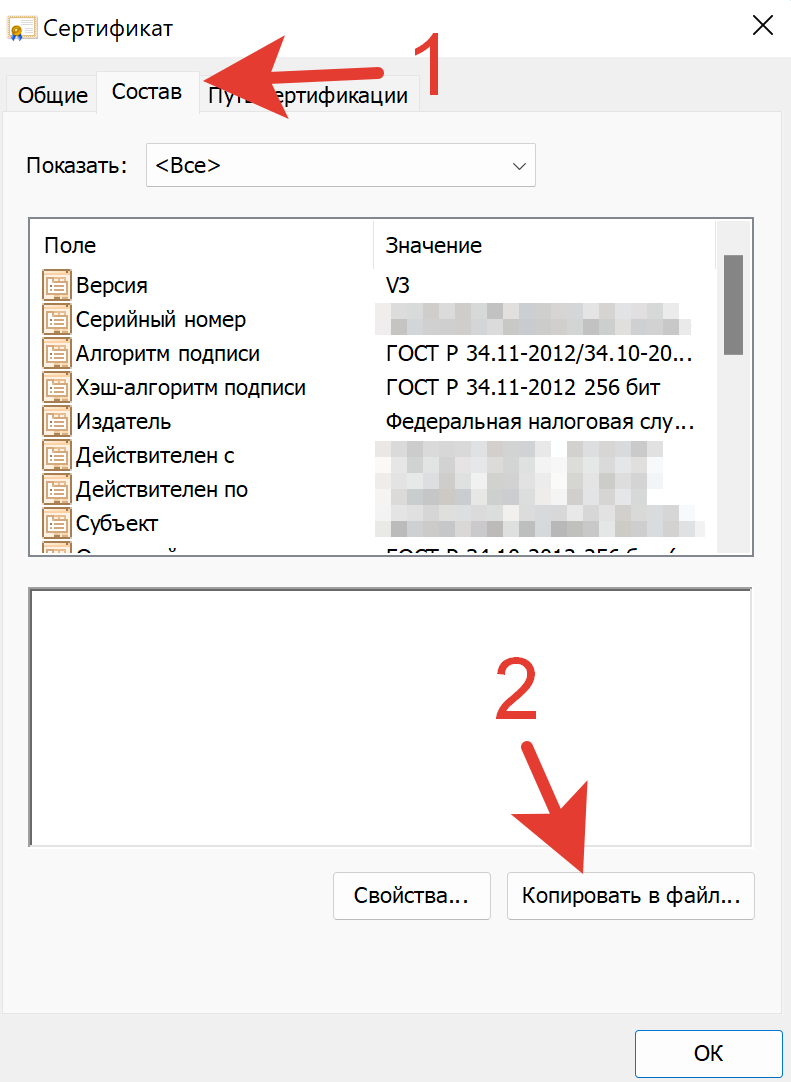
- После этого откроется «Мастер экспорта сертификатов». Просто нажмите кнопку «Далее».
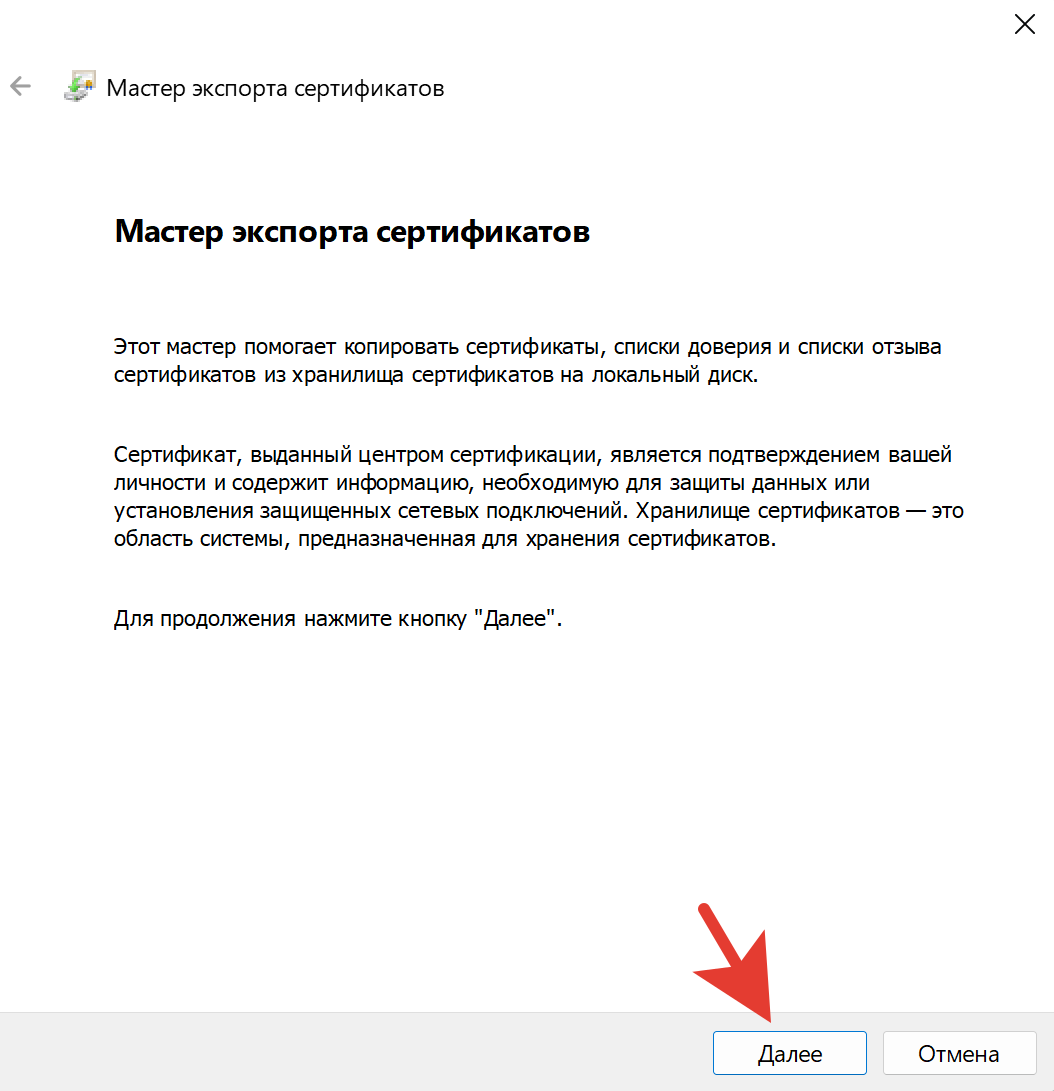
- Далее выберите «Нет, не экспортировать закрытый ключ», чтобы экспортировать только открытую часть ключа ЭЦП (сертификат), и нажмите кнопку «Далее». Если у вас выбор из двух вариантов недоступен, значит закрытую часть ключа ЭЦП экспортировать запрещено.
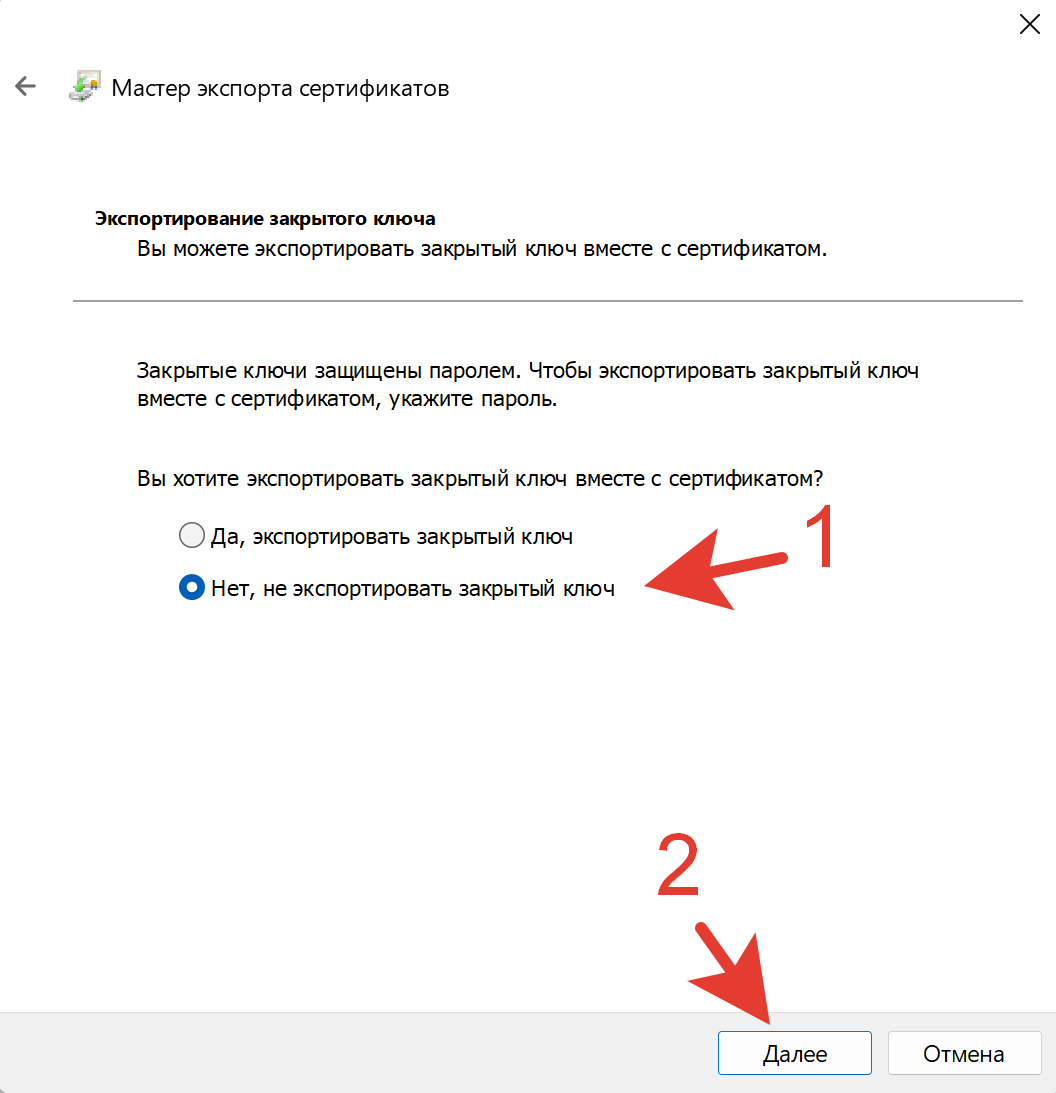
- После этого выберите формат файла. По умолчанию сертификат создается в формате X.509 (*.cer) в кодировке DER. Изменять кодировку мы не рекомендуем, если к сертификату не предъявляются требования по кодировке Base-64.

- Затем нажмите кнопку «Обзор» для выбора местоположения будущего файла сертификата.
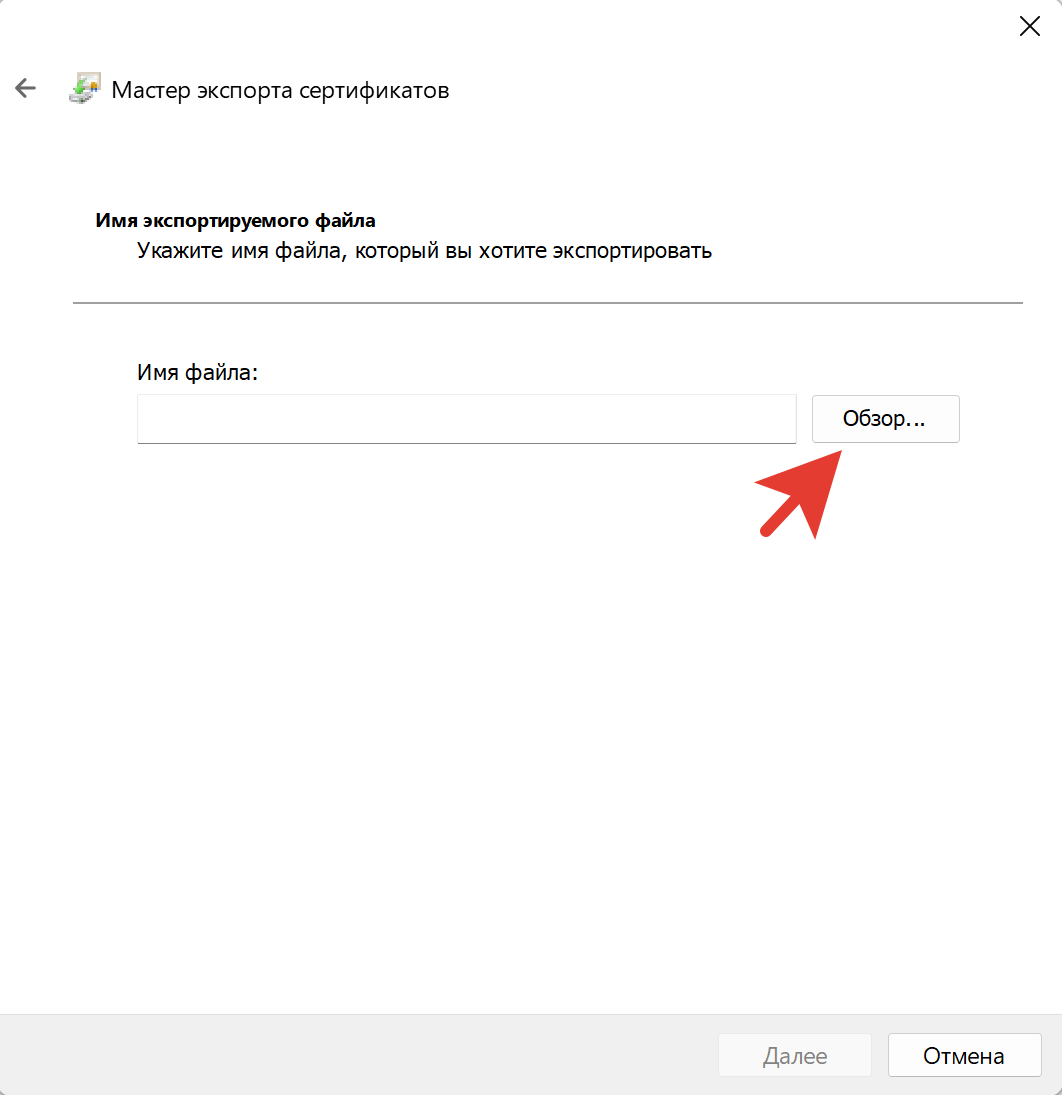
- В открывшемся окне выберите место сохранения и наименование файла, а затем нажмите кнопку «Сохранить».
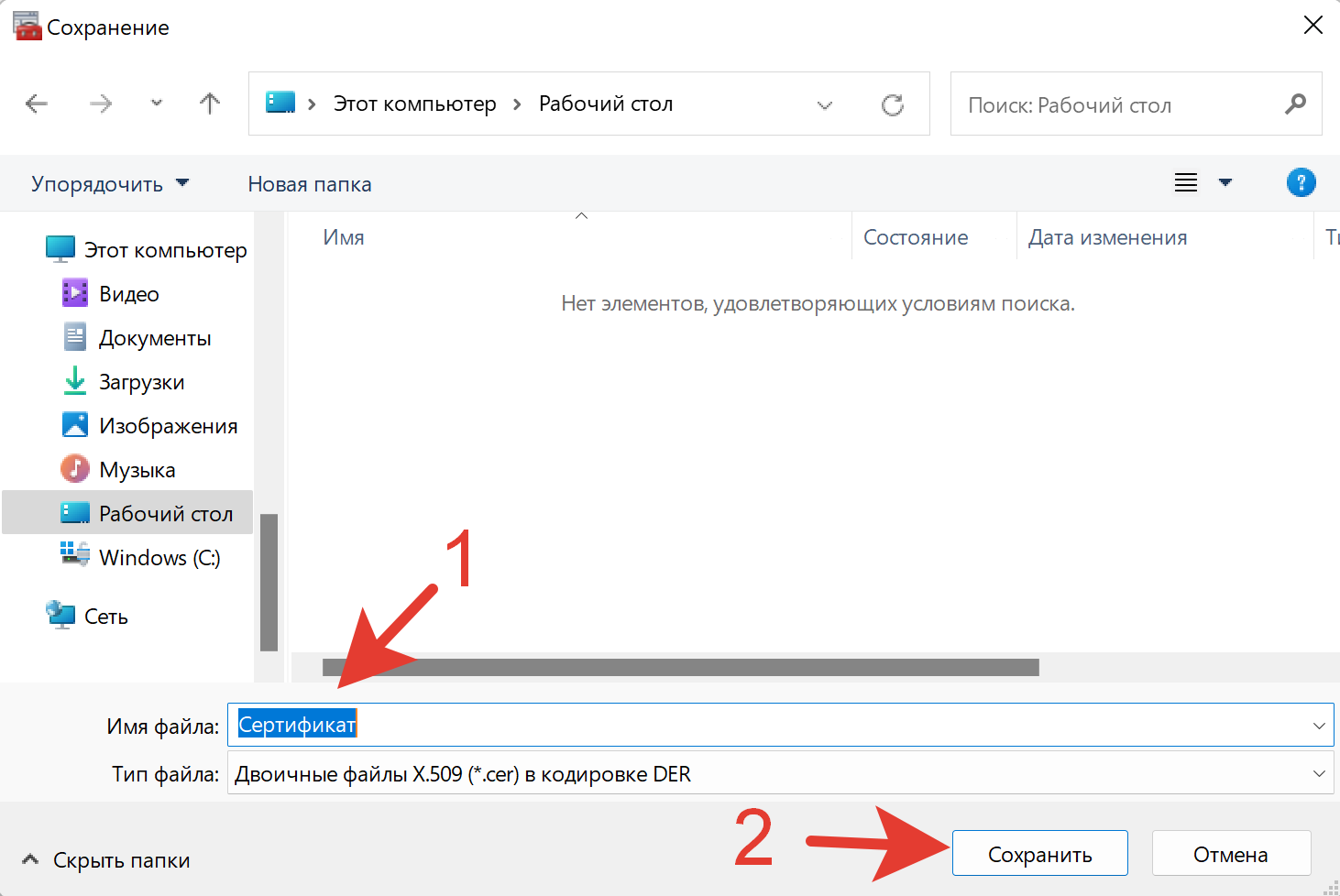
- После этого вам потребуется только нажать кнопку «Далее».
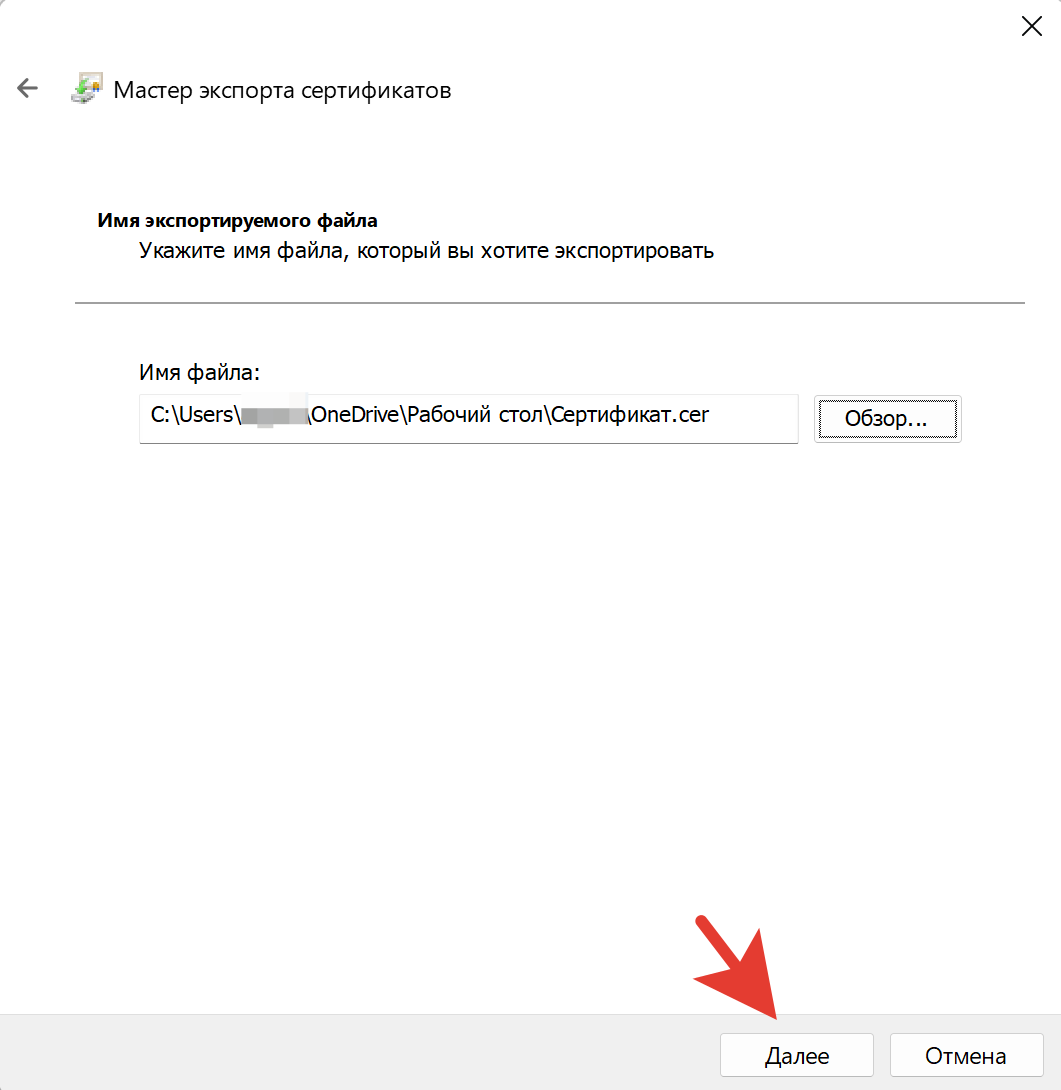
- После выполнения всех вышеперечисленных действий перед вами откроется «Завершение мастера экспорта сертификатов». Тут вы сможете проверить ранее выбранные параметры будущего сертификата. Для продолжения нажмите кнопку «Готово».
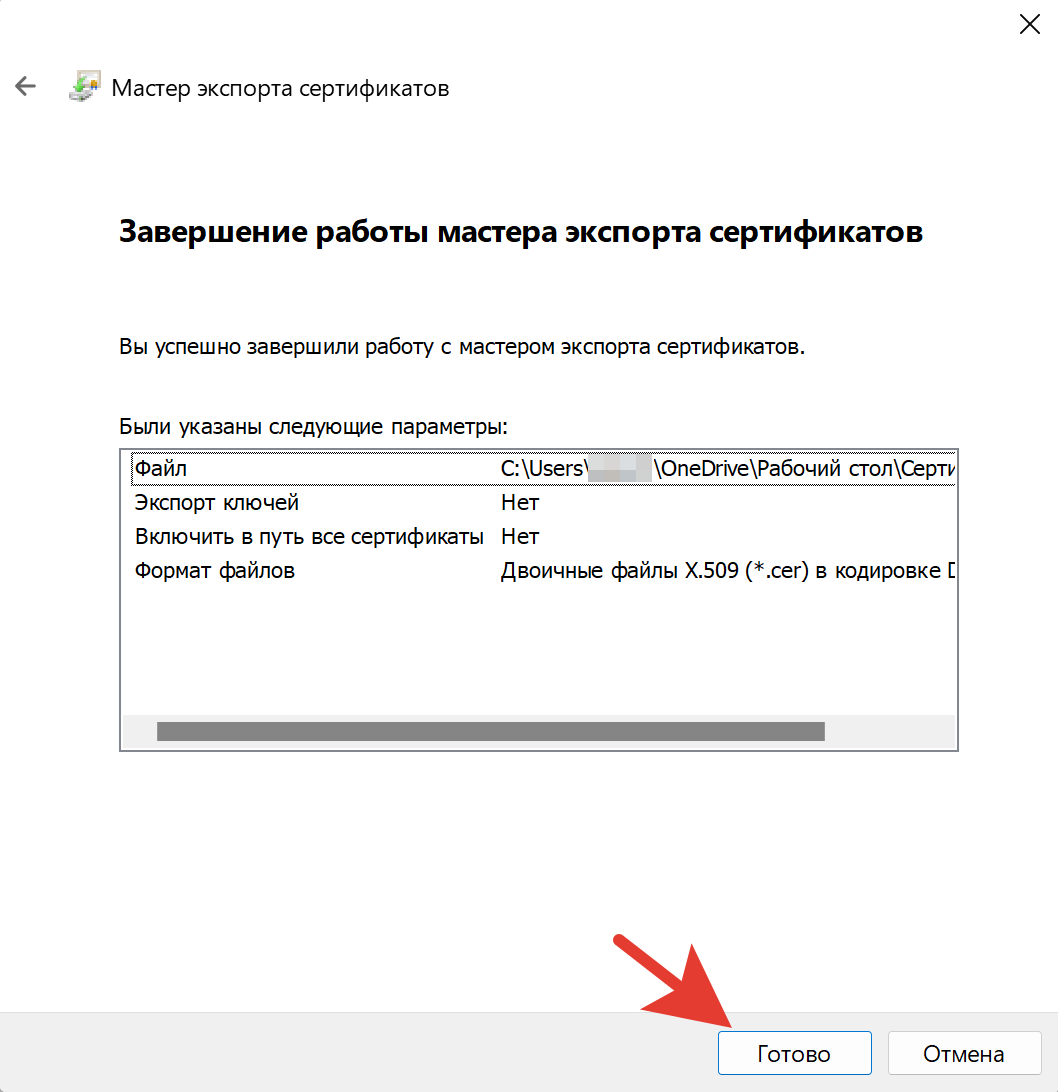
- Теперь файл сертификата (открытого ключа ЭЦП) был сохранен в выбранном ранее месте. В новом окне, сообщающем, что экспорт выполнен успешно, нажмите кнопку «ОК».
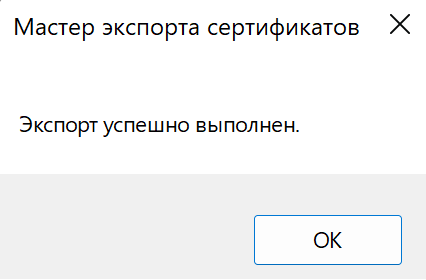
Получилось ли у вас экспортировать сертификат или возникли трудности?
Расскажите в комментариях 😉
На чтение 3 мин Опубликовано Обновлено
Сертификаты в Windows 10 — это цифровые файлы, используемые для аутентификации и шифрования данных. Эти сертификаты могут быть различных типов, таких как личные или корпоративные.
Иногда может возникнуть необходимость экспортировать сертификаты для их использования на другом компьютере или программном обеспечении. Если вы хотите узнать, как экспортировать сертификаты в Windows 10, то вам пригодится это полное руководство.
Процесс экспорта сертификатов может быть очень полезным, особенно если вы хотите создать резервную копию своих сертификатов или передать их другому пользователю или системе. В этом руководстве мы рассмотрим основные шаги по экспорту сертификатов с использованием встроенных инструментов в Windows 10.
Когда вы освоите процесс экспорта сертификатов в Windows 10, вы сможете легко передавать сертификаты между различными компьютерами и программным обеспечением, устанавливать их на других устройствах и обеспечивать безопасность своих данных.
Создание резервной копии сертификатов
Для создания резервной копии сертификатов в Windows 10 выполните следующие шаги:
| Шаг 1: | Откройте «Панель управления» и выберите «Пользовательские учетные записи». |
| Шаг 2: | Выберите «Сертификаты пользователей» или «Сертификаты компьютера», в зависимости от того, какие сертификаты вы хотите сохранить. |
| Шаг 3: | Выделите нужный сертификат, щелкнув на нем правой кнопкой мыши, и выберите «Все задачи» -> «Экспорт». |
| Шаг 4: | В мастере экспорта сертификатов выберите «Да, экспортировать закрытый ключ», если у вас есть закрытый ключ сертификата и вы хотите сохранить его, или «Нет, не экспортировать закрытый ключ», если вы хотите сохранить только открытый ключ. |
| Шаг 5: | Выберите формат файла для сохранения резервной копии сертификата и задайте имя и расположение файла. |
| Шаг 6: | Укажите пароль, который будет использоваться для защиты файла резервной копии сертификата. |
| Шаг 7: | Нажмите «Далее» и дождитесь завершения процесса создания резервной копии. |
| Шаг 8: | Повторите шаги 3-7 для каждого сертификата, который вы хотите сохранить. |
После завершения процесса создания резервной копии вы можете сохранить файлы с расширением .pfx или .p12 на внешний носитель, в облако или на другое надежное хранилище.
Важно помнить, что файлы с резервными копиями сертификатов содержат конфиденциальную информацию, поэтому необходимо обеспечить их безопасность и хранить их в надежном месте.
Почему вам нужно делать резервную копию сертификатов
Сертификаты играют важную роль в безопасности вашей работы в Windows 10. Они используются для аутентификации, шифрования данных и цифровой подписи. Потеря сертификатов может привести к серьезным проблемам, включая неспособность доступа к защищенным данным, проблемы с подключением к серверам и потерю доверия к вашей цифровой личности.
Поэтому резервное копирование сертификатов является важной процедурой. Это позволяет восстановить вашу безопасность в случае потери или повреждения сертификатов.
Преимущества создания резервной копии сертификатов:
- Восстановление после сбоя системы: если ваш компьютер перестал загружаться или вы испытываете проблемы с операционной системой, резервная копия сертификатов поможет восстановить вашу идентичность и безопасный доступ к данным.
- Перенос на новый компьютер: если вы переходите на новый компьютер или обновляете операционную систему, резервная копия сертификатов позволит вам сохранить ваши безопасные соединения и защищенные данные.
- Защита от утери данных: если ваш компьютер или устройство были потеряны или украдены, резервная копия сертификатов даст вам возможность восстановить доступ к вашим защищенным данным и предотвратить их несанкционированное использование.
- Резервирование работных сертификатов: если у вас есть сертификаты для рабочих приложений или организаций, создание резервной копии позволит вам продолжать вашу работу и обмениваться защищенными данными без перебоев.
Создание резервной копии сертификатов в Windows 10 очень важно для вашей безопасности и защиты данных. Убедитесь, что вы регулярно выполняете эту процедуру, чтобы минимизировать возможные риски и проблемы, связанные с потерей сертификатов.
Экспорт файла открытого ключа
Экспортировать файла открытого ключа можно одним из способов:
- Экспорт из хранилища Личные
- Экспорт с помощью КриптоПро CSP
Экспорт из хранилища Личные
Для экспорта файла открытого ключа из хранилища Личные выполните следующее:
- Выберите меню «Пуск» («Настройки») → «Служебные Windows» → «Панель управления» → «Сеть и интернет» → «Свойства обозревателя» («Свойства браузера») или укажите в строке поиска на панели Windows «Свойства браузера» и нажмите на них.
- Выберите вкладку «Содержание» и нажмите на кнопку «Сертификаты».
- Найдите в списке нужный сертификат и нажмите на кнопку «Экспорт».
- Если в списке отсутствует нужный сертификат, перейдите к экспорту с помощью КриптоПро CSP.
- В окне «Мастер экспорта сертификатов» нажмите «Далее».
- Выберите «Нет, не экспортировать закрытый ключ» и нажмите «Далее».
- Выберите «Файлы X.509 (.CER) в кодировке DER» и нажмите «Далее».
- Нажмите на кнопку «Обзор», укажите имя и каталог для сохранения файла и нажмите «Сохранить».
- Нажмите «Далее».
- Нажмите «Готово». Дождитесь сообщения об успешном экспорте.
Экспорт с помощью КриптоПро CSP
- Выберите меню «Пуск» → «Панель управления» → «КриптоПро CSP» или укажите в строке поиска на панели Windows «КриптоПро CSP» и нажмите на него.
- Выберите вкладку «Сервис» и нажмите «Просмотреть сертификаты в контейнере».
- В открывшемся окне нажмите «Обзор», чтобы выбрать контейнер для просмотра.
- После выбора контейнера нажмите «ОК».
- Нажмите «Далее».
При появлении сообщение «В контейнере закрытого ключа отсутствует открытый ключ шифрования» для получения файла открытого ключа обратитесь в службу технической поддержки по адресу help@kontur.ru. В письме укажите ИНН и КПП организации, а также данные сертификата (срок действия и ФИО владельца).
- Нажмите на кнопку «Свойства».
- Выберите вкладку «Состав» и нажмите «Копировать в файл».
- В окне «Мастер экспорта сертификатов» нажмите «Далее».
- Выберите «Нет, не экспортировать закрытый ключ» и нажмите «Далее».
- В окне «Формат экспортируемого файла» выберите «Файлы X.509 (.CER) в кодировке DER» и нажмите «Далее».
- Нажмите на кнопку «Обзор», укажите имя и каталог для сохранения файла и нажмите «Сохранить».
- Нажмите «Далее»
- Нажмите «Готово». Дождитесь сообщения об успешном экспорте.
Если экспортировать сертификат не удалось ни первым, ни вторым способом, то для получения файла открытого ключа обратитесь в службу технической поддержки по адресу help@kontur.ru, указав ИНН и КПП организации, а также данные сертификата (срок действия и ФИО владельца).
Экспорт сертификата с закрытым ключом.
В браузере Internet Explorer 
- Откройте Internet Explorer.
- Нажмите кнопку «Сервис» («шестерёнка» в правом верхнем углу окна).
- Выберите пункт «Свойства браузера».
- Зайдите на вкладку «Содержание» — кнопка «Сертификаты».
- В открывшемся окне на вкладке «Личные» находится Ваш сертификат.
- Откройте сертификат, который нужно скопировать, дважды щёлкнув на него правой клавишей мышки.
- На вкладке «Состав» нажмите «Копировать в файл».
- В «Мастере экспорта сертификатов» нажмите «Далее» и выберите пункт «Да, экспортировать закрытый ключ». Нажмите «Далее».
- На следующем этапе поставьте галочки у пунктов «Включить по возможности все сертификаты в путь сертификации» и «Экспортировать все расширенные свойства», остальные галочки необходимо убрать. Нажмите «Далее».
- Поставьте галочку и задайте пароль для экспортируемого файла. Данный пароль не рекомендуется сообщать по электронной почте. Нажмите «Далее».
- Укажите имя файла, выберите путь сохранения, с помощью кнопки «Обзор», укажите имя файла и нажмите «Сохранить», «Далее», затем нажмите «Готово».
Экспорт открытого ключа сертификата
- Для этого, повторив пункт 1-5, следует выделить нужный сертификат и нажать на кнопку «Экспорт».
- В окне «Мастер экспорта сертификатов» нажать на кнопку «Далее». Затем отметить пункт «Нет, не экспортировать закрытый ключ» и выбрать «Далее».
- В окне «Формат экспортируемого файла» выбрать «Файлы X.509 (.CER) в кодировке DER» и нажать на кнопку «Далее».
- В следующем окне необходимо кликнуть по кнопке «Обзор», указать имя и каталог для сохранения файла. Затем нажать на кнопку «Сохранить».
- В следующем окне нажать на кнопку «Далее», затем «Готово». Дождаться сообщения об успешном экспорте.
- Заархивируйте полученные файлы форматов .pfx и .cer.
Установка сертификата с закрытым ключом
- Откройте .pfx файл. Сразу запустится «Мастер импорта сертификатов».
- Укажите хранилище «Текущий пользователь» и нажмите «Далее», затем снова «Далее».
- Введите пароль, который указывали при экспорте (пункт 10) и поставьте галочку на пункте «Пометить этот ключ как экспортируемый…», иначе контейнер нельзя будет скопировать в дальнейшем. Нажмите «Далее».
- Выберите пункт «Поместить все сертификаты в следующее хранилище», нажмите на кнопку «Обзор», выберите «Личное» и нажмите на кнопку «ОК». Нажмите «Далее», а затем «Готово».
- В окне КриптоПро выберите носитель, на который хотите сохранить контейнер. При необходимости задайте пароль.
- Для корректной работы сертификата со встроенной лицензией переустановите сертификат в контейнер.
Установка через меню «Установить личный сертификат»
- Для установки сертификата этим способом Вам понадобится файл сертификата (файл с расширением.cer).
- В меню Пуск выберите пункт «КРИПТО-ПРО», запустите приложение «КриптоПро CSP».
- Перейдите на вкладку «Сервис» и нажмите кнопку «Установить личный сертификат»:
- В следующем окне нажмите кнопку Обзор, чтобы выбрать файл сертификата. Укажите путь к файлу сертификата и нажмите кнопку Открыть (в нашем примере файл сертификата находится на Рабочем столе):
- В следующем окне нажмите кнопку «Далее»; в окне Сертификат для установки нажмите «Далее».
- Поставьте галку в окне «Найти контейнер автоматически» (в нашем примере контейнер находится в Реестре компьютера) и нажмите «Далее»:
- В следующем окне отметьте пункт «Установить сертификат (цепочку сертификатов) в контейнер» и нажмите «Далее»:
- В окне Завершение мастера установки личного сертификата нажмите «Готово».
- Если КриптоПро CSP запрашивает pin-код от контейнера, введите нужный код или попробуйте стандартные pin-коды носителей:
Rutoken — 12345678
eToken /JaCarta – 1234567890
- Если откроется сообщение «Этот сертификат уже присутствует в хранилище сертификатов. Заменить существующий сертификат новым, с проставленной ссылкой на закрытый ключ?», нажмите «Да»:
- Сертификат установлен. Можно закрыть все открытые окна КриптоПро.
Остались вопросы?
Отдел технической поддержки
тел.: 8 (800) 333-91-03, доб. 2400
email: otp@itcomgk.ru
Экспорт открытого ключа ЭЦП
В инструкции описывается экспорт открытого ключа ЭЦП. Экспортировать открытый ключ ЭЦП можно двумя способами:
- Из свойства браузера;
- Из программы КриптоПРО.
Экспорт открытого ключа ЭЦП из свойства браузера
В Windows 7, заходим в меню Пуск -Панель управления — Свойство браузера.
В Windows 10, правой кнопкой мыши на меню Пуск — Панель управления.
Также можно открыть Internet Explorer (не Edge в Windows 10) и в меню Сервис выбрать Свойства браузера.
Нажимаем на «Сертификаты».
Выбираем сертификат с которого необходимо экспортировать открытый ключ, нажимаем на «Экспорт».
Откроется окно «Мастер экспорта сертификатов», нажимаем «Далее».
Выбрать «Нет, не экспортировать закрытый ключ».
Выбрать формат файла: «Файлы X.509 (.CER) в кодировке DER».
Нажать обзор, выберите папку куда будет сохранен ключ и придумайте ему название (желательно указывать компанию и год сертификата).
Далее.
Готово.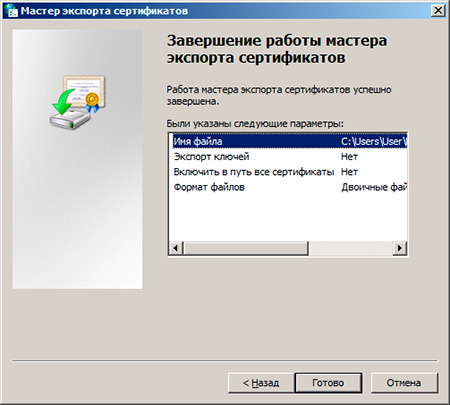
Экспорт открытого ключа с помощью программы КриптоПро
Запускаем Пуск -> Все программы -> КриптоПро -> КриптоПро CSP
Выбрать вкладку «Сервис», далее «Просмотреть сертификаты в контейнере».
Нажимаем обзор, выбираем необходимый сертификат для экспорт открытого ключа .cer.
Нажимаем Далее.
Свойства.
Переходим во вкладку Состав -> Копировать в файл.
Нажимаем «Далее» в окне «Мастер экспорта сертификатов»,
Выбрать «Нет, не экспортировать закрытый ключ».
Выбрать формат файла: «Файлы X.509 (.CER) в кодировке DER».
Нажать обзор, выберите папку куда будет сохранен ключ и придумайте ему название (желательно указывать компанию и год сертификата).
Далее.
Готово.