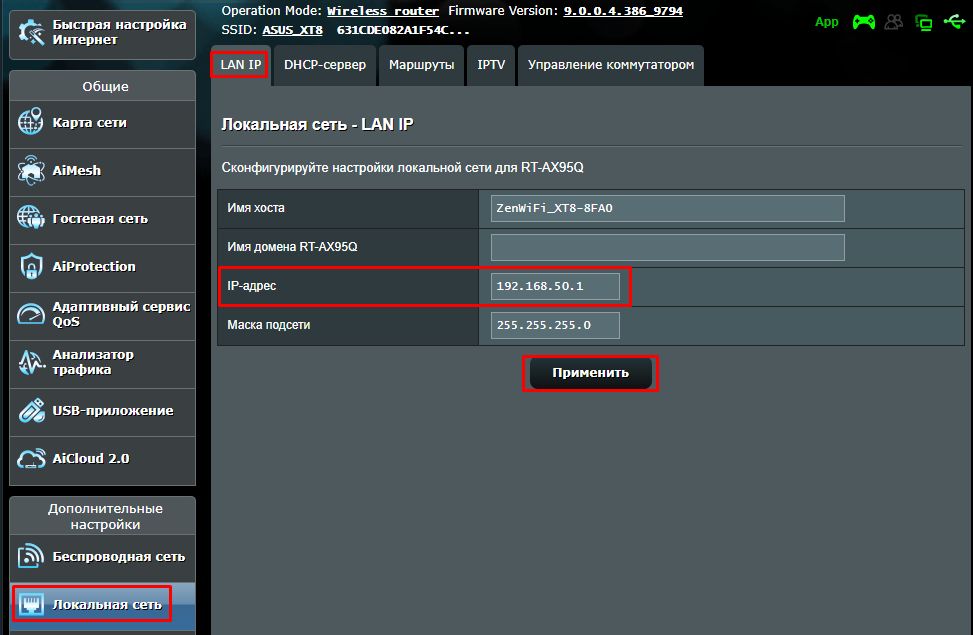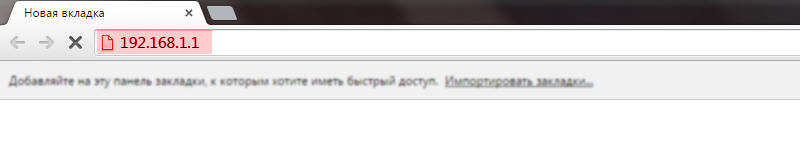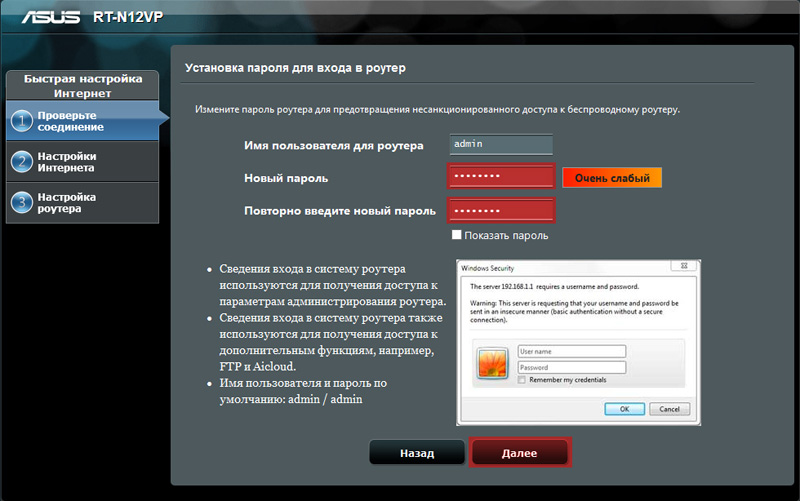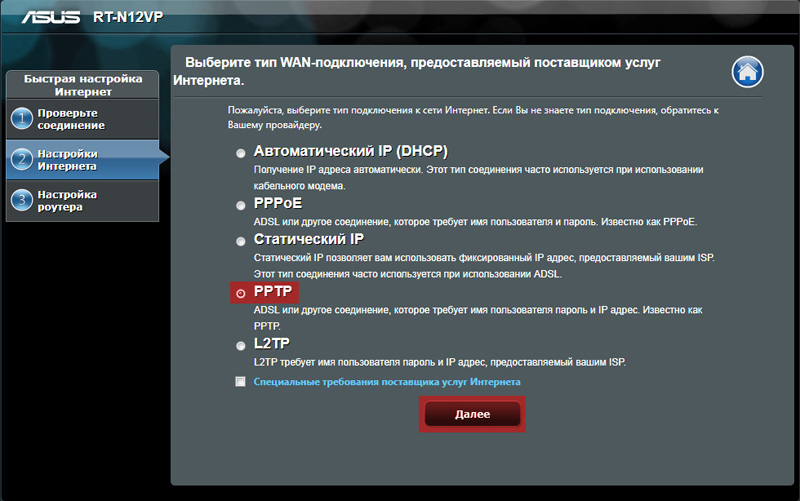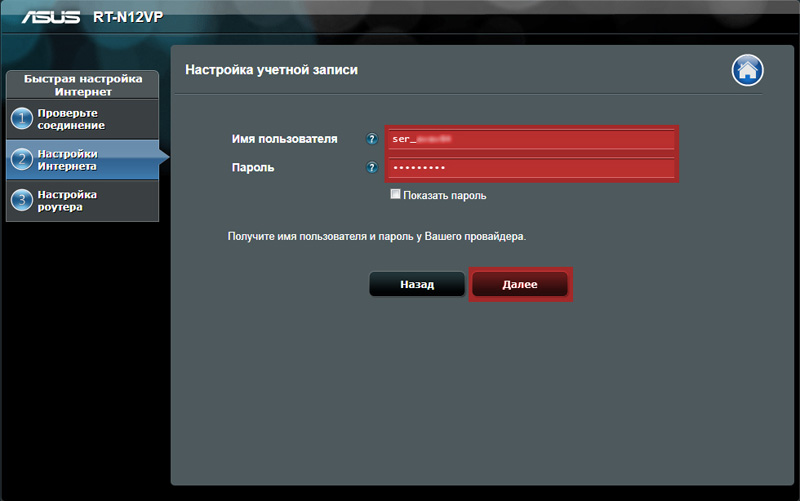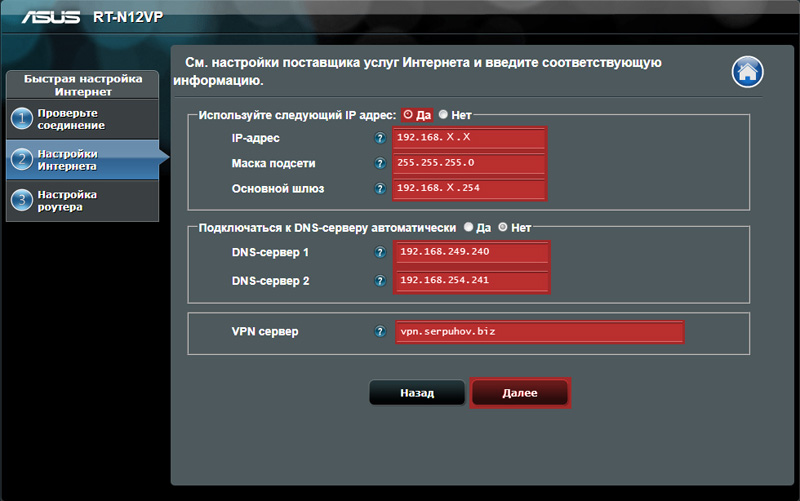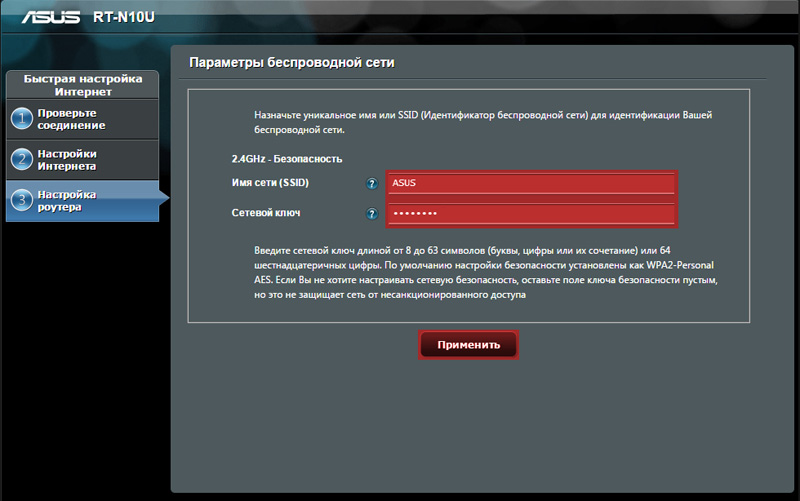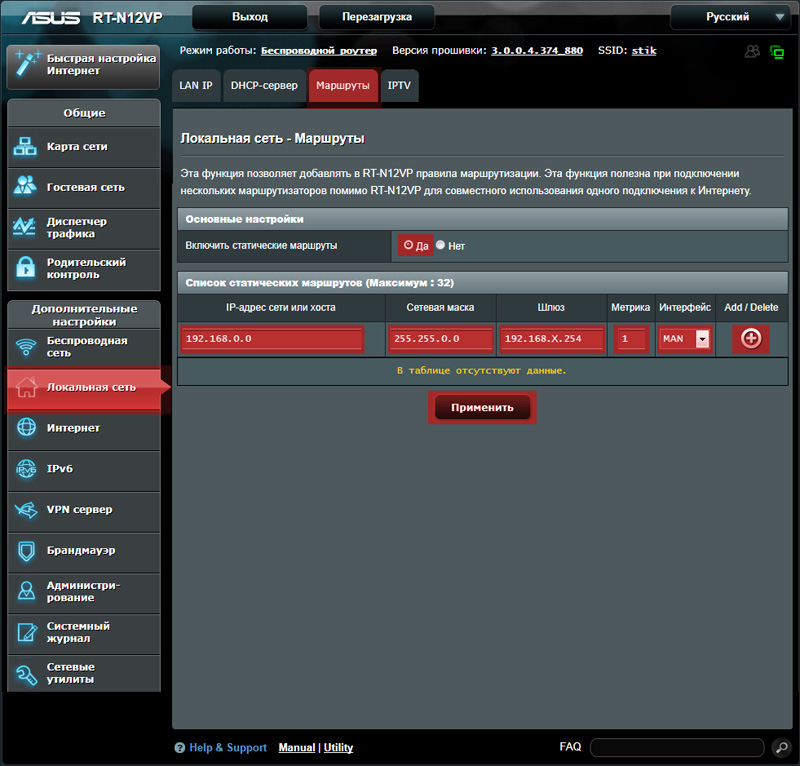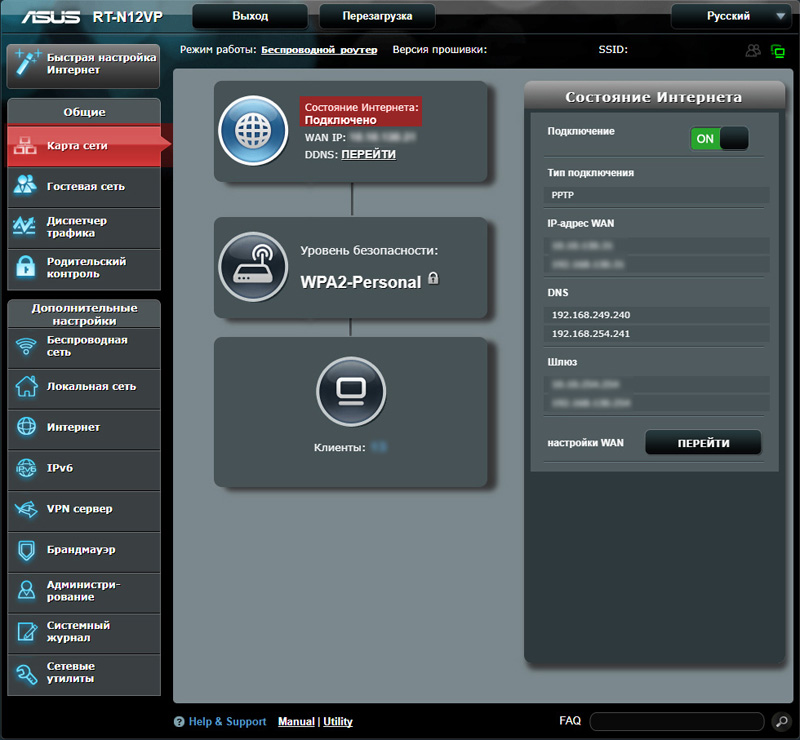FAQ
[LAN] Как меняется LAN IP — адрес на роутере Asus?
[LAN] Как меняется LAN IP — адрес на роутере Asus?
Для роутеров ASUS по умолчанию LAN IP — адрес такой: 192.168.1.1 или 192.168.50.1
[ASUS Device Discovery] Как найти IP адрес Вашего устройства (для Windows OS)
Откройте страницу настроек роутера (Web GUI)
Шаг 1. Подключите Ваш компьютер к сети роутера ASUS через соединение Wi-Fi или соединение Ethernet.
В адресной строке браузера введите LAN IP — адрес роутера или адрес URL: http://www.asusrouter.com, перейдите к веб-интерфейсу.
Подробнее — в статье: [Беспроводное устройство] Как войти на страницу настроек роутера (WEB UI)?
Шаг 2. Авторизуйтесь, введя имя пользователя и пароль, нажмите [Войти].
Примечание: Если Вы забыли имя пользователя и/или пароль, восстановите маршрутизатор до заводского состояния по умолчанию. Подробнее в статье: [Беспроводное устройство] Как вернуть роутер ASUS к заводским настройкам?
Изменение LAN IP
Шаг 3. Откройте вкладку «Локальная сеть»> «LAN IP».
В поле [IP Address] измените LAN IP — адрес.
Нажмите «Применить» для сохранения настроек.
Описание функций
Имя хоста
- Имя хоста не может принимать префикс номера и «.» (например, «123abc» или «aaa.bbb»).
Имя домена
- Имя домена для устройств-клиентов, которые запрашивают IP-адрес с DHCP-сервера. Оно может содержать только буквенно-цифровые символы и символ «тире».
IP адрес
- LAN IP-адрес роутера. Значение по умолчанию — 192.168.50.1 или 192.168.1.1. В IP — сетях пакетные данные отправляются на определённые IP-адреса сетевых устройств.
Маска подсети
- Маска подсети LAN маршрутизатора. Значение по умолчанию — 255.255.255.0. Маску подсети можно изменить вручную в поле [Маска подсети].
В конце нажмите Применить для сохранения настроек.
Как получить (Утилиту/ Прошивку)?
Последние версии драйверов, программного обеспечения, микропрограмм и руководств пользователя можно найти в Центре загрузок ASUS.
Если Вам нужна дополнительная информация о Центре загрузок ASUS, перейдите по ссылке.
Эта информация была полезной?
Yes
No
- Приведенная выше информация может быть частично или полностью процитирована с внешних веб-сайтов или источников. Пожалуйста, обратитесь к информации на основе источника, который мы отметили. Пожалуйста, свяжитесь напрямую или спросите у источников, если есть какие-либо дополнительные вопросы, и обратите внимание, что ASUS не имеет отношения к данному контенту / услуге и не несет ответственности за него.
- Эта информация может не подходить для всех продуктов из той же категории / серии. Некоторые снимки экрана и операции могут отличаться от версий программного обеспечения.
- ASUS предоставляет вышеуказанную информацию только для справки. Если у вас есть какие-либо вопросы о содержании, пожалуйста, свяжитесь напрямую с поставщиком вышеуказанного продукта. Обратите внимание, что ASUS не несет ответственности за контент или услуги, предоставляемые вышеуказанным поставщиком продукта.
Роутер является важным компонентом современной домашней сети. Он позволяет объединить несколько устройств в одну локальную сеть и обеспечить им доступ в интернет. Однако, для того чтобы роутер работал эффективно, необходимо правильно настроить маски подсети.
Маска подсети – это набор битов, определяющий количество используемых битов в IP-адресе и разделение адресов на подсети. Правильно настроенная маска позволяет избежать конфликтов адресов и обеспечить более эффективную работу сети.
Для настройки маски подсети для роутера Asus необходимо выполнить несколько простых шагов. Во-первых, необходимо зайти в административный интерфейс роутера. Для этого откройте любой браузер и введите IP-адрес роутера в адресной строке. После этого введите свои данные для входа, такие как имя пользователя и пароль.
Примечание: если вы не знаете IP-адрес роутера или данные для входа, вы можете найти их на задней панели роутера или в документации к нему.
Как настроить маски подсети для роутера Asus?
Настройка масок подсети для роутера Asus осуществляется через интерфейс его веб-конфигурации. В данном руководстве будет представлен подробный процесс настройки.
1. Подключите компьютер к роутеру Asus с помощью Ethernet-кабеля и откройте любой веб-браузер.
2. В адресной строке введите IP-адрес роутера Asus. Обычно это 192.168.1.1, но может отличаться в зависимости от модели.
3. Появится окно ввода логина и пароля. Введите свои учетные данные, указанные на задней панели роутера Asus.
4. После успешной авторизации вы попадете на страницу настройки роутера.
5. Найдите раздел «Сеть» или «Network» и выберите «Настройки LAN» или «LAN Settings».
6. В разделе LAN Settings найдите параметр «Маска подсети» или «Subnet Mask».
7. Введите желаемую маску подсети. Например, для создания сети с маской подсети 255.255.255.0 введите эту маску.
8. Нажмите кнопку «Сохранить» или «Apply», чтобы применить изменения.
9. Маска подсети роутера Asus будет успешно настроена.
Теперь, когда вы знаете, как настроить маску подсети для роутера Asus, вы можете без проблем управлять вашей сетью и настраивать соединения так, как вам нужно.
Подробное руководство по настройке
Шаг 1: Подключите свой компьютер к роутеру Asus с помощью сетевого кабеля.
Шаг 2: Откройте веб-браузер на вашем компьютере и введите IP-адрес роутера Asus в адресной строке. Обычно IP-адрес роутера Asus — 192.168.1.1.
Шаг 3: Введите имя пользователя и пароль для входа в систему роутера Asus. Если вы не знаете эти данные, проверьте документацию к роутеру.
Шаг 4: После успешного входа в систему роутера Asus, найдите вкладку «Network» или «Настройка сети» в основном меню.
Шаг 5: В разделе «Локальная сеть» найдите поле «Маска подсети». Здесь вы можете внести изменения в настройки маски подсети.
Шаг 6: Введите новую маску подсети в соответствии с вашими требованиями. Обычно маска подсети имеет вид 255.255.255.0.
Шаг 7: Нажмите кнопку «Применить» или «Сохранить», чтобы сохранить настройки маски подсети.
Шаг 8: Перезагрузите роутер Asus, чтобы применить новую настройку маски подсети.
Шаг 9: Проверьте подключение к роутеру Asus, чтобы убедиться, что новая маска подсети работает правильно.
Теперь вы знаете, как правильно настроить маску подсети для роутера Asus. Успешной настройки!
В этой статье рассмотрена настройка роутера ASUS RT-N12 под любого провайдера, предоставляющего услуги по технологии Ethernet, и с любым протоколом — PPTP, PPPoE, L2TP, привязка по МАС-адресу и установка динамического или статического IP-адреса, а также в качестве повторителя (точки доступа, репитера)
Добро пожаловать на наш сайт-визитку:
Наиболее детально мы рассмотрели настройку роутера ASUS RT-N12 для тридцати крупнейших провайдеров Москвы и Московской области (для других регионов настройки перечисленных провайдеров могут отличаться)
О выборе места установки или монтажа маршрутизатора, а также о некоторых его характеристиках, влияющих на качество сигнала, вы можете прочитать в этом материале
Дополнительные инструкции и варианты решения проблем, связанных с плохо работающим интернетом, вы можете получить из раздела Компьютерная помощь
| Авелаком |  |
НетБайНет |  |
||
| Акадо |  |
Onlime |  |
||
| АльфаНетТелеком |  |
RialCom |  |
||
| ASVT |  |
Ринет |  |
||
| Билайн |  |
Ростелеком |  |
||
| Birulevo.Net |  |
Севен Скай |  |
||
| БутовоНет |  |
Смайл |  |
||
| ВелНет |  |
Старнет |  |
||
| Горком |  |
Старлинк |  |
||
| Инетком |  |
Тушино Телеком |  |
||
| Лантек |  |
Хоум Нет Телеком |  |
||
| Марьино.Нет |  |
Цифра 1 |  |
||
| Мортон ТелеКом |  |
Qwerty |  |
||
| MosNet |  |
Union Line |  |
||
| МТС (МГТС) |   |
2КОМ |  |
Добавлено: ProLink 
По этой инструкции вы сможете настроить большинство маршрутизаторов ASUS в связи с типовой структурой WEB-интерфейса
RT-N66U |
RT-N56U |
RT-N11P |
RT-AC51U |
|
RT-AC68U |
RT-AC66U |
RT-N14U |
RT-N18U |
Содержание
| Сборка и подключение роутера ASUS RT-N12 | |
| Вход в WEB-интерфейс | |
| Настройка интернет | |
| Динамический IP (Dynamic IP) | |
| Статический IP (Static IP), повторитель | |
| PPTP | |
| PPTP + Статический IP | |
| L2TP | |
| PPPoE | |
| PPPoE + Статический IP | |
| MAC-адрес | |
| Настройка безопасности WiFi | |
| Смена подсети | |
| Настройка IPTV | |
| Сброс к заводским настройкам | |
| Удаленный доступ |
1. Сборка и подключение роутера ASUS RT-N12
Порты роутера находятся на его задней панели
Подключите блок питания, кабель вашего провайдера вставьте в порт синего цвета
Если устройство предполагается использовать в качестве повторителя сигнала от основного роутера по проводу — порт Интернет (синего цвета) требуется соединить кабелем Ethernet с одним из LAN-портов основного роутера или ADSL-модема
Для использования в качестве ADSL-модема у провайдеров 


Соедините компьютер и роутер ASUS комплектным проводом — в роутере вставьте кабель, например, в первый порт желтого цвета. Другой конец этого кабеля подключите к порту Ethernet ноутбука или компьютера
После данных операций на компьютере должно установиться сетевое соединение, о чем вы увидите уведомление в углу экрана
Настройка роутера в Москве под любого провайдера, цена, телефон —
2. Вход в WEB-интерфейс роутера ASUS RT-N12
Если настройки роутера уже изменялись или браузер выдает ошибку при подключении к WEB-интерфейсу, следует сделать сброс к заводским установкам. В случае ошибки проверьте настройки сетевой карты 
Настройка роутера производится через WEB-интерфейс
Запускайте ваш любимый браузер
вводите в его адресную строку текст 192.168.1.1 и жмите клавишу Enter
WEB-интерфейс потребует от вас имя пользователя и пароль — в соответствующие поля необходимо ввести «admin» и в качестве логина и в качестве пароля
После нажатия кнопки «Вход» вы попадете в WEB-интерфейс роутера ASUS RT-N12
Настроим на роутере интернет, затем параметры безопасности WiFi
3. Настройка интернет на роутере ASUS RT-N12
В левом вертикальном меню WEB-интерфейса кликаем раздел «Интернет»
При подключении в качестве повторителя — переходите по ссылке
Теперь кликните по логотипу своего провайдера из списка ниже для перехода к соответствующему пункту настройки интернета
Если вашего оператора в нашей таблице нет, либо вы из иного региона — просто не спеша выполните инструкции под таблицей
| Провайдер | Тип подключения на роутере | |
| Авелаком |  |
1 вар. L2TP 2 вар. PPPoE |
| Акадо |

|
Динамический IP и привязка по MAC-адресу |
| АльфаНетТелеком |

|
PPTP |
| ASVT |

|
Динамический IP |
| Билайн |

|
L2TP |
| Birulevo.Net |  |
1 вар. Статический IP 2 вар. Динамический IP |
| БутовоНет |

|
Динамический IP и привязка по MAC-адресу |
| ВелНет |

|
PPTP |
| ГОРКОМ |  |
1 вар. Статический IP и привязка по MAC-адресу 2 вар. PPPoE 3 вар. Динамический IP и привязка по MAC-адресу |
| Инетком |

|
PPPoE |
| Лантек |

|
Динамический IP и привязка по MAC-адресу |
| Марьино.Нет |

|
PPPoE |
| Мортон ТелеКом |

|
Динамический IP |
| MosNet |

|
Динамический IP и привязка по MAC-адресу |
| МТС (МГТС) |
 
|
PPPoE |
| НетбайНет |  |
1 вар. PPPoE и привязка по MAC-адресу 2 вар. PPTP и привязка по MAC-адресу 3 вар. PPTP + Static IP и привязка по MAC-адресу |
| Onlime |

|
Динамический IP |
| ProLink |

|
Динамический IP и привязка по MAC-адресу |
| RialCom |

|
PPPoE |
| Ринет |

|
Динамический IP и привязка по MAC-адресу |
| Ростелеком |

|
PPPoE |
| Севен Скай |

|
PPPoE и привязка по MAC-адресу |
| Смайл |

|
PPPoE |
| Старнет |

|
PPPoE |
| Старлинк |  |
1 вар. L2TP (р-ны Северный, Дегунино и Дмитровский) 2 вар. PPTP (р-ны Северный, Дегунино и Дмитровский) 3 вар. Динамический IP (новая система доступа) 4 вар. PPPoE 5 вар. Static IP (районы Останкино и Алексеевский) обязательно: привязка по MAC-адресу |
| Тушино Телеком |  |
1 вар. PPPoE 2 вар. Динамический IP (новая система доступа) |
| Хоум Нет Телеком |

|
Статический IP |
| Цифра1 |  |
1 вар. PPTP 2 вар. Статический IP обязательно: привязка по MAC-адресу |
| Экотелеком |

|
Динамический IP |
| QWERTY |

|
Динамический IP |
| Union Line |

|
Динамический IP и привязка по MAC-адресу |
| 2КОМ |

|
Динамический IP и привязка по MAC-адресу |
Для настройки интернета на роутере необходимы две вещи: тип соединения и данные из вашего договора (пара логин-пароль, статический IP-адрес и/или МАС-адрес)
Если вы не знаете тип соединения, то перед настройкой роутера наберите номер техподдержки вашего провайдера и задайте сотруднику следующий вопрос — «Какой тип подключения следует использовать для настройки роутера?». Также отдельно стоит уточнить — есть ли привязка по MAC-адресу. Вам должны ответить одним из вариантов, приведенных ниже — кликните по нему мышью
— Dynamic IP, DHCP или IPoE — произносится «динамический ай-пи-адрес», «ди-эйч-си-пи» и «ай-пи-о-е»
— Static IP — «статический ай-пи-адрес»
— PPTP — туннельный протокол типа «точка-точка» (произносится «пи-пи-ти-пи»)
— PPTP + Статический IP
— L2TP — протокол туннелирования второго уровня («эль-два-ти-пи»)
— PPPoE — сетевой протокол передачи пакетов через Ethernet («пи-пи-пи-о-е»)
— PPPoE + Статический IP
— Привязка по МАС-адресу — произносится «мак-адрес»
Внимание! У вашего провайдера может быть смешанная авторизация — например, PPTP + привязка по MAC-адресу
Настройка роутеров в Москве для любых провайдеров, цена, телефон —
3.1. Автоматический (динамический, dynamic) IP
При этом типе авторизации роутер получает IP-адрес от провайдера автоматически. Также он является одним из двух вариантов при настройке роутера в режим репитера (повторителя, точки доступа)
Автоматический IP необходимо выбрать, если Ваш провайдер — один из следующих
 |
Акадо |
 |
ASVT |
 |
Onlime |
 |
Мортон Телеком |
 |
MosNet |
 |
Ринет |
 |
Старлинк (третий вариант) |
 |
2КОМ |
 |
QWERTY |
 |
Birulevo.Net (второй вариант) |
 |
Лантек |
 |
БутовоНет |
 |
Union Line |
 |
Тушино Телеком (новая система доступа) |
 |
ГОРКОМ (третий вариант) |
 |
ProLink |
 |
Экотелеком |
В реквизите Тип WAN-подключения выбирайте пункт «Автоматический IP»
Для провайдеров 









При настройке роутера в качестве репитера переходите к пункту Смена подсети
Нажмите кнопку Применить и переходите к настройке безопасности WiFi
Компьютерная помощь в Москве с выездом на дом, телефон —
3.2. Статический IP (фиксированный — надо задать вручную) — данный тип подключения нужен для настройки роутера ASUS RT-N12 под следующих провайдеров
 |
Хоум Нет Телеком | ||
 |
Birulevo.Net (первый вариант) | ||
 |
Цифра 1 (второй вариант) | ||
 |
Старлинк (пятый вариант) | ||
 |
Горком (первый вариант) |
Приготовьте IP-адреса (это числа формата XXX.XXX.XXX.XXX), которые указаны в вашем договоре, либо получены Вами от провайдера. Может быть от двух (IP-адрес и маска подсети) до пяти адресов (IP-адрес, маска подсети, адрес шлюза и два адреса серверов DNS)
Также данный тип соединения требуется для настройки роутера в режим репитера (повторителя, точки доступа; в этом случае также не забудьте сменить подсеть). Если вы уже выяснили параметры IP, то поля IP-адрес, Сетевая маска, IP-адрес шлюза и Первичный DNS-сервер для режима повторителя следует заполнить значениями из окна консоли следующим образом:
| веб-интерфейс | название в консоли | значение | |||
| IP-адрес | IPv4-адрес | 192.168.0.49 | |||
| Маска подсети | Маска подсети | 255.255.255.0 | |||
| Основной шлюз | Основной шлюз | 192.168.0.1 | |||
| DNS-сервер 1 | DNS-серверы | 192.168.0.1 |
Обратите внимание, что номер подсети (третий октет — число, отмеченное синим цветом) в вашем случае может быть другим. В четвёртом октете поля «IP-адрес» (192.168.0.NNN) можно задать любое число в диапазоне 2..255
В реквизите Тип WAN-подключения необходимо выбрать пункт «Статический IP», а затем заполнить реквизиты IP-адрес, Маска подсети, Основной шлюз, DNS-сервер 1 и DNS-сервер 2
При настройке роутера в качестве репитера переходите к пункту Смена подсети
Для провайдера 


Жмите Применить, затем и переходите к настройке безопасности WiFi
Настройка роутера под любого провайдера в Москве, цена, телефон —
3.3. PPTP
Настройка роутера ASUS RT-N12 для следующих провайдеров требует тип соединения PPTP. Приготовьте логин и пароль от интернета, а также уточните в договоре или у провайдера имя VPN-сервера
| провайдер | имя VPN-сервера | |||
 |
Цифра 1 (первый вариант) | ppp.ultranet.ru | ||
 |
ВелНет | vpn.velnet.lan | ||
 |
НетБайНет (второй вариант) | ppp.lan (можно использовать адрес 10.10.3.36) | ||
 |
Старлинк (второй вариант) | vpn.starlink.ru |
Имя VPN-сервера для провайдера 
| адрес | имя VPN-сервера | ||
| Квартал 66,67 | vpnk66.a-n-t.ru | ||
| Квартал 95 | vpnk95.a-n-t.ru | ||
| Заречье | vpnzar.a-n-t.ru | ||
| Новоивановское, Немчиновка | vpnnem.a-n-t.ru |
В реквизите Тип WAN-подключения выбираем «PPTP», а затем заполняем поля Имя пользователя, Пароль и VPN-сервер
Также для настройки роутера ASUS RT-N12 под провайдеров 


Нажмите кнопку Применить
Теперь не забудьте настроить безопасность WiFi
3.3.1. PPTP + Статический IP
Настройка роутера ASUS по протоколу PPTP + Статический IP необходима для настройки в некоторых сегментах сети провайдера 
| провайдер | имя VPN-сервера | |||
 |
НетБайНет (третий вариант) | ppp.lan (можно использовать адрес 10.10.3.36) |
В реквизите Тип WAN-подключения выбираем значение PPTP, затем заполняем поля Имя пользователя, Пароль и VPN-сервер
Чуть ниже в реквизите «Получить IP-адрес WAN автоматически» жмем радио-кнопку Нет, потом заполняем поля IP-адрес, Маска подсети и Основной шлюз
В реквизите «Подключаться к DNS-серверу автоматически» нажмите радио-кнопку Нет и заполните поля DNS-сервер 1 и DNS-сервер 2. Значение поля DNS для провайдера 
Также для провайдера 
Нажмите кнопку Применить и переходите к настройке безопасности WiFi
Настройка роутера в Москве вне зависимости от провайдера, цена, телефон —
3.4. L2TP
Настройка роутера ASUS для следующих провайдеров требует установки соединения L2TP — именно его надо выбрать в выпадающем меню реквизита «Тип WAN-подключения»
Требуемые для заполнения поля — Имя пользователя, Пароль и VPN-server
| провайдер | имя VPN-сервера | |||
 |
Авелаком (первый вариант) | l2tp.avelacom.ru (для надежности можно написать адрес 95.143.0.247) | ||
 |
Билайн | tp.internet.beeline.ru | ||
 |
Старлинк (первый вариант) | l2tp.starlink.ru |
Для других провайдеров имя сервера, естественно, будет отличаться — уточните его правильное написание в техподдержке
Для провайдера 
Не забудьте нажать кнопку Применить для сохранения значений реквизитов и переходите к настройке безопасности WiFi
Компьютерная помощь в Москве, выезд на дом и в офис, телефон —
3.5. PPPoE
Этот тип соединения необходим для следующих провайдеров
 |
Севен Скай | ||
 |
Старнет | ||
 |
Ростелеком | ||
 |
Смайл | ||
 |
Инетком | ||
 |
МТС | ||
 |
Марьино.Нет | ||
 |
RialCom | ||
 |
Тушино Телеком (первый вариант) | ||
 |
НетБайНет (первый вариант) | ||
 |
Старлинк (четвертый вариант) | ||
 |
Горком (второй вариант) | ||
 |
Авелаком (второй вариант) |
Для настройки роутера ASUS по данному протоколу в реквизите Тип WAN-подключения выбираем значение PPPoE и заполняем поля Имя пользователя и Пароль
Для провайдера 
Для провайдеров 


Нажмите кнопку Применить и не забудьте настроить безопасность WiFi
Настройка роутеров всех марок в Москве, цены, телефон —
3.5.1. PPPoE + Статический IP
Приготовьте логин и пароль из договора
В реквизите Тип WAN-подключения выберите значение PPPoE, затем заполните поля Имя пользователя и Пароль
Установите радио-кнопку в реквизите Получить IP-адрес автоматически в положение Нет, затем заполните поля IP-адрес, Маска подсети и Основной шлюз
Радио-кнопку в реквизите Подключаться к DNS-серверу автоматически также установите в положение Нет и заполните поля DNS-сервер 1 и DNS-сервер 2
Если требует ваш провайдер — внесите в поле MAC-адрес значение в формате XX:XX:XX:XX:XX:XX
Теперь нажмите кнопку Применить и не забудьте настроить безопасность Wi-Fi
3.6. Привязка по МАС-адресу при настройке роутера ASUS требуется для следующих провайдеров
 |
ГорКом | ||
 |
НетБайНет | ||
 |
Цифра 1 | ||
 |
Севен Скай | ||
 |
Акадо | ||
 |
Лантек | ||
 |
БутовоНет | ||
 |
Union Line | ||
 |
MosNet | ||
 |
Ринет | ||
 |
Старлинк | ||
 |
2КОМ | ||
 |
ProLink |
Выберите в левом вертикальном меню раздел Интернет
Данный пункт не помешает выполнить для любого провайдера, поэтому необходимо производить настройку вашего роутера именно на том компьютере, который был непосредственно подключен к интернету кабелем — в этом случае нажмите кнопку Клонировать MAC
В ином случае приготовьте MAC-адрес, написанный в вашем договоре. Это число формата XX:XX:XX:XX:XX:XX. Внесите его в реквизит MAC-адрес
Нажмите кнопку Применить
Настройка роутеров любых моделей в Москве, цена, телефон —
4. Настройка безопасности WiFi роутера ASUS- RT-N12
Обязательной мерой при использовании WiFi роутера является шифрование беспроводной сети для защиты информации на подключенных к ней компьютерах от несанкционированного доступа
Выбираем левом вертикальном меню раздел Беспроводная сеть
Название WiFi сети вашего роутера записано в реквизите SSID. Если есть необходимость, можете вписать в это поле нужное название — именно его вы будете видеть в списке беспроводных сетей
Ключ беспроводной сети внесите в реквизит Предварительный ключ WPA
Нажмите кнопку Применить
Теперь интернет на роутере уже должен работать, вы можете попробовать подключиться с беспроводного устройства к созданной сети с использованием установленного вами пароля
На этом настройку роутера можно считать оконченной
Компьютерная помощь в Москве, срочный выезд на дом или в офис, телефон —
5. Смена подсети на роутере ASUS
Смена подсети на роутере необходима в случае, если ваше устройство является повторителем сигнала от другого роутера по кабелю
Для изменения подсети нажимаем в левом меню пункт Локальная сеть, затем IP-адрес меняем значение на 192.168.57.1, к примеру, то есть только третье число
Внимание! После смены подсети вход в WEB-интерфейс роутера должен осуществляться с использованием нового адреса, который вы только что установили (192.168.57.1)
Нажмите кнопку Применить, подождите, пока применятся настройки, после чего заходите в веб-интерфейс по новому адресу
Сброс к заводским настройкам роутера ASUS RT-N12
Для сброса можно либо воспользоваться кнопкой RESET, либо выполнить его через WEB-интерфейс
В левом вертикальном меню нажимайте пункт Администрирование, затем в закладке Управление настройками (горизонтальное меню) нажмите кнопку Восстановить
Настройка роутеров в Москве, подбор оборудования под вашего провайдера, цена, телефон —
Доступ к роутеру ASUS RT-N12 из интернета
Для получения доступа к роутеру ASUS RT-N12 из интернета необходимо в меню выбрать Дополнительно — Удаленный доступ
Включите опцию Открыть доступ с любого внешнего хоста, затем задайте порт — значение от 1 до 65535 (это требуется для безопасности) и нажмите кнопку Сохранить
Теперь вы можете заходить в настройки роутера из интернета по адресу, который указан на странице Карта сети в разделе Состояние Интернета
Для этого в строке браузера впишите строку <IP-адрес>, затем через двоеточие — порт, который вы задали в разделе Удаленное управление, и нажмите Enter
Данные инструкции актуальны для моделей RT-N16, RT-N56U, RT-N65U, RT-N66U, RT-AC66U,
Для начала необходимо убедиться, что настройки протокола Интернет на Вашем ПК в режиме автоматического получения, как на картинке ниже
Приступим к настройке роутера. Настройку рекомендуется производить через web-интерфейс. Для того чтобы в него попасть, откройте браузер (Internet Explorer, Opera и др.) и введите в адресной строке 192.168.1.1
В появившемся окне введите:
Имя пользователя – admin
Пароль – admin
Нажмите «OK»
Попав в веб-интерфейс управления, Вы увидите следующее окно:
В верхней части окна можно изменить язык веб-интерфейса, выбрав нужный язык из списка и нажав кнопку ОК. Далее нажимаем кнопку Интернет в меню, находящемся в левой части окна и переходим на страницу конфигурирования WAN-интерфейса. В поле «Тип WAN-подключения» из выпадающего списка выбираем вариант «Статический IP» :
В следующем окне введите параметры, предоставленные Вашим провайдером и нажмите «Далее»
IP-адрес – пропишите IP-адрес предоставленный провайдером (10.173.xxx.yyy или 10.174.xxx.yyy)
Маска подсети – пропишите маску подсети (255.255.255.0)
Основной шлюз – пропишите основной шлюз (10.173.xxx.254 или 10.174.xxx.254)
Первичный DNS-сервер, Вторичный DNS-сервер– пропишите DNS-серверы (192.168.2.11 , 192.168.2.14)
Если подключена услуга «Статический внешний IP», то данные могут отличаться от приведённых шаблонных
После заполнения всех значений нажимаем кнопку Применить внизу
Если Вы желаете использовать для соединения ПК или ноутбука с роутером Asus беспроводное (Wi-Fi) соединение – перейдите, пожалуйста, в раздел «Беспроводная сеть» (Wireless)
Здесь достаточно в поле «Метод проверки подлинности» выбрать из выпадающего списка вариант WPA2-Personal. Значение «Шифрование WPA» оставляем AES. А в поле «Предварительный ключ WPA» ввести ключ длинной от 8 до 63 символов (чем сложнее – тем надежнее!!). Значение в самом верхнем поле «SSID» меняем по желанию. После заполнения всех значений нажимаем кнопку Применить внизу.
Далее настраиваем параметры адаптера беспроводной сети на Вашем ПК или ноутбуке.
Если Ваш адаптер беспроводной сети включен, в нижнем правом углу экрана должен быть соответствующий значок:
Кликните по вышеуказанному значку и выберите из списка Вашу беспроводную сеть (ее название соответствует значению в поле «SSID»). Кликнув по нужной сети правой кнопкой мыши, выберите из контекстного меню пункт Свойства.
В результате увидите окно:
Здесь мы делаем настройки, аналогичные сделанным на роутере. Тип безопасности — «WPA2-Personal», Тип шифрования — «AES», Ключ безопасности сети – вводим то же значение, что и на роутере в поле «Предварительный ключ WPA». После внесения всех изменений нажимаем кнопку ОК. После чего Ваш ПК должен подключиться к выбранной беспроводной сети. Кликнув по значку беспроводных сетей в нижнем правом углу экрана мы можем вручную подключаться или отключаться от выбранной сети по клику правой кнопкой мыши, выбрав соответственно Подключить или Отключить
Настройка IP-TV через маршрутизатор RT-AC66U:
Первый способ: В Локальная сеть -> IPTV -> Маршрут ставим галочку “Включить многоадресную маршрутизацию” и “Enable efficient multicast forwarding” – “Включить”. Сохраняем – “Применить”.
Купить роутер
Настраивать ASUS мы будем через WEB интерфейс. Для этого необходимо в любом браузере компьютера (Opera, Internet Explorer, Mozilla, Chrome) в адресной строке перейти по адресу: http://192.168.1.1 (этот адрес ASUS имеет по умолчанию) (см. рис. 4)
Откроется страница «Быстрая настройка Интернет». Далее потребуется придумать пароль администратора для доступа к роутеру. Затем повторно введите придуманный вами пароль и нажмите «Далее» (см. рис. 5)
Далее выбираем тип подключения к Интернет — «PPTP». Нажимаем «Далее» (см. рис. 6)
Далее необходимо ввести данные учетной записи. В поле «Имя пользователя» вместо ser_xxxxxxxx вводим ваш логин (имя пользователя), а в поле «Пароль» — «пароль для доступа в сеть» с вашего договора. После этого нажимаем «Далее» (см. рис. 7)
После этого необходимо ввести сетевые параметры:
IP-адрес: 192.168.X.X (Вместо X поставить данные с вашего договора)
Маска подсети: 255.255.255.0
Основной шлюз: 192.168.X.254 (Вместо X поставить данные с вашего договора)
DNS-сервер 1: 192.168.249.240
DNS-сервер 2: 192.168.254.241
VPN сервер: vpn.serpuhov.biz
После нажимаем «Далее» (см. рис. 
Следующий шаг — «Параметры беспроводной сети». Вам нужно придумать название отображаемой беспроводной сети — «Имя сети (SSID)» и пароль доступа к этой беспроводной сети — «Сетевой ключ» (Пароль беспроводной сети должен быть не менее 8 символов). После нажимаем «Применить» (см. рис. 9)
Далее переходим в раздел «Локальная сеть» — «Маршруты». Ставим «Да» напротив «Включить статические маршруты». Добавляем новый статический маршрут:
IP-адрес сети или хоста: 192.168.0.0
Сетевая маска: 255.255.0.0
Шлюз: 192.168.X.254 (Вместо X поставить данные с вашего договора)
Метрика: 1
Интерфейс: MAN
После ввода данных нажимаем «+» в этой строке и в конце «Применить» (см. рис. 10)
На этом настройка роутера ASUS закончена. Проверить состояние Интернет можно в разделе «Карта сети» (см. рис. 11)