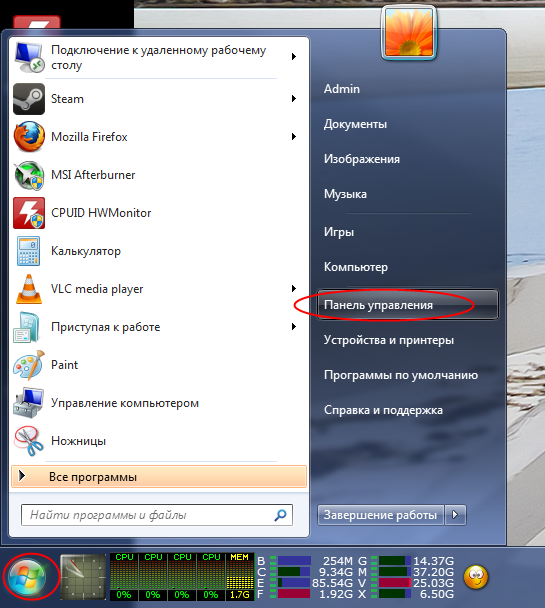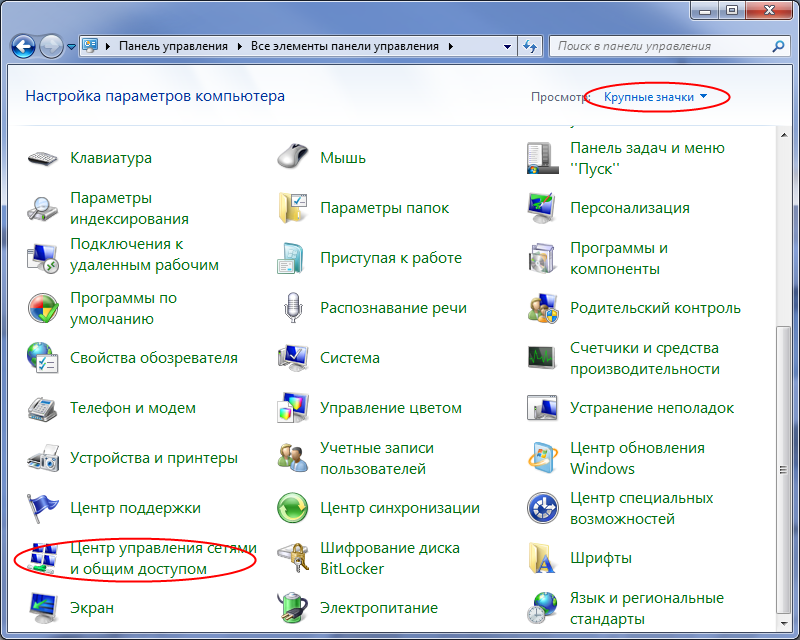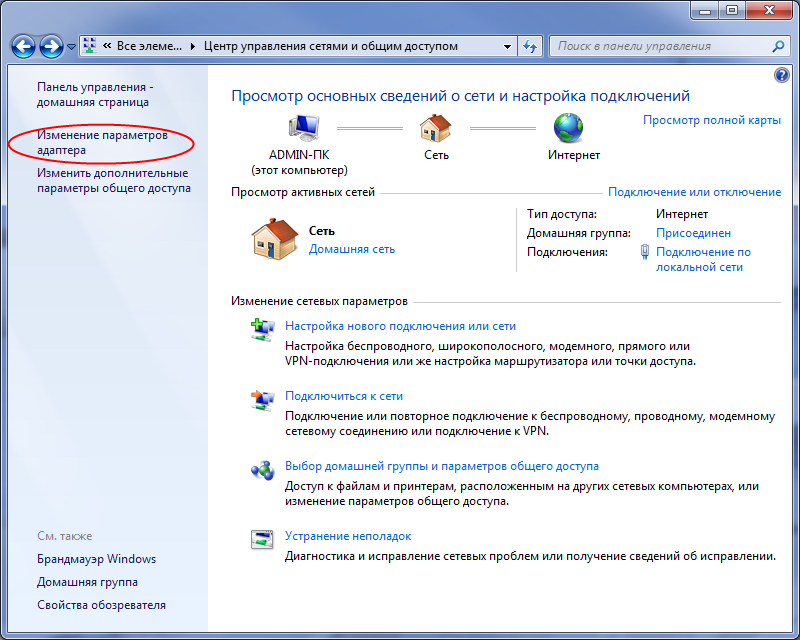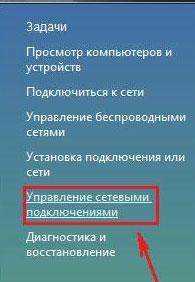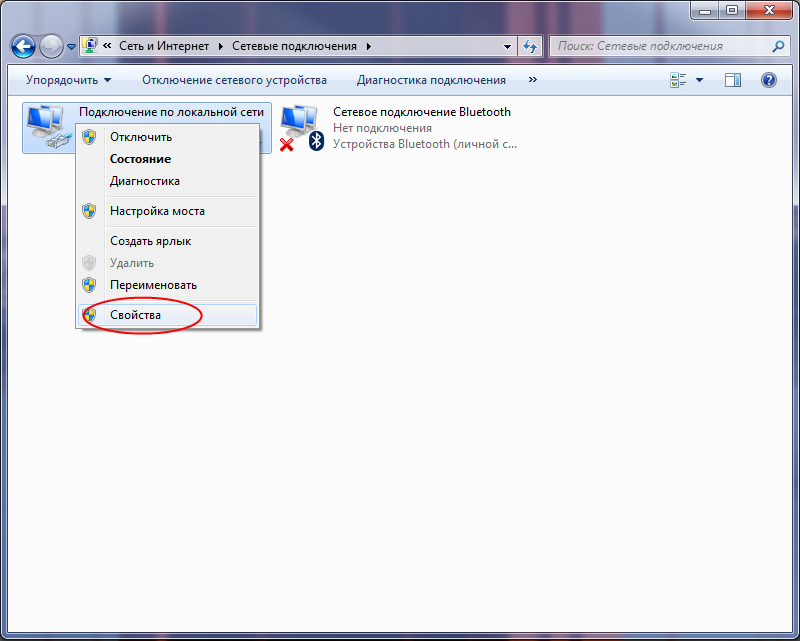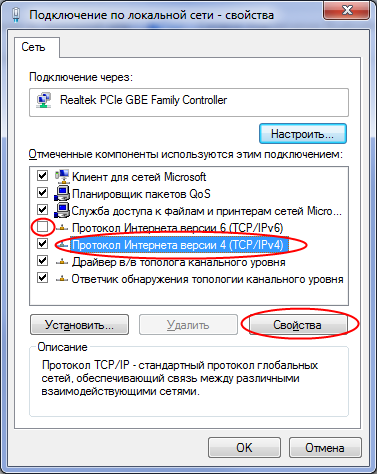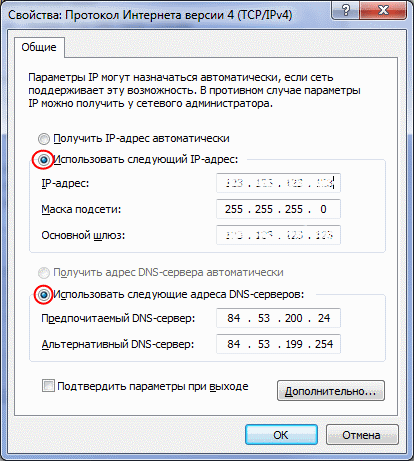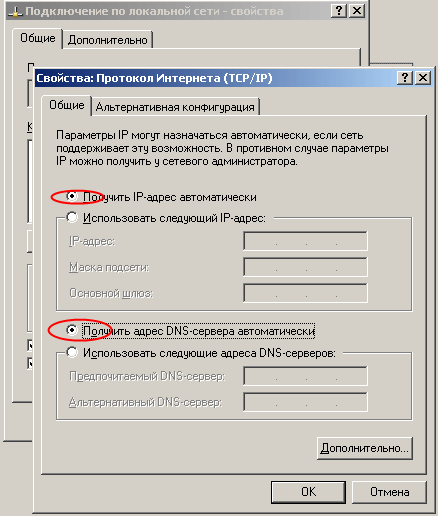Содержание материала
- Для чего нужен ДНС адрес и что это такое
- Альтернативные DNS для «Ростелекома»
- Настраиваем IP DNS
- Первоначальное подключение
- Схема подключения
- Забыл логин и/или пароль
- Вычисление IP-адреса на Mac OS
- Стандартный адрес ДНС Rostelecom
- Сброс настроек перед настройкой
- Панель управления
- Вызов мастера
Для чего нужен ДНС адрес и что это такое
Вопрос, что же такое DNS сервер для Ростелекома, и для чего он нужен, в принципе, волнует многих пользователей. Не вникая в технические тонкости, можно сказать, что на этих серверах хранится информация, доступ к которой становится возможным по запросу пользователей. То есть, служба ДНС, получив такой запрос, преобразует в конкретный IP-адрес, который и открывается на компьютере пользователя. Сам сервер DNS, по своей сути, это большой компьютер, через который и существует эта служба. В случае если по запросу клиента, данный адрес не будет найден, устройство обращается к тем же сервисам Гугл и Яндекс, где можно найти любую информацию. Используемые пользователями приложения включают в себя такие услуги серверов DNS, как система поиска WWW, моментальные сообщения и электронная почта. Какие же значения ДНС следует прописывать клиентам Ростелеком.
Альтернативные DNS для «Ростелекома»
Обзор и настройка модема D-Link Dir-320

ДНС-сервер «Ростелекома» в данном случае не подойдет, так как он задается самим провайдером, а другие адреса от Google и Yandex описаны выше. Но это не все варианты, в «глобальной сети» их множество.
Настраиваем IP DNS
Этот тип настроек проставляется аналогично тому, который был указан в предыдущем пункте. То есть через панель управления пользователь открывает «Центр управления сетями и общим доступом», а затем выбирает свойства подключения. В соответствующем меню прописываются адреса ДНС, IP, шлюз и маска подсети.
Алгоритм выполняется одинаковым образом на операционных системах разных поколений, будь то Windows XP, 7 или 10 последнего поколения. Когда человек пропишет все параметры, нужно обязательно подтвердить сохранение настроек нажатием на кнопку «ОК».
- К сведению
- Если изменения не вступили в силу, рекомендуется перезагрузить компьютер.
Первоначальное подключение
Процесс первоначального подключения аналогичен для всех видов проводных роутеров. Производители стараются указать понятные и похожие обозначения на разных моделях и обязательно указывают подробные инструкции в документации.
Схема подключения
Для того чтобы настроить Wi-Fi-маршрутизатор, сначала выполните предварительные шаги:
- Подключите кабель питания роутера к электросети и вставьте его в разъем «Power» на задней панели устройства. На рисунке 1 разъем обозначен цифрой 2. Убедитесь, что загорелся индикатор работы устройства. Как правило, он обозначен классическим значком – черта, частично или полностью вписанная в круг. Пример обозначения смотрите на рисунке 2 под номером 1.
Рисунок 2 – Панель индикаторов роутера
- Вставьте интернет-кабель в соответствующий разъем. Он, как правило, расположен первым, отделен от остальных цветом, расстоянием и/или рамкой. Под ним указано обозначение «WAN», «INTERNET», «NET», рисунок нашей планеты или любое другое общеупотребимое обозначение. Если всё сделано правильно, на передней панели загорится ещё один индикатор. Он обозначен также, как и разъем. Смотрите пример обозначения на рисунке 2 под номером 4.
Если вы подключаете ADSL-модем, то вставить кабель для интернета в неправильный разъем не получится физически, – он отличается от остальных по размеру и количеству контактов.
- Следующим шагом подключите компьютер. Понадобится обычный сетевой кабель. Короткий вариант всегда поставляется вместе с роутером. Если вам не хватает длины для подключения, измерьте и купите, это недорого. Вставьте один конец обжатого кабеля в LAN-разъем компьютера, а другой в свободный разъем роутера. Подходящие разъемы обозначены цифрами и выделены словом «LAN». Смотрите пример обозначения на рисунке 1 под цифрой 4.
- Если в роутере предустановлены настройки беспроводного подключения, то замигают также и индикаторы Wi-Fi. Их обозначают тремя скобками разного размера, которые вложены друг в друга. Скобки могут быть расположены как вертикально, так и горизонтально. Пример смотрите под номером 2 на рисунке 2.
После подключения переходите к настройке. Она имеет свои особенности у каждой модели и производителя, но общий алгоритм остается неизменным и делится на 2 вида:
- Настройка в автоматическом режиме.
- Настройка в ручном режиме.
Есть третий вариант настройки – с помощью программы, установленной на вашем компьютере. Она, как правило, поставляется на дисках. Но такой процесс настройки остался в прошлом.
Забыл логин и/или пароль
По умолчанию на роутерах установлены одинаковые данные для входа. Часто интернет-пользователи меняют пароль и логин на роутере Ростелеком, но не запоминают их. Тогда следует осуществить сброс до заводских параметров.
Для этого на роутере предусмотрена особая кнопка Reset, которая находится на задней панели. Необходимо зажать ее на 10–15 секунд длинным и острым предметом, например, иголкой или зубочисткой. Во время этого процесса роутер должен быть включен.
Вычисление IP-адреса на Mac OS
Чтобы определить IP-адрес на Mac OS, необходимо выполнить поэтапные действия:
- Нажать на яблоко, расположенное в верхней строке слева.
- Кликнуть на «Системные настройки».
- Выбрать «Сеть».
- Адрес будет указан в строке «Маршрутизатор».
Стандартный адрес ДНС Rostelecom
По умолчанию для выхода в интернет используются уже предустановленные адреса сервера. У РТК они такие:
- 48.193.36.
- 158.0.6.
Указывая основной шлюз Ростелеком для своего айпи, человек полностью избавляется от возможности перехода на запрещенные ресурсы.
- Внимание
- При попытке открыть заблокированный сайт на экране появится информация о том, что ресурс является незаконным по решению суда РФ.
Но работа стандартных серверов порой вызывает много критиков у абонентов РТК. Одним не нравится, что в списке блокировки находятся их любимые сайты, в то время как другие обеспокоены долгим открыванием страниц. Чтобы избавить себя от таких проблем, можно попробовать установить сторонние ДНС.
Сброс настроек перед настройкой
Настройка роутера может быть несколько осложнена, если его использовали раньше. Чтобы исключить неприятные сюрпризы лучше сразу сбросить конфигурацию к заводскому состоянию. Параметры сбрасываются и в том случае, если сбились настройки роутера Ростелеком. Перед тем как восстановить заводскую конфигурацию оборудования, его необходимо включить в электросеть и дождаться загрузки. Дальнейшие действия во многом зависят от модели.
В подавляющем большинстве случаев нужно нажать и удерживать в течении 10-15 сек специальную клавишу, на которой будет написано «RESET» или «WPS/RESET» для некоторых модификаций TP-Link. Иногда эта кнопка располагается в углублении и нажать на нее можно только тонким предметом. Суть та же – нажимаем, удерживаем и ждем 15 секунд.
После выполнения сброса конфигурации к заводскому состоянию приступаем к настройке маршрутизатора Ростелеком.
Панель управления
Видео-инструкции доступны тут:
Нужная информация содержится в «Центре управления сетями…». Узнать основной шлюз маршрутизатора можно так:
- Вызовите данный элемент через «Панель управления» или иконку подключения в трее (кликните по ней правой клавишей). В Windows 10 нужно зайти в «Параметры», далее в «Сеть и Интернет». Внизу нужно нажать «Центр управления сетями и общим доступом».
- Выберите текущее интернет-соединение.
- В открывшемся информационном окошке щелкните по кнопке с названием «Сведения».
- В строке «Шлюз по умолчанию IPv4» содержится требуемая информация.
В Windows XP необходимо открыть «Панель управления», перейти в «Сетевые подключения», выбрать «Подключение по локальной сети» и кликнуть по кнопке «Состояние».
Информация находится во вкладке «Поддержка».
Вызов мастера
Если не получается самостоятельно произвести подключение и настройку роутера, то рекомендуется предоставить это дело профессионалам. Для этого свяжитесь с представителями Ростелекома и закажите приезд мастера. Эта услуга бесплатна.
Горячая линия и другие контакты:
- единый номер поддержки: 8 (800) 1000 800;
- электронная почта для прямых обращений: rostelecom@;
- форма обратной связи на официальном сайте компании.
Теги
Просмотров 15к. Опубликовано
Обновлено
Самые популярные статьи на сайте – статьи Отвязка камер от Ростелеком (DS-I120, DS-I122) и Отвязка камеры DS-2CD-VC1W от Ростелеком. В них раскрывается процедура прошивки и многим этого достаточно. Потому как знания и навыки по работе с сетями и сетевыми устройствами имеются. Как показывает время – не всегда это так. Для того, чтобы купить камеру у Ростелекома и запустить её, особой квалификации не требуется. К тому же, зачастую, монтаж и подключение выполняются их же монтажниками. Другое дело, когда камера перепрошивается для использования с другим ПО или регистратором. Тут, как говорится, возможны варианты.
Содержание
- Адрес, маска, шлюз
- Подсеть
- Выход в Интернет
- DHCP
- DNS
- APIPA
Адрес, маска, шлюз
Для работы любому сетевому устройству должен быть присвоен адрес, который будет однозначно его идентифицировать в локальной сети, даже если это прямое подключение камеры к ноутбуку. Адрес состоит из трёх частей – собственно, адрес устройства, маска и шлюз:
- Адрес – должен быть уникален в рамках локальной сети. Адрес и Маска задают подсеть;
- Маска – параметр, который позволяет понять какие целевые адреса находятся в своей подсети и к ним нужно обращаться напрямую, а какие находятся во внешней сети и к ним нужно обращаться через шлюз;
- Шлюз – адрес устройства-маршрутизатора (роутера). Им может быть компьютер, либо аппаратный роутер.
Подсеть
Важное понятие – подсеть. Это диапазон адресов доступных напрямую. Таким образом, для того, чтобы два сетевых устройства “видели” друг друга, они должны быть физически подключены к одной сети и их адреса должны быть из одной подсети. Два устройства, соединённых одним кабелем – это одна физическая сеть. Устройства, подключенные к одному коммутатору или к нескольким соединённым между собой – это тоже одна физическая сеть. Коммутаторы могут быть управляемыми, тогда поверх физической сети можно создать логическую инфраструктуру и разделить сетевое пространство, но, в рамках данной статьи, это рассматриваться не будет.
Логику проще показать на примере. Возьмём адрес компьютера, используемый для прошивки – 192.168.1.128 и адрес камеры, использующийся ей по умолчанию – 192.168.1.64. Маска и у компьютера и у камеры – 255.255.255.0. В бинарном виде 255 соответствует числу 11111111, ну а 0, он и в бинарном виде 0, точнее 00000000. Если произвести логическую операцию, которая называется “конъюнкция”, она же “логическое и” между битами адреса и маски обоих устройств и сравнить результаты, то можно сделать вывод в одной подсети устройства или в разных. В нашем случае, результат будет в обоих случаях 192.168.1.0, т.е. устройства в одной подсети. Если, например, камера другого поколения и её адрес по умолчанию – 192.0.0.64, то результат конъюнкции с маской будет 192.0.0.0 – подсеть другая, следовательно, камера будет недоступна с компьютера. Этой информации достаточно, чтобы настроить связь между несколькими устройствами.
Если задать маску пошире, например, 255.0.0.0, и для компьютера и для камеры то, в нашем примере, это будет одна подсеть и устройства будут связаны.
Выход в Интернет
Подключение к сети Интернет, как правило, осуществляется через роутер. В самом простом случае роутер – это и есть шлюз. Все сетевые пакеты на адреса из подсетей, отличных от своей, отправляются через шлюз. Поэтому, чтобы устройство получило возможность выхода в Интернет, нужно, чтобы его адрес был из локальной подсети роутера и в качестве шлюза был указан адрес роутера. Обычно, адрес роутера 192.168.0.1 или 192.168.1.1. Соответственно, устройства в локальной сети могут иметь адреса 192.168.0.2-254, в первом случае, или 192.168.1.1-254, во втором.
DHCP
Ещё на роутерах есть DHCP – это служба автоматической выдачи адресов. Тонкость в том, что полученный адрес присваивается на какое-то время и может меняться. Для многих сетевых устройств это не принципиально, поэтому можно смело ставить в настройках автоматическое получение адрес и всё будет работать. Это же справедливо и для облачных камер. Облачная камера сама подключается к серверу, а не наоборот, поэтому ей фиксированный адрес не требуется. И не принципиально какое облако используется – Ростелеком или EZVIZ.
Если же планируется записывать видео с камеры на свой компьютер или регистратор, то адрес камере нужно задать статический, чтобы он оставался неизменным. Причём, во избежание конфликта, этот адрес должен быть вне диапазона адресов, выдаваемых роутером, но, само собой, из той же подсети. Каков этот диапазон можно посмотреть в настройках DHCP-сервера на роутере.
Пример:
- Адрес роутера: 192.168.1.1
- Диапазон DHCP-сервера роутера: 192.168.1.2-100
- Адрес камеры: 192.168.0.200, маска: 255.255.255.0, шлюз: 192.168.1.1
DNS
Ещё одна вещь, про которую следует знать – DNS-сервер(ы). Их может быть несколько. В локальных сетях DNS-сервером выступает, опять же, роутер. Поэтому и адрес DNS-сервера, указываемый в настройках при ручном конфигурировании, совпадает с адресом роутера и шлюза. DHCP-сервер присваивает адрес DNS-сервера автоматически.
Нужен DNS-сервер для того, чтобы разрешать (резолвить) имена сайтов и серверов, т.е. для определения IP-адреса по имени. То есть, при правильной настройке сети, по адресам устройства будут доступны и так, а вот по именам только после прописывания DNS-сервера.
В инструкции по настройке облака EZVIZ сказано, что адреса DNS-серверов нужно прописать вручную и они должны быть 8.8.8.8 и 8.8.4.4. Это, так называемые, гугловские сервера, доступные всем. Их же можно использовать и для проверки доступности Интернета – с помощью команды ping 8.8.8.8. Использовать их постоянно в качестве основного DNS-сервера можно, но ни к чему – локальный работает быстрее. Разве что, в случае проблем с локальным DNS-сервером.
Хорошая статья на эту тему есть на сайте Microsoft: Понятие TCP/IP-адресации и основные сведения о подсетях
APIPA
В случае, если сетевые адреса не заданы, а включено автоматическое получение адреса от DHCP-сервера, но такого сервера в сети нет, то сталкиваемся с такой вещью, как APIPA. Подробнее о том, что это такое и зачем оно, рассказано в статье Что такое Automatic Private Internet Protocol Addressing.
Ростелеком Wink — это популярный сервис стримингового видео, который предлагает богатую библиотеку фильмов, сериалов и телеканалов. Чтобы пользоваться сервисом, необходимо настроить сетевые параметры своего роутера.
Первым шагом является подключение роутера к интернету. Для этого необходимо подключить сетевой кабель провайдера в порт WAN вашего роутера. Проверьте, что кабель надежно соединен, а все индикаторы на роутере горят правильно.
Далее, вам необходимо зайти в настройки роутера. Для этого откройте браузер и введите адрес веб-интерфейса вашего роутера. Обычно это 192.168.0.1 или 192.168.1.1. В появившемся окне введите логин и пароль администратора роутера (обычно они указаны на самом роутере).
Войдя в настройки, найдите раздел «LAN» или «Сеть». В этом разделе вы сможете настроить параметры вашей домашней сети. Установите тип подключения «PPPoE» или «Динамический IP» в зависимости от вашего провайдера, а также введите логин и пароль, предоставленные вам Ростелекомом.
Содержание
- Подключение и настройка роутера
- Установка и подключение роутера
- Вход в настройки роутера
- Выбор сетевых параметров
- Настройка сети для использования Ростелеком Wink
- 1. Вход в настройки роутера
- 2. Подключение к сети Ростелеком Wink
- 3. Сохранение настроек и перезагрузка роутера
- 4. Проверка подключения
- 5. Дополнительные настройки
- Проверка подключения wink
- Настройка сетевых параметров роутера
- Переход в меню роутера
- Настройка адреса WAN и LAN
- Настройка адреса WAN
- Настройка адреса LAN
Подключение и настройка роутера
Для того чтобы настроить сетевые параметры роутера для использования услуги Ростелеком Wink, необходимо выполнить следующие шаги:
- Подключите роутер к источнику интернет-соединения (модему или розетке).
- Подключите компьютер к роутеру с помощью Ethernet-кабеля или подключитесь к Wi-Fi сети роутера (если у вас есть эта возможность).
- Откройте веб-браузер и в адресной строке введите IP-адрес роутера. Обычно это 192.168.0.1 или 192.168.1.1. Нажмите «Enter», чтобы открыть страницу настроек роутера.
- Введите логин и пароль для доступа к настройкам роутера. Если вы ранее не меняли эти данные, обратитесь к документации по роутеру или поставщику услуги интернета для получения информации о стандартных логине и пароле.
- Найдите раздел сетевых параметров роутера. Возможно, он будет называться «Настройки WAN» или «Подключение к Интернету».
- Выберите тип подключения «Динамический IP» или «PPPoE» в зависимости от того, как ваш провайдер интернета работает с роутерами. Если у вас нет необходимой информации, свяжитесь с провайдером услуги интернета для получения дополнительной помощи.
- Введите данные, предоставленные вашим провайдером услуги интернета. Обычно это учетные данные (логин и пароль), которые вы получили при заключении договора на подключение интернета. Если вы не знаете этих данных, обратитесь к провайдеру услуги интернета.
- Нажмите «Сохранить», чтобы применить изменения.
- Перезагрузите роутер, чтобы изменения вступили в силу. В большинстве случаев, для перезагрузки роутера достаточно нажать кнопку «Перезагрузить» на странице настроек или отключить и включить питание роутера.
После выполнения всех этих шагов, ваш роутер должен быть настроен для использования услуги Ростелеком Wink.
Установка и подключение роутера
Для использования услуги Ростелеком WINK необходимо правильно настроить сетевые параметры роутера. В этом разделе мы расскажем вам, как подключить и настроить роутер для использования Ростелеком WINK.
Шаг 1: Подключение оборудования
Перед началом установки убедитесь, что все компоненты роутера и проводов находятся в комплекте. Подключите сетевой кабель к порту WAN на роутере и другой конец кабеля – к Ethernet-порту вашего модема или кабельного сплиттера.
Шаг 2: Включение роутера
После того, как все компоненты роутера были подключены, включите роутер в сеть. Обычно для этого достаточно нажать на кнопку питания на задней панели роутера.
Шаг 3: Настройка роутера с помощью веб-интерфейса
Следующим шагом является настройка роутера через веб-интерфейс. Для этого вам потребуется ввести IP-адрес роутера в адресную строку веб-браузера и нажать Enter. Обычно адрес роутера указывается в инструкции, и он может быть, например, 192.168.0.1 или 192.168.1.1.
Шаг 4: Вход в настройки роутера
После ввода IP-адреса роутера в адресную строку браузера и нажатия Enter, вам будет предложено ввести логин и пароль. Введите данные, указанные в инструкции к роутеру или на задней панели самого роутера.
Шаг 5: Настройка параметров
После успешного входа в настройки роутера вы сможете настроить необходимые сетевые параметры для подключения к Ростелеком WINK. Вам может понадобиться настроить тип подключения (обычно PPPoE), имя пользователя и пароль, которые предоставляются вашим интернет-провайдером.
Шаг 6: Подключение к Ростелеком WINK
После всех настроек роутера сохраните изменения и перезагрузите его. Теперь ваш роутер должен быть готов к подключению к Ростелеком WINK. Убедитесь, что ваше устройство (компьютер, ноутбук, смартфон) подключено к роутеру, и вы должны успешно подключиться к интернету через сервис Ростелеком WINK.
Вход в настройки роутера
Для того чтобы настроить сетевые параметры роутера для использования услуг Ростелеком Wink, вам необходимо выполнить следующие шаги:
- Убедитесь, что ваш компьютер подключен к роутеру по кабелю или через Wi-Fi.
- Откройте любой веб-браузер (например, Google Chrome или Mozilla Firefox) на вашем компьютере.
- Введите в адресной строке браузера IP-адрес вашего роутера. Обычно это 192.168.0.1 или 192.168.1.1. Если вы не знаете IP-адрес роутера, вы можете найти его в документации или на задней панели роутера.
- Нажмите клавишу Enter или перейдите по введенному адресу.
- Откроется страница авторизации в настройках роутера.
- Введите логин и пароль, которые были указаны в документации роутера или на его задней панели. Если вы не знаете логин и пароль, попробуйте использовать стандартные комбинации: admin/admin или admin/password. Если они не подошли, обратитесь к провайдеру интернет-услуг.
- Нажмите кнопку Войти или аналогичную кнопку для авторизации.
После успешной авторизации вы получите доступ к настройкам роутера, где сможете изменить сетевые параметры для использования услуг Ростелеком Wink.
Выбор сетевых параметров
Для настройки сетевых параметров роутера для использования ростелеком wink необходимо установить определенные значения для следующих параметров:
- IP-адрес роутера
- Маска подсети
- Шлюз по умолчанию
- DNS-серверы
IP-адрес роутера должен находиться в той же подсети, что и устройства, которые будут подключаться к сети через роутер. Он должен быть уникальным в данной сети и не должен конфликтовать с другими устройствами.
Маска подсети указывает, какая часть IP-адреса роутера относится к сети, а какая — к устройствам в сети. Обычно маска подсети имеет вид 255.255.255.0, что означает, что первые три числа IP-адреса относятся к сети, а последнее — к устройствам в сети.
Шлюз по умолчанию указывает IP-адрес роутера, через который проходит весь сетевой трафик. Он должен быть установлен на IP-адрес самого роутера.
DNS-серверы отвечают за преобразование доменных имен в IP-адреса. В случае использования ростелеком wink можно воспользоваться DNS-серверами, предоставляемыми ростелеком, или использовать другие публичные DNS-серверы, такие как DNS Google (8.8.8.8 и 8.8.4.4).
После выбора необходимых значения параметров, их можно настроить в интерфейсе администрирования роутера. Обычно этот интерфейс доступен через веб-браузер, введя IP-адрес роутера в адресной строке браузера.
Настройка сети для использования Ростелеком Wink
Для полноценного использования услуги Ростелеком Wink необходимо правильно настроить сетевые параметры своего роутера. В данной статье мы рассмотрим основные шаги настройки.
1. Вход в настройки роутера
Первым шагом необходимо войти в настройки вашего роутера. Обычно доступ к настройкам роутера осуществляется путем ввода IP-адреса роутера в адресную строку браузера. Обратитесь к документации вашего роутера или провайдера, чтобы узнать правильный IP-адрес для доступа к настройкам.
2. Подключение к сети Ростелеком Wink
После входа в настройки роутера найдите раздел, отвечающий за подключение к интернету. Обычно это раздел с названием «Интернет» или «Настройки подключения».
В данном разделе вы должны найти поле для настройки типа подключения. Выберите «PPPoE» или «PPPoE-сессия» в качестве типа подключения. Далее, введите в соответствующие поля логин и пароль, предоставленные вам Ростелекомом для доступа к услуге Wink.
3. Сохранение настроек и перезагрузка роутера
После ввода всех необходимых параметров подключения к Ростелеком Wink необходимо сохранить изменения и перезагрузить роутер. Ваш роутер должен автоматически подключиться к сети Ростелеком Wink с использованием новых настроек.
4. Проверка подключения
После перезагрузки роутера проверьте подключение к интернету. Откройте браузер и попробуйте открыть какой-либо сайт. Если загрузка страницы происходит успешно, значит настройка сети для использования Ростелеком Wink прошла успешно.
5. Дополнительные настройки
В зависимости от требований Ростелекома и особенностей вашего роутера, могут потребоваться дополнительные настройки. Обратитесь к документации к своему роутеру или провайдеру для получения дополнительной информации и рекомендаций по настройке.
Пользуясь этой статьей, вы сможете правильно настроить сетевые параметры роутера для использования услуги Ростелеком Wink и наслаждаться просмотром вашего любимого контента в любое удобное время.
Проверка подключения wink
После того, как настроены сетевые параметры роутера для использования интернет-соединения от Ростелекома с услугой wink, можно проверить успешность подключения и наличие доступа к сервису.
Для проверки подключения wink рекомендуется выполнить следующие действия:
- Убедитесь, что роутер правильно подключен к сети Ростелеком. У вас должно быть доступно интернет-соединение.
- Откройте любой веб-браузер на устройстве, подключенном к роутеру, и введите в адресной строке следующий адрес: http://wink.rt.ru. Нажмите Enter.
- Дождитесь загрузки страницы. Если вы видите страницу веб-интерфейса роутера, значит вы подключены к роутеру и интернет-соединение установлено.
- На странице веб-интерфейса роутера найдите раздел сетевых настроек или информации о подключении. Обычно он называется «Статус», «Настройки сети» или подобным образом.
- В разделе сетевых настроек найдите строку или поле с информацией об IP-адресе, предоставленном Ростелекомом. Это будет выглядеть примерно так: «IP-адрес: xxx.xxx.xxx.xxx».
- Если в этом поле отображается корректный IP-адрес, значит вы успешно подключены к сети Ростелеком и имеете доступ к интернету.
Если вы столкнулись с проблемами подключения или имеете вопросы по использованию услуги wink от Ростелекома, рекомендуется обратиться в техническую поддержку провайдера для получения дополнительной помощи и консультации.
Настройка сетевых параметров роутера
Для использования услуги Ростелеком Wink необходимо настроить сетевые параметры вашего роутера. В этой статье рассмотрим основные шаги для успешной настройки.
- Подключение роутера к компьютеру
- Вход в настройки роутера
- Ввод логина и пароля
- Переход в раздел настройки сети
- Изменение IP-адреса
- Сохранение настроек
Подключите роутер к компьютеру с помощью Ethernet-кабеля. Убедитесь, что компьютер и роутер включены.
Откройте веб-браузер и в адресной строке введите IP-адрес роутера. Обычно он указан на нижней стороне вашего роутера или в документации. Нажмите Enter.
Если вы впервые входите в настройки роутера, то вам понадобится логин и пароль, которые также указаны на нижней стороне роутера или в документации. Введите их в соответствующие поля и нажмите Войти.
В настройках роутера найдите раздел, отвечающий за сеть или LAN. Перейдите в этот раздел.
В разделе настройки сети найдите параметр IP-адреса. Измените его на IP-адрес, который указан Ростелеком Wink. Обычно это «192.168.1.1» или «192.168.0.1». Сохраните изменения.
После изменения IP-адреса роутера, необходимо сохранить настройки. Обычно для этого есть кнопка «Сохранить» или «Применить». Нажмите на нее и дождитесь завершения процесса сохранения.
После выполнения вышеуказанных шагов ваш роутер будет правильно настроен для использования услуги Ростелеком Wink. В случае возникновения проблем, свяжитесь с технической поддержкой Ростелеком.
Переход в меню роутера
Для настройки сетевых параметров роутера и использования услуги Ростелеком Wink, вам потребуется перейти в меню роутера. Для этого выполните следующие шаги:
- Откройте веб-браузер на вашем компьютере и введите в адресной строке IP-адрес роутера. Обычно адрес роутера — 192.168.1.1 или 192.168.0.1. Если это не работает, проверьте документацию к вашему роутеру.
- После ввода IP-адреса откроется страница авторизации роутера. Введите имя пользователя и пароль, которые по умолчанию указаны на корпусе роутера или в документации.
- После успешной авторизации вы будете перенаправлены на главную страницу меню роутера.
Теперь вы готовы настраивать параметры сети и использовать услугу Ростелеком Wink. Для получения информации о конкретных параметрах и настройках, рекомендуется обратиться к документации к вашему роутеру или связаться с технической поддержкой Ростелеком.
Настройка адреса WAN и LAN
Для правильной работы сети и подключения к интернету через роутер, необходимо настроить адреса WAN (Wide Area Network) и LAN (Local Area Network). Адрес WAN будет использоваться провайдером (в данном случае Ростелеком Wink) для подключения к вашему роутеру извне. Адрес LAN будет использоваться для подключения всех компьютеров и устройств внутри вашей домашней сети.
Настройка адреса WAN
Чтобы настроить адрес WAN роутера для использования Ростелеком Wink:
- Войдите в настройки роутера, введя IP-адрес роутера в адресную строку браузера. Обычно адрес состоит из комбинации цифр и точек, например, 192.168.0.1.
- Перейдите на страницу настроек WAN.
- Выберите способ подключения, обычно это PPPoE (Point-to-Point Protocol over Ethernet). Вам потребуется имя пользователя и пароль, предоставленные Ростелеком Wink.
- В поле IP-адрес введите адрес, предоставленный провайдером.
- В поле Маска подсети введите маску подсети, предоставленную провайдером.
- В поле Шлюз введите IP-адрес шлюза, предоставленный провайдером.
- Сохраните настройки.
Настройка адреса LAN
Чтобы настроить адрес LAN роутера:
- Перейдите на страницу настроек LAN в меню настроек роутера.
- В поле IP-адрес введите адрес, который будет использоваться для доступа к роутеру. Обычно используется диапазон 192.168.0.1-192.168.0.254.
- В поле Маска подсети введите маску подсети. Обычно это 255.255.255.0.
- Сохраните настройки.
После настройки адресов WAN и LAN ваш роутер будет готов к использованию с Ростелеком Wink. Убедитесь, что все подключенные устройства, такие как компьютеры или ноутбуки, используют IP-адреса из диапазона, указанного в настройках LAN.
Памятка по использованию Wi-Fi роутера
На некоторых маршрутизаторах Wi-Fi соединение настроено сразу. В этом случае для доступа в интернет достаточно подключиться к сети — имя Wi-Fi сети и пароль указаны на наклейке.

Настроить Wi-Fi можно в веб-интерфейсе маршрутизатора. Раздел будет называться «WLAN», «Беспроводная сеть», «Wireless» или «Wi-Fi».
Wi-Fi сеть можно сделать открытой (без запроса пароля при подключении к сети) или защищенной (Wi-Fi будет запрашивать пароль при подключении). Лучше использовать защищенную сеть, чтобы к ней не подключались сторонние пользователи. Как правило, устройства запоминают пароль после первого подключения к Wi-Fi, поэтому каждый раз пароль вводить не придется.
Для настройки защищенной сети выберите шифрование «WPA/WPA2».
На некоторых моделях маршрутизаторов можно использовать несколько частот Wi-Fi сети:
- 2.4 GHz — скорость ниже, но дальность действия больше
- 5 GHz — скорость выше, но дальность действия меньше
Инструкция по настройке статического или динамического адреса на сетевой карте в Windows 7 или Windows Vista.
Настройка статического адреса (настройка динамического адреса ниже):
1. Нажмите “Пуск” и в открывшемся меню “Панель управления”
2. В правой верхней части открывшегося окна выберите “Крупные значки” в выпадающем списке. После этого нажмите на “Центр управления сетями и общим доступом”
3. В левой части нажмите на “Изменение параметров адаптеров”. Если у вас
Windows Vista необходимо нажать “Управление сетевыми подключениями”
4. Нажмите правой кнопкой мыши на “Подключении по локальной сети” и в выпавшем списке выберите “Свойства”
5. В появившемся окне уберите галочку с “Протокол Интернета версии 6″. Выделите “Протокол Интернета версии 4″ и нажмите кнопку “Свойства”.
6. В открывшемся диалоге отметьте пункт “Использовать следующий IP-адрес”, введите в поля информацию в зависимости от типа подключения и нажмите кнопку “ОК”.
- если компьютер подключен к ADSL-модему:
IP-адрес: 192.168.1.10
Маска подсети: 255.255.255.0
Основной шлюз: 192.168.1.1 - если компьютер подключен к роутеру (Примечание: в зависимости от модели роутера необходимые адреса могут отличаться, уточните в документации):
IP-адрес: 192.168.0.10
Маска подсети: 255.255.255.0
Основной шлюз: 192.168.0.1 - если компьютер подключен к кабелю FTTx напрямую, без дополнительных устройств:
IP-адрес: 1.1.1.1
Маска подсети: 255.255.255.0
Основной шлюз: поля оставить пустыми
Отметьте пункт “Использовать следующие адреса DNS-серверов”, введите в поля информацию:
- Предпочитаемый DNS-сервер: 84.53.200.24
- Альтернативный DNS-сервер: 84.53.199.254
Для настройки динамического адреса проделайте действия в пунктах 1-4 и в открывшемся диалоге отметьте пункты “Получить IP-адрес автоматически” и “Получить адрес DNS-сервера автоматически” и нажмите кнопку “ОК”.