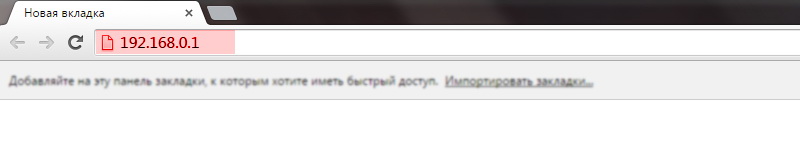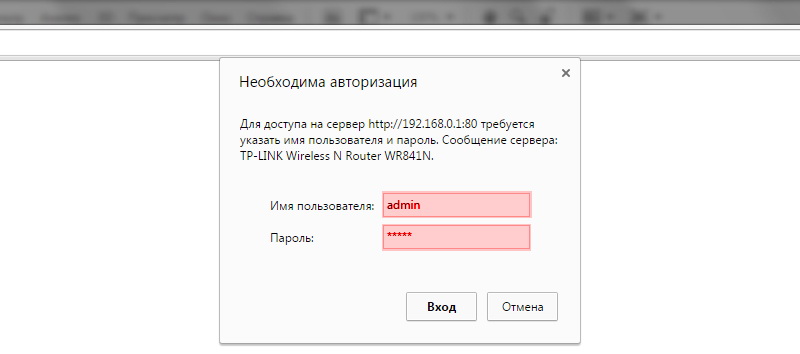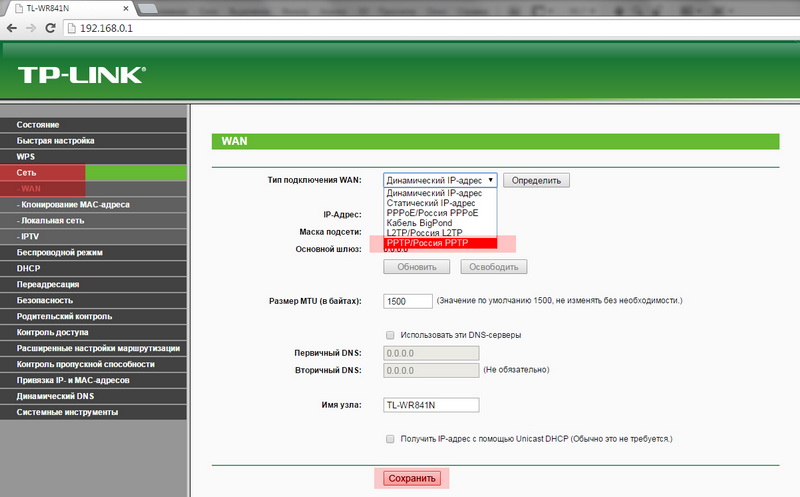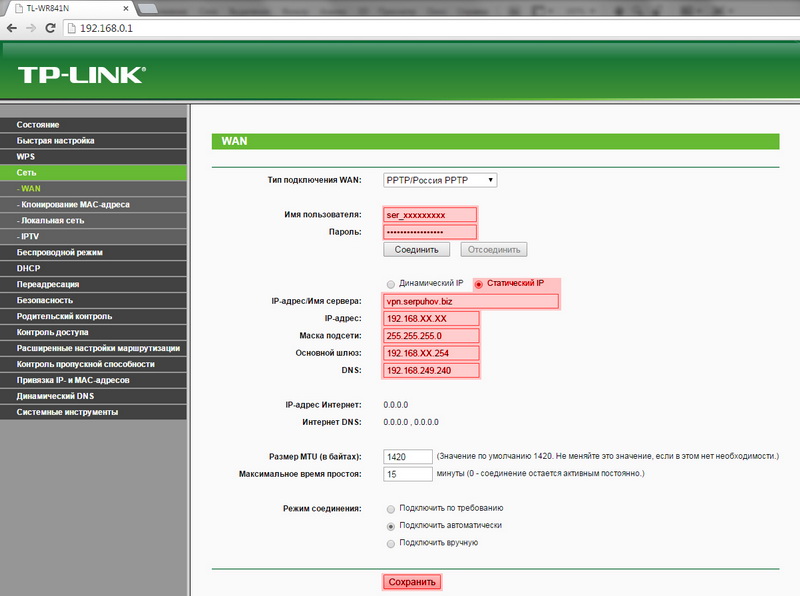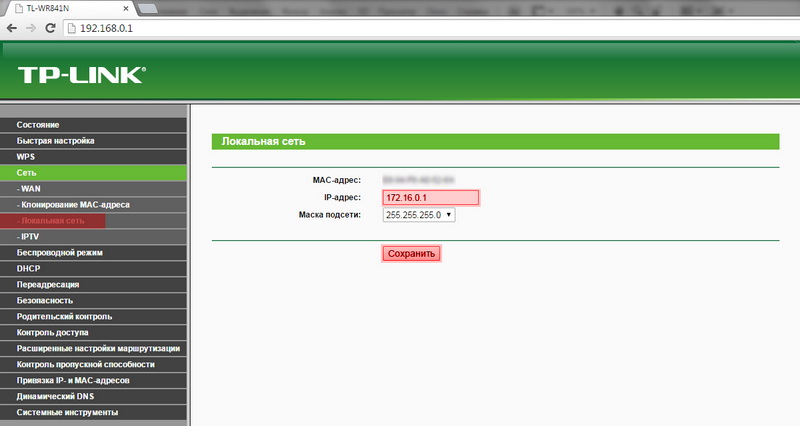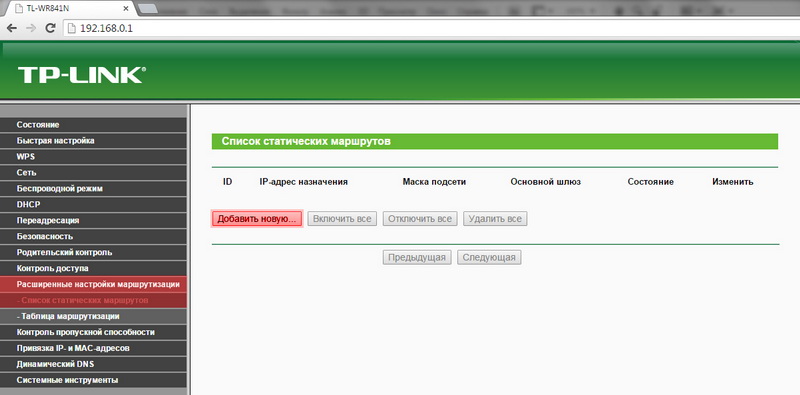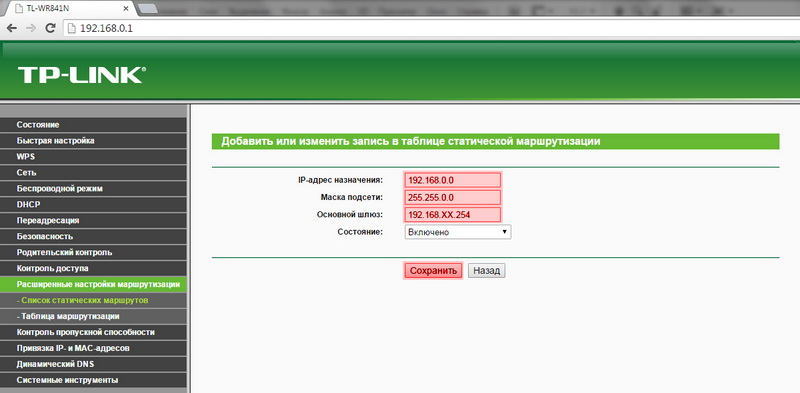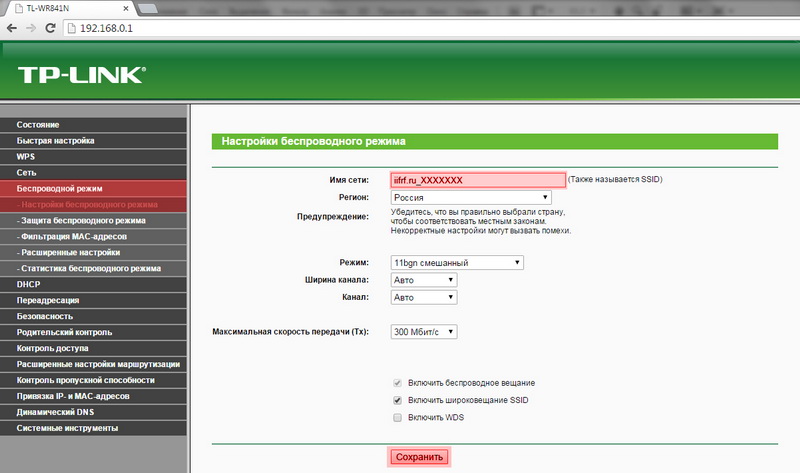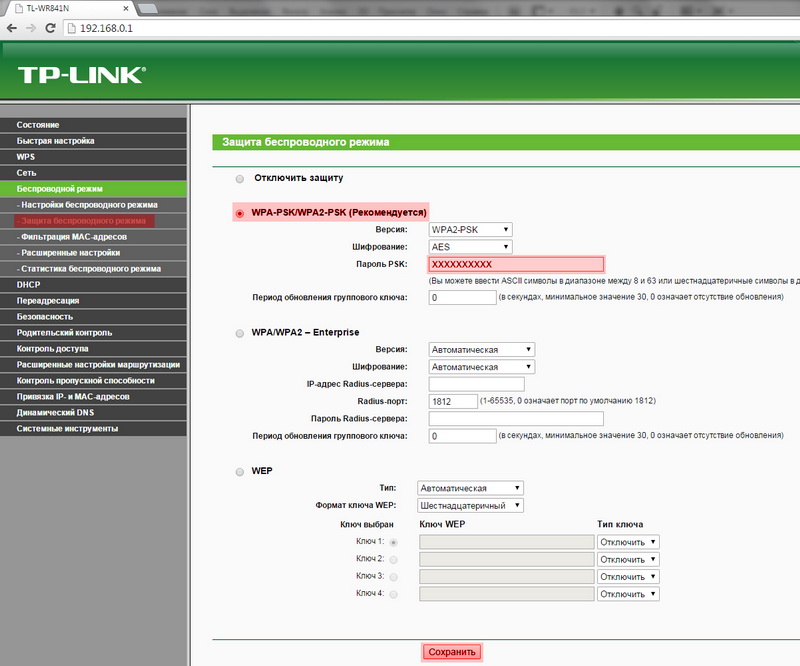Как настроить статическую маршрутизацию на беспроводном роутере?
Требования к использованию
Дата последнего обновления: 05-28-2019 08:15:03 AM
555576
Эта статья подходит для:
TL-WR841ND , TL-WR842ND , TL-WR843ND , Archer C5( V1.20 ) , Archer C2( V1 ) , Archer C50( V1 ) , TL-WDR3500 , TL-WR720N , TL-WR841N , TL-WDR3600 , TL-WR710N , TL-WR740N , Archer C20i , TL-WR741ND , TL-WR940N , TL-WR743ND , TL-WR1043ND , Archer C7( V1 V2 V3 ) , TL-WR1042ND , TL-WR542G , TL-WR702N , TL-WR700N , TL-WR843N , TL-WR340G , TL-WDR4300 , TL-WR340GD , Archer C20( V1 ) , TL-MR3220 , TL-WR842N , TL-WR2543ND , TL-MR3020 , TL-WR840N , TL-MR3040 , TL-WR841HP , TL-WDR4900 , TL-WR941ND , TL-WR543G , TL-WR541G , TL-WR810N , TL-MR3420
Статический маршрут — это заранее определенный путь, по которому должна следовать информация в сети, чтобы достичь определенного хоста или сети.
Вот два типичных сценария, в качестве примеров, когда требуется статический маршрут, рассмотрим их.
Сценарий 1:
Проблема:
Шлюзом ПК-является роутер 2, который предоставляет доступ в интернет.
Когда ПК хочет подключиться к серверам сервер 1 и сервер 2, сначала запрос будет отправлен на роутер 2. Поскольку к сервер 1 и сервер 2 нет маршрута в таблице маршрутов роутера 2, запрос будет отклонен.
Решение: Добавление статического маршрута на роутере 2
Сетевые параметры: Серверы в сетевом сегменте: 172.30.30.0. Маска подсети IP для этого сегмента: 255.255.255.0
Сценарий 2:
Проблема: Шлюзом сети LAN является роутер 1, роутер 2 подключен по WDS к роутеру 1. В таблице маршрутизации роутера 2 нет записи маршрута от роутера 2 к NTP-серверу, поэтому роутер 2 не может синхронизировать время с NTP сервером.
Разрешение: Добавление статического маршрута на роутере 2
Сетевые параметры: IP-адрес сервера в Интернете — 132.163.4.101. Маска подсети IP для этого адреса 255.255.255.255
Шаги настройки:
Шаг 1.
Зайдите на web – страницу настройки роутера.
Для этого в адресной строке браузера наберите 192.168.0.1
Шаг 2. Введите имя пользователя и пароль на странице входа. Имя пользователя и пароль по умолчанию — admin.
Шаг 3. В меню с левой стороны выберите раздел Настройки маршрутизации – Список статических маршрутов.
Шаг 4.
Нажмите Добавить ….
В первом поле введите IP-адрес назначения.
В втором поле введите маску подсети.
В третьем поле IP-адрес шлюза, который должен находиться в том же сегменте локальной сети, что и роутер.
Пример ввода параметров для Сценария 1:
Пример ввода параметров для Сценария 2:
Если у Вас возникнуть какие либо сложности с настройкой, обратитесь в техническую поддержку TP-Link
Чтобы получить подробную информацию о каждой функции и настройке оборудования, перейдите на страницу Загрузки для загрузки руководства пользователя к вашей модели устройства.
Был ли этот FAQ полезен?
Ваш отзыв поможет нам улучшить работу сайта.
Что вам не понравилось в этой статье?
- Недоволен продуктом
- Слишком сложно
- Неверный заголовок
- Не относится к моей проблеме
- Слишком туманное объяснение
- Другое
Как мы можем это улучшить?
Спасибо
Спасибо за обращение
Нажмите здесь, чтобы связаться с технической поддержкой TP-Link.
На чтение 3 мин Опубликовано Обновлено
Маска подсети – это ключевой параметр, определяющий структуру и разделение сети на подсети. При настройке роутера TP-Link, важно правильно указать маску подсети, чтобы обеспечить эффективную работу сети и обмен информацией с другими устройствами. Неправильная настройка может привести к проблемам с подключением, нестабильной работе и другим техническим сложностям.
В этой подробной инструкции вы узнаете, как настроить маску подсети на роутере TP-Link. Мы рассмотрим основные шаги и дадим полезные советы, которые помогут вам справиться с этой задачей. Если вы ранее не работали с маской подсети или не уверены в своих навыках, не беспокойтесь – мы постарались сделать инструкцию понятной и доступной для начинающих.
Прежде, чем приступить к настройке маски подсети на роутере TP-Link, вам потребуется предоставить доступ к панели управления роутера. Обычно это делается через браузер, введя IP-адрес роутера в адресную строку.
Перед настройкой маски подсети, рекомендуется сделать небольшую заметку о заданной маске подсети. Маска подсети представляет собой 4 числа, от 0 до 255, разделенные точками, такие как 255.255.255.0. Разные значения маски изменяют количество доступных IP-адресов в сети, а также разделяют сеть на подсети.
Теперь давайте перейдем к настройке маски подсети на роутере TP-Link. Откройте веб-браузер и введите IP-адрес своего роутера в адресную строку. Вас перенаправит на страницу входа в панель управления роутера. Введите свое имя пользователя и пароль, чтобы получить доступ к настройкам. После входа в панель управления, найдите раздел «Настройки сети» или что-то подобное, где вы сможете изменить маску подсети.
Настройка маски подсети на роутере TP-Link
Шаг 1: Зайдите в веб-интерфейс роутера. Откройте любой веб-браузер и введите IP-адрес роутера в адресную строку. Обычно IP-адрес роутера TP-Link имеет вид 192.168.0.1 или 192.168.1.1. Нажмите Enter, чтобы перейти к веб-интерфейсу роутера.
Шаг 2: Введите имя пользователя и пароль для входа в веб-интерфейс роутера. Если вы не меняли учетные данные, то введите стандартные значения. Обычно имя пользователя — admin, а пароль — admin или оставьте поле пароля пустым. Нажмите Войти, чтобы войти в веб-интерфейс роутера.
Шаг 3: Найти раздел сетевых настроек. Размещение этого раздела может различаться в зависимости от модели роутера TP-Link, но, как правило, он находится во вкладке «Настройки сети» или «LAN». Найдите этот раздел в меню роутера и нажмите на него.
Шаг 4: Настройте маску подсети. В разделе сетевых настроек найдите поле «Маска подсети». Оно может быть обозначено как «Subnet Mask» или «Netmask». Введите нужное значение маски подсети. Обычно на домашних сетях используется маска подсети /24 или 255.255.255.0. Введите его в соответствующее поле и сохраните настройки.
Шаг 5: Примените настройки. После ввода маски подсети нажмите на кнопку «Применить», «Сохранить» или «ОК». Роутер перезагрузится, и новая маска подсети будет применена к сети.
Настройка маски подсети на роутере TP-Link завершена. Теперь вы можете продолжить настройку других параметров сети или использовать новую маску подсети для настройки устройств в сети.
Маска подсети для роутера TP-Link
На чтение 3 мин Опубликовано Обновлено
Маска подсети является одним из важных параметров при настройке роутера TP-Link. Она определяет количество IP-адресов, которые можно использовать в сети. В правильной настройке маски подсети заключается залог успешной работы сети, а неправильная настройка может привести к невозможности соединения с интернетом или конфликтам между устройствами в сети.
Маска подсети представляет собой последовательность из 32 бит, которые разделяются на 4 группы по 8 бит. В TP-Link роутере маска подсети указывается в виде десятичного числа, например, 255.255.255.0. Чем меньше количество «1» в маске подсети, тем больше IP-адресов доступно для устройств в сети.
Правильная настройка маски подсети в роутере TP-Link включает в себя определение IP-адреса роутера, маски подсети и шлюза по умолчанию. Для этого необходимо войти в настройки роутера с помощью веб-интерфейса, найти раздел «Сеть» или «LAN» и внести необходимые изменения.
Важно помнить, что при изменении маски подсети в роутере TP-Link, все подключенные устройства будут отключены от интернета на некоторое время, поэтому рекомендуется проводить данную процедуру при минимальной активности в сети или уведомить пользователей об возможных перебоях в работе.
После настройки маски подсети необходимо сохранить изменения и перезапустить роутер TP-Link. После перезапуска все устройства будут подключены к сети с новыми параметрами. Проверить правильность настройки маски подсети можно с помощью команды «ipconfig» в командной строке компьютера или специального приложения для мониторинга сети.
Маска подсети для роутера TP-Link
Для настройки маски подсети на роутере TP-Link, вам необходимо выполнить следующие шаги:
- Откройте веб-браузер и введите IP-адрес вашего роутера TP-Link в адресной строке. По умолчанию IP-адрес для большинства моделей TP-Link равен 192.168.0.1.
- В открывшейся странице авторизации введите логин и пароль от роутера TP-Link. Если вы не изменяли эти данные ранее, то по умолчанию логин и пароль также равны admin.
- После успешной авторизации вы попадете на главную страницу настроек роутера TP-Link. Найдите раздел «Network» или «Настройки сети».
- Внутри раздела «Network» найдите пункт «LAN» или «Локальная сеть». Настройки LAN отвечают за параметры вашей домашней сети, включая маску подсети.
- Откройте настройки LAN и найдите поле «Subnet Mask» или «Маска подсети». Введите желаемое значение маски подсети в формате, описанном выше.
- Сохраните изменения, нажав на кнопку «Apply» или «Применить».
После сохранения изменений, маска подсети будет успешно настроена на вашем роутере TP-Link. Рекомендуется использовать маску подсети, соответствующую вашей сети и нуждам.
Настройка маски подсети
Для начала необходимо подключиться к роутеру, введя его IP-адрес в адресную строку браузера. После успешного подключения открывается главная страница роутера.
На главной странице необходимо найти и выбрать раздел «Network» или «Сеть». Затем следует выбрать подраздел «LAN» или «Локальная сеть».
В разделе LAN находится параметр «Subnet Mask» или «Маска подсети». Нажмите на кнопку «Edit» или «Редактировать», чтобы изменить значение маски подсети.
На открывшейся странице введите новое значение маски подсети. Обычно маска подсети представляет собой комбинацию четырех чисел от 0 до 255, разделенных точками. Например: 255.255.255.0.
После ввода нового значения маски подсети нажмите кнопку «Save» или «Сохранить».
После сохранения настроек роутер перезапустится и применит новую маску подсети. Для установки новых настроек может потребоваться некоторое время.
Это основные шаги для настройки маски подсети в роутере TP-Link. После завершения настройки важно проверить работу сети, чтобы убедиться, что все устройства подключены и имеют доступ к интернету.
| Шаг | Действие |
|---|---|
| 1 | Подключитесь к роутеру через веб-интерфейс |
| 2 | Выберите раздел «Network» или «Сеть» |
| 3 | Выберите подраздел «LAN» или «Локальная сеть» |
| 4 | Нажмите на кнопку «Edit» или «Редактировать» |
| 5 | Введите новое значение маски подсети |
| 6 | Нажмите кнопку «Save» или «Сохранить» |
| 7 | Проверьте работу сети |
Наличие статического IP-адреса даёт его владельцу много преимуществ. Больше никаких ошибочных банов как при использовании динамического IP, ведь теперь вас ни с кем не спутают. Статический IP будет использоваться вами и только вами. В статье мы разберём как правильно установить статический IP-адрес на роутере TP-LINK легко и непринужденно.
После заказа статического IP вам должны были выдать данные для настройки. Самих данных не очень много. Для настройки роутера TP_LINK нам понадобятся следующие:
- IP-адрес
- Маска подсети
- Широковещательный адрес
- Основной шлюз
- MTU
- Адрес DNS-сервера
Причём первых четыре параметра из перечисленных выше могут быть зашифрованы в так называемой короткой маске. Короткая маска может выглядеть следующим видом «30 / 172.16.17.0» (адрес взят от болды для примера).
Из этой короткой записи можно получить остальные данные воспользовавшись онлайн IP-калькулятором как показано на скриншоте
ниже.
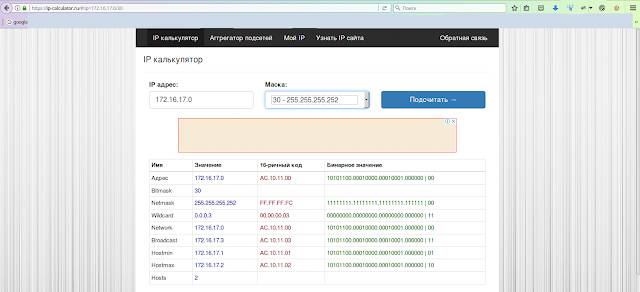 |
| Скриншот сайта IP калькулятор |
Расшифруем полученные значения
- Hostmin
172.16.17.1 — это ваш статический IP-адрес, именно он будет виден из вне - Hostmax
172.16.17.2 — IP основного шлюза через который будет осуществлён выход в интернет - Broadcast
172.16.17.3 — это широковещательный адрес - Netmask
255.255.255.252 — это маска сети
MTU и DNS должны указываться провайдером отдельно, в короткую запись маски их не запихнуть 
Устанавливаем статический IP адрес на роутере TP-LINK
Первым делом входим в настройки роутера. В адресной строке браузера вводим 192.168.0.1 , у некоторых моделей роутеров TP-LINK может быть адрес 192.168.1.1 .
Для входа в роутер у вас потребует логин и пароль, по умолчанию (если его специально не меняли) логин: admin, пароль: admin.
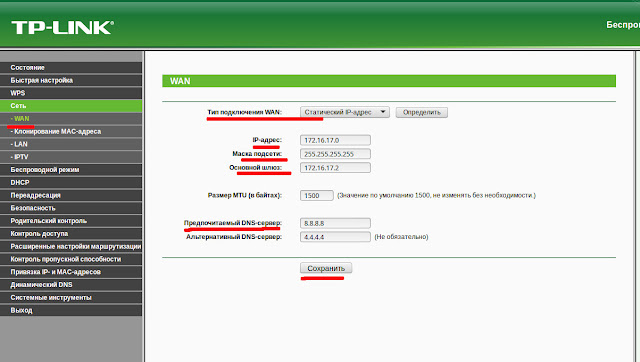 |
| Настройка статического IP в роутере TP-LINK |
Слева в появившемся меню нажимаем вкладку «Сеть«. В раскрывшемся списке выбераем «WAN«.
Напротив надписи «Тип подключения WAN» в выпадаюшем списке выберите «Статический IP-адрес«.
В остальные поля вводим данные полученные от провайдера и те что получили из IP-калькулятора как отображено на рисунке выше.
Для вступления настроек в силу требуется в меню слева выбрать пункт «Системные инструменты«, в развернувшимся спискевыбрать «Перезагрузка«. В обновившемся окне нажать кнопку «Перезагрузить«.
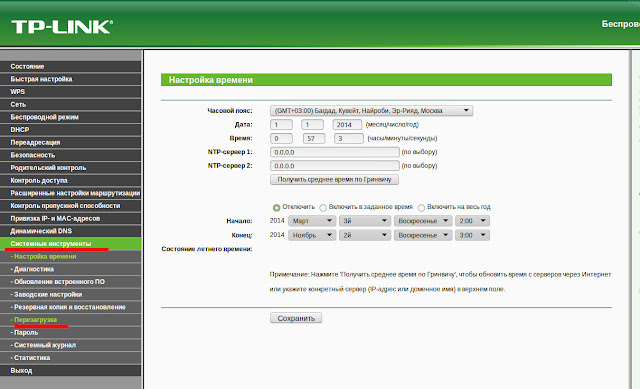 |
| Перезагрузка роутера TP-LINK для вступления настроек в силу |
После перезагрузки роутер будет готов к использованию и вы сможете использовать ваш статический IP-адрес.
А как вы относитесь к подобным инструкциям.
Помогла ли лично вам данная статья?
Свои ответы пишите в комментариях ниже.
Нам будет очень интересно узнать ваше мнение.
Настройка маски подсети на роутере – это важный шаг, который позволяет оптимизировать и обеспечить эффективное использование сетевых ресурсов. Маска подсети играет роль фильтра, определяющего диапазон IP-адресов, доступных в данной сети.
Определение правильной маски подсети обеспечивает более структурированное разделение сетей на сегменты, упрощая управление и обеспечивая безопасность передачи данных. В данной инструкции мы расскажем, как правильно настроить маску подсети на роутере.
Для начала, необходимо зайти в настройки роутера с помощью веб-браузера. В поле адреса введите IP-адрес роутера и нажмите Enter. Затем введите логин и пароль от роутера, чтобы получить доступ к настройкам.
После успешного входа вам потребуется найти раздел, отвечающий за настройку маски подсети. Обычно это раздел «Настройки сети» или «LAN-настройки». Здесь вы сможете изменить маску подсети, введя новое значение. Убедитесь, что вводимая маска подсети соответствует требованиям вашей сети.
После того, как вы внесли изменения, не забудьте сохранить настройки и перезапустить роутер, чтобы изменения вступили в силу. Теперь у вас настроена новая маска подсети, что поможет улучшить работу сети и повысить ее безопасность.
Содержание
- Как настроить маску подсети на роутере: шаг за шагом
- Что такое маска подсети и зачем она нужна
- Как выбрать правильную маску подсети
- Как настроить маску подсети на роутере TP-Link
- Как настроить маску подсети на роутере D-Link
- Как настроить маску подсети на роутере Asus
Как настроить маску подсети на роутере: шаг за шагом
Настройка маски подсети на роутере очень важна для правильной работы сети. Маска подсети определяет, какие IP-адреса могут принадлежать одной подсети. В этом руководстве мы расскажем, как настроить маску подсети на роутере пошагово.
- Подключите компьютер к роутеру с помощью Ethernet-кабеля.
- Откройте браузер и введите IP-адрес роутера в адресной строке. Обычно это 192.168.1.1 или 192.168.0.1. Если вы не знаете IP-адрес роутера, вы можете найти его в руководстве пользователя роутера или обратиться к интернет-провайдеру.
- Войдите в административную панель роутера, введя логин и пароль. По умолчанию логин и пароль обычно являются admin.
- Найдите раздел настроек сети или LAN. Обычно он находится в меню или вкладке «Настройки» или «Сеть».
- Найдите поле, где можно изменить маску подсети. Обычно это поле называется «Маска подсети» или «Subnet Mask».
- Введите новую маску подсети в соответствующее поле. Маска подсети представляется в виде четырех чисел, разделенных точками (например, 255.255.255.0).
- Сохраните изменения и перезагрузите роутер.
После выполнения этих шагов маска подсети на роутере должна быть успешно настроена. Убедитесь, что новая маска подсети соответствует требованиям вашей сети. Если у вас возникли трудности или вопросы, обратитесь к руководству пользователя роутера или свяжитесь с поставщиком услуг интернета для получения дополнительной помощи.
Что такое маска подсети и зачем она нужна
Маска подсети представлена в виде последовательности битов, которые устанавливаются на определенных позициях в IP-адресе. Каждый бит в маске подсети определяет, является ли соответствующий бит в IP-адресе частью сетевой части (1) или хостовой части (0).
Определение маски подсети важно для правильной адресации и маршрутизации пакетов данных в сети. Она позволяет определить, какие IP-адреса находятся в одной сети и могут обмениваться данными напрямую, а какие адреса требуют маршрутизации через шлюз.
Маска подсети также позволяет определить количество доступных IP-адресов в сети. Чем больше битов сетевой части установлено в маске, тем меньше доступных адресов в подсети. Например, если маска подсети имеет вид 255.255.255.0 (или /24 в более современной нотации), то в сети может находиться до 254 устройств (255 минус адрес сети и широковещательный адрес).
Корректная настройка маски подсети необходима для обеспечения правильного функционирования локальной сети и ее соединения с другими сетями через маршрутизатор. Неправильно настроенная маска подсети может привести к некорректному адресации, конфликтам IP-адресов и неработоспособности сети в целом.
Как выбрать правильную маску подсети
Выбор правильной маски подсети для вашего роутера очень важен, так как он определяет количество доступных IP-адресов и адресацию в вашей сети. Чтобы правильно выбрать маску подсети, следуйте следующим инструкциям:
1. Определите количество устройств в сети:
Прежде чем определить маску подсети, вам нужно знать, сколько устройств (компьютеров, смартфонов, принтеров и т. д.) будет использовать вашу сеть. Это поможет вам определить, сколько IP-адресов вам понадобится.
Пример 1: Если у вас есть 10 устройств, то вам понадобится маска подсети с хотя бы 4 сетевыми битами, чтобы обеспечить 16 (2^4) доступных IP-адресов.
2. Распределите IP-адреса:
Следующий шаг — определить, какие IP-адреса вы назначите устройствам в сети. Обычно первый IP-адрес в подсети (сетевой адрес) и последний IP-адрес (широковещательный адрес) зарезервированы. Из оставшихся IP-адресов вы выделяете адреса для каждого устройства.
Пример 2: Если у вас есть 10 устройств и вы хотите зарезервировать первый IP-адрес для роутера и последний IP-адрес для широковещательного адреса, вам понадобится маска подсети с 4 сетевыми битами, которая обеспечит 16 возможных IP-адресов.
3. Выберите правильную маску подсети:
Определите количество битов для сетевой части и количество битов для части хоста, основываясь на количестве устройств и требуемых IP-адресов. Чем больше битов выделено для сетевой части, тем больше адресов вы можете использовать для устройств.
Пример 3: Если у вас есть 10 устройств и вы хотите обеспечить 16 доступных IP-адресов, можно выбрать маску подсети с 4 сетевыми битами (255.255.255.0). Это означает, что первые 3 октета IP-адреса будут сетевыми, а последний октет будет хостом.
4. Проверьте совместимость сети:
Перед применением выбранной маски подсети убедитесь, что она совместима с требуемым данными сети. Маска подсети должна быть одинакова для всех устройств в сети.
Следуя этим четырем шагам, вы сможете выбрать правильную маску подсети для вашей сети и настроить ее на вашем роутере.
Как настроить маску подсети на роутере TP-Link
Настройка маски подсети на роутере TP-Link очень важна для оптимальной работы сети. Маска подсети определяет, какие IP-адреса в сети принадлежат различным устройствам. Настройка маски подсети на роутере TP-Link может быть выполнена следующим образом:
- Откройте веб-браузер и введите IP-адрес вашего роутера TP-Link в адресной строке. Обычно это 192.168.1.1 или 192.168.0.1. Нажмите Enter, чтобы перейти к веб-интерфейсу роутера.
- Введите имя пользователя и пароль для входа в веб-интерфейс роутера. Если вы не создавали свои учетные данные, попробуйте ввести админ / admin в качестве имени пользователя и пароля.
- После успешной авторизации найдите раздел «Настройки сети» или «LAN-настройки» в меню роутера.
- В настройках сети вы найдете поле для ввода маски подсети. Введите желаемую маску подсети в формате xxx.xxx.xxx.xxx, где xxx — это числа от 0 до 255. Распределение подсети зависит от конкретных потребностей вашей сети.
- После ввода маски подсети нажмите кнопку «Применить» или «Сохранить», чтобы сохранить изменения. Роутер TP-Link перезагрузится с новой маской подсети.
- После перезагрузки роутера проверьте работу сети. Устройства в сети должны продолжать работать без проблем, но теперь с новой маской подсети.
Настройка маски подсети на роутере TP-Link не сложная задача, но требует некоторых навыков работы с веб-интерфейсом роутера. Если у вас возникли трудности, обратитесь к документации или службе поддержки TP-Link для получения дополнительной помощи.
Как настроить маску подсети на роутере D-Link
Настройка маски подсети на роутере D-Link позволяет определить, какие устройства могут взаимодействовать внутри вашей сети, а какие устройства должны быть отделены от нее. В этом разделе мы рассмотрим, как правильно настроить маску подсети на роутере D-Link.
Шаг 1: Войдите в настройки роутера. Откройте веб-браузер и введите IP-адрес роутера в адресную строку. Обычно он указан на самом устройстве или в документации. Нажмите Enter, чтобы перейти на страницу аутентификации.
Шаг 2: Введите имя пользователя и пароль администратора. Если вы не помните учетные данные, проверьте документацию или обратитесь к поставщику услуг интернета.
Шаг 3: Найдите в меню роутера пункт «Настройки сети» или «Локальная сеть». Обычно он находится в разделе «Настройки» или «Network Setup».
Шаг 4: В разделе «Маска подсети» выберите нужный вам вариант маски. В большинстве случаев используется маска /24 (255.255.255.0), которая позволяет подключить до 254 устройств к сети.
Шаг 5: Нажмите «Сохранить» или «Apply», чтобы применить настройки. Роутер перезагрузится, чтобы изменения вступили в силу.
Шаг 6: Проверьте работоспособность сети. Подключитесь к роутеру с помощью устройства и убедитесь, что все работает правильно.
Завершение
Теперь вы знаете, как настроить маску подсети на роутере D-Link. Правильная настройка маски подсети позволяет контролировать доступ к вашей сети и создавать логические группы устройств. Удачной настройки!
Как настроить маску подсети на роутере Asus
Для начала необходимо войти в административную панель роутера Asus. Для этого в адресной строке браузера введите IP-адрес роутера (обычно это 192.168.1.1) и нажмите Enter.
Далее введите логин и пароль, которые были установлены во время первой настройки роутера. Если вы их забыли, обратитесь к документации или провайдеру интернет-услуг для получения сведений.
После успешного входа в административную панель, найдите раздел сетевых настроек или WAN-настроек. Там вы должны увидеть параметры подключения к интернету.
В этом разделе найдите поле, где можно указать маску подсети. Обычно оно называется «Subnet Mask» или «Маска подсети».
Введите в это поле нужное значение маски подсети. Обратите внимание, что маска подсети имеет формат CIDR (например, /24). Если вы не знаете нужное значение, обратитесь к своему провайдеру интернет-услуг.
После ввода маски подсети сохраните настройки, нажав кнопку «Применить» или «Сохранить». Роутер Asus перезагрузится с новыми настройками.
После перезагрузки роутера проверьте подключение к интернету. Если все настроено правильно, у вас должно быть стабильное подключение.
Обратите внимание, что изменение маски подсети может привести к потере интернет-соединения, если настройки произведены неправильно. Если у вас возникли проблемы с подключением к интернету или другими сервисами, обратитесь за помощью к провайдеру или специалисту.
| Шаг | Описание действия |
|---|---|
| 1 | Войти в административную панель роутера Asus по IP-адресу |
| 2 | Ввести логин и пароль для входа в административную панель |
| 3 | Найти раздел сетевых настроек или WAN-настроек |
| 4 | Найти поле для указания маски подсети |
| 5 | Ввести нужное значение маски подсети |
| 6 | Сохранить настройки и перезагрузить роутер |
| 7 | Проверить подключение к интернету |
Настраивать TP-Link мы будем через WEB интерфейс. Для этого необходимо в любом браузере компьютера (Opera, Internet Explorer, Mozilla, Chrome) в адресной строке перейти по адресу: http://192.168.0.1 (этот адрес TP-link имеет по умолчанию). Вы увидите поля ввода логина пароля администратора на экране компьютера (см. рис. 4)
Для входа в вэб-интерфейс роутера TP-link потребуется ввести имя пользователя и пароль, а затем нажать на Вход. По умолчанию Имя пользователя — admin, Пароль — admin. (см. рис. 5)
После ввода учетных данных Вы попадете в главное меню роутера. Далее идем в раздел Сеть — WAN. В разделе «Тип подклюючения» ставим «PPTP / Россия PPTP» (см. рис. 6)
Имя пользователя – имя пользователя (логин) для подключения к VPN серверу. (см. свой договор)
Пароль – пароль для подключения к VPN серверу провайдера (см. свой договор)
Далее ставим переключтель на «Статический IP»
IP адрес/Имя Сервера – адрес PPTP VPN сервера провайдера. vpn.serpuhov.biz (см. свой договор).
IP-адрес – сетевой адрес, который выдается Вам от провайдера (см. свой договор)
Маска подсети – маска подсети, задаваемая провайдером 255.255.255.0 (см. свой договор).
Gateway – основной шлюз (см. свой договор).
DNS – адрес DNS сервера (сервера системы доменных имен) 192.168.249.240 (см. свой договор).
После заполнения всех необходимых настроек остается только нажать на кнопку «Сохранить» для сохранения настроек. (см. рис. 7)
Переходим в раздел Сеть — «Локальная сеть».
Меняем IP-адрес c 192.168.0.1 на 172.16.0.1 и нажимаем «Сохранить» (см. рис. 
После перезагрузки роутера и ввода логина и пароля к роутеру (admin — admin)- переходим в раздел «Расширенные настройки маршрутизации».
Нажимаем «Добавить новую…». (см. рис. 9)
IP-адрес назначения: 192.168.0.0
Маска подсети: 255.255.0.0
Осовной шлюз: 192.168.ХХ.254 (см. свой договор).
Нажимаем «Сохранить» (см. рис. 10)
Переходим в раздел «Настройки беспроводного режима».
Имя сети: Придумайте название беспроводной сети.
Нажимаем «Сохранить» (см. рис. 11)
В разделе «Защита беспроводного режима» выбрать «WPA-PSK/WPS2-PSK (Рекомендуется)»
В поле «Пароль PSK» придумайте пароль для беспроводной сети. Пароль должен быть длинной от 8 символов.
Нажимаем «Сохранить» (см. рис. 12).