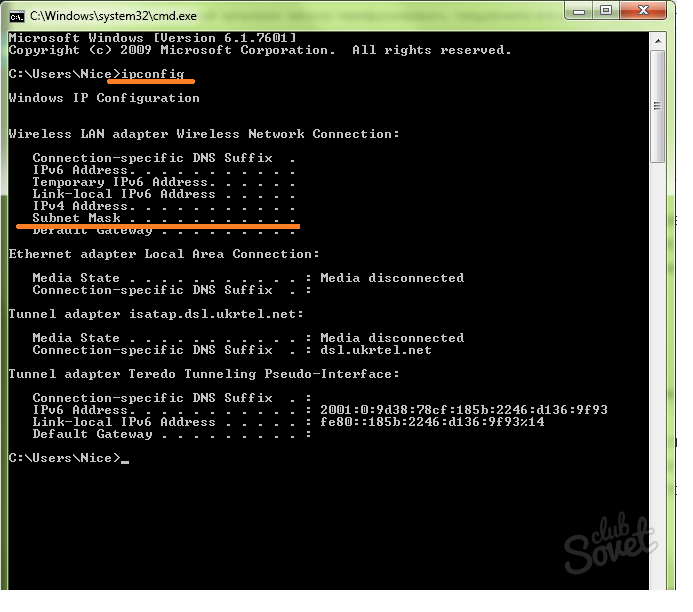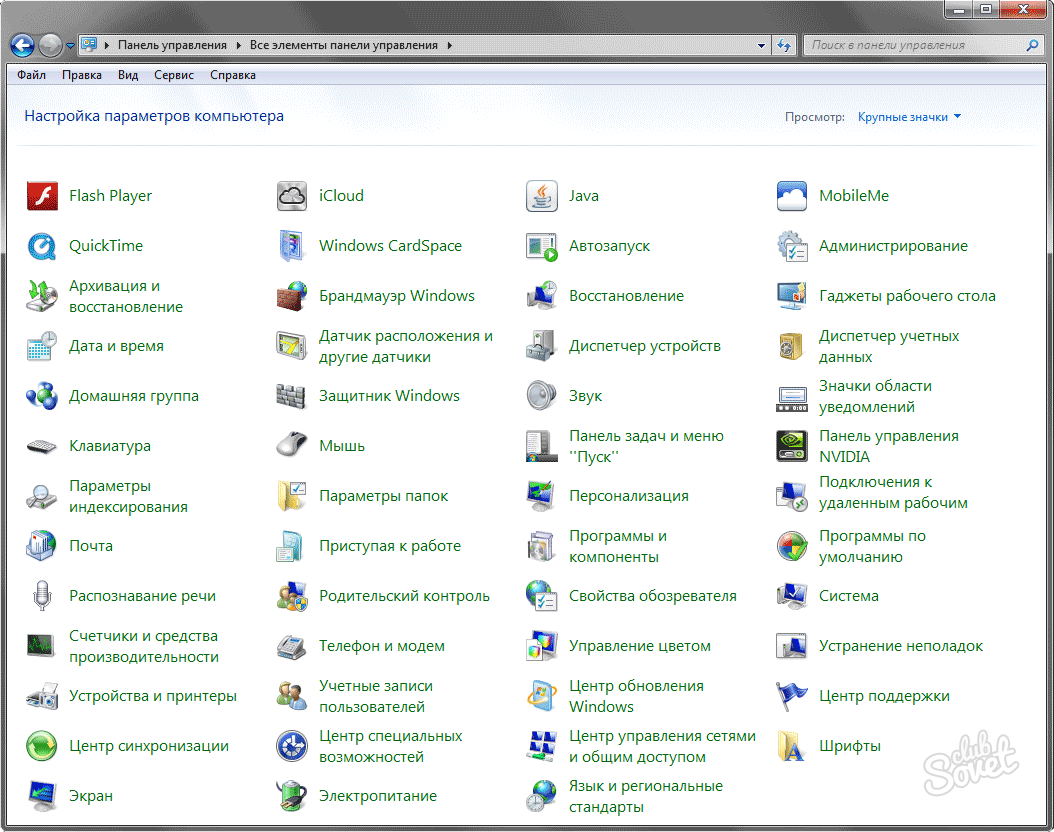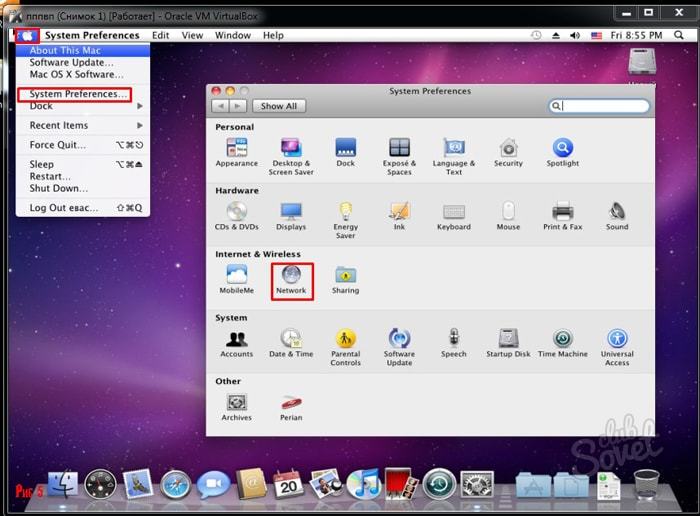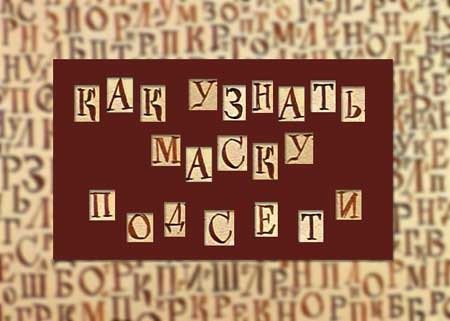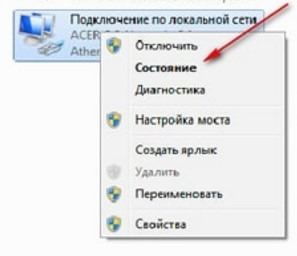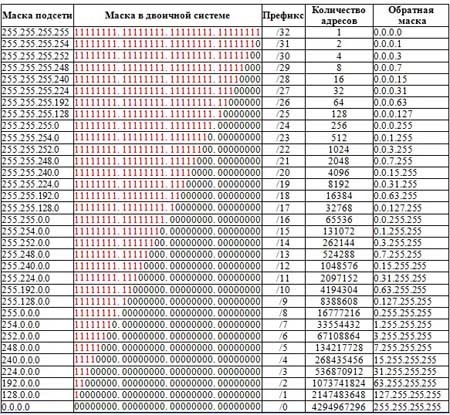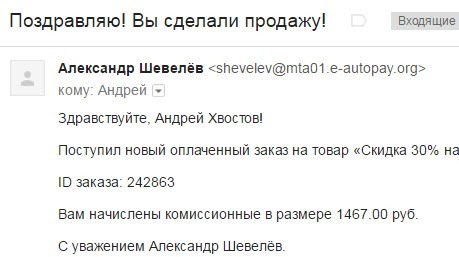Загрузить PDF
Загрузить PDF
Сети разбиты на подсети, что позволяет ускорить передачу данных и упростить процесс управления. Маршрутизаторы достигают этого через присвоение маски подсети, то есть числа, идентифицирующего подсеть, которой принадлежит IP-адрес.[1]
В большинстве случаев найти маску подсети на компьютере несложно. А вот на других устройствах это не так просто сделать. Если вам необходимо ввести маску подсети, введите число, найденное на вашем компьютере.
-
1
Нажмите «Системные настройки» (в Доке). Если в Доке этой кнопки нет, щелкните по логотипу Apple (в левом верхнем углу экрана) и выберите «Системные настройки».
-
2
Нажмите «Сеть». Эта кнопка имеет вид серого шара (в большинстве версий Mac OS X). Если вам не удается найти эту кнопку, введите «сеть» в строке поиска (в правом верхнем углу окна «Системные настройки»).
-
3
В списке слева выберите ваше подключение к интернету. Щелкните по названию, обозначенному зеленой точкой, а затем нажмите «Подключено» (под названием).
-
4
Нажмите «Дополнительно» (в правом нижнем углу), если вы пользуетесь Wi-Fi. Маску подсети для других типов сетевых соединений можно увидеть на правой стороне экрана.
-
5
Перейдите на вкладку «TCP/IP» в окне «Дополнительно». Mac TCP/IP определяет способ доступа к сети.
-
6
Найдите маску подсети. Она указана в строке «Маска подсети» и начинается с числа 255.
- Если цифры находятся в нижней половине экрана в разделе «Настройка IPv6», вы подключены к локальной IPv6 сети, в которой маски подсетей не используются. Если вы хотите подключиться к интернету, в выпадающем меню «Настройка IPv4» выберите «Использовать DHCP», а затем нажмите Обновить DHCP.
Реклама
-
1
Откройте командную строку. Для этого нажмите Windows + R.
- Если это не сработало, нажмите кнопку «Пуск» (в левом нижнем углу экрана). В строке поиска введите «командная строка» и дважды щелкните по отобразившемуся значку. Возможно, вам потребуется нажать Поиск, чтобы открыть строку поиска.
- Если кнопки «Пуск» в левом нижнем углу нет, наведите курсор в нижний правый угол и переместите его вверх, или проведите справа налево по сенсорному экрану.
-
2
Введите команду ipconfig. Введите ipconfig /all (не забудьте про пробел перед косой чертой). Нажмите ↵ Enter. Ipconfig — это утилита, которая отслеживает все сетевые подключения. Откроется список всех активных сетей.
-
3
Найдите маску подсети. Это число находится в разделе «Подключение к локальной сети через Ethernet». Найдите строку «Маска подсети» и запишите число, проставленное в ней.[2]
Большинство масок подсетей начинаются с числа 255, например, 255.255.255.0. -
4
Откройте панель управления. Это еще один способ найти маску подсети.
- Откройте «Панель управления» –> «Сеть и интернет» –> «Центр коммуникаций и передачи данных».
- В большинстве современных версий системы Windows нужно нажать «Изменить настройки адаптера» (слева). В Windows Vista нажмите «Управление сетевыми подключениями».[3]
- Щелкните правой кнопкой мыши по «Локальное подключение» и выберите «Статус». В открывшемся окне нажмите «Детали».[4]
Запишите маску подсети.
Реклама
-
1
Запустите терминал. Для этого нажмите Ctrl + Alt +T (или по-другому в зависимости от вашего дистрибутива Linux).
-
2
Введите команду ipconfig. В терминале введите ifconfig и нажмите ↵ Enter.[5]
- Если требуются административные права, войдите в систему из-под рута.
-
3
В строке «Маска» или «Маска подсети» найдите маску подсети. Она начинается с 255.
Реклама
-
1
Используйте маску подсети, найденную вами на компьютере. Если вы настраиваете Smart TV или другое устройство, возможно, вам понадобится ввести маску подсети. Это число является специфичным для вашей локальной сети. Для наилучших результатов следуйте инструкциям, описанным выше, чтобы найти маску подсети на вашем компьютере. Этот метод должен работать и на других устройствах.
- Если устройство не подключается к сети, на компьютере оставьте открытым окно с соответствующей информацией. Обращайтесь к ней, изменяя настройки на устройстве.
- Если вам не удается найти маску подсети на компьютере, попробуйте ввести 255.255.255.0. Это маска подсети наиболее распространена для домашних сетей.
-
2
Измените IP-адрес. Если устройство по-прежнему не подключается к интернету, проверьте IP-адрес. Он указан в том же окне, что и маска подсети. Скопируйте IP-адрес вашего компьютера и отбросьте последнюю цифру или группу цифр. Выберите любое число больше отброшенной цифры, но меньше 254. Выбор начинайте с цифры 10, так как предыдущие цифры, скорее всего, используются другими устройствами в сети.
- Например, если IP-адрес вашего компьютера 192.168.1.3, то IP-адрес вашего устройства будет таким: 192.168.1.100.
- Если вам не удается найти IP-адрес компьютера, поищите его на корпусе вашего маршрутизатора или в интернете по модели вашего маршрутизатора. Измените последнюю группу цифр.
- Если вам не удается найти IP-адрес, введите 192.168.1.100, или 192.168.0.100, или 192.168.10.100, или 192.168.2.100.
-
3
Задайте шлюз. Шлюз практически идентичен IP-адресу устройства, за исключением последней цифры — замените ее на 1.
- Например, если IP-адрес устройства 192.168.1.3, установите шлюз 192.168.1.1.
- В любом интернет-браузере в адресной строке введите http://<адрес шлюза>. Если вы ввели правильный адрес шлюза, откроется информация о вашем маршрутизаторе.
-
4
Задайте DNS. Используйте то же значение DNS, как на вашем компьютере, или значение, которое вы вводили в качестве адреса шлюза. Кроме того, поищите в интернете «публичный DNS».
-
5
Свяжитесь с производителем. Если устройство по-прежнему не подключается к сети, обратитесь в службу технической поддержки компании, которое произвело это устройство.
Реклама
Советы
- Если ваша маска подсети 0.0.0.0, у вас, вероятно, нет подключения к интернету.
- Маска подсети отображается для активного сетевого адаптера. Например, если вы используете беспроводную карту, маска подсети отобразится в разделе с названием этой карты. Если у вас есть несколько сетевых адаптеров, например, беспроводная карта и сетевая карта, прокрутите страницу вверх или вниз, чтобы найти необходимую информацию.
- IPv6-сети не используют маски подсети. В этом случае идентификатор подсети встроен в IP-адрес.[6]
Четвертая группа цифр, разделенных двоеточиями, описывает подсеть.
Реклама
Предупреждения
- Изменение маски подсети может привести к невозможности подключения к интернету.
Реклама
Об этой статье
Эту страницу просматривали 148 038 раз.
Была ли эта статья полезной?
Как узнать маску подсети
Для удобства управления и повышения скорости передачи данных, всемирная сеть разбита на более мелкие элементы – подсети, содержащие определенное количество устройств. Маска подсети – это ее имя, указывающее, какому участку сети принадлежит IP-адрес. Узнать ее на любом компьютере, к которому имеется доступ, не составит труда.
1
Маска подсети в Windows
Чтобы найти искомое на своем устройстве:
- запускаем утилиту “Выполнить” горячими клавишами Win+R;
- вводим команду cmd и жмем “Enter”;
- командную строку также легко найти, воспользовавшись поиском в меню “Пуск”, либо вызвать свайпом по сенсорному экрану справа налево;
- в открывшейся консоли набираем команду ipconfig /all – утилита покажет все доступные сети с детальными данными;
- маска подсети будет находиться в разделе “Подключение к локальной сети через Ethernet” (если ваш интерфейс на английском языке – смотрим прикрепленное изображение);
- совершенно точно поможет опознать ее число 255, с которого обычно и начинаются адреса подсетей (к примеру 255.255.255.0.)
2
Узнать маску подсети через “Панель управления”
Существует альтернативный способ, без использования команд:
- откройте панель управления;
- перейдите в раздел “Сеть\интернет”, далее – “Центр коммуникаций и передачи данных”;
- слева щелкайте по строке “Изменить настройки адаптера” (или аналогичному по смыслу, в зависимости от версии Windows);
- нажмите правой кнопкой мыши по “Локальному подключению”;
- из контекстного меню выбирайте “Статус” -> “Детали”;
- появится окно с перечнем данных сети, в том числе и маска;
- запишите или запомните ее.
3
Как узнать маску подсети в MacOS и Linux
Если вы используете данную операционную систему, найти маску будет не намного сложнее:
- в Доке выбираем “Системные настройки” (либо кликаем по логотипу Apple и находим одноименный пункт);
- жмем на “Сеть” (кнопка в виде серого шара), либо ищем ее посредством поиска по названию;
- с левой стороны ищем нужное подключение, щелкая по имени, которое отмечено зеленым индикатором;
- выбираем кнопку “Подключено” и справа видим обозначение для маски подсети (если сеть WIFI, или маски нет – следует щелкнуть по кнопке “Дополнительно” и выбрать вкладку TCP\IP).
Если вы подключены к локальной IPv6 сети, стоит помнить – маски подсетей здесь не используются. В Linux маска находится по аналогии с первым пунктом статьи, командой ifconfig.
Существуют бесплатные онлайн-площадки, помогающие в один-два клика узнать свой IP, маску подсети и другие детали, касающиеся интернет подключения. Среди них, к примеру, выделяются ip-calculator.ru или ispreview.ru. Перейдите по приведенным ссылкам, нажмите кнопку “Рассчитать”, информация будет выведена на экран. Также найти маску подсети можно вручную, переводом данных в двоичную систему исчисления (как раз ими, в автоматизированном порядке, пользуются приведенные выше сервисы). Однако обычному пользователю ПК он вряд ли пригодится, имея в виду наличие более простых и быстрых методов.
На чтение 5 мин Просмотров 14.9к. Опубликовано
Содержание
- Как узнать маску подсети
- Зачем нужна маска подсети
- Как узнать маску подсети на своём компьютере
- Найти, вызвав командную строку
- Второй способ через подключение к Интернету
- Узнать маску подсети по префиксу CIDR
- Подведём итоги
Как узнать маску подсети
Хотите узнать как ежемесячно зарабатывать от 50 тысяч в Интернете?
Посмотрите моё видео интервью с Игорем Крестининым
=>> «Как гарантировано зарабатывать от 50 тысяч в месяц»
Как узнать маску подсети? Этот вопрос появляется не только у новичков сисадминов, но, даже у уверенных пользователей Интернета.
Для начала давайте разберёмся, что это за понятие – маска подсети (битовая маска), зачем, кому нужна, а также в каких случаях она сможет понадобиться лично вам.
Как узнать маску подсети
Я уже писал статьи, о том, что обозначает IP адрес, а также МАК адрес, как их найти. Так вот, маска, это не менее важный параметр, необходимый при указании конфигураций сетей.
Хотите представить наглядно? Всё очень просто, каждый компьютер имеет свой IP адрес, состоящий из адреса сети, плюс, адрес хоста.
Маска, посредством её наложения на адрес, даёт возможность «рассмотреть», отделить сетевой адрес от адреса компьютера (или хоста).
Когда я говорю «маска накладывается на адрес», у меня возникают ассоциации с фильмом о Шерлоке Холмсе.
Помните там, в титрах показывают много букв, и накладывается шаблон (маска) которая даёт возможность прочитать текст.
Это конечно, слишком упрощённое объяснение, но оно даёт представление о том, как это работает, простому пользователю.
Рассмотрим это на конкретном упрощённом примере:
Возьмём IP адрес 192.168.0.78; наложим на него классическую маску – 255.255.255.0.
Переведём все значения в двоичный вид:
- IP адрес 11000000 10101000 00000000 01001110 (192:168:0:78);
- Маска подсети 11111111 11111111 11111111 00000000 (255.255.255.0);
Перемножим последовательно все значения между собой (в столбик), получим номер, означающий адрес сети:
11000000 10101000 00000000 00000000 (192:168:0:0).
Теперь умножим последовательно значения IP адреса на инверсию маски:
- IP адрес 11000000 10101000 00000000 01001110 (192:168:0:78);
- Инверсия маски подсети 00000000 00000000 00000000 11111111 (0.0.0.255);
Получим адрес хоста (адрес компьютера):
00000000 00000000 00000000 01001110 (0:0:0:78).
Маска помогает отделять адреса сети от адресов хостов, указывая, какая часть IP адреса показывает сеть, а какая, хост.
Внимательно посмотрите на маску, в её двоичном виде, можно увидеть, что единицы открывают адрес сети, а нули показывают адрес хоста.
Зачем нужна маска подсети
Меня часто спрашивают, зачем пользователю нужна маска подсети? Объясняю, маска подсети нужна в тех случаях, когда:
- Обычному пользователю необходимо подключиться к Интернету, требуется ввести значение маски подсети;
- Системному администратору требуется подключать группу компьютеров «разбив» полученный сетевой адрес на несколько небольших подсетей;
- Появляется необходимость отделять сетевой адрес, адрес хоста.
Как узнать маску подсети на своём компьютере
Как узнать маску подсети на своём компьютере? Опишу вам всего два довольно быстрых способа.
Найти, вызвав командную строку
Для того чтобы узнать маску подсети на своём компьютере через командную строку, необходимо нажать сочетание клавиш Windows+R. После этого потребуется ввести две команды:
Чаще всего там указана маска по умолчанию: 255.255.255.0, но у вас могут быть и другие значения.
Второй способ через подключение к Интернету
Наведите мышку на ваше подключение к сети и сделайте клик правой кнопкой. Выберите пункт «Состояние»
После этого нажмите на кнопку «Сведения…»:
найдите маску подсети рядом с IP адресом.
Узнать маску подсети по префиксу CIDR
Иногда можно увидеть обозначение IP адреса с дробной чертой и цифрой, то есть префиксом. Это может выглядеть, например, так: 192:168:0:78/24, где число (префикс) /24 есть маска подсети. Как выглядит данная маска подсети в двоичном коде?
В двоичном коде она записывается следующим образом, двадцать четыре цифры – 1 подряд, и восемь нулей на конце:
11111111 11111111 11111111 00000000
То есть, 32 бита, составляющие маску подсети, разделены следующим образом: четыре группы (октеты) по восемь знаков (бит) в каждой группе. Если в коротком префиксе указана цифра, например – /23, то необходимо записать двадцать три – 1, далее девять нолей:
11111111 11111111 11111110 00000000
Что при переводе маски подсети в десятичный вид даст номер: 255.255.254.0. Для того чтоб не путаться при переводе двоичного кода в десятичный номер, можете посмотреть данную таблицу:
Подведём итоги
В данной статье мы рассмотрели вопрос, как узнать маску подсети. Как видно из описания выше, сделать это не сложно.
Надеюсь на то, что мне удалось справиться с поставленной задачей – внятно объяснить, что значит маска подсети, как узнать маску подсети компьютера.
Предлагаю вашему вниманию интересные статьи о компьютерной грамотности:
- Как проверить блок питания компьютера без материнской платы;
- Как узнать свой МАК адрес;
- Разрядность системы 64 или 86 как узнать;
- Не работает скайп на виндовс 10;
- Как узнать сколько ядер на ноутбуке.
Желаю вам удачи и успехов в освоении компьютерной грамотности.
P.S. Прикладываю скриншоты моих заработков в партнёрских программах. И напоминаю, что так зарабатывать может каждый, даже новичок! Главное — правильно это делать, а значит, научиться у тех, кто уже зарабатывает, то есть, у профессионалов Интернет бизнеса.
Вы хотите узнать какие ошибки совершают новички?
[urlspan][/urlspan]
99% новичков совершают эти ошибки и терпят фиаско в бизнесе и заработке в интернет! Посмотрите, чтобы не повторить этих ошибок — [urlspan]»3 + 1 ОШИБКИ НОВИЧКА, УБИВАЮЩИХ РЕЗУЛЬТАТ»[/urlspan].Вам срочно нужны деньги?
[urlspan][/urlspan]
Скачайте бесплатно: «[urlspan]ТОП — 5 способов заработка в Интернете[/urlspan]». 5 лучших способов заработка в интернете, которые гарантированно принесут вам результат от 1 000 рублей в сутки и более.Здесь готовое решение для вашего бизнеса!
[urlspan][/urlspan]
А для тех, кто привык брать готовые решения, есть [urlspan]«Проект готовых решений для старта заработка в Интернет»[/urlspan]. Узнайте, как начать свой бизнес в Интернете, даже самому «зеленому» новичку, без технических знаний, и даже без экспертности.
Как узнать маску подсети на компьютере
Маска подсети — это параметр, который используется для разделения сетевого адреса на номер сети и номер хоста. Определение маски подсети значительно упрощает сетевое взаимодействие между устройствами, т.к. позволяет выбирать наиболее оптимальный путь передачи данных. В этой статье рассмотрим, как определить маску подсети на компьютере с операционной системой Windows 10.
- Как узнать свой IP-адрес и маску подсети
- Как по IP узнать маску подсети
- Как узнать маску подсети в Windows 10 через Настройки
- Как узнать маску подсети в Windows 10 через командную строку
- Полезные советы и выводы
Как узнать свой IP-адрес и маску подсети
Прежде чем перейти к определению маски подсети, необходимо узнать свой IP-адрес. Для этого выполните следующие действия:
- Откройте окно «Выполнить», нажав сочетание клавиш Win+R.
- В появившемся окне «Выполнить» введите «cmd» и нажмите OK.
- Откроется окно командной строки. Введите «ipconfig /all» и нажмите Enter.
После выполения этих действий появится информация об IP-адресе вашей сети. Найдите в списке следующие пункты: адрес IPv4 или IP-адрес, маска подсети, шлюз по умолчанию.
Как по IP узнать маску подсети
Маску подсети можно определить по IP-адресу. Если IP-адрес принадлежит к маленькой сети, то первые три числа в нём будут представлять номер сети. Значит, маска будет выглядеть так: 255.255.255.0. Если же маска подсети имеет необычный формат, например 255.255.254.0, то это значит, что в номере сети используются не все биты.
Если вы не хотите использовать командную строку, то можно определить маску подсети через Настройки Windows 10. Для этого выполните следующие действия:
- Нажмите на иконку «Сеть» в правом нижнем углу экрана.
- Выберите «Подробнее».
- Нажмите «TCP/IP» и проверьте значения в полях «Адрес IPv4» и «Маска подсети».
Как узнать маску подсети в Windows 10 через командную строку
Для определения маски подсети через командную строку выполните следующие действия:
- Нажмите на кнопку «Пуск» в левом нижнем углу экрана и введите «cmd» в строку поиска.
- Выберите «Командная строка».
- Введите «ipconfig/all» и нажмите клавишу Enter.
- На экране появится информация об IP-адресе вашей сети. Найдите в списке следующие пункты: адрес IPv4 или IP-адрес, маска подсети, шлюз по умолчанию.
Полезные советы и выводы
- Маску подсети можно определить как количество бит в адресе, представляющих номер сети (количество бит со значением «1»).
- Маски подсети записываются в формате десятичных чисел с точками, как и IP-адреса.
- Определение маски подсети значительно упрощает сетевое взаимодействие между устройствами.
- Получить свой IP-адрес и маску подсети можно через командную строку или Настройки Windows 10.
- Определение маски подсети по IP-адресу позволяет быстро получить нужную информацию без лишних действий.
- Периодически проверяйте свои IP-адрес и маску подсети, чтобы убедиться, что все настройки корректны и соответствуют требованиям сети.
Какую указать маску подсети
Маска подсети 255.255.255.0 является типичной для домашних сетей. Она состоит из 24-бит и позволяет использовать до 256 уникальных номеров. Однако, на самом деле можно использовать только 254 хоста. Такая маска обычно достаточна для большинства квартирных сетей. Маска подсети определяет количество адресов в сети, а также разделяет адрес на две части: сетевую и хостовую. Сетевая часть адреса используется для идентификации сети, а хостовая часть — для идентификации конкретного устройства в сети. В случае маски 255.255.255.0 первые три октета адреса описывают сеть, а последний октет — хоста. Таким образом, каждая сеть может содержать до 254 устройств. Следует отметить, что маска подсети может быть изменена в зависимости от требований и размера сети.
Как определить маску подсети
Допустим, у нас есть IP-адрес 192.168.1.1 и мы хотим определить его маску подсети.
Сначала мы переводим каждый октет IP-адреса в двоичное представление: 11000000.10101000.00000001.00000001. Затем мы считаем количество бит, которые не равны нулю в каждом октете. В данном случае, в первом октете 8 битов со значением «1», во втором октете — 8 битов, в третьем октете — 0 битов, в четвертом октете — 0 битов.
Теперь мы записываем количество битов в каждом октете в форме десятичной точечной записи: 255.255.0.0.
Таким образом, маска подсети для данного IP-адреса равна 255.255.0.0.
Как узнать свой IP и маску подсети
Здесь будет выводиться информация о вашем IP-адресе и маске подсети. IP-адрес — это уникальный номер, присвоенный вашему устройству в сети. Он состоит из четырех чисел, разделенных точками (например, 192.168.0.1). Маска подсети определяет, какие биты IP-адреса относятся к сети, а какие — к устройству. Она также состоит из четырех чисел, разделенных точками (например, 255.255.255.0). При настройке сети и работы с ней важно знать IP-адрес и маску подсети. Команда «ipconfig /all» также выводит другую полезную информацию, такую как адрес сервера DNS и шлюза по умолчанию. Она может быть полезна при устранении сетевых проблем или при настройке сетевых соединений. Поэтому, если вам нужно узнать свой IP-адрес и маску подсети, просто введите команду «ipconfig /all» в окне командной строки.
Как узнать к какой сети подключен телевизор
Для начала нужно открыть настройки телевизора. Обычно кнопка «Настройки» находится на пульте дистанционного управления. После того, как открыли настройки, нужно найти раздел «Сеть» и выбрать его. В этом разделе будет перечень доступных сетей Wi-Fi. Если ваш телевизор подключен к сети, то в списке будет указано название сети, к которой он подключен. Если название не отображается, то значит ваш телевизор не подключен к беспроводной сети. Чтобы подключить его, нужно нажать на название сети, затем ввести пароль от этой сети, если это требуется. После этого телевизор будет подключен к выбранной сети, и вы сможете использовать интернет-ресурсы прямо на экране телевизора.
Содержание
- 1 Определение маски подсети по ip на ОС Windows
- 2 Как определить маску подсети по ip адресу на Macos и Ubuntu?
- 3 Как узнать маску подсети по ip-адресу в интернете?
Часто при настройке локальной или внешней сети необходимо узнать не только ip адрес, но и маску подсети. Учитывая, что существует три класса подсетей и огромное количество настроек, то иногда зная маску подсети, знаешь, к какому классу она относится.
Проще говоря, можно узнать примерное количество компьютеров, которые могут находиться в данной подсети. В операционной системе Windows есть несколько способов решить данную проблему.
Определение маски подсети по ip на ОС Windows
- Способ 1: Вам нужно зайти в меню «Пуск», в строке поиска написать команду «CMD» и нажать клавишу «Enter».

Откроется окно терминала, где вам нужно ввести команду «ipconfig» и вновь нажать клавишу «Enter», после чего откроется список всех ваших сетевых подключений.
В этом списке вы увидите и ваш ip адрес и, соответственно, маску подсети.

- Способ 2: Заходите в Панель управления\Сеть и Интернет\Сетевые подключения, выбираете ваше подключение и кликом правой кнопкой мыши переходите в графу «Состояние».

В открывшемся окне кликните по клавише «Сведения». Откроется новое окно вашего подключения, где будут указаны ваш ip и маска подсети.

Еще один способ узнать маску подсети по ip адресу: кликните по значку подключения в правом нижнем углу монитора и выберите «Центр управления сетями». Затем кликните в открывшемся окне «Изменение параметров адаптера» и дальше действуете аналогично вышеописанному варианту: начиная с выбора вашего подключения.
Как определить маску подсети по ip адресу на Macos и Ubuntu?
Но что делать, если у вас другая операционная система?
- Операционная система Macos: Кликаете по эмблеме яблока в левом верхнем углу и выбираете вкладку «System Preferences», а затем выбираете вкладку «Network» (обычно изображена в виде серого шара).

В открывшемся окне выберите ваш метод подключения и кликните по значку «Connected» Как видите, открылось окно, в котором указаны ваш ip адрес и маска подсети.

- Операционная система Linux Ubuntu: Зайдите в строку поиска, введите слово «Терминал» и запустите программу, кликнув по значку терминала левой кнопкой мыши.

Откроется окно консоли, в которой вы должны будете ввести команду «ifconfig», затем нажмите клавишу «Enter». В списке вы увидите ваш ip и маску подсети.

Как узнать маску подсети по ip-адресу в интернете?
Выше были описаны методы определения маски подсети для внутренней локальной сети. Если же вам необходимо узнать маску подсети какого-то внешнего ip адреса, то можно воспользоваться онлайн калькулятором расчета маски подсети по ip. Найти его можно на просторах интернета: достаточно ввести поисковый запрос в вашем браузере.
В открывшемся окне введите ваш ip адрес и нажмите на кнопку «Подсчитать»:через несколько секунд система выдаст нужный вам результат.

- Распечатать
Оцените статью:
- 5
- 4
- 3
- 2
- 1
(24 голоса, среднее: 3.6 из 5)
Поделитесь с друзьями!