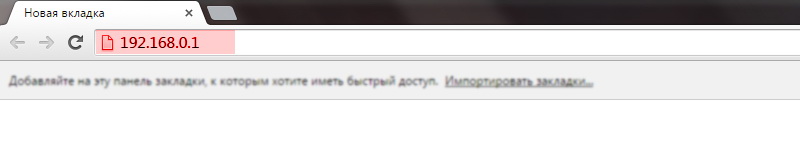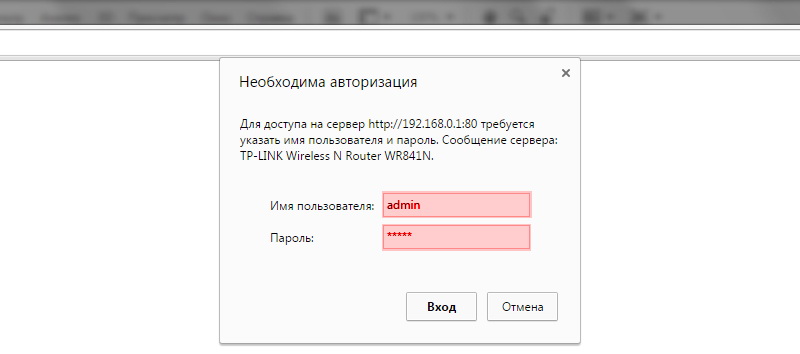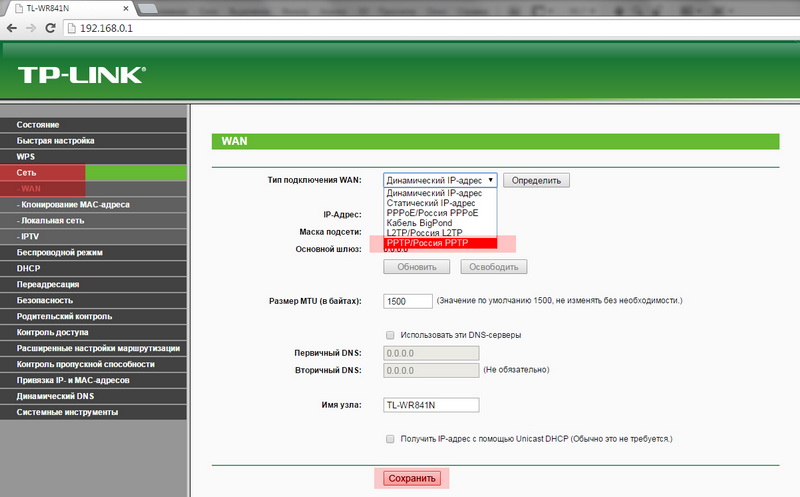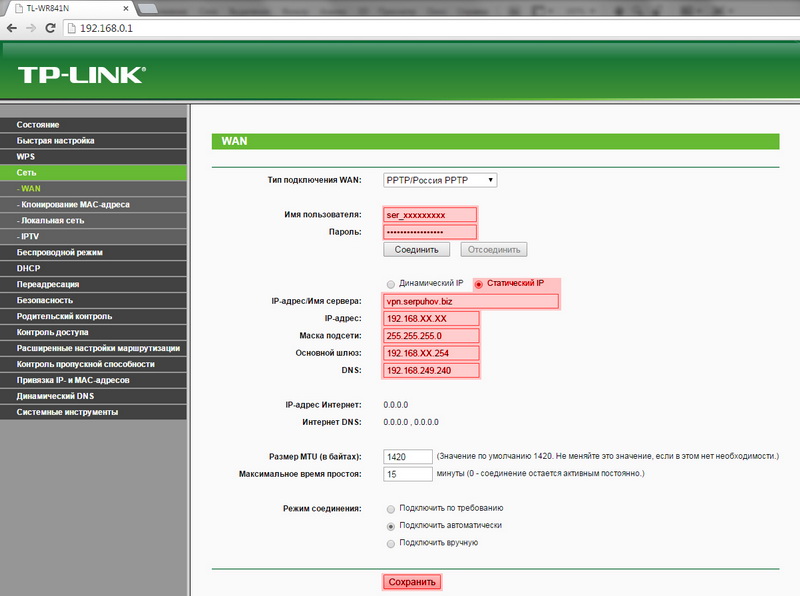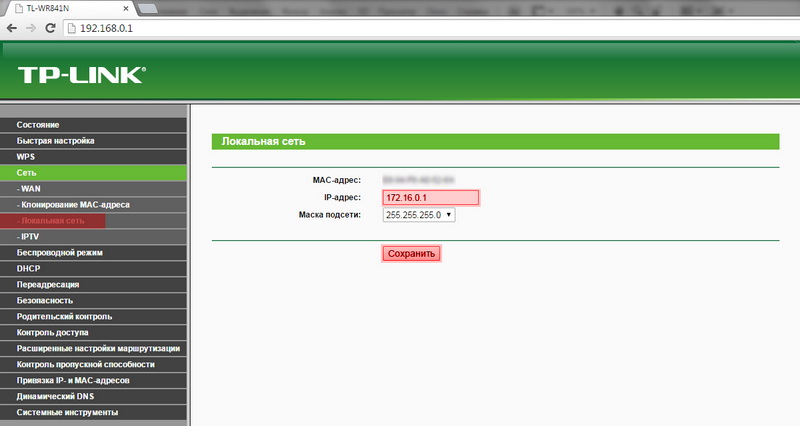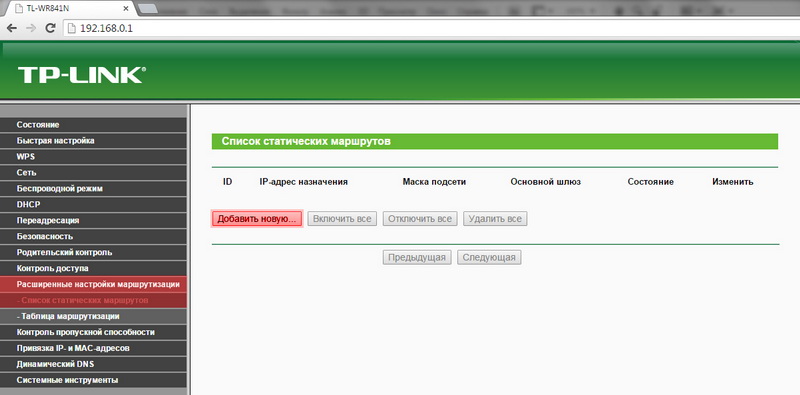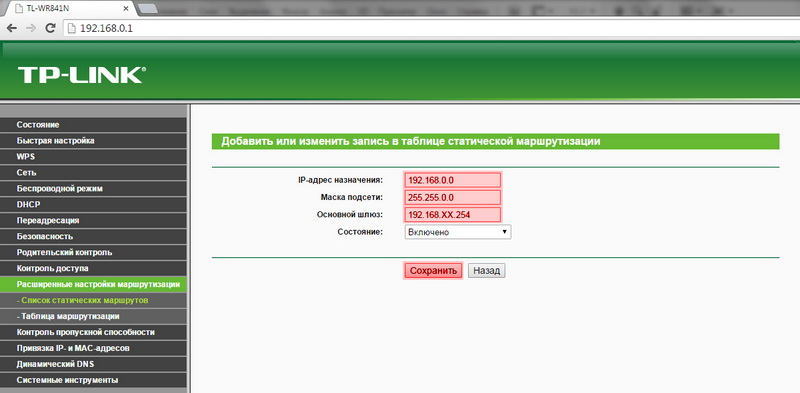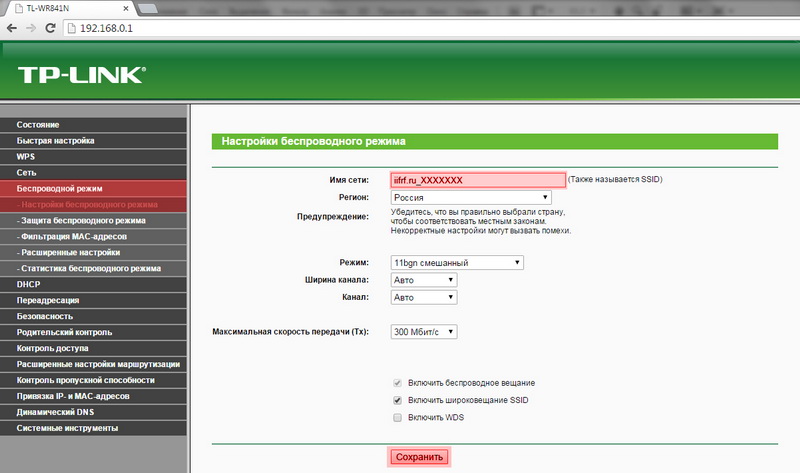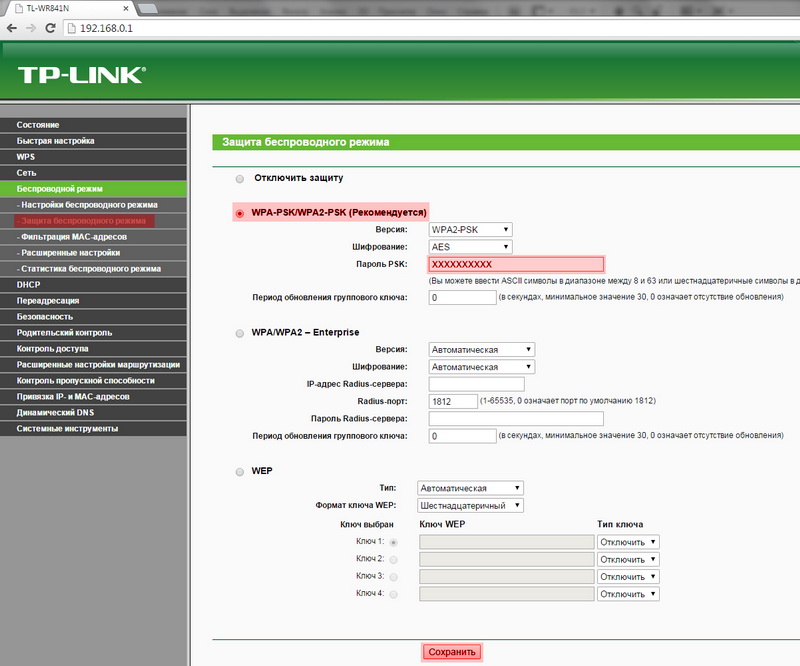Как настроить статическую маршрутизацию на беспроводном роутере?
Требования к использованию
Дата последнего обновления: 05-28-2019 08:15:03 AM
555571
Эта статья подходит для:
TL-WR841ND , TL-WR842ND , TL-WR843ND , Archer C5( V1.20 ) , Archer C2( V1 ) , Archer C50( V1 ) , TL-WDR3500 , TL-WR720N , TL-WR841N , TL-WDR3600 , TL-WR710N , TL-WR740N , Archer C20i , TL-WR741ND , TL-WR940N , TL-WR743ND , TL-WR1043ND , Archer C7( V1 V2 V3 ) , TL-WR1042ND , TL-WR542G , TL-WR702N , TL-WR700N , TL-WR843N , TL-WR340G , TL-WDR4300 , TL-WR340GD , Archer C20( V1 ) , TL-MR3220 , TL-WR842N , TL-WR2543ND , TL-MR3020 , TL-WR840N , TL-MR3040 , TL-WR841HP , TL-WDR4900 , TL-WR941ND , TL-WR543G , TL-WR541G , TL-WR810N , TL-MR3420
Статический маршрут — это заранее определенный путь, по которому должна следовать информация в сети, чтобы достичь определенного хоста или сети.
Вот два типичных сценария, в качестве примеров, когда требуется статический маршрут, рассмотрим их.
Сценарий 1:
Проблема:
Шлюзом ПК-является роутер 2, который предоставляет доступ в интернет.
Когда ПК хочет подключиться к серверам сервер 1 и сервер 2, сначала запрос будет отправлен на роутер 2. Поскольку к сервер 1 и сервер 2 нет маршрута в таблице маршрутов роутера 2, запрос будет отклонен.
Решение: Добавление статического маршрута на роутере 2
Сетевые параметры: Серверы в сетевом сегменте: 172.30.30.0. Маска подсети IP для этого сегмента: 255.255.255.0
Сценарий 2:
Проблема: Шлюзом сети LAN является роутер 1, роутер 2 подключен по WDS к роутеру 1. В таблице маршрутизации роутера 2 нет записи маршрута от роутера 2 к NTP-серверу, поэтому роутер 2 не может синхронизировать время с NTP сервером.
Разрешение: Добавление статического маршрута на роутере 2
Сетевые параметры: IP-адрес сервера в Интернете — 132.163.4.101. Маска подсети IP для этого адреса 255.255.255.255
Шаги настройки:
Шаг 1.
Зайдите на web – страницу настройки роутера.
Для этого в адресной строке браузера наберите 192.168.0.1
Шаг 2. Введите имя пользователя и пароль на странице входа. Имя пользователя и пароль по умолчанию — admin.
Шаг 3. В меню с левой стороны выберите раздел Настройки маршрутизации – Список статических маршрутов.
Шаг 4.
Нажмите Добавить ….
В первом поле введите IP-адрес назначения.
В втором поле введите маску подсети.
В третьем поле IP-адрес шлюза, который должен находиться в том же сегменте локальной сети, что и роутер.
Пример ввода параметров для Сценария 1:
Пример ввода параметров для Сценария 2:
Если у Вас возникнуть какие либо сложности с настройкой, обратитесь в техническую поддержку TP-Link
Чтобы получить подробную информацию о каждой функции и настройке оборудования, перейдите на страницу Загрузки для загрузки руководства пользователя к вашей модели устройства.
Был ли этот FAQ полезен?
Ваш отзыв поможет нам улучшить работу сайта.
Что вам не понравилось в этой статье?
- Недоволен продуктом
- Слишком сложно
- Неверный заголовок
- Не относится к моей проблеме
- Слишком туманное объяснение
- Другое
Как мы можем это улучшить?
Спасибо
Спасибо за обращение
Нажмите здесь, чтобы связаться с технической поддержкой TP-Link.
Наличие статического IP-адреса даёт его владельцу много преимуществ. Больше никаких ошибочных банов как при использовании динамического IP, ведь теперь вас ни с кем не спутают. Статический IP будет использоваться вами и только вами. В статье мы разберём как правильно установить статический IP-адрес на роутере TP-LINK легко и непринужденно.
После заказа статического IP вам должны были выдать данные для настройки. Самих данных не очень много. Для настройки роутера TP_LINK нам понадобятся следующие:
- IP-адрес
- Маска подсети
- Широковещательный адрес
- Основной шлюз
- MTU
- Адрес DNS-сервера
Причём первых четыре параметра из перечисленных выше могут быть зашифрованы в так называемой короткой маске. Короткая маска может выглядеть следующим видом «30 / 172.16.17.0» (адрес взят от болды для примера).
Из этой короткой записи можно получить остальные данные воспользовавшись онлайн IP-калькулятором как показано на скриншоте
ниже.
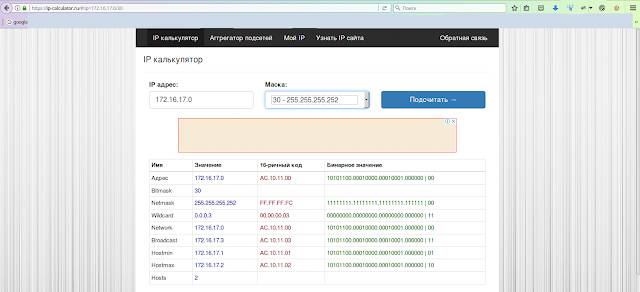 |
| Скриншот сайта IP калькулятор |
Расшифруем полученные значения
- Hostmin
172.16.17.1 — это ваш статический IP-адрес, именно он будет виден из вне - Hostmax
172.16.17.2 — IP основного шлюза через который будет осуществлён выход в интернет - Broadcast
172.16.17.3 — это широковещательный адрес - Netmask
255.255.255.252 — это маска сети
MTU и DNS должны указываться провайдером отдельно, в короткую запись маски их не запихнуть 
Устанавливаем статический IP адрес на роутере TP-LINK
Первым делом входим в настройки роутера. В адресной строке браузера вводим 192.168.0.1 , у некоторых моделей роутеров TP-LINK может быть адрес 192.168.1.1 .
Для входа в роутер у вас потребует логин и пароль, по умолчанию (если его специально не меняли) логин: admin, пароль: admin.
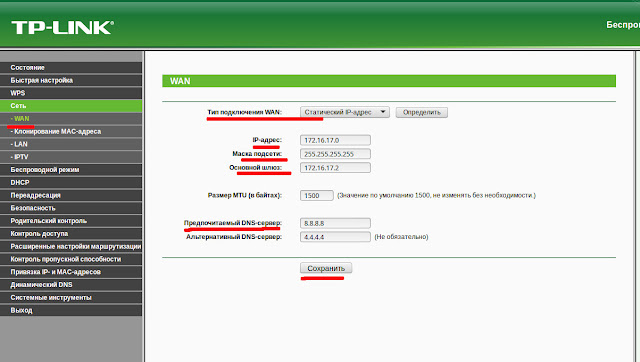 |
| Настройка статического IP в роутере TP-LINK |
Слева в появившемся меню нажимаем вкладку «Сеть«. В раскрывшемся списке выбераем «WAN«.
Напротив надписи «Тип подключения WAN» в выпадаюшем списке выберите «Статический IP-адрес«.
В остальные поля вводим данные полученные от провайдера и те что получили из IP-калькулятора как отображено на рисунке выше.
Для вступления настроек в силу требуется в меню слева выбрать пункт «Системные инструменты«, в развернувшимся спискевыбрать «Перезагрузка«. В обновившемся окне нажать кнопку «Перезагрузить«.
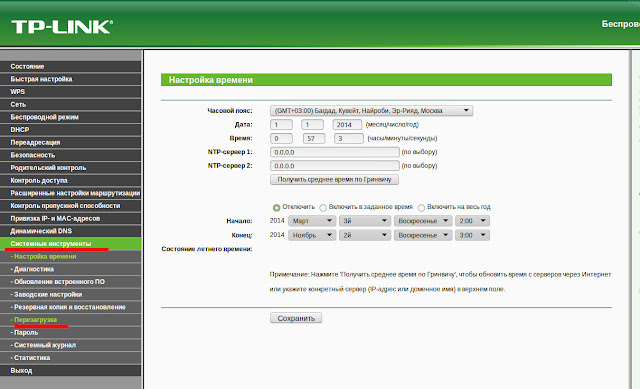 |
| Перезагрузка роутера TP-LINK для вступления настроек в силу |
После перезагрузки роутер будет готов к использованию и вы сможете использовать ваш статический IP-адрес.
А как вы относитесь к подобным инструкциям.
Помогла ли лично вам данная статья?
Свои ответы пишите в комментариях ниже.
Нам будет очень интересно узнать ваше мнение.
На чтение 3 мин Опубликовано Обновлено
Маска подсети – это ключевой параметр, определяющий структуру и разделение сети на подсети. При настройке роутера TP-Link, важно правильно указать маску подсети, чтобы обеспечить эффективную работу сети и обмен информацией с другими устройствами. Неправильная настройка может привести к проблемам с подключением, нестабильной работе и другим техническим сложностям.
В этой подробной инструкции вы узнаете, как настроить маску подсети на роутере TP-Link. Мы рассмотрим основные шаги и дадим полезные советы, которые помогут вам справиться с этой задачей. Если вы ранее не работали с маской подсети или не уверены в своих навыках, не беспокойтесь – мы постарались сделать инструкцию понятной и доступной для начинающих.
Прежде, чем приступить к настройке маски подсети на роутере TP-Link, вам потребуется предоставить доступ к панели управления роутера. Обычно это делается через браузер, введя IP-адрес роутера в адресную строку.
Перед настройкой маски подсети, рекомендуется сделать небольшую заметку о заданной маске подсети. Маска подсети представляет собой 4 числа, от 0 до 255, разделенные точками, такие как 255.255.255.0. Разные значения маски изменяют количество доступных IP-адресов в сети, а также разделяют сеть на подсети.
Теперь давайте перейдем к настройке маски подсети на роутере TP-Link. Откройте веб-браузер и введите IP-адрес своего роутера в адресную строку. Вас перенаправит на страницу входа в панель управления роутера. Введите свое имя пользователя и пароль, чтобы получить доступ к настройкам. После входа в панель управления, найдите раздел «Настройки сети» или что-то подобное, где вы сможете изменить маску подсети.
Настройка маски подсети на роутере TP-Link
Шаг 1: Зайдите в веб-интерфейс роутера. Откройте любой веб-браузер и введите IP-адрес роутера в адресную строку. Обычно IP-адрес роутера TP-Link имеет вид 192.168.0.1 или 192.168.1.1. Нажмите Enter, чтобы перейти к веб-интерфейсу роутера.
Шаг 2: Введите имя пользователя и пароль для входа в веб-интерфейс роутера. Если вы не меняли учетные данные, то введите стандартные значения. Обычно имя пользователя — admin, а пароль — admin или оставьте поле пароля пустым. Нажмите Войти, чтобы войти в веб-интерфейс роутера.
Шаг 3: Найти раздел сетевых настроек. Размещение этого раздела может различаться в зависимости от модели роутера TP-Link, но, как правило, он находится во вкладке «Настройки сети» или «LAN». Найдите этот раздел в меню роутера и нажмите на него.
Шаг 4: Настройте маску подсети. В разделе сетевых настроек найдите поле «Маска подсети». Оно может быть обозначено как «Subnet Mask» или «Netmask». Введите нужное значение маски подсети. Обычно на домашних сетях используется маска подсети /24 или 255.255.255.0. Введите его в соответствующее поле и сохраните настройки.
Шаг 5: Примените настройки. После ввода маски подсети нажмите на кнопку «Применить», «Сохранить» или «ОК». Роутер перезагрузится, и новая маска подсети будет применена к сети.
Настройка маски подсети на роутере TP-Link завершена. Теперь вы можете продолжить настройку других параметров сети или использовать новую маску подсети для настройки устройств в сети.
Маска подсети для роутера TP-Link
На чтение 3 мин Опубликовано Обновлено
Маска подсети является одним из важных параметров при настройке роутера TP-Link. Она определяет количество IP-адресов, которые можно использовать в сети. В правильной настройке маски подсети заключается залог успешной работы сети, а неправильная настройка может привести к невозможности соединения с интернетом или конфликтам между устройствами в сети.
Маска подсети представляет собой последовательность из 32 бит, которые разделяются на 4 группы по 8 бит. В TP-Link роутере маска подсети указывается в виде десятичного числа, например, 255.255.255.0. Чем меньше количество «1» в маске подсети, тем больше IP-адресов доступно для устройств в сети.
Правильная настройка маски подсети в роутере TP-Link включает в себя определение IP-адреса роутера, маски подсети и шлюза по умолчанию. Для этого необходимо войти в настройки роутера с помощью веб-интерфейса, найти раздел «Сеть» или «LAN» и внести необходимые изменения.
Важно помнить, что при изменении маски подсети в роутере TP-Link, все подключенные устройства будут отключены от интернета на некоторое время, поэтому рекомендуется проводить данную процедуру при минимальной активности в сети или уведомить пользователей об возможных перебоях в работе.
После настройки маски подсети необходимо сохранить изменения и перезапустить роутер TP-Link. После перезапуска все устройства будут подключены к сети с новыми параметрами. Проверить правильность настройки маски подсети можно с помощью команды «ipconfig» в командной строке компьютера или специального приложения для мониторинга сети.
Маска подсети для роутера TP-Link
Для настройки маски подсети на роутере TP-Link, вам необходимо выполнить следующие шаги:
- Откройте веб-браузер и введите IP-адрес вашего роутера TP-Link в адресной строке. По умолчанию IP-адрес для большинства моделей TP-Link равен 192.168.0.1.
- В открывшейся странице авторизации введите логин и пароль от роутера TP-Link. Если вы не изменяли эти данные ранее, то по умолчанию логин и пароль также равны admin.
- После успешной авторизации вы попадете на главную страницу настроек роутера TP-Link. Найдите раздел «Network» или «Настройки сети».
- Внутри раздела «Network» найдите пункт «LAN» или «Локальная сеть». Настройки LAN отвечают за параметры вашей домашней сети, включая маску подсети.
- Откройте настройки LAN и найдите поле «Subnet Mask» или «Маска подсети». Введите желаемое значение маски подсети в формате, описанном выше.
- Сохраните изменения, нажав на кнопку «Apply» или «Применить».
После сохранения изменений, маска подсети будет успешно настроена на вашем роутере TP-Link. Рекомендуется использовать маску подсети, соответствующую вашей сети и нуждам.
Настройка маски подсети
Для начала необходимо подключиться к роутеру, введя его IP-адрес в адресную строку браузера. После успешного подключения открывается главная страница роутера.
На главной странице необходимо найти и выбрать раздел «Network» или «Сеть». Затем следует выбрать подраздел «LAN» или «Локальная сеть».
В разделе LAN находится параметр «Subnet Mask» или «Маска подсети». Нажмите на кнопку «Edit» или «Редактировать», чтобы изменить значение маски подсети.
На открывшейся странице введите новое значение маски подсети. Обычно маска подсети представляет собой комбинацию четырех чисел от 0 до 255, разделенных точками. Например: 255.255.255.0.
После ввода нового значения маски подсети нажмите кнопку «Save» или «Сохранить».
После сохранения настроек роутер перезапустится и применит новую маску подсети. Для установки новых настроек может потребоваться некоторое время.
Это основные шаги для настройки маски подсети в роутере TP-Link. После завершения настройки важно проверить работу сети, чтобы убедиться, что все устройства подключены и имеют доступ к интернету.
| Шаг | Действие |
|---|---|
| 1 | Подключитесь к роутеру через веб-интерфейс |
| 2 | Выберите раздел «Network» или «Сеть» |
| 3 | Выберите подраздел «LAN» или «Локальная сеть» |
| 4 | Нажмите на кнопку «Edit» или «Редактировать» |
| 5 | Введите новое значение маски подсети |
| 6 | Нажмите кнопку «Save» или «Сохранить» |
| 7 | Проверьте работу сети |
Настраивать TP-Link мы будем через WEB интерфейс. Для этого необходимо в любом браузере компьютера (Opera, Internet Explorer, Mozilla, Chrome) в адресной строке перейти по адресу: http://192.168.0.1 (этот адрес TP-link имеет по умолчанию). Вы увидите поля ввода логина пароля администратора на экране компьютера (см. рис. 4)
Для входа в вэб-интерфейс роутера TP-link потребуется ввести имя пользователя и пароль, а затем нажать на Вход. По умолчанию Имя пользователя — admin, Пароль — admin. (см. рис. 5)
После ввода учетных данных Вы попадете в главное меню роутера. Далее идем в раздел Сеть — WAN. В разделе «Тип подклюючения» ставим «PPTP / Россия PPTP» (см. рис. 6)
Имя пользователя – имя пользователя (логин) для подключения к VPN серверу. (см. свой договор)
Пароль – пароль для подключения к VPN серверу провайдера (см. свой договор)
Далее ставим переключтель на «Статический IP»
IP адрес/Имя Сервера – адрес PPTP VPN сервера провайдера. vpn.serpuhov.biz (см. свой договор).
IP-адрес – сетевой адрес, который выдается Вам от провайдера (см. свой договор)
Маска подсети – маска подсети, задаваемая провайдером 255.255.255.0 (см. свой договор).
Gateway – основной шлюз (см. свой договор).
DNS – адрес DNS сервера (сервера системы доменных имен) 192.168.249.240 (см. свой договор).
После заполнения всех необходимых настроек остается только нажать на кнопку «Сохранить» для сохранения настроек. (см. рис. 7)
Переходим в раздел Сеть — «Локальная сеть».
Меняем IP-адрес c 192.168.0.1 на 172.16.0.1 и нажимаем «Сохранить» (см. рис. 
После перезагрузки роутера и ввода логина и пароля к роутеру (admin — admin)- переходим в раздел «Расширенные настройки маршрутизации».
Нажимаем «Добавить новую…». (см. рис. 9)
IP-адрес назначения: 192.168.0.0
Маска подсети: 255.255.0.0
Осовной шлюз: 192.168.ХХ.254 (см. свой договор).
Нажимаем «Сохранить» (см. рис. 10)
Переходим в раздел «Настройки беспроводного режима».
Имя сети: Придумайте название беспроводной сети.
Нажимаем «Сохранить» (см. рис. 11)
В разделе «Защита беспроводного режима» выбрать «WPA-PSK/WPS2-PSK (Рекомендуется)»
В поле «Пароль PSK» придумайте пароль для беспроводной сети. Пароль должен быть длинной от 8 символов.
Нажимаем «Сохранить» (см. рис. 12).
Считайте, что уже всё работает! В материале рассмотрена настройка роутера TP-Link TL-WR841N под любого провайдера, предоставляющего услуги по технологии Ethernet, и с любым протоколом — PPTP, PPPoE, L2TP, привязка по МАС-адресу и установка динамического или статического IP-адреса, а также в качестве повторителя (точки доступа, репитера)
Добро пожаловать на наш сайт-визитку:
Для восстановления пароля роутера Tp-Link переходите к разделу Вход в WEB-интерфейс и следуйте инструкциям
Наиболее детально мы рассмотрели настройку роутера TP-Link для тридцати (список постоянно обновляется) крупнейших провайдеров Москвы и Московской области (для других регионов настройки перечисленных провайдеров могут отличаться)
О выборе места установки или монтажа маршрутизатора, а также о некоторых его характеристиках, влияющих на качество сигнала, вы можете прочитать в этом материале
Дополнительные инструкции и варианты решения проблем, связанных с плохо работающим интернетом, вы можете получить из раздела Компьютерная помощь
| Авелаком |  |
НетБайНет |  |
||
| Акадо |  |
Onlime |  |
||
| АльфаНетТелеком |  |
RialCom |  |
||
| ASVT |  |
Ринет |  |
||
| Билайн |  |
Ростелеком |  |
||
| Birulevo.Net |  |
Севен Скай |  |
||
| БутовоНет |  |
Смайл |  |
||
| ВелНет |  |
Старнет |  |
||
| Горком |  |
Старлинк |  |
||
| Инетком |  |
Тушино Телеком |  |
||
| Лантек |  |
Хоум Нет Телеком |  |
||
| Марьино.Нет |  |
Цифра 1 |  |
||
| Мортон ТелеКом |  |
Qwerty |  |
||
| MosNet |  |
Union Line |  |
||
| МТС (МГТС) |   |
2КОМ |  |
Добавлено: ProLink 
Также по этой инструкции вы сможете настроить не только роутеры TP-Link из списка ниже, но другие маршрутизаторы этой фирмы
| Archer C1 | TL-WR1043ND | TL-MR3220 | TL-MR3420 | |
| TL-WDR3500 | TL-WDR3600 | TL-WDR4300 | TL-WR720N | |
| TL-WR740N | TL-WR841ND | TL-WR941ND |
Содержание
| Сборка и подключение роутера TP-Link TL-WR841N | |
| Вход в WEB-интерфейс | |
| Настройка интернет | |
| Динамический IP (Dynamic IP) | |
| Статический IP (Static IP), повторитель | |
| PPTP | |
| PPTP + Статический IP | |
| L2TP | |
| PPPoE | |
| PPPoE + Статический IP | |
| MAC-адрес | |
| Настройка безопасности WiFi | |
| Смена подсети | |
| Настройка IPTV | |
| Сброс к заводским настройкам | |
| Настройка кнопки WPS | |
| Удаленный доступ к роутеру |
1. Сборка и подключение роутера TP-Link TL-WR841N
Все разъемы роутера находятся на задней панели
Модели роутеров ND и N отличаются возможностью модификации антенн у модели ND — штатные можно открутить и поставить более мощные — это будет обеспечивать больший радиус сигнала WiFi
Сначала прикручиваем к устройству обе антенны, если у вас модель TL-WR841ND
Теперь подключаем порт от блока питания и включаем роутер кнопкой ON
Кабель вашего провайдера вставьте в порт синего цвета — под ним надпись WAN
Если устройство предполагается использовать в качестве повторителя сигнала от основного роутера по проводу — порт WAN требуется соединить кабелем Ethernet с одним из LAN-портов основного роутера или ADSL-модема
Для использования в качестве ADSL-модема у провайдеров 


Соедините компьютер и роутер TP-Link TL-WR841N комплектным кабелем — в роутере вставьте кабель, например, в первый порт
Другой конец этого кабеля подключите к порту Ethernet ноутбука или компьютера
После данных операций на компьютере должно установиться сетевое соединение, о чем вы увидите уведомление в правом нижнем углу экрана
2. Вход в WEB-интерфейс роутера TP-Link TL-WR841N
Если уже были попытки настройки роутера или если невозможно подключиться к устройству (не открывается его WEB-интерфейс), то сначала следует сделать установку заводских настроек. В случае ошибки проверьте настройки сетевой карты 
Чтобы сбросить настройки роутера TP-Link TL-WR841N, нужно при включенном устройстве нажать и удерживать 20 секунд кнопку RESET на задней панели. После этого светодиоды на панели роутера моргнут, и устройство перезагрузится с заводскими установками
Настройка роутера производится через WEB-интерфейс
Запускайте ваш любимый браузер…
вводите в его адресную строку текст 192.168.0.1 (у модели TL-WR841ND может быть адрес 192.168.1.1) и жмите клавишу Enter
WEB-интерфейс потребует от вас имя пользователя и пароль — в соответствующие поля необходимо ввести «admin» и в качестве логина и в качестве пароля — это стандартная авторизация при настройке данной модели
После нажатия кнопки «Вход» вы попадете в WEB-интерфейс роутера TP-Link TL-WR841N
При подключении в качестве повторителя — переходите по ссылке
Для восстановления пароля переходите в раздел Защита беспроводного режима
Сначала настроим на роутере интернет, а затем параметры безопасности WiFi
3. Настройка интернет на роутере TP-Link TL-WR841N
В левом вертикальном меню WEB-интерфейса последовательно кликаем раздел «Сеть», затем сразу под ним — пункт «WAN»
Мы в разделе настройки интернет роутера TP-Link TL-WR841N
Теперь кликните по логотипу своего провайдера из списка ниже для перехода к соответствующему пункту настройки роутера
Если вашего оператора в нашей таблице нет, либо вы из иного региона — просто не спеша выполните инструкции под таблицей
| Провайдер | Тип подключения на роутере | |
| Авелаком |  |
1 вар. L2TP 2 вар. PPPoE |
| Акадо |

|
Динамический IP и привязка по MAC-адресу |
| АльфаНетТелеком |

|
PPTP |
| ASVT |

|
Динамический IP |
| Билайн |

|
L2TP |
| Birulevo.Net |  |
1 вар. Статический IP 2 вар. Динамический IP |
| БутовоНет |

|
Динамический IP и привязка по MAC-адресу |
| ВелНет |

|
PPTP |
| ГОРКОМ |  |
1 вар. Статический IP и привязка по MAC-адресу 2 вар. PPPoE 3 вар. Динамический IP и привязка по MAC-адресу |
| Инетком |

|
PPPoE |
| Лантек |

|
Динамический IP и привязка по MAC-адресу |
| Марьино.Нет |

|
PPPoE |
| Мортон ТелеКом |

|
Динамический IP |
| MosNet |

|
Динамический IP и привязка по MAC-адресу |
| МТС (МГТС) |
 
|
PPPoE |
| НетбайНет |  |
1 вар. PPPoE и привязка по MAC-адресу 2 вар. PPTP и привязка по MAC-адресу 3 вар. PPTP + Static IP и привязка по MAC-адресу |
| Onlime |

|
Динамический IP |
| ProLink |

|
Динамический IP и привязка по MAC-адресу |
| RialCom |

|
PPPoE |
| Ринет |

|
Динамический IP и привязка по MAC-адресу |
| Ростелеком |

|
PPPoE |
| Севен Скай |

|
PPPoE и привязка по MAC-адресу |
| Смайл |

|
PPPoE |
| Старнет |

|
PPPoE |
| Старлинк |  |
1 вар. L2TP (р-ны Северный, Дегунино и Дмитровский) 2 вар. PPTP (р-ны Северный, Дегунино и Дмитровский) 3 вар. Динамический IP (новая система доступа) 4 вар. PPPoE 5 вар. Static IP (районы Останкино и Алексеевский) обязательно: привязка по MAC-адресу |
| Тушино Телеком |  |
1 вар. PPPoE 2 вар. Динамический IP (новая система доступа) |
| Хоум Нет Телеком |

|
Статический IP |
| Цифра1 |  |
1 вар. PPTP 2 вар. Статический IP обязательно: привязка по MAC-адресу |
| Экотелеком |

|
Динамический IP |
| QWERTY |

|
Динамический IP |
| Union Line |

|
Динамический IP и привязка по MAC-адресу |
| 2КОМ |

|
Динамический IP и привязка по MAC-адресу |
Для настройки интернета на роутере необходимы две вещи: тип соединения и данные из вашего договора (пара логин-пароль, статический IP-адрес и/или МАС-адрес)
Если вы не знаете тип соединения, то перед настройкой роутера наберите номер техподдержки вашего провайдера и задайте сотруднику следующий вопрос — «Какой тип подключения следует использовать для настройки роутера?». Также отдельно стоит уточнить — есть ли привязка по MAC-адресу, так как иногда об этом не говорят сразу. Вам должны ответить одним из вариантов, приведенных ниже — кликните по нему мышью
— Dynamic IP, DHCP или IPoE — произносится «динамический ай-пи-адрес», «ди-эйч-си-пи» и «ай-пи-о-е»
— Static IP — «статический ай-пи-адрес»
— PPTP — туннельный протокол типа «точка-точка» (произносится «пи-пи-ти-пи»)
— PPTP + Статический IP
— L2TP — протокол туннелирования второго уровня («эль-два-ти-пи»)
— PPPoE — сетевой протокол передачи пакетов через Ethernet («пи-пи-пи-о-е»)
— PPPoE + Статический IP
— Привязка по МАС-адресу — произносится «мак-адрес»
Внимание! У вашего провайдера может быть смешанная авторизация — например, PPTP + привязка по MAC-адресу
3.1. Dynamic IP
Данный вид авторизации подразумевает автоматическое назначение IP-адреса
Dynamic IP необходимо выбрать, если Ваш провайдер — один из следующих
 |
Акадо |
 |
ASVT |
 |
Onlime |
 |
Мортон Телеком |
 |
MosNet |
 |
Ринет |
 |
Старлинк (третий вариант) |
 |
2КОМ |
 |
QWERTY |
 |
Birulevo.Net (второй вариант) |
 |
Лантек |
 |
БутовоНет |
 |
Union Line |
 |
Тушино Телеком (новая система доступа) |
 |
Горком (третий вариант) |
 |
ProLink |
 |
Экотелеком |
В реквизите Тип подключения WAN («WAN Connection Type») выбирайте пункт «Динамический IP» («Dynamic IP») и нажимайте кнопку Сохранить (Save)
Для провайдеров 









Теперь переходите к настройке безопасности WiFi
3.2. Static IP (статический IP-адрес, то есть его надо задать вручную) — данный тип авторизации необходим для настройки роутера TP-Link TL-WR841N под провайдеров
Приготовьте IP-адреса (числа формата XXX.XXX.XXX.XXX), которые указаны в договоре, либо получены Вами от провайдера. Минимум должно быть два адреса (IP-адрес и маска подсети), максимум — пять (IP-адрес, маска подсети, адрес шлюза и два адреса серверов DNS)
Также данный тип соединения требуется для настройки роутера в режим репитера (повторителя, точки доступа; в данном случае не забудьте сменить подсеть)
Если вы уже выяснили параметры IP, то поля IP-адрес, Сетевая маска, IP-адрес шлюза и Первичный DNS-сервер для режима повторителя следует заполнить значениями из окна консоли следующим образом:
| веб-интерфейс | название в консоли | значение | |
| IP-адрес | IPv4-адрес | 192.168.0.49 | |
| Маска подсети | Маска подсети | 255.255.255.0 | |
| Основной шлюз | Основной шлюз | 192.168.0.1 | |
| Первичный DNS | DNS-серверы | 192.168.0.1 |
Обратите внимание, что номер подсети (третий октет — число, отмеченное синим цветом) в вашем случае может быть другим. В четвёртом октете поля «IP-адрес» (192.168.0.NNN) можно задать любое число в диапазоне 2..255
В пункте Тип подключения WAN (WAN Connection Type) необходимо выбрать пункт Статический IP (Static IP), а затем заполнить реквизиты IP Address, Маска подсети (Subnet Mask), Основной шлюз (Default Gateway), Первичный DNS (Primary DNS) и Secondary DNS (Вторичный DNS)
При настройке роутера в качестве репитера переходите к пункту Смена подсети
Для провайдера 


Не забудьте нажать кнопку «Сохранить» («Save») после заполнения реквизитов и переходите к настройке безопасности WiFi
3.3. PPTP
Настройка роутера TP-Link TL-WR841N для следующих провайдеров требует тип соединения PPTP, а значит вам нужно приготовить логин и пароль от интернета, а также уточнить у провайдера имя VPN-сервера
| провайдер | имя VPN-сервера | |
 |
Цифра 1 (первый вариант) | ppp.ultranet.ru |
 |
ВелНет | vpn.velnet.lan |
 |
НетБайНет (второй вариант) | ppp.lan (можно использовать адрес 10.10.3.36) |
 |
Старлинк (второй вариант) | vpn.starlink.ru |
Имя VPN-сервера для провайдера 
| адрес | имя VPN-сервера | |
| Квартал 66,67 | vpnk66.a-n-t.ru | |
| Квартал 95 | vpnk95.a-n-t.ru | |
| Заречье | vpnzar.a-n-t.ru | |
| Новоивановское, Немчиновка | vpnnem.a-n-t.ru |
В реквизите Тип подключения WAN (WAN Connection Type) выбираем «PPTP», а затем заполняем поля Имя пользователя (User Name), Пароль (Password) и IP-адрес/Имя сервера (Server IP Address/Name)
Обязательно жмем Save
Также для настройки роутера TP-Link TL-WR841N под провайдеров 


Теперь не забудьте настроить безопасность WiFi
3.3.1. PPTP + Статический IP
Настройка роутера TP-Link TL-WR841N по протоколу PPTP + Статический IP необходима для настройки в некоторых сегментах сети провайдера 
| провайдер | имя VPN-сервера | |
 |
НетБайНет (третий вариант) | ppp.lan (можно использовать адрес 10.10.3.36) |
В реквизите WAN Connection Type (Тип подключения WAN) выбираем значение «PPTP/Russia PPTP», затем заполняем поля Имя пользователя (User Name), Пароль (Password) и IP-адрес/Имя сервера (Server IP Address/Name)
Чуть ниже жмем радио-кнопку «Static IP» и заполняем поля IP Address, Subnet Mask, Gateway и DNS (из договора). Значение поля DNS для провайдера 
Не забудьте нажать Save («Сохранить»)
Также для провайдера 
Теперь переходите к настройке безопасности WiFi
3.4. L2TP
Настройка роутера TP-Link TL-WR841N для следующих провайдеров требует установки соединения L2TP — именно его надо выбрать в выпадающем меню реквизита «Тип соединения WAN» («Wan Connection Type»)
Требуемые для заполнения поля — Имя пользователя (User Name), Пароль (Password) и IP-адрес/Имя сервера (Server IP Address/Name)
| провайдер | имя VPN-сервера | |
 |
Авелаком (первый вариант) | l2tp.avelacom.ru (для надежности можно написать адрес 95.143.0.247) |
 |
Билайн | tp.internet.beeline.ru |
 |
Старлинк (первый вариант) | l2tp.starlink.ru |
Для других провайдеров имя сервера, естественно, будет отличаться — уточните его правильное написание в техподдержке
Не забудьте нажать кнопку Сохранить (Save) для сохранения значений реквизитов
Для провайдера 
Переходите к настройке безопасности WiFi
3.5. PPPoE
Этот тип соединения необходим для следующих провайдеров
 |
Севен Скай |
 |
Старнет |
 |
Ростелеком |
 |
Смайл |
 |
Инетком |
 |
МТС |
 |
Марьино.Нет |
 |
RialCom |
 |
Тушино Телеком (первый вариант) |
 |
НетБайНет (первый вариант) |
 |
Старлинк (четвертый вариант) |
 |
Горком (второй вариант) |
 |
Авелаком (второй вариант) |
Для настройки роутера TP-Link TL-WR841N по данному протоколу в реквизите Тип соединения WAN (WAN Connection Type) выбираем значение PPPoE и заполняем поля Имя пользователя (User Name), Пароль (Password) и Подтвердите пароль (Confirm Password)
Не забудьте нажать кнопку Сохранить (Save)
Для провайдера 
Для провайдеров 


Не забудьте настроить безопасность WiFi
3.5.1. PPPoE + Статический IP
Приготовьте логин и пароль из договора
В реквизите «WAN Connection Type» («Тип соединения WAN») выберите значение PPPoE, затем заполните поля User Name (имя пользователя из договора), Password (пароль из договора), Confirm Password (повтор пароля)
Теперь в реквизите Secondary Connection выберите пункт Static IP, после чего заполните поля поля IP Address и Subnet Mask значениями из договора — это числа формата XXX.XXX.XXX.XXX
Адреса DNS-серверов можно задать, нажав кнопку Дополнительно (Advanced) и заполнив соответствующие поля. Нажмите кнопку Сохранить
Теперь не забудьте настроить безопасность Wi-Fi
Компьютерная помощь в Москве, выезд на дом, телефон —
3.6. Привязка по МАС-адресу при настройке роутера TP-Link TL-WR841N требуется для следующих провайдеров
 |
ГорКом |
 |
НетБайНет |
 |
Цифра 1 |
 |
Севен Скай |
 |
Акадо |
 |
Лантек |
 |
БутовоНет |
 |
Union Line |
 |
MosNet |
 |
Ринет |
 |
Старлинк |
 |
2КОМ |
 |
ProLink |
Последовательно нажмите в левом вертикальном меню пункты «Сеть» — «Клонирование МАС-адреса»
Данный пункт не помешает выполнить для любого провайдера, поэтому необходимо производить настройку вашего роутера именно на том компьютере, который был непосредственно подключен к интернету кабелем — в этом случае нажмите кнопку «Клонировать MAC-адрес»
В ином случае приготовьте MAC-адрес, написанный в вашем договоре. Это число формата XX:XX:XX:XX:XX:XX. Внесите его в реквизит «MAC-адрес WAN» («WAN MAC Address») с использованием дефисов
Жмите кнопку Сохранить (Save)
4. Настройка безопасности WiFi роутера TP-Link TL-WR841N
Обязательной мерой при использовании WiFi роутера является шифрование беспроводной сети для защиты информации на подключенных к ней компьютерах от несанкционированного доступа
Нажимаем в левом вертикальном меню пункт «Беспроводной режим», затем «Настройки беспроводного режима»
Название WiFi сети вашего роутера записано в реквизите «Имя сети» (или «Wireless Network Name»). Если есть необходимость, можете вписать в это поле нужное название — именно его вы будете видеть в списке беспроводных сетей
Не забудьте нажать кнопку Сохранить (Save)
Теперь жмём в левом меню пункт «Защита беспроводного режима». Здесь выбираем радиокнопку «WPA/WPA2 — Personal», так как WPA2 — это наиболее защищенный и современный способ шифрования беспроводного сигнала. В реквизите Wireless Password устанавливаем нужный пароль после чего нажимаем кнопку Save внизу экрана
Теперь интернет на роутере уже должен работать, вы можете попробовать подключиться с беспроводного устройства к созданной сети с использованием установленного вами пароля
На этом настройку роутера можно считать оконченной
Если роутер не желает поднимать канал интернет — звоните по номеру , и к вам немедленно выедет мастер
5. Смена подсети на роутере TP-Link TL-WR841N
Смена подсети на роутере необходима в случае, если ваше устройство является повторителем сигнала от другого роутера по кабелю
Для изменения подсети нажимаем в левом меню пункт «Сеть», затем «Локальная сеть», после чего в реквизите «IP-адрес» меняем значение на 192.168.25.1, к примеру, то есть только третий октет
Жмем кнопку Сохранить («Save») и ждем, пока роутер перезагрузится
Внимание! После смены подсети вход в WEB-интерфейс роутера должен осуществляться с использованием нового адреса, который вы только что установили (192.168.25.1)
Настройка роутера любого производителя в Москве, цена, телефон —
6. Настройка IPTV на роутере TP-Link TL-WR841N
Для настройки IPTV кликаем в левом вертикальном меню раздел «Сеть», затем — подраздел «IPTV»
Выбираем в выпадающем меню пункта «Mode» значение «Bridge», а затем в появившемся пункте «Port for IPTV» выбираем, к примеру, LAN4 — именно в четвертый порт роутера требуется воткнуть кабель от ТВ-приставки
После изменения настроек не забудьте нажать кнопку Сохранить (Save)
Сброс к заводским настройкам роутера TP-Link TL-WR841N
Для сброса можно либо воспользоваться кнопкой RESET, либо выполнить его через WEB-интерфейс
В левом вертикальном меню нажимайте пункт «Системные инструменты», затем — «Заводские настройки» и жмем кнопку Восстановить (Restore)
Настройка кнопки WPS
Данная кнопка предназначена для подключения устройств к беспроводной сети без ввода пароля.
Мы покажем этот процесс на примере Windows
Нажмите значок сетевого соединения в системном лотке, затем кликните по вашей беспроводной сети и нажмите кнопку Подключиться
Должно появиться приглашение нажать кнопку WPS на маршрутизаторе
В модели TL-WR841N она находится на задней панели. Нажмите и отпустите кнопку WPS — должен замигать индикатор с «замком». Держать не надо, так как можете сбросить настройки устройства и придётся заново настраивать подключение к интернет
После этого на компьютере должно появиться сообщение «Получение параметров от маршрутизатора»
Сеть подключится самостоятельно, и компьютер выдаст сообщение «Подключено, защищено»
Если же кнопка WPS не работает, то проверьте её настройки в веб-интерфейсе роутера — в левом меню кликните раздел WPS, затем в строке Состояние WPS нажмите кнопку Включить
Доступ к роутеру TP-Link из интернета
Для получения доступа к роутеру TP-Link TL-WR841N из интернета необходимо в левом вертикальном меню выбрать Безопасность — Удаленное управление
В поле «Порт веб-управления» укажите любое число от 1 до 65535 (это требуется для безопасности), в поле «IP-адрес удаленного управления» — число 255.255.255.255 и нажмите кнопку Сохранить
Теперь вы можете заходить в настройки роутера из интернета по адресу, который указан на странице интерфейса Состояние в разделе WAN
Для этого в строке браузера впишите строку <IP-адрес>, затем через двоеточие — порт, который вы задали в разделе Удаленное управление, и нажмите Enter