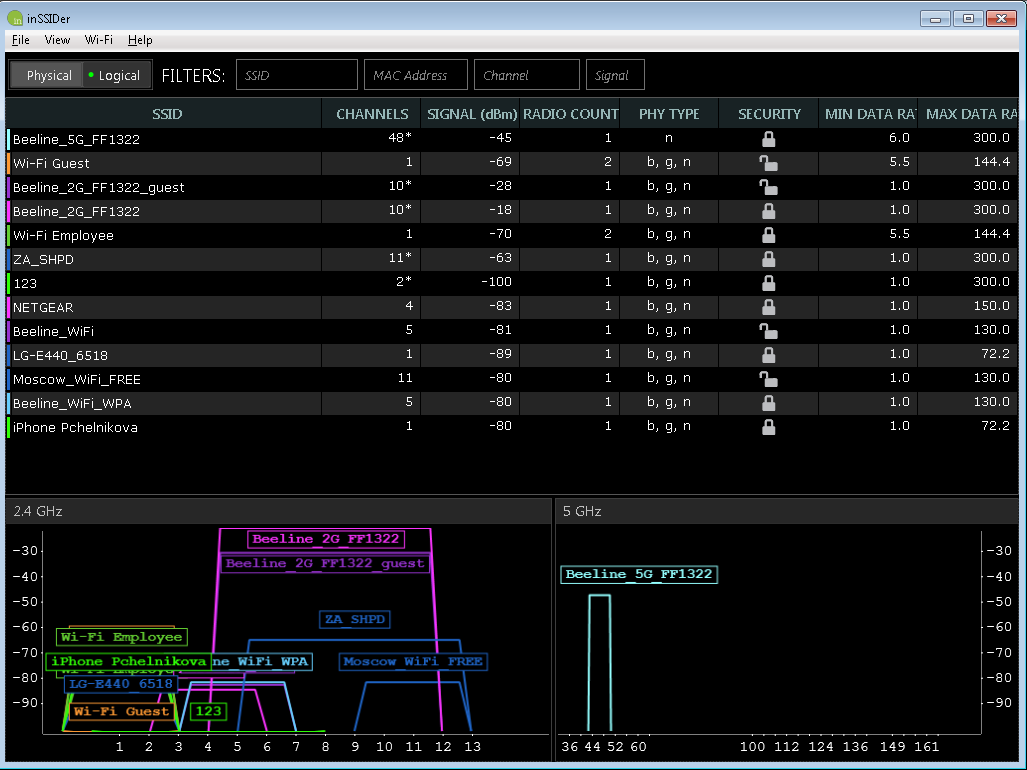Адреса серверов:
- tp.internet.beeline.ru — для подключения по протоколу L2TP.
Настройки локальной сети.
IP-адрес, маршруты, шлюз по умолчанию (Default Gateway), сервер доменных имен (DNS) — ваш компьютер или маршрутизатор получает по протоколу DHCP.
Для доступа к интернету используется VPN-подключение по L2TP (без IPsec) протоколу. Мы рекомендуем использовать подключение по протоколу L2TP.
Для корректной работы VPN-соединения убедитесь, чтобы ваше защитное программное обеспечение не блокировало порты, используемые при установлении VPN-сессии.
- L2TP — 1701
- WWW — 80/8080
Номера портов наиболее распространенных протоколов
- SMTP — 25
- POP — 110
- IMAP — 143 (993 IMAP over SSL)
- SSL — 443
- FTP — 21
- SSH — 22
- Telnet — 23
- WWW — 80, 8080
- L2TP — 1701
- NTP — 123/UDP
Значения настроек сетевых протоколов
Maximum Transmission Unit (MTU).
Для VPN-соединения:
- L2TP — 1460
Maximum Receive Unit (MRU) — 1500
Maximum Segment Size (MSS).
Для VPN-соединения:
- L2TP — 1460
Низкая скорость при использовании роутера.
Если при использовании роутера у вас снижается скорость доступа в интернет, но при подключении кабеля напрямую к ПК соответствует выбранному тарифу, стоит учесть следующие ограничения.
Ограничение скорости роутером
Низкая скорость может быть обусловлена аппаратными или программными ограничениями роутера, результатом чего будет недостаточная скорость обработки информации при передаче её устройством от провайдера домашнему компьютеру.
Одним из основных способов решения проблемы является обновление прошивки роутера. Протестированные в нашей сети версии прошивок для поддерживаемых Билайн моделей можно найти, открыв карточку роутера по адресу router.beeline.ru.
Также по адресу router.beeline.ru вы можете ознакомиться со списком рекомендованных Билайн моделей роутеров, поддерживающих высокоскоростные тарифы. Не рекомендованные или устаревшие модели в большинстве своём не способны обеспечить скорость более 30 Мбит/c.
Низкая скорость при подключении к Wi-Fi-сети роутера
Как известно, в беспроводных сетях в качестве среды распространения сигнала используются радиоволны. В связи с этим на работу беспроводных сетей воздействует большее количество различного рода помех. Если при подключении компьютера кабелем к роутеру скорость соответствует выбранному тарифу или ограничению роутера, а при работе Wi-Fi скорость на устройствах ниже ожидаемой, ознакомьтесь с информацией ниже.
Номинальная и действительная скорости
На упаковке производители роутеров указывают максимальную скорость работы по Wi-Fi в локальной сети на физическом уровне по стандарту IEEE, суммируя входящую и исходящую скорость. Действительная же входящая скорость передачи данных в беспроводной сети зависит от многих факторов:
- препятствий на пути прохождения сигнала, наличие радиопомех,
- корректности работы драйвера Wi-Fi адаптера, особенностей Wi-Fi-адаптера на компьютере,
- особенностей и настроек роутера, числа клиентов в сети,
- наличия других беспроводных сетей, Bluetooth-устройств, детских радионянь, мониторов с ЭЛТ, радиопомех в том же диапазоне.
Препятствия на пути прохождения сигнала
Проблемы при работе по Wi-Fi сети могут создавать:
- толстые несущие стены;
- железобетонные перекрытия;
- зеркальные или иные отражающие поверхности;
- приборы, излучающие электромагнитные волны в диапазоне 2,4 ГГц (например, работающая микроволновая печь).
Здесь рекомендуется проверить скорость по Wi-Fi в непосредственной близости от роутера и при минимальном влиянии других устройств.
Драйвер Wi-Fi адаптера
Часто при переустановке операционной системы пользователи не производят специально установку драйверов на Wi-Fi адаптер: они либо устанавливаются автоматически операционной системой, либо с помощью драйвер-пака. В обоих случаях вы можете получить драйвер, не соответствующий вашему адаптеру. На первый взгляд, он может и работать, но не так, как нужно. Это причина очень многих проблем с беспроводным соединением.
К обязательному шагу при решении проблемы со скоростью стоит отнести установку драйвера Wi-Fi адаптера с официального сайта производителя.
Наличие других беспроводных сетей
Wi-Fi-устройства подвержены воздействию даже небольших помех, которые создаются другими устройствами, работающими в том же частотном диапазоне.
В беспроводных сетях используются два частотных диапазона — 2,4 и 5 ГГц. Большинство современных бюджетных Wi-Fi устройств работает в диапазоне 2,4 ГГц. Поэтому другие Wi-Fi-устройства (точки доступа, беспроводные камеры и др.), работающие в радиусе действия вашего устройства влияют на скорость передачи вашей Wi-Fi-сети.
При наличии у вас современного Wi-Fi адаптера стандарта 802.11aс или 802.11n (только технологии Wireless Dual Band N и Wireless N, 450Mbps) рекомендуется установить роутер, работающий на более свободной частоте 5 ГГц. Среди роутеров, рекомендованных Билайн, следующие модели оснащены адаптерами 5 ГГц: Smartbox One, Smartbox Pro, Zyxel Keenetic Ultra.
Если ваш адаптер или роутер не поддерживает диапазон 5ГГц, стоит обратить внимание на выбор оптимального Wi-Fi канала, на котором будет вещать роутер.
В полосе частот 2,4 ГГц для беспроводных сетей доступны 13 каналов. Беспроводное устройство, использующее один из 13 частотных каналов, создает значительные помехи на соседние каналы. Например, если точка доступа использует канал 6, то она оказывает сильные помехи на каналы 5 и 7, а также, уже в меньшей степени, на каналы 4 и 8.
Как правило, по умолчанию в настройках беспроводной сети любого современного роутера в строке «Канал» стоит значение «Авто». Одни маршрутизаторы случайным образом выбирают канал. Другие ищут самый свободный. Для исключения взаимных помех между разными беспроводными сетями, на некоторых роутерах следует вручную настраивать номер канала.
Как найти свободный канал Wi-Fi
Для поиска свободного канала с компьютера под управлением Windows подойдет бесплатная программа inSSIDer. Для аналогичных действий с телефона или планшета на Android рекомендуется использовать приложение Wifi Analyzer.
Указанные утилиты могут быть использованы для диагностики Wi-Fi-сетей и загруженности беспроводных каналов. С помощью них можно посмотреть список всех обнаруженных беспроводных сетей, узнать мощность сигнала, используемые каналы, силу сигнала, скорость и загруженность сети и многое другое. При помощи данных утилит вы сможете замерить уровень сигнала и выбрать наиболее свободный канал с максимальной скоростью и минимальными помехами.
Пример использования inSSIDer.
Если вы увидели, что ваша сеть работает на той же частоте, что и ваши соседи, и есть не занятые или занятые в меньшей степени частоты — выберите соответствующий канал в настройках роутера.
В настоящее время использование статического IP-адреса стало необходимостью для многих пользователей. Однако, настроить роутер на статический IP-адрес не всегда просто, особенно для тех, кто только начинает разбираться в сетевых настройках.
Если вы являетесь абонентом Beeline и хотите настроить свой роутер на статический IP-адрес, но не знаете, с чего начать, этот пошаговый гид поможет вам. В данной инструкции мы расскажем о том, как настроить роутер на статический IP-адрес в сети Beeline.
Первым шагом будет необходимость установить соединение с роутером. Откройте любой веб-браузер и в адресной строке введите IP-адрес своего роутера. Введите логин и пароль, указанные на корпусе роутера или предоставленные вашим Интернет-провайдером. Обычно это комбинация admin/admin или admin/password.
Важно помнить, что доступ к настройкам роутера имеет только администратор сети или человек, который имеет информацию о логине и пароле доступа.
Как настроить роутер Beeline на статический ip
Настройка роутера Beeline на статический IP позволяет вам иметь постоянный и неизменный адрес для вашего домашнего интернета. Это может быть полезным, если вы хотите привязать определенные сервисы или устройства к конкретному IP-адресу.
Следуя этой пошаговой инструкции, вы сможете настроить свой роутер Beeline на статический IP без особых проблем:
- Войдите в административную панель вашего роутера. Для этого откройте веб-браузер и введите IP-адрес роутера (обычно 192.168.1.1) в строку адреса. Затем введите логин и пароль администратора.
- Найдите раздел настройки сети или WAN. В некоторых моделях роутеров это может быть раздел «Настройки интернет-соединения» или «Интернет».
- Выберите опцию «Статический IP» в настройках соединения.
- Введите предоставленные вам данные от вашего интернет-провайдера. Это включает в себя IP-адрес, маску подсети, шлюз по умолчанию и DNS-серверы. Обратитесь к своему провайдеру, если у вас нет этих данных.
- Сохраните изменения и перезагрузите роутер.
- После перезагрузки роутера, он будет настроен на использование статического IP-адреса.
Теперь у вас есть статический IP-адрес на вашем роутере Beeline, который будет использоваться для всех подключенных устройств. Убедитесь, что правильно настроены параметры сети на вашем компьютере, чтобы использовать новый IP-адрес.
Примечание: не забудьте, что настройка роутера на статический IP может потребовать изменения некоторых других настроек, например, отключение функции DHCP-сервера. Проверьте руководство пользователя для вашей модели роутера Beeline для получения дополнительной информации.
Шаги по настройке роутера на статический ip
Шаг 1: Подключите компьютер к роутеру с помощью Ethernet-кабеля и введите в адресной строке браузера IP-адрес роутера.
Шаг 2: Войдите в настройки роутера, введя логин и пароль, указанные на задней панели роутера или в документации.
Шаг 3: Найдите раздел «Настройки сети» или «LAN» и выберите опцию «Статический IP».
Шаг 4: Введите статический IP-адрес, предоставленный вашим провайдером, в поле «IP-адрес». Обычно это адрес, начинающийся с числа «89.X.X.X».
Шаг 5: Введите маску подсети в формате «255.255.255.0» в поле «Маска подсети».
Шаг 6: Введите IP-адрес шлюза, который также предоставлен вашим провайдером, в поле «Шлюз».
Шаг 7: Настройте DNS-сервера, указав IP-адреса DNS-серверов, предоставленные провайдером. Обычно они указаны на сайте провайдера или в документации.
Шаг 8: Сохраните изменения и перезагрузите роутер.
Шаг 9: Проверьте наличие подключения к интернету, открыв веб-страницу в браузере.
Обратите внимание, что настройки роутера могут незначительно отличаться в зависимости от его модели и производителя. Если у вас возникли трудности при настройке роутера, рекомендуется обратиться к документации или связаться со службой поддержки провайдера.
Перейти к содержанию
Роутер Билайн: маска подсети и функции
На чтение 3 мин Опубликовано Обновлено
Маска подсети является одним из важнейших параметров при настройке роутера Билайн. Она определяет, какие адреса IP будут принадлежать одной сети, а какие — другой.
Настройка маски подсети требует внимательности и точности, поскольку неверно указанная маска может привести к неправильной работе сети и недоступности некоторых ресурсов. Для настройки маски подсети необходимы знания о двоичной системе счисления и умение работать с IP-адресами.
Пример маски подсети: 255.255.255.0. В данном случае все четыре «255» означают, что первые 24 бита адреса IP используются для определения сети, а последний байт (0) — для определения устройства внутри сети.
При настройке роутера Билайн можно указать не только статическую маску, но и использовать маску подсети с динамическими параметрами, что позволит оптимально использовать ресурсы сети.
Настройка маски подсети для роутера Билайн
Для настройки маски подсети на роутере Билайн необходимо выполнить следующие шаги:
- Откройте веб-интерфейс роутера, введя в адресной строке браузера IP-адрес роутера.
- Введите логин и пароль для доступа к настройкам роутера. Если вы не меняли данные для входа, обратитесь к документации роутера для получения информации о значениях по умолчанию.
- В меню роутера найдите раздел с настройками сети или LAN. Обычно он называется «Network» или «Local Network».
- В разделе с настройками сети найдите поле «Subnet Mask» или «Маска подсети».
- Введите значение маски подсети. Например, если вы хотите настроить маску подсети 255.255.255.0, введите это значение в соответствующее поле.
- Сохраните изменения, применив настройки роутера.
После выполнения указанных шагов маска подсети будет успешно настроена. Важно помнить, что выбор маски подсети должен быть основан на требованиях и конфигурации вашей локальной сети. Неправильно настроенная маска подсети может привести к неполадкам в работе сети или к проблемам с доступом к внешним ресурсам. Если вы не уверены в правильности настройки маски подсети, обратитесь за помощью к специалисту.
Основные особенности настройки маски подсети
Маска подсети важна при настройке роутера Билайн и позволяет определить, какие IP-адреса принадлежат к одной подсети. Это необходимо для маршрутизации данных. Правильная настройка маски подсети позволяет оптимизировать работу сети и обеспечить безопасность обмена информацией.
Основные особенности настройки маски подсети включают:
- Определение количества битов в маске подсети: маска подсети состоит из 32 битов, которые могут быть разделены на две части — сетевую и хостовую. Количество битов, выделенных для сети, определяет размер сети.
- Установка маски подсети: маска подсети должна быть установлена на каждом устройстве в сети. Обычно маска подсети устанавливается автоматически при подключении к сети, но в некоторых случаях ее приходится настраивать вручную.
- Разделение IP-адресов на подсети: маска подсети определяет, какие IP-адреса принадлежат к одной подсети. Для разделения IP-адресов на подсети необходимо определить количество битов в маске подсети, которые будут отводиться для сетевой части.
- Определение правил маршрутизации: при настройке маски подсети необходимо также указать правила маршрутизации. Они позволяют определить, какую информацию и по каким маршрутам передавать между подсетями.
Важно помнить, что некорректная настройка маски подсети может привести к неправильной маршрутизации данных и проблемам в работе сети. Поэтому перед настройкой роутера Билайн необходимо внимательно изучить особенности настройки маски подсети и правильно определить требуемую конфигурацию сети.
TP-Link Archer C20 — это мощный и надежный роутер, который может стать идеальным решением для вашей домашней сети. Если у вас есть подключение к интернету от провайдера Билайн и вы хотите настроить роутер самостоятельно, эта инструкция поможет вам выполнить все необходимые шаги.
Первым делом подключите роутер к вашему компьютеру или ноутбуку с помощью Ethernet-кабеля. Затем введите следующий адрес в адресной строке браузера — http://192.168.0.1, и нажмите Enter.
На открывшейся странице вам потребуется ввести логин и пароль. Обычно значения по умолчанию — admin/admin. Если они не подходят, воспользуйтесь поисковиком для поиска актуальных данных для вашей модели роутера.
После успешной авторизации вы увидите панель управления роутером. Здесь вы можете изменить настройки безопасности, присвоить уникальное имя вашей беспроводной сети, расширить сеть гостей и настроить множество других параметров.
Более подробные инструкции о том, как настроить роутер TP-Link Archer C20 для использования с интернетом от Билайн, вы можете найти в документации, прилагаемой к роутеру или на официальном сайте производителя.
Примечание: перед внесением каких-либо изменений в настройки роутера убедитесь, что вы понимаете последствия своих действий и имеете резервную копию текущих настроек, чтобы можно было восстановить их в случае непредвиденных ситуаций.
Содержание
- Возможности роутера tp link archer c20
- Шаг 1: Подключение роутера к сети Билайн
- Инструкция по подключению кабелей
- Шаг 2: Вход в настройки роутера
- Как зайти в панель управления роутера
- Шаг 3: Настройка типа подключения
- Выбор наиболее подходящего типа подключения
- Шаг 4: Настройка беспроводной сети
- Создание надежного пароля и выбор имени сети
Возможности роутера tp link archer c20
Роутер tp link archer c20 предлагает множество функций и возможностей, которые помогут вам улучшить и оптимизировать вашу домашнюю сеть.
Одной из ключевых особенностей этого роутера является поддержка стандарта Wi-Fi 802.11ac, который обеспечивает более высокую скорость передачи данных по сравнению с предыдущими стандартами Wi-Fi. Это позволяет вам наслаждаться быстрой скоростью интернета и безперебойной работой сети в любой точке вашего дома.
Archer C20 также оснащен двумя внешними антеннами, которые обеспечивают более широкий и стабильный радиус действия Wi-Fi сигнала. Это позволяет вам пользоваться интернетом с высокой скоростью и стабильностью в любом уголке вашего дома.
Роутер также поддерживает функцию гостевой сети, которая позволяет создать отдельную Wi-Fi сеть для ваших гостей. Вы можете настроить параметры этой сети, включая пароль и ограничение пропускной способности, что обеспечит безопасность вашей основной сети.
Archer C20 также имеет разъемы для подключения проводных устройств, таких как компьютеры и принтеры. Благодаря этому вы можете создать проводную сеть в вашем доме и подключить все устройства к роутеру для обмена данными.
Кроме того, у роутера имеется функция управления родительским контролем, которая позволяет вам ограничить доступ к определенным сайтам или контенту в интернете. Это особенно полезно, если у вас есть дети, и вы хотите защитить их от нежелательного контента.
Также Archer C20 поддерживает функцию VPN (виртуальная частная сеть), которая позволяет вам безопасно подключаться к интернету, обходя ограничения, накладываемые вашим интернет-провайдером или вашим географическим местоположением.
В целом, роутер tp link archer c20 предлагает множество возможностей и функций, которые помогут вам создать стабильную и безопасную домашнюю сеть, а также наслаждаться высокой скоростью интернета и стабильностью Wi-Fi сигнала.
Шаг 1: Подключение роутера к сети Билайн
Для начала настройки роутера TP-Link Archer C20 вам необходимо подключить его к вашей сети Билайн. Для этого выполните следующие действия:
- Убедитесь, что ваш роутер и компьютер находятся включенными.
- С помощью Ethernet-кабеля подключите один конец к поставляемому вами провайдером сетевому кабелю, а другой конец к порту WAN на задней панели роутера.
- Подключите роутер к источнику питания и включите его, нажав кнопку питания на задней панели.
После этого роутер Archer C20 будет успешно подключен к сети Билайн и готов к дальнейшей настройке.
Инструкция по подключению кабелей
Для настройки роутера TP-Link Archer C20 необходимо подключить следующие кабели:
1. Кабель питания
Подключите один конец кабеля питания в разъем питания на задней панели роутера, а другой конец в электрическую розетку.
2. Кабель WAN
Подключите один конец кабеля WAN в разъем WAN на задней панели роутера, а другой конец кабеля подключите к модему или проводной интернет-линии от вашего провайдера.
3. Кабель LAN
Для подключения устройств по проводной сети подключите один конец кабеля LAN в один из разъемов LAN на задней панели роутера, а другой конец подключите к сетевой карты компьютера или другого устройства.
4. Кабель USB
Если вам необходимо подключить устройства, такие как принтер или внешний жесткий диск, используйте кабель USB. Подключите один конец кабеля USB в разъем USB на задней панели роутера, а другой конец подключите к соответствующему устройству.
После того, как все кабели подключены, вы можете приступить к дальнейшей настройке роутера по инструкции, предоставленной производителем.
Шаг 2: Вход в настройки роутера
Для настройки роутера TP-Link Archer C20 вам потребуется войти в его настройки. Для этого выполните следующие действия:
- Подключите компьютер или ноутбук к роутеру с помощью кабеля Ethernet.
- Откройте веб-браузер и введите в адресной строке IP-адрес роутера. По умолчанию это 192.168.0.1 или 192.168.1.1.
- Нажмите клавишу Enter на клавиатуре, чтобы перейти на страницу входа в настройки роутера.
- Введите имя пользователя и пароль, которые указывались при первом входе в настройки. Если вы не меняли имя пользователя и пароль, то по умолчанию они обычно «admin».
- Нажмите кнопку «Войти» или «ОК», чтобы продолжить.
После успешного входа вы попадете на страницу настроек роутера TP-Link Archer C20, где сможете приступить к дальнейшей конфигурации.
Как зайти в панель управления роутера
Для настройки роутера TP-Link Archer C20 необходимо зайти в его панель управления. Это можно сделать, следуя простым инструкциям:
Шаг 1: Установите соединение между компьютером и роутером с помощью Ethernet-кабеля или подключением Wi-Fi.
Шаг 2: Откройте веб-браузер (например, Google Chrome, Mozilla Firefox или Internet Explorer) и введите в адресной строке IP-адрес роутера. Обычно адрес состоит из четырех чисел, разделенных точками (например, 192.168.0.1).
Шаг 3: Нажмите клавишу «Enter» или кликните на кнопку «Перейти».
Шаг 4: В появившемся окне введите имя пользователя и пароль для доступа в панель управления роутера. Если вы не меняли их ранее, по умолчанию имя пользователя и пароль обычно являются «admin».
Шаг 5: После успешного входа в панель управления вы сможете настраивать роутер, изменять пароль Wi-Fi, настраивать безопасность сети и выполнять другие действия для оптимизации работы устройства.
Обратите внимание, что некоторые модели роутеров TP-Link могут иметь немного отличающийся интерфейс, поэтому возможно, что настройки будут отличаться в зависимости от модели роутера.
Шаг 3: Настройка типа подключения
После успешной авторизации в панели управления роутера TP-Link Archer C20 необходимо выполнить настройку типа подключения к интернету.
1. В левом меню выберите вкладку «Настройки сети».
2. В открывшемся окне выберите «WAN».
3. В разделе «Тип подключения» выберите тип подключения, на основе предоставленных вам провайдером услуг.
4. Введите необходимые данные для выбранного типа подключения:
| Тип подключения | Необходимые данные |
|---|---|
| PPPoE |
|
| DHCP | Автоматическое получение IP-адреса |
| Статический IP |
|
5. Нажмите «Применить», чтобы сохранить настройки.
После успешной настройки типа подключения, роутер TP-Link Archer C20 будет готов к использованию и предоставлению интернет-соединения.
Выбор наиболее подходящего типа подключения
Для настройки роутера TP-Link Archer C20 с использованием услуг провайдера Билайн необходимо выбрать наиболее подходящий тип подключения. В зависимости от вашего типа подключения, настройки могут отличаться.
Наиболее распространенные типы подключения, которые предлагает Билайн:
- Подключение по DHCP — в этом случае роутер получает IP-адрес автоматически от провайдера. Для настройки роутера вам потребуется ввести логин и пароль от учетной записи провайдера.
- Подключение по PPPoE — этот тип подключения требует ввода логина и пароля, предоставленных провайдером. Дополнительно вы можете указать другие параметры, такие как MTU (рекомендуется оставить автоматическую настройку).
- Подключение по статическому IP-адресу — при этом типе подключения провайдер предоставляет вам набор статических IP-адресов. Вам потребуется ввести IP-адрес, маску подсети и шлюз от провайдера. Также может потребоваться указать DNS-серверы.
Выберите наиболее подходящий тип подключения, исходя из предоставленной провайдером информации.
После того как вы выбрали тип подключения, вы сможете перейти к следующему этапу — настройке самого роутера TP-Link Archer C20 согласно выбранному типу подключения.
Шаг 4: Настройка беспроводной сети
После того как вы успешно настроили подключение к интернету, вам потребуется настроить беспроводную сеть (Wi-Fi) на вашем роутере TP-Link Archer C20. Это позволит вам подключать устройства к сети без использования проводов.
Чтобы настроить беспроводную сеть, выполните следующие шаги:
- Откройте веб-браузер на вашем компьютере и введите IP-адрес вашего роутера в адресную строку. IP-адрес по умолчанию для роутера Archer C20 – 192.168.0.1. Нажмите Enter, чтобы перейти на страницу входа в настройки роутера.
- Введите логин и пароль для входа в настройки роутера. Если вы не изменяли эти данные, используйте логин admin и пароль admin. Нажмите Войти.
- На главной странице настроек роутера выберите вкладку Беспроводные настройки. Здесь вы можете изменить название (SSID) вашей беспроводной сети, выбрать тип шифрования и задать пароль.
- В поле SSID введите название вашей беспроводной сети (например, Моя сеть).
- Выберите тип шифрования из выпадающего списка. Рекомендуется выбрать WPA2-PSK/AES, так как данный тип обеспечивает более высокую безопасность.
- В поле Пароль введите пароль для доступа к вашей беспроводной сети. Пароль должен быть достаточно сложным, чтобы предотвратить несанкционированный доступ.
- Нажмите Сохранить, чтобы применить изменения.
После настройки беспроводной сети на вашем роутере TP-Link Archer C20, вы сможете видеть ее в списке доступных сетей на своих устройствах и подключаться к ней, используя введенный вами пароль.
Обратите внимание, что после изменения настроек беспроводной сети, все устройства, которые подключались к предыдущей сети, должны будут подключаться к новой сети с использованием нового пароля.
Создание надежного пароля и выбор имени сети
Пароль должен быть достаточно сложным, чтобы защитить вашу сеть от несанкционированного доступа. Лучше использовать комбинацию букв (в верхнем и нижнем регистрах), чисел и специальных символов. Не рекомендуется использовать свои личные данные или очевидные комбинации.
Имя сети (SSID) — это идентификатор вашей беспроводной сети. Определите его таким образом, чтобы было удобно вам его запомнить. Избегайте использования личных данных или очевидных имен, чтобы не дать посторонним персонам понять, к какой сети они подключаются.
Например:
Пароль: My5tr0ngP@ssw0rd!
Имя сети: MyHomeNetwork
Обратите внимание, что в этих примерах использованы фиктивные данные. Пожалуйста, придумайте свой собственный надежный пароль и имя сети.
Настройки локальной сети.
IP-адрес, маршруты, шлюз по-умолчанию (Default Gateway), сервер доменных имен (DNS) — ваш компьютер или маршрутизатор получает по протоколу DHCP.
Для доступа к Интернет используется vpn-подключение по L2TP- (без IPsec) или PPTP- протоколам. Мы рекомендуем использовать подключение по протоколу L2TP.
Адреса серверов:
- tp.internet.beeline.ru — для подключения по протоколу L2TP.
- vpn.internet.beeline.ru — для подключения по протоколу PPTP.
Для корректной работы vpn-соединения убедитесь чтобы ваше защитное программное обеспечение не блокировало порты, используемые при установлении vpn-сессии.
- L2TP — 1701
- PPTP — 1723
- WWW — 80/8080
Оборудование — маршрутизаторы, коммутаторы.
Мы поддерживаем и рекомендуем следующие модели маршрутизаторов для работы в сети «Билайн»:
- Wi-Fi роутер Билайн
- Билайн Smart Box
- Билайн N150L
- Билайн D150L
- Asus 520GU
- D-Link DIR 300/NRU rev. B1-B6, C1
- Linksys WRT610n
Данное оборудование нами протестировано и отвечает всем требования для работы в сети «Билайн». Подробную информацию по настройке данного оборудования вы можете найти в разделе «Настройки роутеров».
Если ваш роутер не входит в список рекомендованного, вы можете попробовать настроить его самостоятельно:
- Убедитесь, что ваш роутер поддерживает L2TP/PPTP.
- Скачать саму новую прошивку с сайта производителя.
- В качестве vpn-сервера ввести tp.internet.beeline.ru или vpn.internet.beeline.ru
- Выставить получение IP-адреса и адресов DNS на автоматическое (по DHCP).
- Ввести ваши регистрационные данные.
Более подробную информацию по настройке нерекомендованного оборудования вы можете найти на форуме пользователей Домашнего Интернета «Билайн».
Телевидение.
Просмотр телевидения с помощью приставки (STB).
Мы поддерживаем следующие модели приставок*:
- с функцией управления телеэфиром: Cisco CIS 430, ISB7031, ISB2230,Motorola VIP 1216, 2262E, Tatung STB3210
- без функции управления телеэфиром: Cisco CIS 2001, ISB2200, Motorola VIP 1200, 1002E, Tatung STB2530
*Другие модели приставок работать с услугой Цифровое телевидение «Билайн-ТВ» не будут.
Просмотр телевидения на компьютере:
Для просмотра телевидения на вашем компьютере установите бесплатную программу VLC и скачайте список каналов. Более подробную информацию вы можете узнать на форуме пользователей Домашнего Интернета «Билайн».
Номера портов наиболее распространенных протоколов
- SMTP — 25
- POP — 110
- IMAP — 143 (993 IMAP over SSL)
- SSL — 443
- FTP — 21
- SSH — 22
- Telnet — 23
- WWW — 80, 8080
- PPTP — 1723
- L2TP — 1701
- NTP — 123/UDP
Maximum Transmission Unit (MTU).
Для VPN соединения:
- PPTP — 1460
- L2TP — 1460
Maximum Receive Unit (MRU) — 1500
Maximum Segment Size (MSS).
Для VPN соединения:
- PPTP — 1452
- L2TP — 1460