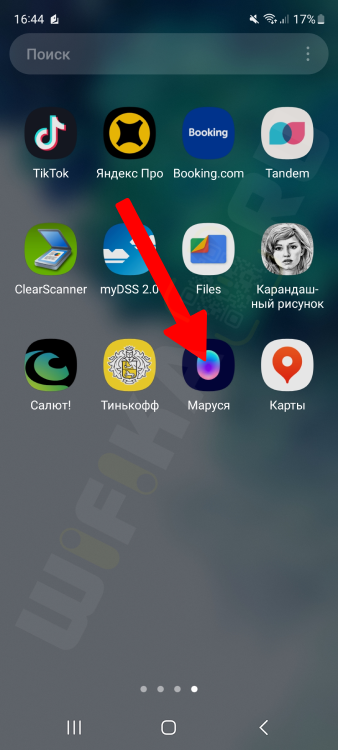Перед подключением колонки к новой сети Wi-Fi установите мобильное приложение Маруси на смартфон.
|
Google Play Для смартфонов на Android |
|
| УСТАНОВИТЬ |
|
|
App Store Для смартфонов на iOS |
|
| УСТАНОВИТЬ | |
|
AppGallery Для смартфонов Huawei и Honor |
|
| УСТАНОВИТЬ |
Затем начните подключение.
Чтобы подключить Капсулу к новой сети Wi-Fi:
-
Положите и удерживайте два пальца на сенсорную панель колонки так, чтобы расстояние между ними было 1–2 см.
-
Дождитесь, когда жёлтое световое кольцо заполнится целиком; затем можно убрать пальцы с сенсорной панели.
-
Зайдите в настройки приложения Маруси и выберите «Подключить колонку».
-
Следуйте инструкциям.
Чтобы подключить VK Капсулу Мини и VK Капсулу Нео к новой сети Wi-Fi:
-
Нажмите и удерживайте кнопки
и
.
-
На дисплее начнется обратный отсчёт — дождитесь, когда он закончится; затем можно отпустить кнопки.
-
Зайдите в настройки приложения Маруси и выберите «Подключить колонку».
-
Следуйте инструкциям.
Чтобы подключить Prestigio SmartVoice к новой сети Wi-Fi:
-
Нажмите и удерживайте кнопки
,
и
.
-
Дождитесь, когда индикатор в центре станет жёлтым; затем можно отпустить кнопки.
-
Зайдите в настройки приложения Маруси и выберите «Подключить колонку».
-
Следуйте инструкциям.
Чтобы подключить Mi Smart Speaker к новой сети Wi-Fi:
-
Нажмите и удерживайте кнопки
и
.
-
Дождитесь, когда жёлтое световое кольцо заполнится целиком; затем можно убрать пальцы с колонки.
-
Зайдите в настройки приложения Маруси и выберите «Подключить колонку».
-
Следуйте инструкциям.
Если у сети Wi-Fi скрыто название (SSID) и при подключении устройств к ней вы обычно не выбираете сеть из списка, а вводите название самостоятельно, сделайте эту сеть видимой в настройках роутера.
Если ранее колонка уже была соединена по Bluetooth с устройствами Apple, то перед подключением к Wi-Fi в настройках устройства Apple, в разделе «Bluetooth» выберите Капсулу и нажмите «Забыть это устройство».
Обновлено 17 января 2023 г.
На чтение 9 мин Просмотров 9.2к. Опубликовано
Обновлено
Одним из главных игроков на рынке умных колонок является капсула с голосовым ассистентом Марусей на борту от цифрового гиганта VK (ранее эта колонка выпускалась под брендом Mail.Ru). В модельной линейке присутствует несколько устройств с возможностью управления по Вай-Фай с телефона и голосом, самыми популярными из которых являются ВК капсула Neo и Мини. Именно о них мы сегодня поговорим в данной универсальной инструкции по подключению Маруси к интернету. Пошагово посмотрим, как настроить голосовую колонку на работу через Wi-Fi роутер и как включить или отключить ассистента, чтобы пользоваться всеми возможностями капсулы.
Для первоначального подключения умной колонки или последующей настройки ВК капсулы необходимо установить на смартфон мобильное приложение «Маруся». Запускаем его и авторизуемся под своей электронной почтой в сервисе mail.ru или из-под учетной записи в ВКонтакте.
Далее находим в верхнем углу иконку в виде трех полосок, это меню. Нажимаем на нее
И далее выбирем пункт «Подключить колонку»
Для подключения капсулы ВК есть два пути:
- Соединиться с ней по Bluetooth
- Проиграть звуковой код, по которому умная колонка сможет подключиться к интернету через wifi роутер.
Второй вариант мы уже видели при подключении Яндекс Станции и Алисы, поэтому давайте сделаем по первому, через блютуз.
Активируем беспроводную сеть на Андроиде
И разрешаем приложению «Маруся» доступ к геолокации смартфона
Спустя несколько секунд обнаруживается моя VK капсула Нео. У вас это может быть Мини или другая модель
Если колонка не обнаружилась, попробуйте выполнить полный сброс капсулы к заводским настройкам, после чего повторите подключение.
Подключение ВК капсулы Маруся к Wi-Fi
На следующем шаге выбираем беспроводную сеть wifi и вводим пароль для подключения к роутеру
Ждем около минуты, пока применятся введенные даные для соединения с интернетом
В том случае, если появляется сообщение об ошибке, проверьте:
- Выбрали ли вы именно сеть в диапазоне 2.4 ГГц
- Верность ввода пароля
- Доступность интернета на роутере в данный момент
После чего Маруся проверит наличие свежей версии ПО для капсулы. И при положительном тесте начнет обновлять прошивку колонки
По завершении установки нам будет предложено активировать подарочную бесплатную подписку на VK Музыку сроком на один месяц. Я пока пропущу, но вообще рекомендую воспользоваться, чтобы оценить все возможности умной капсулы. Поскольку воспроизводить музыку из интернета (кроме радио) Маруся умеет только при наличии активной подписки на данный сервис
На этом подключение колонки с Марусей завершено. Можно переходить к более детальным настройкам ВК капсулы
О том, как подключить Марусю к умному дому, мы сделали отдельную подробную инструкцию
Что делать, если колонка Маруся не подключается к Wi-Fi сети роутера?
Многие пользователя сталкиваются с проблемой, когда ВК капсула с Марусей не может подключиться к интернету. Бывает, что беспроводная колонка не видит Wi-Fi сеть роутера уже при первом подключении. Иногда ошибка может случиться в процессе использования. Перечислим основные причины и способы их решения:
- Невидимая сеть на роутере — если колонка не видит беспроводной сети, то убедитесь, что в настройках роутера не активирована функция скрытого SSID. Сигнал должен быть открытым и доступным для обнаружения всем устройствам.
- Доступ к Bluetooth — при настройке VK капсулы с телефона на нем должен быть включен беспроводной режим блютуз
- Возможно, приложение «Маруся» устарело и не позволяет настроить новую модель колонки с голосовым ассистентом. В этом случае рекомендуется обновить его или скачать свежую версию из магазина Goolge Play Store, RuStore или Huawei App Gallery
- Бывает, что если вы пользуетесь несколькоими почтовыми адресами, то при попытке работы с Марусей приложение авторизовано под другой учетной записью, не той, к которой привязана колонка. Необходимо выйти из нее и зайти в свой профиль.
- Также при настройке на колонке должен быть включен микрофон — индикатором этого будет красное свечение сведодиодной лампочки на корпусе капсулы. А звук на смартфоне выставлен на полную громкость, чтобы колонка гарантированно услышала звуковой кодовый сигнал с телефон, в котором зашифрован пароль от сети WiFi
Настройка Маруси в умной колонке — управление капсулой ВК со смартфона
Для персональной настройки капсулы от VK необходимо также воспользоваться приложением «Маруся» для смартфона, через которое происходит управление колонкой.
Опять же, открываем меню параметров
И выбираем здесь раздел «VK капсула Neo» (или в вашем случае может быть «ВК капсула Мини»)
Откроется расширенное меню настроек умной колонки. Пойдемся по основным пунктам
Звук активации
Здесь все понятно. Можно включить звуковой сигнал при вызове Маруси. Или отключить его, если, например, колонка стоит в комнате и вы опасаетесь, что она может ночью кого-нибудь разбудить.
Громкость
Регулировка мощности динамика колонки ВК, через который будет отвечать Маруся на ваши запросы. А также проигрываться музыка или радио из интернета или с подключенного к капсуле ВК смартфона по Bluetooth
Ту же самую функцию выполняют сенсорные кнопки «+» и «-» на панели управления колонкой
А также отрегулировать громкость можно при помощи самой Маруси. Достаточно просто скачать «Маруся, сделай потише/погромче»
Личный контент на колонке
В данном разделе можно разрешить Марусе доступ к профилям в других сервисах VK и Mail.RU. Таких как Сообщения и Лента ВКонтакте, а также Почта и Календарь Мэйл.Ру. При предоставлении этого доступа голосовой ассистент по вашей просьбе сможет зачитывать сообщения, письма и события из данных сервисов.
Для того, чтобы попросить голосового помощника прочитать или отправить сообщение, также можно воспользоваться голосовыми командами без необходимости запускать мобильное приложение на телефоне. Напрмиер, «Маруся, отправь сообщение ВКонтакте» или «Маруся, прочитай сообщение ВКонтакте»
Настройки дисплея
Здесь можно включить отображение текущего времени на скрытом встроенном в корпус Капсулы Neo и Мини дисплее. А также настроить вручную или установить адаптивную яркость в зависимости от освещения в комнате для наиболее комфортного для глаз просмотра информации на нем.
То же самое можно сделать и при помощи голосовых команд. В частности, если сказать «Маруся, убавь яркость экрана» или «Маруся, прибавь яркость часов», то ассистент выполнит соответствующее действие. Также увеличить или уменьшить яркость можно одновременным нажатием кнопок «+» = «o» или «-» + «o»
По команде «Маруся, выключи/включи часы» колонка полностью деактивирует дисплей или наоборот.
Чтобы выключить подсветку капсулы, также можно 4 раза коснуться центральной круглой кнопки на макушке корпуса.
И еще один интересный бонус — если сказать «Маруся, включи ми-ми-мишный режим», на дисплее умной колонки вместо часов всегда будут отображаться «глазки».
Ночной режим
Активация ночного режима работы капсулы, при котором свет на дисплее колонки будет более приглушенным, а звук голоса Маруси или музыки более тихим по сравнению с основным. Можно установить расписание работы — время начала и окончания включения
Также включается по команде «Маруся, включи ночной режим».
Для того, чтобы выключить ночной режим и вернуть капусу ВК к стандартной работе, нужно произнести — «Маруся, вернись в обычный режим»
Будильники
Настройка времени срабатывания звуокого сигнала будильника на Марусе. Можно добавить сразу несколько штук.
Данную функцию можно включить и голосовой командой, например: «Маруся, поставь будильник на 8 утра»; «Маруся, разбуди меня через час»; «Маруся, выключи будильник»
Громкость таймеров и будильников
Аналогично общей гроскости. Здесь можно выставить отдельно силу звука срабатывающих сигналов, которая может отличаться от основной громкости звука голоса Маруси или проигрывания треков
Разрешить напоминания
Активация голосовых напоминаний. После включения функции можно давать Марусе поручения напоминать вам о каких-лио событиях. Например, «Поставь напоминание на выходные» или «Создай напоминание на 8 марта»
Ограничение контента
Возможность задать параметры доступа к информации в интернете. Есть три уровня:
- Без ограничений — любые тектсы и музыка
- Семейный — после поступления команды при наличии контента 18+ Маруся дополнительно спросит подтверждение на его включение
- Детский — при любом обращении голосовой помощник не будет использовать ненормативную лексику или воспроизводить «взрослые» песни
Кнопки управления ВК капсулой Neo и Мини
Перечислим основные функции сенсорных кнопок управления умной капсулой, которые актуальны для моделей Neo и Мини. В официальном разделе помощи VK перечислены следующие команды:
- Клавиша с кружком
- воспроизведение или пауза
- прервать Марусю
- выключить Bluetooth
- выключить будильник
- выключить таймер
- принять звонок
- завершить звонок
- отклонить звонок (быстрое касание 2 раза)
- включить Bluetooth (быстрое касание 3 раза)
- Кнопка с перечеркнутым кружком — включить или выключить микрофон
- Кнопки «+» и «-» — прибавить или убавить громкость динамика
- Сочетания кнопок
- «Кружок» + «-» — переключение на предыдущий трек
- «Кружок» + «+» — перейти к следующему треку
- Удержание кнопок «+» + «-» — подключиться к другой сети Wi-Fi
На Марусе горит красная лампочка — как включить капсулу от VK
Если Маруся не откликается на команды, а лампочка при этом горит красным, это означает, что на VK капсуле не работает микрофон. Для того, чтобы выключить Марусю в умной колонке от ВК, нужно нажать на пиктограмму в виде перечеркнутого кружка на сенсорной панели управления капсулы. Микрофон отключится и помощник перестанет слышать челочеческий голос. Светодиодный индикатор при этом станет гореть красным, что свидетельствует об отключенном голосовом ассистенте.
Для включения Маруси обратно нужно также прикоснуться к данной кнопке — микрофон включится, и лампочка загорится синим.
Индикация VK капсулы — Маруся мигает желтым
Если же колонка с Марусей не работает, а на верхней панели индикатор мигает желтым цветом, это означает, что капсула находится в режиме ожидания настройки. Необходимо зайти в мобильное приложение на смартфоне и выполнить все шаги по подключению умной колонки к WiFi, как это уже было показано выше.
Как отключить Марусю в колонке?
Если вам не нужен голосовой ассистент, а вы хотите пользоваться капсулой VK чисто как беспроводной колонкой, то целесообразно отключить Марусю, чтобы она не реагировала на случайные запросы. Для этого в меню «Настройки» приложения «Маруся» необходимо выключить тумблер «Активация голосом»
отвязать ВК капсулу от аккаунта?
Если вы захотите продать свою VK капсулу, то необходимо отвязать беспроводную колонку от своего профиля в ВК. Для этого заходим в меню приложения «Маруся» и в разделе «Мои устройства» выбираем свою VK Capsula.
Далее прокручиваем страницу с настройками до самого низа и выбираем «Удалить устройство»
Видео инструкция
Актуальные предложения:

Задать вопрос
- 10 лет занимается подключением и настройкой беспроводных систем
- Выпускник образовательного центра при МГТУ им. Баумана по специальностям «Сетевые операционные системы Wi-Fi», «Техническое обслуживание компьютеров», «IP-видеонаблюдение»
- Автор видеокурса «Все секреты Wi-Fi»
Умные колонки, такие как Маруся, стали одним из самых популярных устройств для домашнего использования. Они могут проигрывать музыку, отвечать на вопросы, запускать различные приложения и даже управлять другими устройствами в доме. Однако, чтобы использовать все эти функции, колонка должна быть подключена к WiFi. К счастью, это делается очень просто, следуя нескольким шагам.
- Как подключить Марусю к WiFi от телефона
- Как подключить Марусю к WiFi: список возможных проблем и их решение
- Проблема: Колонка Маруся не подключается к WiFi
- Проблема: Колонка Маруся не играет музыку
- Как подключить умную колонку к WiFi: общие советы
Как подключить Марусю к WiFi от телефона
Если вы хотите подключить свою колонку Маруся к WiFi, чтобы использовать ее с вашего телефона, вам нужно выполнить следующие действия:
- Расположите телефон рядом с колонкой, чтобы устройства могли общаться друг с другом.
- Запустите приложение Маруся на своем телефоне и войдите в него.
- Нажмите на значок ☰ в верхнем левом углу экрана, чтобы открыть боковое меню.
- Прокрутите списки до раздела «Мои устройства» и выберите «Подключить колонку».
- Следуйте инструкциям на экране и введите название сети и пароль от WiFi.
- Когда вы услышите звуковой сигнал, который говорит о подключении, ваша колонка Маруся будет готова к использованию.
Как подключить Марусю к WiFi: список возможных проблем и их решение
Несмотря на то, что подключение колонки Маруся к WiFi проще простого, могут возникнуть некоторые проблемы. Для их решения следует применять следующие советы:
Проблема: Колонка Маруся не подключается к WiFi
Если ваша колонка не подключается к WiFi, вам следует проверить следующее:
- Убедитесь, что WiFi работает. Попробуйте подключиться к сети на вашем смартфоне, возможно, сеть не работает.
- Убедитесь, что колонка подключена к электросети и включена. Неисправления в сети электропитания также могут привести к проблемам с подключением WiFi.
- Убедитесь, что колонка подключена к WiFi. Вы можете спросить у колонки, что времени либо проверить список доступных сетей.
Проблема: Колонка Маруся не играет музыку
Если ваша колонка не проигрывает музыку, проверьте следующее:
- Убедитесь, что вы правильно выбрали источник звука на своей колонке и на своем телефоне.
- Убедитесь, что ваша колонка и телефон находятся в одной WiFi-сети.
- Убедитесь, что вы не используете другие устройства, которые могут мешать работе колонки в сети WiFi.
Как подключить умную колонку к WiFi: общие советы
Кроме приведенных ранее, есть несколько советов, которые помогут вам получить наилучший результат при подключении умной колонки к WiFi:
- Следуйте всем инструкциям, которые появляются на экране приложения. Они содержат важную информацию для корректного подключения колонки.
- Будьте близко к колонке Маруся, когда вы подключаете ее к WiFi. Это поможет установить более стабильное соединение.
- Проверьте связь WiFi перед подключением колонки. Убедитесь, что сигнал WiFi сильный и что нет других устройств, которые могут мешать работе колонки в сети.
Использование умной колонки Маруся станет гораздо комфортнее после подключения ее к WiFi. Вы сможете использовать все ее функции, а также получать доступ к музыке, приложениям и другим функциям, которые делают жизнь более простой и удобной. Следуйте приведенным выше инструкциям и советам, чтобы быстро и без проблем подключить свою Марусю к WiFi.
Как подключить колонку к телевизору самсунг
Если вы хотите подключить колонку JBL к телевизору Samsung, то можно использовать Bluetooth-технологию связи. Прежде всего, нужно активировать функцию Bluetooth на колонке, к примеру, нажать на специальную клавишу, ответственную за поиск совместимых устройств. Затем на телевизоре нужно включить режим поиска Bluetooth, который может быть доступен в меню настройки ТВ, но зависит от модели самого устройства. После этого будет выведен список найденных устройств, где можно будет выбрать колонку JBL. Следует выбрать нужное устройство и произвести пару устройств, чтобы создать безопасную связь между ТВ и колонкой. После этого звук изображения сможет выводиться на колонку, что может быть удобно, если нужно улучшить звуковое сопровождение, например, для просмотра фильмов или музыкальных клипов.
Можно ли капсулу Маруся подключить к телевизору
Если у вас есть умный телевизор и капсула Маруся, то их можно легко соединить друг с другом. Вам не нужно тратить время на поиск пульта, достаточно всего лишь произнести фразу «Маруся, найди телевизор», и ваш голосовой помощник подключится к устройству. VK капсула способна управлять телевизором без использования пульта. Это очень удобно, когда вы устали и не хотите двигаться с дивана. Просто скажите команду голосом, и телевизор будет в вашем распоряжении. Благодаря этой функции, вы можете смотреть любимые фильмы, передачи, сериалы на своем телевизоре, не заботясь об управлении им.
Как подключить телефон к Марусе
Для подключения телефона к Марусе необходимо перевести Капсулу в режим настройки Wi-Fi, для этого нужно положить два пальца на сенсорную панель и удерживать несколько секунд, пока световое кольцо не станет полностью желтым. Затем нужно открыть приложение Маруси и перейти в меню ☰ → Подключить колонку. Далее следовать инструкциям, которые будут отображаться в приложении. После успешного подключения вы сможете использовать Марусу в качестве динамика для своего телефона. Без подключения к Wi-Fi, телефон и Маруса не смогут работать вместе. Это простая процедура, которая не займет много времени, но позволит наслаждаться высококачественным звуком от Марусы в любое время и в любом месте.
Как подключить Марусю к новой сети Wi-Fi
Если световое кольцо заполнилось полностью, значит колонка Маруся готова к подключению к новой сети Wi-Fi. Далее нужно открыть приложение Маруся на своем устройстве и выбрать пункт «Настройки колонки». В этом разделе выбрать «Сеть» и далее нажать на «Подключить к Wi-Fi». Выбрать новую сеть Wi-Fi и ввести ее пароль. После этого можно нажать на «Подключить». Если все прошло успешно, на экране устройства появится уведомление о том, что колонка успешно подключена к новой сети Wi-Fi. Настройки можно сохранить, чтобы не повторять процедуру каждый раз при подключении к новой сети. Важно помнить, что для успешного подключения необходимо иметь стабильное соединение с интернетом и сигнал высокой мощности в зоне действия сети Wi-Fi.
Что делать, если колонка Маруся не подключается к Вай-Фай? Прежде всего попробуйте перезагрузить оборудование (и роутер, и капсулу), а также убедитесь, что SSID точки доступа не скрыто в настройках маршрутизатора. Если вы используете двухдиапазонный роутер, смените частоту сигнала. Но если и это не помогло, переподключитесь к другой точке доступа. Как вариант, можно раздать мобильный интернет и установить соединение с ним. В случае если проблема по-прежнему не решена, сбросьте настройки до заводских параметров или напишите в техподдержку.
Как подключить к роутеру?
Начнем с того, что зачастую проблема кроется не в сторонних каких-то причинах, а в том, что пользователи некорректно пытаются установить соединение с сетью. Итак, как подключить колонку Маруся к WiFi роутеру?
- Перед тем, как коннектиться с любой точкой доступа, вам нужно установить на смартфон мобильное приложение. Скачать его можно в любом официальном магазине на телефоне.
- Теперь чтобы подключиться на ВК капсуле вам нужно положить 2 пальца на сенсор так, чтобы расстояние между пальцами было примерно 1-2 см. Держать пальцы нужно пока световое кольцо не начнет полностью светиться желтым.
- Если у вас Мини либо Нео удерживайте кнопки «Плюс» и «Минус», пока система не закончит обратный отсчет. После этого можно отпустить клавиши.
- На Prestigio SmartVoice жмем и удерживаем клавиши «Плюс», «Минус» и «Play/Pause». Держите до тех пор, пока индикатор не окрасится в желтый цвет.
- На Mi Smart Speaker задержите кнопки «Плюс» и «Минус», пока кольцо не загорится желтым полностью;
- После этого можно перейти в приложение на смартфоне, кликнуть три горизонтальные черточки и тапнуть по пункту «Подключить».
- Остается выбрать сеть и указать пароль.
Обратите внимание, что если вы устанавливали сопряжение изначально с iPhone по Bluetooth, то надо сначала забыть оборудование. А только после этого пробовать сопрячься с точкой доступа.
Если все выполнить правильно, то проблем возникнуть не должно. Но тем не менее могут возникнуть ситуации, когда капсула Маруся не подключается к WiFi.
Причины и пути решения
Причины, почему колонка Маруся не подключается к ВайФаю, можно условно свести к следующим:
- Сбой в работе оборудования.
- Закрытый SSID в настройках.
- Неправильно выбранная частота интернет-сигнала.
Но есть и отличная новость — все указанные проблемы пользователь может решить самостоятельно, без обращения в сервисные центры.
Сбой
Если сеть колонки Маруся не работает, то возможно речь идет о банальном сбое. Для того, чтобы решить проблему, можно просто перезагрузить оборудование (и роутер, и капсулу). Для этого на маршрутизаторе есть специальная кнопка перезагрузки, а колонку стоит на 1-2 минуты отключить от источника питания.
Настройки
Еще одна причина, почему колонка Маруся не видит Вай-Фай и не подключается к сети, — это неправильно выставленные настройки. Прежде всего, нас интересует SSID. В настройках роутера должно стоять, что название сети видимое. Скрытое название SSID гаджет не увидит.
Частота
Если колонка Маруся не подключается к интернету, то проблема скрывается в некорректной частоте. Особенно если мы говорим о двухдиапазонном роутере. По общей рекомендации от разработчиков ВК Капсулу, Мини и Mi Smart Speaker лучше подключать к 5 ГГц, в отличие от Prestigio SmartVoice, который предпочитает частоту 2,4 ГГц.
Другая точка доступа
Еще одна причина, почему не подключается колонка к сети, может быть связана с самим сигналом (его полным отсутствием либо слабым). Если представленные выше шаги не помогли, и капсула Маруся не видит Вай-Фай, попробуйте установить сопряжение с другой точкой доступа. Проще всего, раздать интернет с мобильного телефона и подключиться к нему.
Ничего не помогло
Если ничего не помогает, и колонка Маруся не подключается к WiFi, попробуйте сбросить параметры до заводских настроек. Для этого:
- Отключите оборудование от источника сигнала, а затем снова включите его;
- На ВК Капсулу положите 2 пальца сверху на панель так, чтобы расстояние между пальцами было примерно 1-2 см. Держите пальцы на панели, пока по кругу не пройдет белое свечение и не загорится красный;
- На Нео модели нажмите и задерживайте клавиши «Плюс» и «Минус» в течение 5-10 секунд;
- На Мини и Mi Smart Speaker задержите кнопки «Плюс» и «Минус», пока не загорится полностью красное кольцо;
- На Prestigio SmartVoice нажмите и держите «Плюс», «Минус» и «Play/Pause», пока индикация не станет желтой;
- После этого прозвучит звуковой сигнал и голосовое сообщение.
Если по-прежнему капсула не подключается к Вай-Фай, то придется обращаться в техподдержку бренда. Сделать это можно на официальном сайте компании, указав модель, подробное описание проблемы, имя и почту. При необходимости можно прикрепить файл.

Как подключить Марусю к вай-фаю впервые или повторно? Что потребуется для настройки? Отвечаем на эти и другие вопросы!
Меняем интернет
Если вы активируете устройство в первый раз, вам не нужно переживать о том, как подключить умную колонку Маруся к Wi-Fi. Никаких дополнительных манипуляций не потребуется – в процессе настройки помощник сам запросит выбор беспроводной сети, без интернета он работать не может.
Перед вами появится экран со всеми доступными вариантами – вам просто нужно выбрать свою беспроводную сеть и нажать на кнопку соединения. Логин вводить не надо, нужно указать только пароль. И в дальнейшем вам не нужно думать, как подключить колонку Маруся к вай-фай – хватает только первичной настройки, ассистент запомнит выбранную вами сеть.
Но ситуации бывают разные! Возможно, вы взяли устройство с собой в поездку, в гости или на дачу? Может быть, вы выбрали другой интернет для дома и сменили провайдера? Результат один – у вас новая беспроводная сеть, поэтому возникает вопрос, как подключить капсулу Маруся к вай-фай заново.
Хотите управлять телевизором дистанционно с помощью Маруси? Тогда эта статья для вас.
- На крышке устройства есть сенсорная панель (там, где находятся микрофоны);
- Поставьте на сенсор два пальца – между ними должно остаться небольшое расстояние в 1-2 сантиметра;
- Теперь нужно немного подождать – на передней панели появится световой индикатор. Дождитесь, пока он полностью не загорится желтым цветом.
Первая часть инструкции, как настроить капсулу Марусю к вайфаю, пройдена! Сейчас устройство перезагрузится до нужного состояния, когда можно выбирать новую беспроводную сеть. Процесс быстрый, долго ждать не придется!
Что делаем дальше? Берем в руки смартфон и открываем мобильное приложение ассистента:
- Нажмите на три полоски снизу слева;
- В открывшемся меню ищите вкладку «Подключить колонку»;
- Нажимайте на эту кнопку – сразу откроется окно выбора сети.
Чтобы подключить колонку Маруся к Wi-Fi, нужно просто ввести пароль, который соответствует выбранному вами интернет-соединению. Ничего сложного, уже через пару секунд данные обновятся и все будет прекрасно работать.
Ранее, мы рассказали как заменить Сири на Алису, скорее читай в источнике.
Возникли трудности?
Если капсула Маруся не подключается к Wi-Fi, хотя вы делаете все правильно, рекомендуется проверить:
- Корректность вводимого пароля – может быть, вы забыли пару цифр или перепутали и пытаетесь ввести комбинацию от другого интернета? Не лишним будет посмотреть на раскладку и язык;
- Качество подключения. Если интернет плохой, скорость медленная, много багов – не удивляйтесь, что возникают трудности.
Что еще нужно знать, если колонка Маруся не подключается к вай-фаю?
- Если ваша беспроводная сеть имеет скрытое название, нужно изменить этот параметр в настройках роутера – иначе колонка не увидит нужное интернет-соединение;
- Если ранее вы соединяли колонку и iPhone посредством блютус, нужно открыть настройки смартфона, перейти к разделу Bluetooth, там отыскать капсулу и нажать «Забыть».
Уверены, если вы соблюдаете эти несложные правила, все получится быстро и просто!