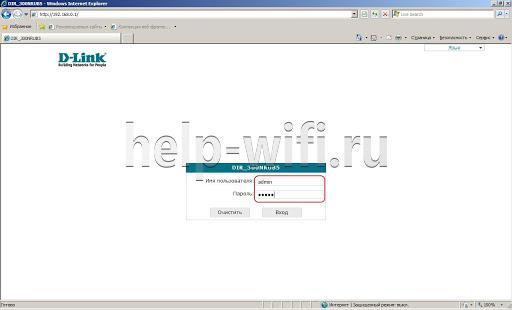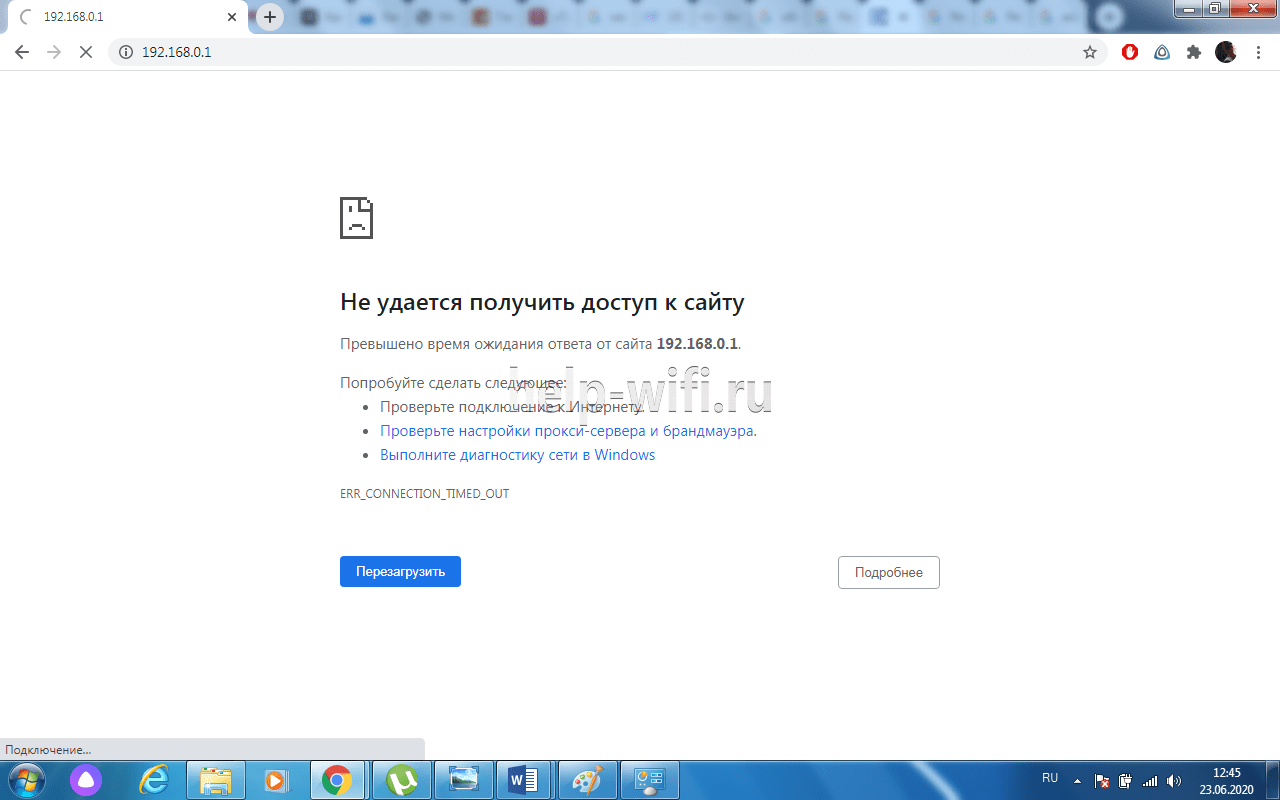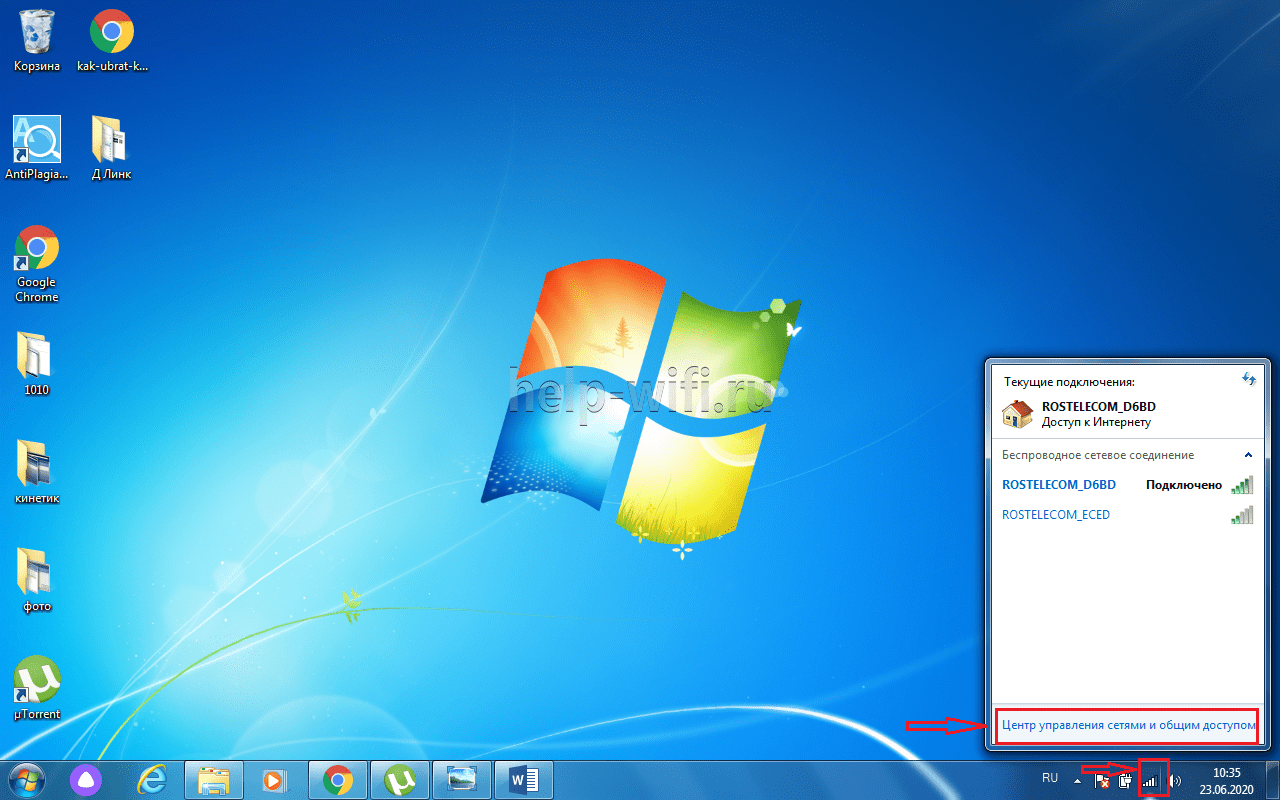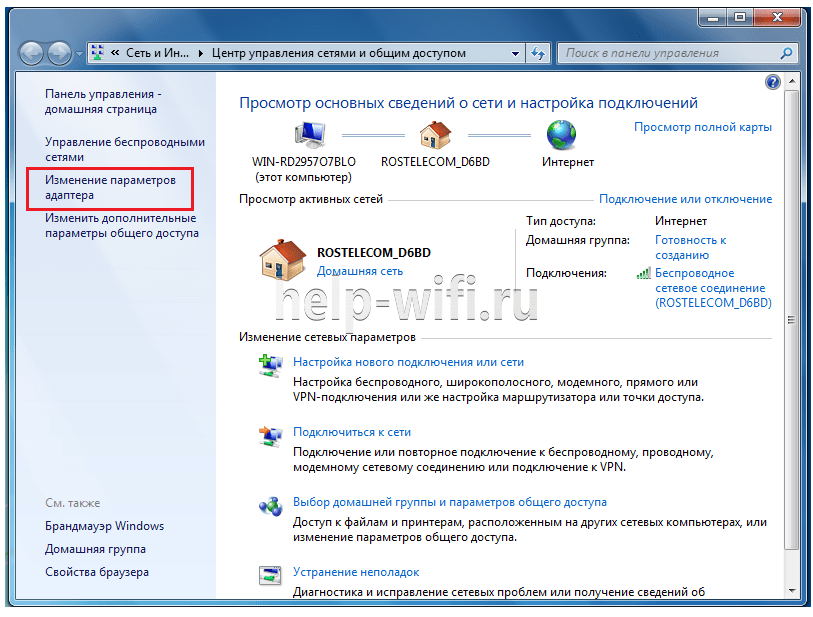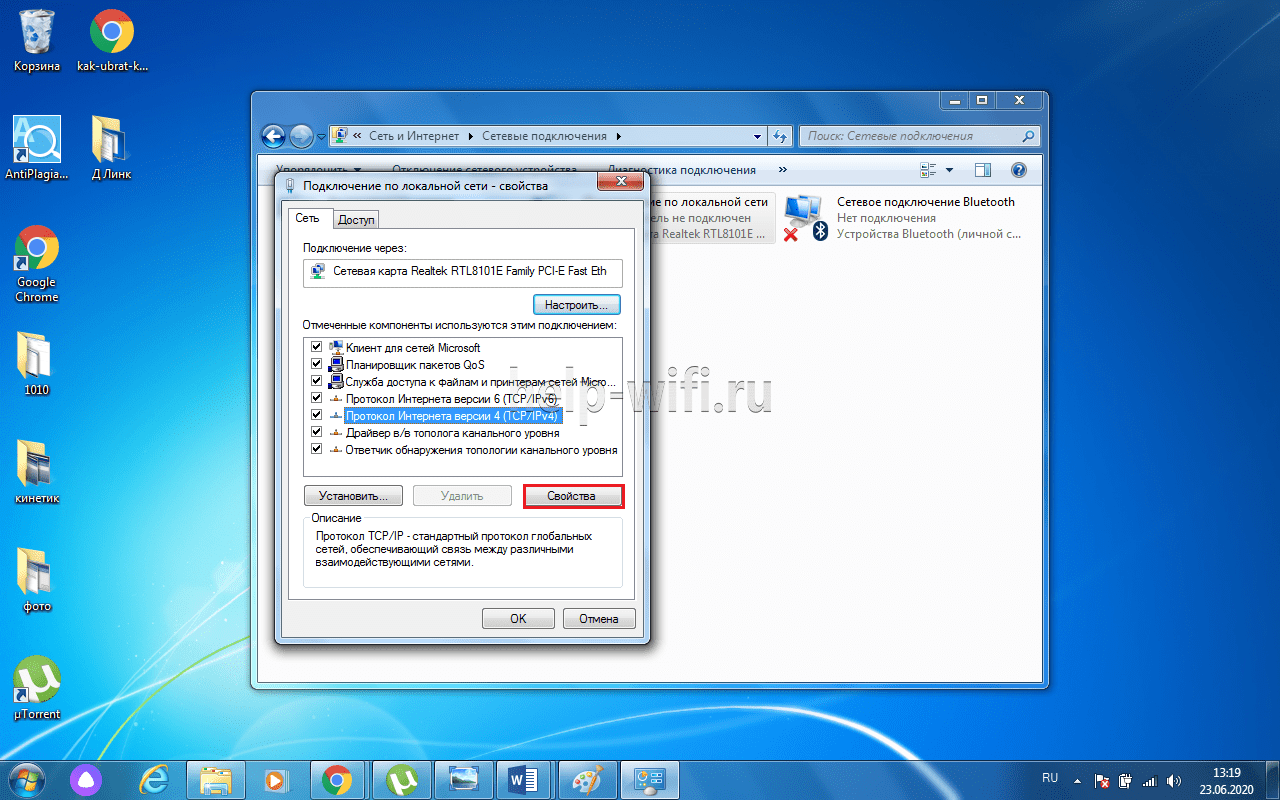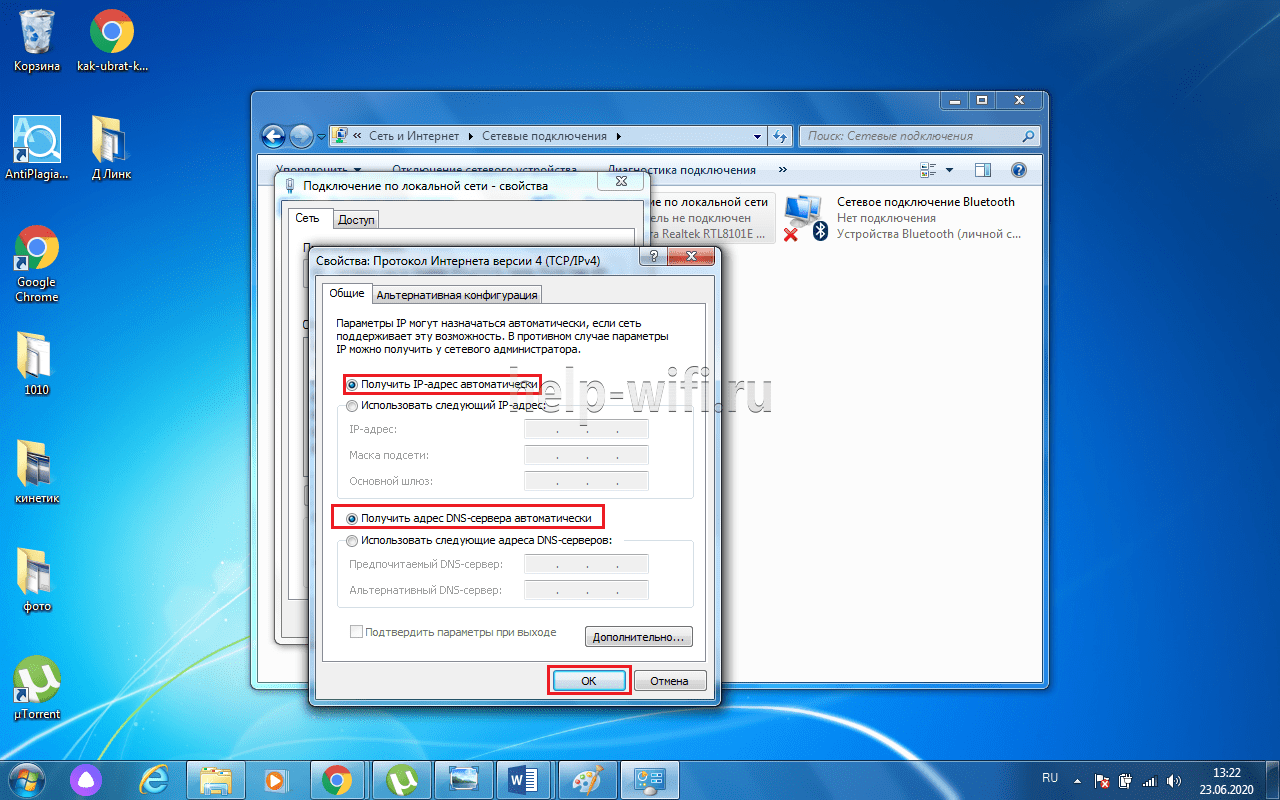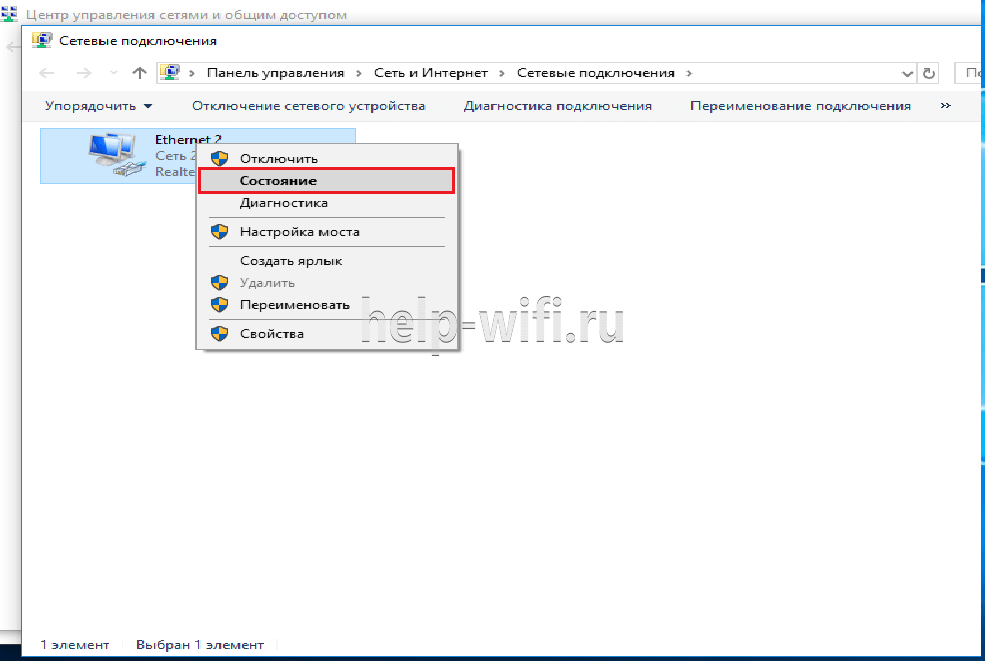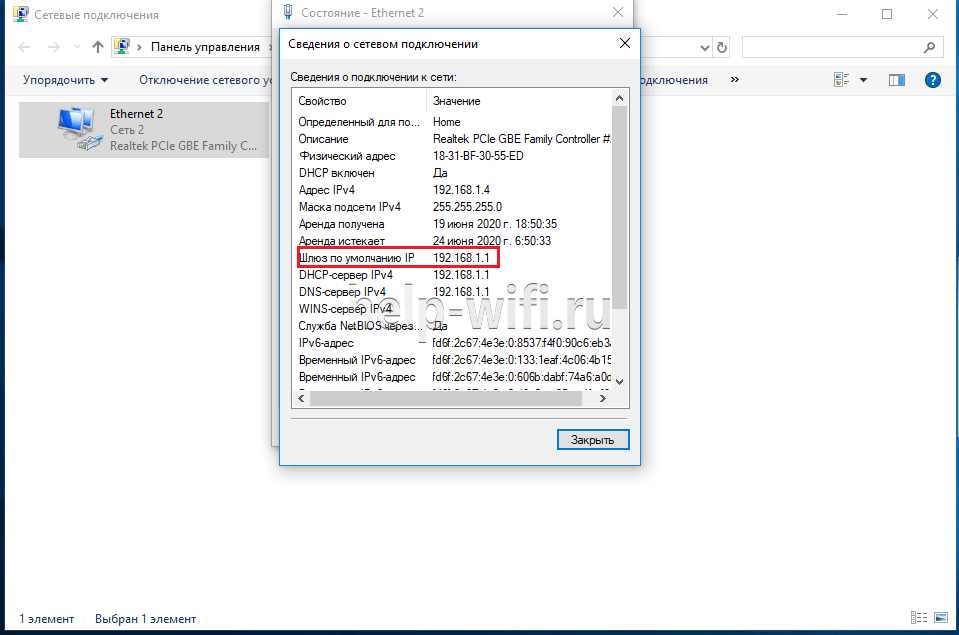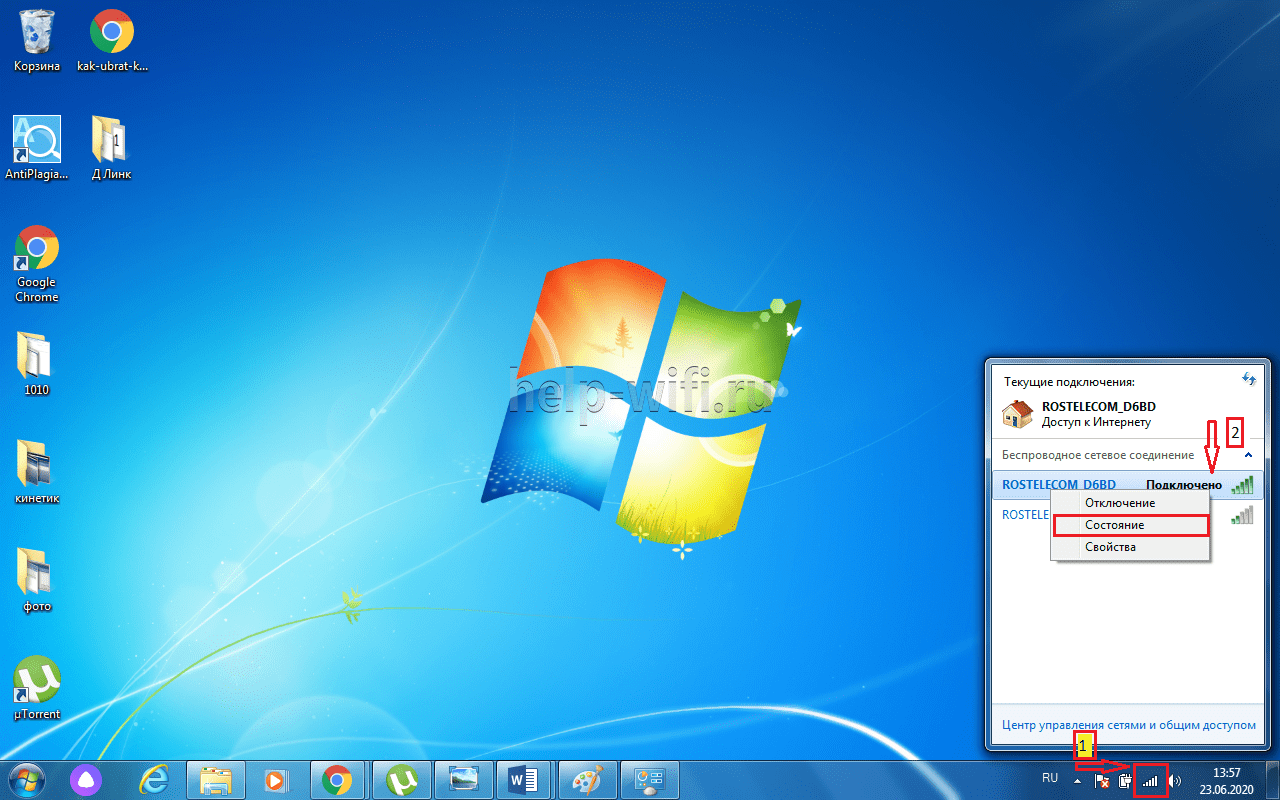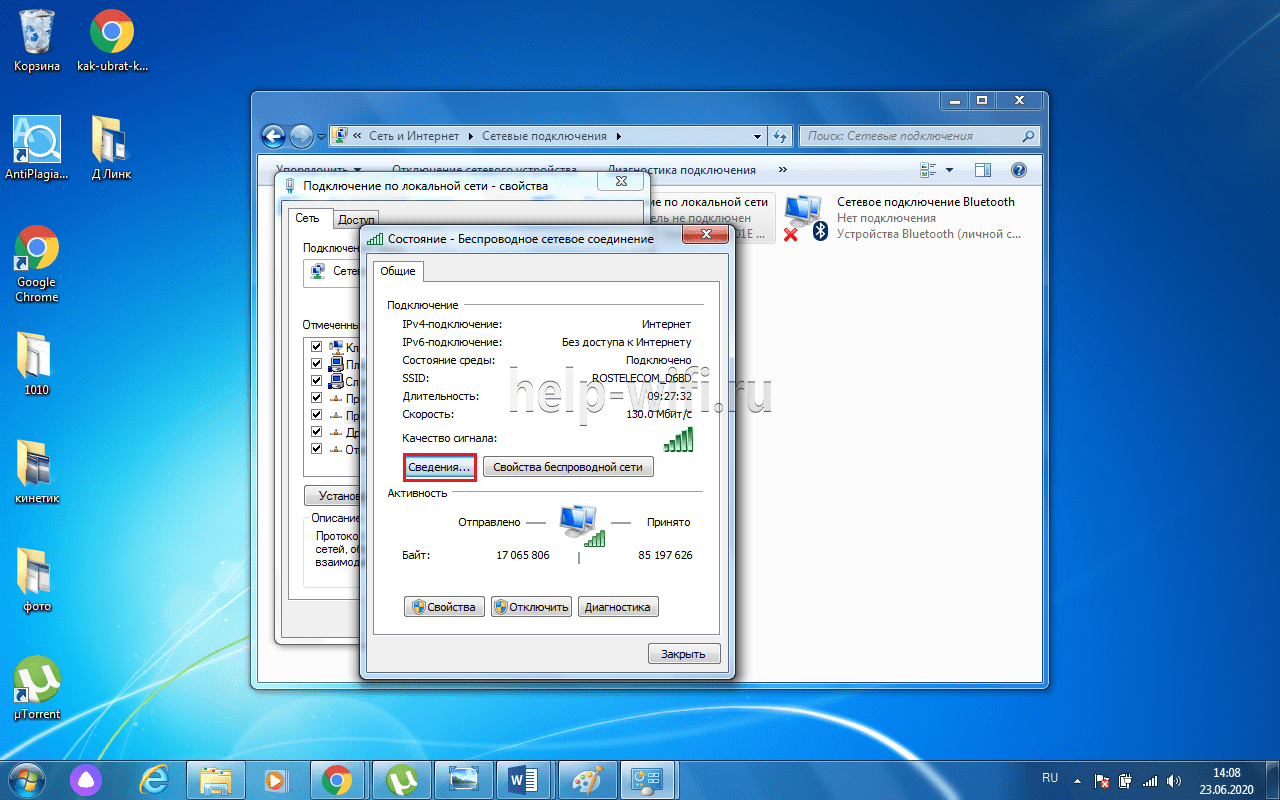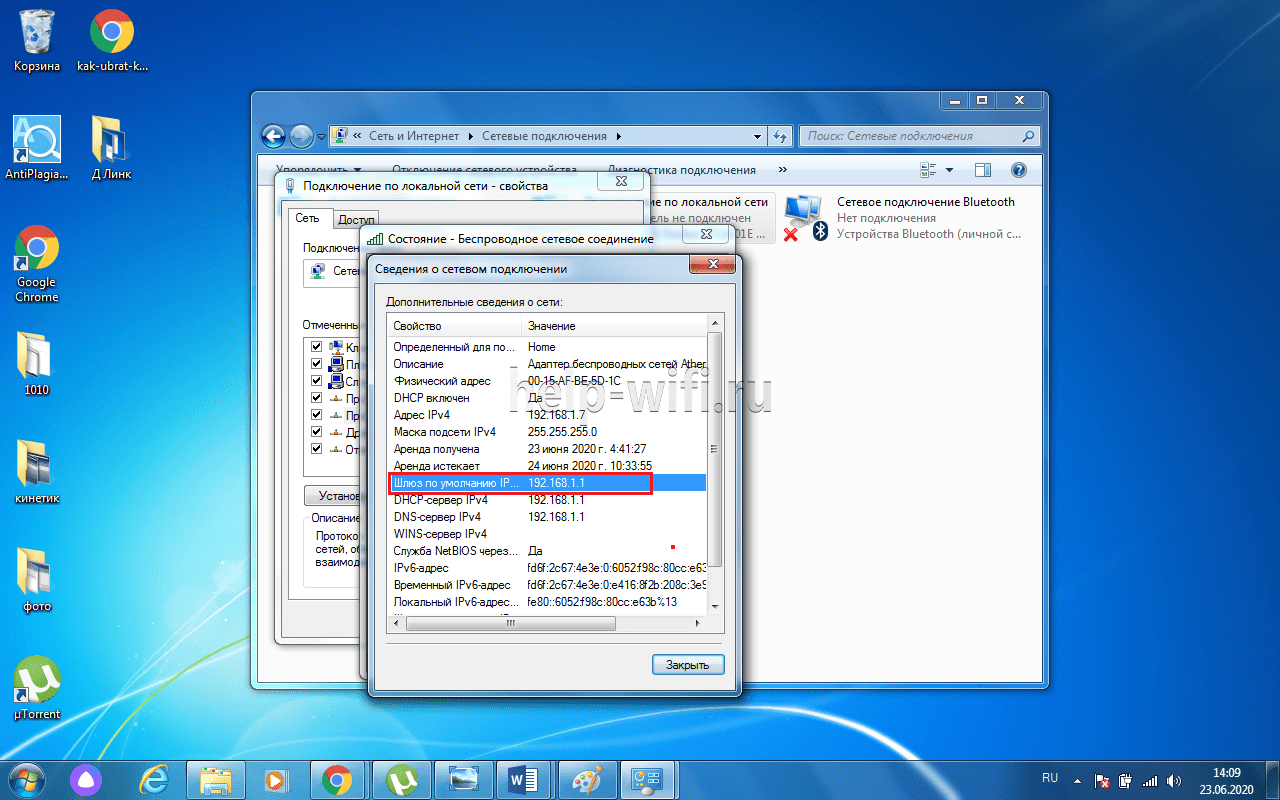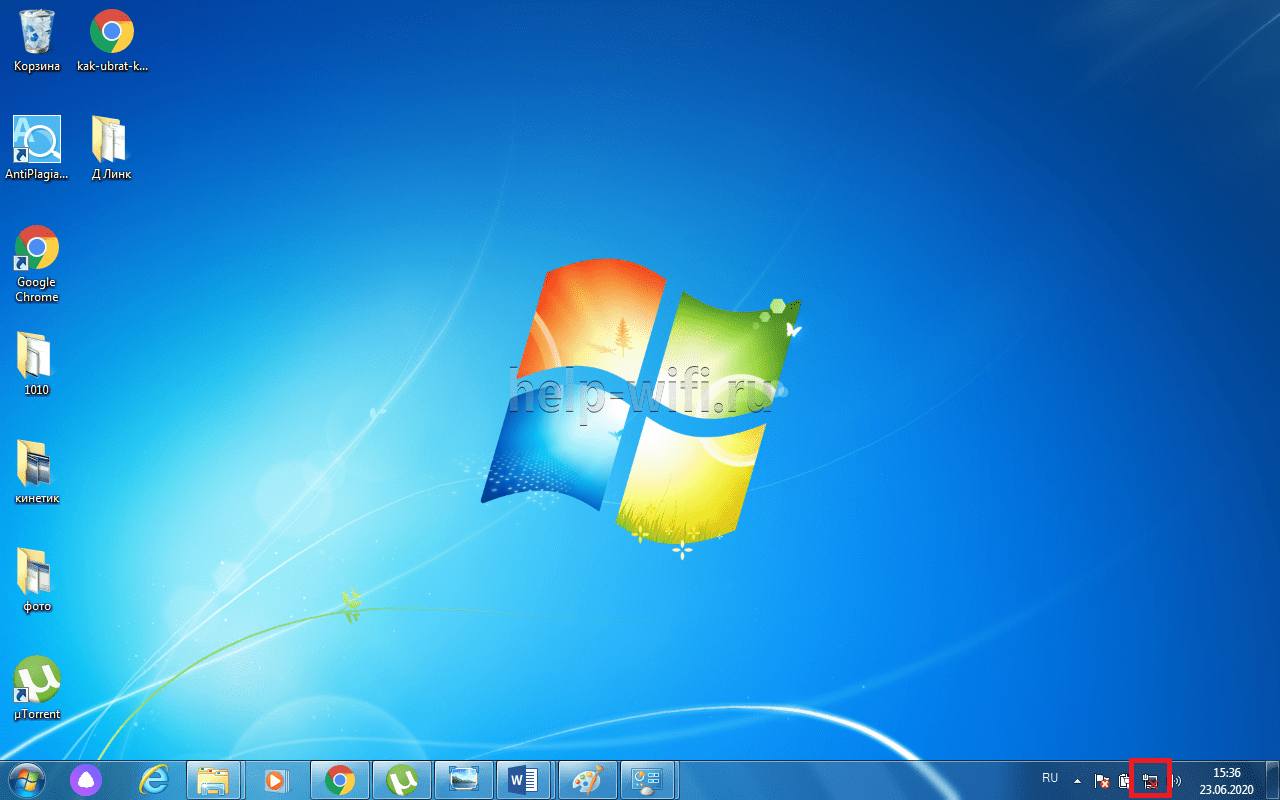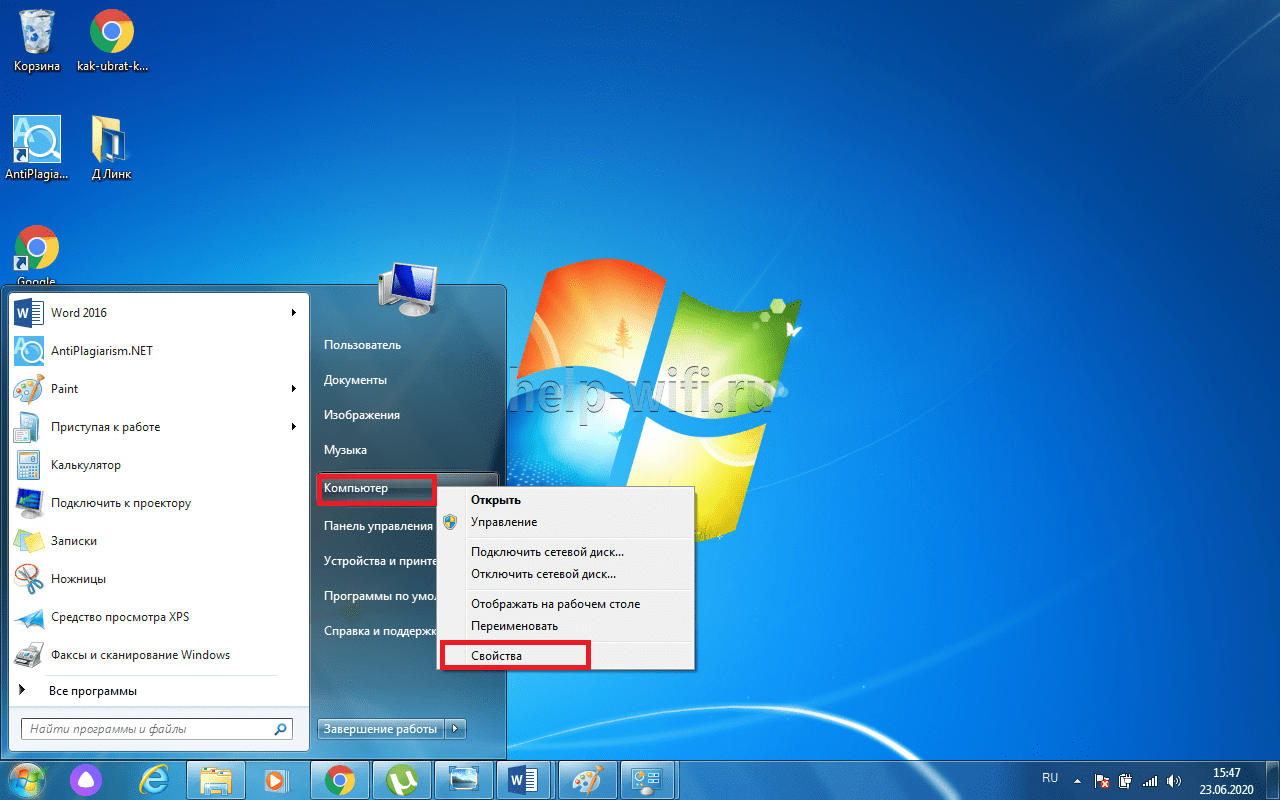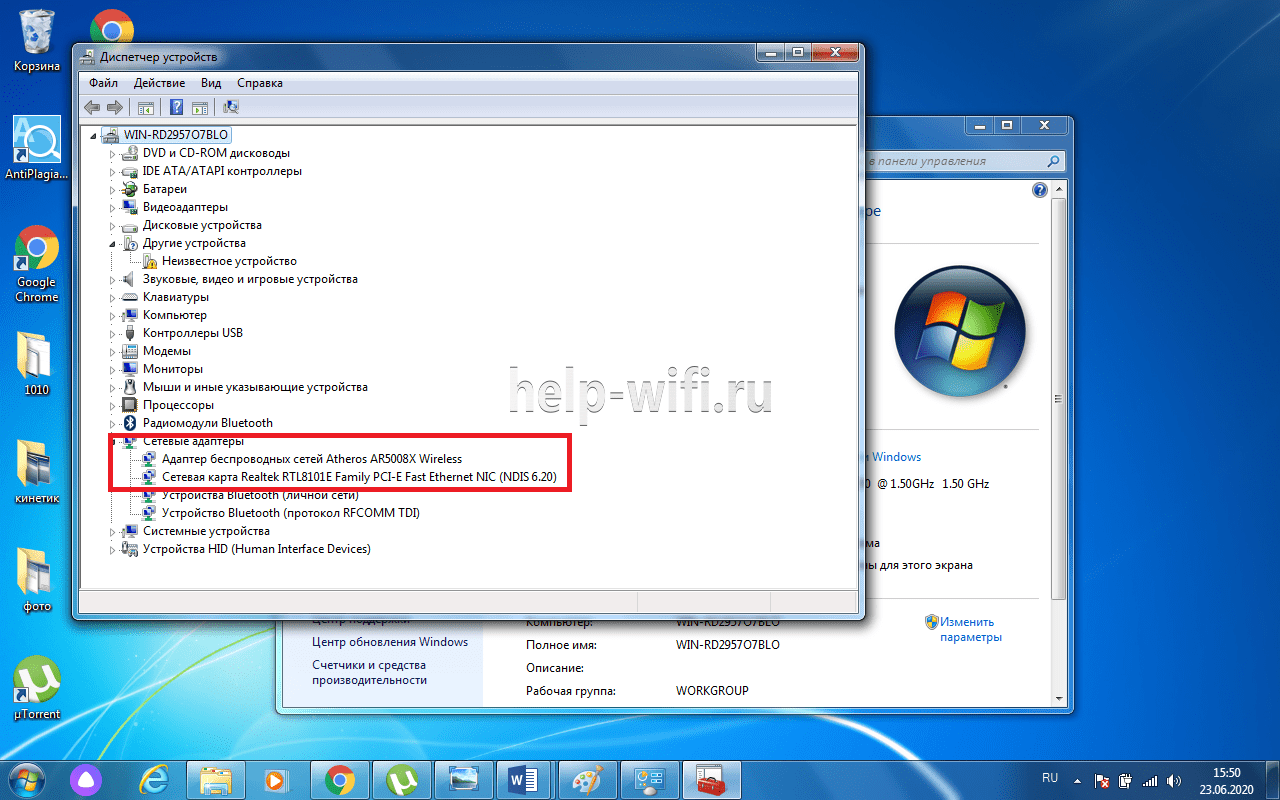Иногда вы не можете получить доступ к странице http://tplinkwifi.net для управления роутером TP-Link, и хотели бы получить доступ по IP-адресу роутера. Обычно IP-адрес роутера по умолчанию: http://192.168.0.1 или http://192.168.1.1 .
Но IP-адрес роутера мог быть ранее изменен, и чтобы найти IP-адрес вашего роутера, воспользуйтесь инструкциями ниже:
Windows
Mac OS
Linux
IOS
Chrome OS
Узнайте IP-адрес вашего роутера в Windows
1. Откройте Панель управления.
2. В правом верхнем углу выберите Просмотр — Категория. Затем нажмите Просмотр состояния сети и задач в разделе Сеть и Интернет.
3. Нажмите ваше сетевое подключение.
4. Нажмите Сведения в окне состояния сети.
5. Вы можете найти IP-адрес вашего роутера в поле Шлюз по умолчанию IPv4.
Узнайте IP-адрес вашего роутера в MAC OS
1. Нажмите на иконку Apple в левом верхнем углу и выберите пункт Системные настройки.
2. В открывшемся окне нажмите значок Сеть.
3. В открывшемся окне будут видны все сетевые интерфейсы на устройстве. Зеленым отображаются активные, красным отключенные. Нажав на активное подключение в поле Маршрутизатор вы увидите IP-адрес роутера.
Найти IP-адрес вашего роутера в Linux
1. Нажмите значок настройки на панели задач.
2. Нажмите Информация о соединении (Connection Information). В открывшемся окне вы можете найти IP-адрес вашего роутера в поле Маршрут по умолчанию (Default Route).
Узнайте IP-адрес вашего роутера в IOS
Перейдите в Настройки – Wi—Fi. Нажмите на свою сеть Wi-Fi. Затем вы можете найти IP-адрес вашего роутера в поле Маршрутизатор.
Найти IP-адрес вашего роутера в Chrome OS
1. Щелкните область уведомлений в правой части панели задач и нажмите Подключено к (Connected to) Затем нажмите на ваше сетевое подключение. 2. Нажмите Сеть (Network). Затем вы можете найти IP-адрес вашего роутера в поле Шлюз (Gateway).
Чтобы получить подробную информацию о каждой функции и настройке оборудования, перейдите на страницу Загрузки для загрузки руководства пользователя к вашей модели устройства.
Был ли этот FAQ полезен?
Ваш отзыв поможет нам улучшить работу сайта.
Что вам не понравилось в этой статье?
- Недоволен продуктом
- Слишком сложно
- Неверный заголовок
- Не относится к моей проблеме
- Слишком туманное объяснение
- Другое
Как мы можем это улучшить?
Спасибо
Спасибо за обращение
Нажмите здесь, чтобы связаться с технической поддержкой TP-Link.
Инструкции по входу в настройки написал уже практически для всех популярных роутеров. Подготовил даже универсальную инструкцию по входу в панель управления, а вот о компании TP-Link как-то забыл. Поэтому, решил подготовить статью по входу в настройки на роутерах TP-Link. Хорошие и популярные устройства. Сам пользуюсь роутером этой компании уже много лет.
В панель управления TP-Link попасть очень просто. Точно не сложнее, чем на других устройствах. Эта статья подойдет для всех моделей маршрутизаторов TP-Link (TL-WR841N, TL-WR741N, TL-WR940N и т. д.). Так как там практически все одинаково, за что я и люблю TP-Link.
Если вы купили себе роутер, и решили его сами настроить, то без входа в настройки вам не обойтись, это понятно 🙂 Настраивать эти маршрутизаторы совсем не сложно, можете без проблем все настроить по инструкции с нашего сайта (если не найдете, пишите в комментариях). Ну и даже если вам все настроит мастер, в процессе использования роутера, вам все ровно скорее всего придется сменить какие-то настройки. Например: сменить пароль на Wi-Fi, вспомнить забытый пароль в настройках своего TP-Link, или обновить прошивку. А каждый раз вызывать мастера, это не удобно, да еще и дорого. Все можно сделать самому за пару минут, а если что-то не получится, то мы поможем!
Вход в настройки TP-Link: 192.168.1.1 или 192.168.0.1
Делаем так:
- Подключаемся к Wi-Fi роутеру. Подключится можно как по Wi-Fi сети, так и по сетевому кабелю. В настройки TP-Link можно зайти даже с планшета, или смартфона, через приложение TP-Link Tether (но можно и через браузер мобильного устройства). Но я советую использовать компьютер (ноутбук).
- Открываем любой браузер и переходим по адресу 192.168.1.1, или 192.168.0.1. Все зависит от модели роутера. Адрес для входа в настройки указан снизу роутера.
- Появится запрос имени пользователя и пароля. По умолчанию — admin и admin. Если вы их уже сменили, то укажите свои.
- Все, вы зашли в настройки роутера TP-Link.
А теперь давайте рассмотрим все более подробно и с картинками.
Подключаемся к роутеру по Wi-Fi, или кабелю. Подробнее о том, как подключится к Wi-Fi читайте тут. Если у вас роутер новый, только что с магазина, то беспроводная сеть будет иметь стандартное название. Что-то типа «TP-LINK_0919».
Или возьмите сетевой кабель, который идет в комплекте с роутером, и подключите его к компьютеру, или ноутбуку в сетевую карту. А на роутере в желтый LAN-разъем. Вот так:
Подключились, теперь запустите на компьютере любой браузер. Нам нужно узнать, по какому IP-адресу можно зайти в настройки нашего роутера. Обычно, в TP-Link это адрес 192.168.1.1, или 192.168.0.1. Сейчас уже обычно указывают не IP адрес, а домен. Как правило, это tplinklogin.net (этот адрес уже не работает, подробнее об этом писал здесь), или tplinkwifi.net. При этом, так же есть доступ к настройкам по IP-адресу.
Просто посмотрите на наклейку снизу самого устройства. Там будет указан IP-адрес и стандартные логин и пароль, которые нам так же пригодятся.
Может быть указан хостнейм.
Набираем в браузере адрес своего роутера, и переходим по нему. Должно появится окно, в котором нужно указать имя пользователя и пароль. Здесь все просто: стандартный пароль — admin, имя пользователя тоже admin. Если вы меняли эти данные, то укажите свои. Если же вы их забыли, то скорее всего придется делать сброс настроек роутера, что бы снова можно было использовать стандартные данные для входа в панель управления.
Откроется панель управления.
Или такая:
Вот и все, мы зашли в настройки маршрутизатора. Если у вас не получается зайти в настройки роутера, то смотрите эту статью. В ней я писал о решении самых популярных проблем, которые могут возникнуть.
Комментируйте, спрашивайте, делитесь советами! Всего хорошего!
Планирую написать ряд разных статей по роутерам от компании D-Link, и практически в каждой статье нужно писать как зайти в настройки своего D-Link-a, что бы настроить какую-то функцию, сменить пароль и т. д. Вот недавно писал о настройке D-link DIR-615, так пришлось полностью описывать процесс входа в панель управления. Поэтому, решил подготовить подробную статью о том, как входить в настройки на роутерах компании D-Link. А в других статьях бду просто ставить ссылку на эту статью:) Я уже писал общую статью (для всех производителей), и конкретно для маршрутизаторов ZyXEL. Для каждого производителя роутеров постараюсь подготовить такую инструкцию.
У D-Link-ов с настройками все очень просто. Как и у большинства производителей. И если у вас раньше был Asus, или например Tp-Link, то проблем с доступом к панели управления на D-Link у вас возникнуть не должно. Уже писал в какой-то статье, что мне только не нравиться то, что на вид настройки у D-Link меняются практически с каждым обновлением прошивки. Кстати, как ее обновить, я уже писал здесь. Ну да ладно, роутеры у них хорошие, популярные, можно на это не обращать внимание, просто сложно инструкции готовить. Эту статью я подготовлю на примере роутера D-Link DIR-615 (с прошивкой 2.5.20).
Вход в настройки D-Link
Как обычно, нам сначала нужно подключить наш роутер к устройству, с которого и будет входить в настройки. Это может быть стационарный компьютер, ноутбук, планшет, телефон, и даже телевизор. Но, если есть возможность, то лучше всего настраивать роутер по сетевому кабелю, то есть, использовать для этого дела стационарный ПК, или ноутбук. Но, если такой возможности нет, то можно настроить и по Wi-Fi с того же ноутбука, или мобильного устройства.
Подключение по сетевому кабелю
Кабель должен быть в комплекте с роутером. Берем его, и соединяем роутер с компьютером. Вот так:
На роутере кабель подключаем в один из 4 LAN разъемов. На компьютере, или ноутбуке, в сетевой разъем. Здесь проблем возникнуть не должно.
Подключение по Wi-Fi для входа в настройки
Если вы хотите настроить свой маршрутизатор с устрйоства, которое не можно подключить по кабелю (или у вас нет кабеля), тогда можно подключиться по Wi-Fi. Если вы уже пользовались роутером, то вы знаете как это сделать. Если же роутер новый, и вы хотите его настроить, то сразу после подключения питания к нему, он будет транслировать беспроводную сеть. Имя которой будет стандартным. И насколько я понял, оно такое же, как модель вашего роутера. Например, у D-Link DIR-615, Wi-Fi сеть по умолчанию назваться «DIR-615».
Находим сеть на вашем устройстве, и выбираем ее. Например, на ноутбуке (о подключении ноутбуков к Wi-Fi я писал здесь):
Сеть по умолчанию может быть без пароля (в таком случае, возле нее будет соответствующий значок, и запрос пароля не появится). Но, даже на новом роутере, когда все настройки на нем по умолчанию, сеть может быть защищена. Стандартный пароль указан снизу роутера и подписан как WPS PIN.
Если появится запрос пароля при подключении, то укажите его. Соединение с роутером должно быть установлено.
Заходим в панель управления по адресу 192.168.0.1
Самый главный момент: все стандартные данные для вход а в настройки, указаны на наклейке на самом роутере.
Там указан IP-адрес для доступа к настройкам, у D-Link это 192.168.0.1. Имя пользователя — admin, и стандартный пароль — admin.
Открываем любой браузер, и в адресной строке набираем наш IP — 192.168.0.1. Переходим по нему.
Появится запрос имени пользователя и пароля. Имя пользователя указываем admin и пароль так же admin. Но, при условии, что вы его еще не меняли. Если меняли, то укажите тот, который установили. А если забыли его, то придется делать сброс настроек (нажать на 10 секунд чем-то острым кнопку RESET на роутере).
Откроется панель управления рутером, и сразу появится окно, в котором нужно два раза указать новый пароль, который в дальнейшем будет использоваться для входа в настройки (вместо admin). Укажите его, и нажмите кнопку Готово.
Сохраните настройки. Нажмите на пункт меню Система (сверху) и выберите Сохранить.
На этом все, можете продолжать настройке вашего роутера. Только не забывайте сохранять настройки, а когда закончите, перезагрузите роутер (отключите и включите питание).
На чтение 10 мин Просмотров 13.3к.
Кристина Горбунова
Высшее образование по специальности “Информационные системы”. В сфере более 7 лет, занимается разработкой сайтов на WordPress и Tilda.
Задать вопрос
У каждого роутера и модема есть собственный IP-адрес. Введя этот идентификатор в браузер, можно получить доступ к настройкам сетевого устройства. Он пригодится, если необходимо изменить пароль к интернету или соединить несколько маршрутизаторов в одну сеть через WDS. Рассмотрим, как узнать IP-адрес роутера на устройствах под управлением Windows, Linux и Mac OS.
Содержание
- Для чего может понадобиться адрес
- Адреса роутеров по умолчанию
- Этикетка
- В Windows
- В настройках сети Windows
- Через командную строку
- С помощью утилит
- В Linux
- На Mac OS
- С телефона или планшета
- Как изменить IP роутера
- TP-Link
- D-Link
- Asus
- Другие модели
- Как посмотреть внешний адрес
- Веб-интерфейс
- Сайты
Для чего может понадобиться адрес
Адрес маршрутизатора требуется для открытия веб-интерфейса и дальнейшей настройки интернета. IP указывают в настройках сетевой карты, если она автоматически не находит его при подключении роутера по кабелю. При объединении двух и более маршрутизаторов в одну сеть тоже нужно знать айпи каждого устройства.
Адреса роутеров по умолчанию
В домашних сетях обычно используются стандартные IP-адреса роутеров:
- 192.168.1.1;
- 192.168.0.1.
У некоторых маршрутизаторов хостнейм по умолчанию будет другим. Например, у Xiaomi это 192.168.31.1. У устройств Upvel в качестве хостнейма используется 192.168.10.1. Эти данные актуальны, если при первичной настройке мастер не изменил идентификатор устройства. Если же параметры были скорректированы, узнать айпи-адрес роутера в локальной сети можно на компьютере, к которому он подключен.
Этикетка
На нижней части корпуса есть наклейка с основными спецификациями роутера и IP-адресом. На стикере указывают данные для входа в веб-интерфейс. Адрес может быть в числовом формате или в буквенном. После авторизации рекомендуется сменить стандартный пароль на более сложный.
В Windows
Компьютер обменивается данными с подключенными к нему устройствами и автоматически считывает у роутера сетевой адрес. Пользователь может узнать его двумя способами: при помощи команд ipconfig или tracert, в сведениях о состоянии подключения. На компьютер также можно установить специальную утилиту, собирающую информацию о сетевом подключении.
В настройках сети Windows
- Откройте Пуск > Параметры > Сеть и Интернет > Центр управления сетями и общим доступом.
- Кликните на надпись «Ethernet» или «Беспроводная связь».
- В открывшемся окне нажмите на кнопку «Сведения».
- В значении шлюза по умолчанию IPv4 указан IP роутера.
При проверке IP через настройки сети нужно проверять только параметры IPv4. Локальный адрес IPv6 для доступа к веб-интерфейсу модема не применяется.
В Windows 10 узнать IP-адрес можно в свойствах сетевого профиля. Для этого:
- Кликните на значок сети в правом нижнем углу.
- На открывшейся вкладке нажмите свойства вашего сетевого подключения.
- Пролистайте список параметров вниз до свойств. В значении пункта DNS-серверы IPv4 будет указан адрес роутера.
Через командную строку
- При помощи комбинации Win+R запустите диалоговое окно «Выполнить». Это сочетание клавиш работает в Windows 8, 10 и других версиях ОС. В открывшееся окно введите cmd.
- В запустившейся командной строке введите ipconfig и нажмите Enter. В основном шлюзе будет указан IP адрес для настройки роутера.
Другой способ узнать адрес точки доступа – воспользоваться командной tracert. Она определяет маршрут следования данных. В командной строке необходимо ввести tracert и адрес любого сайта. В примере это google.com. Первый идентификатор – это IP роутера.
С помощью утилит
Advanced IP Scanner – бесплатная программа для сбора информации о сетевом подключении. Сканирует все устройства, подключенные к локальной сети, предоставляет доступ к FTP-серверам, общим папкам. Запускается без установки.
Программа русифицирована. Для определения IP-адреса нажмите на кнопку «Сканировать».
На экране появится информация обо всех устройствах, их именах в сети и адреса точек доступа. Первый IP в списке принадлежит роутеру.
Аналогичный функционал у программы «10-Страйк: Сканирование Сети». Утилита сканирует ЛВС, находит активные компьютеры, хосты, открытые порты. Полностью бесплатная.
В Linux
Для просмотра IP потребуется открыть терминал при помощи комбинации Ctrl+Alt+T. После этого введите команду $ ip route show. В первой строке появится адрес маршрутизатора.
Узнать внутренний айпи можно при просмотре таблицы маршрутизации пакетов. Для этого введите $ route -n. Первая запись – адрес роутера.
В таблице записей ARP тоже отображается айпи маршрутизатора. Она открывается по команде $ arp -a.
На Mac OS
Встроенные средства ОС позволяют узнать IP-адрес модема, подключенного к компьютеру. Алгоритм действий:
- Кликните по кнопке меню в левом верхнем углу. Выберите пункт «Системные настройки».
- В открывшемся окне выберите пункт «Сеть».
- На экране откроется окно с общей информацией обо всех сетевых интерфейсах компьютера и сети. IP-адрес будет указан под статусом подключения.
Узнать айпи можно через панель меню. Для этого:
- Зажмите на клавиатуре клавишу Option.
- Кликните на значок Wi-Fi, продолжая удерживать клавишу.
- На экране появится окно с характеристиками текущей сети. Найдите строчку с IP-адресом.
Проверить адрес точки доступа можно через терминал. Для запуска программы зажмите ctrl и пробел. В появившемся окне введите Terminal. Введите ipconfig getifaddr en0. Айпи отобразится сразу после выполнения команды.
ifconfig |grep inet – другая команда, позволяющая определить IP точки доступа. Она запрашивает дополнительную информацию по текущему интернет-соединению.
С телефона или планшета
Если под рукой нет стационарного компьютера или ноутбука, определить айпи роутера можно при помощи смартфона. Для этого зайдите в меню «Настроек» и выберите раздел «Сеть и интернет». Включите Wi-Fi и кликните на название сети, к которой подключены.
В открывшемся разделе смотрим пункт «Шлюз». Указанные там цифры и есть IP роутера.
Определить IP для подключения к веб-интерфейсу роутера можно при помощи сторонних программ. Рассмотрим их работу на примере Wifi Analyzer.
- Подключитесь к Wi-Fi.
- Запустите программу.
- Выберите в списке сеть, с которой установлено соединение.
- Server IP и есть адрес роутера.
Как изменить IP роутера
Стандартный адрес устройства можно изменить в настройках локальной сети (LAN). Для этого необходимо запустить веб-интерфейс роутера. Общий алгоритм процедуры замены IP одинаков для всех устройств, но из-за различий в ПО порядок действий может отличаться.
TP-Link
IP-адрес роутера TP-Link задается в настройках LAN. Компания выпускается устройства с пятью разными интерфейсами. Рассмотрим кратко каждый из них.
В серо-зеленом интерфейсе для замены айпи адреса вайфай роутера перейдите во вкладку «Сеть», подраздел LAN. Обязательно сохраните изменения.
В голубом интерфейсе Smart сначала нужно открыть раздел «Дополнительные настройки», а затем подраздел LAN.
В стандартном бирюзовом интерфейсе настройки IP-адреса осуществляются через раздел «Сеть» подраздел LAN.
В smart-версии бирюзового интерфейса необходимо перейти в раздел «Дополнительные настройки».
В ПО Reliably Smart менять IP тоже следует в «Дополнительных настройках».
После ввода нового IP обязательно нажмите на кнопку «Сохранить».
D-Link
Откройте раздел «Расширенные настройки».
На значке «Сеть» выберите LAN.
В открывшемся окне найдите поле «IP-адрес» и укажите новое значение. Обязательно в окне нажмите на «Применить».
После сохранения нового адреса ПО роутера предложит изменить пул DHCP-сервера. Кликните «Ок».
Сохраните сделанные изменения и перезагрузите роутер.
Asus
Откройте «Дополнительные настройки», найдите вкладку «Локальная сеть». В строке IP-адрес измените значение и нажмите «Применить».
Другие модели
Многие роутеры Xiaomi по умолчанию поставляются без русскоязычной и англоязычной прошивки. После авторизации загружается интерфейс на китайском языке.
Чтобы разобраться с настройками маршрутизатора, можно включить автоматический перевод текста с русского на английский в браузере Google Chrome. Интерфейс сразу станет более понятным. Для смены IP-адреса перейдите в раздел «Настройки».
Откройте подраздел локальная сеть.
Найдите стройку «Локальный IP». Там можно изменить адрес. Обязательно сохраните сделанные изменения.
Адрес точки доступа роутера Netgear изменяют, переключив веб-интерфейс в расширенный режим. Необходимо открыть параметры локальной сети, нажать кнопку «Редактировать», а затем изменить IP-адрес. Обязательно нажмите кнопку «Применить» после внесения изменений.
В старой прошивке Netgear параметры локальной сети находятся в разделе «Дополнительно» на главном экране.
Дальнейший порядок действий такой же, как и в новой прошивке.
В веб-интерфейсе Tenda параметры локальной сети расположены в дополнительных настройках. Для доступа к ним нужно открыть «Настройки LAN».
На устройствах ZyXEL настройки LAN находятся во вкладке «Домашняя сеть». Адрес задается в параметрах IP.
В прошивке роутеров Keenetic параметры айпи тоже задаются в разделе «Домашняя сеть».
Стандартный адрес Alcatel изменяется в настройках LAN, расположенных в разделе Network.
Роутеры MikroTik настраиваются через меню QuickSet.
Перейдите в режим Home AP через выпадающий список возле надписи QuickSet.
В разделе Local Network измените IP устройства. В правом нижнем углу кликните на кнопку Apply Configuration.
Как посмотреть внешний адрес
У маршрутизатора есть два вида адресов: локальный для внутренней сети и внешний. По умолчанию на наклейке или в паспорте устройства указан только локальный хостнейм. Внешний IP-адрес присваивает провайдер при подключении роутера к интернету. У большинства пользователей он динамический, то есть автоматически изменяется при каждом новом подключении к сети.
Статический IP-адрес предоставляется Ростелекомом и другими провайдерами за отдельную плату. Он прописывается в настройках сетевого адаптера или Wi-Fi маршрутизатора.
Веб-интерфейс
Посмотреть внешний IP роутера можно через веб-интерфейс. После авторизации откройте вкладку «Состояние» и пролистайте до WAN. Указанный там IP-адрес будет внешним и используемым для подключения к интернету.
Сайты
- Определить внешний IP роутера можно на сайте https://ifconfig.me/.
- Просмотреть внешний адрес модема можно на сайте 2ip.ru. Кроме IP, сервис показывает местоположение пользователя, имя провайдера, браузер и операционную систему.
- IP и наименование хоста показывает https://myip.ru/.
- Если в Яндексе вбить в запросе IP, то появится информация о внешнем адресе.
- Сайт https://www.ip-ping.ru/ тоже предоставляет пользователям возможность узнать свой айпи.
При подключении к любому сайту или стороннему серверу компьютер обменивается с ним внешним идентификатором. Для сокрытия реального IP можно использовать VPN, прокси-серверы, NAT Firewall, но доступ к этим сервисам платный.
На чтение 10 мин Просмотров 29к.
Юлия Дьякова
Системный администратор с навыками работы инженера-программиста.
Зайти в настройки роутера D-Link несложно. Необходимая для этого информация имеется на этикетке. Однако даже у опытных пользователей порой возникают проблемы с входом. Рассмотрим подробнее, с чем они могут быть связаны, и узнаем способы их решения.
Содержание
- Подключение
- Вход в настройки
- По LAN кабелю
- По Wi-Fi
- Через приложение D-Link Assistant
- Не удается зайти в админ-панель: причины и решения
- Неправильный адрес для входа
- Не тот пароль
- IP роутера находится в другой подсети
- Нестандартный порт для входа
- Сетевой интерфейс отключен
- Проблемы с роутером
- Сброс на заводские настройки
Подключение
Настроить маршрутизатор вручную можно и без кабеля провайдера. Ведь для входа в админку требуется лишь подключение роутера Д-Линк к сети электропитания и к ПК, ноутбуку или смартфону. Все зависит от способа настройки.
Важно! Без подключения кабеля провайдера не получится проверить правильность настроек и работоспособность роутера.
Вход в настройки
Зайти в настройки роутера D-Link можно:
- по LAN кабелю;
- по Wi-Fi;
- через приложение D-Link Assistant.
Рассмотрим подробнее, как зайти в настройки роутера D-Link каждым из способов.
По LAN кабелю
При выборе этого способа потребуется следовать инструкции:
- При помощи LAN кабеля, входящего в комплект поставки, соединить маршрутизатор и ПК или ноутбук. Для этого его необходимо вставить в один из 4-х LAN портов маршрутизатора и сетевую плату компьютера.
- Далее для входа в роутер D-Link запустить на ПК любой браузер и набрать в адресной строке IP адрес 192.168.0.1. Он указан на обороте устройства.
- В появившемся окне ввести логин и пароль администратора. По умолчанию это комбинация admin/admin.
На некоторых моделях роутеров Д-Линк для первичного входа в настройки пароль не требуется. В этом случае в поле «Password» будет указана надпись: «have the field blank».
После этих действий на экране монитора должно появиться меню маршрутизатора.
По Wi-Fi
Чтобы зайти в настройки роутера D-Link по Wi-Fi, потребуется установить связь между смартфоном или ноутбуком и роутером.
Инструкция:
- Убедитесь, что Wi-Fi на устройствах включен.
- На смартфоне или ноутбуке найдите и выберите нужную сеть. Как правило, на роутерах Д-Линк сеть Wi-Fi называется так же, как и модель устройства. То есть для D-Link DIR-620 Wi-Fi сеть будет иметь название DIR-620.
- При запросе пароля введите тот, который указан на обороте устройства в строке, — «PIN» или «WPS PIN». Нажмите «Подключить».
Подключиться к беспроводной сети можно и автоматически, без ввода пароля. Для этого при его запросе на смартфоне, на роутере необходимо нажать кнопку «WPS».
- Зайти в настройки роутера D-Link через любой браузер смартфона, где в адресной строке потребуется набрать 192.168.0.1.
- Заполнить поля «Имя пользователя» и «Пароль». Необходимые для этого данные указаны на обороте устройства.
Через приложение D-Link Assistant
Для использования этого способа потребуется сначала скачать и установить на телефон приложение D-Link Assistant.
Зайти в настройки роутера через него очень просто. Достаточно запустить его и дать необходимые разрешения. При обнаружении Wi-Fi сети программа самостоятельно к ней подключится. Для входа в меню может потребоваться логин и пароль администратора.
В том случае, если по какой-то причине автоматического подключения не произошло, следуйте инструкции:
- Запустите приложение.
- Нажмите на кнопку меню, расположенную в левом верхнем углу экрана.
- Выберите пункт «Способ подключения».
- При запросе логина и пароля администратора введите те, которые указаны на наклейке устройства.
Приложение работает только с теми роутерами, на которых версия ОС выше 3.0.
Не удается зайти в админ-панель: причины и решения
В некоторых случаях с входом в настройки роутера возникают проблемы. Чаще всего их причины кроются в:
- неправильном адресе для входа;
- не том пароле;
- нахождении IP адреса в другой подсети;
- нестандартном порте для входа;
- отключенном сетевом интерфейсе;
- других проблемах роутера.
Рассмотрим каждую из них подробнее и расскажем о способах их решения.
Неправильный адрес для входа
При вводе в браузере неверного адреса войти в админ-панель маршрутизатора не получится. В этом случае на экране монитора отобразится надпись: «Веб страница недоступна» или «Не удается получить доступ к сайту».
Решение следующее. Введите в адресную строку тот IP адрес, который указан на обратной стороне роутера. Обратите внимание на знаки препинания. Между цифрами используется точка, после последней цифры точку ставить не нужно.
Если при вводе верного IP адреса зайти в настройки роутера не получается, возможно, его блокирует брандмауэр компьютера или выход в интернет на нем осуществляется через прокси. Для проверки и исключения этой причины потребуется отключить брандмауэр и прокси сервер.
Алгоритм отключения брандмауэра на Windows 10:
- Нажмите на значок поиска в панели задач. В появившемся окне наберите «Панель управления». Откройте приложение.
- Выберите указанный на фото пункт.
- Затем пункт «Брандмауэр Защитника Windows».
- Выберите отмеченный пункт.
- Поставьте точки в выделенных строках и нажмите «ОК».
Брандмауэр отключен. Можно пробовать войти в настройки роутера.
Не тот пароль
При вводе логина и пароля требуется строго соблюдать регистр букв. В том случае, если это правило соблюдено, а войти в панель администрирования не получается, проверьте раскладку клавиатуры. Все буквы набираются на английской раскладке.
Если и после этого зайти в админ-панель по установленным по умолчанию логину и паролю не удается, значит, на роутере был изменен пароль. Решением проблемы в данном случае станет сброс настроек, о котором написано чуть ниже.
IP роутера находится в другой подсети
При вводе в адресной строке браузера IP адреса, установленного по умолчанию, не открывается окно запроса логина и пароля. В данном случае могут быть две причины неисправности:
- IP адрес компьютера настроен вручную;
- в интерфейсе роутера изменен IP адрес.
В первом случае решение кроется в настройке получения компьютером IP адреса по умолчанию.
Инструкция для ноутбука с Windows 10:
- В правом углу панели задач нажмите на значок монитора.
- Далее «Параметры сети и интернет».
- Нажмите на указанный пункт.
- При наличии нескольких сетевых плат, выберите ту, к которой подключен роутер. Для вызова контекстного меню щелкните по ней правой кнопкой мыши. Выберите пункт «Свойства».
- Выделите указанный на фото протокол интернета, и нажмите на кнопку «Свойства».
- Поставьте точки в выделенных строках, и нажмите «ОК».
Если в интерфейсе роутера изменен IP адрес и стандартный не подходит, узнаем его в ОС Windows 10:
Для подключения сетевого интерфейса на ПК с Windows 10 выполните следующее:
- Нажмите на значок сетевых подключений.
- Щелкните по пункту, указанному на фото.
- Далее «Настройка параметров адаптера».
- Выберите нужную сетевую плату, вызовите контекстное меню, где выберите пункт «Включить».
Подключение активировано. Можно пробовать зайти в настройки маршрутизатора. Если проблема осталась, вход осуществить не удается, проверьте настройки IP.
Инструкция для Windows 7:
- Нажмите на значок сетевых подключений и откройте их, следуя подсказкам на фото.
- Выберите указанный пункт.
- Выберите активное подключение и нажмите на него правой кнопкой мыши.
- Выделите нужный пункт и нажмите «Свойства».
- Для автоматического получения IP адреса сетевой платой ПК поставьте галочку в выделенных строках и нажмите «ОК».
Во втором случае решением проблемы станет либо сброс настроек, либо ввод нового IP. Однако для этого его нужно сначала узнать. Сделать это можно как с помощью компьютера, так и с помощью смартфона или ноутбука.
Инструкция для ПК:
- Повторите пункты 1-3 инструкции для Windows 7.
- В появившемся контекстном меню выберите пункты «Состояние».
- В открывшемся окне нажмите кнопку «Сведения».
- IP роутера будет указан в выделенной на фото строке.
Инструкция для ноутбука с версией ОС Windows 7:
- Нажмите на значок сетевых подключений.
- Выберите в списке активное, и щелкните по нему правой кнопкой мыши.
- Нажмите на «Состояние».
- Нажмите кнопку «Сведения».
Присвоенный маршрутизатору новый IP указывается в выделенной на фото строке.
Для входа в настройки роутера в адресной строке нужно указать любой другой IP адрес из этой же сети.
Инструкция для смартфона на примере Honor 9:
- Опустите шторку уведомлений.
- Нажмите и удерживайте значок Wi-Fi. Сеть должна быть активирована.
- Нажмите на три точки, расположенные в правом верхнем углу и выберите пункт с настройками, как на фото.
- В поле IP адрес указан тот, который присвоен смартфону.
IP адрес маршрутизатора находится в той же подсети. При этом последняя цифра всегда будет 1. То есть если тут указан IP адрес к примеру 192.168.0.15, значит адрес роутера будет 192.168.0.1.
Нестандартный порт для входа
Войти в настройки роутера по IP адресу не получится и при использовании нестандартного порта. Если известен его номер, то решением проблемы будет указать его в адресной строке браузера сразу после IP адреса. Для примера, запись должна выглядеть следующим образом: 192.168.0.1:4040. В том случае, если порт неизвестен, придется прибегнуть к сбросу настроек.
Сетевой интерфейс отключен
В том случае если сетевой интерфейс ПК отключен, при подключении LAN кабеля на роутере не будет мигать соответствующий порт. В данном случае отсутствует и мигание порта сетевой платы компьютера. В правом нижнем углу на значке сетевого подключения будет отображаться красный крест.
Решением проблемы станет подключение сетевой платы.
Инструкция:
Все, сетевой интерфейс подключен. Осталось только проверить настройки IP адреса.
Аналогичная ситуация возникает при отсутствии на сетевой плате драйверов. Проверить их наличие можно следующим образом:
- Нажать правой кнопкой мыши на ярлыке «Компьютер», который находится на рабочем столе либо в меню «Пуск».
- В открывшемся меню выбрать пункт «Свойства».
- Далее в меню слева выбрать пункт «Диспетчер устройств».
- Найти пункт «Сетевые адаптеры». При отсутствии драйверов рядом будет гореть желтый восклицательный знак. Если драйвера установлены, то его не будет.
Решением проблемы станет установка драйверов, которые можно скачать с официального сайта производителя сетевой платы.
Проблемы с роутером
Заподозрить проблемы с маршрутизатором можно по следующим признакам:
- отсутствие индикатора и сети;
- нет свечения индикаторов;
- не получается зайти в настройки устройства.
При наличии одного или сразу всех признаков роутер скорее всего неисправен.
Сброс на заводские настройки
В том случае если маршрутизатор ранее использовался, перед повторной настройкой рекомендуется выполнить его сброс до заводских настроек. Для этого потребуется что-то тонкое и относительно длинное, например, спичка, иголка или скрепка.
На панели устройства имеется кнопка «Reset», при долгом нажатии на которую и производится сброс. процесс занимает не более 15-20 секунд. Определить время зажатия кнопки можно и визуально. Ее нужно удерживать до тех пор, пока не загорятся все индикаторы.
Любая неисправность, связанная с проблемой входа в веб-конфигуратор маршрутизатора Д-Линк, легко устраняется. Исключением является только поломка его аппаратной части.