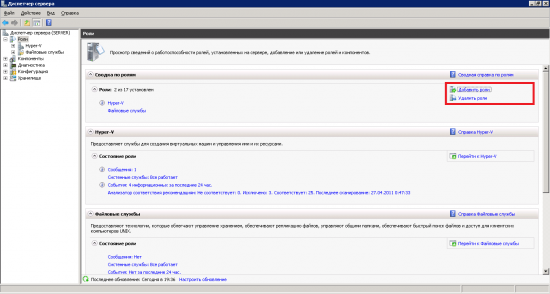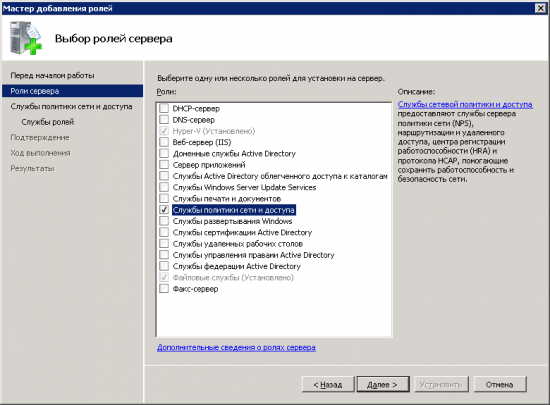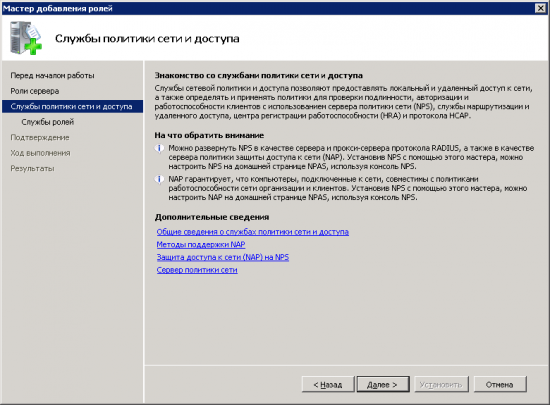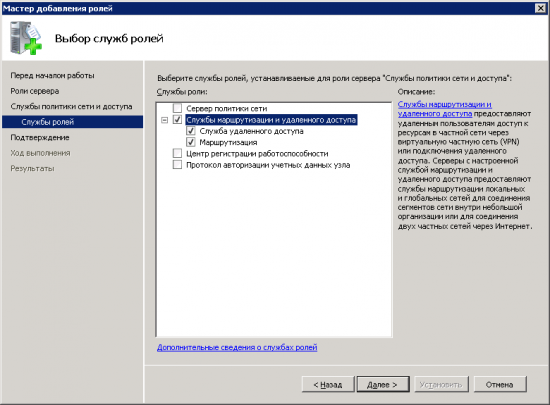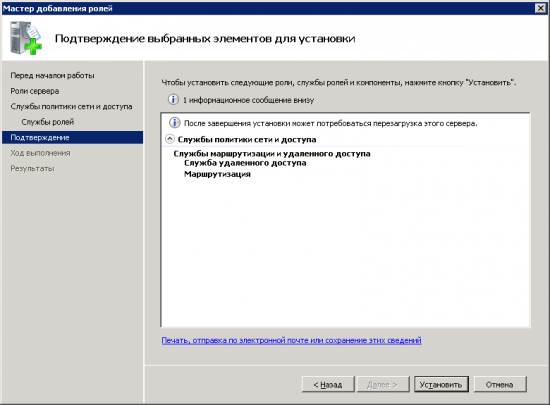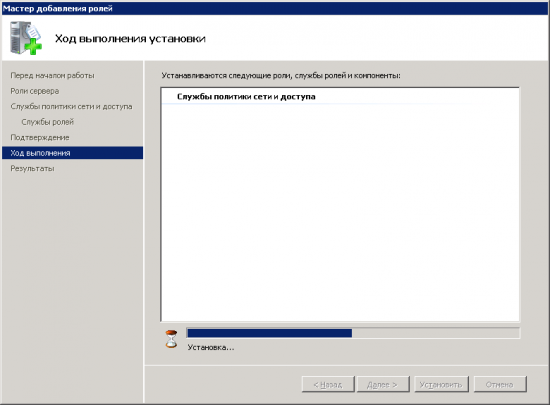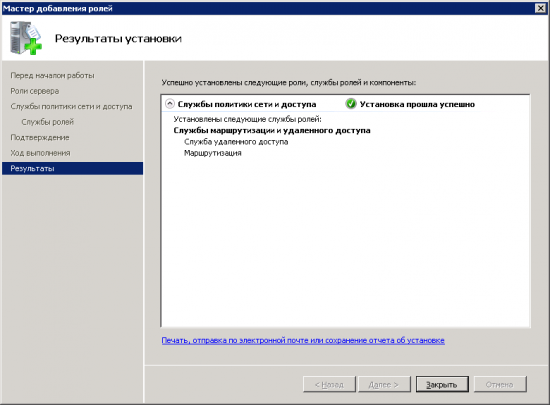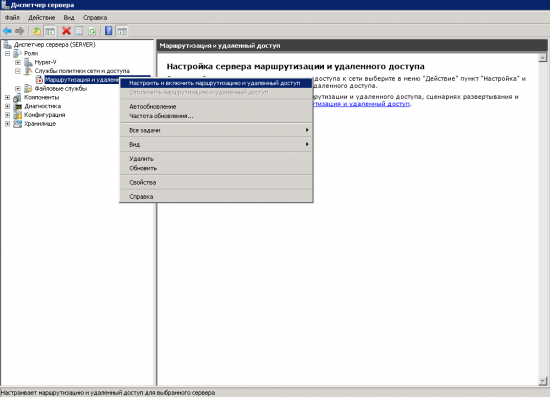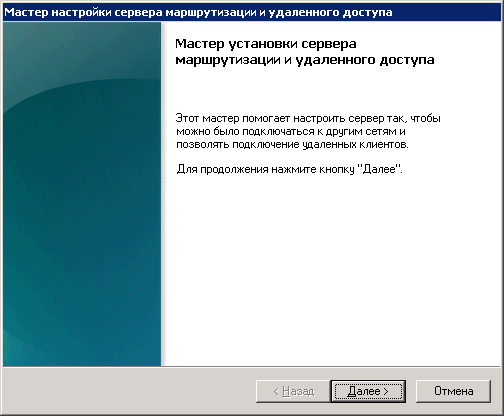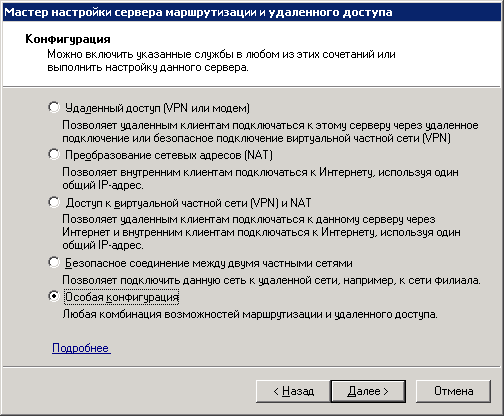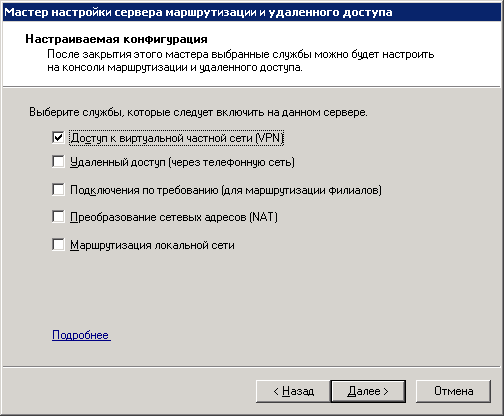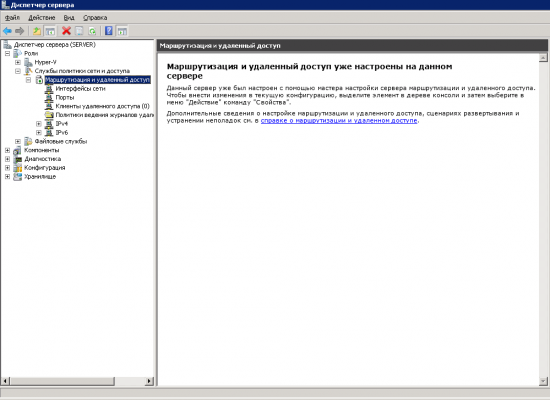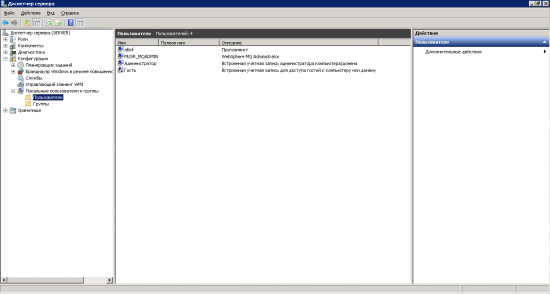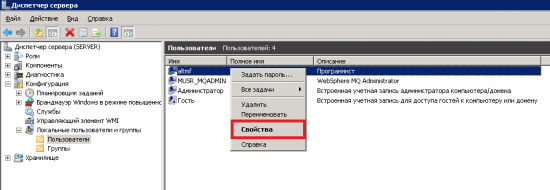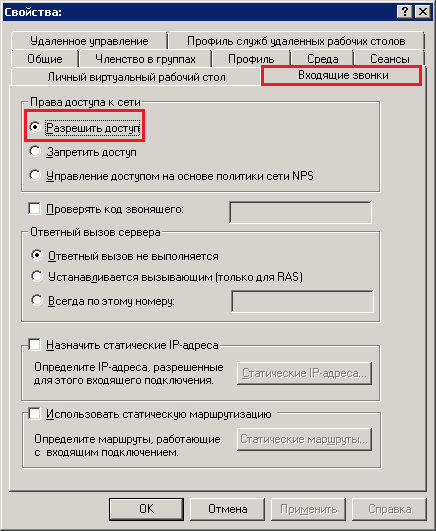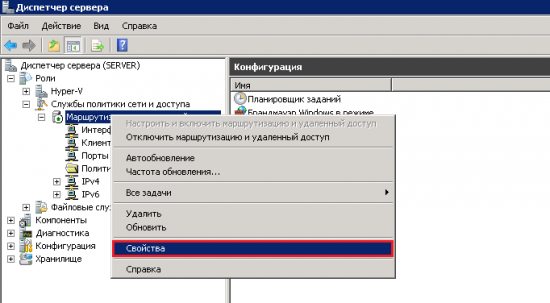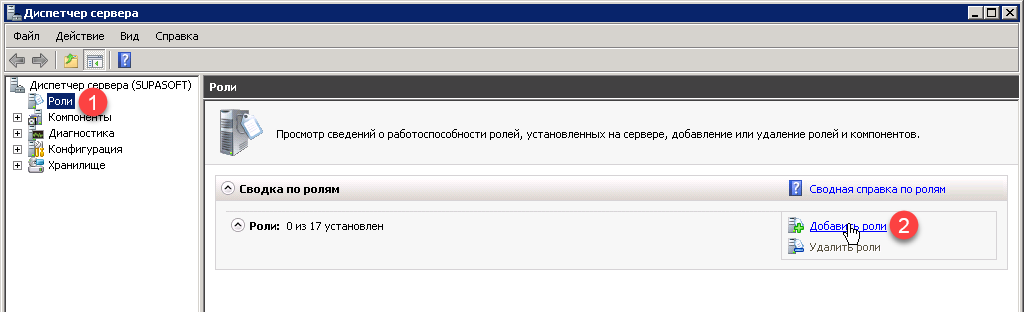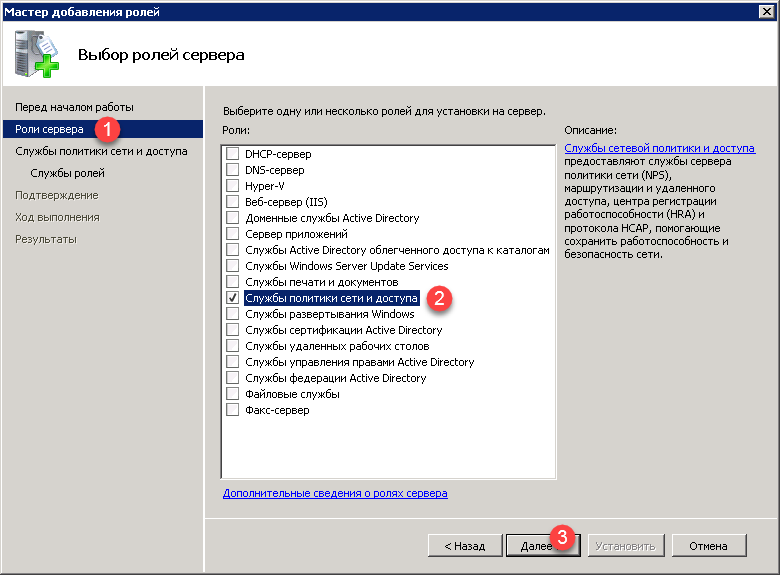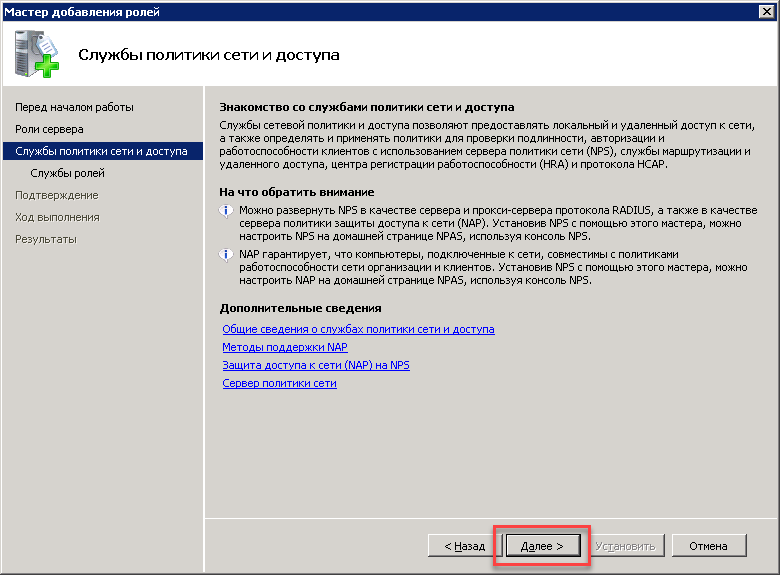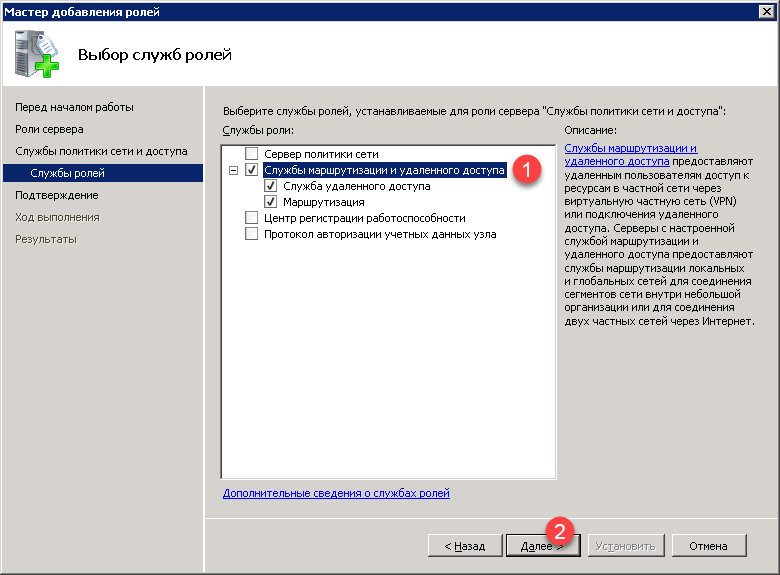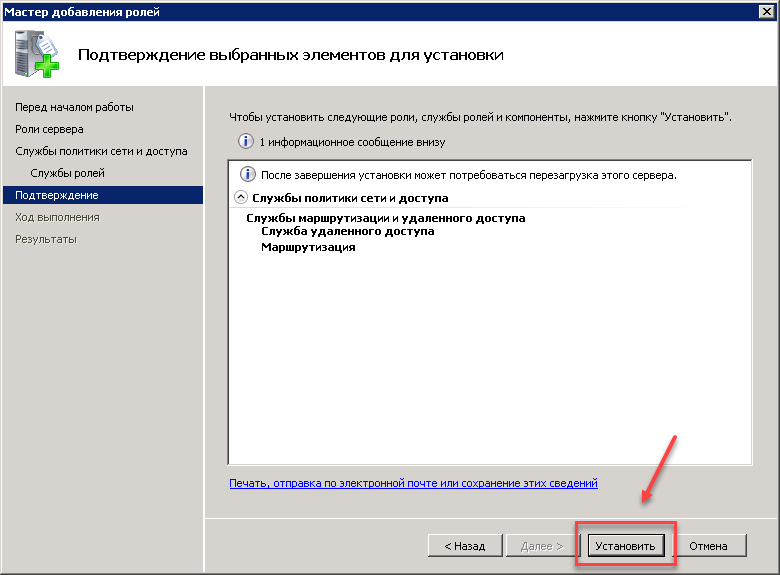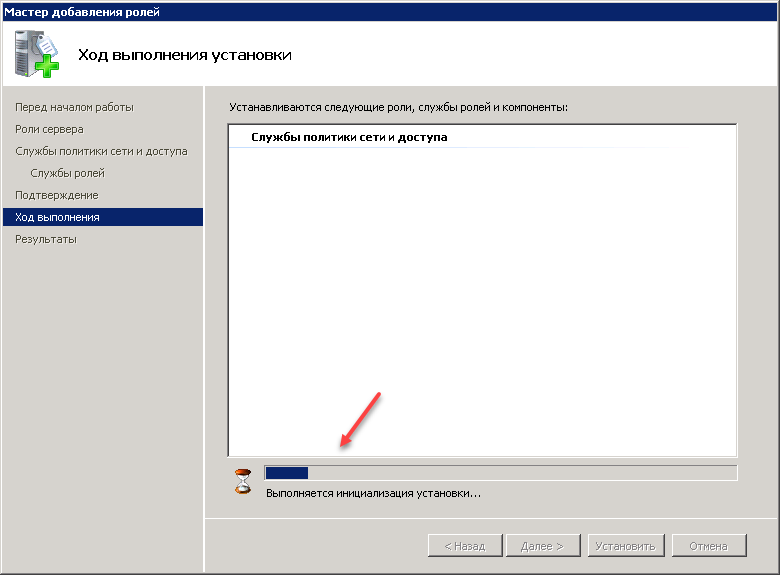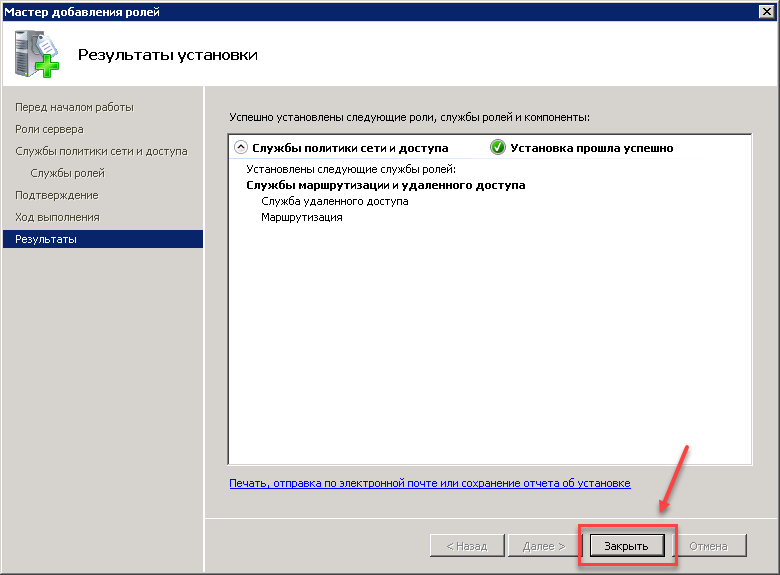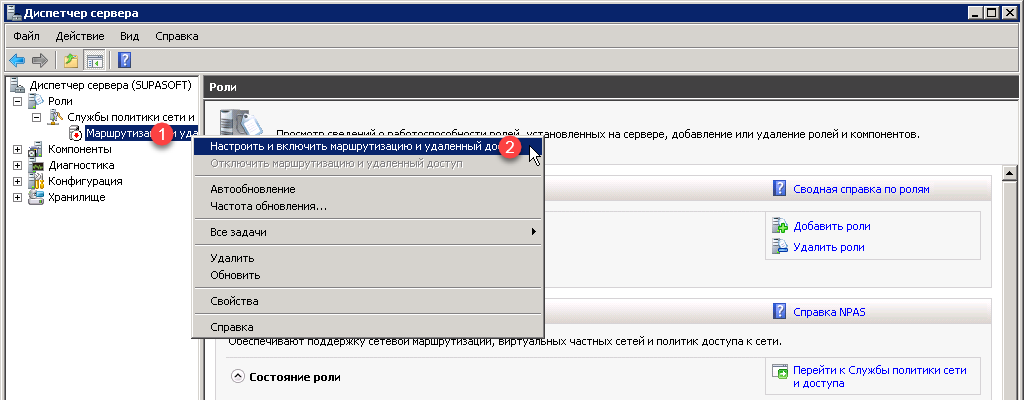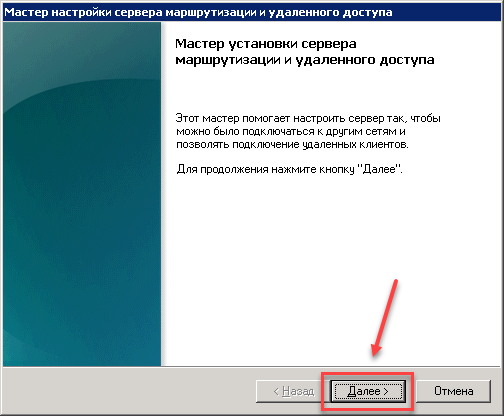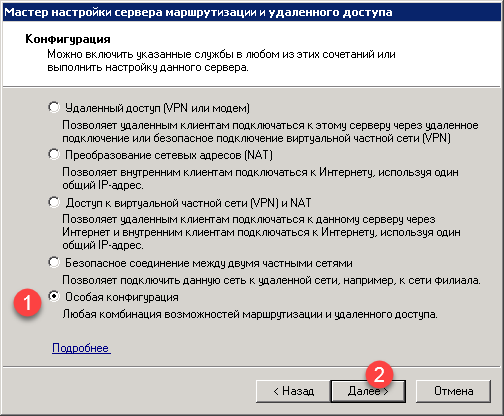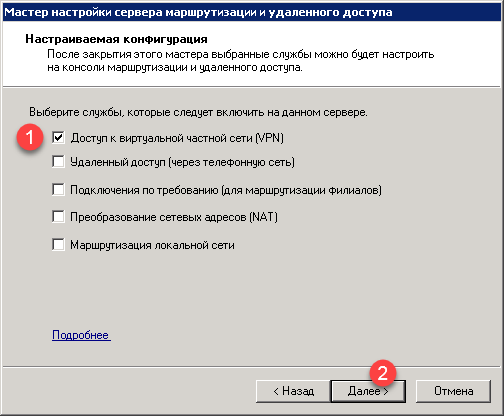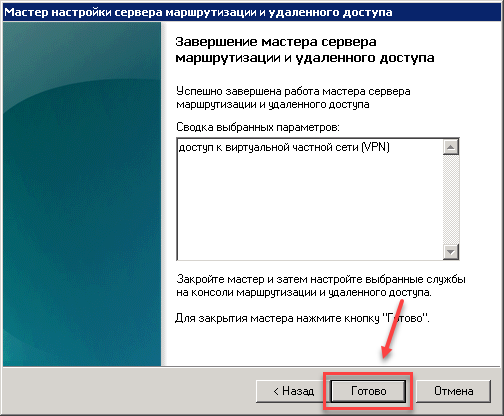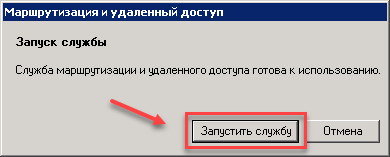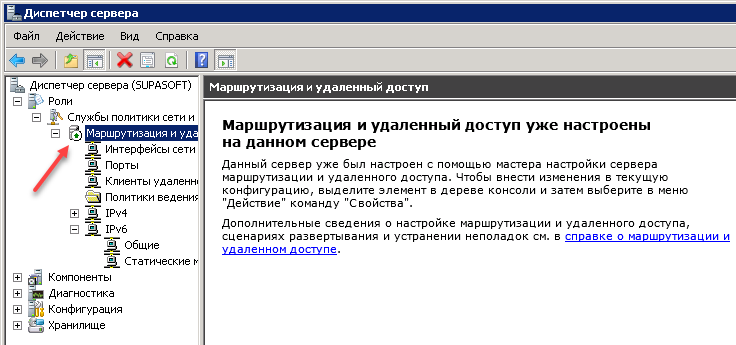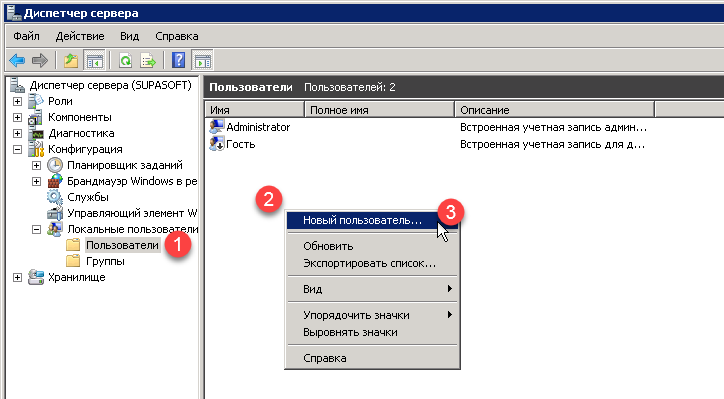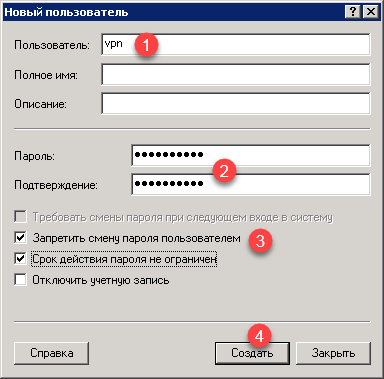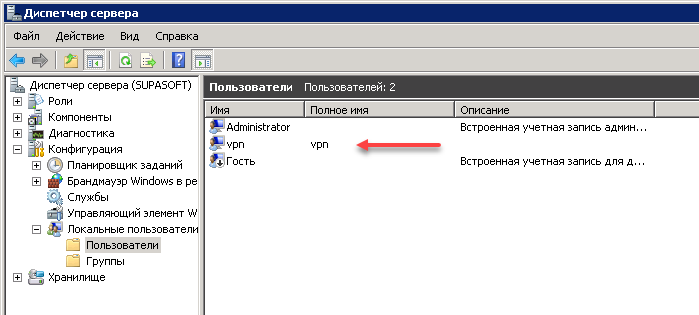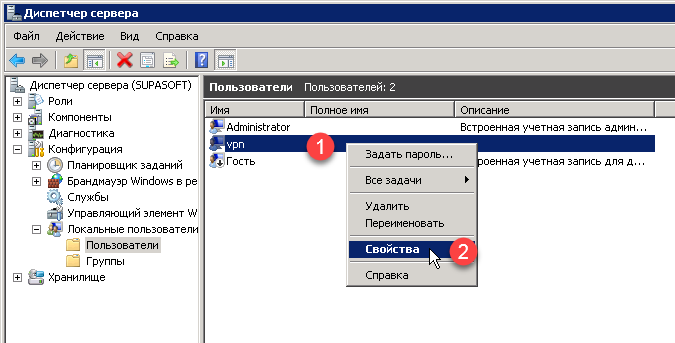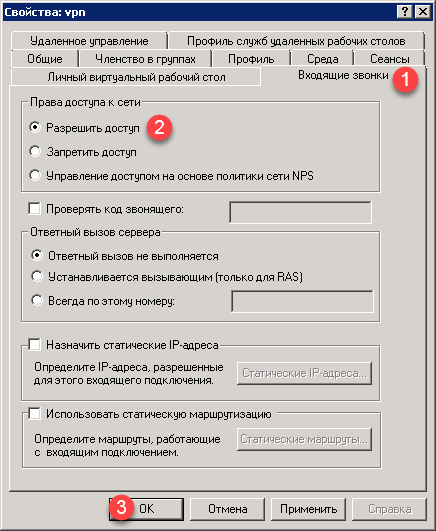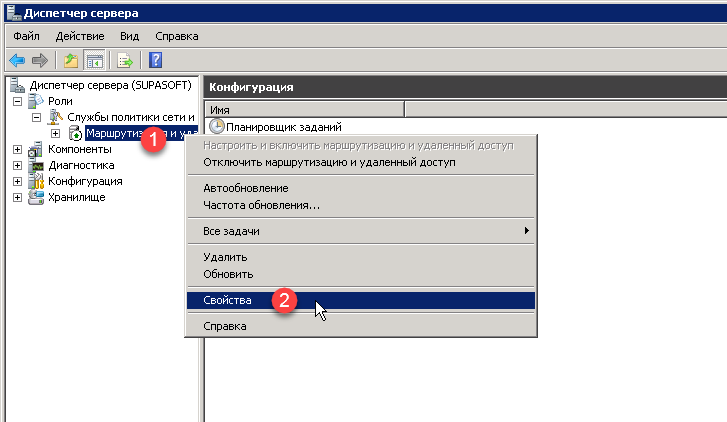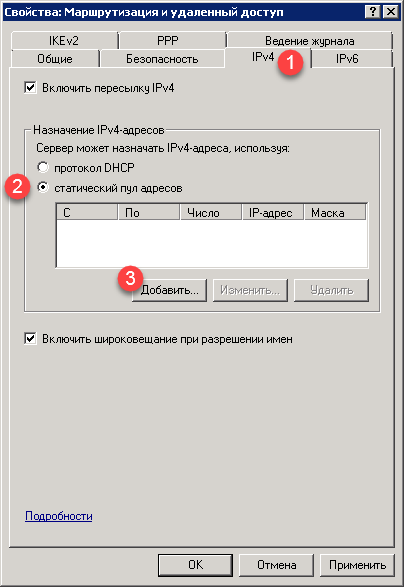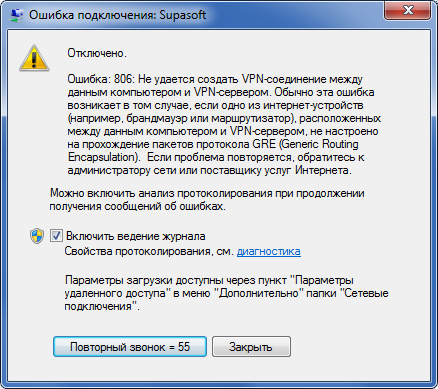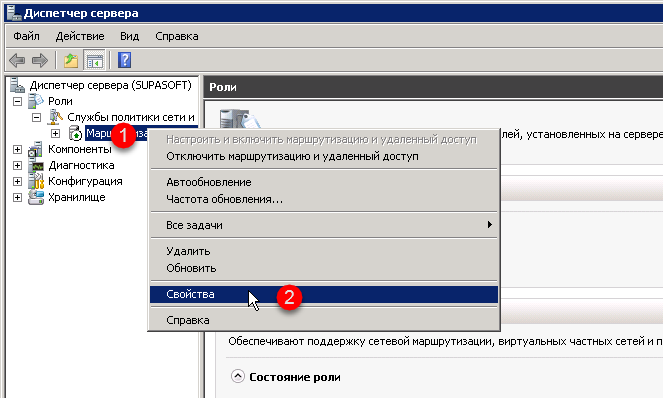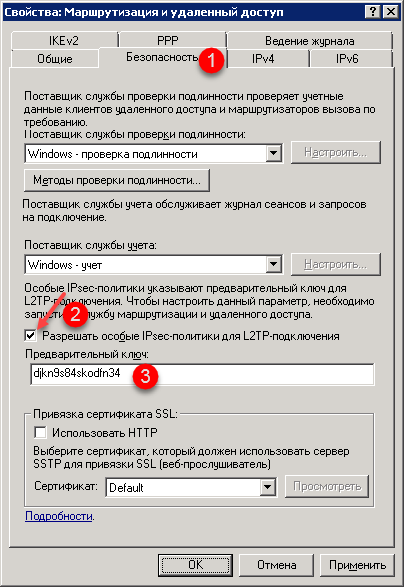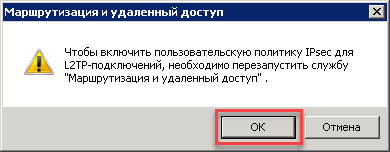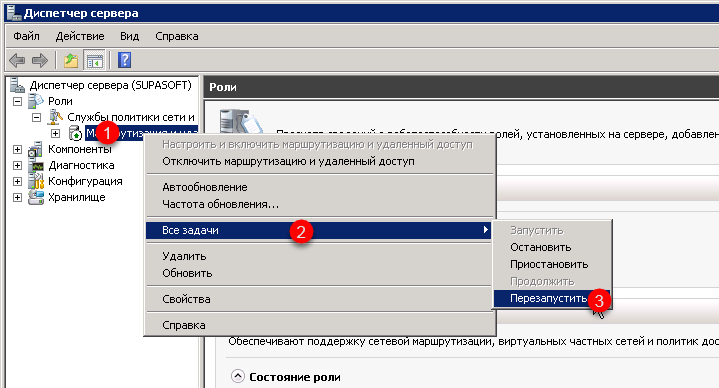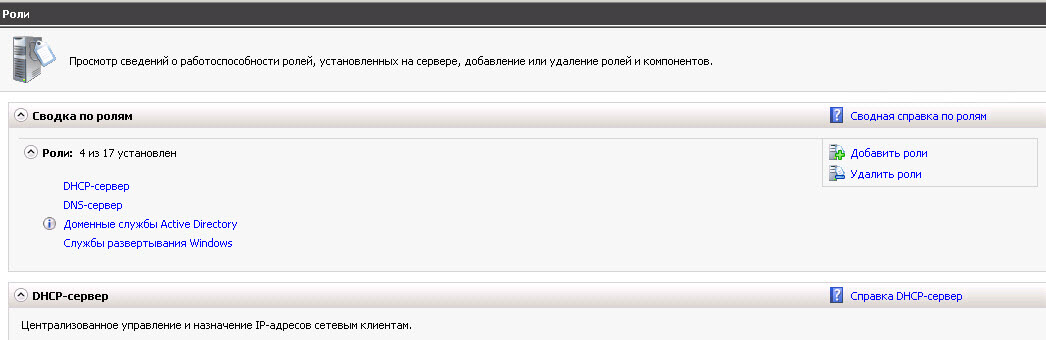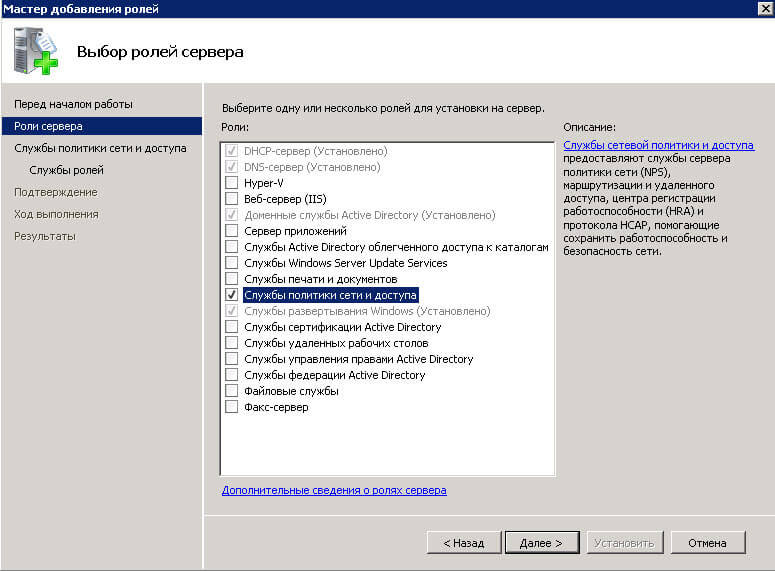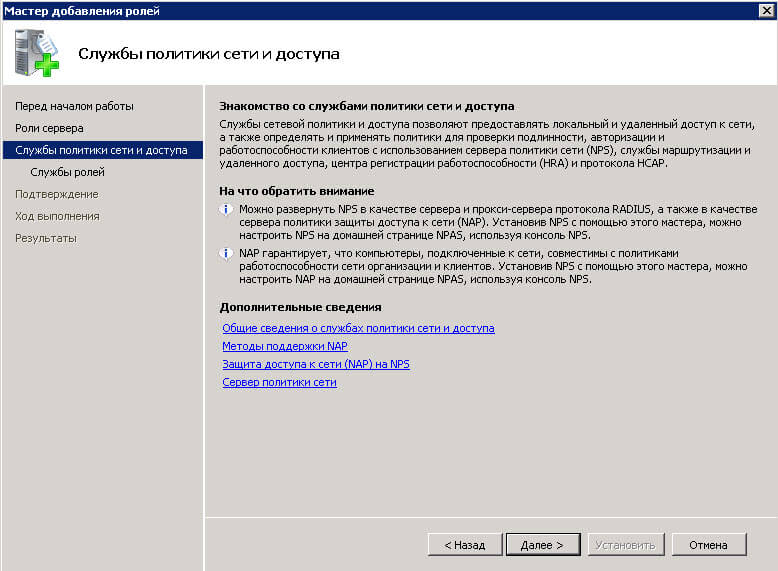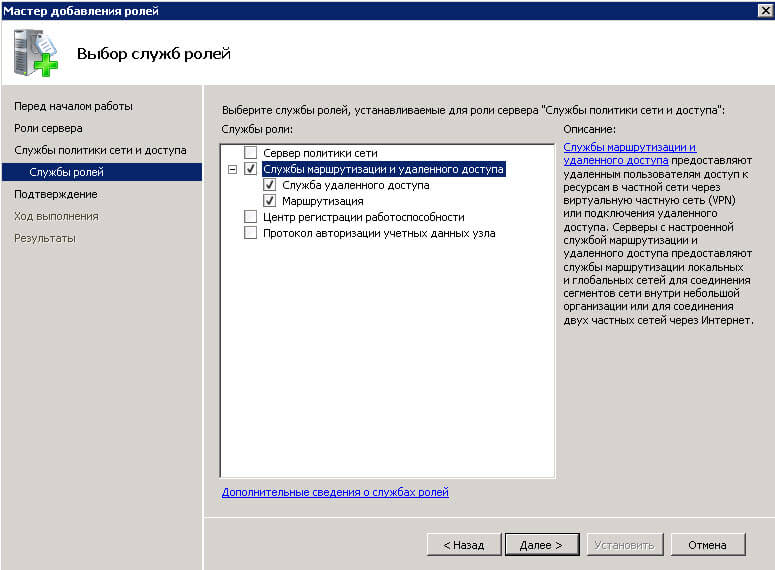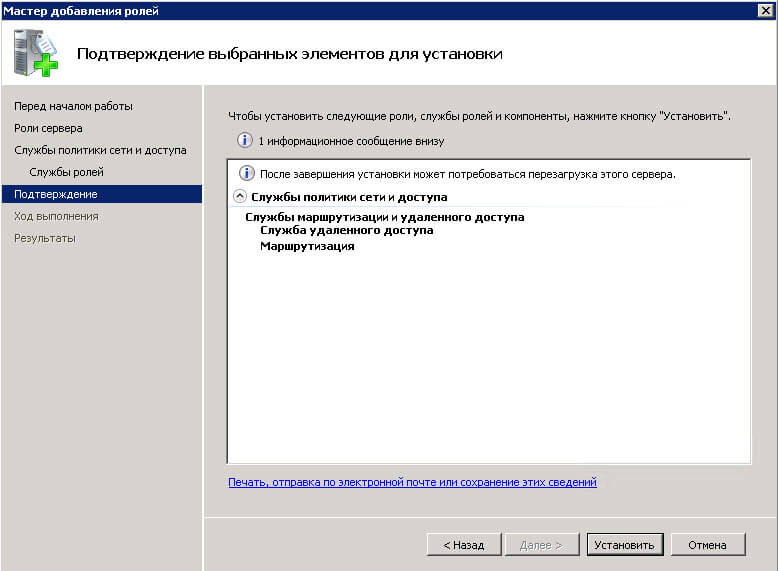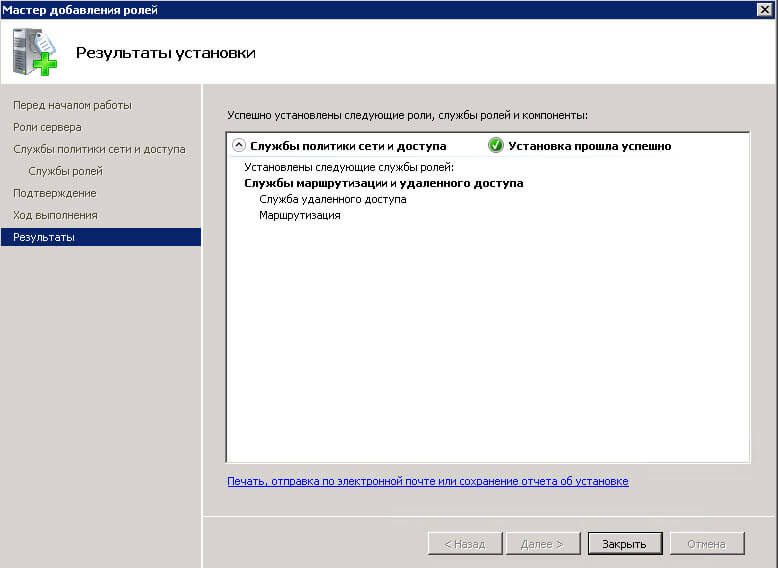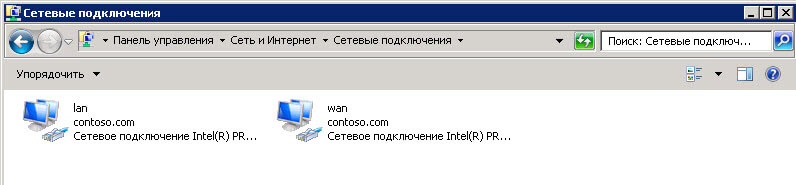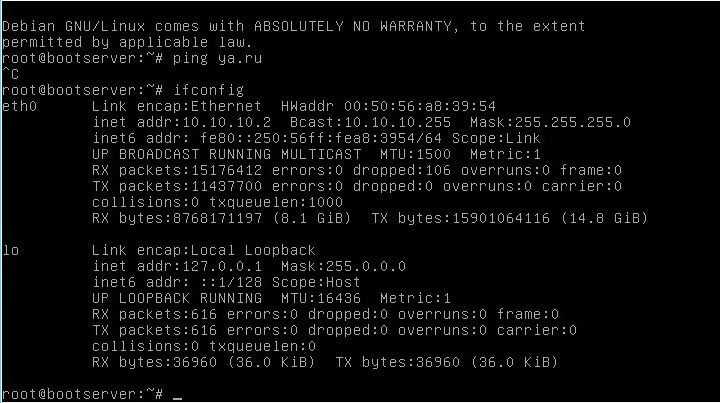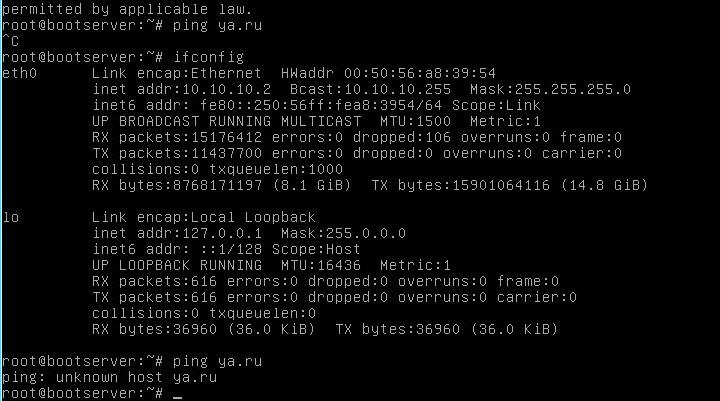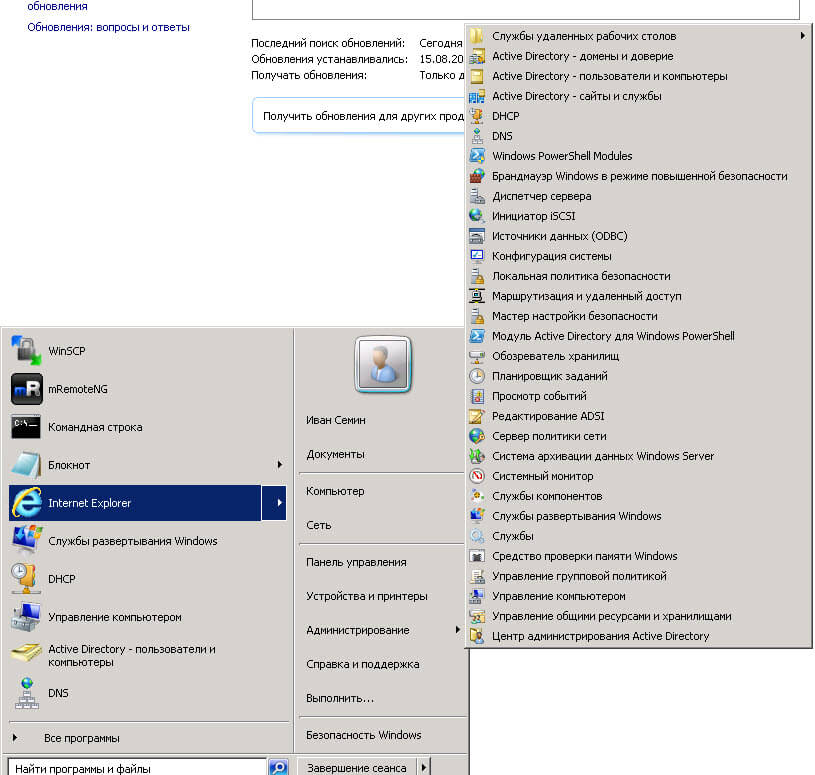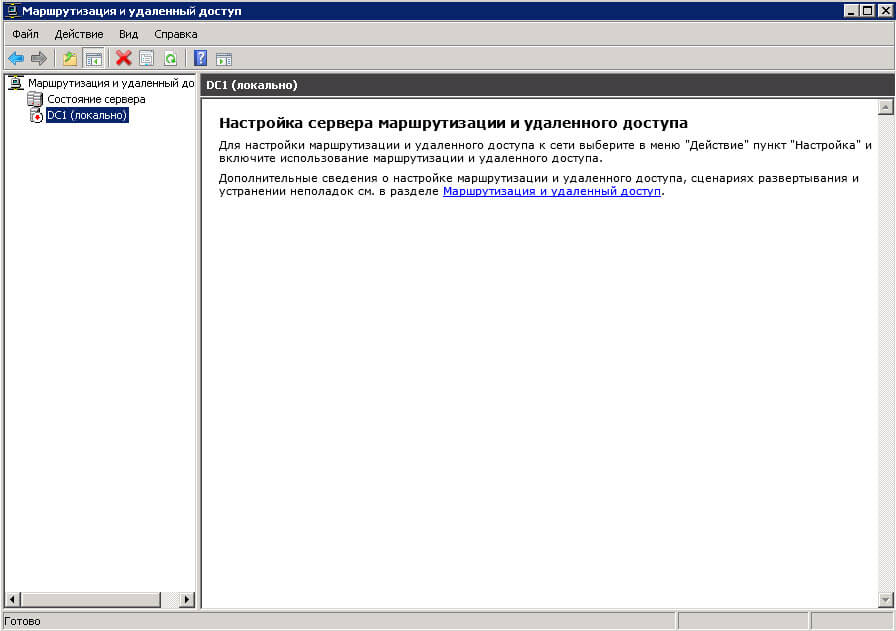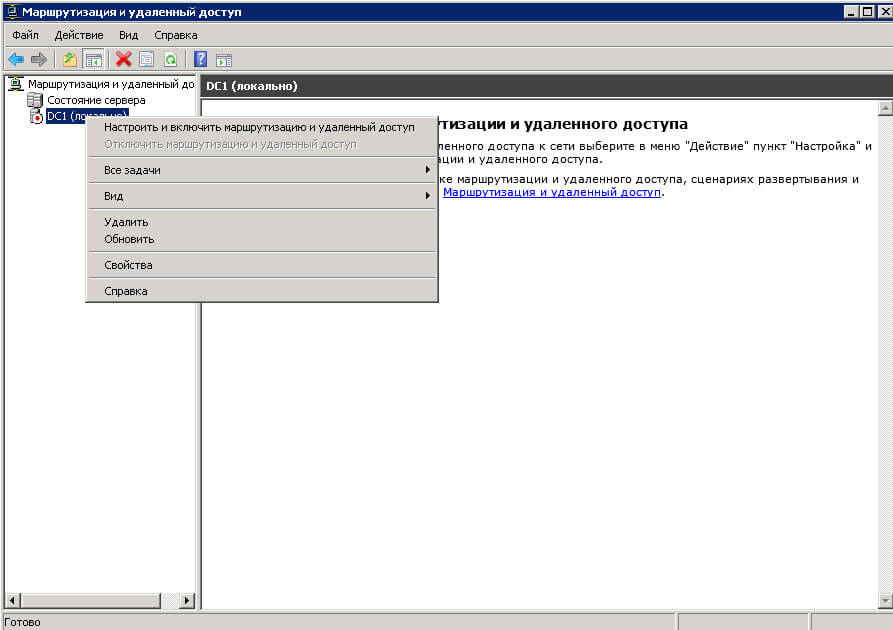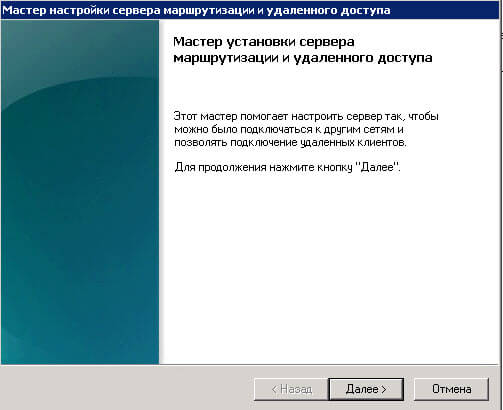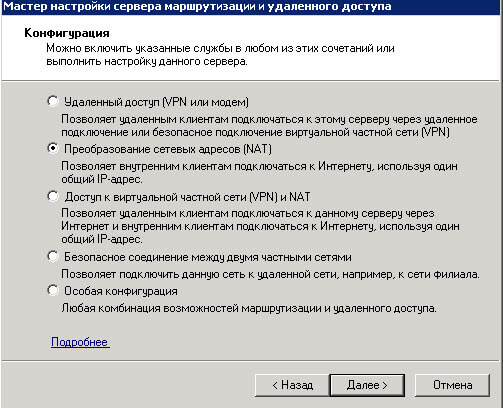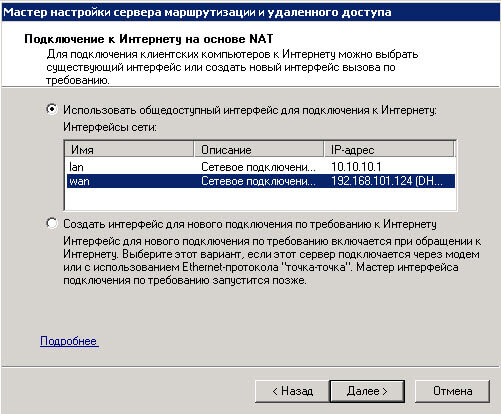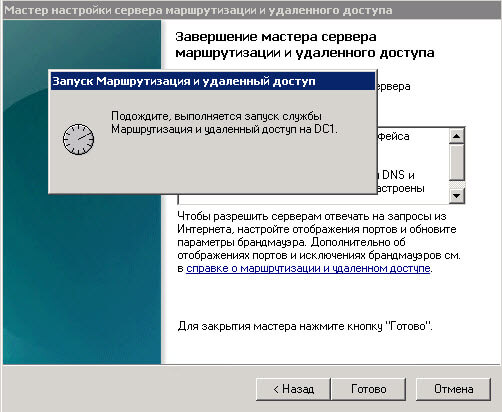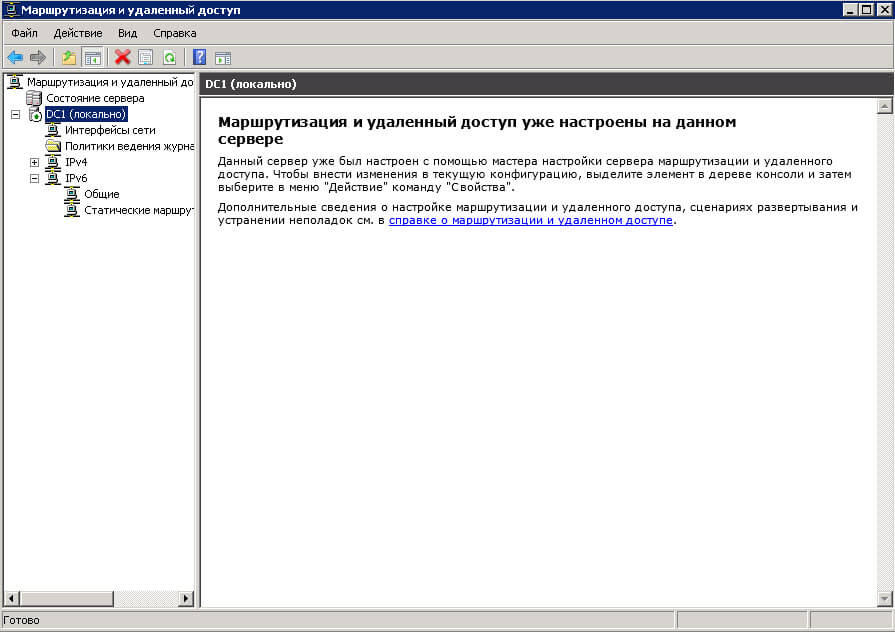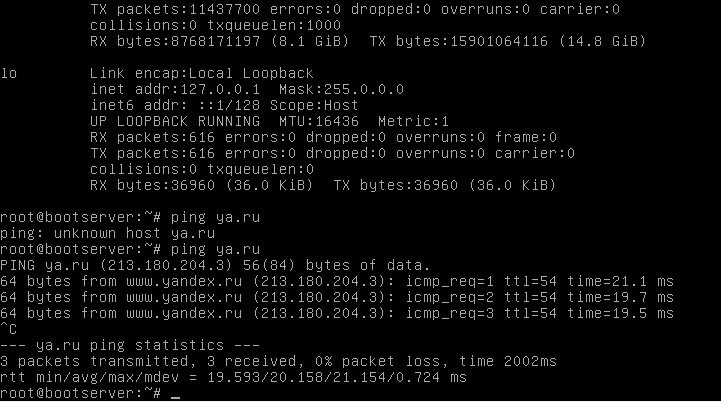Статья давно не обновлялась, поэтому информация могла устареть.
VPN (Virtual Private Network — виртуальная частная сеть) — технология, позволяющая обеспечить одно или несколько сетевых соединений поверх другой сети. В этой статье я расскажу вам, как настроить Windows 2008 Server R2 в качестве сервера VPN.
1. Для начала необходимо установить роль сервера «Службы политики сети и доступа» Для этого открываем диспетчер сервера и нажимаем на ссылку «Добавить роль»:
Выбираем роль «Службы политики сети и доступа» и нажимаем далее:
Выбираем «Службы маршрутизации и удаленного доступа» и нажимаем далее.
Все данные собраны, нажимаем кнопку «Установить».
Роль сервера была успешно установлена, нажимаем кнопку «Закрыть».
2. После установки роли необходимо настроить ее. Переходим в диспетчер сервера, раскрываем ветку «Роли», выбираем роль «Службы политики сети и доступа», разворачиваем, кликаем правой кнопкой по «Маршрутизация и удаленный доступ» и выбираем «Настроить и включить маршрутизацию и удаленный доступ», выставляем все параметры согласно скриншотам.
После запуска службы считаем настройку роли законченной. Теперь необходимо открыть порты, разрешить пользователям дозвон до сервера и настроить выдачу ip-адресов клиентам.
3. Для нормального функционирования vpn-сервера необходимо открыть следующие порты:
Для PPTP: 1723 (TCP); Для L2TP: 1701 (TCP) и 500 (UDP); Для SSTP: 443 (TCP).
4. Следующим шагом будет настройка разрешений для пользователя. Переходим в «Диспетчер сервера — Конфигурация- Локальные пользователи и группы — Пользователи»:
Выбираем нужного нам пользователя и переходим в его свойства:
Переходим на вкладку «Входящие звонки» и в «Права доступа к сети» ставим переключатель в положение «Разрешить доступ».
5. Следующим шагом будет настройка выдачи адресов, этот шаг опционален, его можно не выполнять. Открываем «Диспетчер сервера — Роли — Службы политики сети и доступа — Маршрутизация и удаленный доступ — Свойства»:
Переходим на вкладку «IPv4», включаем пересылку IPv4, устанавливаем переключатель в «Статический пул адресов» и нажимаем кнопку «Добавить»:
Задаем диапазон адресов и нажимаем «ОК»:
На этом шаге мы полностью закончили конфигурирование Windows 2008 Server R2 в качестве VPN сервера.
Этот материал был полезен?
Настройка VPN-сервера для виртуального выделенного сервера (VDS/VPS).
Для начала необходимо установить роль сервера «Службы политики сети и доступа». Для этого откройте «Диспетчер сервера» и нажмите на ссылку «Добавить роль».
В мастере добавления ролей выберите «Роли сервера», отметьте флаг «Службы политики сети и доступа» и нажмите Далее.
На следующем шаге нажмите Далее.
Отметьте флажок «Службы маршрутизации и удаленного доступа» и нажмите Далее.
На следующем шаге нажмите Установить.
Начнется процесс установки.
После завершения установки нажмите Закрыть.
Теперь нужно настроить и включить добавленную роль. Раскройте узел Роли, затем раскройте узел «Службы политики сети и доступа», щелкните правой кнопкой по пункту «Маршрутизация и удаленный доступ» и выберите пункт «Настроить и включить маршрутизацию и удаленный доступ».
Появится мастер настройки сервера маршрутизации. Нажмите Далее.
Выберите «Особая конфигурация» и нажмите Далее.
Выберите «Доступ к виртуальной частной сети (VPN)».
Завершена настройка мастера настройки. Нажмите Далее.
В следующем диалоге нажмите «Запустить службу».
Данная зеленая стрелочка говорит о том, что служба запущена.
Теперь нужно добавить пользователя и разрешить ему подключаться по VPN.
Раскройте узлы «Конфигурация», затем «Локальные пользователи и группы» и выделите пункт «Пользователи».
В правой части в пустом месте щелкните правой кнопкой мыши и выберите пункт «Новый пользователь…».
Введите имя пользователя (например vpn), укажите в двух поля одинаковый пароль (придумайте сами), снимите флаг «Требовать смены пароля при следующем входе в систему», поставьте флаги «Запретить смену пароля пользователя» и «Срок действия пароля не ограничен». Нажмите Создать (это окно не закроется), затем нажмите Закрыть (теперь окно закроется).
Пользователь будет добавлен в таблицу пользователей.
Щелкните правой кнопкой мыши на этом пользователе и выберите пункт «Свойства».
В появившемся диалоге переключитесь на вкладку «Входящие звонки», в «Права доступа у сети» включите флаг «Разрешить доступ» и нажмите ОК.
Теперь настроим выдачу IP-адресов всем кто подключится по VPN.
Щелкните правой кнопкой мыши по «Маршрутизация и удаленный доступ» и выберите пункт «Свойства».
На вкладке «IPv4» отметьте флаг «статический пул адресов» и нажмите «Добавить».
Укажите начальный и конечный IP-адреса (например как на рисунке ниже) и нажмите ОК.
Статический пул адресов добавлен. Нажмите ОК.
На этом настройка VPN сервера завершена.
Если при подключении клиента появляется эта «Ошибка 806… прохождение пакетов GRE…», то придется настроить L2TP.
Раньше провайдеры выдавали всем пользователям интернета внешние адреса, хоть и динамические. Но теперь, когда пользователей все больше, внешних адресов на всех не хватает и все больше провайдеры выдают несколько пользователям один внешний адрес (NAT). Особенно в крупных городах. В этом случае придется настроить L2TP вместо PPTP. Для L2TP внешний адрес на стороне клиента не нужен. Как настроить L2TP на сервере читайте дальше.
Настройка L2TP на сервере
Откройте «Диспетчер задач», раскройте узел Роли, раскройте «Службы политики сети и доступа», нажмите правой кнопкой на «Маршрутизация и удаленный доступ» и выберите пункт «Свойства».
На вкладке Безопасность поставьте флаг «Разрешить особые IPsec-политики для L2TP-подключения», введите «Предварительный ключ» (просто набор английский символов и цифр) и нажмите ОК. Сохраните этот ключ. Его потребуется вводить в клиенте в при настройке подключения к серверу.
Нажмите ОК. Будет напоминание о том, что службу «Маршрутизация и удаленный доступ» надо перезапустить.
Чтобы перезапустить службу щелкните правой кнопкой на «Маршрутизация и удаленный доступ», выберите «Все задачи», затем «Перезапустить».
Начнется перезапуск службы.
Настройка L2TP завершена. Исправьте на клиенте подключение с PPTP на L2TP.
Опубликовано
Доброго времени суток, уважаемые читатели. Сегодня у нас тема: «Настройка NAT в Windows server 2008». Настройка маршрутизации NAT, даёт возможность доступа в интернет, пользователям локальной сети.
Установка и базовая настройка маршрутизации NAT, в Windows Server 2008
Все сетевые адаптеры, должны быть настроены должным образом.
Установка служб политики сети и доступа
- Открываем диспетчер сервера, и заходим в «Добавить роли».

- На памятке мастера, жмём «Далее».

Окно выбора ролей.
- Выбираем «Службы политики сети и доступа».

Окно с информацией, о службах политики сети и доступа.
- Жмём «Далее».

Выбор служб ролей.
- Выбираем «Службы маршрутизации и удалённого доступа».
- Жмём «Далее».

Подтверждение выбранных элементов для установки.
- Если ничего не забыли, то жмём «Установить».

- Ждём завершения установки.
- По завершении, нажимаем «Закрыть».

Настройка маршрутизации и удалённого доступа
- В диспетчере сервера, находим добавленную роль «Службы маршрутизации и удалённого доступа».
- Далее, либо кликнув по роли, правой кнопкой мышки, либо в окне справа в дополнительных действиях, вызываем выпадающее меню.
- Выбираем вкладку «Настроить и включить маршрутизацию и удалённый доступ».

- Запускается мастер настройки.
- Жмём «Далее».

Окно конфигурации.
- Выбираем «Преобразование сетевых адресов NAT».
- Жмём «Далее».

Подключение к интернету на основе NAT.
- В списке интерфейсов, выбираем тот, который имеет подключение к интернету.
- Жмём «Далее».

Службы преобразования имён и адресов.
- Выбираем «Включить базовые службы назначения адреса и сопоставления имён».
- Жмём «Далее».

Назначение диапазонов адресов.
Система определила диапазон адресов для Вашей сети, исходя из настроек Вашего адаптера.
- Жмём «Далее».

- В последнем окне мастера, жмём «Готово».
- Начинается запуск необходимых служб.

- По завершении, в окне выходит сообщение о том, что маршрутизация уже настроена на данном сервере.

Теперь для проверки, Вы можете на любом из компьютеров Вашей локальной сети, настроить статический адрес из диапазона Вашей сети, указать в качестве основного шлюза адрес сервера, на котором Вы настроили NAT, и компьютер получить доступ к интернет.
Сегодня мы рассмотрели тему: «Настройка NAT в Windows server 2008». Добавили необходимую роль, и произвели базовую настройку NAT.
Надеюсь статья была вам полезна. До встречи в новых статьях.
✍
С уважением, Андрей Бондаренко.
Видео на тему «Настройка NAT в Windows server 2008»:
✧✧✧
Поблагодарить автора за полезную статью:
WMZ-кошелёк = Z667041230317
✧ Рубрика «Windows server»
✧ Комментарии: нет
Похожие записи
Как установить службу маршрутизации и удаленного доступа в Windows Server 2008 R2
Как установить службу маршрутизации и удаленного доступа в Windows Server 2008 R2
- Удаленный доступ. С помощью службы маршрутизации и удаленного доступа можно развертывать подключения виртуальной частной сети (VPN) и обеспечивать удаленный доступ конечных пользователей к сети организации. Кроме того, можно создать VPN-подключение типа «сеть-сеть» между двумя серверами, находящимися в разных местах.
- Маршрутизация. Служба маршрутизации и удаленного доступа представляет собой программный маршрутизатор на базе открытой платформы и обеспечивает маршрутизацию и сетевые подключения. Служба предоставляет организациям возможности маршрутизации в средах локальных и глобальных сетей, а также в среде Интернета с использованием защищенных VPN-подключений. Маршрутизация используется в службах многопротокольной маршрутизации пакетов между локальными сетями, между локальными и глобальными сетями, а также в случае использования виртуальных частных сетей (VPN) и преобразования сетевых адресов (NAT).
Открываем диспетчер сервера и жмем справа сверху Добавить роли.
Как установить службу маршрутизации и удаленного доступа в Windows Server 2008 R2-02
выбираем роль Службы политики сети и доступа
Как установить службу маршрутизации и удаленного доступа в Windows Server 2008 R2-03
в следующем окне мастера жмем далее.
Как установить службу маршрутизации и удаленного доступа в Windows Server 2008 R2-04
Так как мне нужно только натирование, то я ставлю галку только на Службы маршрутизации и удаленного доступа, две галки Служба удаленного доступа и Маршрутизация проставятся автоматически.
Как установить службу маршрутизации и удаленного доступа в Windows Server 2008 R2-05
Как установить службу маршрутизации и удаленного доступа в Windows Server 2008 R2-06
После установки RRAS службы маршрутизации и удаленного доступа жмем закрыть.
Как установить службу маршрутизации и удаленного доступа в Windows Server 2008 R2-07
Как настроить NAT между двумя сетями с помощью службы маршрутизации и удаленного доступа в Windows Server 2008 R2
Как настроить NAT между двумя сетями с помощью службы маршрутизации и удаленного доступа в Windows Server 2008 R2
Всем привет ранее мы с вами установили службу маршрутизации и удаленного доступа в Windows Server 2008 R2, теперь с помощью нее мы настроим NAT. Преобразование сетевых адресов (NAT) позволяет преобразовывать адреса IP версии 4 (IPv4) компьютеров одной сети в IPv4-адреса компьютеров другой сети. IP-маршрутизатор с включенным NAT, связывающий частную сеть (например, корпоративную) с общедоступной (такой как Интернет), позволяет компьютерам в частной сети получать доступ к компьютерам в общедоступной сети с помощью данной службы преобразования.
Технология NAT была разработана как временное решение проблемы исчерпания IPv4-адресов. Количество глобально уникальных (общедоступных) IPv4-адресов слишком мало для стремительно растущего числа компьютеров, которым требуется доступ к Интернету. Хотя долгосрочное решение — разработка адресов IP версии 6 (IPv6) — существует, IPv6 еще не получил широкого распространения. Технология NAT позволяет компьютерам любой сети применять повторно используемые частные адреса для подключения к компьютерам, имеющим глобально уникальные общедоступные адреса в Интернете.
Итак у нас есть компьютер на котором есть интернет от провайдера и есть локальная сеть без интернета, нужно раздать интернет всем компьютерам локальной сети имея только компьютер с двумя сетевыми адаптерами. Имеем две сетевые карты LAn локальная сеть и Wan интернет. Этот интернет мы раздадим всем.
Как настроить NAT между двумя сетями с помощью службы маршрутизации и удаленного доступа в Windows Server 2008 R2-00
Есть тестовый сервер с Debian 7. Смотрим его сетевые параметры командой ifconfig, видим что у него только локальная сеть есть.
Как настроить NAT между двумя сетями с помощью службы маршрутизации и удаленного доступа в Windows Server 2008 R2-02
Сделаем команду ping ya.ru видим, что хост не найдет, другими словами инета нет.
Как настроить NAT между двумя сетями с помощью службы маршрутизации и удаленного доступа в Windows Server 2008 R2-03
Открываем на нашем сервере Пуск-Администрирование-Маршрутизация и удаленный доступ.
Как настроить NAT между двумя сетями с помощью службы маршрутизации и удаленного доступа в Windows Server 2008 R2-04
Откроется окно Маршрутизация и удаленный доступ. Обратите внимание,ч то сервер выключен и не настроен об этом говорит красная стрелка вниз.
Как настроить NAT между двумя сетями с помощью службы маршрутизации и удаленного доступа в Windows Server 2008 R2-05
Щелкаем правым кликом по серверу и выбираем Настроить и включить маршрутизацию и удаленный доступ.
Как настроить NAT между двумя сетями с помощью службы маршрутизации и удаленного доступа в Windows Server 2008 R2-06
Откроется мастер установки сервера маршрутизации и удаленного доступа.
Как настроить NAT между двумя сетями с помощью службы маршрутизации и удаленного доступа в Windows Server 2008 R2-07
В данном окне мы с вами выберем NAT, обратите внимание что еще есть VPN сервер и Безопасное соединение между двумя частными сетями.
Как настроить NAT между двумя сетями с помощью службы маршрутизации и удаленного доступа в Windows Server 2008 R2-08
Затем нужно указать сеть с интернетом, которая и будет натить другую.
Как настроить NAT между двумя сетями с помощью службы маршрутизации и удаленного доступа в Windows Server 2008 R2-09
Как настроить NAT между двумя сетями с помощью службы маршрутизации и удаленного доступа в Windows Server 2008 R2-11
Все сервер настроен
Как настроить NAT между двумя сетями с помощью службы маршрутизации и удаленного доступа в Windows Server 2008 R2-12
Пробуем снова сделать пинги до яндекса, и видим, что все ок.
Как настроить NAT между двумя сетями с помощью службы маршрутизации и удаленного доступа в Windows Server 2008 R2-13
Вот так вот просто настроить NAT между двумя сетями с помощью службы маршрутизации и удаленного доступа в Windows Server 2008 R2.
Windows server 2008 настройка маршрутизация и удаленный доступ windows
Вопрос, что следует ли использовать статическую или динамическую маршрутизацию, — это личное дело администратора. В конце концов, результирующий сетевой трафик, направляемый в определенную сеть, должен быть одинаковым, вне зависимости от используемого метода.
При статической маршрутизации вы должны сделать запись на вашем сервере Windows для каждой сети, которая маршрутизируется вашим сервером. Таким образом, для простой сети с одним сервером при маршрутизируемом трафике между двумя сетями статическая маршрутизация не представляет особой сложности. Вы можете ее настроить всего двумя командами route add.
С другой стороны, если вы хотите, чтобы система Windows Server 2008 занималась маршрутизацией 25 сетей или обменивалась маршрутами с сетью Cisco, использующей RIP, вам нужно было бы выбрать динамическую маршрутизацию. Конечно, вам ведь не захочется вручную настраивать работу 25 сетей, да и вы не смогли бы реализовать все действительно динамические возможности, обеспечиваемые RIP.
Итак, что же дает нам динамическая маршрутизация? Перечислим некоторые ее возможности.
- Возможность автоматического добавления сетей, получая данные о них от других маршрутизаторов RIP
- Возможность автоматически удалять записи из таблицы маршрутизации, когда другие маршрутизаторы RIP удаляют их
- Возможность выбора наилучшего маршрута на основе особой метрики
- Упрощать конфигурацию маршрутизаторных систем Windows Server, имеющих более некоторого количества статических маршрутов, которые необходимо добавить
Итак, как же производить настройку статической и динамической маршрутизации в Windows Server 2008?
СТАТИЧЕСКАЯ МАРШРУТИЗАЦИЯ В WINDOWS SERVER 2008
Статическая маршрутизация в Windows Server не представляет ничего нового. Мы годами использовали команду route. Вы можете настраивать статическую маршрутизацию в Windows 2008 Server либо с помощью командной строки, либо через GUI. Однако если вы используете интерфейс Windows GUI, эти маршруты не будут указываться в списке интерфейса CLI, когда вы набираете route print. Поэтому я категорически рекомендую при использовании статической маршрутизации в Windows 2008 работать только с командой route из командной строки.
Давайте посмотрим на примеры того, как можно настраивать статическую маршрутизацию с помощью команду route:
Просмотр таблицы маршрутизации
Просмотреть таблицу маршрутизации очень просто, достаточно использовать команду route print, как вы видите на Рисунке 1 ниже.
Рисунок 1: Просмотр таблицы IP-маршрутизации в Windows Server 2008
При выводе таблицы маршрутизации первое, на что важно обратить внимание, это список интерфейсов. IP-интерфейсы Windows Server обозначены с номером интерфейса. Номера интерфейсов на Рисунке 1 – 16, 14, 1, 15, 20 и 12. Эти номера интерфейсов используются всегда, когда вы добавляете или удаляете номера маршрутов из таблицы.
Вторая по важности – таблица маршрутизации IPv4. Тут указывается адрес сети, маска сети, шлюз по умолчанию, интерфейс и метрика. Эта таблица указывается серверу Windows, куда направлять трафик.
Ниже находится таблица маршрутизации IPv6.
Добавление статического маршрута
Как же вам добавить статический маршрут через командную строку? Ответ прост – используйте команду добавления маршрута следующим образом:
route add 1.1.1.0 mask 255.255.255.0 10.0.1.1 if 1
Как вы видите на Рисунке 2, результат добавления маршрута был положительный: «ОК!»
Рисунок 2: Использование команды добавления маршрута в Windows 2008
Важным в команде добавления маршрута является указание сети, которую мы хотим добавить, подсети, адреса/шлюза, а также интерфейса для данного маршрута.
Удаление статического маршрута
Удаление маршрута происходит еще проще. Все, что вам нужно сделать – ввести команду route delete и сеть, которую вы хотите удалить, как это показано на Рисунке 3.
Рисунок 3: Команда удаления маршрута в Windows 2008
Это и есть основы настройки статических маршрутов с помощью командной строки. Теперь давайте узнаем про настройку динамической маршрутизации.
ДИНАМИЧЕСКАЯ МАРШРУТИЗАЦИЯ В WINDOWS SERVER 2008 С ИСПОЛЬЗОВАНИЕМ RIPV2
Выше в этой статье я говорил о преимуществах работы с динамической маршрутизацией. Теперь позвольте мне рассказать вам о шагах по настройке RIPv2 в Windows 2008:
-
Сначала нужно установить роль Routing and Remote Access (RRAS) в Windows 2008 Server. Если вы воспользуетесь мастером Add Roles, роль RRAS будет трудно найти, так как вам в действительности нужно добавить сначала рольNetwork Policy and Access Services, а уже после этого – роль RRAS (см. Рисунок 4 и Рисунок 5).
Рисунок 4: Добавление роли RRAS через Network Policy and Access Services
Рисунок 5: Role Services в Win 2008 является частью роли Network Policy and Access Services
После установки вы можете настроить RRAS из приложения Server Manager, но я предпочитаю приложение Routing and Remove Access.
Следующим шагом является настройка Routing and Remote Access. Откройте RRAS MMC, щелкните правой кнопкой мыши на имени сервера, и щелкните на Configure and Enable Routing and Remote Access. Вот пример:
Рисунок 6: Настройка и включение RRAS
Убедитесь, что вы осуществляете настройку Custom Configuration при вопросе, какой протокол RRAS устанавливать. Затем выберите установку LAN ROUTING и запустите службу. Теперь вы видите, что сетевые интерфейсы управляются RRAS, и особые настройки для IPv4 и IPv6. Теперь вы можете расширить IPV4, перейти к General, а затем – к New Routing Protocol.
Рисунок 7: Добавление нового протокола маршрутизации
Теперь выберите установку RIPV2 в качестве протокола маршрутизации.
Рисунок 8: Добавление RIP V2
-
Теперь, когда у вас установлен RIPv2, вы можете его настроить. Настройка его так же проста, как и добавление интерфейсов, которые вы захотите использовать для обмена маршрутами RIP. Для этого перейдите в секцию RIP, щелкните правой кнопкой, щелкните на New Interface, выберите интерфейс, который собираетесь добавить под RIP (Рисунок 9).
Рисунок 9: Добавление нового интерфейса RIP
-
После выбора интерфейса у вас появляется возможность огромное количество свойств соединения RIP (Рисунок 10). Больше я не буду говорить в этой статье о настройке RIP, так как может быть и очень простой, и очень сложной в зависимости от ситуации.
Рисунок 10: Настройка нового интерфейса RIP
- После добавления интерфейсов RIP вы можете проверить, отправляются и принимаются ли запросы и ответы на вашем интерфейсе RIP (это стоит сделать). Вы также можете проверить, есть ли у вас соседи по RIP, щелкнув правой кнопкой мыши на протоколе RIP, а после этого выбрав Show Neighbors.
Перед тем, как закончить эту секцию о RIP в Windows, я хочу указать на пару отличных ресурсов, которыми я пользовался при подготовке этой статьи:
-
Недавно я просмотрел видео Эда Либермана Train Signal Windows 2008 Network Infrastructure. В этом видео, кроме объяснения маршрутизации и различий между статической и динамической маршрутизацией, Эд показывает, как, шаг за шагом, настроить RIPv2 в Windows 2008. Я считаю видео очень полезным и рекомендую его вам, хотите ли вы просто узнать о Win 2008 и маршрутизации или собираетесь сдавать экзамен по сетевой инфраструктуре Microsoft’s Windows 2008 (70-642). Вот скриншот такой настройки у Эда:
Рисунок 11: Видео Train Signal’s Windows 2008 на тему установки и настройки RIPV2
- В базе знаний Petri IT Knowledgebase я написал статью о настройке Windows 2003, затем другую статью об обмене маршрутами между маршрутизатором Cisco и сервером Windows. Если говорить о Win 2008, процесс настройки RIP на Win 2003 аналогичен, и настройка обмена маршрутами с маршрутизатором Cisco очень похожа: Configuring a Windows 2003 Server to exchange RIP routes with a Cisco router — Part 1Configuring a Cisco router to exchange RIP routes with a Windows 2003 Server — Part 2
ИТОГИ
Windows Server 2008 has one solid static routing option and one scalable dynamic routing option ‘ RIPV2. I discussed how OSPF has been removed from Windows 2008 (and how I feel about that). We talked about why you would use static routing versus dynamic routing. Finally, I showed you how to configure static routing with the route command and dynamic routing by installing RIPV2 in Windows 2008 Routing and Remote Access.
Похожие материалы на сайте:
Служба маршрутизации и удаленного доступа (RRAS) в Windows Server 2008 R2 и Windows Server 2008 поддерживает связь между пользователями или удаленными сайтами через VPN или удаленное соединение. Служба маршрутизации и удаленного доступа включает в себя следующие компоненты:
- Удаленный доступ. С помощью маршрутизации и удаленного доступа вы можете развернуть подключения к виртуальной частной сети (VPN) и предоставить конечным пользователям удаленный доступ к сети вашей организации. Кроме того, вы можете создать VPN-соединение типа «сеть-сеть» между двумя серверами в разных местах.
- Маршрутизация. Маршрутизация и удаленный доступ – это программный маршрутизатор с открытой платформой, обеспечивающий маршрутизацию и сетевое соединение. Служба предоставляет организациям возможности маршрутизации в средах LAN, WAN и Интернета с использованием безопасных соединений VPN. Маршрутизация используется в многопротокольных службах маршрутизации пакетов между локальными, локальными и глобальными сетями, а также в виртуальных частных сетях (VPN) и трансляции сетевых адресов (NAT).
Откройте диспетчер серверов и нажмите «Добавить роли» вверху справа.
выберите роль Network Policy and Access Services
в следующем окне мастера щелкните.
Так как мне нужно только болтать, я ставлю только галку Routing and Remote Access Services, две галки Remote Access Service и Routing будут проверяться автоматически.
Установить.
После установки служб маршрутизации и удаленного доступа RRAS нажмите кнопку «Закрыть.