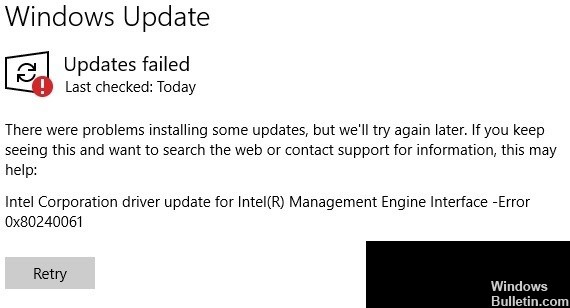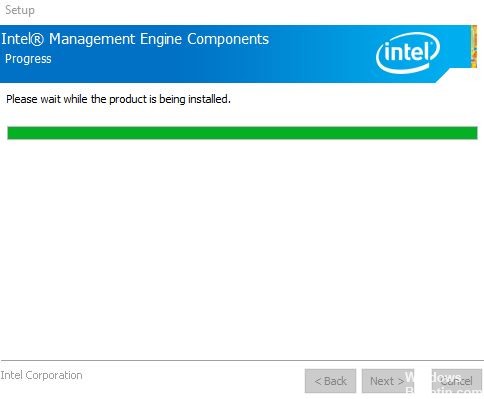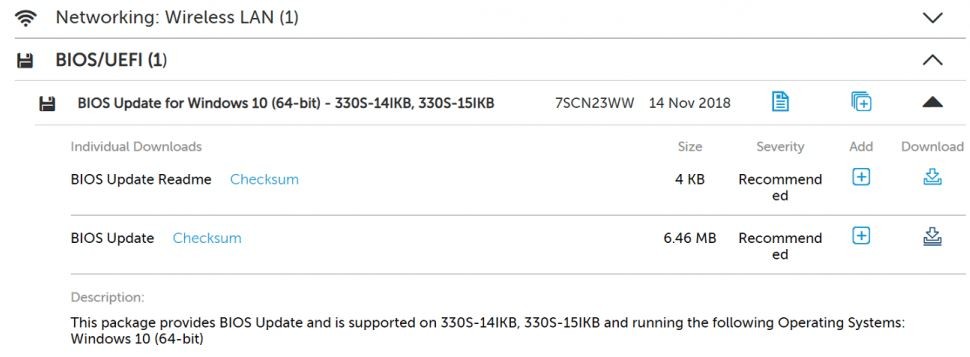Установка драйверов — это неотъемлемая часть обслуживания компьютера. Один из таких важных драйверов, связанных с производительностью и безопасностью системы, — это Intel Management Engine Interface. Однако некоторые пользователи Windows 10 сталкиваются с проблемой, когда драйвер не устанавливается на их компьютер.
Intel Management Engine Interface представляет собой программное обеспечение, которое контролирует и управляет работой различных компонентов системной платы. Оно обеспечивает связь и взаимодействие между аппаратными компонентами и операционной системой. Наличие актуальной версии драйвера Intel Management Engine Interface важно для стабильной работы компьютера и защиты от различных угроз.
Одна из распространенных причин, по которой драйвер Intel Management Engine Interface не устанавливается на Windows 10, может быть связана с несовместимостью версий драйвера и операционной системы. Также возможно, что драйвер был поврежден или удален некорректно в результате неправильной деинсталляции.
Для решения этой проблемы можно попробовать несколько методов. В первую очередь, стоит проверить, что у вас установлена последняя версия операционной системы Windows 10 и выполнены все доступные обновления. Затем рекомендуется загрузить драйвер Intel Management Engine Interface с официального сайта производителя и установить его вручную. Если проблема сохраняется, можно попробовать удалить предыдущую версию драйвера и установить новую с чистого листа.
Содержание
- Почему не устанавливается драйвер Intel management engine interface под Windows 10?
- Возможные причины и способы решения проблемы
- Полезные советы по установке драйвера Intel management engine interface на Windows 10
Почему не устанавливается драйвер Intel management engine interface под Windows 10?
Установка драйвера Intel Management Engine Interface (MEI) может вызвать проблемы на операционной системе Windows 10. Эта проблема может возникать по разным причинам, и в данной статье мы рассмотрим несколько наиболее распространенных.
-
Отсутствие обновлений Windows: Некоторые версии драйвера MEI могут быть несовместимы с установленной версией Windows 10. Убедитесь, что ваша операционная система полностью обновлена до последней версии, чтобы избежать проблем с установкой драйвера.
-
Несовместимое оборудование: Некоторые устройства, особенно старые модели, могут не поддерживать последние версии драйвера MEI. Проверьте совместимость вашего оборудования с требуемой версией драйвера.
-
Системные требования: Установка драйвера MEI может потребовать определенных системных требований. Убедитесь, что ваш компьютер соответствует всем требованиям, указанным производителем драйвера.
-
Конфликт с другими драйверами: Некоторые драйверы могут конфликтовать с установкой драйвера MEI. Попробуйте обновить все другие драйверы на вашем компьютере и повторите попытку установки драйвера MEI.
Если у вас возникают проблемы с установкой драйвера Intel Management Engine Interface под Windows 10, рекомендуется обратиться в службу поддержки производителя вашего компьютера или обновить операционную систему до последней доступной версии. Также можно попробовать загрузить драйвер с официального сайта Intel и попытаться его установить.
Возможные причины и способы решения проблемы
Проблема с установкой драйвера Intel Management Engine Interface может иметь несколько причин. Ниже приведены некоторые наиболее распространенные причины этой проблемы и способы их решения:
-
Отсутствие совместимости с операционной системой Windows 10: Проверьте, поддерживается ли ваше устройство и версия драйвера Intel Management Engine Interface вашей операционной системой. Если нет, возможно, вам потребуется обновить операционную систему или найти альтернативный драйвер.
-
Устаревший или поврежденный драйвер: Если у вас установлена устаревшая версия драйвера или файлы драйвера повреждены, это может вызывать проблемы при установке новой версии. Попробуйте удалить старый драйвер и повторно установить последнюю версию, загруженную с официального веб-сайта Intel.
-
Неправильная установка других драйверов: Иногда установленные на компьютере другие драйверы могут конфликтовать с установкой драйвера Intel Management Engine Interface. Попробуйте временно отключить или удалить другие установленные драйверы и повторно запустить установку драйвера Intel Management Engine Interface.
-
Проблемы с реестром Windows: Иногда проблемы с реестром Windows могут препятствовать установке драйвера Intel Management Engine Interface. Попробуйте выполнить проверку системы на наличие ошибок в реестре с помощью специализированной программы, такой как CCleaner.
-
Вредоносное программное обеспечение: Вредоносное программное обеспечение может вмешиваться в установку драйвера Intel Management Engine Interface. Убедитесь, что ваша система защищена антивирусной программой и выполните полное сканирование системы для обнаружения и удаления возможных вредоносных программ.
Если ни один из вышеперечисленных способов не исправил проблему с установкой драйвера Intel Management Engine Interface, рекомендуется обратиться к специалисту или службе поддержки производителя компьютера или материнской платы для получения дальнейшей помощи.
Полезные советы по установке драйвера Intel management engine interface на Windows 10
Установка драйвера Intel Management Engine Interface на операционную систему Windows 10 может вызывать определенные трудности. В этой статье рассмотрим несколько полезных советов, которые помогут вам успешно установить этот драйвер.
-
Проверьте совместимость: Перед установкой драйвера Intel Management Engine Interface необходимо убедиться, что он совместим с вашим компьютером и операционной системой Windows 10. Проверьте требования производителя компьютера и загрузочную страницу драйвера, чтобы узнать, подходит ли этот драйвер для вашей конкретной модели компьютера.
-
Обновите BIOS: Для успешной установки драйвера Intel Management Engine Interface рекомендуется обновить BIOS на вашем компьютере. Это может помочь в предотвращении конфликтов и обеспечении более стабильной работы драйвера. Проверьте на официальном сайте производителя компьютера, необходимо ли обновление BIOS.
-
Отключите антивирусное программное обеспечение: Некоторые антивирусные программы могут блокировать установку драйверов. Перед установкой драйвера Intel Management Engine Interface временно отключите антивирусное программное обеспечение. После завершения установки вы можете снова включить антивирусное программное обеспечение.
-
Установите с помощью диспетчера устройств: Чтобы установить драйвер Intel Management Engine Interface, можно воспользоваться диспетчером устройств операционной системы Windows 10. Откройте диспетчер устройств, найдите устройство с названием «Intel Management Engine Interface» или «Intel MEI», щелкните правой кнопкой мыши и выберите «Обновить драйвер». Затем выберите автоматическое обновление драйвера из Интернета или установите драйвер с вашего компьютера, если у вас есть загруженный файл драйвера.
-
Загрузите драйвер с официального сайта: Если вы не можете установить драйвер Intel Management Engine Interface с помощью диспетчера устройств, можно попробовать загрузить его с официального сайта Intel. Найдите раздел поддержки на официальном сайте Intel, выберите подходящую для вашего компьютера версию драйвера Intel Management Engine Interface и загрузите ее. Затем запустите загруженный файл и следуйте инструкциям установщика.
Следуя этим полезным советам, вы сможете успешно установить драйвер Intel Management Engine Interface на операционную систему Windows 10 и наслаждаться стабильной работой вашего компьютера.
If you keep getting the error message saying “Intel Management Engine Interface has a driver problem”, that means your current Intel Management Engine driver is incompatible with your system. To fix it, you should update your Intel ME driver. There are two ways you can do this:
Option 1 – Manually– You’ll need some computer skills and patience to update your drivers this way, because you need to find exactly the right the driver online, download it and install it step by step.
OR
Option 2 – Automatically (Recommended)– This is the quickest and easiest option. It’s all done with just a couple of mouse clicks – easy even if you’re a computer newbie.
Option 1 – Update the driver manually
You can use the Windows built-in utility Device Manager to reinstall your driver manually. Follow the instructions below:
1) On your keyboard, press the Windows logo key and R at the same time to open the Run dialog.
2) Type devmgmt.msc and click OK.
3) Double-click System devices.
4) Right-click Intel(R) Management Engine and select Uninstall device.
5) After you uninstall the driver, go to the Intel support website。
6) Find the drivers corresponding with your specific flavor of Windows version (for example, Windows 32 bit).
7) Download the driver manually.
Once you’ve downloaded the correct drivers for your system, double-click on the downloaded file and follow the on-screen instructions to install the driver.
Option 2 – Automatically update your Intel ME driver
If you don’t have the time, patience or computer skills to reinstall the Intel ME driver manually, you can do it automatically with Driver Easy.
Driver Easy will automatically recognize your system and find the correct drivers for it. You don’t need to know exactly what system your computer is running, you don’t need to risk downloading and installing the wrong driver, and you don’t need to worry about making a mistake when installing.
You can reinstall your drivers automatically with the Pro version of Driver Easy. It just takes just few clicks:
1) Download and install Driver Easy.
2) Run Driver Easy and click Tools.
3) Click Driver Uninstall. Then, click System devices > Intel(R) Management Engine.
4) Click Uninstall (this requires the Pro version – you’ll be prompted to upgrade when you click Update All) .
5) Click Back.
6) Click the Scan Now button. Driver Easy will then scan your computer and detect any problem drivers.
7) Click Update All to automatically download and install the correct version of all the drivers that are missing or out of date on your system.
If you need assistance, please contact Driver Easy’s support team at support@drivereasy.com.
Hopefully, this article helped. If you have any questions or suggestions, please feel free to leave a message below
Be the first to like this article
На чтение 5 мин. Просмотров 12.5k. Опубликовано 03.09.2019
Intel Management Engine Interface – это встроенный драйвер, который активирует несколько специализированных/специализированных функций, доступных для вашей материнской платы. Вкратце, если эти драйверы работоспособны, вы можете удаленно управлять своим компьютером, даже если ваш компьютер выключен или не установлен с ОС. Конечно, базовая функциональность гораздо сложнее, но сегодня нас интересует, как исправить проблемы, связанные с механизмом IMEI.
Поэтому, если вы получили системную ошибку о том, что « Это устройство не может запуститься (код 10),
STATUS_DEVICE_POWER_FAILURE’ , следуйте приведенным ниже решениям по устранению неполадок. Обратите внимание, что все шаги, описанные ниже, совместимы с системой Windows 10, хотя аналогичные рекомендации можно соблюдать и применять для более старых версий Windows.
Содержание
- Как исправить ошибку Intel status_device_power_failure в Windows 10
- 1. Примените обновления Windows 10
- 2. Обновите драйверы
- 3. Удалите и переустановите драйверы вручную
- 4. Запустите сканирование системы
- 5. Обновить BIOS
Как исправить ошибку Intel status_device_power_failure в Windows 10
- Применить обновления Windows 10
- Обновите драйверы
- Удалить и вручную переустановить драйверы
- Запустите сканирование системы
- Обновить BIOS
1. Примените обновления Windows 10
Обновление системы может исправить проблемы, связанные с драйверами IMEI. Итак, вам нужно проверить, есть ли обновления, ожидающие вашего одобрения; если таковые имеются, вам нужно следовать подсказкам на экране и применять эти обновления как можно скорее. В этом отношении вы можете использовать эти шаги:
- На клавиатуре нажмите специальные клавиши Win + I .
-
Откроется окно Системные настройки .
- Оттуда выберите поле Обновление и безопасность .
- В следующем окне перейдите на вкладку Центр обновления Windows .
- Теперь, если доступно обновление, оно будет автоматически отображаться в главном окне.
- Примените эти обновления и в конце перезагрузите систему Windows 10.
Примечание . Если после получения и установки обновления системы вы получили сообщение об ошибке «Intel Management Engine Interface status_device_power_failure», вы можете удалить это исправление с вашего компьютера.
Вот как вы можете удалить недавно примененный патч прошивки для Windows 10:
- Перейдите в Центр обновления Windows из Системных настроек , как уже объяснено выше.
- Оттуда нажмите Дополнительно .
-
Прокрутите и найдите ссылку Просмотреть историю обновлений ; щелкните по нему
- Теперь все обновления Windows 10, которые были применены на вашем компьютере, будут перечислены там.
- Поэтому вы можете удалить определенный патч.
- Когда закончите, перезагрузите устройство и убедитесь, что ошибка IMEI все еще существует или нет.
ТАКЖЕ ЧИТАЙТЕ: Центр обновления Windows не работает в Windows 10 [Fix]
2. Обновите драйверы
Обычно возникает ошибка драйвера из-за проблем несовместимости системы. Таким образом, вы можете легко решить такие проблемы, обновив эти драйверы:
-
Откройте Диспетчер устройств на своем ПК: щелкните правой кнопкой мыши значок «Пуск» Windows и выберите пункт «Диспетчер устройств».
- В диспетчере устройств расширьте поле Системные устройства .
- Найдите запись Интерфейс Intel Management Engine .
- Щелкните правой кнопкой мыши интерфейс Intel Management Engine и выберите « обновить программное обеспечение драйвера ».
- Подождите, пока драйвер обновится и закройте окно в конце.
- Также перезагрузите ваше устройство.
- Это должно быть все.
Мы также рекомендуем TweakBit Driver Updater (100% безопасный и протестированный нами) для автоматической загрузки всех устаревших драйверов на ваш компьютер. Этот инструмент предотвратит потерю файлов и поможет вам избежать необратимого повреждения вашего ПК, вызванного загрузкой и установкой неправильных версий драйверов.
Отказ от ответственности: некоторые функции этого инструмента не являются бесплатными.
3. Удалите и переустановите драйверы вручную
Если обновление драйверов не является правильным решением для вас, то лучше будет удалить эти драйверы с вашего компьютера и вручную переустановить их после этого. Это должно решить проблемы несовместимости наряду с другими аналогичными проблемами, такими как внутренние поврежденные файлы. Вот то, что вам нужно следовать:
- Доступ к диспетчеру устройств, как вы это делали раньше.
- Расширьте системные устройства и щелкните правой кнопкой мыши интерфейс Intel Management Engine.
- Выберите «Удалить» и дождитесь завершения удаления. Вы также можете получить доступ к панели управления для удаления любых других связанных программ или файлов.
- После этого зайдите на официальный веб-сайт производителя и загрузите драйверы для интерфейса Intel Management Engine.
- Запустите исполняемый файл и следуйте инструкциям на экране для установки драйверов.
- Это должно быть все.
- ТАКЖЕ ПРОЧИТАЙТЕ: 5 лучших обновлений драйверов для Windows 10
4. Запустите сканирование системы
Общие ошибки могут быть автоматически исправлены с помощью встроенного средства устранения неполадок. Это средство устранения неполадок программного обеспечения, которое ищет проблемы в основной системе Windows. Если проблемы обнаружены, программа автоматически исправит все – вот что вам нужно сделать:
-
Откройте окно командной строки с повышенными привилегиями – щелкните правой кнопкой мыши значок «Пуск» Windows и в открывшемся списке выберите « Командная строка (администратор) ».
- Окно cmd будет отображаться на вашем компьютере.
- Там введите sfc/scannow и нажмите Enter.
- Будет начато сканирование системы – это может занять некоторое время, поэтому наберитесь терпения (в зависимости от того, сколько вещей сохранено на вашем компьютере).
- Перезагрузите устройство, когда закончите, и проверьте, решены ли проблемы.
5. Обновить BIOS
Если указанные выше действия по устранению неполадок не устраняют проблемы с драйвером интерфейса Intel Management Engine, попробуйте обновить BIOS. Теперь, в зависимости от вашего производителя и вашей конкретной материнской платы, вы можете завершить процесс обновления автоматически через интерфейс BIOS.
В противном случае вы должны загрузить обновления для вашей системы BIOS с официального сайта производителя. Надеемся, что это последнее решение также является методом, который устраняет неисправности IMEI.
- ТАКЖЕ ЧИТАЙТЕ: ПК не загружается после обновления BIOS? Вот как это исправить
Выводы
Это методы, которые должны помочь вам решить проблему с интерфейсом Intel Management Engine status_device_power_failure. Если вы все еще испытываете те же проблемы с Windows 10, не паникуйте; вернитесь сюда и используйте поле комментариев снизу для описания неисправности. После этого на основе предоставленной вами информации мы постараемся найти идеальное решение для вашей конкретной ситуации.
Примечание редактора . Этот пост был первоначально опубликован в декабре 2017 года и с тех пор был полностью переработан и обновлен для обеспечения свежести, точности и полноты.
Содержание
- Исправлена ошибка интерфейса Intel Engine Engine для Windows 10
- Как исправить ошибку Intel status_device_power_failure в Windows 10
- 1. Примените обновления Windows 10
- 2. Обновите драйверы
- 3. Удалите и переустановите драйверы вручную
- 4. Запустите сканирование системы
- 5. Обновить BIOS
- Intel management engine interface. Запуск этого устройства невозможен. Код 10
- Ответы (5)
- Не устанавливается драйвер Intel Management Engine Interface
- Не устанавливается intel management engine interface windows 10
- в 2018 году биос перепрошили в сервис центре, через программатор вероятно с тех пор не устанавливаются драйвера Intel management engine interface ( желтый восклицательный знак ) версия драйвера 9.5.14.1724 serial number — изменился , то есть на самом ноуте под аккумулятором свой заводской, а в биосе и в Lenovo Diagnostics Tool показывает совсем другой Bios version на данный момент — 7acn89ww EC Version — 7aec24ww (это показывает в самом биосе) сам не решаюсь перепрошивать биос, и надо ли его перепрошивать ? на сайте леново прошивка 7acn89ww, то есть такая как у меня на данный момент но сам факт почему не ставится этот драйвер от интела ? ( все драйвера скаченны с сайта леново разумеется) на старом винте — ноут загружался минут 10, а выключался минут через 20, или даже через час мог не выключиться, приходилось выключать через кнопкуна новом SSD — винда загружается за 5 сек и выключается за столько жепри установке на новый SSD ,пришлось активировать винду через телефон , но ключ ведь зашит в биос ,хотя это лицензия разумеется (8.1) образ скачан с сайта майкрософтна старом винте виндовс автоматом активировалась (и на старом винте и на новом SSD драйвер от интела не устанавливается )в биос стоит режим UEFIно бывает кулер шумит, не на полную катушку, но его слышно, даже если ничего не запущенно абсолютно, (термопаста новая, радиатор и кулер почищен)то есть, если просто один рабочий стол запущен, я слышу как кулер иногда повышает обороты просто такпри просмотре видео на ютубе (качество 720p) кулер отчетливо слышно становится, и видео притормаживает ( оперативы в ноуте 4 гига)бывают зависания, (то есть виснет все и видео и звук и мышь) звук Тррр на пару секунд, и звук треска и в динамиках и в наушникахв Аиде тест на 30 минут проходит без троттлинга (это проц и оперативка) видюху тестил в леново диагностик — нормально все в виндовсе довольно много различный ошибок показывет (просмотр событий журнал виндовс)и такой нюанс, на сайте леново в разделе драйвера есть модель ноута Lenovo g700 type 20251 и есть модель Lenovo g700 type 80 agу меня на крышке ноута модель 20251 то есть это один и тот же ноут или нет ?если нужны скрины то скажите пожалуйста какие именно
- Re:После перепрошивки Биоса изменился номер , не устанавливается Intel management engine interface
- >в 2018 году биос перепрошили в сервис центре, через программатор вероятно
- >Уважаемые участники данного форума, помогите пожалуйста разобраться в чем дело
- Re:После перепрошивки Биоса изменился номер , не устанавливается Intel management engine interface
- Re:После перепрошивки Биоса изменился номер , не устанавливается Intel management engine interface
- Re:После перепрошивки Биоса изменился номер , не устанавливается Intel management engine interface
- Re:После перепрошивки Биоса изменился номер , не устанавливается Intel management engine interface
- Re:После перепрошивки Биоса изменился номер , не устанавливается Intel management engine interface
- Правила Сообщества
- Проверьте текущие предложения!
- Самые популярные сообщения
- Welcome to Ideation!
Intel Management Engine Interface – это встроенный драйвер, который активирует несколько специализированных/специализированных функций, доступных для вашей материнской платы. Вкратце, если эти драйверы работоспособны, вы можете удаленно управлять своим компьютером, даже если ваш компьютер выключен или не установлен с ОС. Конечно, базовая функциональность гораздо сложнее, но сегодня нас интересует, как исправить проблемы, связанные с механизмом IMEI.
Поэтому, если вы получили системную ошибку о том, что « Это устройство не может запуститься (код 10),
STATUS_DEVICE_POWER_FAILURE’ , следуйте приведенным ниже решениям по устранению неполадок. Обратите внимание, что все шаги, описанные ниже, совместимы с системой Windows 10, хотя аналогичные рекомендации можно соблюдать и применять для более старых версий Windows.
Как исправить ошибку Intel status_device_power_failure в Windows 10
- Применить обновления Windows 10
- Обновите драйверы
- Удалить и вручную переустановить драйверы
- Запустите сканирование системы
- Обновить BIOS
1. Примените обновления Windows 10
Обновление системы может исправить проблемы, связанные с драйверами IMEI. Итак, вам нужно проверить, есть ли обновления, ожидающие вашего одобрения; если таковые имеются, вам нужно следовать подсказкам на экране и применять эти обновления как можно скорее. В этом отношении вы можете использовать эти шаги:
- На клавиатуре нажмите специальные клавиши Win + I .
- Откроется окно Системные настройки .
- Оттуда выберите поле Обновление и безопасность .
- В следующем окне перейдите на вкладку Центр обновления Windows .
- Теперь, если доступно обновление, оно будет автоматически отображаться в главном окне.
- Примените эти обновления и в конце перезагрузите систему Windows 10.
Примечание . Если после получения и установки обновления системы вы получили сообщение об ошибке «Intel Management Engine Interface status_device_power_failure», вы можете удалить это исправление с вашего компьютера.
Вот как вы можете удалить недавно примененный патч прошивки для Windows 10:
- Перейдите в Центр обновления Windows из Системных настроек , как уже объяснено выше.
- Оттуда нажмите Дополнительно .
- Прокрутите и найдите ссылку Просмотреть историю обновлений ; щелкните по нему
- Теперь все обновления Windows 10, которые были применены на вашем компьютере, будут перечислены там.
- Поэтому вы можете удалить определенный патч.
- Когда закончите, перезагрузите устройство и убедитесь, что ошибка IMEI все еще существует или нет.
ТАКЖЕ ЧИТАЙТЕ: Центр обновления Windows не работает в Windows 10 [Fix]
2. Обновите драйверы
Обычно возникает ошибка драйвера из-за проблем несовместимости системы. Таким образом, вы можете легко решить такие проблемы, обновив эти драйверы:
- Откройте Диспетчер устройств на своем ПК: щелкните правой кнопкой мыши значок «Пуск» Windows и выберите пункт «Диспетчер устройств».
- В диспетчере устройств расширьте поле Системные устройства .
- Найдите запись Интерфейс Intel Management Engine .
- Щелкните правой кнопкой мыши интерфейс Intel Management Engine и выберите « обновить программное обеспечение драйвера ».
- Подождите, пока драйвер обновится и закройте окно в конце.
- Также перезагрузите ваше устройство.
- Это должно быть все.
Мы также рекомендуем TweakBit Driver Updater (100% безопасный и протестированный нами) для автоматической загрузки всех устаревших драйверов на ваш компьютер. Этот инструмент предотвратит потерю файлов и поможет вам избежать необратимого повреждения вашего ПК, вызванного загрузкой и установкой неправильных версий драйверов.
Отказ от ответственности: некоторые функции этого инструмента не являются бесплатными.
3. Удалите и переустановите драйверы вручную
Если обновление драйверов не является правильным решением для вас, то лучше будет удалить эти драйверы с вашего компьютера и вручную переустановить их после этого. Это должно решить проблемы несовместимости наряду с другими аналогичными проблемами, такими как внутренние поврежденные файлы. Вот то, что вам нужно следовать:
- Доступ к диспетчеру устройств, как вы это делали раньше.
- Расширьте системные устройства и щелкните правой кнопкой мыши интерфейс Intel Management Engine.
- Выберите «Удалить» и дождитесь завершения удаления. Вы также можете получить доступ к панели управления для удаления любых других связанных программ или файлов.
- После этого зайдите на официальный веб-сайт производителя и загрузите драйверы для интерфейса Intel Management Engine.
- Запустите исполняемый файл и следуйте инструкциям на экране для установки драйверов.
- Это должно быть все.
- ТАКЖЕ ПРОЧИТАЙТЕ: 5 лучших обновлений драйверов для Windows 10
4. Запустите сканирование системы
Общие ошибки могут быть автоматически исправлены с помощью встроенного средства устранения неполадок. Это средство устранения неполадок программного обеспечения, которое ищет проблемы в основной системе Windows. Если проблемы обнаружены, программа автоматически исправит все – вот что вам нужно сделать:
- Откройте окно командной строки с повышенными привилегиями – щелкните правой кнопкой мыши значок «Пуск» Windows и в открывшемся списке выберите « Командная строка (администратор) ».
- Окно cmd будет отображаться на вашем компьютере.
- Там введите sfc/scannow и нажмите Enter.
- Будет начато сканирование системы – это может занять некоторое время, поэтому наберитесь терпения (в зависимости от того, сколько вещей сохранено на вашем компьютере).
- Перезагрузите устройство, когда закончите, и проверьте, решены ли проблемы.
5. Обновить BIOS
Если указанные выше действия по устранению неполадок не устраняют проблемы с драйвером интерфейса Intel Management Engine, попробуйте обновить BIOS. Теперь, в зависимости от вашего производителя и вашей конкретной материнской платы, вы можете завершить процесс обновления автоматически через интерфейс BIOS.
В противном случае вы должны загрузить обновления для вашей системы BIOS с официального сайта производителя. Надеемся, что это последнее решение также является методом, который устраняет неисправности IMEI.
- ТАКЖЕ ЧИТАЙТЕ: ПК не загружается после обновления BIOS? Вот как это исправить
Выводы
Это методы, которые должны помочь вам решить проблему с интерфейсом Intel Management Engine status_device_power_failure. Если вы все еще испытываете те же проблемы с Windows 10, не паникуйте; вернитесь сюда и используйте поле комментариев снизу для описания неисправности. После этого на основе предоставленной вами информации мы постараемся найти идеальное решение для вашей конкретной ситуации.
Примечание редактора . Этот пост был первоначально опубликован в декабре 2017 года и с тех пор был полностью переработан и обновлен для обеспечения свежести, точности и полноты.
Intel management engine interface. Запуск этого устройства невозможен. Код 10
Ответы (5)
Нажмите Win+X, выберите Система. В открывшемся окне, в самом низу, код продукта. Покажите его.
71 польз. нашли этот ответ полезным
Был ли этот ответ полезным?
К сожалению, это не помогло.
Отлично! Благодарим за отзыв.
Насколько Вы удовлетворены этим ответом?
Благодарим за отзыв, он поможет улучшить наш сайт.
Насколько Вы удовлетворены этим ответом?
Благодарим за отзыв.
13 польз. нашли этот ответ полезным
Был ли этот ответ полезным?
К сожалению, это не помогло.
Отлично! Благодарим за отзыв.
Насколько Вы удовлетворены этим ответом?
Благодарим за отзыв, он поможет улучшить наш сайт.
Насколько Вы удовлетворены этим ответом?
Благодарим за отзыв.
Нажмите Win+X, выберите Система. В открывшемся окне, в самом низу, код продукта. Покажите его.
Тоже проблема с «intel management engine interface STATUS_DEVICE_POWER_FAILURE» (код ошибки 10)
Windows 10 Pro. Драйвер на «intel management engine interface» крайний с сайта Intel. Код продукта: 00331-20020-00000-AA477
3 польз. нашли этот ответ полезным
Был ли этот ответ полезным?
К сожалению, это не помогло.
Отлично! Благодарим за отзыв.
Насколько Вы удовлетворены этим ответом?
Благодарим за отзыв, он поможет улучшить наш сайт.
Не устанавливается драйвер Intel Management Engine Interface
После переустановки ОС не устанавливается драйвер Intel Management Engine Interface
Приветствую! присоединяюсь к вопросу. Была винда х64. пк. стояла 2 года. стала.
Intel(R) Management Engine Interface
Я переустановил винду и ноут стал работать заметно быстрее. После установки всех драйверов скорость.
Intel Management Engine Interface
Добрый день! Помогите разобраться не обновляется Intel Management Engine Interface. Стояла 7.
Sony SVE1512Q1RB: `Intel Management Engine` — ошибка при установке
Скачал драйвера на Sony SVE1512Q1RB. Chipset_Driver_(Intel).zip USB_3_0_Driver_(Intel).zip.
Вложения
 |
kmdf-1.11-Win-6.1-x64 (KB2685811).rar (786.6 Кб, 685 просмотров) |
Тогда может есть предложения из за чего м2 так долго винду грузит? Если дело не в драйвере.
Добавлено через 1 минуту
Может проблема в винде, но переустанавливать не очень хочется
Заказываю контрольные, курсовые, дипломные и любые другие студенческие работы здесь или здесь.
Драйвер AMDA00 Interface никак не устанавливается
После переустановке windows с нормального дистрибутива, установил все драйверы, но один этот -.
Не устанавливается Драйвер HD-графики Intel®
Полетела моя ВК hd7870. Пока собираю средства на новую, видео работает в VGA режиме в разрешении.

ноут модель MSI GT72 6QD Dominator был с ОС dos, установил Win 10 x64, устанавливаю в той.
Не устанавливается драйвер на Intel(R) HD graphics
Подскажите, как установить intel(R) HD graphics ? при установке не находит Точка выхода в процедуру.
Не устанавливается драйвер видеокарты Intel HD Graphic 5500
Всем доброго времени суток. Проблема в том что у меня не ставятся драйвера на интегрированную.

Ноутбук Asus K53SС. Устанавливаю на чистый жёсткий диск Windows 7. После устанавливаю драйвера на.
Не устанавливается intel management engine interface windows 10
Добрый день
ноут: Lenovo G700 — Type 20251
чип — HM76
проц — pentium 2020 m
видео — geforce gt 720m
в 2018 году биос перепрошили в сервис центре, через программатор вероятно
с тех пор не устанавливаются драйвера Intel management engine interface ( желтый восклицательный знак ) версия драйвера 9.5.14.1724
serial number — изменился , то есть на самом ноуте под аккумулятором свой заводской, а в биосе и в Lenovo Diagnostics Tool показывает совсем другой
Bios version на данный момент — 7acn89ww
EC Version — 7aec24ww (это показывает в самом биосе)
сам не решаюсь перепрошивать биос, и надо ли его перепрошивать ?
на сайте леново прошивка 7acn89ww, то есть такая как у меня на данный момент
но сам факт почему не ставится этот драйвер от интела ? ( все драйвера скаченны с сайта леново разумеется)
на старом винте — ноут загружался минут 10, а выключался минут через 20, или даже через час мог не выключиться, приходилось выключать через кнопку
на новом SSD — винда загружается за 5 сек и выключается за столько же
при установке на новый SSD ,пришлось активировать винду через телефон , но ключ ведь зашит в биос ,хотя это лицензия разумеется (8.1) образ скачан с сайта майкрософт
на старом винте виндовс автоматом активировалась (и на старом винте и на новом SSD драйвер от интела не устанавливается )
в биос стоит режим UEFI
но бывает кулер шумит, не на полную катушку, но его слышно, даже если ничего не запущенно абсолютно, (термопаста новая, радиатор и кулер почищен)
то есть, если просто один рабочий стол запущен, я слышу как кулер иногда повышает обороты просто так
при просмотре видео на ютубе (качество 720p) кулер отчетливо слышно становится, и видео притормаживает ( оперативы в ноуте 4 гига)
бывают зависания, (то есть виснет все и видео и звук и мышь) звук Тррр на пару секунд, и звук треска и в динамиках и в наушниках
в Аиде тест на 30 минут проходит без троттлинга (это проц и оперативка) видюху тестил в леново диагностик — нормально все
в виндовсе довольно много различный ошибок показывет (просмотр событий журнал виндовс)
и такой нюанс, на сайте леново в разделе драйвера есть модель ноута Lenovo g700 type 20251 и есть модель Lenovo g700 type 80 ag
у меня на крышке ноута модель 20251 то есть это один и тот же ноут или нет ?
если нужны скрины то скажите пожалуйста какие именно
Уважаемые участники данного форума, помогите пожалуйста разобраться в чем дело ?
214123 Вид страницы
- Posts: 9988
- регистрация: 10-08-2013
- место: Russian Federation
- Замечания: 214123
- Message 2 of 7
Re:После перепрошивки Биоса изменился номер , не устанавливается Intel management engine interface
>в 2018 году биос перепрошили в сервис центре, через программатор вероятно
>Уважаемые участники данного форума, помогите пожалуйста разобраться в чем дело
Вам прошили дамп биоса, снятого с другого аппарата.
35 Вид страницы
- Posts: 4
- регистрация: 01-28-2021
- место: Russian Federation
- Замечания: 35
- Message 3 of 7
Re:После перепрошивки Биоса изменился номер , не устанавливается Intel management engine interface
спасибо за ответ
но что сделать, что бы установить данный драйвер от интела
сам я не умею перепрошивать биос, максимум я могу скачать exe файл с сайта, и запустить установщик биоса, но стоит ли ?
то есть нужен программатор и дамп моего оригинального биоса?
178175 Вид страницы
- Posts: 12950
- регистрация: 06-06-2011
- место: Russian Federation
- Замечания: 178175
- Message 4 of 7
Re:После перепрошивки Биоса изменился номер , не устанавливается Intel management engine interface
x220 • Gobi 2000 3g | hdd, msata ssd, wwan, wifi, gps — unique config
ThinkPad 25 Special Anniversary Edition. #Retro. Signed by D.Hill
T470p | X1 Carbon Gen3 | Miix 2 10″ | Yoga Tablet 2-1050F (Android) + BT Keyboard
ThinkPad Stack • 2.4/5 Wireless Router, HDD 1 TB, BT Speaker, Power Bank, Mobile Projector
Do it well, worse becomes itself
Communities: 








35 Вид страницы
- Posts: 4
- регистрация: 01-28-2021
- место: Russian Federation
- Замечания: 35
- Message 5 of 7
Re:После перепрошивки Биоса изменился номер , не устанавливается Intel management engine interface
большое вам спасибо за столь развернутый ответ
теперь в любом случае надо нести в сервис центр, только там есть необходимое оборудование и софт
позвольте задать вам еще пару вопросов если вы не против
если оставить все как есть, то есть этот дамп биоса, на который не устанавливается драйвер интела, ноут работает и без него все же
каково ваше мнение по этому поводу ?
по поводу мак адреса, я не знаю какой был заводской на сетевой карте, то есть я могу посмотреть сейчас в настройках подключения интернета текущий мак адрес
или в леново диагностик вроде есть данный параметр
а если его все же поменяли на другой при перепрошивке , это на что то влияет?
в плане безопасности, ведь каждый мак адрес принадлежит конкретной модели при заводских установках
то есть был свой родной, и поменяли на неизвестно какой, это нормально ?
178175 Вид страницы
- Posts: 12950
- регистрация: 06-06-2011
- место: Russian Federation
- Замечания: 178175
- Message 6 of 7
Re:После перепрошивки Биоса изменился номер , не устанавливается Intel management engine interface
x220 • Gobi 2000 3g | hdd, msata ssd, wwan, wifi, gps — unique config
ThinkPad 25 Special Anniversary Edition. #Retro. Signed by D.Hill
T470p | X1 Carbon Gen3 | Miix 2 10″ | Yoga Tablet 2-1050F (Android) + BT Keyboard
ThinkPad Stack • 2.4/5 Wireless Router, HDD 1 TB, BT Speaker, Power Bank, Mobile Projector
Do it well, worse becomes itself
Communities: 








35 Вид страницы
- Posts: 4
- регистрация: 01-28-2021
- место: Russian Federation
- Замечания: 35
- Message 7 of 7
Re:После перепрошивки Биоса изменился номер , не устанавливается Intel management engine interface
спасибо вам за уделенное мне время и ваши ответы (все доступно объяснили и объемно)
благодарю
завтра для интереса сравню мак адреса и код модели — заводские
- Сообщество Lenovo
- Часто задаваемые вопросы
- Общая дискуссия
- Сервис и гарантия
- Ноутбуки IdeaPad
- Серия 1 и 100
- Серия 3 и 300
- Серия 5 и 500
- Серия 7 и 700
- Серия G
- Серия S
- Серия V
- Другие серии
- Legion
- Ноутбуки Legion cерия 5 и 500
- Ноутбуки Legion cерия 7 и 700
- Настольные компьютеры Legion
- Ноутбуки ThinkPad
- ThinkPad: Серия X1
- ThinkPad: Серия X
- ThinkPad: Серия T
- ThinkPad: Серия E
- ThinkPad: Серия L
- ThinkPad: Серия P
- Thinkbook
- Другие серии
- Планшеты
- Планшеты на базе ОС Андроид
- Планшеты на базе ОС Виндовс
- Ноутбуки Yoga
- Yoga
- Смартфоны
- Смартфоны Lenovo
- Настольные компьютеры
- Настольные компьютеры IdeaCentre
- Настольные компьютеры ThinkCentre
- Серверы
- Серверы
- Мониторы и дополнительное оборудование
- Мониторы ThinkVision
- Мониторы и дополнительное оборудование
- Операционные системы и ПО
- Операционные системы
Правила Сообщества
Пожалуйста, ознакомьтесь с правилами сообщества перед публикацией.
Проверьте текущие предложения!
Самые популярные сообщения
(Последние 7 дней)
- Имя пользователя
- Match exact username (no wildcards)
- User ID
- Email address
- Match exact email address (no wildcards)
- IP address
- Match any of the above criteria
- Duration of ban(Days)
- Duration of ban(Hours)
- Duration of ban(Minutes)
- Make ban permanent
- Internal reason for ban
- Public reason for ban
Welcome to Ideation!
Ideation sections have been created for customers to engage with us by discussing and promoting ideas and improvements relating to Lenovo’s products and services.
As a reminder, your participation in Ideation is governed by Lenovo’s website Terms of Use and by Lenovo’s Forums Community Guidelines. Additional terms governing the Ideation Program are included in the Ideation Terms and may be found here. For your convenience, here’s a
Quick summary of the highlights:
- This area is for ideas – improving our products or suggesting entirely new products – please keep technical support issues on the other boards designated for that purpose
- You’re giving your ideas freely for us to use so we can improve our offerings to you
- The ideas you give us are your own and are not confidential
- If we decide we want exclusive use of your idea, you’re agreeing to sell it to us at a fixed price
By clicking on “Yes” below you certify that you have read and agree to the Community Guidelines and the Ideation Terms, and acknowledge that by submitting any ideas, material, or information on the Ideation site you grant Lenovo the right to use any such submissions by you in any way without acknowledging, notifying, or compensating you, as described in those documents.
Обновлено февраль 2023: перестаньте получать сообщения об ошибках и замедлите работу вашей системы с помощью нашего инструмента оптимизации. Получить сейчас в эту ссылку
- Скачайте и установите инструмент для ремонта здесь.
- Пусть он просканирует ваш компьютер.
- Затем инструмент почини свой компьютер.
Многие пользователи Windows сообщают о сбоях и ошибках при обновлении Windows 10. Одной из наиболее распространенных ошибок, с которыми часто сталкиваются пользователи, является ошибка обновления Windows 10 0x80240061. Причин возникновения этой ошибки может быть несколько. Здесь мы рассмотрим решения этой проблемы.
Если вы также столкнулись с этой ошибкой, вот несколько советов по устранению неполадок, которые помогут вам исправить ошибку обновления Windows 10 0x80240061.
WU не может выбрать последнюю версию: Как уже сообщали некоторые модифицированные пользователи, Центр обновления Windows не всегда может выбрать последнюю доступную версию интерфейса Intel Administration Engine. Если это действительно так, вы можете решить дилемму, настроив ее вручную (либо с помощью приложения Driver and Service Assistant, либо просто установив вариант драйвера).
Проблема с Центром обновления Windows: В некоторых случаях проблема связана с временной проблемой, которую можно относительно легко решить, запустив средство устранения неполадок Центра обновления Windows для анализа и выявления распространенных несоответствий, которые могут препятствовать запуску обновлений.
Несовместимый драйвер: Одна из наиболее распространенных причин этой ошибки — когда компонент WU продолжает попытки использовать драйвер ядра административного интерфейса Intel, даже если он на самом деле не подходит для вашего существующего оборудования. В этом случае вы можете решить проблему, скрыв несовместимый драйвер.
Как исправить ошибку обновления Windows 10 0x80240061
Обновление за февраль 2023 года:
Теперь вы можете предотвратить проблемы с ПК с помощью этого инструмента, например, защитить вас от потери файлов и вредоносных программ. Кроме того, это отличный способ оптимизировать ваш компьютер для достижения максимальной производительности. Программа с легкостью исправляет типичные ошибки, которые могут возникнуть в системах Windows — нет необходимости часами искать и устранять неполадки, если у вас под рукой есть идеальное решение:
- Шаг 1: Скачать PC Repair & Optimizer Tool (Windows 10, 8, 7, XP, Vista — Microsoft Gold Certified).
- Шаг 2: Нажмите «Начать сканирование”, Чтобы найти проблемы реестра Windows, которые могут вызывать проблемы с ПК.
- Шаг 3: Нажмите «Починить все», Чтобы исправить все проблемы.
Обновление BIOS
- Если проблема не исчезнет, попробуйте обновить BIOS.
- В зависимости от производителя материнской платы вы можете выполнить процесс обновления автоматически через интерфейс BIOS.
- Вы также можете использовать инструмент микропрограммы BIOS для установки обновления.
- Для пользователей ноутбуков обновления BIOS доступны на официальном сайте производителя ноутбука.
- Пользователи настольных ПК могут проверить последние обновления на веб-сайте производителя материнской платы.
Обновите интерфейс Intel Management Engine
- Нажмите Windows + R, чтобы открыть Run.
- Введите Devmgmt.MSC и нажмите ОК, чтобы открыть Диспетчер устройств.
- В диспетчере устройств разверните Системные устройства.
- Щелкните правой кнопкой мыши Intel Management Engine Interface и выберите «Свойства».
- Нажмите вкладку Драйверы.
- Нажмите кнопку Обновить драйвер.
- Выберите параметр «Автоматически проверять наличие обновлений драйверов».
- Подождите, пока Windows просканирует и установит обновленное программное обеспечение драйвера.
- По завершении установки закройте диспетчер устройств и перезагрузите компьютер. Проверьте наличие улучшений.
Обновление драйвера интерфейса Intel Management Engine может помочь вам решить проблему, если сообщение об ошибке указывает, что устройство является причиной проблемы.
Установите драйвер для вашего устройства вручную
- Если ошибка вызвана загрузкой обновления для такого устройства, как Soundblaster, попробуйте обновить драйвер вручную.
- Вы можете скачать последнюю версию драйвера, совместимую с вашим устройством, с официального сайта.
- Например, если у вас есть Creative Sound Blaster, вы можете загрузить последнюю версию драйвера со страницы поддержки Creative.
Обновите драйвер Intel Management Engine вручную
- Загрузите последнюю версию драйвера Intel Management Interface с веб-сайта Intel.
- Затем нажмите Windows + R, чтобы открыть Выполнить.
- Введите Devmgt.MSC и нажмите OK, чтобы открыть диспетчер устройств.
- Разверните параметр «Системные устройства».
- Щелкните правой кнопкой мыши драйвер интерфейса Intel Management Engine и выберите «Обновить драйвер».
- Выберите параметр «Поиск программного обеспечения драйвера на компьютере».
- Найдите и выберите загруженный драйвер Intel и нажмите «Открыть».
- Установите драйвер и проверьте наличие улучшений.
Совет экспертов: Этот инструмент восстановления сканирует репозитории и заменяет поврежденные или отсутствующие файлы, если ни один из этих методов не сработал. Это хорошо работает в большинстве случаев, когда проблема связана с повреждением системы. Этот инструмент также оптимизирует вашу систему, чтобы максимизировать производительность. Его можно скачать по Щелчок Здесь
Часто задаваемые вопросы
- Примените обновления Windows 10.
- Обновите драйверы.
- Удалите драйверы и переустановите их вручную.
- Запустите сканирование системы.
- Обновите свой BIOS.
- Нажмите кнопку «Пуск».
- Щелкните правой кнопкой мыши «Компьютер», затем щелкните «Свойства».
- На левой панели щелкните Диспетчер устройств.
- Дважды щелкните категорию «Системные устройства».
- Дважды щелкните Intel (R) Management Engine Interface.
- Щелкните вкладку «Драйверы».
- Проверить версию драйвера.
Это продвинутая система удаленного управления для компьютеров Intel. Если вы не знаете, что это, значит, вам это не нужно. Он также может использоваться программным обеспечением для мониторинга и разгона (в основном, производителями материнских плат) для изменения и мониторинга ЭБУ («Bios») непосредственно из Windows.
Intel® Management Engine — это встроенный микроконтроллер (имеется в некоторых наборах микросхем Intel), который поддерживает легкое микроядро операционной системы для обеспечения различных функций и услуг для компьютерных систем с процессорами Intel®.
Сообщение Просмотров: 229
На чтение 5 мин. Просмотров 13.5k. Опубликовано
Intel Management Engine Interface – это встроенный драйвер, который активирует несколько специализированных/специализированных функций, доступных для вашей материнской платы. Вкратце, если эти драйверы работоспособны, вы можете удаленно управлять своим компьютером, даже если ваш компьютер выключен или не установлен с ОС. Конечно, базовая функциональность гораздо сложнее, но сегодня нас интересует, как исправить проблемы, связанные с механизмом IMEI.
Поэтому, если вы получили системную ошибку о том, что « Это устройство не может запуститься (код 10),
STATUS_DEVICE_POWER_FAILURE’ , следуйте приведенным ниже решениям по устранению неполадок. Обратите внимание, что все шаги, описанные ниже, совместимы с системой Windows 10, хотя аналогичные рекомендации можно соблюдать и применять для более старых версий Windows.
Содержание
- Как исправить ошибку Intel status_device_power_failure в Windows 10
- 1. Примените обновления Windows 10
- 2. Обновите драйверы
- 3. Удалите и переустановите драйверы вручную
- 4. Запустите сканирование системы
- 5. Обновить BIOS
Как исправить ошибку Intel status_device_power_failure в Windows 10
- Применить обновления Windows 10
- Обновите драйверы
- Удалить и вручную переустановить драйверы
- Запустите сканирование системы
- Обновить BIOS
1. Примените обновления Windows 10
Обновление системы может исправить проблемы, связанные с драйверами IMEI. Итак, вам нужно проверить, есть ли обновления, ожидающие вашего одобрения; если таковые имеются, вам нужно следовать подсказкам на экране и применять эти обновления как можно скорее. В этом отношении вы можете использовать эти шаги:
- На клавиатуре нажмите специальные клавиши Win + I .
-
Откроется окно Системные настройки .
- Оттуда выберите поле Обновление и безопасность .
- В следующем окне перейдите на вкладку Центр обновления Windows .
- Теперь, если доступно обновление, оно будет автоматически отображаться в главном окне.
- Примените эти обновления и в конце перезагрузите систему Windows 10.
Примечание . Если после получения и установки обновления системы вы получили сообщение об ошибке «Intel Management Engine Interface status_device_power_failure», вы можете удалить это исправление с вашего компьютера.
Вот как вы можете удалить недавно примененный патч прошивки для Windows 10:
- Перейдите в Центр обновления Windows из Системных настроек , как уже объяснено выше.
- Оттуда нажмите Дополнительно .
-
Прокрутите и найдите ссылку Просмотреть историю обновлений ; щелкните по нему
- Теперь все обновления Windows 10, которые были применены на вашем компьютере, будут перечислены там.
- Поэтому вы можете удалить определенный патч.
- Когда закончите, перезагрузите устройство и убедитесь, что ошибка IMEI все еще существует или нет.
ТАКЖЕ ЧИТАЙТЕ: Центр обновления Windows не работает в Windows 10 [Fix]
2. Обновите драйверы
Обычно возникает ошибка драйвера из-за проблем несовместимости системы. Таким образом, вы можете легко решить такие проблемы, обновив эти драйверы:
-
Откройте Диспетчер устройств на своем ПК: щелкните правой кнопкой мыши значок «Пуск» Windows и выберите пункт «Диспетчер устройств».
- В диспетчере устройств расширьте поле Системные устройства .
- Найдите запись Интерфейс Intel Management Engine .
- Щелкните правой кнопкой мыши интерфейс Intel Management Engine и выберите « обновить программное обеспечение драйвера ».
- Подождите, пока драйвер обновится и закройте окно в конце.
- Также перезагрузите ваше устройство.
- Это должно быть все.
Мы также рекомендуем TweakBit Driver Updater (100% безопасный и протестированный нами) для автоматической загрузки всех устаревших драйверов на ваш компьютер. Этот инструмент предотвратит потерю файлов и поможет вам избежать необратимого повреждения вашего ПК, вызванного загрузкой и установкой неправильных версий драйверов.
Отказ от ответственности: некоторые функции этого инструмента не являются бесплатными.
3. Удалите и переустановите драйверы вручную
Если обновление драйверов не является правильным решением для вас, то лучше будет удалить эти драйверы с вашего компьютера и вручную переустановить их после этого. Это должно решить проблемы несовместимости наряду с другими аналогичными проблемами, такими как внутренние поврежденные файлы. Вот то, что вам нужно следовать:
- Доступ к диспетчеру устройств, как вы это делали раньше.
- Расширьте системные устройства и щелкните правой кнопкой мыши интерфейс Intel Management Engine.
- Выберите «Удалить» и дождитесь завершения удаления. Вы также можете получить доступ к панели управления для удаления любых других связанных программ или файлов.
- После этого зайдите на официальный веб-сайт производителя и загрузите драйверы для интерфейса Intel Management Engine.
- Запустите исполняемый файл и следуйте инструкциям на экране для установки драйверов.
- Это должно быть все.
- ТАКЖЕ ПРОЧИТАЙТЕ: 5 лучших обновлений драйверов для Windows 10
4. Запустите сканирование системы
Общие ошибки могут быть автоматически исправлены с помощью встроенного средства устранения неполадок. Это средство устранения неполадок программного обеспечения, которое ищет проблемы в основной системе Windows. Если проблемы обнаружены, программа автоматически исправит все – вот что вам нужно сделать:
-
Откройте окно командной строки с повышенными привилегиями – щелкните правой кнопкой мыши значок «Пуск» Windows и в открывшемся списке выберите « Командная строка (администратор) ».
- Окно cmd будет отображаться на вашем компьютере.
- Там введите sfc/scannow и нажмите Enter.
- Будет начато сканирование системы – это может занять некоторое время, поэтому наберитесь терпения (в зависимости от того, сколько вещей сохранено на вашем компьютере).
- Перезагрузите устройство, когда закончите, и проверьте, решены ли проблемы.
5. Обновить BIOS
Если указанные выше действия по устранению неполадок не устраняют проблемы с драйвером интерфейса Intel Management Engine, попробуйте обновить BIOS. Теперь, в зависимости от вашего производителя и вашей конкретной материнской платы, вы можете завершить процесс обновления автоматически через интерфейс BIOS.
В противном случае вы должны загрузить обновления для вашей системы BIOS с официального сайта производителя. Надеемся, что это последнее решение также является методом, который устраняет неисправности IMEI.
- ТАКЖЕ ЧИТАЙТЕ: ПК не загружается после обновления BIOS? Вот как это исправить
Выводы
Это методы, которые должны помочь вам решить проблему с интерфейсом Intel Management Engine status_device_power_failure. Если вы все еще испытываете те же проблемы с Windows 10, не паникуйте; вернитесь сюда и используйте поле комментариев снизу для описания неисправности. После этого на основе предоставленной вами информации мы постараемся найти идеальное решение для вашей конкретной ситуации.
Примечание редактора . Этот пост был первоначально опубликован в декабре 2017 года и с тех пор был полностью переработан и обновлен для обеспечения свежести, точности и полноты.
Проблемы с установкой драйвера Intel Management Engine Interface на Windows 10 могут возникнуть по разным причинам. Драйвер Intel Management Engine Interface необходим для правильной работы чипсета Intel. Он отвечает за взаимодействие между операционной системой и аппаратурой компьютера, обеспечивает стабильную и эффективную работу системы.
Одной из причин, по которой возникают проблемы с установкой драйвера Intel Management Engine Interface, может быть отсутствие обновления Windows 10 или отсутствие драйвера установленного в системе. Если драйвер отсутствует или устарел, может возникнуть непосредственная причина, по которой драйвер не устанавливается.
В некоторых случаях проблемы с установкой драйвера Intel Management Engine Interface могут быть вызваны конфликтами программного обеспечения, наличием вредоносных программ или сбоев в системе. Для решения этих проблем необходимо провести комплексное обслуживание компьютера, включающее проверку на наличие вирусов, очистку реестра системы и установку всех необходимых обновлений.
Если вы столкнулись с проблемами при установке драйвера Intel Management Engine Interface на Windows 10, рекомендуется сначала проверить наличие обновлений операционной системы и установить их, а также выполнить проверку на наличие вредоносных программ. Если проблема не решается, необходимо попробовать иные методы, например, обновить BIOS или выполнить чистую установку операционной системы.
Содержание
- Как установить драйвер Intel Management Engine Interface на Windows 10
- Проблема с установкой
- Проверка наличия драйвера
- Скачивание драйвера
- Получение драйвера от производителя
- Установка драйвера
- Проверка работы драйвера
- Дополнительные рекомендации
Как установить драйвер Intel Management Engine Interface на Windows 10
Intel Management Engine Interface (MEI) — это программное обеспечение, которое связывает аппаратную платформу компьютера с операционной системой. Этот драйвер позволяет вам контролировать и мониторить различные аспекты работы вашего компьютера, такие как управление электропитанием, безопасность и диагностику системы.
Если у вас возникли проблемы с установкой драйвера Intel Management Engine Interface на Windows 10, следуйте этим инструкциям:
- Перейдите на официальный веб-сайт Intel.
- Перейдите на страницу загрузки драйверов.
- Введите модель вашего процессора или ноутбука в поиск.
- Найдите и скачайте последнюю версию драйвера Intel Management Engine Interface для Windows 10.
- Откройте загруженный файл драйвера и следуйте инструкциям мастера установки. Обычно это сводится к нажатию кнопки «Next» или «Далее» несколько раз.
- После завершения установки перезагрузите компьютер.
Если вы все еще испытываете проблемы с установкой драйвера Intel Management Engine Interface на Windows 10, рекомендуется обратиться в поддержку Intel или производителя вашего компьютера или материнской платы, чтобы получить дополнительную помощь.
Важно устанавливать только официальные и актуальные версии драйвера Intel Management Engine Interface, чтобы обеспечить стабильную и безопасную работу вашего компьютера.
Проблема с установкой
При установке драйвера Intel Management Engine Interface на операционную систему Windows 10 могут возникать различные проблемы. Ниже перечислены некоторые из них:
- Отсутствие подходящего драйвера: Бывает, что на официальном веб-сайте производителя отсутствует подходящий драйвер для вашей операционной системы.
- Ошибка установки: Во время установки драйвера может возникнуть ошибка, которая прерывает процесс установки.
- Неудачная установка: Иногда драйвер устанавливается, но не работает должным образом, что может привести к нестабильной работе компьютера.
Для решения этих проблем рекомендуется использовать следующие рекомендации:
- Проверьте официальный веб-сайт производителя: Проверьте, доступен ли подходящий драйвер на официальном веб-сайте производителя вашего устройства. Скачайте и установите последнюю версию драйвера.
- Обновите операционную систему: Проверьте наличие обновлений операционной системы Windows 10. Большинство проблем с установкой драйверов можно решить, обновив операционную систему до последней версии.
- Удалите предыдущую версию драйвера: Если у вас уже установлена предыдущая версия драйвера, попробуйте ее удалить перед установкой новой версии. В некоторых случаях предыдущая версия может вызывать конфликт с новым драйвером.
- Проверьте совместимость: Убедитесь, что драйвер совместим с вашей операционной системой Windows 10. Не все драйверы поддерживают все версии операционной системы, поэтому имейте в виду этот момент.
Если после следования указанным рекомендациям проблема с установкой драйвера Intel Management Engine Interface всё ещё не решена, рекомендуется обратиться в техническую поддержку производителя вашего устройства или на форумы, посвященные данной проблеме.
Проверка наличия драйвера
Перед установкой драйвера Intel Management Engine Interface на Windows 10 необходимо проверить, установлен ли он уже на вашем компьютере. Следуйте инструкциям ниже, чтобы проверить наличие драйвера:
- Откройте меню «Пуск» и перейдите к разделу «Параметры».
- В открывшемся окне выберите раздел «Система».
- В боковом меню выберите «Об устройстве».
- Прокрутите страницу вниз до раздела «Сведения об устройстве».
- Найдите в списке устройство с названием «Intel Management Engine Interface».
Если вы видите устройство с таким названием в списке, это означает, что драйвер уже установлен на вашем компьютере. В этом случае нет необходимости устанавливать его второй раз.
Если же вы не видите устройство «Intel Management Engine Interface» в списке, это может говорить о том, что драйвер отсутствует на вашем компьютере или не был правильно установлен. Для устранения этой проблемы рекомендуется провести установку драйвера с использованием официального сайта производителя или воспользоваться специальными программами-установщиками драйверов.
Установка драйвера Intel Management Engine Interface может быть важным шагом для обеспечения стабильной работы вашего компьютера. Наличие актуального драйвера может улучшить производительность системы и предоставить доступ к новым функциям или исправлениям ошибок. Поэтому рекомендуется всегда проверять и, при необходимости, обновлять драйверы на вашем устройстве.
Скачивание драйвера
Прежде чем мы начнем процесс установки драйвера Intel Management Engine Interface на Windows 10, первым шагом будет скачивание необходимых файлов.
- Откройте браузер и перейдите на официальный веб-сайт производителя вашего компьютера.
- На сайте найдите раздел «Поддержка» или «Драйверы и загрузки».
- Выполните поиск драйвера Intel Management Engine Interface, соответствующего модели вашего компьютера и операционной системе (Windows 10).
- Обратите внимание на версию драйвера, чтобы скачать самую свежую версию.
- Найдите ссылку для скачивания драйвера и нажмите на нее.
- Выберите место на вашем компьютере, куда вы хотите сохранить файл драйвера.
- Дождитесь завершения загрузки файла.
Теперь у вас есть скачанный файл драйвера Intel Management Engine Interface, который готов к установке на вашем компьютере с системой Windows 10.
Получение драйвера от производителя
Если у вас возникла проблема с установкой драйвера Intel Management Engine Interface на Windows 10, вы можете попробовать получить драйвер напрямую от производителя вашего компьютера или материнской платы. Для этого вам потребуется знать модель вашего компьютера или материнской платы.
- Определите модель вашего компьютера или материнской платы. Вы можете найти эту информацию на самом компьютере или использовать специальные программы, такие как CPU-Z.
- Откройте сайт производителя вашего компьютера или материнской платы.
- Перейдите на страницу поддержки или загрузок.
- Найдите раздел для загрузки драйверов.
- Введите модель вашего компьютера или материнской платы в поиск или выберите ее из списка моделей.
- Найдите драйвер Intel Management Engine Interface или подобный драйвер, который относится к системе управления процессором.
- Скачайте и установите найденный драйвер. При необходимости ознакомьтесь с инструкцией пользователя или руководством по установке драйвера, предоставленными производителем.
Получение драйвера от производителя может быть наиболее надежным способом решения проблемы с установкой драйвера Intel Management Engine Interface на Windows 10, так как производитель точно знает, какой драйвер нужен для вашей конкретной модели компьютера или материнской платы. Однако, если этот способ не решает проблему, вы можете обратиться в службу поддержки производителя или воспользоваться другими методами решения проблемы.
Установка драйвера
Для установки драйвера Intel Management Engine Interface на операционную систему Windows 10 выполните следующие шаги:
- Скачайте последнюю версию драйвера Intel Management Engine Interface с официального сайта Intel.
- Откройте загруженный файл драйвера и запустите его установку.
- Подтвердите согласие с лицензионным соглашением и выберите путь для установки драйвера.
- Дождитесь завершения процесса установки.
- Перезагрузите компьютер, чтобы применить изменения.
После перезагрузки компьютера установка драйвера будет завершена, и Intel Management Engine Interface будет работать на вашей операционной системе Windows 10.
Проверка работы драйвера
После установки драйвера Intel Management Engine Interface на Windows 10 можно выполнить несколько проверок, чтобы убедиться, что драйвер работает корректно:
- Проверка установки драйвера
- Проверка работоспособности драйвера
- Откройте «Диспетчер устройств» (нажмите правой кнопкой мыши на «Пуск» и выберите «Диспетчер устройств»).
- Разверните раздел «Системные устройства» и найдите устройство «Intel Management Engine Interface».
- Щелкните правой кнопкой мыши на устройстве и выберите «Свойства».
- Перейдите на вкладку «Общие» и проверьте, отображается ли сообщение о том, что устройство работает корректно.
В окне «Установка программы» или в разделе «Управление устройствами» Windows можно проверить, успешно ли был установлен драйвер Intel Management Engine Interface. Если драйвер был успешно установлен, он должен отображаться в списке установленных программ или устройств.
Для проверки работоспособности драйвера Intel Management Engine Interface можно выполнить следующие действия:
Если драйвер Intel Management Engine Interface работает корректно, вы также можете заметить, что система стала более стабильной и производительной при выполнении различных задач.
Дополнительные рекомендации
При установке драйвера Intel Management Engine Interface на Windows 10 могут возникать некоторые проблемы, которые могут быть решены с помощью следующих рекомендаций:
- Обновите операционную систему до последней версии. Очень часто проблемы с установкой драйверов связаны со старыми версиями Windows 10, поэтому проверьте, что у вас установлена последняя версия операционной системы.
- Проверьте, подходит ли драйвер для вашей версии операционной системы и архитектуры (32-бит или 64-бит). Установка неправильного драйвера может вызвать проблемы и ошибки.
- Перезагрузите компьютер после установки драйвера. Иногда требуется перезагрузка для корректной работы драйвера и устранения проблем.
- Очистите старые установочные файлы драйверов и временные файлы. При установке драйверов Windows 10 может сохранять старые файлы, что может привести к конфликтам. Удалите любые старые файлы, связанные с установленным драйвером, и очистите временные файлы на вашем компьютере.
- Проверьте компьютер на наличие вредоносного программного обеспечения. Некоторые вирусы или злонамеренные программы могут блокировать установку драйверов. Сканируйте компьютер с помощью антивирусной программы и удалите любые обнаруженные угрозы.
- Обновите BIOS вашего компьютера. Иногда проблемы с установкой драйверов Intel Management Engine Interface могут быть связаны с устаревшей версией BIOS. Проверьте официальный сайт производителя вашего компьютера и загрузите последнюю версию BIOS, если такая доступна.
- Если возникают ошибки во время установки драйвера, попробуйте скачать драйвер с официального сайта Intel. Официальный сайт компании Intel предлагает последние версии драйвера Intel Management Engine Interface, которые могут иметь исправления и улучшения для вашей операционной системы.
Следуя этим рекомендациям, вы сможете повысить шансы на успешную установку драйвера Intel Management Engine Interface на Windows 10. Если проблемы продолжаются, рекомендуется обратиться в техническую поддержку производителя вашего компьютера или связаться с командой поддержки Intel.