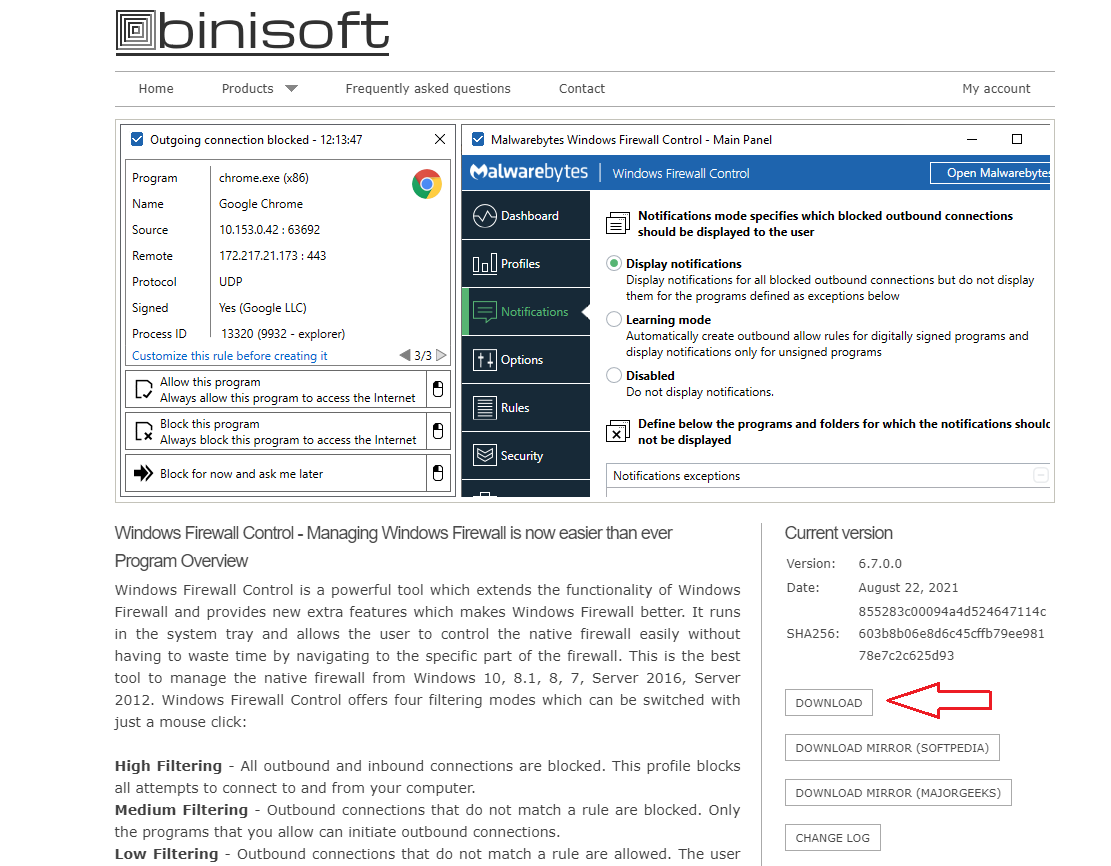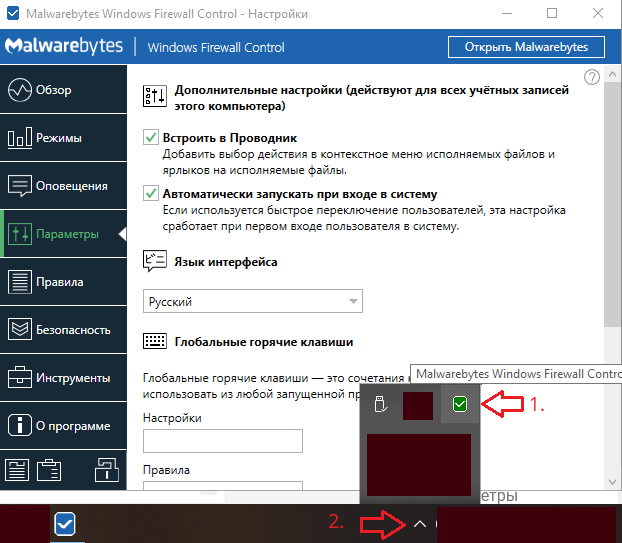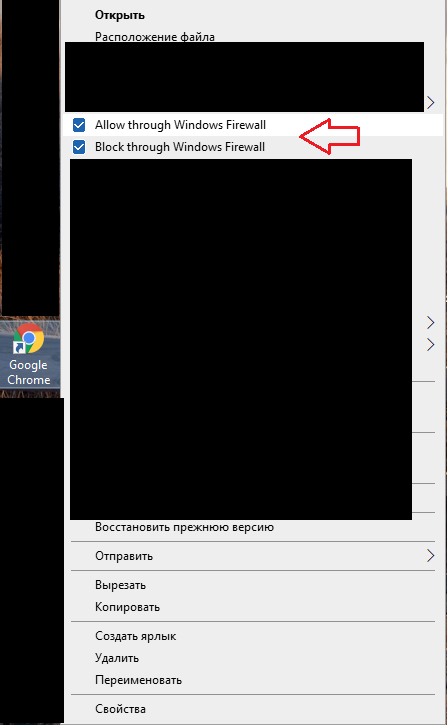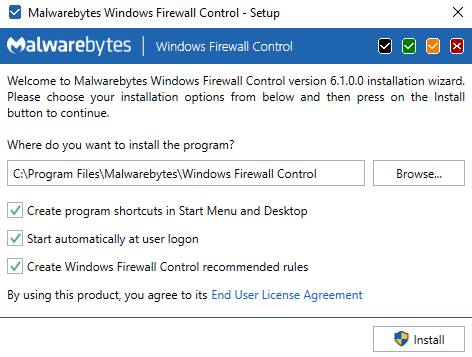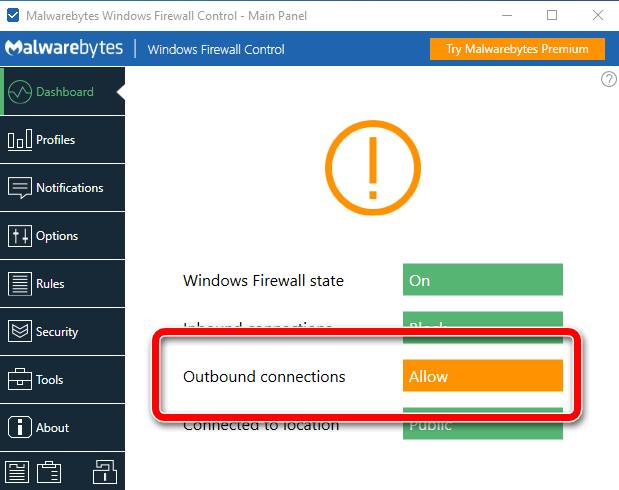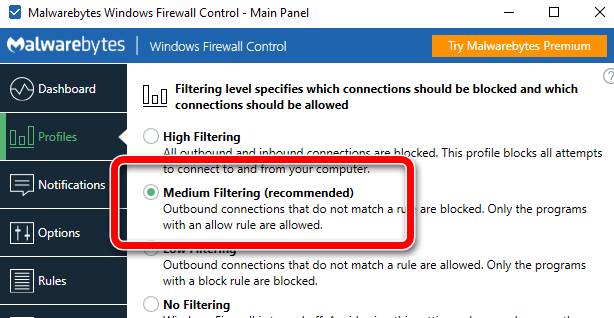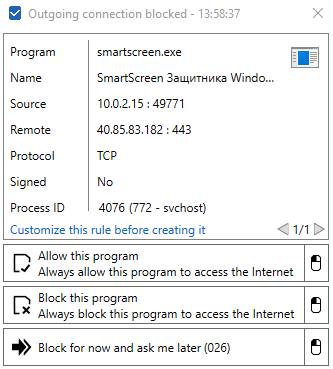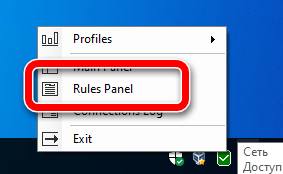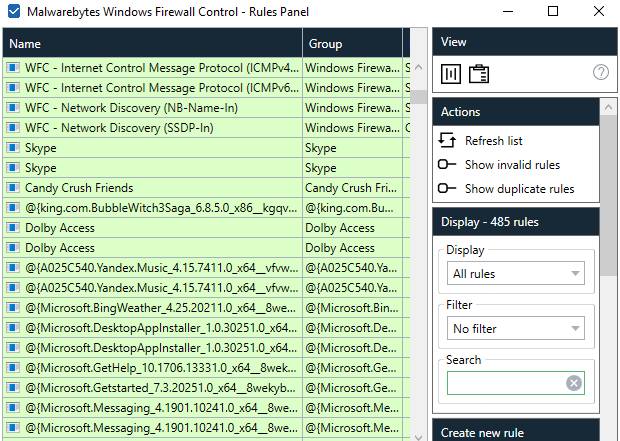Хочется начать с того, что уже раннее, упоминал в одной из заметок, как можно легко создавать свои правила в брандмауэре Windows 10 и корректировать / настраивать их при необходимости. Несмотря на то, что некоторые «эксперты» считают стандартный брандмауэр Windows дырявым и неудобным, при грамотной настройке брандмауэра Windows 10, можно создать хорошую линию защиты от неизвестных угроз. Например, можно создать правила, которые будут блокировать любые неизвестные подключения. Детальнее, можно ознакомиться с настройками брандмауэра Windows:
- Запрещаем выход в Интернет программе, при помощи брандмауэра Windows.
- Как добавить программу в исключение брандмауэра Windows 10?
- Блокировка UDP трафика в стандартном брандмауэре ОС Windows 10.
Сегодня, мы рассмотрим удобный дополнительный инструмент, который позволит еще более просто создавать нужные правила брандмауэра, настраивать и управлять ими, без особых усилий.
Нужна компьютерная помощь? Есть проблемы, которые не можете устранить самостоятельно?
Надежные исполнители по доступным ценам.
Небольшое приложение Malwarebytes Windows Firewall Control (MWFC / WFC), позволяет значительно расширить функциональные возможности сетевого экрана Брандмауэр Windows, обеспечивая тем самым быстрый доступ к наиболее востребованным функциям стандартного брандмауэра под управлением ОС Windows 7, 8, 8.1, 10.
На данный момент, приложение принадлежит известной компании Malwarebytes, которая и занимается поддержкой приложения Malwarebytes Windows Firewall Control. На момент написания заметки, Malwarebytes Windows Firewall Control полностью предоставляется бесплатно и имеет русскоязычный интерфейс.
Прежде, чем устанавливать и настраивать приложение Malwarebytes Windows Firewall Control, настоятельно рекомендую создать резервные копии своих стандартных правил брандмауэра Windows 10.
Приложение Windows Firewall Control работает
Установка Malwarebytes Windows Firewall Control.
Переходим на официальный сайт Malwarebytes Windows Firewall Control: https://www.binisoft.org/
Выбираем Windows Firewall Control:
Откроется новая страница, где нам необходимо нажать «DOWNLOAD»:
После загрузки, запускаем установочный файл wfc6setup.exe и устанавливаем Malwarebytes Windows Firewall Control на свою систему. После установки, переходим в настройки (Options) Malwarebytes Windows Firewall Control и выбираем нужный язык интерфейса:
Чтобы попасть в настройки Malwarebytes Windows Firewall Control, необходимо в системном трее (1.) дважды щелкнуть левой кнопкой мыши по значку Malwarebytes Windows Firewall Control (2.):
Обзор настроек Malwarebytes Windows Firewall Control.
Использовать и настраивать Malwarebytes Windows Firewall Control под свои задачи, достаточно просто и интерфейс интуитивно понятен. К каждой настройке, есть детальное описание в самом приложении, что упрощает задачу. Единственное, не забываем создавать резервные копии стандартных правил брандмауэра Windows, прежде, чем вносить какие либо изменения в настройки Malwarebytes Windows Firewall Control.
Режимы.
Здесь, можно выбрать основной режим работы Malwarebytes Windows Firewall Control.
Режим «Умеренная фильтрация (рекомендуется)», позволит вам полностью контролировать входящие и исходящие соединения на своем устройстве. Исходящие соединения, которые не соответствуют правилу, блокируются. Только программы, которые вы разрешили, способны инициировать исходящее соединение.
Оповещения.
Данная настройка, крайне полезна, если хотите настраивать правила брандмауэра в ручном режиме и лично контролировать все подключения к Сети. В таком случае, будет оптимальным решением, установить «Показывать оповещения». Данный режим, позволит вам получать уведомления, если неизвестная программа / процесс будет просить выход в Сеть. Таким образом, можно создавать свои правила. Каждая программа или процесс, которого нет в правилах брандмауэра Windows, будет требовать разрешения / запрета на установку соединения.
Параметры.
Позволяет добавить выбор дополнительных действий в Проводнике Windows и включить / отключить автозапуск Malwarebytes Windows Firewall Control при запуске Windows.
В первом случае, если выбрать «Встроить в Проводник», появится возможность настраивать блокировку программ через интерфейс Проводника Windows. Например, при правом щелчке мыши на рабочем столе по ярлыку Google Chrome, у нас появится возможность заблокировать ему выход в Сеть или разрешить:
Согласитесь, данный способ, куда удобнее, чем ручное создание правила в брандмауэре Windows стандартным способом.
При выборе «Автоматически запускать при входе в систему», созданные правила Windows Firewall Control, будут запускаться и работать сразу после запуска системы Windows.
Правила.
Данные настройки, позволяют выбрать режим работы брандмауэра Windows. В зависимости от ваших задач, вы можете выбрать тип блокировки всех соединений при создании правил брандмауэра. Здесь же, есть возможность выбрать все профили Сети, для которых будут работать правила фаервола Windows.
Безопасность.
Будьте аккуратны, перед внесением изменений в данном разделе. Если вы хотите удалить все имеющиеся правила брандмауэра Windows и создать свои, выберите «Защищать правила»:
При этом, снова повторюсь, создайте сначала резервные копии правил брандмауэра Windows, перед тем, как включать данные настройки. В случае, если вы потом захотите удалить приложение Malwarebytes Windows Firewall Control, у вас может перестать корректно работать стандартный брандмауэр Windows. В таком случае, вам достаточно будет восстановить предыдущие правила фаервола Windows.
Настройка «Защищать правила», позволяет использовать только те правила, которые создадите вы. Все остальные правила, будут удалены / отключены, в зависимости от того, какой тип защиты правил, будет вами выбран («Удалять правила вне довершенных групп», «Отключать правила вне доверенных групп»).
Правила и Журнал подключений.
Чтобы посмотреть работающие правила, необходимо в системном трее щелкнуть по иконки Malwarebytes Windows Firewall Control правой кнопкой мыши и выбрать «Правила»:

В открывшемся окне, вы можете быстро искать нужные правила (1.), создавать новые правила (2.) и редактировать имеющиеся правила (3.):
Чтобы посмотреть имеющиеся подключения в данный момент, вы также через системный трей, можете выбрать Журнал подключений и посмотреть список всех подключений:
Недостаток в том, что информация не отображается в режиме реального времени. Список необходимо обновлять вручную (F5) или через интерфейс (1.). Можно настроить автообновление данных (2.):
Заключение.
Приложение Malwarebytes Windows Firewall Control работает в системном трее на панели задач и позволяет пользователю легко управлять родным фаерволом Windows, без необходимости переходить в определенные окна настроек фаервола. Программа делает понятные запросы на разрешение или отказ работы
различных программ установленных на компьютере. Можно редактировать по
своему правила работы встроенного файервола. Много памяти не потребляет.
Основные преимущества:
- Удобное меню управления брандмауэром Windows.
- Можно убрать телеметрию и передачу данных.
- Оповещения просты и понятны.
- Любое редактирование правил брандмауэра Windows.
Если вы хотите упростить работу со стандартным фаерволом Windows, стоит рассмотреть данный вариант. Приложение позволяет создавать и управлять правилами брандауэра, через простой и понятный интерфейс.
Естественно, не обходится без недостатков. У приложения MWFC (Malwarebytes Windows Firewall Control), есть неприятный недостаток, периодически сбрасывать настройку защиты профиля.
При подготовке данной заметки, мне попалась небольшая статья с обзором функций настроек штатного брандмауэра Windows и приложения Malwarebytes Windows Firewall Control.
В последнее время многие задумываются о своей безопасности и приватности при работе на компьютере. В статье пойдет речь о такой маленькой, но очень полезной программе как Windows Firewall Control. Программа абсолютно бесплатна и на русском языке. Это удобная оболочка (надстройка) которая позволяет полностью настроить брандмауэр (файрвол) Windows и контролировать все программы на вашем компьютере. То есть Вы сможете разрешать или запрещать доступ к интернет программам, а что еще важнее, если какой-нибудь троян или бэкдор полезет в интернет без вашего ведома, вы сможете заблокировать его. Таким образом, при определенных правилах компьютерной гигиены можно обойтись без антивируса, особенно на старых компьютерах, которые начинают сильно тормозить при установке современного антивируса.
Вот системные требования Windows Firewall Control.
√ Microsoft .NET Framework версия 4.5 или новее.
√ Любая версия x86 и x64 Windows 10, 8.1, 8, 7, Server 2016, Server 2012.
√ Windows Firewall должен быть включен для запуска Windows Firewall Control.
√ DNS Client service обычно всегда включен по умолчанию.
Вот ссылка на скачивание программы Windows Firewall Control https://www.binisoft.org/wfc
Вы увидите текущую версию программы, она постоянно обновляется, нажимаем download и загружаем программу. Устанавливаем от имени Администратора.
Можно поменять папку куда установится программа.
Нажимаем Install и ждем.
Все, установка завершена. Нажимаем Exit или Run для запуска программы.
При первом старте нужно сделать предварительные настройки.
Заходим в опции и выбираем русский язык из выпадающего списка.
Также ставим галочки на пунктах “Встроить в проводник” и “Автоматически запускать при входе в систему”.
Внизу есть сброс настроек по умолчанию, если вы переиграете с настройками программы. Также есть импорт и экспорт настроек. Можно сделать экспорт перед переустановкой Windows, а потом импортировать настройки обратно.
Далее переходим в пункт “Режимы”.
Выбираем “Умеренная фильтрация (рекомендуется)” – эта настройка будет пропускать весь входящий к нам трафик и блокировать исходящий от нашего компьютера. Мы сможем полностью контролировать любую программу, которая пытается выйти в интернет без нашего ведома.
Если выбрать пункт «Строгая фильтрация” будут заблокированы все входящие и исходящие соединения (привет паранойя) и можно будет контролировать все вручную.
Далее переходим в пункт “Оповещения”.
Выбираем пункт “Показывать оповещения”. Теперь мы сможем давать разрешение или запрещать исходящие соединения. Ниже будут скриншоты с пояснением, как это работает.
Далее переходим к пункту Безопасность и выбираем “Защищать профиль”. Возможно, кому то понадобится пункт “Защищать загрузку”, тогда никакая программа не проскочит в интернет при выключении и включении компьютера. Но придется вручную переключать режим.
Можно еще заглянуть в пункт “Инструменты”.
Здесь есть быстрый доступ к системным утилитам Windows и полезные ссылки веб-сервисов. Здесь всё понятно.
Переходим к пункту “О программе”.
Можно поставить автоматическое обновление и настроить прокси, если вы его используете, для доступа в интернет.
Внизу слева есть две интересные иконки.
Нажмем левую иконку, и нам откроются все правила, какие уже есть на текущий момент в брандмауэре (файрволе) Windows.
Например, я выделил эмулятор CD-DVD дисков Daemon tools, сейчас ему разрешено выходить в интернет и он это может делать в любой момент. Что он там будет делать известно только разработчикам. Справа в меню можно выбрать пункт «заблокировать» и больше эмулятор никуда не пойдет. Аналогично можно просмотреть разрешения для других программ и задать им соответствующие разрешения.
Теперь нажмем иконку справа.
Откроется журнал текущих подключений, нажмите F5 для обновления журнала.
Здесь можно посмотреть текущие соединения и дополнительную информацию по ним.
Всё, предварительная настройка завершена, рекомендуем перезагрузить компьютер.
После перезагрузки, справа внизу, время от времени будут выскакивать окошки, где Вам нужно будет принимать решение разрешать доступ к сети программам или нет. На нашем тестовом компьютере процесс Windows svchost.exe сразу попросил доступ.
Как видно, источник и получатель это локальная сеть. Разрешаем доступ и больше этот процесс нас спрашивать не будет.
Рассмотрим еще пример: я пользуюсь программой Punto Switcher, но так как её хозяин Yandex, то я не хочу давать ей доступ в интернет, мне не нужно что бы она обновлялась или передавала какую либо информацию с моего компьютера. При установке уже появилось окошко.
Как видно, инсталлятор программы, только что скачанный из интернета, уже лезет к “хозяину” — блокируем доступ. Заканчивается инсталляция, программа запускается и что мы снова видим?
Она снова очень сильно хочет в интернет уже на другой IP адрес! Снова блокируем доступ.
Проходит немного времени и опять ей надо в интернет!
Запускается загрузчик обновлений, блокируем и забываем навсегда. Пусть сидит себе в трее и переключает языки. И таких программ, которые «ходят» в интернет без вашего ведома очень много. Вы будете удивлены. Сейчас каждая «букашка» хочет обновляться или отослать телеметрию своему хозяину.
Вначале Вам придется разрешить все нужные программы, для них создадутся правила и Windows Firewall Control не будет вас беспокоить своими окошками. Он будет Вас спрашивать только при установке новых программ, или если какой-нибудь вирус захочет выйти в интернет. Вот еще несколько скриншотов.
Кстати, после закрытия браузера Firefox запускается программа pingsender, она подписана Mozilla и мы разрешили ей доступ в интернет, так как у нас есть доверие к Mozilla. Если у кого-то его нет, то можете не разрешать. 
Также мы добавили пункты в контекстное меню Windows, теперь нужные программы можно добавлять в правила правой кнопкой мышки на программе.
Помните, что правила всегда можно изменить, а настройки импортировать.
На текущий момент создано 378 правил, а у Вас?
Надеемся, статья была полезна для Вас.
Download Windows Speedup Tool to fix errors and make PC run faster
Windows 11/10 already has a built-in default, free and powerful firewall. And while Windows allows you to access the advanced settings, including the configuration of filtering for outbound connections, through its Control Panel, Management Console, Netsh utility, or the Group Policy Editor, many would wish for a simple interface from where they could manage the firewall. Today we will look at Windows Firewall Control – it has been bought by Malwarebytes.
Malwarebytes Windows Firewall Control for Windows PC
Windows Firewall Control is a small, intuitive, and easy-to-use program that runs in taskbar, next to the system clock, and provides quick access to the most frequent options used from Windows Firewall. This is the best tool to manage the native firewall in Windows OS.
Windows Firewall Control offers access to four filtering modes, each with its own status icon in the system tray, and different functionality:
- High Filtering. All outgoing connections are blocked. Programs cannot initiate outgoing connections. This setting blocks all attempts to connect to and from your computer. With this setting, you aren’t notified when Windows Firewall blocks programs, and programs in the list of allowed programs are ignored.
- Medium Filtering. Outgoing connections that do not match a rule are blocked. Only programs you allow can initiate outgoing connections. If you want to allow a program to communicate through the firewall, you can add it to the list of allowed programs. For example, you might not be able to send photos in an instant message until you add the instant messaging program to the list of allowed programs.
- Low Filtering. Outgoing connections that do not match a rule are allowed. You can block the programs you do not want to allow to initiate outgoing connections. If you want to block a program to communicate through the firewall, you can add it to the list of blocked programs. For example, you might want to block an instant messaging program so add the program to the list of blocked programs.
- No Filtering. Windows Firewall is turned off. Avoid using this setting unless you have another firewall running on your computer. Turning off Windows Firewall might make your computer (and your network, if you have one) more vulnerable to damage from hackers and malicious software.
The software lets you manage Firewall settings easily from the System Tray. The Windows Explorer Shell integration into the right-click menu of the executable files is a really handy feature!
Most of us Windows users may not don’t feel the need for such a utility, but if you are one who does, you definitely want to check out Windows Firewall Control. Go get it here. The notifications system is now available for free, and the program does not require activation anymore.
Firewall App Blocker is another tool that lets you easily configure and manage Windows Firewall settings. You must also check out this post on how to manage Windows Firewall in Windows 11/10/8/7.
Anand Khanse is the Admin of TheWindowsClub.com, a 10-year Microsoft MVP (2006-16) & a Windows Insider MVP (2016-2022). Please read the entire post & the comments first, create a System Restore Point before making any changes to your system & be careful about any 3rd-party offers while installing freeware.
Хочется начать с того, что уже раннее, упоминал в одной из заметок, как можно легко создавать свои правила в брандмауэре Windows 10 и корректировать / настраивать их при необходимости. Несмотря на то, что некоторые «эксперты» считают стандартный брандмауэр Windows дырявым и неудобным, при грамотной настройке брандмауэра Windows 10, можно создать хорошую линию защиты от неизвестных угроз. Например, можно создать правила, которые будут блокировать любые неизвестные подключения. Детальнее, можно ознакомиться с настройками брандмауэра Windows:
- Запрещаем выход в Интернет программе, при помощи брандмауэра Windows.
- Как добавить программу в исключение брандмауэра Windows 10?
- Блокировка UDP трафика в стандартном брандмауэре ОС Windows 10.
Сегодня, мы рассмотрим удобный дополнительный инструмент, который позволит еще более просто создавать нужные правила брандмауэра, настраивать и управлять ими, без особых усилий.
Нужна компьютерная помощь? Есть проблемы, которые не можете устранить самостоятельно?
Надежные исполнители по доступным ценам.
Небольшое приложение Malwarebytes Windows Firewall Control (MWFC / WFC), позволяет значительно расширить функциональные возможности сетевого экрана Брандмауэр Windows, обеспечивая тем самым быстрый доступ к наиболее востребованным функциям стандартного брандмауэра под управлением ОС Windows 7, 8, 8.1, 10.
На данный момент, приложение принадлежит известной компании Malwarebytes, которая и занимается поддержкой приложения Malwarebytes Windows Firewall Control. На момент написания заметки, Malwarebytes Windows Firewall Control полностью предоставляется бесплатно и имеет русскоязычный интерфейс.
Прежде, чем устанавливать и настраивать приложение Malwarebytes Windows Firewall Control, настоятельно рекомендую создать резервные копии своих стандартных правил брандмауэра Windows 10.
Приложение Windows Firewall Control работает
Переходим на официальный сайт Malwarebytes Windows Firewall Control: https://www.binisoft.org/
Выбираем Windows Firewall Control:
Откроется новая страница, где нам необходимо нажать «DOWNLOAD»:
После загрузки, запускаем установочный файл wfc6setup.exe и устанавливаем Malwarebytes Windows Firewall Control на свою систему. После установки, переходим в настройки (Options) Malwarebytes Windows Firewall Control и выбираем нужный язык интерфейса:
Чтобы попасть в настройки Malwarebytes Windows Firewall Control, необходимо в системном трее (1.) дважды щелкнуть левой кнопкой мыши по значку Malwarebytes Windows Firewall Control (2.):
Обзор настроек Malwarebytes Windows Firewall Control.
Использовать и настраивать Malwarebytes Windows Firewall Control под свои задачи, достаточно просто и интерфейс интуитивно понятен. К каждой настройке, есть детальное описание в самом приложении, что упрощает задачу. Единственное, не забываем создавать резервные копии стандартных правил брандмауэра Windows, прежде, чем вносить какие либо изменения в настройки Malwarebytes Windows Firewall Control.
Режимы.
Здесь, можно выбрать основной режим работы Malwarebytes Windows Firewall Control.
Режим «Умеренная фильтрация (рекомендуется)», позволит вам полностью контролировать входящие и исходящие соединения на своем устройстве. Исходящие соединения, которые не соответствуют правилу, блокируются. Только программы, которые вы разрешили, способны инициировать исходящее соединение.
Оповещения.
Данная настройка, крайне полезна, если хотите настраивать правила брандмауэра в ручном режиме и лично контролировать все подключения к Сети. В таком случае, будет оптимальным решением, установить «Показывать оповещения». Данный режим, позволит вам получать уведомления, если неизвестная программа / процесс будет просить выход в Сеть. Таким образом, можно создавать свои правила. Каждая программа или процесс, которого нет в правилах брандмауэра Windows, будет требовать разрешения / запрета на установку соединения.
Параметры.
Позволяет добавить выбор дополнительных действий в Проводнике Windows и включить / отключить автозапуск Malwarebytes Windows Firewall Control при запуске Windows.
В первом случае, если выбрать «Встроить в Проводник», появится возможность настраивать блокировку программ через интерфейс Проводника Windows. Например, при правом щелчке мыши на рабочем столе по ярлыку Google Chrome, у нас появится возможность заблокировать ему выход в Сеть или разрешить:
Согласитесь, данный способ, куда удобнее, чем ручное создание правила в брандмауэре Windows стандартным способом.
При выборе «Автоматически запускать при входе в систему», созданные правила Windows Firewall Control, будут запускаться и работать сразу после запуска системы Windows.
Правила.
Данные настройки, позволяют выбрать режим работы брандмауэра Windows. В зависимости от ваших задач, вы можете выбрать тип блокировки всех соединений при создании правил брандмауэра. Здесь же, есть возможность выбрать все профили Сети, для которых будут работать правила фаервола Windows.
Безопасность.
Будьте аккуратны, перед внесением изменений в данном разделе. Если вы хотите удалить все имеющиеся правила брандмауэра Windows и создать свои, выберите «Защищать правила»:
При этом, снова повторюсь, создайте сначала резервные копии правил брандмауэра Windows, перед тем, как включать данные настройки. В случае, если вы потом захотите удалить приложение Malwarebytes Windows Firewall Control, у вас может перестать корректно работать стандартный брандмауэр Windows. В таком случае, вам достаточно будет восстановить предыдущие правила фаервола Windows.
Настройка «Защищать правила», позволяет использовать только те правила, которые создадите вы. Все остальные правила, будут удалены / отключены, в зависимости от того, какой тип защиты правил, будет вами выбран («Удалять правила вне довершенных групп», «Отключать правила вне доверенных групп»).
Правила и Журнал подключений.
Чтобы посмотреть работающие правила, необходимо в системном трее щелкнуть по иконки Malwarebytes Windows Firewall Control правой кнопкой мыши и выбрать «Правила»:

В открывшемся окне, вы можете быстро искать нужные правила (1.), создавать новые правила (2.) и редактировать имеющиеся правила (3.):
Чтобы посмотреть имеющиеся подключения в данный момент, вы также через системный трей, можете выбрать Журнал подключений и посмотреть список всех подключений:
Недостаток в том, что информация не отображается в режиме реального времени. Список необходимо обновлять вручную (F5) или через интерфейс (1.). Можно настроить автообновление данных (2.):
Заключение.
Приложение Malwarebytes Windows Firewall Control работает в системном трее на панели задач и позволяет пользователю легко управлять родным фаерволом Windows, без необходимости переходить в определенные окна настроек фаервола. Программа делает понятные запросы на разрешение или отказ работы
различных программ установленных на компьютере. Можно редактировать по
своему правила работы встроенного файервола. Много памяти не потребляет.
Основные преимущества:
- Удобное меню управления брандмауэром Windows.
- Можно убрать телеметрию и передачу данных.
- Оповещения просты и понятны.
- Любое редактирование правил брандмауэра Windows.
Если вы хотите упростить работу со стандартным фаерволом Windows, стоит рассмотреть данный вариант. Приложение позволяет создавать и управлять правилами брандауэра, через простой и понятный интерфейс.
Естественно, не обходится без недостатков. У приложения MWFC (Malwarebytes Windows Firewall Control), есть неприятный недостаток, периодически сбрасывать настройку защиты профиля.
При подготовке данной заметки, мне попалась небольшая статья с обзором функций настроек штатного брандмауэра Windows и приложения Malwarebytes Windows Firewall Control.
В последнее время многие задумываются о своей безопасности и приватности при работе на компьютере. В статье пойдет речь о такой маленькой, но очень полезной программе как Windows Firewall Control. Программа абсолютно бесплатна и на русском языке. Это удобная оболочка (надстройка) которая позволяет полностью настроить брандмауэр (файрвол) Windows и контролировать все программы на вашем компьютере. То есть Вы сможете разрешать или запрещать доступ к интернет программам, а что еще важнее, если какой-нибудь троян или бэкдор полезет в интернет без вашего ведома, вы сможете заблокировать его. Таким образом, при определенных правилах компьютерной гигиены можно обойтись без антивируса, особенно на старых компьютерах, которые начинают сильно тормозить при установке современного антивируса.
Вот системные требования Windows Firewall Control.
√ Microsoft .NET Framework версия 4.5 или новее.
√ Любая версия x86 и x64 Windows 10, 8.1, 8, 7, Server 2016, Server 2012.
√ Windows Firewall должен быть включен для запуска Windows Firewall Control.
√ DNS Client service обычно всегда включен по умолчанию.
Вот ссылка на скачивание программы Windows Firewall Control https://www.binisoft.org/wfc
Вы увидите текущую версию программы, она постоянно обновляется, нажимаем download и загружаем программу. Устанавливаем от имени Администратора.
Можно поменять папку куда установится программа.
Нажимаем Install и ждем.
Все, установка завершена. Нажимаем Exit или Run для запуска программы.
При первом старте нужно сделать предварительные настройки.
Заходим в опции и выбираем русский язык из выпадающего списка.
Также ставим галочки на пунктах “Встроить в проводник” и “Автоматически запускать при входе в систему”.
Внизу есть сброс настроек по умолчанию, если вы переиграете с настройками программы. Также есть импорт и экспорт настроек. Можно сделать экспорт перед переустановкой Windows, а потом импортировать настройки обратно.
Далее переходим в пункт “Режимы”.
Выбираем “Умеренная фильтрация (рекомендуется)” – эта настройка будет пропускать весь входящий к нам трафик и блокировать исходящий от нашего компьютера. Мы сможем полностью контролировать любую программу, которая пытается выйти в интернет без нашего ведома.
Если выбрать пункт «Строгая фильтрация” будут заблокированы все входящие и исходящие соединения (привет паранойя) и можно будет контролировать все вручную.
Далее переходим в пункт “Оповещения”.
Выбираем пункт “Показывать оповещения”. Теперь мы сможем давать разрешение или запрещать исходящие соединения. Ниже будут скриншоты с пояснением, как это работает.
Далее переходим к пункту Безопасность и выбираем “Защищать профиль”. Возможно, кому то понадобится пункт “Защищать загрузку”, тогда никакая программа не проскочит в интернет при выключении и включении компьютера. Но придется вручную переключать режим.
Можно еще заглянуть в пункт “Инструменты”.
Здесь есть быстрый доступ к системным утилитам Windows и полезные ссылки веб-сервисов. Здесь всё понятно.
Переходим к пункту “О программе”.
Можно поставить автоматическое обновление и настроить прокси, если вы его используете, для доступа в интернет.
Внизу слева есть две интересные иконки.
Нажмем левую иконку, и нам откроются все правила, какие уже есть на текущий момент в брандмауэре (файрволе) Windows.
Например, я выделил эмулятор CD-DVD дисков Daemon tools, сейчас ему разрешено выходить в интернет и он это может делать в любой момент. Что он там будет делать известно только разработчикам. Справа в меню можно выбрать пункт «заблокировать» и больше эмулятор никуда не пойдет. Аналогично можно просмотреть разрешения для других программ и задать им соответствующие разрешения.
Теперь нажмем иконку справа.
Откроется журнал текущих подключений, нажмите F5 для обновления журнала.
Здесь можно посмотреть текущие соединения и дополнительную информацию по ним.
Всё, предварительная настройка завершена, рекомендуем перезагрузить компьютер.
После перезагрузки, справа внизу, время от времени будут выскакивать окошки, где Вам нужно будет принимать решение разрешать доступ к сети программам или нет. На нашем тестовом компьютере процесс Windows svchost.exe сразу попросил доступ.
Как видно, источник и получатель это локальная сеть. Разрешаем доступ и больше этот процесс нас спрашивать не будет.
Рассмотрим еще пример: я пользуюсь программой Punto Switcher, но так как её хозяин Yandex, то я не хочу давать ей доступ в интернет, мне не нужно что бы она обновлялась или передавала какую либо информацию с моего компьютера. При установке уже появилось окошко.
Как видно, инсталлятор программы, только что скачанный из интернета, уже лезет к “хозяину” — блокируем доступ. Заканчивается инсталляция, программа запускается и что мы снова видим?
Она снова очень сильно хочет в интернет уже на другой IP адрес! Снова блокируем доступ.
Проходит немного времени и опять ей надо в интернет!
Запускается загрузчик обновлений, блокируем и забываем навсегда. Пусть сидит себе в трее и переключает языки. И таких программ, которые «ходят» в интернет без вашего ведома очень много. Вы будете удивлены. Сейчас каждая «букашка» хочет обновляться или отослать телеметрию своему хозяину.
Вначале Вам придется разрешить все нужные программы, для них создадутся правила и Windows Firewall Control не будет вас беспокоить своими окошками. Он будет Вас спрашивать только при установке новых программ, или если какой-нибудь вирус захочет выйти в интернет. Вот еще несколько скриншотов.
Кстати, после закрытия браузера Firefox запускается программа pingsender, она подписана Mozilla и мы разрешили ей доступ в интернет, так как у нас есть доверие к Mozilla. Если у кого-то его нет, то можете не разрешать.
Также мы добавили пункты в контекстное меню Windows, теперь нужные программы можно добавлять в правила правой кнопкой мышки на программе.
Помните, что правила всегда можно изменить, а настройки импортировать.
На текущий момент создано 378 правил, а у Вас?
Надеемся, статья была полезна для Вас.
Подписывайтесь на нашу группу в VK ЧИП-ЦЕНТР — восстановление информации в Донецке
Стандартный брандмауэр Windows является эффективным средством для защиты системы. Когда программа прослушивает определенный порт и принимает входящие соединения, брандмауэр Windows вмешивается до того, как начинается обмен данными, и спрашивает, как себя вести (активировать сервер или заблокировать его).
Однако, по умолчанию брандмауэр Windows не блокирует исходящий трафик. Все программы, установленные на компьютере, как на клиентских, так и на серверных компьютерах (например, установки Windows Server), могут подключаться к удаленным серверам путём обмена данными – в зашифрованном или простом тексте – через Интернет.
В случае Windows брандмауэр может использоваться для управления входящим и исходящим трафиком: в то время как входящие соединения проверяются и удерживаются до тех пор, пока пользователь явно не укажет, какое поведение необходимо сохранить, исходящие соединения всегда разрешены. Следовательно, наличие инструмента, который облегчает создание набора эффективных правил брандмауэра в среде Windows, может быть очень полезным во многих ситуациях.
Windows Firewall Control – поможет эффективно использовать брандмауэр
Windows Firewall Control – это программа с древними корнями, программное обеспечение, которое позволяет вам глубоко настраивать поведение брандмауэра Windows, активируя все функции персонального брандмауэра. В частности, Windows Firewall Control заставляет ь брандмауэр Windows каждый раз спрашивать, как себя вести, даже когда запущенное приложение пытается подключиться к удаленному серверу.
Фильтруя весь трафик, вы получаете возможность защитить себя от кражи личной информации и блокировать любые попытки обмена данными с помощью программ, которые не должны обмениваться данными с внешней сетью.
В августе 2018 года эта программа была приобретена Malwarebytes, разработчиком одноименного антивредоносного ПО и других решений безопасности, в том числе на бизнес-уровне. В то же время приложение стало полностью бесплатным и доступным для использования без ограничений: здесь можно скачать Windows Firewall Control.
С запуском Windows Firewall Control 6.0 программный брандмауэр радикально изменил свой пользовательский интерфейс, совместив его с другими продуктами Malwarebytes.
Когда начинается установка, появляется экран, подобный показанному на рисунке: вы можете оставить настройки без изменений и нажать Установить.
После нажатия кнопки Run программа сразу же запустится и покажет свой значок на панели задач Windows.
При двойном щелчке по значку появится главное окно программы: как вы видите, по умолчанию внешние связи всегда разрешены.
В разделе «Профили» брандмауэра Windows рекомендуется выбрать параметр «Средняя фильтрация», чтобы все попытки подключиться к внешней стороне автоматически блокировались, если они не управляются с помощью правила «ad hoc». В этой конфигурации брандмауэр Windows будет разрешать только те соединения, которые явно разрешены программами.
Но как поведёт себя брандмауэр, когда обнаруживается попытка подключения к удаленным серверам, не предусмотренная ни в одном из уже созданных правил? Вы можете решить это, зайдя в раздел Уведомления.
Выбрав параметр «Показать уведомления», можно получать уведомления всякий раз, когда новая программа пытается получить доступ к Интернету: таким образом, пользователь может настроить правила связи.
Таким образом, вы будете немедленно проинформированы о программе, которая знает, как выполнить попытку подключения, об удаленном IP-адресе, к которому будет осуществляться подключение, а также об используемом порте TCP/UDP. На этом этапе вы можете авторизовать или навсегда запретить соединение, заблокировать его или временно авторизовать.
Щелкнув по значку в правом верхнем углу, вы можете запросить анализ файла с помощью антивирусного ядра VirusTotal.
Чтобы создать более строгие правила и разрешить программе взаимодействовать только на определенных портах и с определенными IP-адресами, вы можете нажать Настроить правило. Нажатие на кнопку Разрешить эту программу не разрешит все типы связи, на всех протоколах и на всех портах, но предоставленное разрешение будет ограничено только что наложенным правилом межсетевого экрана.
Выбор режима обучения в разделе «Уведомления» разрешит доступ в Интернет для всех программ с цифровой подписью и покажет предупреждение для тех, у кого его нет.
При выборе «Отключено» Windows Firewall Control будет блокировать все приложения – с цифровой подписью или без неё – для которых пользовательское правило не было настроено и будет воздерживаться от показа каких-либо уведомлений.
Если щелкнуть правой кнопкой мыши значок, отображаемый на панели задач, а затем выбрать панель «Правила», вы получите доступ к панели управления с полным списком используемых в настоящее время правил.
Двойным щелчком мыши вы можете получить доступ к деталям каждого: программа, к которой он относится, протоколы, порты, IP-адреса и так далее.
Линии с зеленым фоном обозначают правила, разрешающие общение; правила блокировки выделены розовым фоном.
Нажатие на Показать недопустимые правила и Показать дубликаты правил помогает определить любые правила, которые больше не действительны (например, потому что соответствующие файлы больше не существуют в системе), и дублируют их.
Мы рекомендуем регулярно проверять журнал подключений, щелкнув правой кнопкой мыши значок программы и выбрав Журнал подключений.
Щелкнув Обновить (или нажав клавишу F5), вы можете получить список последних 100 подключений, заблокированных программой, в хронологическом порядке.
Щелкнув правой кнопкой мыши по элементу, вы можете разрешить все попытки подключения программы, подтвердить её блокировку или создать собственное правило брандмауэра (настроить и создать).
Такие команды, как Проверить этот файл, Запустить запрос WHOIS и Проверить IP-адрес, позволяют запустить сканирование файла на VirusTotal, проверить владельца имени домена, к которому подключается программа, и проверить используемые IP-адреса.
Программное обеспечение было недавно переписано с четкой целью оптимизировать раздел, касающийся правил безопасности. Он может автоматически блокировать любые изменения в правилах брандмауэра Windows, чтобы избежать попыток, предпринимаемых потенциально вредоносными программами, обмениваться данными в сети без ограничений (блок «Правила безопасности» в разделе «Безопасность»).
Функциональность безопасного профиля действует в том же духе: он блокирует все попытки импорта или экспорта правил брандмауэра в брандмауэре Windows.
Malwarebytes Windows Firewall Control – маленький защитник компьютера от атак из сети. Программа является продвинутой надстройкой для встроенного в Windows сетевого экрана Брандмауэр.
Основные возможности
- Фильтрация сетевого трафика;
- Заблокировать любому приложению доступ в интернет правым кликом на файле;
- Контроль внешних подключений установленных программ;
- Разные режимы работы и создание правил для программ.
Windows Брандмауэр предустановлен на Windows 7,8,10 и является мощным средством защиты от хакеров и от вредоносных программ, но ему не достаёт некоторых функций – простой интерфейс, создание правил для блокировки и управления входящим и исходящим трафиком.
Все выше перечисленные возможности имеются у программы Malwarebytes Windows Firewall Control. После установки, программа помещается в системном трее и следить за сетевой активностью.
Режимы фильтрации
- Строгая фильтрация – все соединения блокируются, режим полного отключения от сети, как будто, ваш компьютер не подключён к сети;
- Умеренная фильтрация – блокируются атаки из вне, а доступ в интернет, есть только у разрешённых вами программ;
- Слабая фильтрация – блокируются только те программы, для которых созданы правила;
- Без фильтрации – отключает Брандмауэр, если вам нужно проверить сеть.
Вы также можете настроить оповещение, тихое или с всплывающими окнами для принятия решений. Самый простой и безопасный режим, это обучение, один рас настроив действие для конкретного приложения, больше программа не побеспокоит вас.
Настройки сетевого экрана можно защитить паролем, а все правила редактируются в самой программе, достаточно просто. Даже, если вы по ошибке запретите какой либо программе доступ в интернет, вы всегда сможете снять этот запрет.
Программа регулярно обновляется, имеет приятный интерфейс, переведённый на разные языки (русский включается в параметрах).
Размер: 2,7 МБ
Интерфейс: Русский, Английский
Платформа: Windows XP/Vista/7/8/10
Скачать Malwarebytes Windows Firewall Control
Зеркало Malwarebytes Windows Firewall Control
Почтовая рассылка о новых программах: