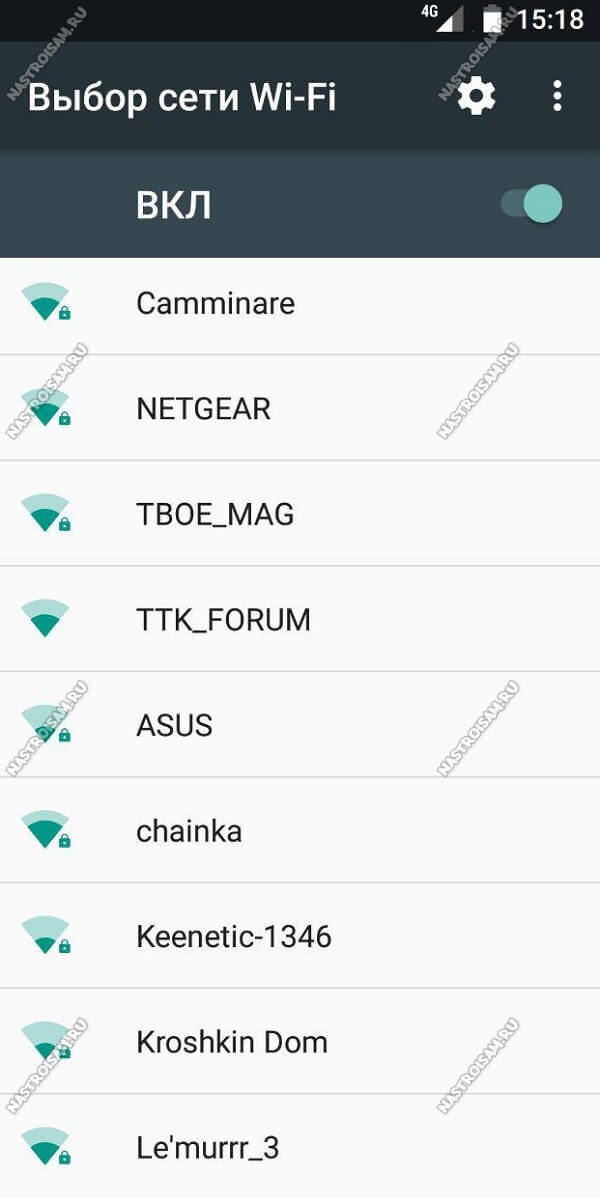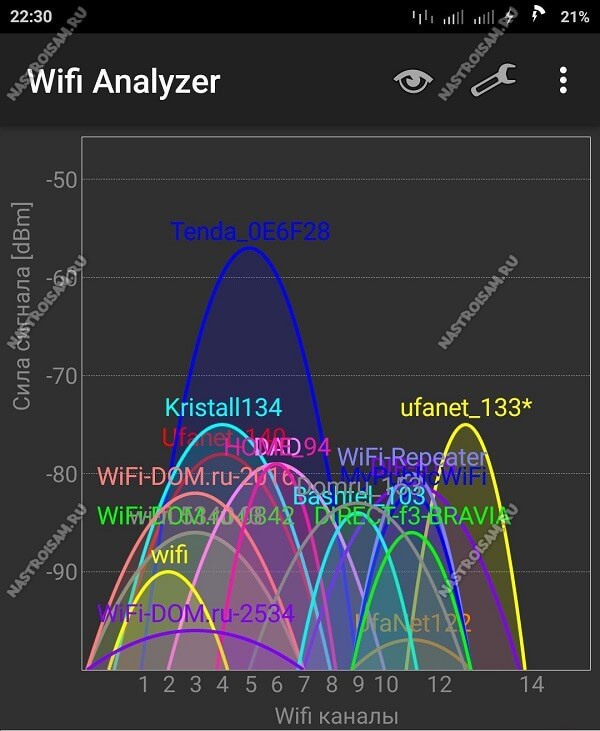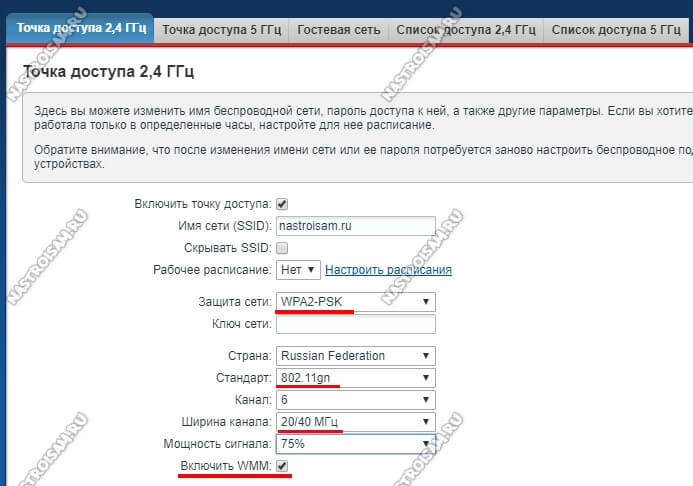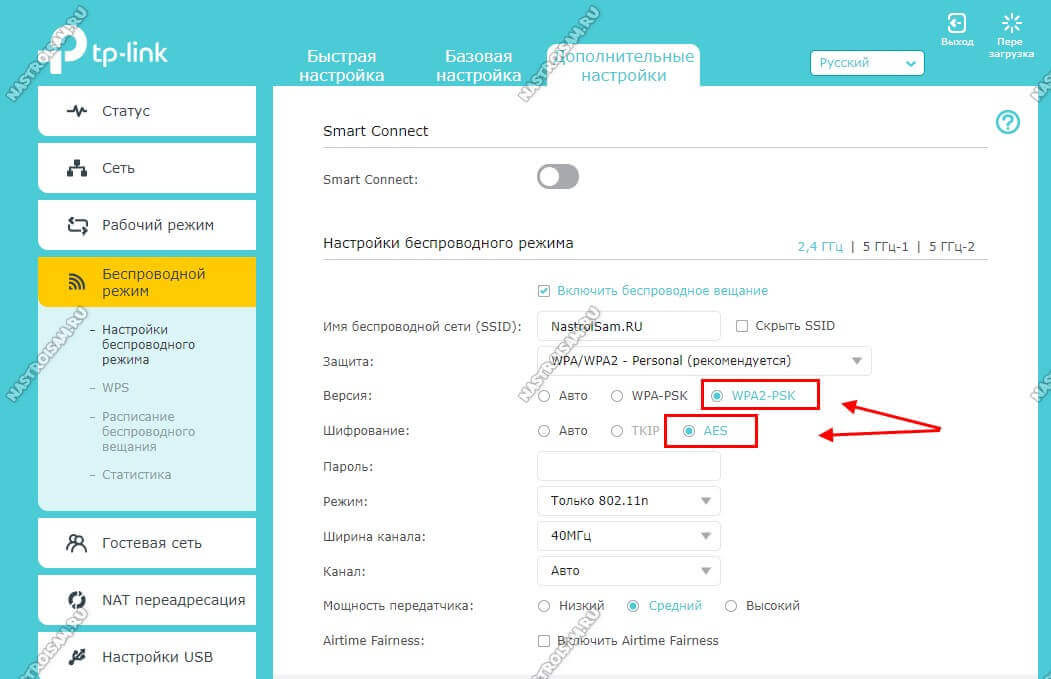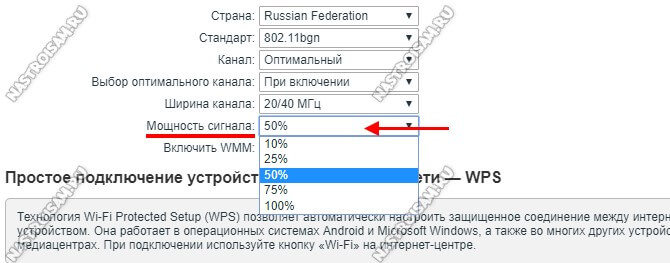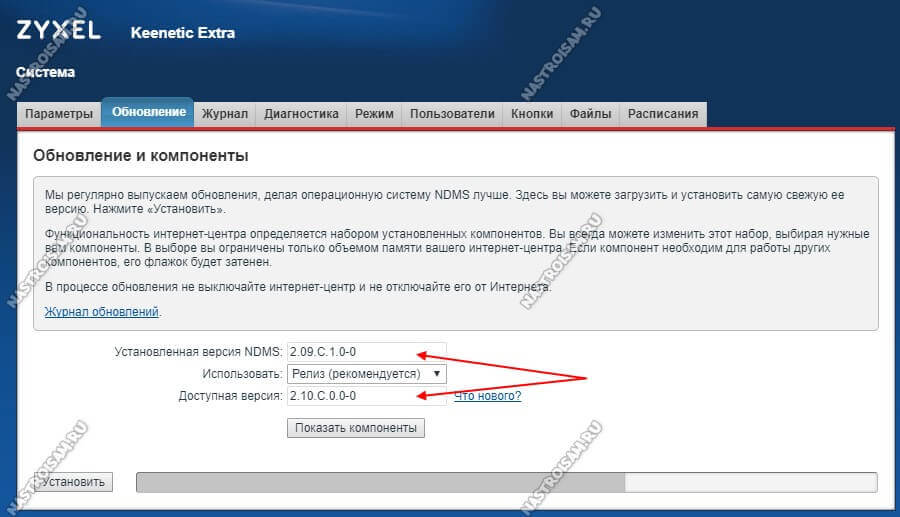Любой пользователь однажды может столкнуться с проблемой низкой скорости интернета по Wi-Fi на ноутбуке. Выполнять какие-либо действия в Интернете при этом совершенно невозможно. Данная статья описывает причины такого явления и способы решения проблемы.
Содержание
- Почему возникает такая проблема?
- Как обнаружить проблему?
- Как решить проблему?
- Проведение диагностики
- Меры по решению проблемы
- На телефоне
- Задать вопрос автору статьи
Почему возникает такая проблема?
Причин, почему на устройстве низкая скорость, может быть множество. Всё это вызывает у пользователей логичные вопросы о том, от чего зависит скорость?
Физические элементы, от которых зависит скорость передачи данных:
- Роутер и его технические параметры.
- Ноутбук и его технические параметры.
Ключевые причины, по которым режется скорость, могут быть следующими:
- Бюджетность оборудования, которая приводит к низкому качеству. Например, на устройстве может быть всего одна антенна. Именно из-за этого на ноутбуке может быть слабый сигнал по Wi-Fi.
- Вытекающий из первого пункта о качестве, второй пункт – это дальность работы устройства. Чем бюджетнее маршрутизатор, тем меньшей дальностью покрытия он будет обладать. Если интернет нужен для работы одного устройства, то маршрутизатор можно будет перенести ближе к нему, но для исправной работы с несколькими устройствами это может не помочь.
- Скорость при использовании роутера сама по себе будет несколько меньше, чем при подключении по кабелю.
- Тариф, который был приобретен у провайдера. В зависимости от его условий, скорость изначально лимитирована и даже при технической исправности оборудования, допущениях большей скорости, провайдер будет накладывать ограничение. Это будет приводить к медленной работе.
- Ошибки конфигурации. Сильно тормозить работу могут некорректные параметры, которые, например, были указаны в разделе безопасности.
- Наличие вирусов в системе, которые будут тормозить и работу системы, и скорость Интернета.
- Проблемы отдельных программ. Например, ошибка может скрываться в браузере.
- Перегрузка системы или недостаточное количество оперативной памяти. Если не хватает оперативной памяти, ноутбук будет тормозить. Если в работе используется слишком много программ одновременно, это также приведёт к торможению, что негативным образом скажется на скорости передачи данных.
- Повреждения ноутбука.
- Перегрев оборудования.
- Старые сетевые драйвера, неактуальные стандарты. В зависимости от конкретного стандарта, на роутер могут накладываться весьма серьёзные ограничения. Например, стандарт 802.11g допускает пропускную способность всего лишь до 54 Мбит/с.
Как обнаружить проблему?
Иногда самостоятельно сложно понять, действительно ли проблема имеет место быть. Если вы не можете понять, упала скорость интернета на самом деле или нет, можно воспользоваться специальным сервисом. Например: 2ip.ru.
Сервис позволит протестировать скорость, определит её входящие и исходящие значения, а также среднее время отклика. Если значения ниже тех, что определены у вас в договоре с провайдером, значит имеются неполадки, которые необходимо устранять.
Как решить проблему?
Как повысить скорость интернета по Wi-Fi, узнаете в следующем видео:
Общая последовательность действий для устранения проблемы:
- Провести диагностику оборудования.
- Локализовать неполадку.
- Принять меры для устранения.
Проведение диагностики
Диагностику нужно выполнять следующим образом:
- Проверить маршрутизатор и ноутбук на наличие физических повреждений.
- Выполнить антивирусную проверку.
- Проверить корректность конфигурации устройств.
- Проверить сетевые драйвера.
- Проверить температуру технических компонентов.
- Проверить работу соединения с помощью использования разных приложений. Если в одном приложении скорость высокая, а в другом – низкая, это означает, что проблема в конкретном приложении.
Меры по решению проблемы
В зависимости от причины, можно принять следующие меры:
- Устранение физических повреждений. Если наблюдаются такие проблемы с оборудованием, то необходимо произвести замену поврежденных компонентов. При наличии знаний, вы можете сделать это самостоятельно. При отсутствии таких знаний рекомендуется обратиться к специалистам компаний, которые занимаются подобным ремонтом.
- Удаление вирусов. Обязательно нужно выполнить проверку на наличие вирусов, которые могут тормозить работу.
- Переустановка программ. Проблемы могут быть не с Интернетом, а с другими программами. Если вы запускаете один браузер, и он работает медленно, в то время как другой работает быстро, то проблема скрывается в конкретном вэб-обозревателе. Его следует переустановить. Для этого необходимо полностью удалить браузер с ноутбука, заново скачать пакет установки и выполнить инсталляцию.
- Отладка конфигурации. Неисправность может быть в неправильно настроенном роутере. Для того чтобы проверить настройки, необходимо авторизоваться в устройстве. Проверить, имеется ли подключение к сети. Если оно отсутствует, то следует вручную посмотреть корректность настроек или воспользоваться мастером настройки, который поможет указать их корректно.
- Очистка памяти ноутбука. Торможение может быть вызвано недостатком оперативной памяти. В таком случае следует удалить неиспользуемые программы с ноутбука. Для оперативной очистки можно воспользоваться приложением CCleaner.
- Обновление сетевых драйверов. Для того чтобы выполнить обновление, необходимо перейти в «Диспетчер устройств» > «Сетевые адаптеры». Выбрать нужный, зайти в «Свойства». Посмотреть наименование и версию драйвера. Скачать его или более новую версию с официального сайта разработчика, выполнить установку драйвера.
- Смена тарифного плана. Для смены тарифного плана потребуется позвонить в службу поддержки или воспользоваться личным кабинетом, в котором произвести смену и оплату тарифа.
- Охлаждение технических компонентов. Для проверки перегрева компонентов можно воспользоваться программой AIDA64. Если обнаружится, что у компонентов есть перегрев, то нужно разобрать ноутбук и выполнить работы по охлаждению. Если у вас нет соответствующих знаний в этом вопросе, рекомендуется воспользоваться услугами специалистов.
- Контроль сети. Иногда проблема может быть вызвана тем, что к вам подключаются чужие пользователи. В таком случае нужно просмотреть в настройках роутера подключенные устройства и выполнить их отключение, блокировку по MAC-адресу.
- Решение проблем с каналом. Сеть может работать в нескольких вариантах частот. И когда в доме наблюдается не одно роутер-устройство, то это может служить причиной торможения. Ширина канала- важный параметр. Если вы и соседи используете один и тот же канал, то работа будет медленной. Для того чтобы узнать, какой канал используют соседи, можно воспользоваться программой inSSIDer. Смену канала необходимо выполнять в настройках роутера. Кстати, можно сменить диапазон 2,4 на 5 ГГц, при условии, что ваш роутер двухдиапазонный.
- Перезагрузка роутера. В некоторых случаях достаточно выполнить перезагрузку роутера. Она делается при помощи отключения устройства от розетки на 15 секунд либо при помощи полного сброса (за счёт специальной кнопки, которую потребуется удерживать 5 секунд, но в таком случае будет необходимо повторно настроить устройство).
- Покупка более мощного роутера. Если ничто из перечисленного не помогло, то проблема в малофункциональности устройства и рекомендуется приобрести более мощную модель.
Иногда неполадки могут возникать в связи с тем, что на стороне провайдера проводятся какие-либо работы. Провайдер не всегда может уведомить об этом каждого пользователя. Поэтому не лишним будет самостоятельно совершить звонок и убедиться, что со стороны оператора какие-либо неисправности отсутствуют.
На телефоне
Подобные проблемы могут наблюдать не только на ноутбуке, но и на мобильном. Если на телефоне низкая скорость интернета по Wi-Fi, также следует провести диагностику мобильного. Проверить, нет ли технических или программных неисправностей, выполнить антивирусную проверку.
Дополнительные способы улучшить скорость на мобильном:
- Воспользоваться специальным приложением-ускорителем. Например, Internet Speed Master.
- Использовать браузер Opera-mini, он является более быстрым и менее ресурсозатратным.
- Очищать кэш устройства на регулярной основе.
- Запрещать обновления и работу неиспользуемых программ в фоновом режиме.
Спасибо, что дочитали до конца! Надеемся, что статья была полезной! Подписывайтесь на наши обновления, оставляйте комментарии, задавайте вопросы! Это поможет нам сделать портал более полезным!
Существует много причин, по которым на ноутбуке с установленной Windows 11 может быть низкая скорость подключения к интернету по Wi-Fi. Так же эта проблема актуальная для компьютеров (ПК), которые подключаются к интернету через Wi-Fi адаптер. В этой статье я расскажу о возможных причинах медленного соединения, рассмотрим несколько решений, которые вы сможете применить в Windows 11.
Любая проблема, которая как-то связана со скоростью беспроводного соединения не имеет какого-то конкретного решения. Дело в том, что причина может быть в чем угодно. И далеко не всегда дело в ноутбуке или в Windows 11. Ведь скорость может падать из-за Wi-Fi роутера, помех, и даже со стороны интернет-провайдера. И разбирая подобные проблемы, отвечая на вопросы в комментариях, я очень часто задаю много уточняющих вопросов. Чтобы найти причину и порекомендовать какие-то решения.
Очень важно понимать, что скорость Wi-Fi соединения может быть ограничена скоростью подключения роутера к интернету. Если, например, провайдер (по сетевому кабелю, через оптический терминал, USB-модем) дает скорость 50 Мбит/с, то при подключении через роутер она не может быть выше. Дальше скорость может плавать в зависимости от позволительности роутера и нагрузки на него. Чем дешевле роутер и чем больше устройств к нему подключено и используют соединение, тем ниже будет скорость. Помехи, уровень сигнала, канал, ширина канала, частота на которой установлено соединение (2.4 ГГц, 5 ГГц), стандарт Wi-Fi – все это влияет на скорость беспроводного соединения в Windows 11 (и на других устройствах).
По своему опыту могу сказать, что очень редко причина именно в настройках Windows, или в драйверах. Так как система настроена таким образом, чтобы максимально использовать возможности беспроводного адаптера и обеспечивать максимальную скорость. Исходя из технических возможностей роутера, конечно же. Так как скорость в сети определяется самым медленным устройством. У вас может быть самый новый ноутбук, который поддерживает последние стандарты Wi-Fi и устаревший роутер, которым все будет ограничиваться. И наоборот.
Как определить причину падения скорости Wi-Fi на ноутбуке?
- Первым делом правильно сделайте замер скорости подключения к интернету на ноутбуке. Скорость нужно смотреть не в свойствах подключения, не в программах, а проверять через специальные сервисы. Я рекомендую использовать этот сервис: https://www.speedtest.net/ru. Подробнее в этой статье: как проверить скорость интернета на компьютере, смартфоне, планшете. Проверку можете выполнить в разных браузерах. Убедитесь, что у вас не включен VPN.
- Сделайте замер скорости на других устройствах, которые подключены к этой же Wi-Fi сети. Это очень важно! Так вы сможете понять, действительно ли на ноутбуке скорость ниже, или она такая на всех устройствах. Если на всех, и скорость значительно ниже чем обещает провайдер по вашему тарифному плану, то скорее всего причина на стороне провайдера.
- Если есть возможность, сделайте замер скорости по кабелю от роутера. Еще можно проверить подключив интернет напрямую к компьютеру. Без роутера. Если по кабелю скорость будет такая же низкая как по Wi-Fi, причина точно либо в роутер, либо у провайдера.
- Можно подключить проблемный компьютер к другой Wi-Fi сети и так же проверить скорость. Но желательно делать проверку минимум на двух устройствах, чтобы было с чем сравнивать.
Если же по результатам замеров окажется, что Wi-Fi работает медленно только на ноутбуке с Windows 11, тогда читайте статью дальше и применяйте решения.
В чем может быть причина низкой скорости Wi-Fi в Windows 11?
- Включен VPN в системе или в конкретном браузере. Я встречал с такие случаи. Не забывайте, что через VPN скорость соединения может быть ниже. Можете почитать: почему интернет с включенным VPN «тупит» и «тормозит»?
- Плохой сигнал Wi-Fi сети.
- Ноутбук подключается к сети в загруженном диапазоне 2.4 ГГц и использует устаревший и медленный стандарт Wi-Fi.
- Какая-то программа, или сама Windows 11 активно использует подключение к интернету. Например, для загрузки обновлений. Из-за чего может немного проседать скорость подключения к интернету.
- В свойствах Wi-Fi сети включено «Лимитное подключение». Там не указано, что эта функция как-то напрямую влияет на скорость, но написано следующее: «…некоторые приложения могут работать иначе, чтобы сократить использование трафика».
- Устаревший драйвер Wi-Fi адаптера, ошибка в драйвере, отсутствие драйвера конкретно для Windows 11 на сайте производителя ноутбука или Wi-Fi адаптера.
- Разногласия в настройках Wi-Fi адаптера и роутера.
- Если у вас установлен роутер и усилитель Wi-Fi сигнала, или Wi-Fi Mesh система из нескольких модулей, то может быть, что ноутбук подключается именно через усилитель, или не главный модуль Mesh системы. Скорость при таком подключении как правило значительно ниже. А второе устройство, с которым вы сравниваете, может быть подключено напрямую к роутеру.
- Кто-то на роутере настроил ограничение скорости для вашего ноутбука. С такими случаями я так же сталкивался.
Как увеличить скорость подключения к интернету по Wi-Fi в Windows 11?
Для начала выполните эти простые рекомендации:
- Перезагрузите ноутбук и Wi-Fi роутер.
- Убедитесь, что в браузере (в котором вы проверяете скорость) не включен VPN. Так же проверьте, не установлен ли VPN как отдельная программа. А если установлен, то выключите его. Чтобы понять, делаете вы проверку скорости при подключении через VPN или напрямую, обратите внимание на название провайдера.
Если без VPN, то там должен быть указан ваш интернет-провайдер.
- Обратите внимание на уровень сигнала Wi-Fi сети.
Чем хуже сигнал (меньше делений на иконке Wi-Fi), тем ниже скорость подключения. Поднесите ноутбук ближе к роутеру и проверьте скорость.
- Проверьте настройки лимитного подключения для данной Wi-Fi сети. А если оно включено – отключите.
- Проверьте, нет ли нагрузки на сеть. Для этого закройте вкладки с видео, остановите загрузку файлов и т. д. Все, что может использовать интернет, но о чем вы знаете и можете контролировать. Затем нажмите сочетание клавиш Ctrl + Alt + Del и выберите Диспетчер задач. Слева откройте вкладку Производительность и выберите Wi-Fi. Посмотрите график пропускной способности. Он отображается в режиме реального времени.
Если у вас все закрыто и ничего не должно грузить сеть, но по графику вы видите, что система активно использует Wi-Fi соединение, значит нужно перейти на вкладку Процессы, нажать на Сеть и посмотреть, какое приложение или процесс активно использует подключение к интернету и нагружает сеть.
- Попробуйте изменить DNS-серверы в Windows 11.
- На некоторое время (для проверки) отключите брандмауэр и антивирус.
Следующие решения мы рассмотрим более подробно.
Используемый диапазон и стандарт Wi-Fi
Лучше всего подключаться к сети в диапазоне 5 ГГц и с использованием самого нового стандарта Wi-Fi, который поддерживает роутер или Wi-Fi адаптер. Тогда скорость и стабильность соединения будет выше.
Если ваш роутер и Wi-Fi адаптер в ноутбуке поддерживает диапазон 5 ГГц, то подключайтесь к этой сети. В свойствах Wi-Fi сети в Windows 11 можно посмотреть, в каком диапазоне установлено соединение. Там же обратите внимание на Протокол.
Чем новее протокол используется (самый новый на данный момент Wi-Fi 6 802.11ax) – тем лучше и выше скорость. У меня, как вы можете видеть на скриншоте выше, установлено подключение в диапазоне 5 ГГц и используется протокол Wi-Fi 5 (802.11ac). Входящая и исходящая скорость у меня практически максимальная, около 100 Мбит/с. Возможно, была бы выше, но это скорость ограничена моим провайдером (у меня по тарифу до 100 Мбит/с).
Если бы там был диапазон 2.4 ГГц и протокол Wi-Fi 4 (802.11n), то я даже эти 100 Мбит/с вряд ли бы получил. Это во многом зависит так же от загруженности диапазона соседними сетями.
Скорость подключения по Wi-Fi так же зависит от канала и ширины канала. Но эти параметры нужно менять в настройках роутера. Подробнее об этом в отдельной статье: как найти свободный Wi-Fi канал, и сменить канал на роутере.
Старайтесь использовать все возможности своего роутера и Wi-Fi адаптера в ноутбуке или ПК. Но не забывайте, что скорость (возможности) ограничиваются самым медленным устройством в сети.
Настройка Wi-Fi адаптера в диспетчере устройств
Тут нужно экспериментировать. Менять параметры, перезагружать компьютер, проверять скорость. Мы будем менять настройки режима беспроводной сети и ширины канала. Часто эти параметры очень сильно влияют на скорость подключения.
А еще, в комментариях поделились случаем, когда в Windows 11 на новом ноутбуке была очень плохая скорость (несколько Мбит/с), а проблему решили заменой стандарта 802.11ax (Wi-Fi 6) на 802.11n (Wi-Fi 4). Но что-то странное, правда? Новый стандарт заменили на старый, какое может быть увеличение скорости. А дело в том, что там был старый роутер, который поддерживал только 802.11n (Wi-Fi 4).
Откройте диспетчере устройств. Я обычно это делаю через поиск. Вы можете использовать любой способ.
Дальше на вкладке Сетевые адаптеры откройте свойства своего адаптера, который отвечает за подключение к Wi-Fi.
Режим беспроводной связи 802.11n
В новом окне, на вкладке Дополнительно нужно выделить свойство Режим беспроводной связи 802.11n (wireless mode) и изменить значение.
Если роутер у вас без поддержки 802.11ax (Wi-Fi 6), а по умолчанию там установлено 802.11ax, то поставьте 802.11ac или 802.11n. Если плохая скорость при подключении к устаревшему роутеру с поддержкой только 802.11n (Wi-Fi 4), то выберите этот стандарт.
Нужно пробовать и проверять. После смены настоек нажимайте Ok, перезагружайте компьютер (а желательно еще и роутер) и проверяйте скорость.
Ширина канала
На кладке Дополнительно найдите пункт Ширина канала 2.4 ГГц (802.11 n channel width for band 2.4GHz) или Ширина канала 5 ГГц (802.11 n channel width for band 5.2GHz). Выделите нужное свойство (в зависимости от диапазона сети, на которой проблемы со скоростью) и измените значение.
Сохраните настройки, перезагрузите Windows 11 и проверьте скорость. Если это не повлияло на скорость, или стало хуже, верните обратно то значение, которое было установлено по умолчанию. По моим наблюдениям, настройки ширины канала больше влияют на стабильность соединения. Я об этом уже писал: Wi-Fi в Windows 11 тормозит, обрывается, отключается, нестабильно работает интернет.
Обновление драйверов и Windows 11
Я рекомендую всегда обновлять как драйверы, так и саму операционную систему. Так же не забывайте об обновлении BIOS. Особенно, если у вас новый ноутбук или ПК. Это очень важно. Установка всех обновлений обеспечивает правильную работу и взаимодействие между железом и операционной системой.
С обновлением Windows 11 проблем возникнуть не должно. Проверить и установить их можно в параметрах, в разделе Центр обновления Windows.
Драйвер Wi-Fi адаптера нужно обновлять вручную. Загрузить его с сайта производителя адаптера, ноутбука, или материнской платы (если Wi-Fi встроенный на материнской плате) и установить. Так же можно попробовать выполнить откат или замену драйвера. Иногда эти действия позволяют исправить разные ошибки и проблемы. Возможно, это так же повлияет на скорость Wi-Fi соединения. На эту тему я подготовил отдельную статью: драйвер Wi-Fi адаптера в Windows 11: обновление, откат, замена для решения разных проблем и ошибок.
Делитесь своими результатами в комментариях, задавайте вопросы.
Посмотрите видео-инструкцию по теме :
Низкая скорость беспроводного интернета при работе на ноутбуке может нешуточно раздражать. На качество вайфай влияют самые разные факторы.
В этом материале мы постарались изложить основные причины маленькой скорости и их решения.
Влияние роутера на скорость
Начинать поиски «виновных» следует с устройства, раздающего сеть.

Расстояние от роутера до ноутбука
В первую очередь, на качество сигнала и скорость сети влияет расположение вай фай маршрутизатора. Конечно, если подключение используется на ноутбуке, стоящем в метре от роутера – заметить неурядицу не так просто. Если 40 Мбит/с внезапно превращаются в 20, то скорость все равно не такая низкая, чтобы сразу заменить неладное. В отдаленных уголках помещения или за бетонными стеная Wi-Fi ловится хуже, потому и скорость интернета ниже.
Посмотрите скриншот. Первый тест делался на максимальном отдалении от сигнала (2 деления на телефоне). Второй проводился на половинной мощности сигнала. Последний тест – в метре от роутера при идеальном сигнале. Использованное устройство принимает максимум 20 Мбит/с. Чем дальше было устройство от роутера, тем меньшую скорость оно получало.
Исправляется данный недостаток просто: достаточно переместить роутер к ноутбуку. Или ноутбук к роутеру.
Мощность сигнала роутера
Высокая мощность передатчика (роутера) – это еще не залог высокой скорости соединения. В некоторых случаях повышение скорости достигается понижением мощности передатчика. Такой парадокс нередко наблюдается на смартфонах, реже – на ноутбуках.
Изменяется мощность в настройках беспроводного режима:
- Зайти в панель настроек.
- Открыть раздел «Беспроводной режим»
- Перейти в «Расширенные настройки»
- Изменить параметры в «Мощность передатчика»
Изменения требуют перезагрузки роутера и последующего сравнения результата на каждом из устройств.
Ошибки в настройках маршрутизатора
В случае возникновения проблем с сетью первым всегда настраивается именно роутер, потом — остальные устройства, использующие сеть. Если медленная скорость наблюдается у всех беспроводных устройств — следует настраивать их под роутер. Если же хотя бы одно из устройств работает отлично – применяем его настройки на других.
Также маленькая скорость — результат случайно установленных ограничений. Следует сбросить роутер и провести поэтапную настройку сети заново. Заново настраивать роутер лучше с помощью специалиста или техподдержки провайдера – самостоятельная настройка может ухудшить ситуацию.
Использование правильных стандартов сети
Важно проверить используемый стандарт сети. Бывает, что роутер вещает в 802.11n, а адаптер на ноутбуке использует 802.11b – тогда ждать высокой скорости не следует.
Беспроводная сеть Wi-fi соответствует стандарт 802.11. Указанные выше буквы определяют, насколько стар стандарт и какую скорость он поддерживает:
У 802.11b самая медленная скорость. У 802.11n — самая высокая. Стандартный интернет в домашних условиях всегда выдает менее 100 Мбит/с. Оптимально пользоваться стандартном 802.11n.
Изменить ситуацию довольно просто (если адаптер поддерживает несколько стандартов):
- Открываем «Панель управления».
- Переходим в раздел «Сеть и Интернет».
- Открываем «Центр управления сетями и общим доступом».
- Кликаем «Изменение параметров адаптера».
- Открываем «Свойства» беспроводного адаптера.
- Жмём кнопку «Настроить».
- Переходим на вкладку «Дополнительно».
- По возможности меняем настройку стандарта.
Прошивка роутера
По статистике, лишь в 5% случаев скорость ограничивает прошивка роутера. Прошивка – управляющая программа устройства, раздающего интернет.
Необходимо учитывать следующие рекомендации:
- ошибки при прошивке и внезапное прерывание этого процесса могут привести к безвозвратной неисправности роутера;
- используйте официальную версию прошивки с официального сайта производителя;
- не прошивать по wifi (лучше воспользоваться проводным соединением. «Шнурок» поставляется в комплекте с роутером);
- заменить прошивку на первую версию. Может потребоваться, когда управляющая программа маршрутизатора имеет более высокую версию, чем представленные на сайте;
- сохраните имеющуюся прошивку на ноутбуке. Шаг окажется полезным если потребуется восстановить исходное состояние роутера.
Если внимательно смотреть инструкцию и следовать описаниям проблем не возникнет. В случае крайней необходимости следует обратиться в сервисный центр.
Пересечение частот с соседской сетью
Порой проявляется дефект, выглядящий странно: всё настроено, расстояние от роутера минимальное, сигнал максимален, а скорость все равно слабая. В метре от роутера скорость становится в разы выше. Объясняется данный парадокс просто: 2 роутера, находящиеся рядом и работающие на одном канале, создают друг другу помехи.
Если соседский роутер работает с идентичными настройками, в зоне пересечения сигналов, где помехи выше, наблюдается проблема. Самым простым и быстрым решением является переключение рабочей частоты с 20 на 40ГГц. Будьте внимательны: смене подлежит не ширина канала, а его номер.
Помочь в обнаружении помех призвана программа Inssider, работающая под управлением ОС Windows.
Видео о работе и настройке программы Inssider:
Влияние на Wifi со стороны провайдера
Последним фактором, который ограничивает скорость, является провайдер. Кабель даёт роутеру сеть до 100Мбит/с. При тарифном плане на 20 Мбит/с пользователь ноутбука будет получать по вайфаю строго 20 или меньше, если к сети подключены другие устройства.
Провайдер ограничивает скорость, согласно тарифному плану за пределами вашего помещения – на шлюзе, к которому подключается роутер. Поэтому никакое колдовство с роутером и бубном здесь не поможет – решается проблема только сменой тарифа.
Проблемы с ноутбуком

Часть проблем со скоростью Wi Fi не связана с роутером: их может создавать и принимающее устройство — ваш «ноут». Не спешите нести его сервисный центр, решить вопрос можно дома.
Программы, перегружающие канал
Одной из причин падения скорости на ноутбуке является загрузка канала программами. Речь идёт об обновлении программ и ОС, что требует значительных ресурсов интернета. Представим ситуацию, в которой канал одновременно загружается несколькими устройствами, качающими обновления. Плохая скорость в таком случае вам обеспечена.
Следует настроить ручное обновление или задать устройствами разброс по времени: устройства обновляются по очереди, разгружая канал. Падение скорости приходится на выставленные временные отрезки. Лучше всего для этого подойдет позднее время.
А некоторые программы и вовсе грузят канал без ведома пользователя. Следует найти список программ в диспетчере задач и посмотреть, у кого чрезмерный аппетит. Если скорость вам важнее работы этого приложения, отключите его.
Удаление вирусов и «легальных троянов»
Нередко низкая скорость – это прямое свидетельство активности вредоносных программ. Они что-то делают на компьютере и куда-то отправляют данные. Особенно неприятно грузят канал вирусы-майнеры, которые производят на вашем ноутбуке вычисления для добычи криптовалюты.
Справиться с вирусами поможет DoctorWeb CureIt. Утилита выполняет быстрое сканирование, чтобы обнаружить и удалить вирусы. При наличии вирусов в папке system32 компьютера, работающего под управлением ОС Windows, поможет только переустановка системы.
С вирусами разобрались. Но вредят не только они — маленькая скорость нередко признак наличия «легальных троянов» (так принято называть программы вроде Спутник.Mailru и им подобные). Обнаружить наличие таких программ можно в «Диспетчере устройств». Для этого:
- Нажимаем “ctrl+alt+del” для Windows 7 или кликаем правой кнопкой мыши по панели задач и выбираем «Диспетчер устройств» (для Windows 10).
- Открываем вкладку «Процессы».
- Ищем Mail.ru, Yandex и подобные посторонние процессы.
Ошибки в настройке сети на ноутбуке
Речь идет о свойствах беспроводного адаптера.
Рассмотрим случай низкой скорости из-за сетевых настроек:
- Переходим в «Центр управления сетями и общим доступом»
- В зависимости от операционной системы:
- Windows 7 – правый клик по иконке сети на «панели задач» и выбор пункта «Центр управления…»
- Windows 10: Правый клик по иконке сети на “Панели задач», выбираем «Открыть параметры сети и Интернет», пролистываем список и находим «Центр управления…».
- Нажимаем на кнопку «Изменение параметров адаптера»
- Кликаем правой кнопкой мыши по значку вай фай и выбираем «Свойства»
- Нажимаем «Настроить» и переходим на вкладку «Дополнительно».
- Выбираем пункт «Ширина канала» и ставим его «Auto».
Теперь ноутбук будет ловить канал той ширины, который транслирует вай фай. При несогласовании этих настроек возникают различные проблемы:
- домашняя сеть не отображается на ноутбуке;
- медленная скорость;
- постоянные отключения от сети.
Обновления драйверов
Последний причиной низкой скорости интернета на ноутбуке являются устаревшие драйвера. Забавный факт: эту проблему сложно диагностировать, когда речь идёт об интернете. Пользовательское устройство вне компетенции сотрудников провайдера, поэтому плохая скорость по этой причине – проблема самого пользователя. Можно обратиться в сервисный центр. Или обновить драйвера самостоятельно. Сделать это лучше всего с помощью сайта производителя (для примера речь пойдёт о ноутбуке Asus S7F):
- Переходим на сайт производителя.
- Открываем раздел «Сервис» или «Поддержка».
- Ищем раздел «Загрузка драйверов» или любой аналогичный.
- Вводим название продукта или выбираем его.
- Выбираем необходимую ОС.
- Скачиваем драйвера и запускаем их установку.
На сайте производителя всегда представлены несколько версий драйверов для беспроводного адаптера – лучше использовать самую свежую.
Контроль результата
Чтобы убедиться в действенности изменений, потребуется постоянно проверять скорость. Для этого предназначены специальные онлайн-сервисы. С их помощью можно бесплатно проверить результаты своих действий. Для верности нужно проверить скорость до изменений и сразу после.
Рекомендуем воспользоваться следующими сайтами:
Проверьте скорость интернета 11 способами
В последнее время ко мне все чаще обращаются читатели с одним и тем же вопросом — почему мала скорость через WiFi?! При подключении по кабелю на скорость жалоб нет, но стоит подключиться по Вай-Фай и все становится грустно: странички открываются долго или совсем не открываются, соединение с Интернет постоянно рвется. Кто-то винит во всем роутер, кто-то закидывает гневными заявками техподдержку провайдера, пытаясь выяснить почему падает скорость Вай-Фай. Давайте разберемся вместе из-за чего это происходит и можно ли как-то исправить положение?!
Ниже я рассмотрю самые типичные ситуации, когда происходит падение скорости и несколько советов как с ними самостоятельно бороться.
1. Мешают соседи
Перегруженный по самое “не хочу“ диапазон 2.4 ГГц — это настоящее наказание жителям многоэтажек в крупных городах. Вот такую картину показывает поиск беспроводных сетей в типичной девятиэтажке.
А если на первом этаже еще и сетевые магазины есть, то ситуация еще более плачевная как для жильцов, так и для владельцев магазинов. Вот так это выглядит на анализаторе:
А теперь самое интересное. По Европейскому стандарту в России для работы WiFi сетей используется 13 радиоканалов. То есть одновременно в зоне видимости друг друга более-менее сносно может работать всего 13 беспроводных точек доступа. Теперь самое интересное — непересекающихся каналов, которые не оказывают влияние друг на друга всего три, а максимальная скорость достигается только на 6-ом радиоканале. Поэтому, если Вы заметил и, что скорость через WiFi мала, постоянно возникают проблемы с соединением, а в округе более 10 активных сетей — причина скорее всего именно в перегрузке диапазона. Выход простой, но пока ещё относительно дорогостоящий — покупка двухдиапазонного роутера, поддерживающего диапазон 5 ГГц. Там пока проблем от соседей нет и некоторое время ещё точно не будет. Тем более, что многие современные телефоны и планшеты уже умеют работать с новым стандартом связи. А вот для компьютера или ноутбука придется покупать новый адаптер.
2. Стандартные настройки роутера
Вторая причина почему может быть маленькая скорость через WiFi — это выставленные по умолчанию настройки беспроводной сети роутера. Большинство рядовых пользователей вообще не в курсе того, что там ещё нужно что-то дополнительно настраивать, а профессиональные настройщики от провайдера этим вообще не озадачиваются, используя только базовый функционал. Чтобы получить максимальную отдачу от беспроводной сети маршрутизатора, необходимо зайти в веб-интерфейс устройства, используя его IP адрес (обычно 192.168.1.1 или 192.168.0.1), открыть настройки Вай-Фай и выставить следующие параметры:
Ширина канала (Channel Width) — 40 MHz для диапазона 2.4 ГГц и 40/80 MHz для 5 ГГц
Используемый стандарт — 802.11N для 2.4 ГГц и 802.11N/AC для 5 ГГц
Режим WMM — Включено (Enable).
После этого сохраняем настройки, перезагружаем точку доступа и проверяем результат!
3.Неправильно настроена безопасность сети
Даже среди профессиональных системных администраторов и настройщиков-инсталяторов не все в курсе, что низкая скорость WiFi может быть из-за того, что используется устаревший стандарт безопасности. Использование стандарта WPA, WEP или шифрования TKIP не позволит выжать более 54 Мегабит даже при идеальных условиях на самом быстром железе. Это уже не говоря о том, что взлом беспроводной сети в этом случае занимает совсем немного времени. Поэтому обязательно проверьте чтобы в настройках безопасности сети был выставлен только стандарт WPA2 и шифрование AES.
4. Высокая мощность передатчика
Многие знают, что для того, чтобы усилить сигнал Вай-Фай и расширить зону покрытия роутера, необходимо выставить максимальную мощность передатчика. Вот только на скорость работы беспроводной сети это может повлиять отрицательно. Особенно это сказывается на мобильных устройствах с их миниатюрными и слабыми модулями WiFi.
Попробуйте уменьшить мощность передатчика в настройках роутера:
У большинства беспроводных маршрутизаторов есть такая опция. Находится она в основных или в дополнительных настройках. При этом у одних моделей она задаётся в процентах, у других фирм — тремя фиксированными значениями — сильно/средне/слабо. Но смысл везде одинаков — изменение интенсивности излучения.
Примечание: У многих пользователей я неоднократно встречался с неправильной установкой роутера в квартире или доме, когда его ставят на прямо на компьютер или на стол рядом с ним. Так быть не должно! Именно из-за того, что устройства располагаются очень близко друг от друга, у пользователя будет маленькая скорость WiFi. При этом даже в некоторых случаях индикатор приёма может начать сходить с ума, показывая то 100%, то пропадая полностью. Клиенты должны находится от точки доступа на расстоянии не менее 1,5 метров. И чем мощнее передатчик, тем больше будет это минимальное расстояние.
5. Программное обеспечение роутера
Прошивка беспроводного маршрутизатора — это тоже достаточно весомый фактор, который может запороть работу даже очень мощного аппарата. Причём производители (особенно D-Link и TP-Link) очень любят с завода ставить очень старые версии ПО, даже после того, как на официальном сайте выложили уже 3-4 более новые версии. Большинство же покупателей в душе не представляют, что после покупки нового девайса его необходимо в первую очередь перепрошить, чтобы он заработал так, как положено!
Другая ситуация — когда в прошивке роутера обнаруживается та или иная проблема, препятствующая его стабильной работе. И в этом случае поможет обновление его программного обеспечения. Для этого надо снова зайти в веб-интерфейс и открыть раздел «Обновление ПО» (Firmware Update).
На многих современных устройствах, как например на моём Кинетике, это без проблем делается в полу-автоматическом режиме. На других придётся сначала посмотреть текущую версию прошивки на статусной странице маршрутизатора, а потом скачать более новую версию с официального сайта производителя. Процедура сама по себе совсем не сложная, но у новичков может вызвать затруднения. В этом случае стоит обратиться за помощью к более опытному специалисту, иначе Вы рискуете получить из роутера бесполезный кусок пластика.
P.S.: Ну и в качестве заключения приведу ещё одну причину, которую тоже иногда встречаю у пользователей. В этом случае скорость WiFi мала из-за откровенно слабого роутера. Пользователь покупает дешевую железку эконом класса и ожидает от неё ураганную производительность. Конечно же, такого не бывает и слабый чип, малый объём оперативной памяти и низкая скорость коммутации делают своё дело. Абонент начинает закидывать техподдержку жалобами, а проблема-то на его стороне. Некоторых удаётся убедить, но бывают и упёртые товарищи, которые со скандалом меняют провайдера и… у нового имеют ту же самую картину. Так что, если у Вас очень старый или дешёвый роутер и у Вас падает скорость беспроводной сети — скорее всего это знак, что устройство пора менять!
Нередко пользователи лэптопов сталкиваются с медленной загрузкой при подключении к беспроводной сети. Маленькая скорость интернета на ноутбуке, подсоединенном через Wi-Fi к роутеру или другому устройству, может иметь разные причины. Поскольку не все проблемы может исправить провайдер, следует попробовать определить источник неполадки самостоятельно, давайте разберемся почему ноутбук плохо ловит wifi.
Купить Wi-Fi адаптер можно здесь
Причина низкой скорости интернета нередко кроется в том, что роутер или ноутбук работают по устаревшему стандарту. Протокол обозначается цифрами 802.11 и одной или двумя буквами:
- a, g, b — устаревшие стандарты, первые могут передавать данные со скоростью до 54, а последний всего 11 Мбит/с;
- n быстрее более чем в 10 раз, среднее значение составляет 150, а максимальное — 600 мегабит в секунду (для четырех антенн);
- стандарт 802.11ac появился в 2013 году, наибольшая скорость 8-антенного роутера превышает 6,5 Гбит/с;
- новейший протокол ax способен передать до 10 гигабайт данных в секунду.
Разумеется, максимальные показатели могут быть достигнуты лишь в идеальных условиях, если оба устройства — передающее и принимающее — работают по одному стандарту, не имеют помех и удачно расположены.
Еще один важный параметр WiFi сети — частота. В настоящее время выделено два диапазона:
- 2,4 GHz — наиболее распространенный, большинство устройств, включая бытовую технику, работают именно с ним. Если рядом находится много приборов, частота может быть перегружена, что приводит к плохой скорости интернета, проблемам с подключением. Диапазон использует 13 каналов.
- 5 GHz поддерживает меньшее количество устройств, поэтому загруженность сети, как правило, заметно ниже. Диапазон предоставляет 33 канала, что на 20 больше, чем у 2,4 GHz. Основной недостаток — большая цена роутеров, кроме того, не все ноутбуки поддерживают эту частоту. Нередко к минусам относят и меньший радиус действия, но небольшая зона покрытия сокращает количество помех.
Наиболее универсальными являются протоколы WiFi, работающие с обоими диапазонами: 802.11n и 802.11ax. Стандарт, оканчивающийся на ac, поддерживает только 5 GHz.
Купить Wi-Fi адаптер можно здесь
Проверить, какие частоты воспринимает ноутбук, несложно. Потребуется найти WiFi-адаптер в диспетчере устройств и открыть его свойства. Поддерживаемые спецификации обычно указываются через косую черту, например: 802.11b/g/n/ac.
Если роутер использует оба диапазона, управлять ими можно через личный кабинет, инструкция по использованию которого должна прилагаться к устройству.
Драйверы для WiFi модуля
Устаревшие драйвера нередко становятся причиной того, что WiFi на ноутбуке тормозит или плохо подключается. Свежее программное обеспечение рекомендуется скачивать на официальном сайте производителя ноутбука, в разделе «Загрузки» или «Поддержка». Нередко перед загрузкой нужно выбрать версию и разрядность ОС.
Если лэптопы нужной модели выпускаются в нескольких модификациях, потребуется выяснить, какой именно WiFi-адаптер установлен. Это проще всего осуществить с помощью специальной программы, например, HWVendorDetection. После установки в интерфейсе утилиты нужно найти категорию «Wireless LAN» и посмотреть, какой поставщик указан.
Когда драйвер будет скачан, его нужно установить, для чего обычно достаточно запустить загруженный файл. Подробную инструкцию можно посмотреть на сайте производителя ноутбука. Во избежание конфликтов, перед установкой рекомендуется удалить имеющийся драйвер. Дополнительные советы узнайте какой драйвер для wifi на ноутбук вам нужен.
Обновление доступно и штатными средствами Windows через диспетчер устройств, но ОС может не найти самое последнее ПО.
3G и 4G модемы
Если роутер поддерживает два стандарта связи — 3G и 4G — проблемы с интернетом на ноутбуке могут возникать из-за частого переключения между ними.
Купить Wi-Fi адаптер можно здесь
3G отличается меньшей скоростью, но охватывает большую территорию, а значит соединение стабильнее. Когда модем чуть-чуть не попадает в зону покрытия 4G, он периодически пытается «поймать» сигнал более высокого стандарта, и если его качество низкое, загрузка будет очень медленной или вообще прервется.
Чтобы устранить неполадку рекомендуется запретить автоматический выбор сети:
- Зайти в личный кабинет роутера. Если инструкция не прилагается, узнать адрес и реквизиты для авторизации можно у провайдера.
- Перейти в раздел управления профилем, открыть настройки сети.
- Выбрать нужный стандарт из выпадающего списка меню «Предпочтительный режим», кликнуть по кнопке «Применить» и выйти из интерфейса.
Если изменения недоступны, следует вернуться к начальной странице, отключить интернет и провести настройку заново.
Лимиты и ограничения тарифа
Когда роутер и адаптер ноутбука поддерживают последние протоколы, сигнал держится на высоком уровне, а скорость интернета все равно медленная, рекомендуется изучить условия тарифа.
Провайдеры сети, будь то проводное подключение или мобильная связь, предоставляют пользователям возможность пользоваться своими услугами за определенную плату. Два основных варианта:
- Безлимит на какой-либо срок (обычно месяц).
- Пакет определенного объема.
Помимо количества доступных гигабайт, в условиях прописываются ограничения по скорости интернета, которая тем ниже, чем дешевле тариф. Кроме того, ограничения могут устанавливаться на отдельный вид трафика — например, идущий с торрент-трекеров. Чтобы обойти их, следует воспользоваться:
- Прокси-сервером. В настройках соединения торрент-клиента потребуется указать IP и порт, которые легко найти в интернете.
- VPN — виртуальной сетью для шифровки трафика, представлены платные и бесплатные сервисы. Разработаны десктоп-клиенты для разных ОС.
- Браузером Tor. Настройка происходит там же, где и в случае с прокси, потребуется выбрать тип «SOCKS4», IP 127.0.0.1, порт 9050.
После внесения изменений рекомендуется перезапустить торрент-клиент перед дальнейшим использованием.
Купить Wi-Fi адаптер можно здесь
Неправильное размещение роутера
Слабый сигнал WiFi возможен из-за неудачного расположения роутера относительно ноутбука или других устройств. Узнайте как подключить ноутбук к вайфаю телефона правильно, с хорошим сигналом. При установке рекомендуется:
- определить, где будут находиться часто подключаемые устройства, разместить роутер между ними;
- если планируется подсоединять только ноутбук, выбрать место, где между приборами не будет стен или других препятствий;
- не ставить роутер слишком близко к лэптопу, минимальное расстояние — 2–3 метра;
- при использовании частоты 2,4 GHz максимально отдалить устройство от микроволновки, а также других приборов, работающих в том же диапазоне.
Чем толще стены, тем сильнее они «глушат» сигнал. Наибольшей поглощающей способностью отличаются бетонные конструкции, усиленные арматурой, а также керамическое покрытие.
Разработаны специальные приложения, эмулирующие излучение, поддерживающие загрузку плана помещения:
- NetSpot — работает с Windows и MacOS.
- WiFi Solver — для Android.
Влиять на то, как стабильно работает WiFi может роутер у соседей. Если устройство, функционирующее на такой же частоте, находится в непосредственной близости (оба прибора размещены с разных сторон одной стены), перебои обеспечены.
Ослабить сигнал могут расположенные рядом большого объема емкости с водой, железо. Зеркальные поверхности обладают искажающим воздействием.
Влияние стороннего маршрутизатора
В многоквартирных домах причиной медленного интернета становится перегрузка канала беспроводной сети. Это особенно актуально для роутеров, работающих с частотой 2,4 GHz. Вышеуказанный диапазон использует 13 каналов, 3 из которых считаются непересекающимися: 1, 6, 11. На самом деле, пересечения наблюдаются, особенно если соседский маршрутизатор установлен совсем близко, но меньше, чем на остальных частотах.
Купить Wi-Fi адаптер можно здесь
Если есть возможность переключиться на 5 GHz, помех станет заметно меньше, причиной тому:
- 33 канала, 19 независимых, наиболее надежным считаются 36, 40, 44, 48;
- меньшее количество устройств, настроенных на тот же диапазон;
- сигнал хуже проходит через естественные препятствия, включая стены.
Проверить загрузку каналов, чтобы выбрать самый свободный, помогут специальные утилиты:
- WifiInfoView.
- Vistumbler.
- WiFi Analyzer.
- NetStumbler.
Программы предназначены для Windows. MacOS оснащен встроенным инструментом беспроводной диагностики, который запускается через контекстное меню иконки WiFi в трее. Пользователям Ubuntu доступна утилита LinSSID.
Взлом сети
К плохой скорости загрузки чаще приводит не слабый сигнал WiFi, а использование соединения посторонними. Чтобы защититься от взлома, рекомендуется соблюдать несложные правила:
- Запретить публичным сетям общий доступ к файлам ноутбука. Для этого следует зайти в «Сетевые подключения» через панель управления, вызвать контекстное меню подключения по локальной сети правой кнопкой, открыть свойства. Во вкладке «Общие» снять галочку с пункта «Служба доступа к файлам».
- Использовать WPA2-PSK шифрование. Включается в интерфейсе личного кабинета роутера, нужный раздел — «Защита беспроводного режима».
- Придумать сложный пароль, лучше — бессистемное сочетание букв и цифр. Если есть подозрение на взлом, заменить на новый.
- Скрыть WiFi сеть. Потребуется открыть основные настройки беспроводного режима в личном кабинете, снять отметку с пункта, включающего широковещание SSID. Для доступа к точке доступа с ноутбука нужно выбрать скрытую сеть в списке подключений, указать имя, пароль.
- Задать уникальный SSID. Это затруднит взлом невидимой сети злоумышленниками.
Если WiFi используется на небольшой площади, можно уменьшить радиус сигнала в настройках так, чтобы он не распространялся за пределы квартиры или дома.
Ширина канала
Большинство маршрутизаторов предоставляют возможность изменять ширину канала, но разобраться, какое значение лучше поставить, бывает непросто.
Диапазон частот, поддерживаемый роутером, разделен на несколько полос с определенными границами, стандартно разница между верхней и нижней составляет 22 мегагерц. Таким образом, ширина канала по умолчанию равна (округленно) 20 МГц. У такой полосы меньше пропускная способность, но и помех проходит не так много. Еще одно преимущество — обеспечивается отсутствие пересечений между частью каналов, что важно для жителей многоквартирных домов.
Купить Wi-Fi адаптер можно здесь
Полоса в 40 МГц позволяет увеличить скорость передачи данных, стабильнее работает с несколькими подключенными устройствами, при условии, что они поддерживают такую ширину. Может ухудшить качество сигнала, если рядом работают другие роутеры, поскольку «охватывает» не один канал, а два. Подходит для использования в частных домах на маршрутизаторах с диапазоном 5 GHz.
Изменение ширины канала осуществляется с помощью настроек роутера в личном кабинете, если есть сомнения, рекомендуется установить автоматический режим.
Использование программ, уменьшающих скорость
Медленная загрузка интернет-страниц при хорошем качестве соединения — последствие расхода трафика на приложения, обновления системы, переадресацию запросов.
Принцип действия VPN заключается в пересылке данных по особому защищенному «тоннелю», нередко проходящему через сервер, находящийся в другой стране. Подобная операция, особенно при использовании бесплатных сервисов, отнимает дополнительное время, делает загрузку дольше. Поэтому, если использовать VPN постоянно, а не только для скачивания торрент-файлов или открытия заблокированных ресурсов, наблюдается заметное снижение скорости интернета.
Еще один потребитель трафика — обновления Windows и установленных утилит. Запретить автоматическую загрузку системных файлов можно в «Центре обновлений», где потребуется:
- Кликнуть по «Настройке параметров».
- Развернуть выпадающий список под строкой «Важные обновления». Рекомендуется выставить режим запроса разрешения на загрузку или установку, но доступен и полный запрет.
С Windows 10 вышеуказанный способ не работает, но если сделать WiFi соединение лимитным, обновления не будут загружаться через него. Для этого следует:
- При подключенной точке доступа открыть раздет «Сеть и интернет».
- Внизу окна найти строку «Дополнительные параметры», кликнуть по ней.
- Откроется вкладка, где нужно переключить ползунок лимитного подключения в активное положение.
Проверить обновления отдельных приложений можно через диспетчер задач, отличительная черта интересующих процессов — строка «Upd» или «Update» в названии.
Большая загрузка и вирусы
Вирусные программы влияют на работу WiFi двумя путями:
- используют трафик в собственных целях, например, передавая данные с ноутбука;
- сбивая настройки адаптера, точки доступа.
При внезапном снижении скорости интернета рекомендуется проверить лэптоп антивирусом.
Купить Wi-Fi адаптер можно здесь
Еще одна неочевидная причина медленной загрузки — слабое железо самого устройства. Из-за недостаточно производительной видеокарты, процессора или малого объема оперативной памяти ноутбук тормозит при открытии страниц, что создает впечатление плохой работы маршрутизатора. Несколько улучшить положение поможет установка более легкого дистрибутива ОС.

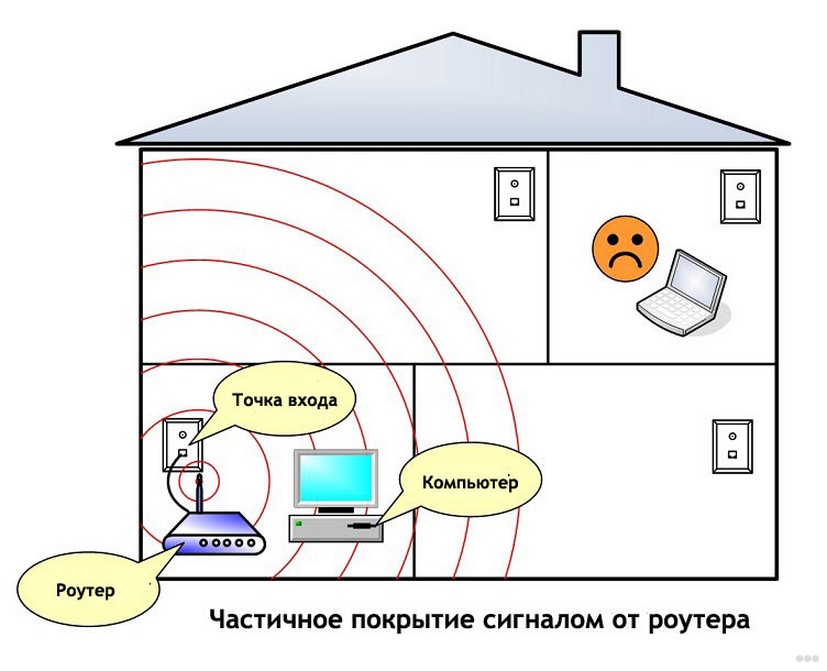

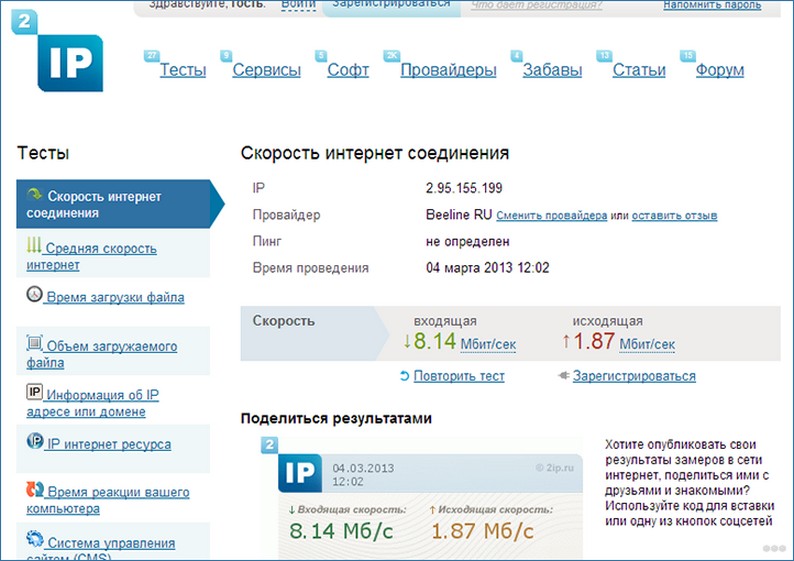
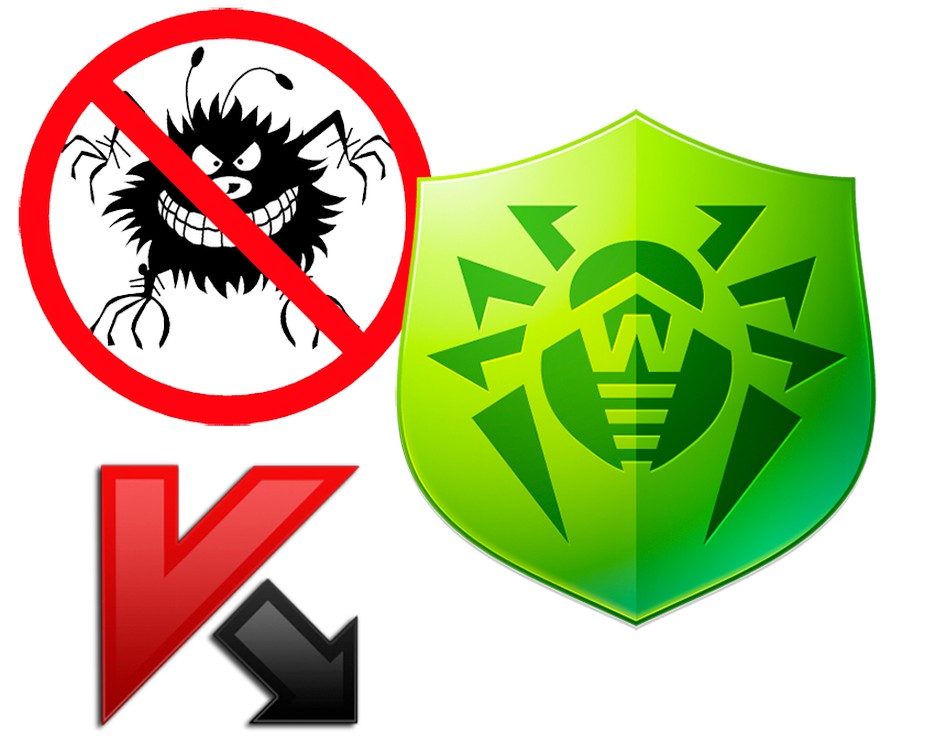

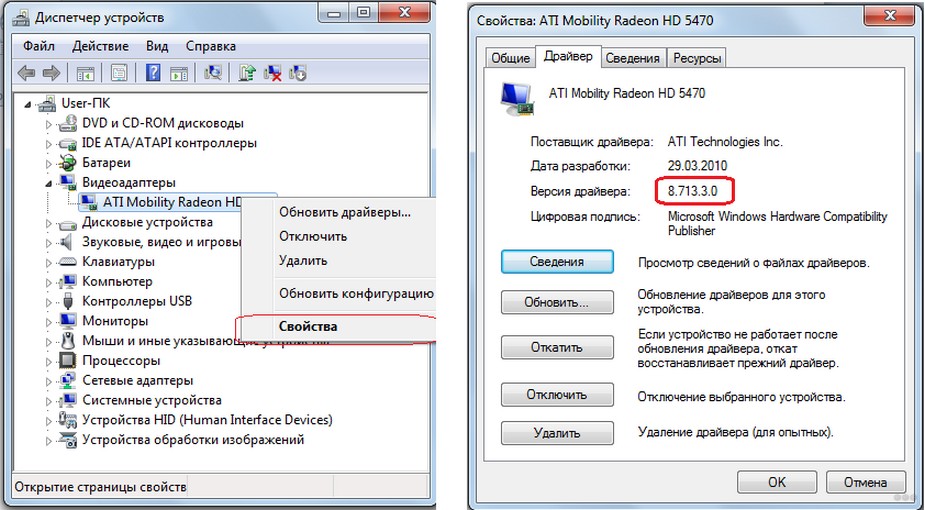
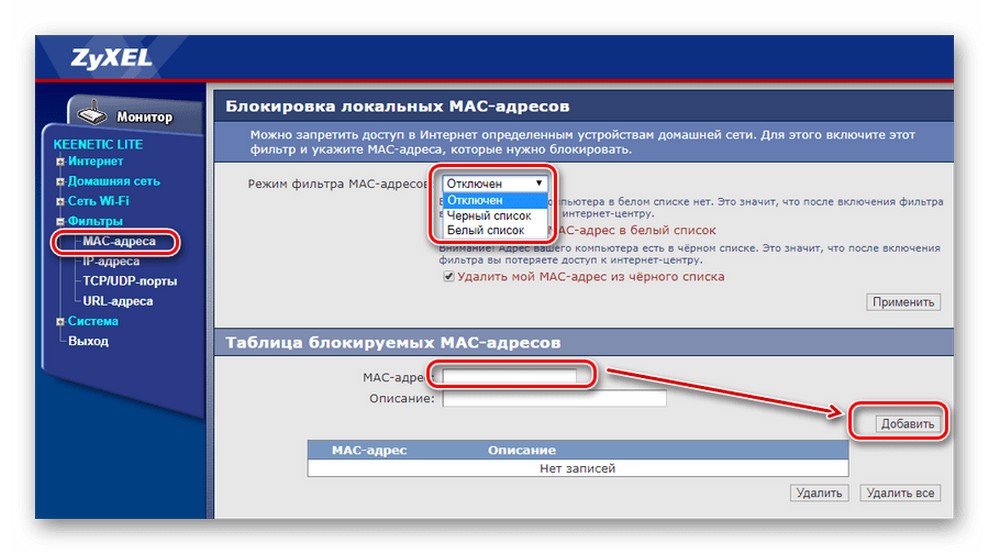
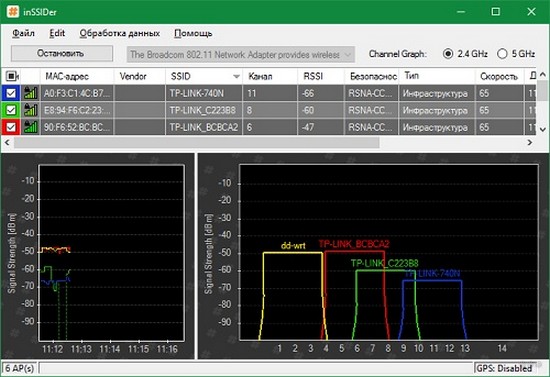
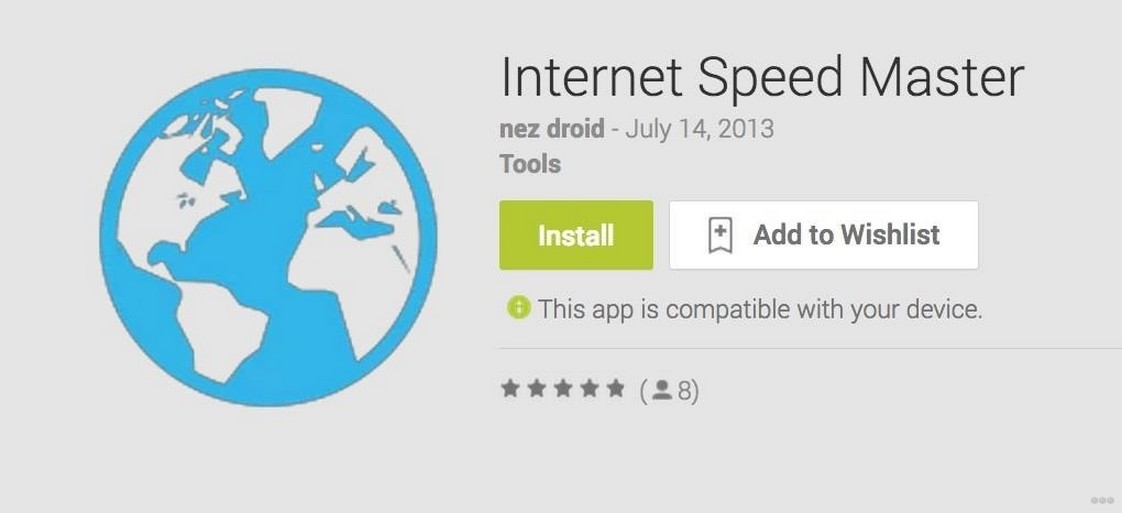
 Если без VPN, то там должен быть указан ваш интернет-провайдер.
Если без VPN, то там должен быть указан ваш интернет-провайдер. Чем хуже сигнал
Чем хуже сигнал 
 Если у вас все закрыто и ничего не должно грузить сеть, но по графику вы видите, что система активно использует Wi-Fi соединение, значит нужно перейти на вкладку Процессы, нажать на Сеть и посмотреть, какое приложение или процесс активно использует подключение к интернету и нагружает сеть.
Если у вас все закрыто и ничего не должно грузить сеть, но по графику вы видите, что система активно использует Wi-Fi соединение, значит нужно перейти на вкладку Процессы, нажать на Сеть и посмотреть, какое приложение или процесс активно использует подключение к интернету и нагружает сеть.