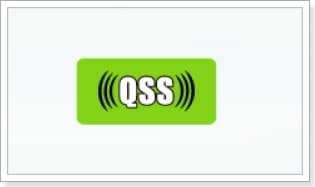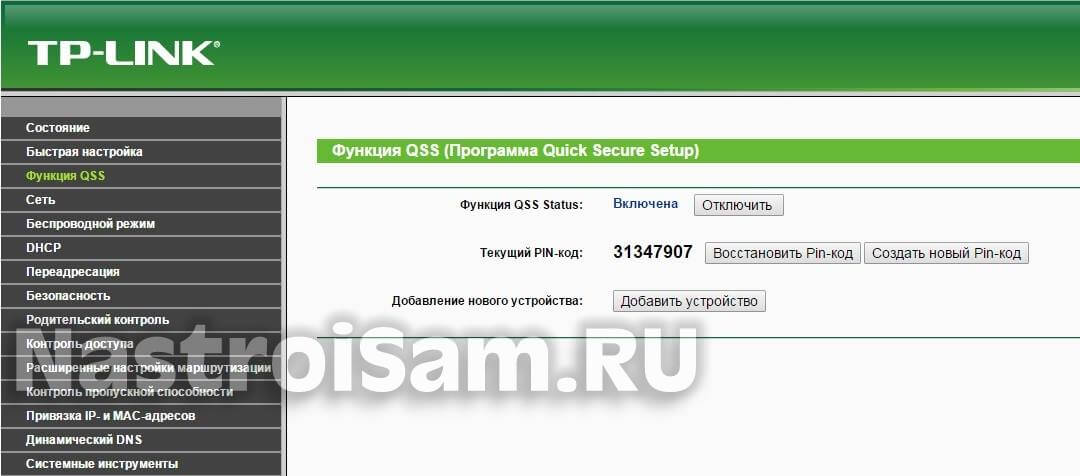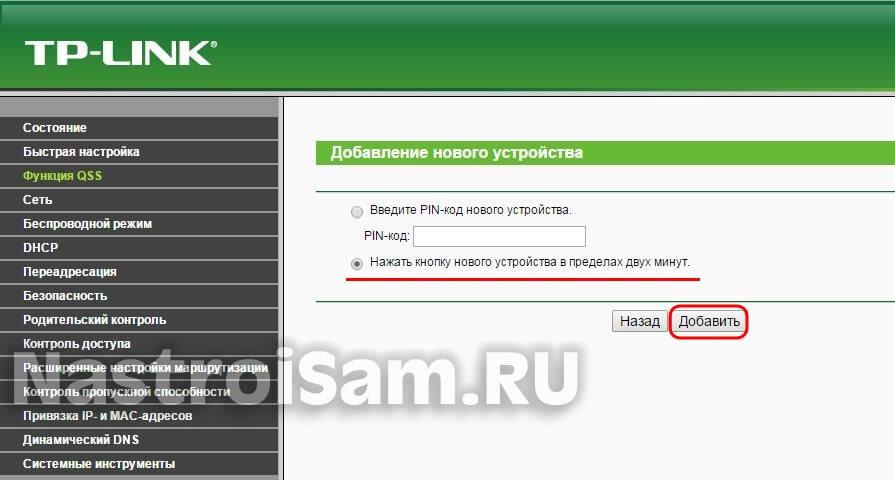Содержание
- Как включить, (отключить) QSS на роутере TP-Link?
- Как подключить устройство к Wi-Fi роутеру, с помощью технологии QSS?
- Чем угрожает использование технологии WPS (QSS)?
Привет! Решил сегодня рассказать о технологии WPS (QSS), так же расскажу для чего кнопка QSS на Wi-Fi роутере и как применить ее на практике. Мне кажется, что сейчас на все современных роутерах есть технология WPS (QSS), поэтому информация актуальна. В моем роутере TL-WR841N, да и вообще в роутерах TP-Link, эта функция называется QSS.
QSS, или WPS, это технология, которая позволяет полуавтоматически создавать беспроводное Wi-Fi соединение между роутером и устройством которое вы хотите подключить к сети.
Расшифровывается как:
WPS — Wi-Fi Protected Setup
QSS — Quick Security Setup
Теперь расписываю своими словами. Например к вам пришли гости, и они хотят подключится к вашей Wi-Fi сети. Что вы обычно делаете? Ищите свой пароль от Wi-Fi, затем нужно ввести его на устройстве и только так подключится. А технология QSS упрощает эту процедуру.
Вы просто на устройстве находите свою сеть, в дополнительных настройках выбираете WPS и нажимаете «Кнопка Puch» (у меня так в телефоне), затем нажимаете подключить, а на роутере нажимаем кнопку кнопку QSS. Устройства обмениваются PIN-кодом и подключаются друг к другу. Как видите все удобно, ничего вводить не нужно. Проверял у себя, все отлично работает.
Сейчас подробнее напишу:
- Как включить (отключить) QSS на роутере TP-Link.
- Как подключить устройство (телефон) к Wi-Fi роутеру, с помощью технологии QSS
- Чем угрожает использование технологии WPS (QSS).
Как включить, (отключить) QSS на роутере TP-Link?
Я когда писал статью по настройке TL-WR841N, то упоминал о кнопке QSS, на этом роутере выглядит она вот так:
Сразу, пока не забыл, хочу дать ответ тем, кто спрашивает: а если я нажму на эту кнопку QSS, то это значит, что все смогут подключаться к моему роутеру? Ответ нет, эта кнопка работает только когда вы ее нажали, и еще некоторое время после нажатия (не долго), а в этот момент подключаете телефон, или планшет. Процесс подключения и обмена PIN-кодом выполняется всего несколько секунд.
Функцию QSS, можно включить и отключить в настройках роутера. Сразу после настройки роутера, эта технология у меня была включена, да и сейчас работает. Для того, что бы включить, или отключить протокол QSS, или генерировать новый PIN-код, а так же для добавления нового устройства из панели управления роутером, нужно зайти в настройки роутера.
Я уже неоднократно писал как это сделать, наберите в адресной строке браузера адрес 192.168.1.1, введите логин и пароль для доступа к настройкам (по умолчанию admin и admin) и подтвердите вход.
Затем слева перейдите на вкладку «QSS», откроется страница «QSS (Quick Secure Setup)». Если у вас напротив QSS Status: стоит Enabled, то значит технология включена, что бы отключить QSS, нажмите кнопку «Disable QSS». И соответствен, если она отключена, то для включения нужно нажать кнопку «Enabled».
Как подключить устройство к Wi-Fi роутеру, с помощью технологии QSS?
Я покажу процесс подключения к роутеру с помощью технологии QSS, на примере роутера WR841N и телефона HTC One V.
Включаем на телефоне Wi-Fi, и ждем пока в списке появится наша сеть. Нажимаем на нее, и нам тут же телефон предложит ввести пароль. Но мы выбираем «Расширенные параметры», затем «WPS» и Кнопка «Push». В этот момент зажмите кнопку QSS на роутере, а на телефоне нажмите «Подключить». Собственно все, телефон подключится к роутеру, кнопку на роутере можно отпускать.
Чем угрожает использование технологии WPS (QSS)?
Есть уязвимости друзья, и есть опасность, что вашу сеть взломают через QSS. В принципе полностью защитить свою Wi-Fi сеть невозможно, но включение QSS только повышает риск взлома.
И мой вам совет, если вы редко подключаете новые устройства к своему роутеру, то лучше отключите протокол QSS, он вам же практически не нужен. Ну а если вы часто подключаете новые устройства, то пользуйтесь QSS и не думайте о плохом :), иногда проверяйте кто подключен к вашей Wi-Fi сети. Если вам с этой технологией удобно, то не стоит от нее отказываться. Удачи!
Понравилась статья? Оцените её:
Современные маршрутизаторы могут быть оснащены кнопками, которые выполняют различные функции и упрощают работу с устройством. Перечень их невелик, но не все пользователи знают об их назначении. В этой статье мы расскажем, какие бывают кнопки на роутерах и для чего они нужны.
Какие есть кнопки
Обычно они располагают на задней панеле. Но есть и такие, к которым нужен постоянный доступ. Они могут быть вынесены на переднюю панель устройства.
Рассмотрим какие есть кнопки на Wi-Fi роутерах и их значение.
Питание/Power
Предназначена для включения/выключения питания. Встречается не на всех моделях роутеров. Обычно расположена на задней панели рядом с гнездом адаптера питания. Позволяет выключить устройство, не отсоединяя адаптер от розетки. Это удобно, особенно если нужно перезагрузить устройство. Если её на вашем роутере нет, то для перезагрузки потребуется вынуть адаптер из розетки, а затем снова подключить его. Не очень удобно, если розетка расположена в труднодоступном месте, за шкафом или под столом. Иногда ей пользуются для выключения роутера на ночь.
Включения и отключения Wi-Fi
Некоторые маршрутизаторы снабжены кнопкой, одним нажатием которой можно выключить или включить трансляцию беспроводной сети. Точно так же, как и в случае с кнопкой Power, она есть не на всех моделях роутеров. Обозначается надписью WLAN или значком подключения к беспроводной сети. Располагается она обычно на лицевой части устройства, сверху или сбоку. Если её нет, для отключения и включения Wi-Fi потребуется войти в веб-интерфейс устройства и сделать это оттуда. Наличие аппаратной кнопки упрощает эту процедуру.

WPS (QSS)
Такая кнопка есть на большинстве современных роутеров.

Достаточно нажать кнопку на роутере и активировать WPS-подключение на смартфоне или ноутбуке. Подключение будет установлено автоматически. Как использовать WPS описано в специальной статье на нашем сайте.
Если на вашем роутере кнопки WPS нет, то запустить эту технологию можно из веб-интерфейса устройства.
Будьте внимательны, при её использовании. На некоторых роутерах, например, фирмы TP-Link, она совмещена с кнопкой сброса настроек. В этом случае она обычно обозначена как WPS/RESET. При кратковременном нажатии активируется технология WPS, а при длительном, 10 секунд и более, происходит обнуление настроек роутера. Поэтому не держите её зажатой долго.
RESET (сброс настроек)
Она присутствует на всех маршрутизаторах. Предназначена для возврата устройства к заводским настройкам. Может понадобиться в случае если вы что-то поменяли в параметрах и роутер начал работать неправильно. А также если утерян пароль и вы не можете войти в веб-интерфейс. Рекомендуется также сбросить настройки устройства если ранее оно уже настраивалось, а теперь вы его планируете подключить к другому провайдеру.
Кнопка RESET располагается на задней панели и чаще всего утоплена в корпусе. Чтобы нажать на неё понадобится тонкий твёрдый предмет. Например, канцелярская скрепка. Для сброса настроек нужно нажать и удерживать более 10 секунд. На некоторых роутерах, как уже было отмечено, кнопка RESET совмещена с WPS. В этом случае она выглядит как обычная кнопка.
Обратите внимание, что нажатие RESET вернёт все настройки роутера к заводским. Будут сброшены не только логин и пароль, но и параметры интернета и домашней сети. Отменить это действие будет невозможно, и настраивать роутер придётся заново.
Кнопка FN
Самая универсальная кнопка, какая только встречается на домашних роутерах. Правда, встречается она редко. Оснащены ею роутеры фирмы ZyXEL, но не все. По умолчанию используется для безопасного отключения USB-устройств. Но на самом деле кнопка FN многофункциональная.
Аббревиатура FN – это сокращение английского слова «Function», то есть «Функция».
Кнопке FN на Wi-Fi роутере можно назначить различные функции, например для управления:
- Wi-Fi сетями.
- DLNA-сервером.
- Встроенным Торрент-клиентом.
Функции можно выбрать из списка в меню настройки. А настраивается кнопка FN через веб-интерфейс.
Вот таков перечень кнопок, которые встречаются на домашних Wi-Fi роутерах.
Безопасное отключение USB
Размещаются рядом с USB портами. Описанная выше FN отвечает по умолчанию за эту же функцию.
Выше на фотографии изображён роутер Zyxel Keenetic Giga. На его боковой панеле расположены два USB порта. Для безопасного извлечения рядом с каждым из портов есть соответствующие им кнопки A и B.
Скорее всего, большинство пользователей даже не догадываются, что на их роутерах есть такая технология как WPS (или QSS). Если коротко и на простом языке, то WPS (Wi-Fi Protected Setup) – это технология, которая разработана специально для упрощения подключения устройств к Wi-Fi сети. С помощью WPS можно подключать устройства к Wi-Fi роутеру без необходимости вводить пароль от беспроводной сети. Что очень удобно.
Практически на каждом современном маршрутизаторе, есть кнопка WPS. Такой же раздел есть в настройках роутера. И многих интересует вопрос, а для чего нужна эта кнопка WPS, что это вообще такое, и как пользоваться этой технологией. Все эти вопросы мы подробно рассмотрим в статье.
Покажу, как подключать разные устройства к Wi-Fi сети без ввода пароля (ноутбуки, мобильные устройства на Android), и как настроить (включить, или отключить) WPS на разных роутерах (TP-LINK, ASUS, D-LINK, ZyXel).
Для чего нужна кнопка WPS на роутере и как ей пользоваться?
Кнопка нужна для активации технологии WPS. Есть такая кнопка практически на всех маршрутизаторах. Подписана она как правило WPS. Выглядит примерно вот так (на роутере ASUS):
Не редко, кнопка совмещена с функцией сброса настроек маршрутизатора. Очень часто такое встречается на маршрутизаторах от TP-LINK.
Будьте осторожны, не держите долго нажатой кнопку «WPS/RESET». Подержав ее примерно 5 секунд, настройки вашего роутера будут сброшены к заводским.
А на новых роутерах от компании ZyXel, кнопка включения функции WPS выглядит вот так:
В любом случае, найти такую кнопку на корпусе своего маршрутизатора совсем не сложно. Ну а если ее нет, то заходите в настройки роутера, и ищите соответствующий пункт в панели управления (ниже в статье, покажу как это сделать).
Активируется функция одним нажатием на кнопку. В случае с моим роутером ASUS, нужно кнопку подержать 1 секунду. Когда функция WPS активируется, то на маршрутизаторе скорее всего начнет мигать индикатор. На роутере ASUS мигает индикатор питания. На некоторых маршрутизаторах есть отдельный индикатор, как правило, в виде замка. Функция активируется на некоторое время, затем индикатор перестает мигать. Ее можно активировать повторно, просто нажав на кнопку.
Как подключится к Wi-Fi без ввода пароля по WPS (QSS)?
С активацией технологии на маршрутизаторе мы разобрались, давайте теперь рассмотрим процесс подключения разных устройств.
Способы подключения к Wi-Fi сети без ввода пароля (по WPS):
- Когда кнопка WPS есть на маршрутизаторе, и на устройстве, которое подключаете. Например, внешний USB Wi-Fi приемник, то достаточно нажать кнопку на обоих устройствах, и соединение будет установлено.
- Если на устройстве, которые вы хотите подключить к Wi-Fi нет механической кнопки, а ее нет на ноутбуках, смартфонах, планшетах и т. д., то WPS активируется кнопкой на роутере, а на компьютере, например, подключение происходит автоматически. На мобильных устройствах, в настройках просто выбираем подключение с помощью WPS. Все зависит от конкретного устройства.
- Бывают такие модели маршрутизаторов, на которых нет кнопки WPS. Но, это не значит, что технология не поддерживается. В любом случае, активировать эту технологию можно через настройки роутера.
- Подключение с использование PIN кода. В настройках функции WPS задается специальный PIN код, с помощью которого так же можно подключать устройства. Просто выбрав соответствующий способ подключения, и указав код.
Для подключения к Wi-Fi описанными ниже способами, на вашем маршрутизаторе должна быть включена функция WPS. Она включена по умолчанию, но на моем D-LINK была выключена. Так что, если вы ничего не отключали, то все будет работать. Если же что-то не получается, то нужно проверить настройки. Как это сделать, я напишу ниже в статье.
Подключаем к Wi-Fi компьютер (ноутбук) на Windows 7, 8, 10 по WPS
Обновление: подробная инструкция по подключению к Wi-Fi с помощью WPS в Windows 11.
Здесь все очень просто. Открываем на компьютере список доступных для подключения сетей, выбираем необходимую сеть, и нажимаем на кнопку «Подключение».
Появится окно с вводом пароля. А ниже, должно быть сообщение «Можно так же подключиться, нажав кнопку на маршрутизаторе». Возможно, придется подождать пару секунд, пока это сообщение появится.
Теперь, нажимаем кнопку WPS на роутере, и компьютер подключится к Wi-Fi без ввода пароля.
Вот и все, можно пользоваться беспроводным подключением к интернету. На роутере ничего отключать не нужно.
Если у вас адаптер с кнопкой WPS (QSS)
Например, у меня на роутере ASUS есть кнопка WPS, а на USB Wi-Fi адаптере TP-LINK кнопка QSS.
По иди, при нажатии на кнопку на обоих устройствах, должно быть установлено соединение. Так и есть, но насколько я понял, на компьютере, должна быть установлена фирменная утилита Wi-Fi адаптера. Находится она на диске, который идет в комплекте. Так же, скачать ее можно с официального сайта, для вашей модели адаптера.
Подключение по WPS смартфонов и планшетов на Android
Что бы подключится к Wi-Fi без ввода пароля на Android, нужно зайти в настройки Wi-Fi, выбрать расширенные настройки, затем выбрать подключение с использованием WPS, и нажать кнопку на роутере. Смартфон, или планшет автоматически подключится к Wi-Fi сети.
На разных устройствах, эти настройки могут выглядеть по разному. Но порядок действий будет такой же. Там еще можно выбрать подключение по WPS с использованием PIN кода.
Даже при подключении к Wi-Fi телевизора Philips (Android TV), можно использовать технологию WPS.
Что касается iOS (iPhone, iPad и т. д.), то насколько я понял, там нет поддержки WPS. Если я ошибаюсь, если вы знаете, то напишите мне в комментариях.
Как включить, отключить и настроить WPS (QSS) на роутере?
Давайте рассмотрим основные настройки технологии Wi-Fi Protected Setup на маршрутизаторах разных производителей. Настроек там практически нет. В основном, это отключение технологии (так как она включена по умолчанию), и смена PIN кода.
На маршрутизаторах TP-LINK
Заходим в настройки маршрутизатора, и переходим на вкладку «WPS». Если не знаете как зайти в панель управления, то смотрите эту инструкцию.
Управление WPS на маршрутизаторах ASUS
Если у вас роутер ASUS, то заходим в настройки по адресу 192.168.1.1, переходим на вкладку «Беспроводная сеть» – «WPS».
Быстрая настройка Wi-Fi (WPS) на ZyXEL Keenetic
Достаточно в настройках открыть вкладку «Wi-Fi сеть». Там вы увидите необходимые настройки.
Wi-Fi Protected Setup на D-LINK
Заходим в панель управления D-LINK, переходим на вкладку «Wi-Fi» – «WPS». Кстати, как оказалось, на маршрутизаторах D-LINK эта технология по умолчанию отключена. Поэтому, ее нужно включить.
Ну и не забывайте сохранять настройки.
Выводы
С помощью WPS (QSS), можно действительно быстро подключить устройство к Wi-Fi без ввода пароля. Технология работает, и очень простая в использовании. Лично я, только несколько раз пользовался этой фишкой. Нет необходимости часто подключать новые устройства, да и пароль ввести не сложно.
Кстати, если вы не пользуетесь функцией WPS, то ее желательно отключить. Честно говоря, не знаю почему, но уже несколько раз встречал информацию, что отключать ее желательно в целях безопасности. Хотя, думаю, что это полная ерунда. Главное, что бы вам было удобно пользоваться беспроводной сетью, подключать новые устройства и т. д.
Что за кнопка на роутере
Если у вас дома или в офисе есть маршрутизатор, вы наверняка заметили различные кнопки и индикаторы на его корпусе. Некоторые из них могут показаться непонятными, но на самом деле все они имеют свои функции и, зная их назначение, вы сможете более эффективно управлять своей беспроводной сетью. Рассмотрим подробнее несколько наиболее популярных маршрутизаторов и кнопок:
- 1. Кнопка WPS: защищенная настройка Wi-Fi
- 2. Индикаторы Wi-Fi и LAN
- 3. Кнопка для управления Wi-Fi сетью
- 4. Переключатель беспроводной связи на ноутбуке
- Советы и выводы
1. Кнопка WPS: защищенная настройка Wi-Fi
Многие модели маршрутизаторов имеют кнопку WPS (Wi-Fi Protected Setup), которая позволяет быстро настроить защиту беспроводной сети. Если вы хотите подключить новое устройство к Wi-Fi, вам не надо вводить пароль вручную — достаточно нажать на кнопку WPS на маршрутизаторе и на устройстве, и в течение нескольких секунд оно подключится к сети. Это очень удобно, но следует помнить, что функция WPS может иметь недостатки в плане безопасности, так как не защищает от атак перебора паролей.
2. Индикаторы Wi-Fi и LAN
На маршрутизаторе обычно имеется несколько индикаторов, которые показывают состояние беспроводной и проводной сети. Индикаторы Wi-Fi могут быть двух видов: для частоты 2,4 ГГц и 5 ГГц. Если индикатор светится зеленым, значит, беспроводная сеть работает и вы можете подключать к ней устройства. Индикаторы LAN отвечают за состояние проводной сети: если они горят или мигают, значит, устройство подключено и работает.
3. Кнопка для управления Wi-Fi сетью
Есть маршрутизаторы, которые имеют специальные кнопки для управления беспроводной сетью. Например, с помощью кнопки на маршрутизаторе можно отключать или включать Wi-Fi, а также подключать новые устройства, не вводя пароль. Это удобно, если вам нужно быстро подключиться к Wi-Fi на новом устройстве, но помните, что такой метод не всегда безопасен, поэтому советуем использовать WPS для настройки Wi-Fi.
4. Переключатель беспроводной связи на ноутбуке
Некоторые ноутбуки имеют специальный переключатель для беспроводной связи. Обычно он расположен в верхней части корпуса и может быть выполнен в виде кнопки или переключателя. Если переключатель включен, на вашем ноутбуке будет работать Wi-Fi.
Советы и выводы
Знание функций кнопок и индикаторов на маршрутизаторе является удобным и полезным. Так вы сможете быстро подключать устройства к беспроводной сети и эффективно ее управлять. Однако не стоит забывать о безопасности: используйте защиту WPS только в крайнем случае, лучше всего настроить пароль безопасности для Wi-Fi вручную.
Как убрать устройство из черного списка точки доступа на телефоне
Если ваше устройство попало в черный список точки доступа на телефоне и вы хотите его оттуда убрать, то нужно выполнить несколько простых шагов. В разделе Настройки вашего телефона найдите Беспроводные сети и перейдите в раздел Wi-Fi. Затем найдите сеть Wi-Fi, к которой было подключено заблокированное устройство, выберите опцию Удалить, а затем повторно подключитесь к этой же сети Wi-Fi. После этого необходимо подождать 30 секунд, чтобы настройки обновились. Как только вы переподключитесь к Wi-Fi, все блокировки и ограничения будут сняты, и вы сможете использовать свое устройство в сети без проблем. Этот процесс очень простой и не займет много времени.
Как удалить пользователя с роутера
Для удаления пользователя с интернет-роутера необходимо выполнить несколько шагов. Во-первых, необходимо авторизоваться в роутере, используя логин и пароль. Затем нужно открыть список Wi-Fi клиентов и перейти на вкладку «DHCP», где можно получить дополнительную техническую информацию о подключенных пользователях. Для того чтобы удалить нужного пользователя, необходимо выбрать его из списка и нажать кнопку разъединения, после чего он будет отключен от сети. Эта процедура состоит из четырех шагов и поможет удалить нежелательного пользователя с роутера. Необходимо следовать инструкциям внимательно, чтобы успешно выполнить все этапы процесса.
Как убрать из черного списка в роутере
Если вы столкнулись с проблемой, когда в списке заблокированных устройств в роутере появилась не та запись, и вы хотите ее удалить, то следуйте простым инструкциям. Сначала перейдите на панель управления и выберите значок Devices. Затем откройте Device Blacklist. Найдите устройство, которое хотите удалить, и нажмите на кнопку Remove. Возможно, вам потребуется подтверждение действия. Если устройство было успешно удалено, оно больше не будет находиться в списке заблокированных. Теперь оно снова может свободно подключаться к вашей сети. Обратите внимание, что черный список является важной функцией безопасности, и заблокированные устройства не должны быть устранены, если вы не уверены в их надежности.
Порой крупные компании любят повыпендриваться. Производители сетевого оборудования тоже не лишены этого. Примером может служить протокол Wi-Fi Protected Setup или просто WPS, который служит для быстрого создания защищенной беспроводной сети и простого подключения к ней различных устройств — ноутбуков, планшетов, смартфонов, телефонов, телевизоров и т.п. Эту технологию активно используют все вендоры, практически на каждом современном роутере есть кнопка WPS.
И вот тут на сцене появляется компания TP-Link со своим «велосипедом»: на некоторых моделях её сетевых устройств можно увидеть кнопку QSS. В качестве примера могу привести модели TL-WR741ND и TL-WR841ND. Само собой, у просто пользователя резонно возникает вопрос — что это за функция и для чего она нужна на роутере?
Всё как всегда оказалось просто. Технология Quick Security Setup — QSS — это фактически тот же самый WPS и отличия обычный пользователь вряд ли найдёт. Принцип работы такой же — подключение к сети Вай-Фай с помощью простого нажатия кнопки либо через ввод пин-кода.
Параметры конфигурации технологии Quick Security Setup в роутер TP-Link находится в разделе «Функция QSS» веб-интерфейса.
Если Вы не собираетесь ей пользоваться, то её можно отключить нажав тут же соответствующую кнопку.
Есть два варианта подключения к роутеру используя технологию QSS.
1 — Пин-Код
Этот вариант используется по умолчанию. Смотрим ПИН-код в веб-интерфейсе:
При желании — можно сгенерировать новый либо восстановить старый.
После этого пытаемся подключиться к беспроводной сети роутера.
В ответ получим запрос ввода PIN:
После проверки правильности кода, Вы подключитесь к Вай-Фай и получите доступ в сеть Интернет.
Примечание:
Если изначально беспроводная сеть не была сконфигурирована, то при попытке подключения к ней — запуститься мастер настройки:
После проверки ПИН-кода, в окне появятся основные настройки — Имя сети, тип шифрования и ключ безопасности. Вы можете оставить те, что идут по-умолчанию, а можете ввести свои собственные.
После завершения работы мастера снова попробуйте подключиться к роутеру.
2. Нажатие копки
Второй способ подключения к сети Вай-Фай используя технологию QSS заключается в использовании специальной кнопки (при условии, конечно, что о есть на подключаемом оборудовании). При этом на роутере в разделе веб-интерфейса «Функция QSS» Надо нажать кнопку «Добавить устройство». Откроется такое окно:
Ставим флажок на пункт «Нажать кнопку нового устройства в пределах двух минут» и кликаем на «Добавить».
После этого, на подключаемом устройстве нажимаем кнопку QSS( или WPS).
Если всё сделано правильно, то Вы подключитесь к роутеру и получите доступ в Интернет.