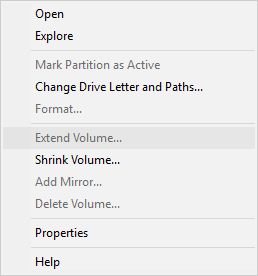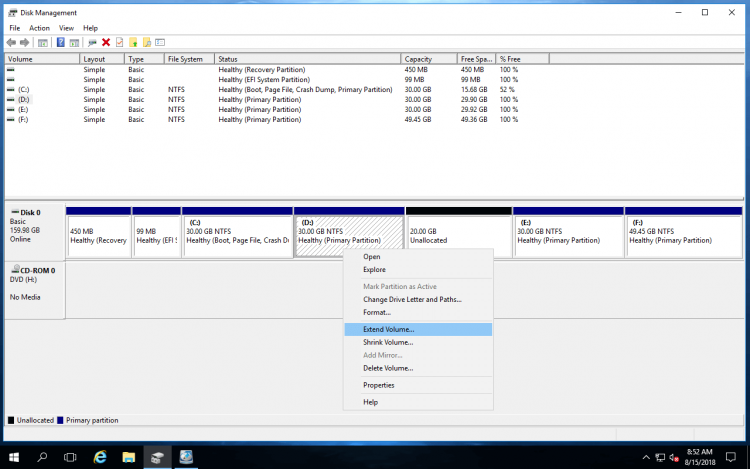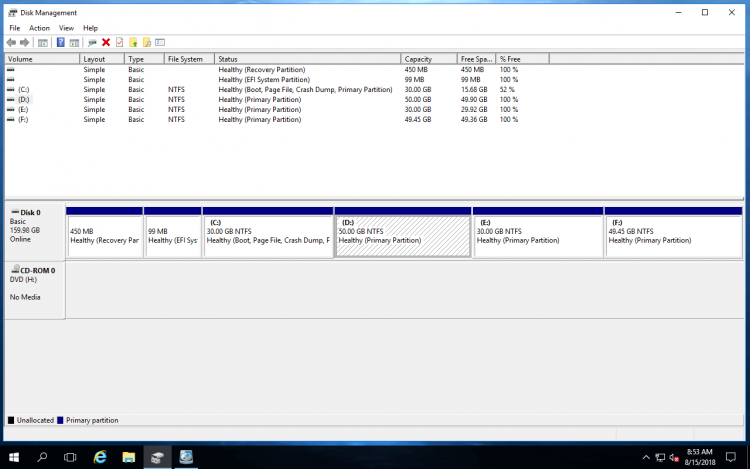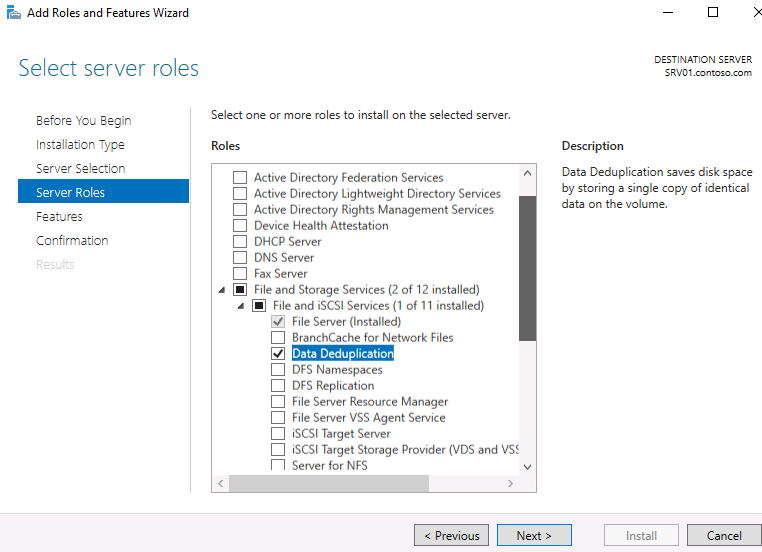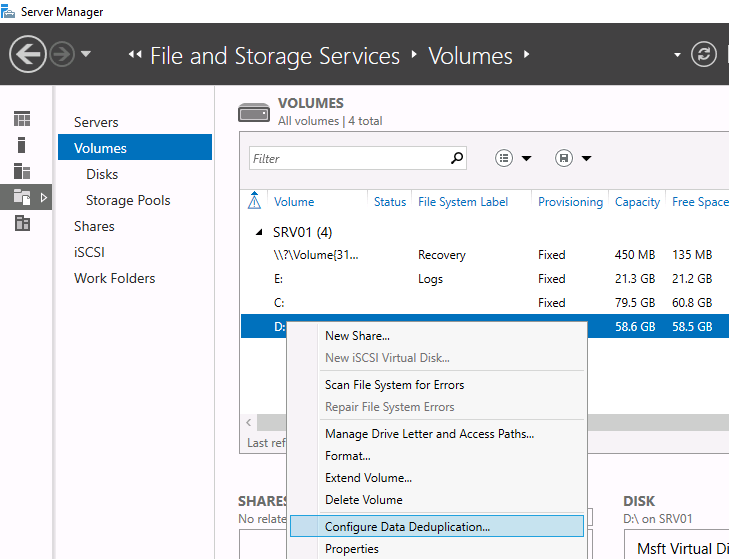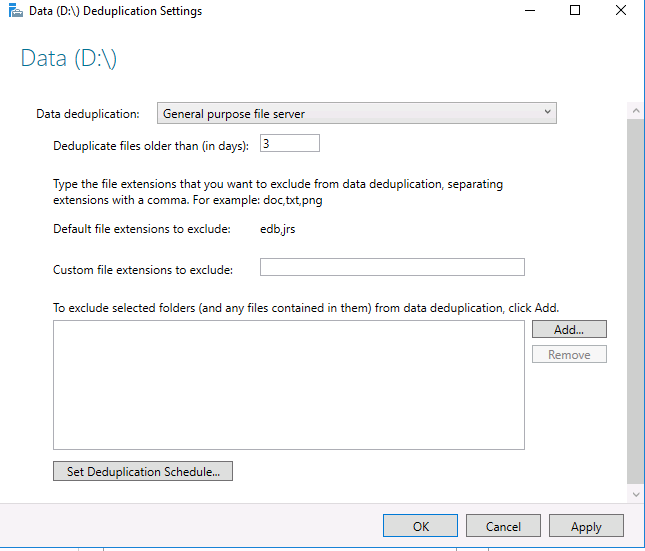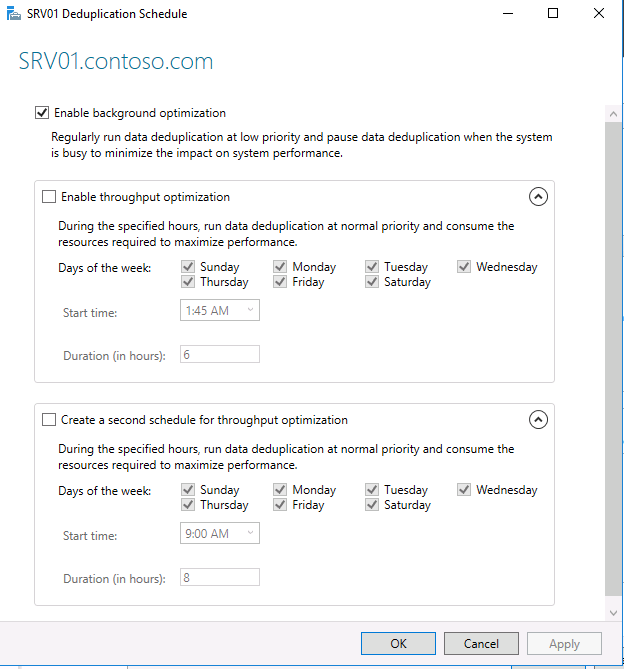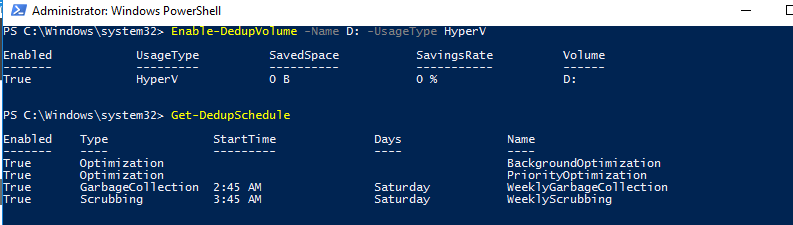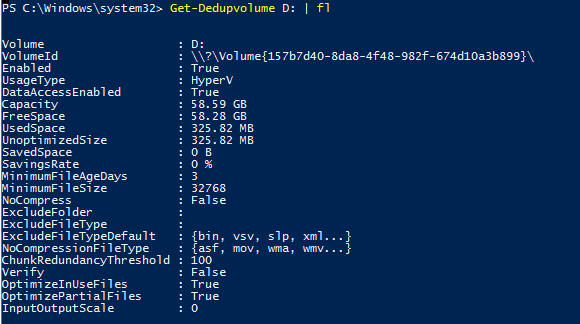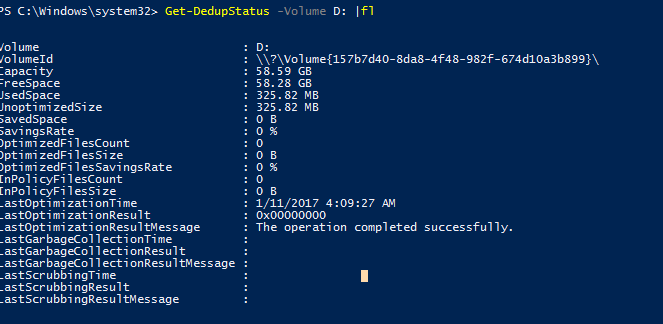- Remove From My Forums
-
Question
-
I have a requirement o build a Virtual machine with c drive 100Gb a, D Drive 40TB.
What is maximum disk space supported on d drive?
OS — Windows 2016 STD
-
Edited by
pratjay
Friday, August 30, 2019 4:46 AM
-
Edited by
All replies
-
These are the NTFS size limits:
Hope this helps.
Microsoft Certified Professional
[If a post helps to resolve your issue, please click the
«Mark as Answer» of that post or click
«Vote as helpful» button of that post. By marking a post as Answered or Helpful, you help others find the answer faster. ]-
Proposed as answer by
Tim CerlingMVP
Friday, August 30, 2019 1:35 PM
-
Proposed as answer by
-
-
Proposed as answer by
Danie1zhouMicrosoft contingent staff
Wednesday, September 4, 2019 9:17 AM
-
Proposed as answer by
-
I am not aware of the cluster part, I am creating a VM from ESX 6.0 host. Any idea what is max size disk I can attach to VM?
-
Looks like an old article date 2010, not sure if still valid for Win 2016. Does any one have a straight forward answer to my query
-
I am not aware of the cluster part, I am creating a VM from ESX 6.0 host. Any idea what is max size disk I can attach to VM?
You can set the cluster size when creating a volume:
Default is 4KB which support max size of 16TB.
Microsoft Certified Professional
[If a post helps to resolve your issue, please click the
«Mark as Answer» of that post or click
«Vote as helpful» button of that post. By marking a post as Answered or Helpful, you help others find the answer faster. ]
Недостаточно места на диске это общая проблема в Windows Server 2016 и другие версии, особенно на системный раздел C. Чтобы решить эту проблему, у вас есть 2 варианта. Сделайте резервную копию всего, пересоздайте разделы и восстановите. Так много времени уходит впустую, если ты так поступаешь. Лучшим выбором является расширение раздела со свободным пространством в другом томе. Чтобы расширить раздел в Windows Server 2016, есть 2 варианта. Запустите «Управление дисками» или стороннее программное обеспечение для работы с разделами диска. Из-за множества ограничений «Управление дисками» — не лучший выбор. В этой статье я расскажу, как увеличить громкость в Windows Server 2016 с обоими видами инструментов. Выберите тот, который соответствует вашим потребностям.
Содержание:
- О районе Windows Server 2016 Функция «Расширить объем»
- Как запустить Расширить Объем в Windows Server 2016
- Нехватка для продления Server 2016 раздел через Управление дисками
- Лучший способ расширить раздел в Windows 2016 сервер
О районе Windows Server 2016 Функция «Расширить объем»
Разделы диска выделяются при установке операционной системы или OEM-производителем сервера. После запуска сервера в течение определенного периода времени система C диск становится полным. Изначально нужно сделать резервную копию, пересоздать разделы и все восстановить. На выполнение этой задачи может уйти целый день.
от Windows Server 2008, Microsoft добавила новый «Расширить том«функция в родном Инструмент управления дискамис помощью которого вы можете увеличить дисковое пространство выделенных разделов без потери данных.
Однако только некоторые разделы могут быть расширены из-за некоторых ограничений управления дисками. Windows Server 2016 Функция «Расширить том» унаследована от старой версии без каких-либо улучшений, поэтому многие администраторы серверов отмечают, что они не может расширить раздел с этим инструментом. Вам по-прежнему необходимо стороннее программное обеспечение для расширения Server 2016 Раздел в большинстве случаев.
Как запустить Расширить Объем в Windows Server 2016 без программного обеспечения
- Нажмите Windows + X вместе на клавиатуре, а затем щелкните Управление дисками в списке.
- Щелкните правой кнопкой мыши примыкающий раздел справа (например, D:) и выберите «Удалить том».
- Щелкните правой кнопкой мыши соседний раздел налево (например, C:) и выберите Расширить том.
- Расширить том мастера будет запущен, просто нажмите Следующая для продолжения.
- Доступный диск и место выбрано по умолчанию, нажмите Следующая для продолжения.
- Нажмите Завершить подтвердить и начать расширение.
В большинстве случаев левую перегородку можно расширить за короткое время.
Легко расширить раздел в Server 2016 через Управление дисками, когда есть непрерывное нераспределенное пространство, но вы не можете получить такое необходимое пространство, сжав любой другой раздел. Единственный вариант удаление смежная перегородка справа.
Нехватка для продления Server 2016 раздел через Управление дисками
GPT и MBR являются распространенными типами жестких дисков в Windows компьютер, если у вас диск GPT, есть 2 общих ограничения, пока расширение раздела с Server 2016 Управление диском. Если у вас диск MBR, есть 2 дополнительных ограничения.
① Невозможно расширить раздел, сжав другой
Есть еще «Сжать том» в «Управлении дисками», многие люди пытались сжать диск D и получили некоторое нераспределенное пространство, но обнаружили, что это невозможно добавить нераспределенное пространство на диск C. Это наиболее распространенная проблема при увеличении объема в Windows Server 2016 Управление диском.
Как вы видите на скриншоте, Расширить объем серым цветом для обоих C: и E: диск после сжатия D.
Это потому, что: «Расширить том» работает только тогда, когда есть примыкающий Незанятое пространство справа, но «Сжать том» не может создать такое необходимое пространство при сжатии раздела.
На моем компьютере нераспределенное пространство 20 ГБ, которое сократилось с диска D, не является смежным с диском C и находится слева от E, поэтому Расширение громкости отключено.
Единственный способ включить расширение тома в Windows Server 2016 Управление дисками осуществляется удаление правый непрерывный раздел. Внимание: если вы установили программы или какие-либо Windows сервисы на диске D, не удаляйте его.
② Только NTFS раздел может быть расширен
NTFS и FAT32 являются наиболее распространенными типами разделов в Windows компьютеры, но поддерживаются только функции Shrink и Extend Volume NTFS раздел.
Это означает, что если раздел, который вы хотите расширить, отформатирован в FAT32 или другой файловой системе, вы не сможете расширить этот раздел, даже если справа есть непрерывное нераспределенное пространство.
③ Разделы, которые вы хотите удалить и расширить, должны быть одного типа.
Это ограничение существует только на диске в стиле MBR. Разделы, которые вы хотите удалить и расширить, должны быть одним и тем же основным или логическим разделом, в противном случае вы все равно не сможете расширить раздел после удаления правильного непрерывного тома.
④ Не может продлить Server 2016 раздел более 2 ТБ
На диске MBR есть еще одна серьезная нехватка. Вы можете использовать только 2 ТБ дискового пространства, даже если размер этого диска или RAID-массива составляет 4 ТБ или больше. Оставшееся место отображается как нераспределенное в разделе «Управление дисками». Когда вы щелкаете правой кнопкой мыши, нет доступных опций. Если вы хотите расширить раздел размером более 2 ТБ, следуйте методу конвертировать MBR диск в GPT.
Лучший способ расширить раздел в Windows 2016 сервер
Работы С Нами NIUBI Partition Editor Сервер, таких ограничений нет, по сравнению с Windows Управление дисками имеет много преимуществ, таких как:
- Он может сжимать и расширять как NTFS, так и FAT32 разделы.
- Это может сделать нераспределенное пространство на левой или правой стороне при сокращении разделов.
- Он может объединить нераспределенное пространство в один непрерывный раздел за 1 шаг, независимо от того, является ли этот раздел NTFS или FAT32, основным или логическим.
- Он может перемещать и объединять нераспределенное пространство с любым несмежным разделом на том же диске.
- Гораздо проще, вам просто нужно нажать, перетащить на карту диска.
- Объединять, копировать, конвертировать, дефрагментировать, стирать, скрывать разделы, сканировать поврежденные сектора и многое другое.
Есть много программ, помогающих расширить раздел в Windows Server 2016, но некоторые из них достаточно безопасны, в том числе Windows Управление диском. Лучше, чем другие инструменты, NIUBI Partition Editor имеет инновационные технологии для защиты вашей системы и данных, такие как:
- Виртуальный режим — все операции будут отображаться как ожидающие предварительного просмотра, реальные разделы диска не будут изменены, пока не будет нажата кнопка «Apply» чтобы подтвердить.
- Отменить-на-хорошо — если вы применили неправильные операции, это не имеет значения, вы можете отменить текущие операции, не нанося ущерба.
- 1-секундный откат — если при изменении размера раздела обнаружена какая-либо ошибка, сервер мгновенно возвращается к исходному состоянию. Если это произойдет, ваш сервер может быстро вернуться в оперативный режим без каких-либо изменений.
Как расширить раздел в Windows Server 2016 без потери данных:
- Скачать NIUBI Partition Editor, Щелкните правой кнопкой мыши D: диск и выберите «Изменить размер/переместить том», перетащите левая граница вправо во всплывающем окне.
- Щелкните правой кнопкой мыши диск C: и снова выберите «Изменить размер/переместить том», перетащите правая граница вправо, чтобы объединить нераспределенное пространство.
- Нажмите Apply вверху слева, чтобы выполнить. (Все операции до этого шага работают только в виртуальном режиме.)
Если вы хотите расширить раздел RAID в Windows Server 2012 или расширить виртуальный раздел в VMware/Hyper-V, выполните те же действия, разницы нет.
Смотрите полные шаги по продлению Server 2016 раздел:
Если на том же диске нет свободного места, никакое программное обеспечение не может расширить том, добавив свободное пространство с другого отдельного диска. В этом случае выполните следующие действия, чтобы расширить раздел на копирование на большой диск.
В итоге
Windows Server 2016 Функция «Расширить том» может расширить раздел NTFS только путем удаления правого смежного тома. Из-за унаследованных ограничений Управление дисками в большинстве случаев не может расширить раздел. Чтобы увеличить громкость в Windows 2016 сервер, NIUBI Partition Editor это лучший выбор, он помогает выполнить эту задачу легко, быстро и безопасно. Это также помогает объединять, перемещать, копировать, конвертировать, дефрагментировать, скрывать, стирать разделы и многое другое.
Скачать
Возможность дедупликации данных впервые появилась еще в Windows Server 2012. В Windows Server 2016 представлена уже третья версия компонента дедупликации, значительно переработанная и улучшенная. В этой статье мы поговорим о новых функциях дедупликации, ее настройках и отличиях от предыдущих реализаций.
- Новые возможности дедупликации данных в Windows Server 2016
- Установка компонента дедупликации в Windows Server 2016
- Включение и настройка дедупликации
- Ручной запуск дедупликации
- Просмотр состояния дедупликации
- Как отключить дедупликацию
Содержание:
Новые возможности дедупликации данных в Windows Server 2016
-
- Многопоточность. Первое и самое важное изменение в дедупликации данных в Windows Server 2016 — введение многопоточности. Дедупликация в Windows Server 2012 R2 работала только в однопоточном режиме и не могла использовать более одного процессорного ядра для одного тома. Это сильно ограничивало производительность, и для обхода этого ограничения необходимо было разбивать диски на несколько томов меньшего размера. Максимальный размер тома не должен превышать 10 Тб.
Обновленный движок дудупликации в Windows Server 2016 выполнять задания дедупликации в многопоточном режиме, причем каждый том использует несколько вычислительных потоков и очередей ввода-вывода. Введение многопоточности и других изменений в компоненте сказалось на ограничениях на размер файлов и томов. Поскольку многопоточная дедупликация повышает производительность и устраняет необходимость разбиения диска на несколько томов в Windows Server 2016, вы можете использовать дедупликацию для тома до 64 ТБ. Также увеличен максимальный размер файла, теперь поддерживается дедупликация файлов до 1 Тб. - Поддержка виртуализированных приложений резервного копирования. В Windows Server 2012 был только один тип дедупликации, предназначенный в основном для обычных файловых серверов. Дедупликация непрерывно работающей ВМ не поддерживается, поскольку дедупликации не знает, как работать с открытыми файлами.
Дедупликация в Windows Server 2012 R2 начала использовать VSS, соответственно, стала поддерживаться дедупликация виртуальных машин. Для таких задач использовался отдельный тип дедупликации.В Windows Server 2016 добавлен еще третий тип дедупликации, предназначенный специально для виртуализированных серверов резервного копирования (например, DPM). - Поддержка Nano Server. Nano Server – эта технология позволяет развертывать операционную систему Windows Server 2016 с минимальным количеством установленных компонентов. Nano Server полностью поддерживает дедупликацию.
- Поддержка последовательного обновления кластера (Cluster OS Rolling Upgrade). Cluster OS Rolling Upgrade – это новая функция Windows Server 2016, которая может использоваться для обновления операционной системы на каждом узле кластера с Windows Server 2012 R2 до Windows Server 2016 без остановки кластера. Это возможно благодаря специальной смешанной работе кластера, когда узлы кластера одновременно могут работать под управлением Windows Server 2012 R2 и Windows Server 2016.Смешанный режим означает, что одни и те же данные могут быть расположены на узлах с разными версиями компонента дедупликации. Дедупликация в Windows Server 2016 поддерживает этот режим и обеспечивает доступ к дедуплицированным данным в процессе обновления кластера.
- Многопоточность. Первое и самое важное изменение в дедупликации данных в Windows Server 2016 — введение многопоточности. Дедупликация в Windows Server 2012 R2 работала только в однопоточном режиме и не могла использовать более одного процессорного ядра для одного тома. Это сильно ограничивало производительность, и для обхода этого ограничения необходимо было разбивать диски на несколько томов меньшего размера. Максимальный размер тома не должен превышать 10 Тб.
Установка компонента дедупликации в Windows Server 2016
Первое, что нужно сделать, чтобы включить дедупликацию — это установить соответствующую роль сервера. Запустите Server Role wizard и добавьте роль файлового сервера с компонентом «Data Deduplication».
Или выполните следующую команду PowerShell:
Install-WindowsFeature -Name FS-Data-Deduplication -IncludeAllSubfeature -IncludeManagementTools
Включение и настройка дедупликации
После установки компонентов вам необходимо включить дедупликацию для определенного тома (или нескольких томов). Это можно сделать двумя способами: с помощью графического интерфейса или с помощью PowerShell.
Чтобы настроить компонент из GUI, откройте Server Manager, перейдите в File and storage services -> Volumes, выберите нужный том, щелкните правой кнопкой мыши и в меню выберите «Configure Data Deduplication».
Затем выберите нужный тип дедупликации (например, General puprose file server) и нажмите «Применить». Кроме того, вы можете указать типы файлов, которые не должны подвергаться дедупликации, а также создать исключения для определенных каталогов (каталоги с мультимедиа файйлами, базами и т.д.).
Затем вам необходимо настроить расписание, по которому будет работать задание дедупликации. Нажмите кнопку Set Deduplication Schedule.
По умолчанию включена фоновая оптимизация (background optimization), и вы можете настроить две дополнительные задачи принудительной оптимизации (throughput optimization). Здесь есть несколько настроек — вы можете выбрать дни недели, время начала и продолжительность работы.
Еще больше возможностей для настройки дедупликации предоставляет PowerShell. Чтобы включить дедупликацию, используйте следующую команду:
Enable-DedupVolume -Name D: -UsageType HyperV
Список текущих заданий дедупликации:
Get-DedupSchedule
Как вы видите, в дополнении к фоновой задачи оптимизации есть задача приоритетной оптимизации (PriorityOptimization), а также задания по сбору мусора (GarbageCollection) и очистке (Scrubbing). Все эти задачи нельзя увидеть в графическом интерфейсе.
PowerShell позволяет вам точно настроить параметры заданий дедупликации. Например, создадим такую задачу оптимизации: задача должна запускаться в 9 утра с понедельника по пятницу и работать 11 часов, с нормальным приоритетом, используя не более 20% ОЗУ и 20% CPU:
New-DedupSchedule -Name ThroughputOptimization -Type Optimization -Days @(1,2,3,4,5) -DurationHours 11 -Start (Get-Date ″20/05/2017 9:00 PM″) -Memory 20 -Cores 20 -Priority Normal
Отключим приоритетную оптимизацию:
Set-DedupSchedule -Name PriorityOptimization -Enabled $false
Ручной запуск дедупликации
При необходимости вы можете запустить задание дедупликации вручную. Например, запустим полную оптимизацию тома D: с наивысшим приоритетом:
Start-DedupJob -Volume D: -Type Optimization -Memory 75 -Cores 100 -Priority High -Full
Отслеживать выполнение заданий дедупликации можно с помощью команды Get-DedupJob. Заметим, что одновременно может выполняться только одна такая задача, остальные при этом находятся в очереди и ждут ее завершения.
Просмотр состояния дедупликации
Состояние дедупликации данных для тома можно просмотреть, используя команду:
Get-DedupVolume -Volume D: | fl
Таким образом, вы можете видеть основные параметры тома — общий размер тома, использованный и сохраненный объем, уровень сжатия и т.д.
Чтобы проверить статус задания дедупликации, используйте команду:
Get-DedupStatus -Volume D: | fl
Как отключить дедупликацию
Вы можете отключить дедупликацию на диске из графического интерфейса или с помощью PowerShell. Например:
Disable-DedupVolume -Name D:
Отключение дедупликации для тома отменяет все запланированные задачи, а также предотвращает выполнение любых задач дедупликации, кроме операций на чтение (таких команд, как Get и unoptimization). Данные при этом остаются в неизменном состоянии, останавливается лишь дедупликация новых файлов.
Чтобы вернуть данные в исходное состояние, используйте процедуру обратной дедупликации. Например, выполните следующую команду для выполнения дедупликации данных на диске D с максимально возможной скоростью:
Start-DedupJob -Volume D: -Type Unoptimization -Memory 100 -Cores 100 -Priority High -Full
Обратите внимание, что для выполнения раздедупликации потребуется дополнительное пространство. Если свободного места на томе недостаточно, процедура не будет выполнена.
- Remove From My Forums
-
Question
-
I have a requirement o build a Virtual machine with c drive 100Gb a, D Drive 40TB.
What is maximum disk space supported on d drive?
OS — Windows 2016 STD
-
Edited by
pratjay
Friday, August 30, 2019 4:46 AM
-
Edited by
All replies
-
These are the NTFS size limits:
Hope this helps.
Microsoft Certified Professional
[If a post helps to resolve your issue, please click the
«Mark as Answer» of that post or click
«Vote as helpful» button of that post. By marking a post as Answered or Helpful, you help others find the answer faster. ]-
Proposed as answer by
Tim CerlingMVP
Friday, August 30, 2019 1:35 PM
-
Proposed as answer by
-
-
Proposed as answer by
Danie1zhouMicrosoft contingent staff
Wednesday, September 4, 2019 9:17 AM
-
Proposed as answer by
-
I am not aware of the cluster part, I am creating a VM from ESX 6.0 host. Any idea what is max size disk I can attach to VM?
-
Looks like an old article date 2010, not sure if still valid for Win 2016. Does any one have a straight forward answer to my query
-
I am not aware of the cluster part, I am creating a VM from ESX 6.0 host. Any idea what is max size disk I can attach to VM?
You can set the cluster size when creating a volume:
Default is 4KB which support max size of 16TB.
Microsoft Certified Professional
[If a post helps to resolve your issue, please click the
«Mark as Answer» of that post or click
«Vote as helpful» button of that post. By marking a post as Answered or Helpful, you help others find the answer faster. ]