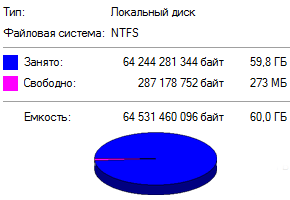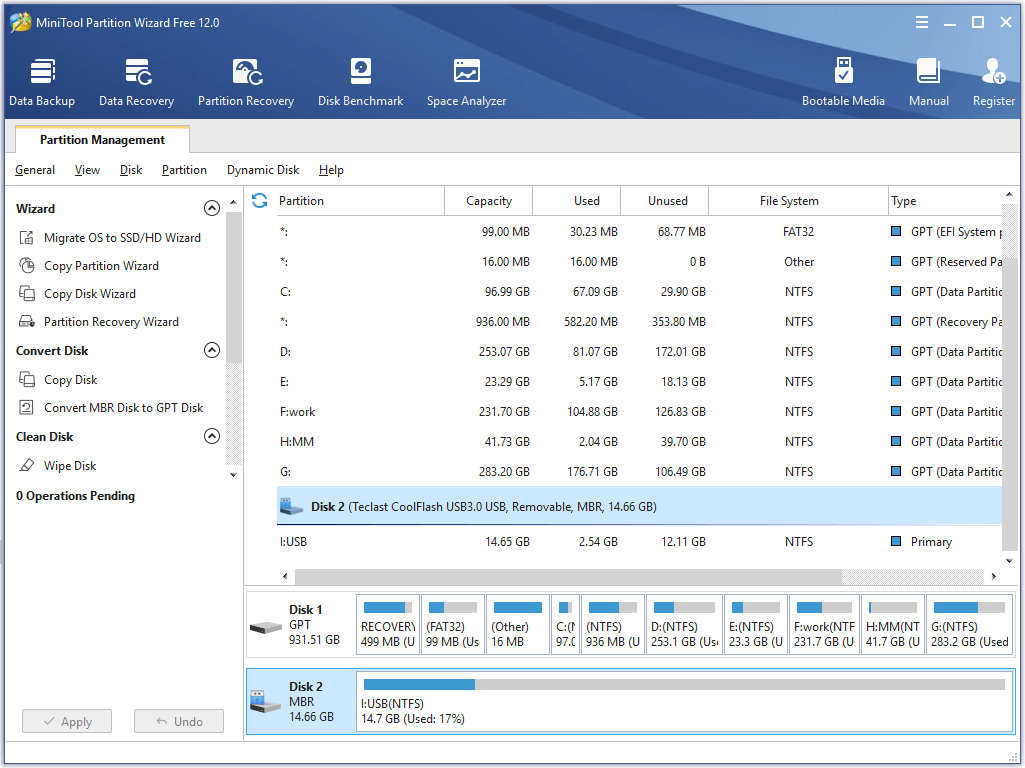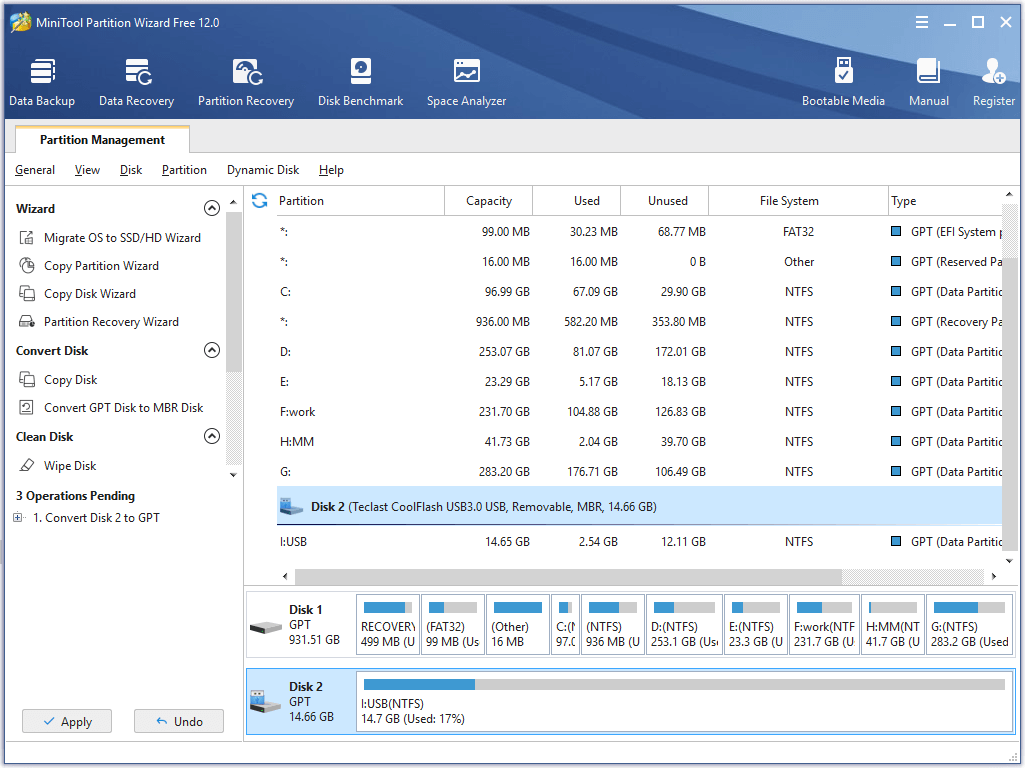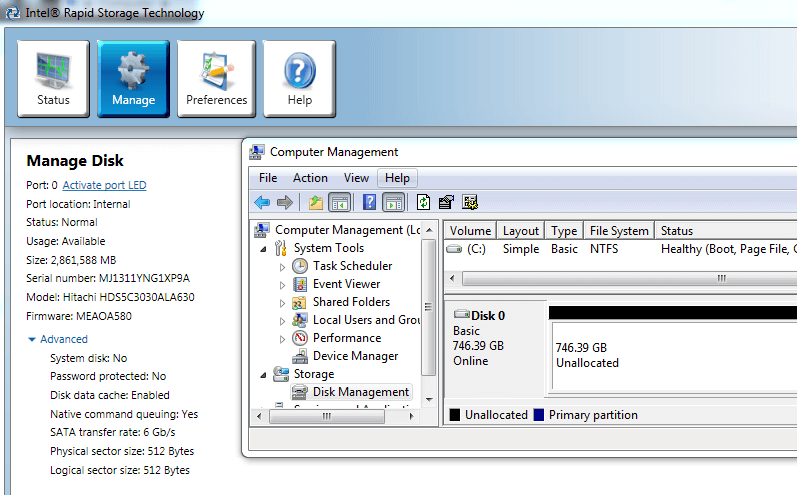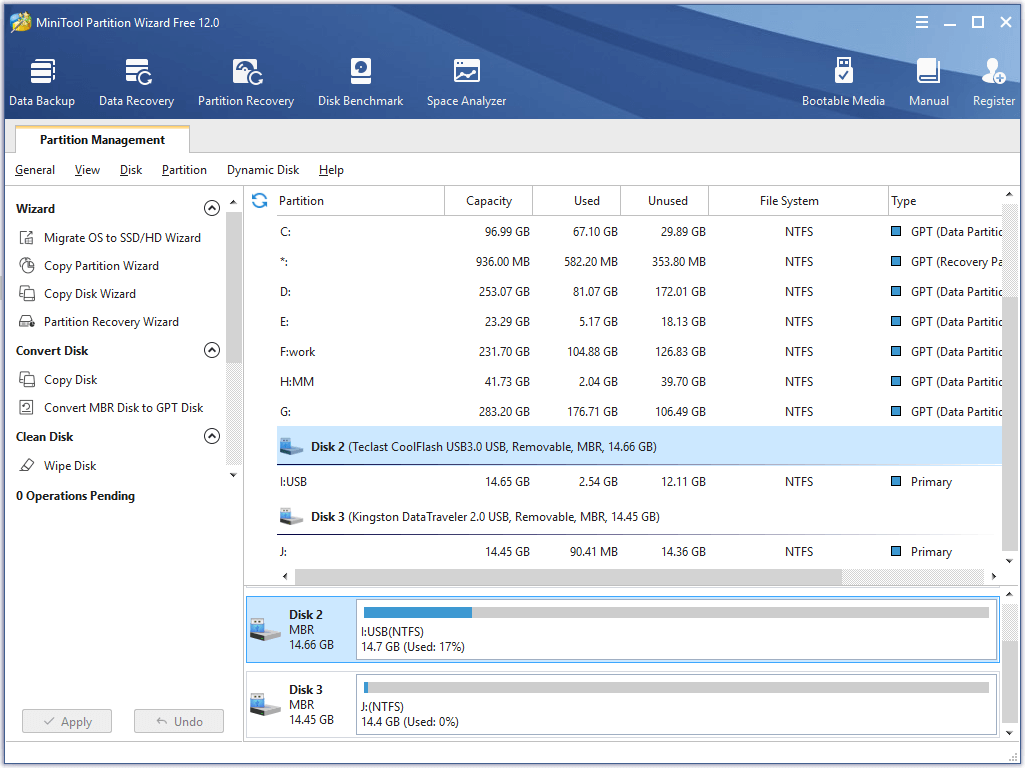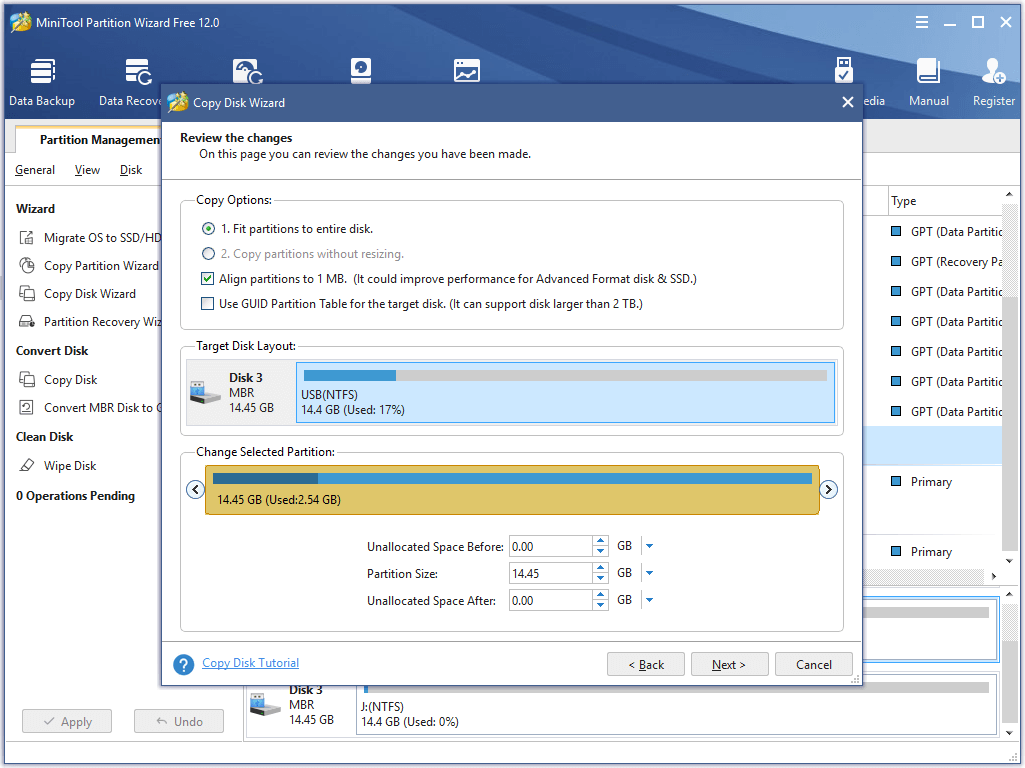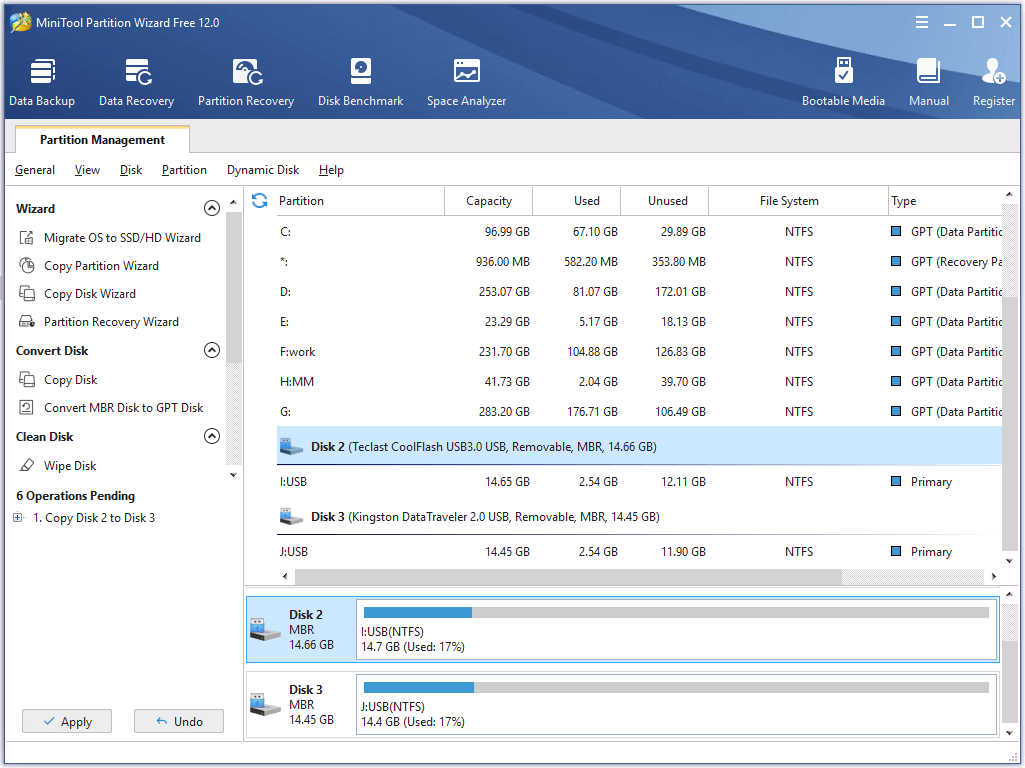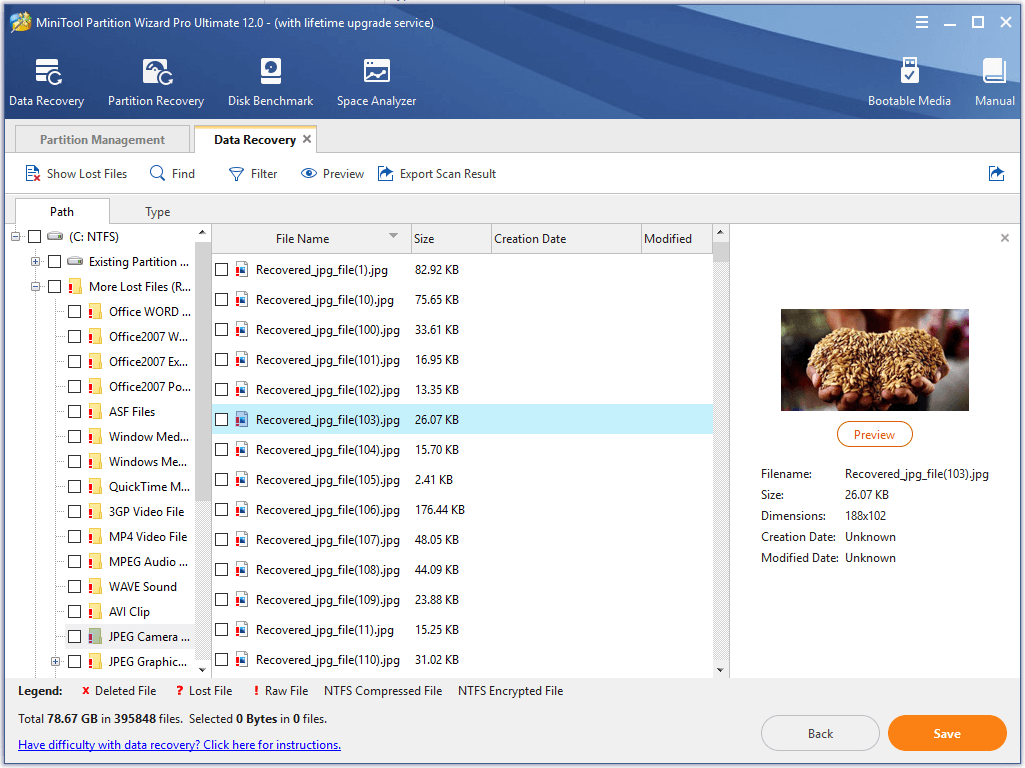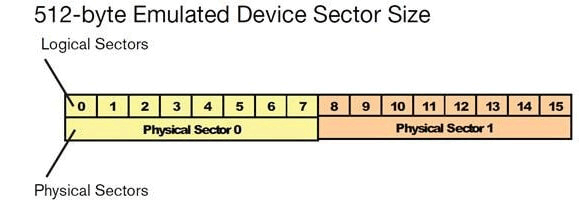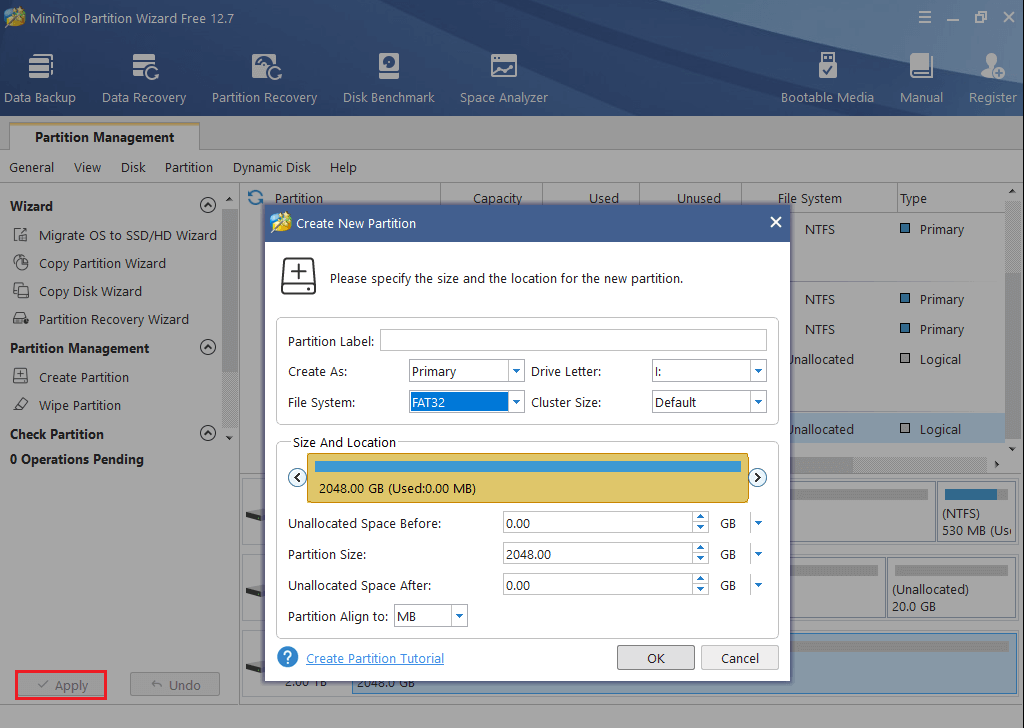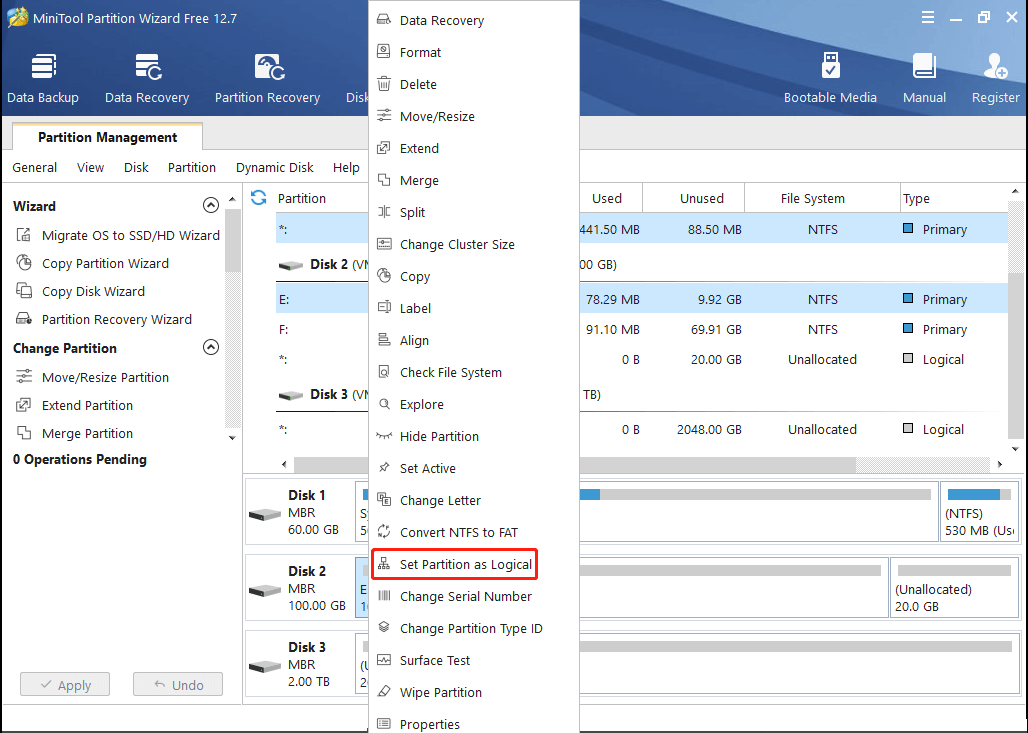Как и в других операционных системах Windows, пользователи могут использовать только 2 ТБ или 16 ТБ пространства в Windows 10 независимо от размера жесткого диска, если они инициализируют свой диск в MBR. В настоящее время некоторые из вас могут спросить, почему существует ограничение в 2 ТБ и 16 ТБ.
Содержание
Есть ли в Windows 10 ограничение на количество дисков?
Windows 10 ограничение 2 ТБ и его причина
Большое количество пользователей считают операционную систему причиной того, что в Windows 10 установлено ограничение в 2 ТБ. Но это не настоящая причина. На самом деле причина заключается в схеме разбиения, которую вы используете для определения дисков. Если вы используете MBR, у вас будет проблема с ограничением в 2 ТБ.
Может ли Windows 10 поддерживать жесткий диск емкостью 4 ТБ?
Вопрос: Как отформатировать жесткий диск на 4 ТБ windows 10? Отвечать: Вы можете отформатировать жесткий диск объемом 4 ТБ в exFAT или NTFS через Управление дисками Windows..
Насколько большим должен быть диск C для Windows 10?
Поэтому всегда целесообразно устанавливать Windows 10 на физически отдельный SSD с идеальным размером 240 или 250 ГБтак что не возникнет необходимости разбивать Диск или хранить на нем свои ценные Данные.
Должен ли я использовать MBR или GPT для Windows 10?
GPT дает много преимуществ, но MBR по-прежнему является наиболее совместимым а в некоторых случаях все же необходим. … GPT, или таблица разделов GUID, — это более новый стандарт со многими преимуществами, включая поддержку дисков большего размера, который требуется для большинства современных ПК. Выбирайте MBR для совместимости только в том случае, если вам это нужно.
Поддерживает ли Windows 10 жесткие диски емкостью 3 ТБ?
Windows 11/10 поддерживает большие емкости дисков, например 2 ТБ, 3 ТБ, 4 ТБ и 6 ТБ. Для жесткого диска объемом более 2 ТБ необходимо инициализировать его в GPT или преобразовать в GPT (после сохранения данных).
Сколько жестких дисков может поддерживать ПК?
С точки зрения операционной системы нет ограничений на количество подключаемых дисков. В Windows вы можете иметь до 26 подключенных дисков к букве диска, и некоторые пользователи очень близки к этому пределу: http://stackoverflow.com/questions/4652545/windows-what-happens-if-i-finish-drive-letters-they-are-26.
Может ли Windows 7 поддерживать жесткий диск емкостью 4 ТБ?
Windows 7 поддерживает Диски на 2+ ТБ просто в порядке, им просто нужно использовать GPT, а не MBR, поскольку MBR ограничен разделами размером 2 ТБ. То же самое, если вы хотите использовать диск в качестве загрузочного диска, вам абсолютно НЕОБХОДИМО использовать GPT и быть в системе UEFI (которой вы пользуетесь на этой плате z87).
Что лучше SSD или HDD?
SSD в целом более надежны, чем жесткие диски, что опять-таки связано с отсутствием движущихся частей. … Твердотельные накопители обычно потребляют меньше энергии и обеспечивают более длительное время автономной работы, поскольку доступ к данным происходит намного быстрее, а устройство чаще простаивает. Жестким дискам с их вращающимися дисками требуется больше энергии при запуске, чем твердотельным накопителям.
При установке операционной системы Windows 10 на жесткий диск или SSD, одним из вопросов, с которым может столкнуться пользователь, является выбор между файловыми системами GPT и MBR. Обе системы имеют свои преимущества и недостатки, и правильный выбор может существенно повлиять на работу компьютера.
MBR (Master Boot Record) является более старой и устаревшей системой, которая используется на большинстве компьютеров на базе BIOS. Она позволяет создавать разделы объемом до 2 Тб и поддерживает до четырех основных разделов или трех основных и одного расширенного, в котором можно создавать логические разделы. Однако, MBR имеет некоторые ограничения, и на современных компьютерах, основанных на UEFI (Unified Extensible Firmware Interface), рекомендуется использовать GPT.
GPT (GUID Partition Table) — более современная и улучшенная система, поддерживаемая в UEFI. Она позволяет создавать разделы объемом более 2 Тб, а также поддерживает до 128 основных разделов. GPT также обладает надежным механизмом защиты данных, включая резервное копирование заголовков разделов, что помогает предотвратить потерю данных в случае сбоя системы или ошибки.
При выборе между GPT и MBR необходимо учитывать тип вашего компьютера (BIOS или UEFI), объем жесткого диска и потребности в расширенных функциях. Если вы планируете использовать жесткий диск объемом более 2 Тб или создавать более четырех разделов, то рекомендуется выбрать GPT. В противном случае, если ваш компьютер основан на BIOS и у вас нет нужды в дополнительных функциях, можно остановиться на MBR.
Содержание
- Различия между GPT и MBR
- Преимущества и недостатки GPT
- Преимущества GPT
- Недостатки GPT
- Преимущества и недостатки MBR
- Как выбрать между GPT и MBR
Различия между GPT и MBR
| GPT | MBR |
|---|---|
| Поддерживает более 4 разделов на одном диске, максимум 128. | Поддерживает только 4 первичных раздела на одном диске. |
| Поддерживается только в 64-битных операционных системах (Windows XP 64-bit, Windows Server 2003, Windows Vista, Windows 7/8/10, Linux). | Поддерживается во всех 32-битных и 64-битных операционных системах. |
| Предоставляет встроенные механизмы для более надежной и безопасной работы с данными, включая распределение резервных копий разделов и защиту от повреждений. | Не предоставляет таких функций без дополнительного программного обеспечения. |
| Поддерживает большую емкость диска, до 9.4 зеттабайт (ZB). | Ограничен в размере до 2.2 терабайт (TB). |
Решение о выборе между GPT и MBR зависит от ваших потребностей и требований. Если вам необходимо работать с большими дисками, использовать более четырех разделов или получить дополнительные функции безопасности, GPT может быть предпочтительным вариантом. Однако, MBR будет подходящим выбором для менее требовательных задач или совместимости с более старыми операционными системами.
Преимущества и недостатки GPT
Преимущества GPT
1. Большие разделы. GPT позволяет создавать гораздо более крупные разделы, чем MBR. В то время как MBR может создать разделы размером не более 2 ТБ, GPT позволяет создавать разделы размером до 18 млн. ТБ.
2. Надежность. GPT использует резервные копии таблиц разделов (Primary GPT и Backup GPT), что значительно повышает надежность хранения данных и обеспечивает более надежное восстановление данных при сбоях системы или повреждении диска.
3. Устойчивость к коррупции. GPT имеет встроенную функцию проверки целостности данных, что делает его более устойчивым к повреждениям файловой системы или непредвиденным проблемам с диском.
4. Поддержка большего количества разделов. GPT поддерживает гораздо большее количество разделов, чем MBR. Если вам требуется создание большого числа разделов, то GPT является предпочтительным вариантом.
Недостатки GPT
1. Совместимость с устаревшими системами. Одним из главных недостатков GPT является его неполная совместимость с устаревшими системами и некоторыми утилитами. Если вы используете старые операционные системы или инструменты, они могут не распознавать разделы GPT.
2. Ограниченная поддержка загрузки. Некоторые старые BIOS не поддерживают загрузку с разделов GPT. Если ваша система работает на старом оборудовании или у вас есть специфические требования загрузки, то MBR может быть более предпочтительным вариантом.
Рассмотрев преимущества и недостатки GPT, вы сможете принять информированное решение о выборе типа разделения жесткого диска при установке операционной системы Windows 10.
Преимущества и недостатки MBR
Преимущества MBR:
- Поддержка старых операционных систем: разделы MBR могут быть прочитаны и использованы старыми ОС, включая Windows XP и более ранние версии, а также Linux дистрибутивы.
- Простота: разделы MBR легко создавать и управлять с помощью стандартных инструментов дискового управления ОС. Это может быть особенно полезно для начинающих пользователей.
Недостатки MBR:
- Ограничение на размер разделов: MBR поддерживает максимальный размер диска около 2 ТБ. Это ограничение может быть проблематичным при использовании современных больших накопителей данных.
- Ограничение на количество разделов: MBR может иметь только 4 основных раздела. Если требуется создать больше разделов, необходимо использовать расширенную разметку диска.
- Уязвимость для повреждений: MBR находится в начале диска и любые повреждения этого сектора могут привести к потере доступа к дискам и потере данных.
В общем, MBR является старой и простой системой разметки дисков, которая хорошо подходит для использования с устаревшими операционными системами и накопителями данных небольшого объема. Однако, если вам нужны большие накопители данных или множество разделов, GPT может быть более предпочтительным выбором.
Как выбрать между GPT и MBR
GPT является более современной и продвинутой технологией, которая поддерживает большие диски и больше партиций. Этот тип раздела использует 64-битные идентификаторы GUID для идентификации разделов, а также обеспечивает надежную защиту данных с помощью дублирования таблицы разделов.
MBR — это более старый формат разделов, который используется для совместимости со старыми операционными системами, такими как Windows XP и Windows 7. Он поддерживает только диски объемом до 2 ТБ и до четырех основных разделов.
При выборе типа раздела стоит учитывать следующие факторы:
Размер диска: Если ваш диск имеет емкость более 2 ТБ, то GPT — предпочтительный вариант, так как MBR не сможет полностью работать с большими дисками
Совместимость с операционной системой: Если вы собираетесь установить Windows 10 на диск, который будет использоваться только в данной операционной системе, то GPT является более современным и безопасным выбором. Однако, если вы планируете использовать этот диск и в других операционных системах, возможно, стоит выбрать MBR для обеспечения большей совместимости.
Установка Windows 10 на существующий диск: Если у вас уже есть диск с разделами, и вы хотите установить Windows 10, то, вероятно, вам придется придерживаться того же формата разделов, чтобы избежать потери данных.
UEFI или BIOS: Если ваша система использует UEFI (Unified Extensible Firmware Interface), то GPT будет предпочтительнее. В противном случае, если ваша система использует BIOS, то выбор между GPT и MBR будет зависеть от других факторов.
Важно помнить, что выбор между GPT и MBR — это не просто произвольное решение, а зависит от различных факторов. Тщательно анализируйте ваши потребности и основывайте свой выбор на соображениях совместимости, безопасности данных и возможности установки операционной системы на вашем компьютере.
Время на прочтение
11 мин
Количество просмотров 634K
Вы когда-нибудь задумывались о том, как загружается компьютер? Независимо от аппаратуры и операционной системы, все компьютеры при загрузке используют или традиционный метод BIOS-MBR, или более современный UEFI-GPT, реализованный в последних версиях ОС.
В этой статье мы сравним структуры разделов GPT и MBR; GPT означает GUID Partition Table, а MBR — Master Boot Record. Начнём с того, что разберём сам процесс загрузки.
В следующих главах выделяются различия между стилями разделов GPT и MBR, в том числе приводятся инструкции, как осуществить преобразование между двумя стилями, и советы, какой из них выбрать.
Понимание процесса загрузки
Когда вы нажимаете кнопку питания на своём ПК, стартует процесс, который в итоге приведёт к загрузке операционной системы в память. Первая команда зависит от того, какова структура разделов на вашем жёстком диске.
Если два вида структур разделов: MBR и GPT. Структура разделов на диске определяет три вещи:
- Структура данных на диске.
- Код, который используется при загрузке, если раздел загрузочный.
- Где начинается и заканчивается раздел.
Процесс загрузки MBR
Вернёмся к процессу загрузки. Если в вашей системе используется структура разделов MBR, то первый процесс выполнения загрузит BIOS. Базовая структура ввода-вывода (Basic Input/Output System) включает в себя микропрограмму загрузчика. Микропрограмма загрузчика содержит низкоуровневые функции, такие как ввод с клавиатуры, доступ к видеодисплею, осуществление дисковых операций ввода-вывода и код для загрузки начальной стадии загрузчика. До того как BIOS может определить загрузочное устройство, он выполняет последовательность функций системной конфигурации, начиная со следующих:
- Самотестирование при включении питания.
- Обнаружение и инициализация видеокарты.
- Отображение стартового экрана BIOS.
- Осуществление быстрой проверки памяти (RAM).
- Конфигурация устройств plug and play.
- Определение загрузочного устройства.
Как только BIOS определил загрузочное устройство, он считывает первый дисковый сектор этого устройства в память. Первый сектор диска — это главная загрузочная запись (MBR) размером 512 байт. В этот размер поместились три объекта:
- Первая стадия загрузчика (446 байт).
- Таблица разделов диска (16 байт на раздел × 4 раздела) — MBR поддерживает только четыре раздела, подробнее об этом ниже.
- Подпись (2 байта).
На этом этапе MBR сканирует таблицу разделов и загружает в оперативную память загрузочный сектор — Volume Boot Record (VBR).
VBR обычно содержит начальный загрузчик программ — Initial Program Loader (IPL), этот код инициирует процесс загрузки. Начальный загрузчик программ включает в себя вторую стадию загрузчика, который затем загружает операционную систему. На системах семейства Windows NT, таких как Windows XP, начальный загрузчик программ сначала загружает другую программу под названием NT Loader (аббревиатура NTLDR), которая затем загружает операционную систему.
Для операционных систем на ядре Linux используется загрузчик GRUB (Grand Unified Bootloader). Процесс загрузки похож на описанный выше, единственная разница в наименовании загрузчиков на первой и второй стадии.
В GRUB первая стадия загрузчика называется GRUB Stage 1. Она загружает вторую стадию, известную как GRUB Stage 2. Вторая стадия загружает получает список операционных систем на жёстких дисках и предоставляет пользователю список для выбора ОС для загрузки.
Процесс загрузки GPT
На том же этапе загрузки в структуре разделов GPT происходит следующее. GPT использует UEFI, в котором нет такой как у MBR процедуры хранения в загрузочном секторе первой стадии загрузчика с последующим вызовом второй стадии загрузчика. UEFI — унифицированный расширяемый интерфейс прошивки (Unified Extensible Firmware Interface) — является более продвинутым интерфейсом, чем BIOS. Он может анализировать файловую систему и даже сам загружать файлы.
После включения вашего компьютера UEFI сначала выполняет функции системной конфигурации, также как и BIOS. Это управление энергопотреблением, установка дат и других компонентов управления системой.
Затем UEFI считывает GPT — таблицу разделов GUID. GUID расшифровывается как «глобальный уникальный идентификатор» (Globally Unique Identifier). GPT располагается в первых секторах диска, сразу после сектора 0, где по-прежнему хранится главная загрузочная запись для Legacy BIOS.
GPT определяет таблицу разделов на диске, на которой загрузчик EFI распознает системный раздел EFI. Системный раздел содержит загрузчики для всех операционных систем, установленных на других разделах жёсткого диска. Загрузчик инициализирует менеджер загрузки Windows, который затем загружает операционную систему.
Для операционных систем на ядре Linux существует версия GRUB с поддержкой EFI, которая загружает файл, такой как grub.efi, или загрузчик EFI, который загружает свой файл, такой как elilo.efi.
Вы можете заметить, что и UEFI-GPT, и BIOS-MBR передают управление загрузчику, но сами напрямую не грузят операционную систему. Однако в UEFI не требуется проходиить через несколько стадий загрузчика, как в BIOS. Процесс загрузки происходит на самой ранней стадии, в зависимости от вашей аппаратной конфигурации.
Различия между структурами разделов GPT и MBR
Если вы когда-нибудь пытались установить Windows 8 или 10 на новый компьютер, то скорее всего видели вопрос: какую структуру разделов использовать, MBR или GPT.
Если вам хочется узнать больше или вы планируете установить новую операционную систему на компьютер, то читайте дальше. Мы уже рассмотрели различия в процессах загрузки, которые стоит держать в уме, разбивая диск или выбирая структуру разделов.
GPT — более новая и продвинутая структура разделов, и у неё много преимуществ, которые я перечислю ниже. MBR используется давно, она стабильная и обладает максимальной совместимостью. Хотя GPT со временем может вытеснить MBR, поскольку предлагает более продвинутые функции, но в некоторых случаях можно использовать только MBR.
Главная загрузочная запись
MBR — традиционная структура для управления разделами диска. Поскольку она совместима с большинством систем, то по-прежнему широко используется. Главная загрузочная запись расположена в первом секторе жёсткого диска или, проще говоря, в самом его начале. Она содержит таблицу разделов — информацию об организации логических разделов на жёстком диске.
MBR также содержит исполняемый код, который сканирует разделы на предмет активной ОС и инициализирует процедуру загрузки ОС.
Диск MBR допускает только четыре основных раздела. Если вам нужно больше, то можно назначить один из разделов расширенным разделом, и на нём можно создавать больше подразделов или логических дисков.
MBR использует 32 бита для записи длины раздела, выраженной в секторах, так что каждый раздел ограничен максимальным размером 2 ТБ.
Преимущества
- Совместима с большинством систем.
Недостатки
- Допускает только четыре раздела, с возможностью создания дополнительных подразделов на одном из основных разделов.
- Ограничивает размер раздела двумя терабайтами.
- Информация о разделе хранится только в одном месте — в главной загрузочной записи. Если она повреждена, то весь диск становится нечитаемым.
Таблица разделов GUID (GPT)
GPT — более новый стандарт для определения структуры разделов на диске. Для определения структуры используются глобальные уникальные идентификаторы (GUID).
Это часть стандарта UEFI, то есть систему на основе UEFI можно установить только на диск, использующий GPT, например, таково требование функции Windows 8 Secure Boot.
GPT допускает создание неограниченного количества разделов, хотя некоторые операционные системы могут ограничивать их число 128 разделами. Также в GPT практически нет ограничения на размер раздела.
Преимущества
- Допускает неограниченное количество разделов. Лимит устанавливает операционная система, например, Windows допускает не более 128 разделов.
Не ограничивает размер раздела. Он зависит от операционной системы. Ограничение на максимальный размер раздела больше, чем объём любых существующих сегодня дисков. Для дисков с секторами по 512 байт поддерживается максимальный размер 9,4 ЗБ (один зеттабайт равен 1 073 741 824 терабайт)- GPT хранит копию раздела и загрузочных данных и может восстановить данные в случае повреждения основного заголовка GPT.
- GPT хранит значения контрольной суммы по алгоритму циклического избыточного кода (CRC) для проверки целостности своих данных (используется для проверки целостности данных заголовка GPT). В случае повреждения GPT может заметить проблему и попытаться восстановить повреждённые данные из другого места на диске.
Недостатки
- Может быть несовместима со старыми системами.
GPT против MBR
- GPT допускает неограниченное количество основных разделов, в то время как MBR допускает только четыре основных, а остальные — дополнительные.
- GPT позволяет создавать разделы любого размера, в то время как MBR имеет ограничение в 2 ТБ.
- GPT хранит копию данных раздела, позволяя восстановить их в случае повреждения основного заголовка GPT; MBR хранит только одну копию данных раздела в первом секторе жёсткого диска, что может привести к потере всей информации в случае повреждении информации о разделах.
- GPT хранит значения контрольной суммы для проверки, что данные не повреждены, и может выполнить необходимое восстановление из других областей диска в случае повреждения; MBR не имеет способа узнать о повреждении данных, вы можете узнать об этом только если компьютер откажется загружаться или исчезнет раздел.
Совместимость с операционными системами
Первый сектор (сектор 0) на диске GPT содержит защитную запись MBR, в которой записано, что на диске один раздел, который распространяется на весь носитель. В случае использования старых инструментов, которые читают только диски MBR, вы увидите один большой раздел размером с весь диск. Защитная запись сделана для того, чтобы старый инструмент ошибочно не воспринял диск как пустой и не перезаписал данные GPT новой главной загрузочной записью.
MBR защищает данные GPT от перезаписи.
Apple MacBook’и используют GPT по умолчанию, так что невозможно установить Mac OS X на систему MBR. Даже хотя Mac OS X может работать на диске MBR, но установка на него невозможна. Я пыталась сделать это, но безуспешно.
Большинство операционных систем на ядре Linux совместимы с GPT. При установке ОС Linux на диск в качестве загрузчика будет установлен GRUB 2.
Для операционных систем Windows загрузка из GPT возможна только на компьютерах с UEFI, работающих под 64-битными версиями Windows Vista, 7, 8, 10 и соответствующими серверными версиями. Если вы купили ноутбук с 64-битной версией Windows 8, то с большой вероятностью там GPT.
Windows 7 и более ранние системы обычно устанавливают на диски с MBR, но вы всё равно можете преобразовать разделы в GPT, как будет рассказано ниже.
Все версии Windows Vista, 7, 8, 10 могут считывать и использовать данные из разделов GPT — но они не могут загружаться с таких дисков без UEFI.
Так GPT или MBR?
Вы можете комфортно себя чувствовать и с MBR, и c GPT. Но учитывая преимущества GPT, упомянутые ранее, и факт постепенного перехода современных компьютеров на эту технологию, вы можете предпочесть GPT. Если цель заключается в поддержке старого оборудования или нужно использовать традиционный BIOS, то вы застряли на MBR.
Проверьте тип раздела жёсткого диска
На каждом жёстком диске под Windows можно проверить тип разделов с помощью «Управления дисками» (Disk Management). Для запуска «Управления дисками» сделайте следующее:
Нажмите сочетание «горячих клавиш» Windows+R, откроется окно для запуска программ.
Наберите diskmgmt.msc и нажмите клавишу Enter.
Windows просканирует жёсткие диски и вскоре покажет их. Для проверки типа разделов любого жёсткого диска нажмите правой кнопкой мыши на плашку диска в нижней части интерфейса. Нужно нажимать на «Диск 0», «Диск 1» и так далее, а не на разделы.
В появившемся контекстном меню выберите «Свойства». Откроется окно со свойствами выбранного диска.
Перейдите на вкладку «Тома» и посмотрите на значение «Стиль раздела».
Если вы предпочитаете командную строку, то можете выбрать другой вариант. Его преимущества в том, что он чуть быстрее, поскольку сразу выводит на экран диски и стили разделов.
- Нажмите клавишу Windows, наберите
cmd.exe, удерживая Ctrl и Shift, нажмите Enter. - Подтвердите UAC-сообщение о повышении привилегий в системе.
- Наберите
diskpartи нажмите Enter. - Наберите
list diskи снова нажмите Enter.
В списке перечислены все диски. В колонке Gpt указан стиль раздела для каждого диска. Если видите звёздочку в колонке, то это GPT, если её нет — это MBR.
Преобразование между MBR и GPT во время установки Windows
Есть два типичных сообщения об ошибке, которые могут возникнуть при установке Windows на жёсткий диск:
- Ошибка № 1: «Windows не может быть установлена на этот диск. Выбранный диск не имеет стиль разделов GPT».
- Ошибка № 2: «Windows не может быть установлена на этот диск. Выбранный диск имеет стиль разделов GPT».
Когда появляется одна из этих двух ошибок, то у вас может не быть возможности выбрать раздел для установки. Но это не значит, что с компьютером что-то не то.
Как вы уже знаете, MBR и GPT — это две абсолютно разные структуры разделов жёсткого диска. MBR — это традиционная структура разделов, а GPT — более новая.
Ошибка № 1 возникает, когда вы пытаетесь установить Windows на компьютер с UEFI, а раздел жёсткого диска не сконфигурирован для режима UEFI или совместимости с Legacy BIOS. Microsoft TechNet предлагает два варианта решения проблемы.
- Перезагрузить компьютер в режиме совместимости с Legacy BIOS. Этот вариант позволит сохранить текущий стиль раздела.
- Переформатировать диск под UEFI, используя стиль раздела GPT. Этот вариант позволит вам использовать функции прошивки UEFI. Переформатирование можно сделать самостоятельно, следуя инструкциям ниже. Всегда сохраняйте резервную копию данных перед форматированием.
Конечно, есть сторонние утилиты для преобразования дисков в GPT с сохранением данных, но всё равно безопаснее сделать резервную копию на случай, если утилита не сможет завершить преобразование.
Инструкции для преобразования жёсткого диска с MBR на GPT
С помощью Windows Setup
- Выключите компьютер и вставьте загрузочный накопитель Windows (USB или DVD).
- Загрузитесь с него в режиме UEFI.
- Выберите «Другое» (Custom) в типе установки.
- Появится экран с сообщением «Куда вы хотите установить Windows?» Выберите все разделы на диске и нажмите «Удалить».
- После успешного удаления диск будет представлять собой единую область нераспределённого пространства.
- Выберите нераспределённое пространство и нажмите «Далее». Windows определит, что компьютер загружен в режиме UEFI, и автоматически переформатирует диск с применением стиля раздела GPT. Процесс установки начнётся сразу после этого.
Преобразование вручную
- Выключите компьютер и вставьте загрузочный накопитель Windows (USB или DVD).
- Загрузитесь с него в режиме UEFI.
- Из установки Windows нажмите Shift+F10, чтобы открыть консоль. После каждой следующей команды нажимайте Enter.
- Запустите инструмент diskpart командой
diskpart. - Чтобы выбрать диск для преобразования, наберите
list disk. - Укажите номер диска для преобразования:
select disk #. - Очистите диск:
clean. - Преобразование в GPT осуществляется командой
convert gpt. - Наберите
exitдля выхода из diskpart. - Закройте консоль и возвращайтесь к установке Windows.
- При выборе типа установки выберите «Другое». Диск будет представлять собой единую область нераспределённого пространства.
- Выберите нераспределённое пространство и нажмите «Далее». Windows начнёт установку.
Инструкции для преобразования жёсткого диска с GPT на MBR
Иногда бывает необходимо преобразовать диск в структуру разделов MBR. Например, если во время установки Windows возникает такое сообщение об ошибке:
«Windows не может быть установлена на этот диск. Выбранный диск имеет стиль разделов GPT»
Загрузка с GPT поддерживается только в 64-битных версиях Windows Vista, 7, 8, 10 и соответствующих серверных версиях на UEFI-системах. Это сообщение об ошибке означает, что ваш компьютер не поддерживает UEFI, а поэтому вы можете использовать только BIOS, который работает со структурой разделов MBR.
Microsoft TechNet предлагает два варианта решения проблемы.
- Перезагрузить компьютер в режиме совместимости с BIOS. Этот вариант позволит сохранить текущий стиль раздела.
- Переформатировать диск, используя стиль раздела MBR. Всегда сохраняйте резервную копию данных перед форматированием. Хотя есть сторонние утилиты для преобразования дисков в GPT с сохранением данных, но всё равно безопаснее сделать резервную копию на случай, если утилита не сможет завершить преобразование.
Если вы выбрали второй вариант, то следуйте пошаговой инструкции:
С помощью Windows Setup
- Выключите компьютер и вставьте загрузочный накопитель Windows (USB или DVD).
- Загрузитесь с него в режиме UEFI.
- Выберите «Другое» (Custom) в типе установки.
- Появится экран с сообщением «Куда вы хотите установить Windows?» Выберите все разделы на диске и нажмите «Удалить».
- После успешного удаления диск будет представлять собой единую область нераспределённого пространства.
- Выберите нераспределённое пространство и нажмите «Далее». Windows определит, что компьютер загружен в режиме BIOS, и автоматически переформатирует диск с применением стиля раздела MBR. Процесс установки начнётся сразу после этого.
Преобразование вручную
- Выключите компьютер и вставьте загрузочный накопитель Windows (USB или DVD).
- Загрузитесь с него в режиме BIOS.
- Из установки Windows нажмите Shift+F10, чтобы открыть консоль. После каждой следующей команды нажимайте Enter.
- Запустите инструмент diskpart командой
diskpart. - Чтобы выбрать диск для преобразования, наберите
list disk. - Укажите номер диска для преобразования:
select disk #. - Очистите диск:
clean. - Преобразование в GPT осуществляется командой
convert mbr. - Наберите
exitдля выхода из diskpart. - Закройте консоль и возвращайтесь к установке Windows.
- При выборе типа установки выберите «Другое». Диск будет представлять собой единую область нераспределённого пространства.
- Выберите нераспределённое пространство и нажмите «Далее». Windows начнёт установку.
Учебные видео
Что такое разделы диска?
Различия между BIOS и UEFI
Таблицы разделов MBR и GPT
Источники
Следующие источники содержат дополнительную информацию о стилях разделов MBR или GPT:
- Загрузка в рехимах UEFI Mode или Legacy BIOS (Microsoft Technet)
- Загрузка из GPT (Род Смит)
- Преобразование диска MBR в диск GPT (Microsoft Technet)
- Различие между GPT и MBR (HowToGeek)
- Таблица разделов GUID (Википедия)
- Проблемы использования Legacy BIOS при использовании GPT (Род Смит)
- Главная загрузочная запись (Microsoft Technet)
- FAQ по Windows и GPT (Microsoft Hardware Dev Center)
- Windows Setup: установка с применением стилей разделов MBR или GPT (Microsoft Technet)
Как и в других операционных системах Windows, пользователи могут использовать только 2 ТБ или 16 ТБ в Windows 10 независимо от размера жесткого диска, если они инициализируют свой диск в MBR. В настоящее время некоторые из вас могут спросить, почему существует ограничение в 2 ТБ и 16 ТБ.
Windows 10 Лимит 2 ТБ и его причина
Многие пользователи считают операционную систему причиной того, что в Windows 10 установлен лимит в 2 ТБ. Но это не настоящая причина. На самом деле причина в схеме разделения, которую вы используете для определения дисков. Если вы используете MBR, у вас будет проблема с ограничением в 2 ТБ.
Вопрос: Как отформатировать винчестер на 4 ТБ в windows 10? Отвечать: Вы можете отформатировать жесткий диск 4 ТБ в exFAT или NTFS через Управление дисками Windows.
Насколько большим должен быть диск C для Windows 10?
Таким образом, всегда разумно устанавливать Windows 10 на физически отдельный SSD с идеальным размером 240 или 250 GB, так что не возникнет необходимости разбивать Диск или хранить на нем ваши ценные Данные.
Что мне следует использовать для Windows 10: MBR или GPT?
GPT дает много преимуществ, но MBR по-прежнему наиболее совместима и все еще необходимо в некоторых случаях. … GPT или таблица разделов GUID — это новый стандарт со многими преимуществами, включая поддержку больших дисков, который требуется большинству современных ПК. Выбирайте MBR для совместимости, только если вам это нужно.
Поддерживает ли Windows 10 жесткие диски емкостью 3 ТБ?
ОС Windows 11 / 10 поддерживает большие объемы дисков, например 2 ТБ, 3 ТБ, 4 ТБ и 6 ТБ. Для жесткого диска размером более 2 ТБ необходимо инициализировать его в GPT или преобразовать в GPT (когда данные были сохранены).
Сколько жестких дисков может поддерживать ПК?
С точки зрения операционной системы ограничений на количество подключенных дисков нет. В Windows вы можете иметь подключено до 26 дисков букве диска, и некоторые пользователи очень близки к этому пределу: http://stackoverflow.com/questions/4652545/windows-what-happens-if-i-finish-drive-letters-they-are-26.
Может ли Windows 7 поддерживать жесткий диск емкостью 4 ТБ?
Windows 7 поддерживает Диски 2 + ТБ в порядке, им просто нужно использовать GPT, а не MBR из-за того, что MBR ограничен разделами 2 ТБ. То же самое, если вы хотите использовать диск в качестве загрузочного, вам абсолютно НЕОБХОДИМО использовать GPT и быть в системе UEFI (которая используется с этой платой z87).
Что лучше SSD или HDD?
SSD-накопители в целом они более надежны, чем жесткие диски, что опять же связано с отсутствием движущихся частей. … SSD обычно потребляют меньше энергии и увеличивают время автономной работы, поскольку доступ к данным происходит намного быстрее, а устройство чаще простаивает. Благодаря вращающимся дискам жестким дискам при запуске требуется больше энергии, чем твердотельным накопителям.
Содержание
- Какой максимальный размер жесткого диска поддерживают разные версии Windows?
- Максимальный размер жесткого диска для Windows
- Какой максимальный размер диска может обрабатывать NTFS?
- MBR и GPT
- Особенности MBR
- Особенности GPT
- Сколько жестких дисков может поддерживать ПК?
Какой максимальный объем жесткого диска для Windows? — такой вопрос задают многие пользователи компьютеров.
Вопрос конечно не совсем корректен, так как в большей степени это зависит не от версий Windows, а конкретно от самого компьютера. Логично будет перефразировать вопрос — Как узнать какой максимальный объем жесткого диска поддерживает материнская плата?
Максимальный размер жесткого диска для Windows
Максимальный объём дискового пространства зависит не из-за операционной системы. Если SATA контроллер поддерживает диски большого объема и они определяются в BIOS, система будет с ними работать.
Для всех операционных систем Windows максимальный размер жесткого диска 2.2 ТБ. Чтобы компьютер и сама система увидела больше 2.2 ТБ, например, 3Тб, 4Тб и т.д, должны быть следующие условия:
1. Все 32-битные версии Windows не поддерживает загрузку с винчестеров, объем которых превышает 2.2 ТБ.
2. SATA контроллер, в том числе и встроенный в материнскую плату, должен поддерживать диски емкостью более 2.2 ТБ. (Полный список контроллеров с поддержкой HDD большой емкости здесь).
3. Материнская плата обязательно должна быть с EFI BIOS (UEFI). Тогда она будет поддерживать жесткие диски объемом более 2.2 ТБ. (Полный список материнских плат с EFI BIOS здесь). (BIOS — Базовая система вывода входных данных)
4. У жесткого диска должна быть таблица разделов GPT, вместо традиционного MBR.
5. Операционная система должна быть совместима с дисками большой емкости (см. таблицу 1).
Обратите внимание, что разделены два понятия – использование HDD в качестве загрузочного диска и использование HDD в качестве дополнительного диска для хранения данных. Изучая данную таблицу становится понятно, что операционная система Windows XP 32-bit без использования дополнительных утилит, вообще не может работать с 3 ТБ.
Кроме того, ни одна 32-битная версия Windows не поддерживает загрузку с винчестеров, объем которых превышает 2.2 ТБ. Заметим, что использование жестких дисков в компьютерах под управлением операционных систем Linux и MAC OS 10.6 и выше ограничивается только созданием GPT раздела, вместо традиционного MBR.
Большинство актуальных материнских плат с EFI BIOS поддерживают работу с 3 ТБ жесткими дисками.
Однако большинство материнских плат для настольных компьютеров, особенно устаревающие или устаревшие не имеют EFI BIOS, поэтому не могут обеспечить поддержку жестких дисков большой емкости.
В этом случае существует несколько вариантов решений проблемы: использовать специальные утилиты от производителя материнской платы или винчестера или установить отдельный SATA контроллер, который поддерживает работу с дисками объемом более 2.2 ТБ.
Отдельные контроллеры с интерфейсами PCIe или PCI обладают собственной микросхемой BIOS, поэтому именно производитель контролера может обеспечить поддержку HDD объемом более 2.2 ТБ.
Формат основной загрузочной записи MBR может поддерживать только четыре раздела размером до 2 ТБ, а тип диска с таблицей разделов GPT (GUID) может поддерживать разделы размером более 2 ТБ и до 128 основных разделов.
Какой максимальный размер диска может обрабатывать NTFS?
NTFS может поддерживать тома размером до 8 петабайт в Windows Server 2019 и новее и Windows 10 версии 1709 и новее (более старые версии поддерживают до 256 ТБ). Поддерживаемые размеры томов зависят от размера кластера и количества кластеров.
MBR и GPT
GPT, MBR ни какого отношения к безопасности хранения данных не имеют. Это способ для размещения загрузочной области на диске. От туда биос подхватывает команды для подгрузки исполнительных файлов ОС в ОЗУ при старте. MBR имеет один резерв, GPT несколько. Именно GPT используется для биосов с графическим интерфейсом (UEFI).
Главное отличие MBR от GPT состоит в том, что первый стиль предназначен для взаимодействия с BIOS (базовая система ввода и вывода), а второй — с UEFI (унифицированный расширяемый микропрограммный интерфейс). UEFI пришел на смену БИОС, изменив порядок загрузки операционной системы и включив некоторые дополнительные возможности. Далее мы подробнее разберем различия стилей и решим, можно ли их использовать для установки и запуска «семерки».
Для компьютеров под управлением UEFI лучшим решением будет использование GPT, а для машин с BIOS – MBR. Это поможет избежать проблем при работе системы и включить дополнительные возможности.
Особенности MBR
MBR (Master Boot Record) была создана в 80-х годах 20 века и за это время успела себя зарекомендовать как простая и надежная технология. Одной из основных ее особенностей является ограничение по общему размеру накопителя и количеству расположенных на нем разделов (томов).
Максимальный объем физического жесткого диска не может превышать 2.2 терабайт, при этом на нем можно создать не более четырех основных разделов. Ограничение по томам можно обойти, преобразовав один из них в расширенный, а затем расположив на нем несколько логических.
В нормальных условиях для установки и работы любой редакции Windows 7 на диске с MBR не требуется никаких дополнительных манипуляций.
Особенности GPT
GPT (GUID Partition Table) не имеет ограничения по размеру накопителей и количеству разделов. Строго говоря, максимальный объем существует, но эта цифра настолько велика, что ее можно приравнять к бесконечности.
Также к GPT, в первом зарезервированном разделе, может быть «прилеплена» главная загрузочная запись MBR для улучшения совместимости с устаревшими операционными системами.
Установка «семерки» на такой диск сопровождается предварительным созданием специального загрузочного носителя, совместимого с UEFI, и другими дополнительными настройками.
Все редакции Windows 7 способны «увидеть» диски с GPT и прочитать информацию, а вот загрузка ОС с таких накопителей возможна только в 64-битных версиях.
Главным недостатком GUID Partition Table является снижение надежности из-за особенностей расположения и ограниченного количества дубликатов таблиц, в которых записана информация о файловой системе. Это может привести к невозможности восстановления данных в случае повреждения диска в этих разделах или возникновения на нем «плохих» секторов.
Если требуется работать с дисками объемом выше 2.2 TB, следует использовать GPT, а в том случае, если необходимо загружать «семерку» с такого накопителя, то это должна быть исключительно 64-битная версия.
GPT отличается от MBR повышенной скоростью запуска ОС, но имеет ограниченную надежность, а точнее, возможности по восстановлению данных. Здесь невозможно найти компромисс, поэтому придется заранее решить, что для вас важнее. Выходом может стать создание регулярных бэкапов важных файлов.
Сколько жестких дисков может поддерживать ПК?
С точки зрения операционной системы ограничений на количество подключенных дисков нет. В Windows вы может быть подключено до 26 дисков.
Содержание
- Размер системного раздела
- Ограничения на размер жёстких дисков персональных компьютеров
- Содержание
- 10.4 Мб
- 15 Mб
- 16 Мб
- 128 Мб
- 504 Мб
- 2.1 Гб
- 4.2 Гб
- 7.8 Гб (1996)
- 7.9 Гб
- 8.4 Гб
- 33.8 Гб
- 128 Гб
- 137 Гб (2001)
- 256 Тб
- 512 Тб
- 137 Пб
- Поддержка Windows для жестких дисков размером более 2 ТБ
- Аннотация
- Дополнительные сведения
- Общие требования к не загрузке тома данных
- Общие требования к загрузочного системного тома
- Матрица поддержки
- Таблица 1. Поддержка Windows для схем секционации в качестве томов данных
- Таблица 2. Поддержка Windows для системного по
- Таблица 3. Поддержка Windows для комбинаций схем загрузочного по и секционирований для загрузочного тома
- Таблица 4. Поддержка Windows для больших дисков в качестве томов данных без загрузки
- Инициализация диска с данными с помощью GPT
- Преобразование диска MBR в GPT
- Известные проблемы или ограничения
- Данные о смысле SCSI
Размер системного раздела
Сегодня хочется затронуть тему размера системного раздела в компьютерах с операционной системой Windows. Если кратко, то это раздел файловой системы, на котором установлена операционная система и обычно имеет букву диска «C». Тем, кто не совсем понимает, о чем идет речь рекомендуется ознакомиться с данным материалом.
Поскольку человек сам задает размер системного диска в компьютере при установке операционной системы, за исключением компьютеров с предустановленной ОС, то неправильный выбор его размера порой создает определенные проблемы в будущем. Через какое то время человеку просто начинает не хватать места на диске, а точнее операционной системе для нормальной работы.
Это сложилось исторически, поскольку раньше жесткие диски стоили дорого, а объема были не большого. Поэтому для системного раздела, большинство людей стремилось выделить места по минимуму, особенно учитывая практику переустанавливать систему чуть ли не каждые полгода, из-за нелицензионных копий, вирусов и собственных кривых рук. Вместо того чтобы пользоваться функцией восстановления, системой резервного копирования и пользоваться компьютером без переустановок Windows долгие годы.
Поскольку большинство данных хранилось на других разделах, это облегчало переустановку Windows. Однако время идет, технологический процесс не стоит на месте. Объемы жестких дисков существенно выросли, а цены на них снизились, правда и места для некоторого софта теперь требуется гораздо больше.
Однако это все прелюдия. Самое интересное начинается, когда человек решает все-таки перейти с XP на более новую версию Windows. Очень быстро выясняется, что места на диске катастрофически не хватает, хотя раньше все было относительно нормально. Начинаются поиски виновного и рано или поздно, взор обращается на загадочную папку WinSxS имеющую обычно немаленькие размеры. Возникает стойкое желание уменьшить это безобразие.
Поиски в интернете показывают, что ее действительно можно уменьшить в размерах. Только вот чуда не происходит. Результат попытки уменьшения папки WinSxS у всех индивидуальный, зависит от многих факторов и варьируется от невозможности вообще ничего удалить до освобождения многих гигабайт, но в любом случае человек обычно оказывается не удовлетворенным результатом. Достаточно почитать комментарии к той статье.
Другими словами, людям не хватает места на системном разделе и они пытаются найти способ его освободить. Только надо понимать, что виновата вовсе не эта несчастная папка или ОС Windows, а сам пользователь, выделивший для системы слишком мало места. Корни проблемы обычно идут из прошлого опыта или совета более «опытного» товарища.
Дело в том, что требования Windows XP были гораздо скромнее и раздела например в 20 ГБ вполне хватало для нормальной работы компьютера. Более новые версии ОС оказались гораздо более прожорливыми, да и многие программы заметно «разжирели» в объемах. Поэтому устанавливая Windows 7 на старый системный раздел через некоторое время можно обнаружить недостаток свободного места на системном диске.
Всякие манипуляции с переносом каких то данных, файла подкачки, удаление лишнего, отключения защиты и так далее обычно имеют только временный эффект, поскольку это борьба со следствием, а не причиной. К тому же нормальное использование компьютера превращается в мучение, чтобы поставить новую программу, приходится удалять что то старое. Кроме того, отключение всего и вся с целью освободить немного места, только увеличивают вероятность сбоя системы, с необходимостью ее последующей переустановки. Единственным правильным решением, будет выделить системе достаточно места для комфортной работы. Пусть даже это сопряжено с определенными трудностями, но зато это придется сделать один раз, а не бесконечно бороться с нехваткой места.
Еще одной причиной неадекватного по размерам системного раздела бывает использование твердотельного диска (SSD) в качестве системного диска. Да это прогрессивная технология, обеспечивающая более высокую скорость обмена информацией по сравнению с традиционными винчестерами. Однако их стоимость довольно высокая, а емкости ограниченны, особенно когда они только появились на рынке. Все это приводило к тому, что люди желающие ускорить работу компьютера использовали в качестве системного диска SSD объемом для установки Windows 7. Последствия такого шага легко предсказуемы.
Что можно порекомендовать таким людям, это либо вернуться на обычный жесткий диск или приобрести новый SSD например на 120 ГБ, благо стоимость одного гигабайта заметно снизилась. Старый твердотельный накопитель небольшого объема можно использовать для кеширования или размещения пользовательских данных для которых критична скорость доступа.
Все выше сказанное, проверено на собственном опыте и на грабли с маленьким размером системного раздела пришлось наступить не раз и не два, пытаясь поначалу увеличивать раздел понемногу. Только с течением времени и набитыми шишками пришло осознание ущербности такого подхода.
Сразу возникает вопрос, сколько нужно места на диске например для Windows 7. Честно скажу не знаю. Это на самом деле зависит от многих факторов, таких как режим обновления, установленные программы и так далее, поэтому итоговая цифра у каждого будет своя. Одно скажу точно, даже не смотрите на цифры заявленные Microsoft, поскольку они очень далеки от реальности. В таких случаях указывают минимальные требования необходимые для запуска голой системы, а не полноценной работы на компьютере.
Если вы ощущаете нехватку свободного места на диске, то попробуйте прикинуть, сколько примерно еще нужно прибавить к существующему объему для полного счастья. Только не думайте, что вам не хватает каких-то скорее всего такая прибавка будет только короткой передышкой. Кроме того, стоит учитывать, что для нормальной работы программы дефрагментации диска, требуется не меньше 15% свободного пространства на нем и даже если у вас SSD, то ему все равно по хорошему нужно свободное место, просто уже по другим причинам.
Заочно рекомендовать конечно тяжело, но меньше делать системный раздел на мой взгляд не стоит, и то если у вас мало программ, особенно тяжеловесных. Активному пользователю компьютера стоит ориентироваться на для системного раздела. Хотя каждый конечно решает для себя сам этот вопрос, исходя в том числе из технических и финансовых возможностей. Но чем быстрее вы осознаете, что нужно бороться не со следствием, а выделять для ОС адекватный объем, тем проще и комфортнее вам будет пользоваться компьютером.
Ограничения на размер жёстких дисков персональных компьютеров
В этом списке приводятся ограничения (большей частью исторические) существующие или существовавшие в персональных компьютерах на размер жёстких дисков, разделов и/или файловых систем.
Содержание
CP/M имела ограничение на 8Мб на диск (при общем числе не более 16 дисков).
10.4 Мб
PC/XT имела фиксированный размер диска: 312 цилиндров, 4 головки, 17 секторов на трек. [1]
15 Mб
Максимальный размер раздела для MS-DOS 1 и 2 [2]
16 Мб
Предельный размер для FAT12 [1]
Ограничение на размер раздела для MS-DOS 3 для файловой системы FAT16: размер кластера 2кб, не более 16384 кластеров. [1]
128 Мб
Ограничение на размер FAT16 в MS-DOS 4: число кластеров до 65526, размер кластера 2кб. [1]
504 Мб
Ограничение MS DOS на допустимое число головок — 16 (1024 цилиндра, 63 сектора на трек, 16 головок, 512 байт на сектор) [3] [4]
Максимальный размер файловой системы FAT16 при 32кб кластере. Для операционной системы NT это величина за счёт 64кб кластеров была равна 4Гб. [5]
2.1 Гб
Некоторые материнские платы выделяли 12 бит на хранение числа цилиндров. 4095*16*63 — 2.1Гб [3]
Ошибка некоторых биосов Phoenix (4.03 и 4.04), приводящая к зависанию в CMOS setup, если диск превышает в размере 3277 Мб. [3]
- Лимит на размер FAT16 раздела в Windows NT.
- Лимит раздела, создаваемого Windows NT 3.51/4.0 Workstation при установке [6] (связано с тем, что при установке создаётся FAT16 раздел, который конвертируется потом в NTFS).
4.2 Гб
Прямая трансляция числа секторов/головок методом последовательного уменьшения в 2 раза числа цилиндров и удвоения числа головок (т.н. ‘Large’ или ECHS (Extended CHS)) приводила к лимиту в 1024 головки: 1024*128*63*512 — 4.2Гб [3]
7.8 Гб (1996)
Лимит на размер системного диска Windows NT 4.0 [7]
7.9 Гб
При уменьшении числа головок до 15, ECHS (revised ECHS) позволял методом удвоения получить конфигурацию с 15*2*2*2=240 головками, что давало предел в 7.9Гб.
8.4 Гб
Максимально возможная величина для прерывания INT 13, 1024 цилиндра, 63 сектора, 255 головок. Ограничение многих BIOS’ов того времени (P1-P2), при попытке определить диск с размером больше 8Гб такие биосы висли, т.к. число головок обязано быть меньше 256. [3]
- Искусственное ограничение на размер FAT32-раздела в Windows 2000, XP. Разделы большего размера форматировать система отказывалась [8][9]
- Максимальный поддерживаемый размер диска Windows 95[10]
33.8 Гб
Большие диски сообщают о себе 16 головок, 63 секторах и 16383 цилиндрах. При использовании для вычисления реального числа цилиндров (деления ёмкости на 16*63), число цилиндров получается больше, чем 65535, что приводит к зависанию некоторых биосов. Именно из-за этой проблемы на многих ЖД того времени присутствовали джамперы ограничения ёмкости до 32Гб.
128 Гб
- Лимит в Windows XP SP1 на размер раздела NTFS (исправлено в SP2)
- Максимальный размер FAT32, создаваемый Windows 98 [8]
- Максимальный размер SFS, в OS семейства Amiga.
137 Гб (2001)
Максимальная величина числа цилиндров (28-бит) согласно спецификации ATA [3] . Ограничение печально известно тем, что при определённых обстоятельствах приводило к «циклической» перезаписи информации (данные, адресованные выше 137Гб записывались по адресу «адрес — 137Гб»). В ATA-6 количество битов изменено с 28 до 48 (лимит в 137 петабайт).
- Максимальный размер диска (не раздела!), поддерживаемый MBR. Ограничения MBR: размер раздела, а также расстояние от начала раздела до контейнера (до начала диска в случае primary раздела, до начала extended partition в случае logical volume) — есть 32битное число секторов, т.е. и тот, и другой параметр не может быть выше 2Тб.
- Максимальный размер файловой системы ext3 на 32-битной архитектуре
- Максимальный размер раздела для загрузки Windows XP (в силу ограничений MBR).
- Максимальный размер файловой системы ext3 на 64-битной архитектуре (4кб блок), на Alpha при 8кб блоке может быть до 32Тб.
- Максимальный размер NTFS при 4кб кластере
- Максимальный размер файловой системы ReiserFS 3.6 [11]
- Максимальный размер файловой системы ISO 9660 (используемой на оптических дисках).
Лимит на размер ‘spanned’ массива дисков в Windows 2003 [12]
256 Тб
Максимальный размер файловой системы NTFS (при 64кб кластере) в существующих 32-битных реализациях [8] [12]
512 Тб
Рекомендуемый максимальный размер файловой системы exFAT [13]
Лимит JFS при 4кб блоке [11]
137 Пб
Лимит адресации секторов ATA-6 (48-bit LBA).
Поддержка Windows для жестких дисков размером более 2 ТБ
В этой статье обсуждается, как Windows поддерживает жесткие диски, емкость которых превышает 2 ТБ, и объясняется, как инициализировать и разделить диски для максимального использования пространства.
Исходная версия продукта: Windows Server 2019, Windows Server 2016, Windows Server 2012 R2
Исходный номер КБ: 2581408
Аннотация
Чтобы операционная система полностью поддерживает устройства хранения, емкость которых превышает 2 ТБ (2 ТБ или 2 терабайта), необходимо инициализировать устройство с помощью схемы секционирования таблицы разделов GUID (GPT). Эта схема поддерживает обращение к полному диапазону емкости хранилища. Если пользователь собирается запустить компьютер с одного из этих больших дисков, базовый интерфейс микропрограмм системы должен использовать UEFI, а не BIOS.
В этой статье описывается поддержка Майкрософт во всех версиях Windows, начиная с Windows XP. В нем также описываются требования к полной возможности хранения данных на этих устройствах.
- В этой статье речь идет о емкости диска в двух, а не в 10, что является наиболее распространенным обозначением меток емкости устройства хранения. Таким образом, ссылки на 2 ТБ фактически относятся к продукту с меткой 2,2 ТБ емкости.
- Поведение операционной системы, которое отмечено в этой статье, также применимо к вариантам серверов этой системы. Поэтому ссылка на Windows 7 включает Windows Server 2008 R2, Windows Vista включает Windows Server 2008, а Windows XP включает Windows Server 2003 и Windows Server 2003 R2.
Дополнительные сведения
Управление современными устройствами хранения рассматривается с помощью схемы логического адресации блоков (LBA). Это расположение логических секторов, составляющих мультимедиа. LBA0 представляет первый логический сектор устройства, а последнее обозначение LBA представляет последний логический сектор устройства по одной метки на сектор. Чтобы определить емкость устройства хранения, необходимо умножить число логических секторов в устройстве на размер каждого логического сектора. Текущий стандарт размера — 512 bytes. Например, чтобы получить устройство емкостью 2 ТБ, необходимо иметь 3 906 250 000 512-byte секторов. Однако для представления этого большого числа компьютерной системе требуется 32 бита (1 с и 0 с). Поэтому для любой емкости хранилища, которая больше, чем может быть представлена с помощью 32 битов, потребуется дополнительный бит. То есть 33 бита.
Проблема в этой вычислении заключается в том, что схема секционирования, используемая большинством современных компьютеров под windows, является MBR (основная загрузоданная запись). Эта схема задает ограничение в 32 битов для числа битов, доступных для представления числа логических секторов.
2 ТБ барьера является результатом этого 32-битного ограничения. Так как максимальное число, которое может быть представлено с помощью 32 битов, составляет 4 294 967 295, оно преобразуется в 2,199 ТБ емкости с использованием 512-битных секторов (приблизительно 2,2 ТБ). Следовательно, с помощью схемы секционации MBR невозможно решить проблему с емкостью более 2,2 ТБ.
Чтобы сделать дополнительные биты доступными для адресирования, необходимо инициализировать устройство хранения с помощью GPT. Эта схема секционации позволяет использовать до 64 битов информации в логических секторах. Оно преобразуется в теоретические ограничения в 9,4 ZB (9,4 zтбайта или 9,4 терабайта). Однако проблема, влияющая на GPT, в том, что большинство доступных в настоящее время систем основаны на стареющей платформе BIOS. BIOS поддерживает только диски, инициализированные MBR, для запуска компьютера. Чтобы перезапустить устройство, инициализированное с помощью GPT, ваша система должна иметь возможность UEFI. По умолчанию многие текущие системы могут поддерживать UEFI. Корпорация Майкрософт ожидает, что большинство будущих систем будут поддерживать эту поддержку. Клиентам следует проконсультироваться со своим поставщиком системы, чтобы определить, могут ли их системы поддерживать UEFI и диски с емкостью более 2 ТБ.
Общие требования к не загрузке тома данных
Чтобы система смогла решить проблему максимальной емкости устройства с емкостью более 2 ТБ, применяются следующие предварительные условия:
Диск необходимо инициализировать с помощью GPT.
Версия Windows должна быть одной из следующих (32- или 64-битной, если не указано иное, но включая все выпуски SKU):
- Windows Server 2008 R2 (доступна только 64-битная версия)
- Windows Server 2008
- Windows 7
- Windows Vista
Необходимо установить последние драйверы хранилища от изготовителя контроллера хранилища. Например, если в вашей системе используется контроллер хранилища Intel, который установлен в режиме RAID, убедитесь, что у вас есть последние применимые драйверы с сайта поддержки Intel.
В целом следует обратиться к поставщику системы, чтобы определить, поддерживает ли система размер устройства более 2 ТБ.
Общие требования к загрузочного системного тома
Предположим, что вы хотите выполнить следующие условия:
- У вас есть устройство хранения, на котором можно установить Windows.
- Сделайте устройство хранилища загрузительным.
- Позволяет операционной системе обеспечить максимальную емкость хранилища для этого устройства более 2 ТБ.
Для удовлетворения этих условий применяются следующие предварительные условия:
Диск необходимо инициализировать с помощью GPT.
Во микропрограмме системы необходимо использовать UEFI.
Версия Windows должна быть одной из следующих (только 64-битная, но включая все выпуски SKU):
- Windows Server 2008 R2
- Windows Server 2008
- Windows 7
- Windows Vista
Необходимо установить последние драйверы хранилища от изготовителя контроллера хранилища. Например, если в вашей системе используется контроллер хранилища Intel, установленный в режиме RAID, убедитесь, что у вас есть последние применимые драйверы с сайта поддержки Intel.
Windows не поддерживает запуск томов, инициализированных GPT, с помощью систем UEFI в 32-битных версиях Windows. Кроме того, устаревшие системы BIOS не поддерживают запуск томов с разделами GPT. Обратитесь к поставщику системы, чтобы определить, поддерживает ли система как UEFI, так и запуск устройств с емкостью хранения более 2 ТБ.
Матрица поддержки
В следующих таблицах приводится список поддержки корпорацией Майкрософт различных концепций, которые обсуждаются в этой статье. Эти сведения предоставляют общее заявление о поддержке дисков с емкостью более 2 ТБ.
Таблица 1. Поддержка Windows для схем секционации в качестве томов данных
| Системные | MBR | Hybrid-MBR | GPT |
|---|---|---|---|
| Windows 7 | Поддерживается | Не поддерживается | Поддерживается |
| Windows Vista | Поддерживается | Не поддерживается | Поддерживается |
| Windows XP | Поддерживается | Не поддерживается | Не поддерживается |
Hybrid-MBR — это альтернативный стиль секционения, который не поддерживается ни в одной из версий Windows.
Таблица 2. Поддержка Windows для системного по
| Системные | BIOS | UEFI |
|---|---|---|
| Windows 7 | Поддерживается | Поддерживается |
| Windows Vista | Поддерживается | Поддерживается |
| Windows XP | Поддерживается | Не поддерживается |
Таблица 3. Поддержка Windows для комбинаций схем загрузочного по и секционирований для загрузочного тома
| Системные | BIOS + MBR | UEFI + GPT | BIOS + GPT | UEFI + MBR |
|---|---|---|---|---|
| Windows 7 | Поддерживается | Поддерживается; требуется 64-битная версия Windows |
Объем загрузки не поддерживается | Объем загрузки не поддерживается |
| Windows Vista | Поддерживается | Поддерживается; требуется 64-битная версия Windows |
Объем загрузки не поддерживается | Объем загрузки не поддерживается |
| Windows XP | Поддерживается | Не поддерживается | Объем загрузки не поддерживается | Объем загрузки не поддерживается |
Таблица 4. Поддержка Windows для больших дисков в качестве томов данных без загрузки
| Системные | >2 ТБ — MBR | >один диск с 2 ТБ — Hybrid-MBR | >один диск с 2 ТБ — GPT |
|---|---|---|---|
| Windows 7 | Поддерживает до 2 ТБ адресной емкости** | Не поддерживается | Поддержка полной емкости |
| Windows Vista | Поддерживает до 2 ТБ адресной емкости** | Не поддерживается | Поддержка полной емкости |
| Windows XP | Поддерживает до 2 ТБ адресной емкости** | Не поддерживается | Не поддерживается |
Если диск инициализируются с помощью схемы секционации MBR, windows не сможет решить проблему емкости, размером более 2 ТБ. Например, для одного диска размером 3 ТБ, инициализированного с помощью MBR, Windows может создавать разделы размером до 2 ТБ. Однако оставшаяся емкость не может быть устранена и, следовательно, не может использоваться.
Инициализация диска с данными с помощью GPT
Ниже пошаговая пошаговая информация о том, как инициализировать новый диск с помощью схемы секционирования GPT, чтобы обеспечить windows максимальную доступную емкость хранилища. Перед началом этих действий убедитесь, что для этого необходимо сделать все важные данные.
Нажмите кнопку «Начните», введите diskmgmt.msc в поле «Начните поиск», щелкните правой кнопкой мыши diskmgmt.msc и выберите «Запуск от прав администратора». При необходимости введите учетные данные для учетной записи пользователя с привилегиями администратора.
Когда Windows обнаруживает неинициализированный диск, открывается следующее окно с запросом на инициализацию диска.
В диалоговом окне «Инициализация диска» щелкните GPT (таблица разделов GUID) и нажмите кнопку «ОК».
При выборе этого параметра этот жесткий диск не будет распознан версиями Windows до и включив Windows XP.
Проверьте окно управления дисками, чтобы убедиться, что диск инициализирован. Если да, строка состояния для этого диска в нижней части окна должна указывать, что диск находится в сети.
После инициализации диска необходимо создать раздел, а затем отформализовать его с помощью файловой системы. Он может хранить данные в этом разделе и назначать этому разделу имя и букву диска. Для этого щелкните правой кнопкой мыши неуловимый пробел в правой части строки состояния для этого диска и выберите «Новый простой том». Выполните действия в мастере секционации, чтобы завершить этот процесс.
Преобразование диска MBR в GPT
Если вы ранее инициализировали диск с помощью схемы секционации MBR, выполните следующие действия, чтобы инициализировать диск с помощью схемы GPT. Перед началом этих действий убедитесь, что для этого необходимо сделать все важные данные.
Нажмите кнопку «Начните», введите diskmgmt.msc в поле «Начните поиск», щелкните правой кнопкой мыши diskmgmt.msc и выберите «Запуск от прав администратора». При необходимости введите учетные данные для учетной записи пользователя с привилегиями администратора.
В окне «Управление дисками» проверьте строки состояния диска внизу. В следующем примере у пользователя есть диск размером 3 ТБ, который был ранее инициализирован с помощью схемы секционации MBR. Это устройство помечено здесь как диск 1.
Диск 1 содержит два отдельных неудаляемых раздела. Это разделение означает, что можно использовать первые 2 ТБ дискового пространства. Однако оставшееся пространство не адресуется из-за ограничения 32-битного адресного пространства схемы секционации MBR. Чтобы система полностью реализовала общую емкость устройства хранения, необходимо преобразовать диск для использования схемы секционирования GPT.
Щелкните правой кнопкой мыши метку слева для диска, который нужно преобразовать, и выберите «Преобразовать в GPT Disk».
Теперь на дисплее должно отобразиться все доступное пространство в расположении без места.
После инициализации диска для доступа к полному объему хранилища необходимо создать раздел, а затем отформализовать этот раздел с помощью файловой системы. Он может хранить данные в этом разделе и назначать этому разделу имя и букву диска. Для этого щелкните правой кнопкой мыши неуловимый пробел в правой части строки состояния для этого диска и выберите «Новый простой том». Выполните действия в мастере секционации, чтобы завершить этот процесс.
Известные проблемы или ограничения
Поскольку переход на один диск размером более 2 ТБ произошел довольно недавно, корпорация Майкрософт изучает, как Windows поддерживает эти большие диски. Результаты показывают несколько проблем, которые относятся к всем версиям Windows более ранних версий, чем Windows 7 с Пакет обновления 1 и Windows Server 2008 R2 с Пакет обновления 1.
До этого момента известно следующее неправильное поведение, когда Windows обрабатывает емкость одного диска более 2 ТБ:
Числовая емкость, превместимая более 2 ТБ. В результате система сможет решить только емкость, пре превместив 2 ТБ. Например, на диске с 3 ТБ доступная емкость может быть всего 1 ТБ.
Числовая вместимость, превместимая более 2 ТБ, усечена. Это приводит к не более чем 2 ТБ адресного пространства. Например, на диске с 3 ТБ доступная емкость может быть всего 2 ТБ.
Устройство хранения обнаружено неправильно. В этом случае он не отображается ни в диспетчере устройств, ни в окнах управления дисками. Многие производители контроллеров хранилища предлагают обновленные драйверы, которые обеспечивают поддержку емкости хранилища более 2 ТБ. Обратитесь к производителю контроллера хранилища или изготовителю оборудования, чтобы определить, какая загружаемая поддержка доступна для емкости одного диска, которая превышает 2 ТБ.
Данные о смысле SCSI
Когда диск сталкивается с ошибками, связанными с нечитаемыми или нечитаемыми секторами, он сообщает об этих ошибках и соответствующие данные контроля SCSI операционной системе. Данные о смысле SCSI могут содержать сведения об LBA для секторов, которые были признаны нечитаемыми или нечитаемыми.
Для адресного пространства LBA, которое превышает 2 ТБ, диску требуются данные о смысле SCSI в формате дескриптора. Этот формат не поддерживается Windows 7 или Windows Server 2008 R2, которая извлекает данные о смысле SCSI в формате Fixed. Следовательно, полученные данные анализа SCSI либо не содержат сведений о плохом секторе, либо содержат неправильные сведения о плохом секторе. Администраторы должны обратить внимание на это ограничение, если они будут искать информацию о плохом секторе LBA, записанную в журнале событий Windows.
В этом списке приводятся ограничения (большей частью исторические) существующие или существовавшие в персональных компьютерах на размер жёстких дисков, разделов и/или файловых систем.
Содержание
- 1 8 Мб
- 2 10.4 Мб
- 3 15 Mб
- 4 16 Мб
- 5 32Мб
- 6 128 Мб
- 7 504 Мб
- 8 2Гб
- 9 2.1 Гб
- 10 3.2Гб
- 11 4 Гб
- 12 4.2 Гб
- 13 7.8 Гб (1996)
- 14 7.9 Гб
- 15 8.4 Гб
- 16 32Гб
- 17 33.8 Гб
- 18 128 Гб
- 19 137 Гб (2001)
- 20 2Тб
- 21 8Тб
- 22 16Тб
- 23 64Тб
- 24 256 Тб
- 25 512 Тб
- 26 4 Пб
- 27 8 Пб
- 28 137 Пб
- 29 1 Эб
- 30 8 Эб
- 31 16 Эб
- 32 64 Эб
- 33 1 Йб
- 34 Примечания
- 35 См. также
8 Мб
CP/M имела ограничение на 8Мб на диск (при общем числе не более 16 дисков).
10.4 Мб
PC/XT имела фиксированный размер диска: 312 цилиндров, 4 головки, 17 секторов на трек.[1]
15 Mб
Максимальный размер раздела для MS-DOS 1 и 2[2]
16 Мб
Предельный размер для FAT12[1]
32Мб
Ограничение на размер раздела для MS-DOS 3 для файловой системы FAT16: размер кластера 2кб, не более 16384 кластеров.[1]
128 Мб
Ограничение на размер FAT16 в MS-DOS 4: число кластеров до 65526, размер кластера 2кб.[1]
504 Мб
Ограничение MS DOS на допустимое число головок — 16 (1024 цилиндра, 63 сектора на трек, 16 головок, 512 байт на сектор)[3][4]
2Гб
Максимальный размер файловой системы FAT16 при 32кб кластере. Для операционной системы NT это величина за счёт 64кб кластеров была равна 4Гб.[5]
2.1 Гб
Некоторые материнские платы выделяли 12 бит на хранение числа цилиндров. 4095*16*63 — 2.1Гб[3]
3.2Гб
Ошибка некоторых биосов Phoenix (4.03 и 4.04), приводящая к зависанию в CMOS setup, если диск превышает в размере 3277 Мб.[3]
4 Гб
- Лимит на размер FAT16 раздела в Windows NT.
- Лимит раздела, создаваемого Windows NT 3.51/4.0 Workstation при установке [6] (связано с тем, что при установке создаётся FAT16 раздел, который конвертируется потом в NTFS).
4.2 Гб
Прямая трансляция числа секторов/головок методом последовательного уменьшения в 2 раза числа цилиндров и удвоения числа головок (т.н. ‘Large’ или ECHS (Extended CHS)) приводила к лимиту в 1024 головки: 1024*128*63*512 — 4.2Гб[3]
7.8 Гб (1996)
Лимит на размер системного диска Windows NT 4.0[7]
7.9 Гб
При уменьшении числа головок до 15, ECHS (revised ECHS) позволял методом удвоения получить конфигурацию с 15*2*2*2=240 головками, что давало предел в 7.9Гб.
8.4 Гб
Максимально возможная величина для прерывания INT 13, 1024 цилиндра, 63 сектора, 255 головок. Ограничение многих BIOS’ов того времени (P1-P2), при попытке определить диск с размером больше 8Гб такие биосы висли, т.к. число головок обязано быть меньше 256.[3]
32Гб
- Искусственное ограничение на размер FAT32-раздела в Windows 2000, XP. Разделы большего размера форматировать система отказывалась[8][9]
- Максимальный поддерживаемый размер диска Windows 95 [10]
33.8 Гб
Большие диски сообщают о себе 16 головок, 63 секторах и 16383 цилиндрах. При использовании для вычисления реального числа цилиндров (деления ёмкости на 16*63), число цилиндров получается больше, чем 65535, что приводит к зависанию некоторых биосов. Именно из-за этой проблемы на многих ЖД того времени присутствовали джамперы ограничения ёмкости до 32Гб.
128 Гб
- Лимит в Windows XP SP1 на размер раздела NTFS (исправлено в SP2)
- Максимальный размер FAT32, создаваемый Windows 98 [8]
- Максимальный размер SFS, в OS семейства Amiga.
137 Гб (2001)
Максимальная величина числа цилиндров (28-бит) согласно спецификации ATA[3]. Ограничение печально известно тем, что при определённых обстоятельствах приводило к «циклической» перезаписи информации (данные, адресованные выше 137Гб записывались по адресу «адрес — 137Гб»). В ATA-6 количество битов изменено с 28 до 48 (лимит в 137 петабайт).
2Тб
- Максимальный размер диска (не раздела!), поддерживаемый MBR.
- Ограничения MBR: размер раздела, а также расстояние от начала раздела до контейнера (до начала диска в случае primary раздела, до начала extended partition в случае logical volume) — есть 32битное число секторов, т.е. и тот, и другой параметр не может быть выше 2Тб.
- Максимальный размер файловой системы ext3 на 32-битной архитектуре
- Максимальный размер раздела для загрузки Windows XP (в силу ограничений MBR).
8Тб
Предел FAT32 [9]
16Тб
- Максимальный размер файловой системы ext3 на 64-битной архитектуре (4кб блок), на Alpha при 8кб блоке может быть до 32Тб.
- Максимальный размер NTFS при 4кб кластере
- Максимальный размер файловой системы ReiserFS 3.6[11]
- Максимальный размер файловой системы ISO 9660 (используемой на оптических дисках).
64Тб
Лимит на размер ‘spanned’ массива дисков в Windows 2003[12]
256 Тб
Максимальный размер файловой системы NTFS (при 64кб кластере) в существующих 32-битных реализациях [8][12]
512 Тб
Рекомендуемый максимальный размер файловой системы exFAT [13]
4 Пб
Лимит JFS при 4кб блоке[11]
8 Пб
Лимит NFS[11]
137 Пб
Лимит адресации секторов ATA-6 (48-bit LBA).
1 Эб
Максимальный размер ext4 [14]
8 Эб
Лимит XFS[11]
16 Эб
Лимит HFS+
64 Эб
Теоретический максимальный размер файловой системы exFAT [13]
1 Йб
(1024 Зб) Теоретический предел NTFS при 64к блоках и 64-битной адресации (в настоящий момент используется 32-битная)[8]
Примечания
- ↑ 1 2 3 4 Hard Disk Size Barriers. The PC Guide
- ↑ MS-DOS Partitioning Summary. Microsoft.com
- ↑ 1 2 3 4 5 6 Properties of partition tables. Win.tue.nl
- ↑ The 1,024 Cylinder (504 MiB / 528 MB) Barrier. The PC Guide
- ↑ Максимальный размер раздела на диске с файловой системой FAT16. Microsoft.com
- ↑ Boot Partition Created During Setup Limited to 4 Gigabytes. Microsoft.com
- ↑ Windows NT 4.0 не поддерживает системных разделов размером более 7,8 ГБ. Microsoft.com
- ↑ 1 2 3 4 http://www.ntfs.com/ntfs_vs_fat.htm NTFS vs FAT. Ntfs.com
- ↑ 1 2 Ограничения файловой системы FAT32 в Microsoft Windows XP. Microsoft.com
- ↑ Does Not Support Hard Disks Larger Than 32 GB. Microsoft.com
- ↑ 1 2 3 4 File system guide. File system guide. Linuxreviews.org
- ↑ 1 2 Reviewing Storage Limits. Microsoft Technet
- ↑ 1 2 Description of the exFAT file system driver update package. Microsoft
- ↑ Migrating to ext4. Ibm.com
См. также
- Файловая система
- Жесткий диск
На чтение 8 мин Просмотров 57.7к. Опубликовано 15.11.2018
Вы установили новый жесткий диск на компьютер, и при установке Windows 10 вас спросят, хотите ли Вы использовать MBR (Master Boot Record) или GPT (GUID Partition Table). Сейчас мы рассмотрим разницу между этими двумя способами организации данных на диске и узнаем, что лучше для MBR или GPT. Сказанное ниже касается и жестких дисков (HDD) и SSD.
Интригу создавать не будем: сразу скажем, что GPT обладает множеством преимуществ, но MBR до сих пор лидирует с точки зрения совместимости и в ряде случаев ему следует отдать предпочтение. Это касается не только Windows: Mac OS X, Linux, и другие операционные системы могут также использовать формат GPT.
Структура разделов диска определяет, как дисковое пространство дробится на части, где начинается раздел, где он заканчивается, а также какой код используется, если раздел загрузочный. Вот почему надо сделать выбор между MBR и GPT до того, как разделы создаются. Если вы когда-либо разбивали диск на разделы и форматировали их, вы, конечно, сталкивались с этим. GPT – это новый стандарт, он постепенно вытесняет MBR.
Компьютер обычно имеет как минимум один диск для хранения данных. Но физический диск не может хранить данные без разбивки на разделы. Один физический диск может содержать один или быть разбит на несколько разделов. Но как создать несколько разделов? Здесь в дело вступает таблица разделов. Операционная система обратится к этой таблице для получения данных о разделах.
Содержание
- Ограничения MBR
- Преимущества GPT
- Совместимость MBR и GPT
- Отличия MBR и GPT
- Как узнать, MBR или GPT на диске
- Выводы: MBR или GPT что лучше для SSD и HDD
Ограничения MBR
MBR – Master Boot Record, что в переводе означает «главная загрузочная запись». Впервые спецификация появилась на IBM PC для DOS 2.0 в 1983 году. Формат получил свое название в виду того, что задается специальный загрузочный сектор, расположенный в «начале», т.е. операционная система знает, где его найти, а сделать это нужно первым делом.
В этом секторе содержится загрузчик установленной операционной системы и информация о разбиении физического диска на разделы. Программа начальной загрузки (boot loader) небольшая. Здесь задаются буквально начальные данные для загрузки, а в дальнейшем процесс загрузки передает управление более мощному загрузчику. Т.е. это первые биты информации, необходимые для работы загрузчика операционной системы.
У MBR есть недостатки. Например, пресловутое ограничение в 2 ТБ для размера логического диска. MBR поддерживает только четыре основных раздела. И если надо больше, придется делать один из основных разделов расширенным (extended partition) и уже в нем создавать логические разделы. По нынешним временам это выглядит диковато, как доставать правой рукой левое ухо.
Преимущества GPT
Это новый стандарт. Он ассоциируется с UEFI, который вытесняет громоздкий и неповоротливый BIOS. А GPT, в свою очередь, заменяет отживший свое MBR на нечто более современное. Называется он GUID Partition Table, т.е. таблица разделов с глобально уникальными идентификаторами. И каждый раздел диска в самом деле имеет такой идентификатор. Этот идентификатор – произвольная строка такой длины, что без труда можно каждому разделу на Земле такой идентификатор сделать уникальным.
Ограничений, присущих MBR у GPT нет. Иначе говоря, диски могут быть гораздо больше. Размеры их ограничены операционной системой и ее файловой системой. Также GPT позволяет создавать, практически, неограниченное количество разделов. Опять же ограничением будет операционная система. Так Windows позволяет создать до 128 разделов на GPT-диске. И не надо создавать расширенный раздел, чтобы система заработала.
В случае MBR данные о разделе диска и загрузочные команды хранятся в одном месте. Если происходит повреждение этой информации, либо что-либо поверх нее записывается, начинаются проблемы. А GPT наоборот хранит несколько копий указанных данных в разных местах на диске, поэтому эта технология более надежна: гораздо легче восстановить систему в случае сбоя.
В конце 1990-х голов корпорация Intel разработала новый стандарт таблицы разделов как часть прогрессивной технологии Unified Extensible Firmware Interface (UEFI). На сегодняшний день это часть спецификации UEFI. Технология GPT также предусматривает циклический избыточный контроль (cyclic redundancy check или CRC). Сохраняются контрольные суммы для проверки сохранности данных. Если данные претерпели непредусмотренные изменения, GPT идентифицирует проблему и пытается восстановить поврежденные данные из другого места на диске. В случае MBR нет возможности понять, что данные повреждены. Поэтому о проблеме вы узнаете, только когда операционная система не сможет загрузиться, или данные о разделе исчезнут.
Совместимость MBR и GPT
В случае применения технологии GPT есть возможность включить защитный MBR (protective MBR). Этот тип MBR подразумевает, что на диске один раздел. Да, применяется GPT. Но если попробовать прочитать этот диск на компьютере с какой-то старой операционной системой, она увидит один раздел на всем диске. Это сделано для того, чтобы старые системы не приняли GPT-диск за неразбитый на разделы. Иначе можно было бы по ошибке стереть все на диске.
Windows может загружаться c GPT-дисков только на 64-битных компьютерах с UEFI. Речь идет от Windows 10, 8, 7, Vista и соответствующих серверных версиях ОС. Точнее говоря, все упомянутые выше версии Windows могут использовать GPT-диски для чтения и записи данных, но вот загрузиться с них они не смогут без UEFI. Другие современные операционные системы также могут использовать GPT. Linux имеет встроенные средства для применения этой технологии. В компьютерах Apple на базе процессоров Intel более не используется APT (Apple Partition Table), ее место заняла технология GPT.
Вы, скорее всего, захотите применить GPT при разбиении диска на разделы. Это более современный и надежный стандарт, к которому все производители компьютеров и программного обеспечения уже перешли. Если же нужна совместимость со старым оборудованием, например, для загрузки Windows с диска на компьютере с обычным BIOS, пока придется пользоваться только MBR.
Честно говоря, таблица несколько условна, т.к. квалифицированный системный администратор может путем некоторых манипуляций превратить это «не поддерживает» в «поддерживает». Тем не менее, практический вывод очевиден: современные 64-битные ОС все способны применять современную технологию. А на 32-разрядной ОС применение стандарта GPT не получится.
Отличия MBR и GPT
| Показатель | MBR | GPT |
|---|---|---|
| Количество разделов | До четырех основных разделов. На таблицу разделов отведены 64 байта – по 16 байт на раздел. Если надо больше, системный администратор должен конвертировать четвертый основной раздел в extended partition, а затем создать в нем подразделы (логические диски). Максимальное число подразделов – 128. | Технология, практически, не ограничивает (очень много). Но операционные системы имеют такое ограничение. Для Windows – 128 разделов. Размер таблицы разделов имеет размер – 16384 байт. Т.е. по 128 байт на раздел. |
| Максимальный размер раздела | 2 терабайта. На информацию о размере раздела отведено 4 байта (32 бита). Таким образом, максимальное шестнадцатеричное число будет FFFFFFFF , что равно 4294967295 секторов. На текущий момент каждый сектор традиционно ограничен 512 байтами, что означает максимальный размер 2’199’023’255’040 байт, т.е. 2 ТБ. Иначе говоря, если диск больше 2 ТБ, избыточное место на диске просто так использовать не получится. | На данные о размере раздела дано 8 байт (64 бита). Таким образом, в теории максимальный размер раздела при 512-байтных секторах будет 9’444’732’965’739’290’427’392 байт, т.е. 9,4 зеттабайт. Однако, на практике максимальный размер зависит от ограничений, установленных операционной системой. |
| Избыточность | MBR хранит данные для загрузки ОС и данные о разделе в одном месте – в начале раздела. Если эти данные повреждены или стерты, ОС не сможет загрузиться – загрузчик испорчен. Вы, наверное, знакомы с термином «восстановление MBR», на эту тему много информации в интернете. | Избыточность – одно из ключевых отличие GPT от MBR. GPT сильно превосходит MBR по этому параметру. GPT хранит загрузочные данные и информацию о разделе в нескольких местах на диске. Эти копии можно использовать для восстановления поврежденных данных. Более того, GPT предусматривает контроль при помощи циклического избыточного кода (cyclic redundancy check или CRC), т.е. периодически проверяет целостность данных. |
Как узнать, MBR или GPT на диске
В Windows 10, чтобы посмотреть MBR или GPT, нажмем Win + R (или Пуск / Выполнить), введем diskmgmt.msc и нажмем Enter.
Будет выбрана программа управления дисками. Выберем диск. Интерфейс программы разделен на верхнюю и нижнюю части. Нас интересует нижняя, здесь надо кликнуть правой кнопкой мыши именно в указанное на картинке место.
Теперь надо открыть вкладку «Тома».
Если вкладка «Тома не появилась, значит, кликнули куда-то не туда.
Выводы: MBR или GPT что лучше для SSD и HDD
Легко видеть, что GPT сильно превосходит MBR. Для применения этого стандарта нужно не сильно старое железо. Двадцать лет технологии – а все еще есть компьютеры, на которых ее применять затруднительно. Тем не менее, если материнская плата позволяет выбрать Legacy BIOS Boot Mode или UEFI Boot Mode, не надо использовать BIOS. Но до сих пор сохранившиеся операционные системы вроде Windows XP не смогут загружаться с GPT-дисков. В этом случае придется использовать защитный MBR (protective MBR). Во всех остальных случаях рекомендуется отказаться от MBR. Используя GPT, вы получите лучшую производительность компьютера и программного обеспечения на нем, а также избежите многих проблем при установке операционной системы и эксплуатации компьютера.
Are you using a 3TB hard drive but it is only showing 746GB in Windows 10? Read this post to search the reasons for this issue and solutions to fix 3TB HDD not showing full capacity issue right now.
I’m sure that many people like me have encountered the following issue: when I install a new 3TB hard disk into the computer, I can only see 746GB (not 745GB or 747GB, but exactly 746GB) in my Windows Explorer as well as Disk Management.
And here, if we Google «3TB drive only shows 746GB«, we will find many users have encountered the same issue.
Let’s see one true example.
«I bought the Seagate barracuda 3TB and it shows as 746GB on my Windows Vista SP2 32-bit in GPT mode. I have asked this problem at Seagate forum and the one guy who replied didn’t know how to solve it. I am using the 3TB Seagate drive in my Rosewill RX-358-U3B enclosure, and I have read that a Hitachi 3TB had no compatibility issues in that particular enclosure. Does anyone know how to have my computer realize that the Seagate drive is 3TB?»
What’s going wrong here?
Why we cannot see the full disk of the 3TB hard disk?
Is it possible to solve this problem effectively and easily?
Need the data back from Seagate hard drive? Please follow the advice given in this Seagate data recovery article.
How to Fix: 3TB Drives Only Shows 746GB
According to a survey, we find many users don’t know what causes this to happen. And most people blame on their drive manufacturers since they think they bought the wrong hard drive.
In general, whether you are using Hitachi, Western Digital, Seagate, or Samsung drives, you might encounter this problem. It is a fairly common issue. However, do you know how to solve this issue in Windows 10?
Here, please take a look at free western digital hard drive recovery to be well prepared for any data loss accidents.
Now, 3 major reasons, as well as corresponding solutions, will be introduced. Knowing the exact reason, you can solve the problem with ease.
Reason 1: You Format 3TB Drive in MBR by Mistake
Hard drives are, as you know, typically formatted in MBR (Master Boot Record) or GPT (GUID Partition Table). However, do you know the difference between MBR and GPT? For instance, MBR disk can only support 2TB hard drive.
Here, you can see this post MBR Disk VS. GPT Disk to get more information about the two kinds of disks.
Now, in order to use and manage the 3TB hard drive, you should change it to GPT disk. Detailed steps are shown below.
Solution:
When it comes to converting MBR disk to GPT, you can turn to Windows built-in disk management tool as well as third-party free partition tool.
Method one: turn to Windows built-in disk management tool
Step 1: Right-click «My Computer» and choose «Manage -> Storage -> Disk Management».
Step 2: If the MBR hard disk which you want to convert to GPT disk contains any volumes, right-click any volumes on the disk and then click «Delete Volume» to delete all volumes.
Step 3: Right-click the MBR disk that you want to change, and then click «Convert to GPT disk» to fix 3TB hard drive only showing 746GB in Windows 10.
However, is it possible to convert MBR disk to GPT without data loss?
Want to know the best part?
Method two: turn to third-party partition tool
Here, to complete this conversion without data loss, you can try using MiniTool Partition Wizard since it offers high security as well as excellent performance. This professional partition is compatible with many operating systems including Windows 7/8/10, and Windows Server 2003/2008/2012/2016.
Before you start to fix 3TB drive only shows 746GB issue in Windows 10, please download MiniTool Partition Wizard Free Edition (only free works for the conversion on data disk) and install it on the computer. If your OS disk meets 3TB drive not showing full capacity issue, its Professional Edition should be chosen. Click to learn the edition comparison.
Free DownloadBuy Now
Here take MiniTool Partition Wizard Free Edition as an example.
Step 1: Launch this free partition manager to its main interface. Right-click the MBR disk, and choose «Convert MBR Disk to GPT Disk» function from the pop-up menu or from the left action panel.
Step 2: Click on «Apply» button and tap «Yes» in the pop-up prompt interface to start converting.
Thus, all work has been done. After that, you might make full use of the 3TB storage space in Windows 10.
Reason 2: You are Using The Old Version of Intel® Rapid Storage Technology Driver
A study saying that Intel® Rapid Storage Technology (RST) version of 10.0.0.1046 is the culprit behind the 746GB available of the 3TB drive issue.
For 3TB drive support, one should look to Intel RST 10.1 and newer. However, before you upgrade Intel® Rapid Storage Technology driver to the latest version, you had better know more information about RST.
Intel® Rapid Storage Technology (RST), a program developed by Intel, can offer new levels of protection, performance, and expandability for desktop and mobile platforms.
Besides, this program has added support for next generation PCIe storage devices with transfer speeds up to 1 GB/s that maximizes storage performance and improves response time for everyday usages like photo editing, video loading, and office productivity.
And, Intel Rapid Storage Technology provides Intel® Smart Response technology to recognize and automatically store your most frequently used applications and data into a high-performance SSD while giving you full access to the large storage capacity of a hard disk drive (HDD).
In a word, with this program, you can take advantage of enhanced performance and lower power consumption when using one or multiple hard drives.
Solution:
Step 1: Download the latest version of Intel’s Rapid Storage Technology (Intel RST) drivers from Intel’s site.
Step 2: Install the Intel RST drivers on the computer. If your computer is unable to connect to a network, you can turn to the manufacturer’s installation media which often have older versions of things like Intel RST drivers.
Step 3: After upgrading to the latest RST version, you can open Computer Management again, and now you can see all free space of your drive in Windows 10.
What if you are using AMD instead of Intel? Suppose that you are using AMD and here are the specs:
- AMD Phenom II x4 925 @ 3ghz w/corsair H50 water cooler
- Gigabyte 770TA-UD3 mobo
- 400GB SATA HDD for OS
- Windows 7 ult x64
In this case, what should you do since Intel RST would be senseless for you? At this time, if you want to solve this issue, you might try updating the chipset and any SATA/ RAID drivers you can find.
Reason 3: SATA ports
Some users who connect their internal hard drive to a computer via a USB enclosure might encounter the 746GB available of the 3TB drive issue. What should they do to fix 3TB drive only shows 746GB issue?
Solution:
In general, there are some USB enclosures have a 2TiB limit, irrespective of the partition type. At this time, users can try connecting external hard drive to a computer via SATA.
Bottom line
After seeing the three major reasons, you might have a basic understanding of how to solve the 746GB available of the 3TB drive issue.
In a word, if a new 3TB hard drive only shows 746GB, you may convert it to GPT disk, or upgrade your Intel® Rapid Storage Technology (RST). Besides, if it’s an external disk, you had better connect it to the computer via SATA.
However, if you want to perfectly make full use of the 3TB storage space, you had better do some corresponding partition management like create partition, extend partition, clone partition, etc. Here, we will show a free partition management program which might be unfamiliar to you but can help you a lot.
Click to Tweet
3TB Hard Drive Management
As is well known, we can divide our hard drive into several independent partitions to protect data, keep running multiple operating systems on the same disk, and improve performance. However, how to manage partitions to maximize the performance of our computer?
Here, you can try using MiniTool Partition Wizard to perfectly manage hard drive partitions.
With this professional partition management freeware, you can easily and quickly create partition, move/resize partition, extend partition, delete partition, format partition, copy disk, and more.
And, we take «Copy Disk» for example to show more information about this tool.
Disk Clone
If you want to upgrade small old hard disk to larger newer one without reinstalling Windows and all other installed programs or make a backup for the disk which saves significant files, you can turn to the «Copy Disk» feature.
Detailed steps are shown here.
Step 1: In the main window of MiniTool Partition Wizard, select the disk which needs copying and then click «Disk > Copy,» or activate «Copy Disk» function from left panel to continue.
Step 2: Select the disk that will save the copy of the source disk as the target disk and then click «Next» button.
- The target disk should be large enough to hold all content on the source disk.
- It is recommended to backup all important data on this target disk in advance because all its data will be deleted.
Step 3: Choose a copying method to decide the layout of target disk and then click «Next» button.
Step 4: Click «Finish» button to go back to the main interface.
Step 5: Click «Apply» button on the top left corner to apply all pending operations. Note: if you are copying system disk, you will be asked to restart the computer. Just do as told.
In a word, if you are troubled by partitioning problems, you can ask MiniTool Partition Wizard for help.
Next, we want to show another excellent feature of this tool.
3TB Hard Drive Data Recovery
No doubt, users store massive important data including business data, working documents, precious pictures and some personal data on their hard drive.
However, data stored on the hard drive are not safe all the time, and data loss caused by various subjective or objective reasons happens from time to time.
Fortunately, if you have no idea about data recovery solution, you can try using MiniTool Partition Wizard.
How to Recover Lost Data from Hard Drives | MiniTool Partition Wizard Tutorial.
Note: Data Recovery feature is only available in MiniTool Partition Wizard Pro Ultimate and above edition.
- Select Data Recovery feature in the main interface of MiniTool Partition Wizard.
- Scan the drive containing lost data.
- Save all needed data.
In a word, MiniTool Partition Wizard offers many excellent features to help you perfectly manage 3TB hard drive. For instance, you can use the Space Analyzer function to scan the 3TB hard drive and give you a better view of the hard drive space usage, you can use the Disk Benchmark feature to test disk speed, etc.
Click to Tweet
Conclusion
Now, I guess you might know how to solve the 3TB drive only shows 746GB issue! Besides, you know how to perfectly manage hard drive partitions and carry out hard drive data recovery.
Like this post? Share it with more users.
Should you have any question about using MiniTool Partition Wizard, please feel free to contact us.
Windows 3TB Drive FAQ
⛱️What is the largest hard drive Windows 10 will recognize?
If you use MBR disk in Windows 10, the maximum disk size is 2TB. However, if you GPT disk, you can use a 94EB hard drive. Therefore, if you want to use a large hard drive than 2TB, you need to convert MBR to GPT.
????What is the maximum partition size for NTFS?
NTFS partition can be very large. Maximum NTFS volume size = 2^64 allocation units. In another word, the larger allocation unit is, the bigger NTFS partition is. Now, the largest allocation unit for NTFS and FAT32 is 64K, therefore, the maximum NTFS partition size is 2^64*64K.
????Can Windows 7 see 4tb drive?
To use a 4TB drive, you need to make sure it is GPT hard drive since MBR disk only shows 2TB. Therefore, if your 4TB drive is MBR, you need to convert MBR to GPT disk via MiniTool Partition Wizard.
????How do I recover a drive partition?
- Launch MiniTool Partition Wizard.
- Select the disk where partition loss appears and choose Partition Recovery from the toolbar.
- Choose a scanning range and then click on the Next button.
- Set a scanning method to scan the specified range and click Next.
- Check all needed partitions and click Finish.
- Assign a drive letter.
- Click Apply to perform all changes.
Are you using a 3TB hard drive but it is only showing 746GB in Windows 10? Read this post to search the reasons for this issue and solutions to fix 3TB HDD not showing full capacity issue right now.
I’m sure that many people like me have encountered the following issue: when I install a new 3TB hard disk into the computer, I can only see 746GB (not 745GB or 747GB, but exactly 746GB) in my Windows Explorer as well as Disk Management.
And here, if we Google «3TB drive only shows 746GB«, we will find many users have encountered the same issue.
Let’s see one true example.
«I bought the Seagate barracuda 3TB and it shows as 746GB on my Windows Vista SP2 32-bit in GPT mode. I have asked this problem at Seagate forum and the one guy who replied didn’t know how to solve it. I am using the 3TB Seagate drive in my Rosewill RX-358-U3B enclosure, and I have read that a Hitachi 3TB had no compatibility issues in that particular enclosure. Does anyone know how to have my computer realize that the Seagate drive is 3TB?»
What’s going wrong here?
Why we cannot see the full disk of the 3TB hard disk?
Is it possible to solve this problem effectively and easily?
Need the data back from Seagate hard drive? Please follow the advice given in this Seagate data recovery article.
How to Fix: 3TB Drives Only Shows 746GB
According to a survey, we find many users don’t know what causes this to happen. And most people blame on their drive manufacturers since they think they bought the wrong hard drive.
In general, whether you are using Hitachi, Western Digital, Seagate, or Samsung drives, you might encounter this problem. It is a fairly common issue. However, do you know how to solve this issue in Windows 10?
Here, please take a look at free western digital hard drive recovery to be well prepared for any data loss accidents.
Now, 3 major reasons, as well as corresponding solutions, will be introduced. Knowing the exact reason, you can solve the problem with ease.
Reason 1: You Format 3TB Drive in MBR by Mistake
Hard drives are, as you know, typically formatted in MBR (Master Boot Record) or GPT (GUID Partition Table). However, do you know the difference between MBR and GPT? For instance, MBR disk can only support 2TB hard drive.
Here, you can see this post MBR Disk VS. GPT Disk to get more information about the two kinds of disks.
Now, in order to use and manage the 3TB hard drive, you should change it to GPT disk. Detailed steps are shown below.
Solution:
When it comes to converting MBR disk to GPT, you can turn to Windows built-in disk management tool as well as third-party free partition tool.
Method one: turn to Windows built-in disk management tool
Step 1: Right-click «My Computer» and choose «Manage -> Storage -> Disk Management».
Step 2: If the MBR hard disk which you want to convert to GPT disk contains any volumes, right-click any volumes on the disk and then click «Delete Volume» to delete all volumes.
Step 3: Right-click the MBR disk that you want to change, and then click «Convert to GPT disk» to fix 3TB hard drive only showing 746GB in Windows 10.
However, is it possible to convert MBR disk to GPT without data loss?
Want to know the best part?
Method two: turn to third-party partition tool
Here, to complete this conversion without data loss, you can try using MiniTool Partition Wizard since it offers high security as well as excellent performance. This professional partition is compatible with many operating systems including Windows 7/8/10, and Windows Server 2003/2008/2012/2016.
Before you start to fix 3TB drive only shows 746GB issue in Windows 10, please download MiniTool Partition Wizard Free Edition (only free works for the conversion on data disk) and install it on the computer. If your OS disk meets 3TB drive not showing full capacity issue, its Professional Edition should be chosen. Click to learn the edition comparison.
Free DownloadBuy Now
Here take MiniTool Partition Wizard Free Edition as an example.
Step 1: Launch this free partition manager to its main interface. Right-click the MBR disk, and choose «Convert MBR Disk to GPT Disk» function from the pop-up menu or from the left action panel.
Step 2: Click on «Apply» button and tap «Yes» in the pop-up prompt interface to start converting.
Thus, all work has been done. After that, you might make full use of the 3TB storage space in Windows 10.
Reason 2: You are Using The Old Version of Intel® Rapid Storage Technology Driver
A study saying that Intel® Rapid Storage Technology (RST) version of 10.0.0.1046 is the culprit behind the 746GB available of the 3TB drive issue.
For 3TB drive support, one should look to Intel RST 10.1 and newer. However, before you upgrade Intel® Rapid Storage Technology driver to the latest version, you had better know more information about RST.
Intel® Rapid Storage Technology (RST), a program developed by Intel, can offer new levels of protection, performance, and expandability for desktop and mobile platforms.
Besides, this program has added support for next generation PCIe storage devices with transfer speeds up to 1 GB/s that maximizes storage performance and improves response time for everyday usages like photo editing, video loading, and office productivity.
And, Intel Rapid Storage Technology provides Intel® Smart Response technology to recognize and automatically store your most frequently used applications and data into a high-performance SSD while giving you full access to the large storage capacity of a hard disk drive (HDD).
In a word, with this program, you can take advantage of enhanced performance and lower power consumption when using one or multiple hard drives.
Solution:
Step 1: Download the latest version of Intel’s Rapid Storage Technology (Intel RST) drivers from Intel’s site.
Step 2: Install the Intel RST drivers on the computer. If your computer is unable to connect to a network, you can turn to the manufacturer’s installation media which often have older versions of things like Intel RST drivers.
Step 3: After upgrading to the latest RST version, you can open Computer Management again, and now you can see all free space of your drive in Windows 10.
What if you are using AMD instead of Intel? Suppose that you are using AMD and here are the specs:
- AMD Phenom II x4 925 @ 3ghz w/corsair H50 water cooler
- Gigabyte 770TA-UD3 mobo
- 400GB SATA HDD for OS
- Windows 7 ult x64
In this case, what should you do since Intel RST would be senseless for you? At this time, if you want to solve this issue, you might try updating the chipset and any SATA/ RAID drivers you can find.
Reason 3: SATA ports
Some users who connect their internal hard drive to a computer via a USB enclosure might encounter the 746GB available of the 3TB drive issue. What should they do to fix 3TB drive only shows 746GB issue?
Solution:
In general, there are some USB enclosures have a 2TiB limit, irrespective of the partition type. At this time, users can try connecting external hard drive to a computer via SATA.
Bottom line
After seeing the three major reasons, you might have a basic understanding of how to solve the 746GB available of the 3TB drive issue.
In a word, if a new 3TB hard drive only shows 746GB, you may convert it to GPT disk, or upgrade your Intel® Rapid Storage Technology (RST). Besides, if it’s an external disk, you had better connect it to the computer via SATA.
However, if you want to perfectly make full use of the 3TB storage space, you had better do some corresponding partition management like create partition, extend partition, clone partition, etc. Here, we will show a free partition management program which might be unfamiliar to you but can help you a lot.
Click to Tweet
3TB Hard Drive Management
As is well known, we can divide our hard drive into several independent partitions to protect data, keep running multiple operating systems on the same disk, and improve performance. However, how to manage partitions to maximize the performance of our computer?
Here, you can try using MiniTool Partition Wizard to perfectly manage hard drive partitions.
With this professional partition management freeware, you can easily and quickly create partition, move/resize partition, extend partition, delete partition, format partition, copy disk, and more.
And, we take «Copy Disk» for example to show more information about this tool.
Disk Clone
If you want to upgrade small old hard disk to larger newer one without reinstalling Windows and all other installed programs or make a backup for the disk which saves significant files, you can turn to the «Copy Disk» feature.
Detailed steps are shown here.
Step 1: In the main window of MiniTool Partition Wizard, select the disk which needs copying and then click «Disk > Copy,» or activate «Copy Disk» function from left panel to continue.
Step 2: Select the disk that will save the copy of the source disk as the target disk and then click «Next» button.
- The target disk should be large enough to hold all content on the source disk.
- It is recommended to backup all important data on this target disk in advance because all its data will be deleted.
Step 3: Choose a copying method to decide the layout of target disk and then click «Next» button.
Step 4: Click «Finish» button to go back to the main interface.
Step 5: Click «Apply» button on the top left corner to apply all pending operations. Note: if you are copying system disk, you will be asked to restart the computer. Just do as told.
In a word, if you are troubled by partitioning problems, you can ask MiniTool Partition Wizard for help.
Next, we want to show another excellent feature of this tool.
3TB Hard Drive Data Recovery
No doubt, users store massive important data including business data, working documents, precious pictures and some personal data on their hard drive.
However, data stored on the hard drive are not safe all the time, and data loss caused by various subjective or objective reasons happens from time to time.
Fortunately, if you have no idea about data recovery solution, you can try using MiniTool Partition Wizard.
How to Recover Lost Data from Hard Drives | MiniTool Partition Wizard Tutorial.
Note: Data Recovery feature is only available in MiniTool Partition Wizard Pro Ultimate and above edition.
- Select Data Recovery feature in the main interface of MiniTool Partition Wizard.
- Scan the drive containing lost data.
- Save all needed data.
In a word, MiniTool Partition Wizard offers many excellent features to help you perfectly manage 3TB hard drive. For instance, you can use the Space Analyzer function to scan the 3TB hard drive and give you a better view of the hard drive space usage, you can use the Disk Benchmark feature to test disk speed, etc.
Click to Tweet
Conclusion
Now, I guess you might know how to solve the 3TB drive only shows 746GB issue! Besides, you know how to perfectly manage hard drive partitions and carry out hard drive data recovery.
Like this post? Share it with more users.
Should you have any question about using MiniTool Partition Wizard, please feel free to contact us.
Windows 3TB Drive FAQ
⛱️What is the largest hard drive Windows 10 will recognize?
If you use MBR disk in Windows 10, the maximum disk size is 2TB. However, if you GPT disk, you can use a 94EB hard drive. Therefore, if you want to use a large hard drive than 2TB, you need to convert MBR to GPT.
????What is the maximum partition size for NTFS?
NTFS partition can be very large. Maximum NTFS volume size = 2^64 allocation units. In another word, the larger allocation unit is, the bigger NTFS partition is. Now, the largest allocation unit for NTFS and FAT32 is 64K, therefore, the maximum NTFS partition size is 2^64*64K.
????Can Windows 7 see 4tb drive?
To use a 4TB drive, you need to make sure it is GPT hard drive since MBR disk only shows 2TB. Therefore, if your 4TB drive is MBR, you need to convert MBR to GPT disk via MiniTool Partition Wizard.
????How do I recover a drive partition?
- Launch MiniTool Partition Wizard.
- Select the disk where partition loss appears and choose Partition Recovery from the toolbar.
- Choose a scanning range and then click on the Next button.
- Set a scanning method to scan the specified range and click Next.
- Check all needed partitions and click Finish.
- Assign a drive letter.
- Click Apply to perform all changes.
What’s the Windows 10 maximum hard drive size, how to break maximum drive size limits, and why there are such limits? Here you can find the correct answer. And MiniTool Partition Wizard is very easy to manage the hard drive & partition and would not bring any damage to the original data.
Recently, I found lots of people asked the following or similar question on the internet: what is the maximum hard drive size supported by Windows 10. For example:
I would like to know what is the maximum HD and partition size supported by Windows 10. I have a PC with Windows 7 with a 3 TB hard drive, but about 1 TB of the drive being unusable. Can I use all disk space if I upgrade my computer to Windows 10
Actually, those people misunderstand the issue, because it is not the version of Windows but the partitioning scheme that rules maximum hard disk size. In addition, the maximum size of a hard drive partition depends on the file system used to format it rather than depends on Windows versions.
Therefore, disks initialized with the same partitioning scheme have the same disk size limit, and partitions with the same file system have the same partition size limit, no matter they are in Windows 7, Windows 8, Windows 10, or other Windows OS.
Want to know the exact size limit? Please keep reading.
What’s the Maximum Hard Drive Size in Windows 10/8/7
Windows 7/8 or Windows 10 Maximum Hard Drive Size
Like in other Windows operating systems, users can only use 2TB or 16TB space in Windows 10 no matter how large the hard disk is, if they initialize their disk to MBR. At this time, some of you might ask why there are 2TB and 16TB limit. To answer this question, let’s start from introducing hard disk sector.
Traditional hard disks are always using 512B sector, but new disks often employ 4K sector though most systems emulate a 4K physical sector to 8 512B sectors for compatibility, which is the so called 512e.
If your MBR disk is using 512B sector or 512e sector, you can only use 2TB space. But if it is employing 4K native sector and your Windows supports this type of sectors, you can use 16TB space.
For more details of these types of sectors, please refer to Advanced Format of Wiki.
However, if the disk was initialized to GPT, we can totally ignore the hard disk size limit, because it can be up to 9.4ZB or 9.4 billion terabytes even if the disk uses 512B sector.
Windows 7/8/10 Maximum Hard Drive Partition Size
There is a 32GB limit for FAT32 volume. To be specific, you are not allowed to create an FAT32 partition larger than 32GB or format a NTFS partition larger than 32GB to FAT32 in Windows Disk Management.
But luckily, Windows can mount a 2TB partition, and third party partitioning software is able to create such a partition. More surprisingly, a large FAT32 partition could function well.
For a NTFS partition, it can be very large. Maximum NTFS volume size = 2^64 allocation units, so the larger allocation unit is, the bigger NTFS partition is. Currently, the largest allocation unit for NTFS and FAT32 is 64K, so the maximum NTFS partition size is 2^64*64K.
However, if your current allocation unit size prevents you from extending an existing NTFS partition, you can change it without losing data to fix the issue. Detailed steps will be shown soon.
Maximum Hard Drive Partition Amount
If you initialize the disk to MBR, you can create 4 primary partitions at most. But if you initialize it to GPT, you can make up 128 volumes.
Click to Tweet
Well, do you want to break such limits? If yes, go on reading.
How to Break Maximum Hard Drive Size Limit in Windows 10/8/7
If you want to let Windows 10 support for hard disks that are larger than 2TB so as to use all disk space, you need to initialize one hard drive to GPT or convert it to GPT (when data have been saved). To create FAT32 partition larger than 32GB or increase NTFS partition cluster size, you need to employ third-party program. To create more than 4 primary partitions, you can convert MBR to GPT or set one of primary partitions as logical.
Here is the guide on how to break Windows 7/8 or Windows 10 maximum hard drive size in two aspects.
How to Break 2TB Hard Disk Limit in Windows 10/8/7
To break this limit, please initialize or convert disk to GPT, and MiniTool Partition Wizard could help do this with ease. Please download and install the freeware.
Option 1. Initialize the disk as GPT
To break the limit, you can choose to initialize the disk to GPT if the disk is a new one and no data has been saved on it. You can initialize it to GPT disk with the free partition manager – MiniTool Partition Wizard or with the Windows built-in tool – Disk Management.
MiniTool Partition Wizard FreeClick to Download100%Clean & Safe
Option 2. Convert MBR disk to GPT
If you have saved data on the MBR disk, you can choose to convert MBR disk to GPT to break the hard disk limits. You can also choose MiniTool Partition Wizard and Disk Management.
In Disk Management, you can convert MBR to GPT unless you have deleted all partition. In this way, you will lose all your data on. Thus, if you want to do use Disk Management to convert MBR to GPT, please back up all your important files in advance.
Thus, you can choose to use MiniTool Partition Wizard to convert MBR to GPT which would not bring any damage to your original data.
Then you can launch it to enter its main interface. Then choose the disk you want to convert and choose Convert MBR Disk to GPT Disk to continue.
Then click “Apply” to confirm the changes.
Once the disk is converted to GPT, you can use all hard disk space, not limited to 2TB.
Note: If you want to convert a system disk (the disk installing Windows) from MBR to GPT, you need to upgrade to MiniTool Partition Wizard Pro Edition.
Obviously, using Disk Management is not a wise choice to break 2TB hard disk limit when data have been saved, and third-party partitioning tool is better.
How to Break 32GB Partition Size Limit in Windows 10/8/7
As we know, FAT32 is supported by Windows, Mac OS X, Linux, and other systems, and some game machines like Xbox 360 and PlayStation recognize FAT partition only. Therefore, there are a huge number of people who need to create a large FAT32 partition or format a large NTFS partition to FAT32.
In addition, many people need to increase cluster size of NTFS partition so as to enlarge the partition. But disappointingly, they have to suffer data loss if they employ Windows Format Utility.
But fortunately, using best partition manager – MiniTool Partition Wizard, you can create a 2TB FAT32 partition, or convert large NTFS partition to FAT32 without losing data. Moreover, it is able to increase cluster size without data loss, too.
Please download and install the program to your computer.
MiniTool Partition Wizard FreeClick to Download100%Clean & Safe
Then, launch the program to get its main interface.
To create a FAT32 partition larger than 32GB, please select an unallocated space and choose “Create Partition” feature. To convert NTFS to FAT32, please select the NTFS partition and choose “Convert NTFS to FAT“. To enlarge cluster size, please select the partition and choose “Change Cluster Size“.
Here, we take creating a FAT32 partition for example.
First, select the unallocated space and choose “Create” from the context menu to continue.
Then, specify the size, location, label, drive letter, partition type, and other information for this new partition. Finally, click the “Apply” button to perform this change.
How to Break 4 Primary Partitions Limit in Windows 10/8/7
To break this limit, you can also use MiniTool Partition Wizard.
MiniTool Partition Wizard FreeClick to Download100%Clean & Safe
And you have 2 choices.
Option 1: Initialize or Convert Disk o GPT
You can choose to initialize the disk to GPT with MiniTool Partition Wizard or Disk Management. Thus, you can create up to 128 partitions on a GPT disk in Windows.
Option 2: Set One of Primary Partitions Logical
Setting one of 4 primary partitions to be logical will create an extended partition where lots of logical drives could be created, and MiniTool Partition Wizard can help you do this without data loss.
Just run this software. Select one of primary partitions and choose “Set Partition as Logical” feature. We highly suggest changing the hard drive partition which has lots of unused space to logical, and it should be a common data partition rather than Windows system partition and boot partition.
At last, click “Apply” button to make all changes performed.
Once a logical partition is made, you can create lots of logical partitions by taking free space from this partition.
Click to Tweet
After knowing how to break the hard drive size limit, maybe some of you are also interested in why there are such limits. Please keep reading to get what you want.
Why There Is Windows 8/10 or Windows 7 Maximum Hard Drive Size Limit
We have said partitioning scheme rules the maximum hard disk size and partition amount, and file system affects the size of maximum partitions. But how do these 2 items generate such limits?
Here are answers.
As we know, capacity of a hard disk = the number of logical sectors within the device × the size of each logical sector, and a computer system requires bits of information to represent sector amounts. The partitioning scheme used by most modern Windows-based computers is MBR (master boot record), which sets a limit of 32 for the number of bits that are available to represent the number of logical sectors. Therefore, the maximum hard disk size is 2^32 * sector size.
If the sector size is 512 byte, then the maximum hard disk size = 2^32*512 byte = 2,199,023,255,552 byte = 2TB.
If the sector size is 4K native, then the hard disk size limit = 2^32*4k = 16TB.
However, the GPT partitioning scheme sets the limit for the number of bits available to represent the number of logical sectors to 64, so maximum size for GPT disk is 2^64*512B (9.4EB) or 2^64*4k, which could be very large.
Why There Is 32GB Limit for FAT32 Partition
The maximum size of a hard drive partition depends on the file system used to format the partition. In Windows XP, the maximum possible number of clusters on a volume using the FAT32 file system is 268,435,445. With a maximum of 32 KB per cluster, this equates to a maximum disk size of approximately 8TBMicrosoft
Hard drive partition size = the number of clusters × cluster size (here we ignore space for File Allocation Table since it is so little). So theoretically, a FAT partition can be very large. But disappointingly, format utility built-in Windows 7,Windows 8, Windows 10, and other Windows OS limits FAT32 partition size to 32GB while third-party partitioning tool could help create or format a very large FAT32 partition.
MiniTool Partition Wizard FreeClick to Download100%Clean & Safe
Why There Is Hard Drive Partition Amount Limit
We have said users can only create the maximum number of 4 primary partitions on an MBR disk and 128 partitions on a GPT disk, so it is the partitioning scheme that sets the limit.
MBR, namely Master Boot Record, is composed of 3 parts, including master boot code, disk signature, and the partition table for the disk. An MBR partition table is allocated with 64 bytes to hold entries of primary partition, and one partition entry uses 16 bytes. As a result, MBR partition table can hold the maximum number of 4 entries, which means that it represents 4 primary partitions at most.
However, on a GPT disk, the partition table header defines the number and size for partition entries. EFI requires the minimum of 16,384 bytes for partition table, and each entry uses 128 bytes. Therefore, a GPT partition table can hold 16,384 ÷ 128 = 128 entries, which means you can create up to 128 partitions on a GPT disk under Windows.
How Big Is Windows 10?
Windows 10 is a series of personal computer operating system produced by Microsoft as part of its Windows NT family of operating system. Windows 10 is released on July 29, 2015. And it is the successor to Windows 8.1. Windows 10 provides four different versions including Home, Pro, Education and Enterprise.
Windows 10 also brings some new features: Timeline, Focus Assistant, Nearby Sharing, Night Light and so on.
Windows 10 is commonly used in a variety of devices such as a computer, phone, laptop, etc.
So with so many features, some users may choose to upgrade to Windows 10. But how big is Windows 10 or how big is Windows 10 on SSD? Do you know how much space Windows 10 need?
If there is not enough space for Windows 10, you will fail to install when updating. So before updating, you need to know how big Windows 10 is and what the requirements are for installing Windows 10.
How Big Is Windows 10?
The size of Windows 10 is highly variable since it depends on many factors. Thus, you may wonder how much space the Windows 10 need.
In fact, the size of Windows 10 is increasing starting Windows 10 May 2019 Update. The size of Windows 10 is increased from 16GB for 32-bit and 32GB for 64-bit to 32GB for both versions.
After knowing the size of the Windows 10, you also need to know the requirement for installing Windows 10.
The Requirement for Installing Windows 10
- Processor: 1 gigahertz (GHz)or faster compatible processor or System on a Chip (SoC).
- RAM: 1GB for 32-bit or 2GB for 64-bit.
- Hard Drive size: 32GB or larger hard disk.
- Graphics card: Compatible with DirectX 9 or later with WDDM 1.0 driver.
- Display: 800X600
These are the requirement for installing Windows 10. However, if the hard drive is not large enough, you can choose to extend it or upgrade it to a larger hard drive.
After meeting the requirements, you need to prepare a Windows installation disk or a Windows 10 repair disk to install the Windows 10.
Click to Tweet
Conclusion
Now, all the information about Windows 10 maximum hard drive size is told to you. Though there are hard drive size limits in Windows 10, Windows 8, Windows 7, and other Windows OS, you can break them in easy steps.
If you want to use all space of hard disks larger than 2TB, or hope to create FAT32 partitions larger than 32GB, or plan to create more than 4 primary partitions, now try the methods offered by MiniTool Partition Wizard.
Should you have any suggestions or issues, please tell us by sending an email to [email protected] or leaving a comment.