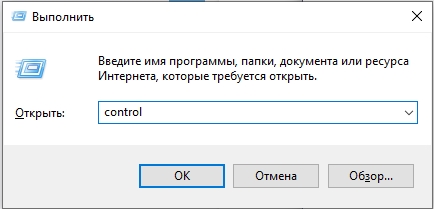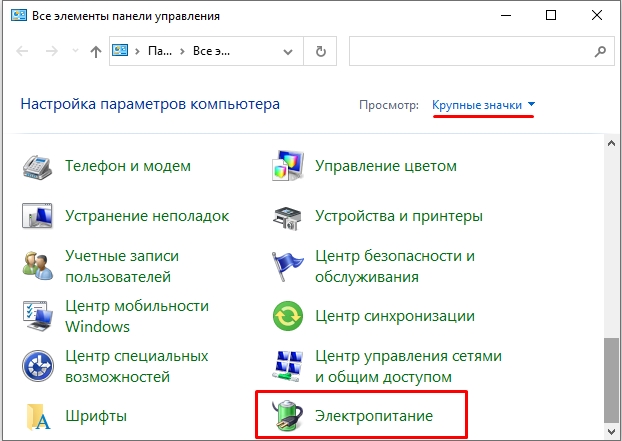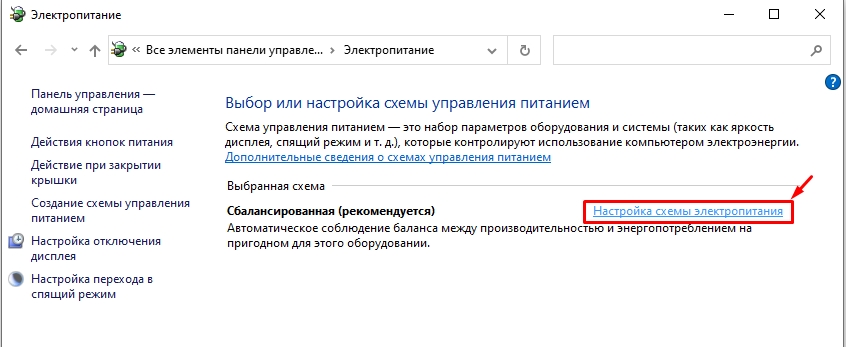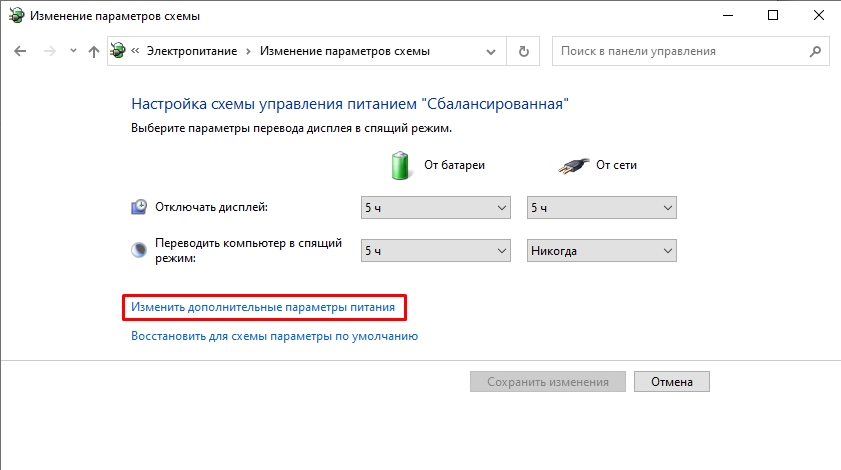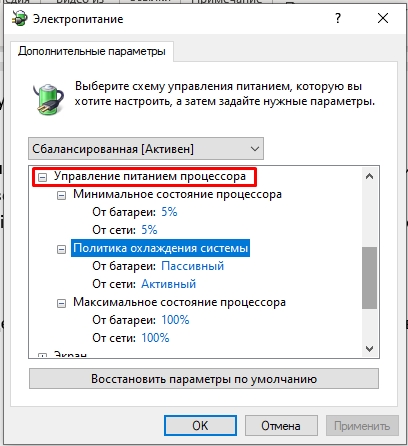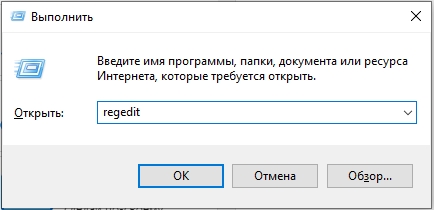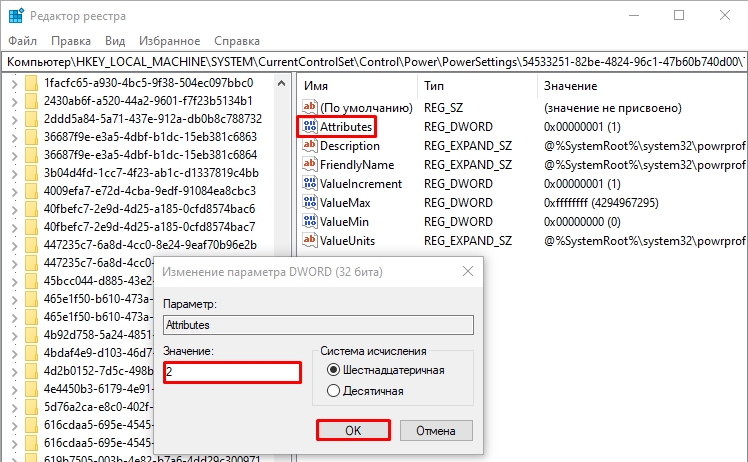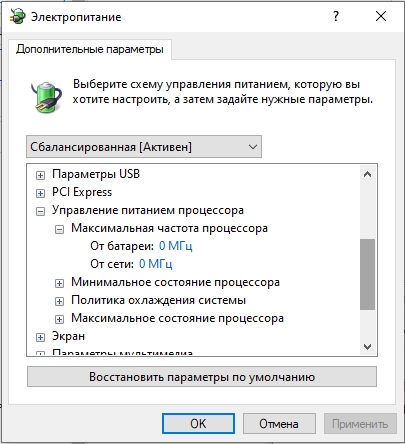Restarted my laptop after all-night torrenting, and when the exhaust fan felt unusually warm, I notice the setting is gone, my CPU is running on max-speed no matter what profile I choose (even setting the CPU to always low in BIOS don’t work). I’ve tried resetting the power profiles, and still nothing happened. Maybe an in-place upgrade would solve this, but is there someway to restore it without spending few hours waiting the process? Or did the failure of BIOS option for forcing to low power (which previously work just fine, even on Linux distro which doesn’t support power throttling) is a sign of some hardware problem?
EDIT : I check CPU-Z and it turns out my CPU throttling is still working normally. Even the reset doesn’t change the state setting (I set it to always use the lowest on power saver, and maximum at 80% on balanced), so the setting somehow doesn’t appear, and it’s not affected by setting reset too. The task manager still report as if my CPU is working on maximum frequency though.
asked Aug 24, 2012 at 12:33
MartheenMartheen
1,5131 gold badge13 silver badges27 bronze badges
2
This happened to me after I installed Hyper-V on my computer. Apparently, you cannot use these advanced options and Hyper-V at the same time. I went to Control Panel > Programs > Programs and Features > Turn Windows features on or off and disabled Hyper-V.
After rebooting, everything is back to normal.
answered Jun 23, 2014 at 17:09
JohnEyeJohnEye
1,4764 gold badges16 silver badges26 bronze badges
1
I have had a similar problem on Windows 8 Pro. My CPU frequency was not changing during normal work (at least it was shown at 100% in the Resource Monitor and in Task Manager) and did not even change upon changing power profiles. Also the minimum and maximum CPU frequency options in power profiles were missing.
I found out that I caused this by forcing Windows to use both cores during OS start. So reverting the setting to default in msconfig, everything went back to normal after restart («number of processors» needs to be unchecked).
Pictures:
dgw
3406 silver badges19 bronze badges
answered Mar 24, 2013 at 10:15
1
On my UX391UA I had to enable the processor power options via registry by setting
HKEY_LOCAL_MACHINE\SYSTEM\CurrentControlSet\Control\Power\CsEnabled
from 1 to 0 as suggested in this forum post.
answered May 17, 2019 at 10:17
BostrotBostrot
2613 silver badges5 bronze badges
1
I too experienced the same situation Window 8 Consumer preview… But i believe this is due to and after use effect of registery cleaners i used a couple of softwares like Uniblue powersute 2013 and Advanced system care.. all latest builds.
I noticed above mentioned problem after using these 2 softwares, don’t sure which one is culprit..
Found no cure rather than reinstalling window from fresh start..
Hope u got any help from my reply..
answered Aug 27, 2012 at 11:58
1
You must log in to answer this question.
Not the answer you’re looking for? Browse other questions tagged
.
Not the answer you’re looking for? Browse other questions tagged
.
Всем привет! Сегодня в статье мы поговорим про управление питанием процессора. Данную настройку можно найти почти во всех версиях Windows 10, 11, 7 и 8. Для чего эта конфигурация вообще нужна? – давайте попробую ответить на примере.
Представим себе ситуацию, что у вас есть мощный игровой ноутбук. Если в системе стоит настройка «Максимальная производительность», то даже при работе с обычными офисными программами и браузером ноут будет работать на полную. Некоторым пользователям это не нравится, и они для этого используют «Сбалансированную» схему питания, когда на процессор подается только часть питания.
От этого процессор работает чуть слабее, но при этом он не перегревается и работает сбалансированно. Зачем работать на полную и повышать частоты процессора, для небольших задач и программ? – именно поэтому в настройках питания можно увидеть значения от 5 до 10%.
Читаем – что делать если греется ноутбук.
С другой стороны, для игр монтирования видео или работы с мощными графическими программами, нужно наоборот использовать другую более производительную схему. Настройка управления питанием процессора на Windows позволяет подавать разное питания в тех или иных ситуациях.
Содержание
- Изменение настроек
- Дополнительная настройка
- Видео
- Задать вопрос автору статьи
Изменение настроек
Настройка электропитания в Windows делается в «Панели управления», которая есть во всех версиях «Окон». Я настольно рекомендую перед изменением настроек питания процессора – обновите все драйвера на свой ноутбук. Если у вас стационарный компьютер – обновляем дрова для материнской платы.
Читаем – как обновить все драйвера.
Если у вас ноутбук от MSI, Lenovo или ASUS – дополнительно установите специализированное программное обеспечение: MSI Center (или MCI Dragon Center), LenovoVantage, Armoury Crate. Зачем это нужно? В некоторых ноутбуках только через него можно поменять или добавить режим «Высокая производительность». Просто его может и не быть в настройках.
- Зажмите клавиши:
+ R
- Введите команду в окно «Выполнить»:
control
- Откройте раздел «Электропитания».
- Здесь может быть несколько схем. Например, «Сбалансированная», «Высокая производительность» и «Экономия энергии». Последняя обычно включается при работе от батареи, при отключенном блоке питания. «Высокую производительность» я обычно включаю во время игр или при работе с прожорливыми программами. В остальное время и сижу на «Сбалансированной» схеме. Напротив нужной кликните «Настройка схемы электропитания».
- «Изменить дополнительные параметры питания».
- Раскройте «Управление питанием процессора». Здесь у нас есть несколько параметров.
- Минимальное состояние процессора – сколько мощности будет отдано на программу в процентах на минимальной нагрузке. Сколько ставить тут? Для того чтобы ноут не закипал, можно оставить параметр 5%. Если ваш ноут постоянно работает от сети и нужна максимальная производительность, можно выставить 100%.
- Максимальное состояние процессора – противоположный параметр первому. Если вы хотите снизить потребляемую мощность CPU можете немного уменьшить этот параметр. Например, поставить 80-90%. Для игр и прожорливых программ – оставляем 100%.
Если же комп или ноутбук работает у вас постоянно от сети, и вы хотите, наоборот, увеличить производительность – ставьте все на 100%.
Дополнительная настройка
Если вы ограничили максимальное состояние процессора, но все равно видите сильный перегрев или надрыв кулеров на компе. В первую очередь я бы на вашем месте проверил температуру процессора. Если камень слишком горячий, нужно провести профилактические работы – чистим от пыли, меняем термопасту и термпопрокладки. Читаем подробные инструкции для:
- Ноутбука.
- Компьютера.
Если уже после этого останутся проблемы, можно сделать еще две вещи. Первая – выключить (или включить) Turbo Boost. Turbo Boost – это увеличение частоты процессора на 1000-1500 МГц. Как вы понимаете в таком случае увеличивается производительность, но и сам проц греется сильнее. Для сбалансированной схемы можно дополнительно уменьшить максимальную частоту процессора через редактор реестра.
- Опять жмем:
+ R
- Вводим:
regedit
- Пройдите по пути:
HKEY_LOCAL_MACHINE\SYSTEM\CurrentControlSet\Control\Power\PowerSettings\54533251-82be-4824-96c1-47b60b740d00\75b0ae3f-bce0-45a7-8c89-c9611c25e100
- Справа откройте параметр:
Attributes
- Установите значение:
2
- Теперь заходим в то же окно и смотрим – в конфигурации «Управление питанием процессора» появилась настройка «Максимальная частота процессора». 0 МГц – означает, что ограничений нет и процессор работает на полную. Вы можете уменьшить показатель вручную.
На некоторых ноутбуках, можно дополнительно немного уменьшить вольтаж для процессора. Если сделать это грамотно, то производительность в играх не упадет, а может даже немного вырасти. Почему так происходит? Такое может сработать, если изначально на данной модели немного не хватает напряжения на видеокарте. Например, на одной модели 80 Ватт, но она может работать с 120 Ваттами. В итоге мы снижаем вольтаж в BIOS на процессор, который имеет миллион ядер, и он и так не нагружается в игре.
И в итоге часть вольтажа идет на видеокарту. В этом есть два плюса. Первый – меньше греется процессор. Второй – больше вольт идет на видеокарту, и она работает с большим производительным потенциалом. Настройки можно делать только в инженерном меню BIOS. Перед этим узнайте – сколько Ватт у вас поступает на вашу видеокарту и насколько она может работать. Если она уже работает с максимальным напряжением, то ничего менять не нужно. Если же потенциал есть, то можно попробовать уменьшить вольтаж на процессоре. Ну и помните, что вы все делаете на свой страх и риск. Подобные действия с БИОС-ом моментально выводят ноутбук из гарантии. Я всего лишь указал на один интересный метод, которым пользуются некоторые «знающие инженеры».
Вот и все. Пишите свои вопросы и делитесь мнением в комментариях. До новых встреч на портале WiFiGiD.RU.
Видео
Содержание
- Изменение стандартных параметров плана электропитания
- Включение дополнительных параметров
- Использование командной строки
- Вопросы и ответы
В операционной системе Windows 10 имеется отдельное меню настроек, отвечающее за управление питанием. Особенно актуальна эта тема для обладателей ноутбуков, когда требуется оптимизировать потребление энергии при работе устройства от батареи. Однако и пользователи стационарных компьютеров тоже нередко сталкиваются с такой задачей. Основное влияние на потребление энергии оказывает процессор, поэтому для оптимизации или настройки максимальной производительности в первую очередь следует обращать внимание на питание именно этого комплектующего. Об этом и пойдет речь далее.
Изменение стандартных параметров плана электропитания
Для начала поговорим о стандартных параметрах планов электропитания. Как известно, в ОС можно настроить сразу несколько профилей, чтобы быстро переключаться между ними. Сейчас мы разберем только текущий план, а вы, отталкиваясь от увиденных инструкций, сможете точно так же настроить и другие профили, изменяя только значения пунктов, чтобы создать необходимое питание для процессора.
- Откройте меню «Пуск» и перейдите оттуда в «Параметры», щелкнув по значку в виде шестеренки.
- Здесь вас интересует категория «Система».
- Через панель слева переместитесь в «Питание и спящий режим».
- Отыщите надпись «Дополнительные параметры питания» и кликните по ней левой кнопкой мыши.
- Вы будете перемещены в соответствующий раздел Панели управления. В нем выберите необходимую схему и нажмите по кликабельной надписи «Настройка схемы электропитания».
- В открывшемся окне щелкните ЛКМ по «Изменить дополнительные параметры питания».
- Теперь в появившемся списке вам нужно выбрать раздел «Управление питанием процессора», развернув его.
- Обратите внимание на находящиеся здесь три пункта «Минимальное состояние процессора», «Политика охлаждения системы» и «Максимальное состояние процессора». Первый параметр отвечает за минимальную производительность процессора в процентах. Например, если какое-то приложение будет запущено, то для него выделятся все мощности комплектующего, чтобы быстро выполнить задачу. Полной противоположностью является третий параметр, ведь в нем вы устанавливаете максимально допустимую нагрузку, ограничив тем самым производительность.
- Что касается изменения состояния, то вы самостоятельно задаете процентное значение, вписывая цифры в специально отведенное поле.
- Пункт «Политика охлаждения системы» позволит установить, будут ли вентиляторы ускорять свою работу при замедлении быстродействия центрального процессора.

Все остальные настройки плана электропитания в Windows 10 не имеют никакого отношения к процессору, поэтому мы их пропустим. Однако если вы хотите их изменить, сначала наведите курсор на пункт, чтобы отобразилась всплывающая подсказка. Там вы сможете узнать, за что отвечает конкретный параметр.
Включение дополнительных параметров
По умолчанию один важный параметр питания процессора в рассмотренном выше меню не отображается, хотя он может быть полезен ряду пользователей. Эта настройка отвечает за ограничение частот процессора, то есть если их понизить, потребление энергии значительно снизится, но вместе с этим упадет и производительность. В случае заинтересованности данным параметром выполните следующие действия:
- Откройте утилиту «Выполнить», зажав комбинацию клавиш Win + R. Введите там
regeditи нажмите на Enter. - Перейдите к
HKEY_LOCAL_MACHINE\SYSTEM\CurrentControlSet\Control\Power\PowerSettings\54533251-82be-4824-96c1-47b60b740d00\75b0ae3f-bce0-45a7-8c89-c9611c25e100, вставив этот путь в адресную строку. - В корне конечной директории отыщите параметр «Attributes» и дважды кликните по нему правой кнопкой мыши.
- Откроется окно свойств, где следует изменить значение на 2. После этого настройка будет применена автоматически, однако в некоторых случаях это происходит только после перезагрузки операционной системы.
- Закончив с этим, снова перейдите к настройкам плана электропитания так, как это показано в предыдущей инструкции. Кликните по надписи «Изменить дополнительные параметры питания».
- Отыщите в «Управление питанием процессора» пункт «Максимальная частота процессора» и раскройте его для изменения значения.
- Выставьте необходимое ограничение. Учитывайте, что здесь оно вводится в МГц, а во всех программах и Диспетчере задач скорость отображается в ГГц. То есть вам необходимо прописать, например, 1500 МГц, чтобы установить ограничение до 1.5 ГГц.
- После внесенных изменений предлагаем проверить их действенность. Щелкните ПКМ по пустому месту на панели задач и в появившемся контекстном меню выберите пункт «Диспетчер задач».
- Переместитесь на вкладку «Производительность».
- Обратите внимание на показатель скорости процесса, чтобы убедиться в том, что установленное ограничение работает.

Если этот пункт в настройках плана электропитания вам больше не будет нужен, просто скройте его, установив значение 1 в рассмотренном только что параметре редактора реестра.
Использование командной строки
Некоторым пользователям проще управлять компьютером, вводя команды в консоли. Настроить питание процессора тоже можно в этом приложении. Для этого понадобится выполнить всего пару простых действий и освоить несколько команд.
- Для начала запустите консоль от имени администратора. Сделать это можно, например, через меню «Пуск».
- Введите
powercfg /query, чтобы просмотреть все доступные настройки питания. - Обратите внимание на представленные строки — там указано название параметра, которое отображается в графическом меню. Здесь вам нужно запомнить «Псевдоним GUID» и «Текущий индекс настройки питания». По первому значению будет производиться изменение, а второй отвечает за текущую конфигурацию. 64 на конце означает 100%, а 00 — отсутствие ограничений.
- Теперь осталось только ввести, например,
powercfg /query SCHEME_CURRENT SUB_PROCESSOR PROCTHROTTLEMAX 100, где SCHEME_CURRENT — текущий профиль электропитания, SUB_PROCESSOR — GUID раздела «Управление питанием процессора», а PROCTHROTTLEMAX — псевдоним самого параметра.

Меняйте все значения и псевдонимы на необходимые, чтобы успешно управлять значениями. Если вдруг при вводе команды возникнет какая-то ошибка, на экране отобразится отчет с рекомендациями по исправлению ситуации, что поможет разобраться с данной операцией даже начинающему пользователю.
Это были все сведения о настройке питания процессора в операционной системе Windows 10, о которых мы хотели рассказать. Не забывайте, что любые изменения как-то отражаются на быстродействии и энергопотреблении, поэтому производите конфигурацию с умом.
Еще статьи по данной теме:
Помогла ли Вам статья?
Когда речь идет о сохранении энергии и оптимизации производительности на компьютере с операционной системой Windows 10, роль управления питанием процессора играет важную роль. Но что делать, если вкладка управления питанием процессора в настройках питания отсутствует? Нет нужды в панике, в этой статье мы расскажем вам о нескольких простых шагах, которые помогут исправить эту проблему.
Вкладка управления питанием процессора в настройках питания Windows 10 позволяет пользователю настроить режимы энергопотребления на своем компьютере. Она предоставляет доступ к различным параметрам, таким как минимальное и максимальное состояние процессора, тактовая частота и множитель процессора. Благодаря этим настройкам вы можете более гибко управлять энергопотреблением своего компьютера и максимально использовать возможности вашего процессора.
Однако, многие пользователи сообщают о проблеме отсутствия вкладки управления питанием процессора в настройках питания Windows 10. Вместо этого, они видят только основные режимы энергопотребления, такие как «Сбалансированный» и «Высокая производительность». Это может быть вызвано различными причинами, такими как старый или несовместимый драйвер процессора, несовместимое оборудование или нарушенные системные настройки.
Важно отметить, что для внесения изменений в параметры питания процессора на вашем компьютере требуются права администратора. Убедитесь, что у вас есть доступ к аккаунту с административными правами на вашем компьютере.
Содержание
- Почему отсутствует вкладка управление питанием процессора в Windows 10?
- Решение проблемы отсутствующей вкладки управления питанием процессора в Windows 10
- Как восстановить вкладку управления питанием процессора в Windows 10?
Почему отсутствует вкладка управление питанием процессора в Windows 10?
В операционной системе Windows 10 возможно отсутствие вкладки «Управление питанием процессора» по нескольким причинам:
| 1. Устаревшие драйверы | Если драйверы процессора устарели, операционная система может не распознавать функцию управления питанием процессора и не отображать соответствующую вкладку. |
| 2. Отсутствие поддержки BIOS | В случае, если BIOS вашего компьютера не поддерживает функцию управления питанием процессора, Windows 10 не будет отображать вкладку «Управление питанием процессора». |
| 3. Отключенная функция в BIOS | Если функция управления питанием процессора отключена в настройках BIOS, Windows 10 не будет отображать соответствующую вкладку. |
| 4. Ограничения версии Windows | Некоторые версии Windows 10, такие как Home или некоторые ограниченные образы Windows 10 для корпоративных вариантов, могут не иметь функции управления питанием процессора. |
В случае отсутствия вкладки «Управление питанием процессора» в Windows 10 рекомендуется проверить обновление драйверов, настройки BIOS и версию операционной системы, чтобы установить, почему эта функция недоступна. Если проблема не устраняется, можно обратиться за поддержкой к производителю компьютера, разработчику BIOS или к сообществу поддержки Windows.
Решение проблемы отсутствующей вкладки управления питанием процессора в Windows 10
В некоторых случаях пользователи операционной системы Windows 10 могут столкнуться с проблемой, когда вкладка управления питанием процессора отсутствует в настройках системы. Эта вкладка позволяет управлять энергопотреблением процессора и настроить его работу для оптимизации производительности и энергосбережения.
Если у вас отсутствует вкладка управления питанием процессора, есть несколько методов решения данной проблемы:
Метод 1: Обновление драйверов
Сначала стоит попробовать обновить драйверы для процессора. Для этого необходимо перейти на официальный сайт производителя вашего компьютера или процессора и найти последние версии драйверов для вашей модели. Следуйте инструкциям на сайте для установки драйверов.
Метод 2: Включение параметра управления питанием
Иногда вкладка управления питанием может быть скрыта из-за некорректных настроек. Для ее включения воспользуйтесь следующей инструкцией:
- Откройте «Панель управления», набрав ее название в поисковой строке.
- Выберите категорию «Аппаратное и звуковое оборудование».
- Выберите «Управление питанием».
- На левой панели выберите «Выбрать функциональность кнопок питания».
- Включите параметр «Изменить настройки, недоступные сейчас».
- Установите флажок «Показать панель параметров» рядом с «Управление питанием процессора».
- Нажмите «Сохранить изменения».
После выполнения этих действий вкладка управления питанием процессора должна появиться в настройках системы.
Метод 3: Редактирование реестра
Если вы до сих пор не видите вкладку управления питанием процессора, можно попробовать отредактировать реестр системы. Для этого следуйте инструкции:
- Нажмите комбинацию клавиш «Win + R», чтобы открыть «Запустить».
- Введите «regedit» и нажмите «ОК», чтобы открыть редактор реестра.
- Разверните следующие ветки:
- HKEY_LOCAL_MACHINE
- SYSTEM
- ControlSet001 (или ControlSet002)
- Control
- Power
- Щелкните правой кнопкой мыши по папке «Power» и выберите «New» -> «DWORD (32-bit) Value».
- Назовите новое значение «PlatformAoAcOverride».
- Дважды щелкните на новом значении и установите его в «1».
- Закройте редактор реестра и перезагрузите компьютер.
После перезагрузки компьютера вкладка управления питанием процессора должна стать доступной в настройках системы.
Если ни один из вышеперечисленных методов не решает проблему, возможно, проблема не связана с вашими настройками и потребуется более глубокое исследование проблемы. Рекомендуется обратиться за помощью к специалистам или посетить форумы пользователей Windows для получения дополнительной информации и решения данной проблемы.
Как восстановить вкладку управления питанием процессора в Windows 10?
В Windows 10 отсутствие вкладки управления питанием процессора может быть причиной ограничений в изменении режимов энергопотребления и производительности компьютера. Если вы столкнулись с этой проблемой, есть несколько способов восстановить вкладку управления питанием процессора:
- Обновление драйвера процессора: Проверьте, установлен ли на вашем компьютере последняя версия драйвера процессора. Вы можете скачать и установить последние драйвера с сайта производителя вашего компьютера или с помощью программного обеспечения для обновления драйверов.
- Включение режима High Performance: Проверьте, что режим High Performance включен. Для этого откройте «Панель управления», выберите «Питание» и выберите «High Performance».
- Использование программ третьих сторон: Многие программы третьих сторон, такие как ThrottleStop или Intel XTU, позволяют настраивать параметры питания процессора. Установите одну из таких программ и проверьте, доступна ли вкладка управления питанием процессора.
- Редактирование реестра: Если предыдущие способы не помогли, можно попробовать изменить настройки в реестре Windows. Откройте редактор реестра, перейдите к разделу «HKEY_LOCAL_MACHINE\SYSTEM\CurrentControlSet\Control\Power», найдите параметр «ProcessorPolicies» и убедитесь, что его значение равно «0». Если значение другое, измените его на «0».
После применения любого из этих способов перезапустите компьютер и проверьте, появилась ли вкладка управления питанием процессора. Если проблема не была решена, рекомендуется обратиться за поддержкой к разработчику операционной системы или производителю компьютера.

В этой инструкции подробно о способах ограничить максимальную частоту процессора в Windows 11 и Windows 10, используя встроенные средства управления схемами электропитания, не прибегая к сторонним утилитам.
Установка опции «Максимальное состояние процессора» в дополнительных параметрах схемы электропитания
Первый способ — настроить схему электропитания, используемую при работе от батареи, задав максимальное состояние процессора ниже 100% — это отключит ускорение Turbo Boost (когда частота может повышаться выше номинальной частоты процессора) и, даже если мы выставим 99% в значительной мере повлияет на расход заряда и нагрев. Шаги будут следующими:
- Откройте Панель управления, для этого в Windows 11/10 можно использовать поиск в панели задач. В поле «Просмотр» установите «Значки» и откройте пункт «Электропитание».
- Нажмите по пункту «Настройка схемы электропитания» у той схемы, которую вы используете при работе от батареи (при условии, что это ноутбук и вы переключаете схемы питания).
- В следующем окне нажмите «Изменить дополнительные параметры питания».
- В дополнительных параметрах раскройте раздел «Управление питанием процессора», а затем задайте собственное значение в пункте «Максимальной состояние процессора». Его можно задать отдельно для питания от батареи и электросети.
- Примените сделанные настройки.
На этом процесс будет завершен — изменения должны начать действовать сразу.
Полезным будет настроить две или более схем электропитания: одну экономичную с ограничением частоты, другую — для случаев, когда нужна высокая производительность. Также вы можете ускорить переключение между имеющимися схемами электропитания: Программы для удобно переключения схем электропитания на ноутбуке или ПК.
К примеру, я на своем основном ноутбуке с горячим Core i7-10870H пишу статьи в бесшумном режиме с ограниченной частотой, и температура процессора держится в пределах 35-40 градусов, при этом каких-либо неудобств нет. А когда необходимо монтировать видео — включаю схему электропитания с высокой производительностью.
Добавление опции «Максимальная частота процессора» в дополнительные параметры электропитания
Возможен вариант, когда ограничение «Максимального состояния процессора» не срабатывает. В этом случае можно установить максимальную частоту процессора. По умолчанию эта опция в дополнительных параметрах электропитания отсутствует.
Чтобы добавить возможность настройки максимальной частоты процессора, используйте один из следующих способов:
В Терминале Windows или PowerShell
- Запустите Windows PowerShell или Терминал Windows от имени администратора, нажав правой кнопкой мыши по кнопке «Пуск» и выбрав соответствующий пункт меню.
- Введите команду
powercfg -attributes SUB_PROCESSOR 75b0ae3f-bce0-45a7-8c89-c9611c25e100 -ATTRIB_HIDE
и нажмите Enter.
В редакторе реестра
- Нажмите клавиши Win+R на клавиатуре, введите regedit и нажмите Enter.
- Перейдите к разделу реестра
HKEY_LOCAL_MACHINE\SYSTEM\CurrentControlSet\Control\Power\PowerSettings\54533251-82be-4824-96c1-47b60b740d00\75b0ae3f-bce0-45a7-8c89-c9611c25e100
- Дважды нажмите по параметру с именем Attributes в правой панели и установите значение 2 для него. Примените сделанные настройки.
В результате, в дополнительных параметрах схемы электропитания в разделе «Управление питанием процессора» появится новый пункт «Максимальная частота процессора».
По умолчанию указано значение «0 МГц», при таком выборе частота не ограничивается. Вручную можно указать любую частоту в пределах номинальной частоты вашего процессора.
Надеюсь, для кого-то из читателей представленная информация окажется полезной. Если остаются вопросы — задавайте их в комментариях, я постараюсь ответить.