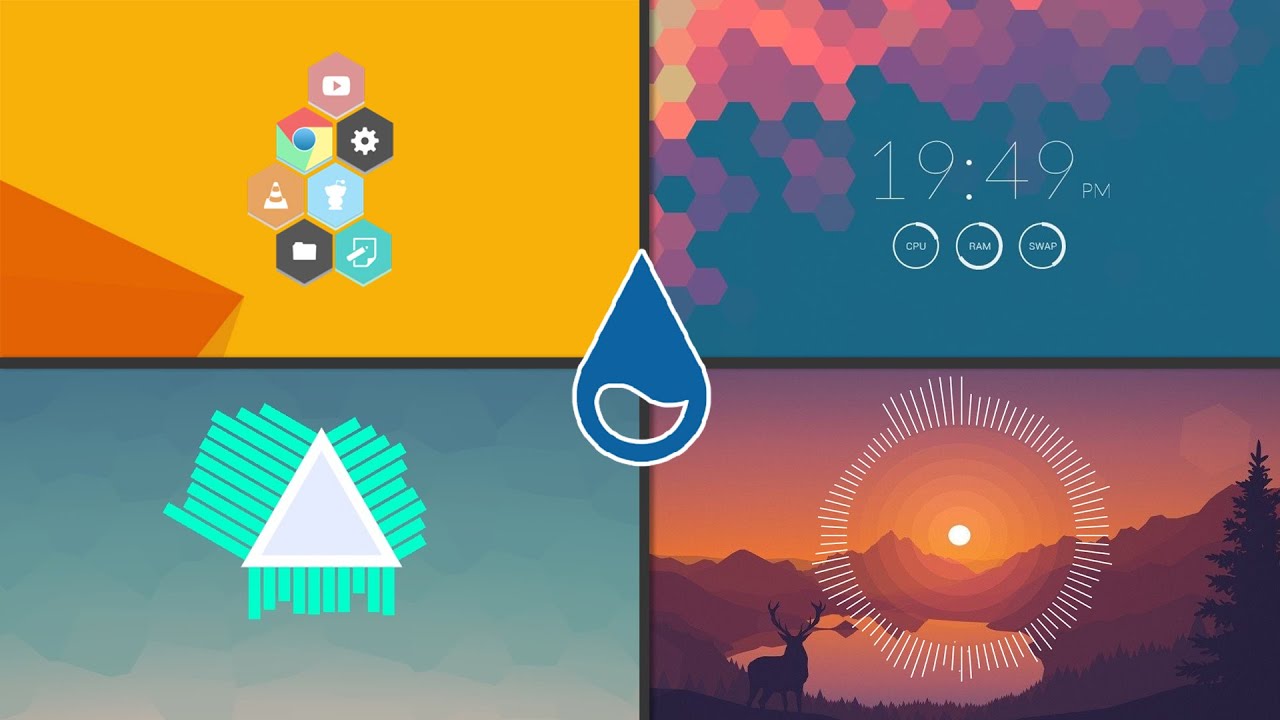Home » Blog » Make Your Windows 10 Look Like macOS
If you want to make your Windows 10 look like macOS then you have to install this software to make it look like macOS. The steps are very simple and also I have made a video tutorial that you can watch step by step so that you can configure your operating system to make it look different.
👇 Necessary Applications 👇
- Ultra UX Theme Patcher
- Old New Explorer
- macOS for Windows 10
- 7TSP GUI
- macpac Icon Theme
- Rainmeter
- Big Sur RC1 for Rainmeter
- Rock Dock Download
- macOS BigSur for Rocket Dock
- Microsoft PowerToys
- Simplify Big Sur – Windows Cursors
Tutorial Steps
So now let’s make our Microsoft Windows 10 to macOS. The first thing you need to do is create a restore point. This is important because if in case you want to remove the theme and switch back to old Windows 10 then you can use System Restore Point to switch back. Also is very easy. Once you have created the System Restore Point then Download and Install Ultra UX Theme Patcher and restart your PC. Theme Patching is important because it enables your system to install any modded theme for your Windows.
Download Old New Explorer and Extract the File. Move Old New Explorer folder to Local Disk C:\ drive and double click OldNewExplorer.exe to install the software. Change the setting as shown in my video and click on Install. Once done, download macOS for Windows 10 Theme and extract the zip file. Move the macOS theme to C:\Windows\Resources\Themes. Once everything is done, it is now time to change the theme to make it look like macOS. Go to the desktop and right-click and select Personalize, Switch the theme to macOS. Also, enable the use of small taskbar buttons in the personalization options.
Once you have done every step till now this means you have successfully installed 50% of the macOS theme. Now it’s time to change icons because old Windows 10 icons don’t look like apple macOS. Download 7TSP GUI and Macpac Icon Theme the first extract 7TSP GUI and rename the program extension from ee to exe and double click and open the software. Now extract Macpac Icon Theme and rename it to 7tsp macpac lightmode.7z.remove this means you have to remove .remove from the extension.
Once done, download Rainmeter and BigSur Rainmeter skin from DeviantArt. install Rainmeter and unload everything once it’s installed. Install BigSur Rainmeter skin and change the steps as shown in my tutorial. Now 80% of your windows are now macOS. Download and Install Rocket Dock and BigSur RocketDock icon pack. Install Rocket Dock and then extract BigSur Rocket Dock skin and move it to C:\Program Files(x86)\Rocketdocks\Skins. Also, move the MacOS icons to C:\Program Files(x86)\Rocketdocks\Icons. Goto RocketDock settings and change the icons as shown in my tutorial. Now finally install Microsoft PowerToys and you are done. Once everything is done you will see massive changes in your Windows 10 as it looks closer to Apple macOS. Hope you like the tutorial
Looking to give your Windows 10 a sleek, modern look similar to MacOS? Our latest blog post has got you covered! With step-by-step instructions and helpful visuals, we’ll guide you through the process of transforming your Windows 10 interface into a stunning MacOS-inspired design. Say goodbye to your outdated desktop and hello to a fresh new look that will impress your colleagues and friends. Don’t wait any longer, check out our blog now and start customizing your Windows 10 to look like MacOS!
Download Now
Download MacOs Theme:– Click Here
Watch Our Step By Step Guide tutorial on How To Make Windows 10 Look Like Mac Os
Looking to give your Windows 10 a stylish makeover? Check out our latest video tutorial where we’ll show you how to transform your Windows 10 interface into a sleek and modern MacOS-inspired design. Our step-by-step instructions and easy-to-follow visuals will guide you through the entire process, making it simple to achieve the desired look. Whether you’re a creative professional looking to improve your desktop aesthetics or just someone who loves a good tech challenge, our video is the perfect resource for you. So why wait? Watch our video now and learn how to make your Windows 10 look like MacOS!
Windows and macOS are inherently built differently. If you recently made a switch from being a Mac user to a Windows user, you will find Windows difficult to use.
Windows do not provide the same seamless user experience as Mac. A lot of convenient tools are missing in Windows. The internet houses tons of resources to help you make your Windows OS look and feel like macOS (or any OS) since Windows XP. You can still have fun making Windows look like macOS.
Table of Contents
There are a couple of different ways to make Windows look like macOS. You can either choose to install each application yourself. Or you can change everything in one go. Be warned that a one-click setup involves changing system files.
It may break your PC if not done correctly. Some of the downloaded files are free while others need a small purchase fee. Do understand that making these changes can corrupt system files on your PC. It is always a good idea to customize your Windows from trusted sources only.
Below we have compiled some steps with trusted links to help you get started on modifying your Windows.
The Easy Way
Installing the MacOS Skin
Skins are the definitive approach to making Windows look like macOS. You can pick a skin to reflect the latest macOS. Or, if you want your PC to look like an older version of mac, you can find a corresponding skin pack for that too.
- Create a system restore point to mitigate any failure.
- Uninstall any previous skins that you may have installed on your system.
- Download and install UXThemePatcher for Windows. Once installed, it patches three system DLL files.
- Download the preferred skin from skinpacks.com.
- Copy downloaded file over to C:\Windows\Resources\Themes\.
- Right-click on the Desktop and select Personalize.
- Choose Theme from the left navigation bar.
- Under the Change theme, select the skin that you downloaded.
- Restart your Windows.
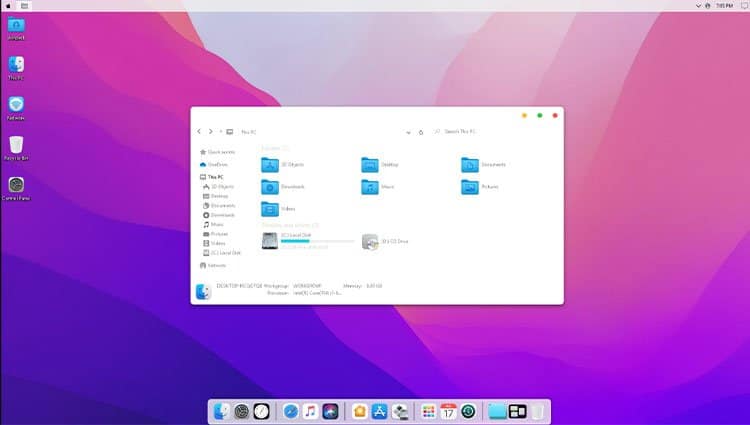
Using Transformation or UX Pack
Transformation packs combine more than one feature. They provide the theme, wallpapers, and system resources in an all-in-one package. They provide customizations in two flavors :
- Transformation pack modifies system files but provides more mac-like features.
- UX pack changes the feel and look but doesn’t change any system files.
For a quick preview, the UX pack is a better option. Download the latest version of the macOS UX Pack.
For a better mac experience, download the macOS transformation pack. Always create a system restore point before installing. If there are any problems with removing the pack, they let you download their uninstaller too.
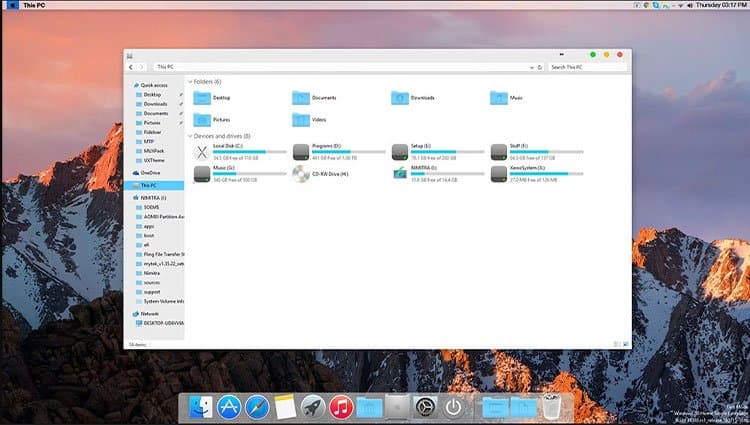
The Manual Way
Hide The Taskbar
Taskbar contains the Start Menu which is the key feature of Windows. If you want your PC to look like a Mac, the first thing you need to do is hide the taskbar.
You can choose to simply use the auto-hide feature built into Windows as well. But Windows does not allow hiding the taskbar completely. Using a third-party app makes sure that it does not pop back up when you move your mouse to the edge of the screen.
I personally use taskbar hider application but there are a wide variety of options available in the market too.
Install a Dock
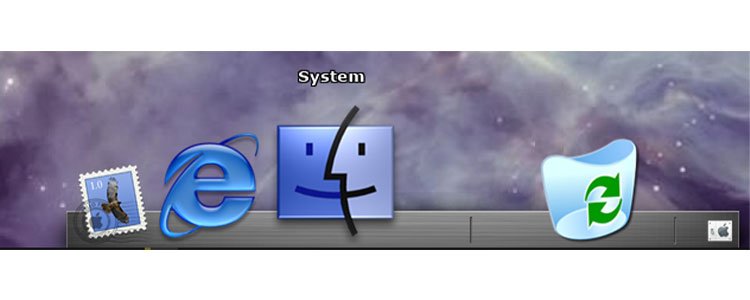
macOS has a dock system for keeping a shortcut of frequently accessed applications. To use the dock on Windows, you need to download an alternative application like AquaDock. There are other alternative options out there as well.
But, this application most closely resembles macOS dock. Once installed, launch the application to customize the dock with tons of features. Note that if you haven’t set your taskbar to hide yet, it may appear behind the taskbar.
Once it appears, right-click on it and Select Customise to open the Customize Aqua Dock window.
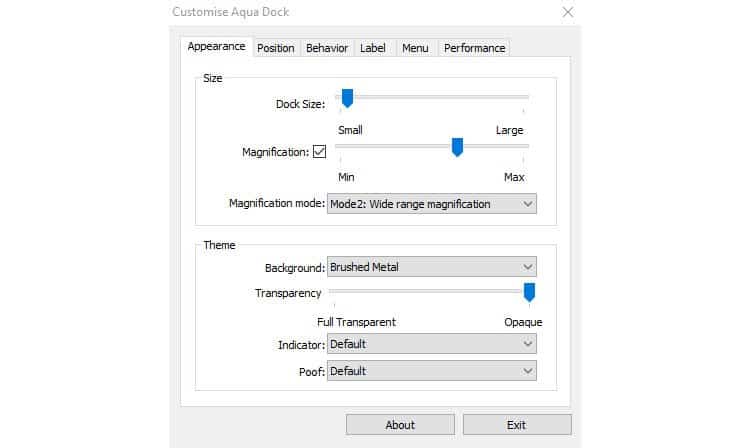
Install The Launcher
Launcher is another distinct feature of macOS. Windows does not have a built-in launcher for its applications. This is why we need to download WinLaunch.
Once installed, press the Shift + Tab key together to activate WinLaunch. WinLaunch is very easy to configure as you only need to drag and drop icons to add applications to it. What’s even better is that it lets you rename the application name.
For example, you can add Windows Explorer and then change its name to Finder like Mac.
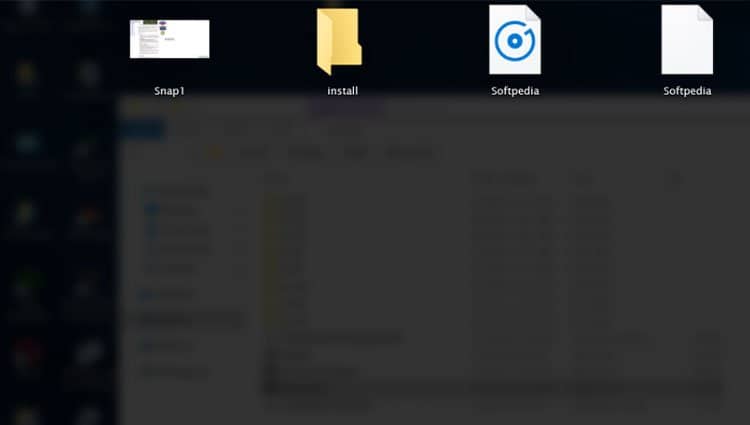
Install The Icons
Any macOS icon pack should work well with AquaDock. Most users prefer using this icon pack from DeviantART. Once downloaded, move the icon files to the icons folder for AquaDock.
If you do not like the above icon pack, you can choose to create your pack of mac-like icons from this page. Make sure to add them to AquaDock so that you can configure them later.
Install the Search App
Cortana and Windows search bar is improving with every new update. But nothing comes close to the spotlight feature of Mac. Wox is an open-source alternative to Spotlight. It lets you make deep searches into your files, applications, and even the internet.
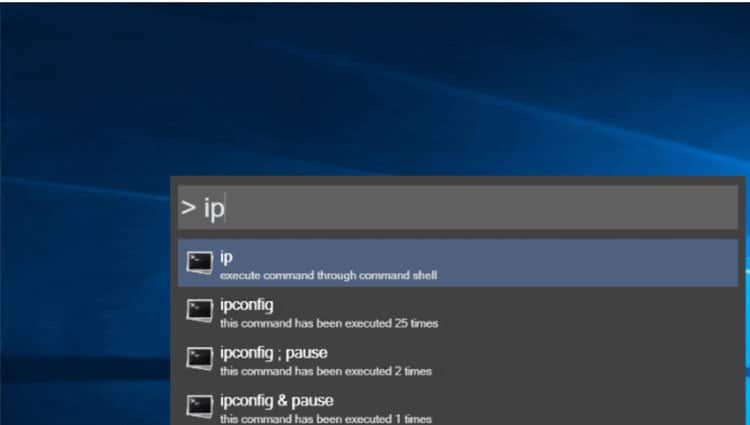
Once installed, use Alt + Space to launch the Wox search. Wox also supports installing plugins to add to the launcher option. Get the plugins from the Wox Page. Wox supports one-click shortcuts to commands, applications and so much more.
Install The Cursor Pack
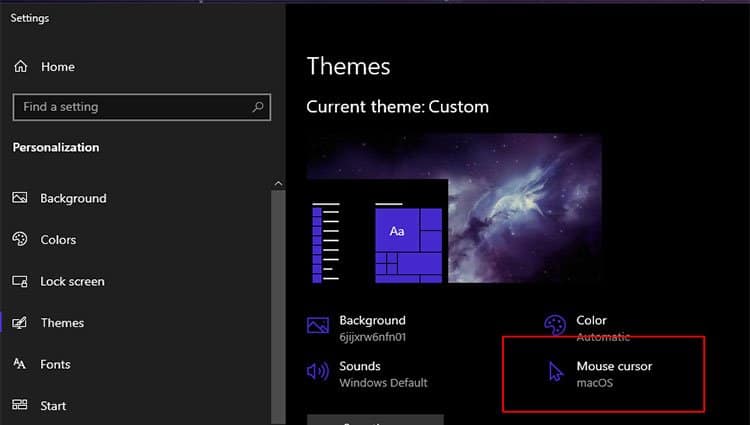
Change The Wallpaper
Free wallpapers are available on any good website. Make sure you pick the high-resolution file to match your PC display. Pick something that resembles the stock wallpaper of macOS. I picked this background because I felt this wallpaper is more distinct than the others.
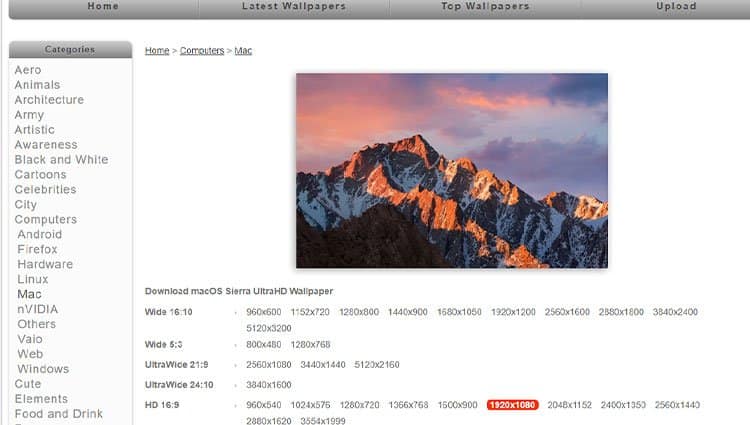
Install Mac-Like Apps
Finally, you can pick more mac-like apps for your Windows PC. Some of these apps are below.
- Screenshot Tool
There are a lot of great screenshot applications for Windows. The internal snip tool has also improved a lot. But, if you want the mac experience, Lightshot is your best bet. Once activated, it lets you select an area and edit it right away. It also lets you upload screenshots automatically to a server.
- Seer/QuickLook
macOS lets a quick preview of any supported file without having to open it. To get this feature, you need an application like Seer. They have a large number of file format support.Or, you can download the QuickLook app from the official Microsoft store. You just need to press Spacebar to get a preview of any file. Note that if you own a Windows S device, the app will not work for you.
- iTunes
iTunes has been available for Windows for a long time now. Most users use it to backup and update files from their iPhones and iPads. With this, you can also use iTunes to play your PC’s media files. Or you can download and purchase media content from the Apple store. Since iTunes comes from Apple itself, you will get the same look and feel whether on macOS or Windows.
-
Home
-
News
- How to Make Windows 10 Look Like macOS? Easy Methods Are Here!
By Vera | Follow |
Last Updated
macOS is popular in public since there are some built-in features in it. If you are looking for a method to make Windows 10 look like Mac and get Mac features on Windows 10, this is the right place you come. MiniTool devotes itself to offering you a detailed explanation of your issues, so keep reading to know how to do this work.
If you once used macOS or you like the interface of a Mac but you still want to continue using Windows 10 operating system, there is still a chance for you to enjoy Mac’s features in Windows 10. Of course, this means making the Windows OS look like macOS by changing the Windows 10’s theme and using a few apps.
These operations only require a couple of clicks. The desktop will be similar to a Mac but your system is still working on Windows 10 and you are able to use all Windows 10 features as before.
Note: Before making Windows looking like Mac, you had better create a system restore point if you cannot uninstall it or in case something goes wrong during the installation.
Install a Mac OS Theme for Windows 10
To make Windows 10 look like Mac, the first thing you should do is to choose a Mac OS theme for Windows 10. This way, the Windows system has a similar appearance to the Mac.
Add Mac Wallpaper
To do this work, you can firstly search for Mac OS X default wallpapers in Google, click Images to continue and then right-click one to choose Save image as to store it in a folder.
Then, right-click the blank on the Windows desktop to choose Personalization, go to Background > Picture to choose Browse so that you can add the downloaded wallpaper to Windows 10.
Add macOS Icons to Windows 10
Step 1: Search for Aqua Dock (a software that adds an OS X Dock replica to Windows XP/7/8/10) in Google, download and install it on your PC, then run it to open the Dock directly.
Any icon on the Dock can be changed if you want a custom one. To add new icons to Aqua Dock, you can go to this website to download the Zip file and extract it. Then, move these icons to the icons folder of Aqua Dock. Next, right-click one shortcut and choose Customize to add one icon to the Dock. To select one from the icons folder, you can press Change.
Install Some Apps to Windows 10
Additionally, you can make Windows look like Mac by installing some tools to bring in some features in Mac to Windows 10.
1. Lightshot
In Mac, the built-in screen recorder and screenshot feature is extensive and user-friendly for you. To enjoy a similar feature, you can install Lightshot to use print screen.
2. Quick Look Tool – Seer
Seer enables you to preview the file including the content when choosing a file and hit the spacebar, without right-clicking to view properties and double-clicking to open. Importantly, you can customize settings with Seer, including font support, language change, keyboard shortcuts, etc.
To use the same feature in Windows, you can use QuickLook that offers some actions, such as, zoom images or documents via Ctrl + mouse wheel, close preview via Esc, adjust the volume via mouse wheel, etc.
3. WinLaunch
If you want to use the app launcher of macOS in Window 10, you can download WinLaunch that enables you to add programs, URLs, and files to it.
Use Mac OS Transformation Pack
In addition to the above ways, you can choose to install a pack like macOS Transformation Pack that can be very helpful to make Windows 10 look like Mac.
The pack offers many changes and brings some Mac themes, wallpapers, icons, Dock, Dashboard, Spaces, and Mac features to your Windows PC, and so on.
The End
Now, we have shown you how to make Windows 10 look like macOS. Just try the proper way based on your actual needs. To enjoy the Mac’s features and use Windows 10 on the same Mac, you can also purchase a Mac with macOS and install the second OS – Windows 10.
About The Author
Position: Columnist
Vera is an editor of the MiniTool Team since 2016 who has more than 7 years’ writing experiences in the field of technical articles. Her articles mainly focus on disk & partition management, PC data recovery, video conversion, as well as PC backup & restore, helping users to solve some errors and issues when using their computers. In her spare times, she likes shopping, playing games and reading some articles.
Windows 11 came with several aesthetic changes, some of which were inspired by the macOS. For example, the Taskbar is now aligned to the center however there are ways to go back to Windows 10 layout. What else can we do? Plenty, actually. There are several ways to make your Windows computer look like Macbook if that’s what you want without entering the walled garden.
Let’s begin.
Note: We recommend closing down all running apps and creating a system restore point before making any major changes like installing themes. Back up your data to OneDrive or cloud storage of your choice so you don’t lose them in case the system crashes. Not that it will but just to be safe. These steps are recommended every time you install an app or make any changes.
Use Themes and Skins
Using a skin pack is the fastest way to change Windows UI to look and feel like macOS or anything else for that matter. We found several macOS skin packs listed for Windows 11, however, there are many more scattered across the web. Search Skin Packs site (link above) to discover more. The one we shared contains Monterey OS updates. They also have a dark version that you can apply after the sun goes down.
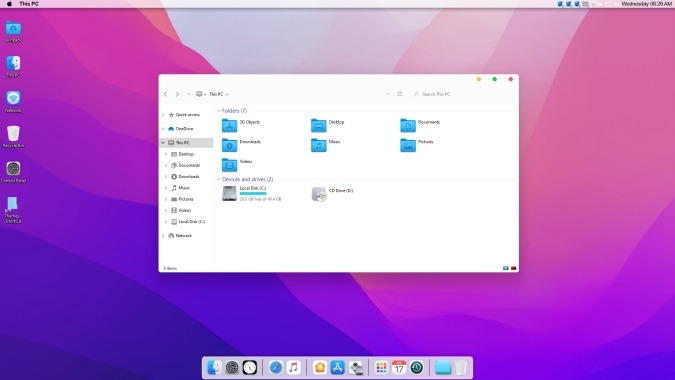
It will change app and folder icons, add a new wallpaper, and make some UI changes like adding the Apple logo at the top to replace the Windows one at the bottom, and so on. During the installation process, you may be asked to choose the features that you want to have from the macOS. This will largely depend on the skin pack you are installing.
macOS Transformation Pack
The macOS Transformation Pack is a software bundle, currently, in its 5th avatar, that will change the way you interact with your Windows UI. It was last updated in 2019 so do not expect Monterey look from it. Download and install the app just like any other app on your Windows computer.
Note: While it was designed for Windows 10 and earlier, I tested it on my copy of Windows 11 and it worked alright.
What you get?

It’s a theme pack that comes with plenty of features and settings to customize Windows the way you want. You can customize the login screen, desktop, screen saver, fonts, cursor, finder bar, icons, dock, and even sound to mimic that of macOS.
In the dock area, you can not only add shortcuts to apps and change app icons but also add URLs. Unlike the skin pack, macOS Transformation Pack comes with a number of wallpapers to choose from.
Rainmeter
If you want more control over the way Windows looks and behaves as macOS, get Rainmeter. It is a desktop customization tool that is modular in nature. You can create your own skins from scratch too or download one of the popular macOS packs from DevianArt. There are many others that you can find on DevianArt.
Here is a good video tutorial on how to work with Rainmeter to customize your home screen.
Wrap Up: Make Windows Look Like macOS
There are individual apps that will help you customize the dock, start menu bar, and add wallpapers but that’s just too much effort. The easiest and fastest way to make a Windows computer look and behave like a Mac is to use a skin pack or theme. It works as a bundle and allows you to customize different aspects individually.
Also Read: How to Customize Windows 11 UI Elements
Gaurav Bidasaria
Gaurav is an editor here at TechWiser but also contributes as a writer. He has more than 10 years of experience as a writer and has written how-to guides, comparisons, listicles, and in-depth explainers on Windows, Android, web, and cloud apps, and the Apple ecosystem. He loves tinkering with new gadgets and learning about new happenings in the tech world. He has previously worked on Guiding Tech, Make Tech Easier, and other prominent tech blogs and has over 1000+ articles that have been read over 50 million times.