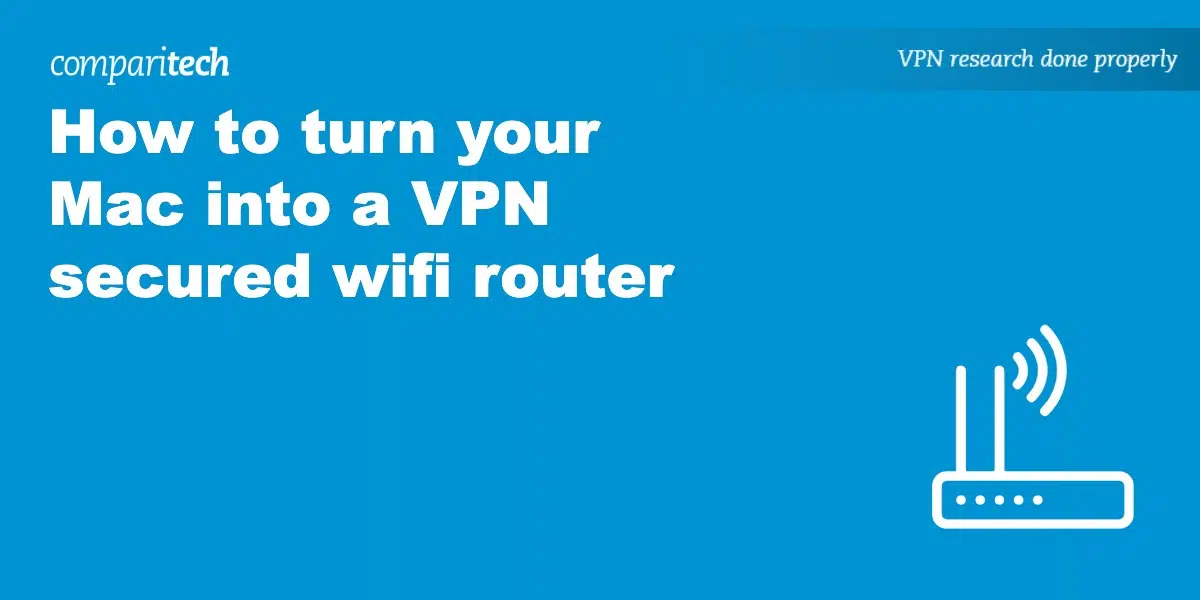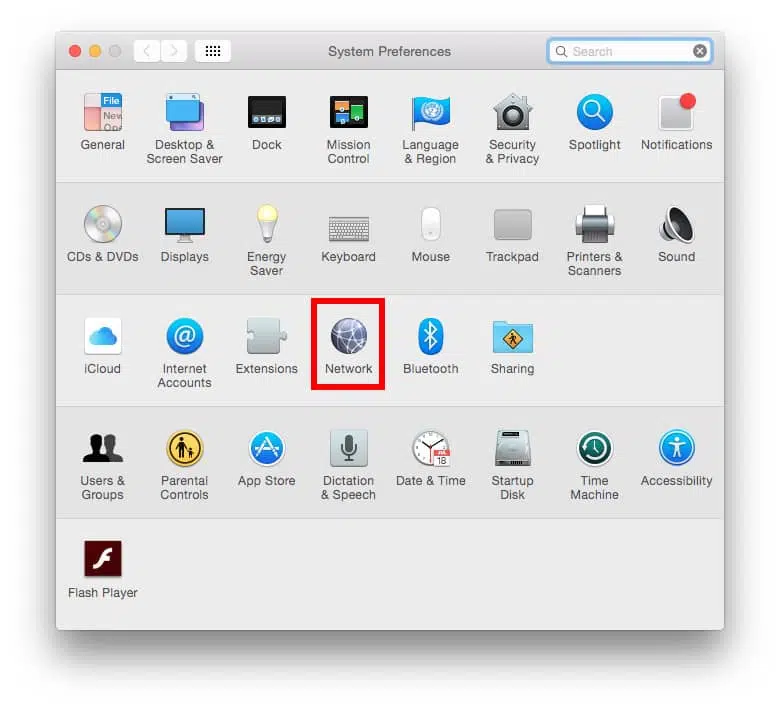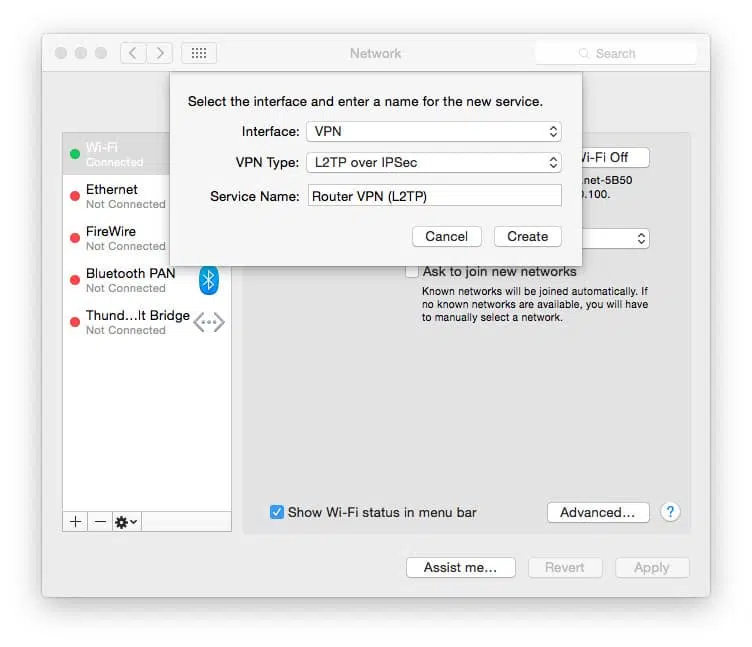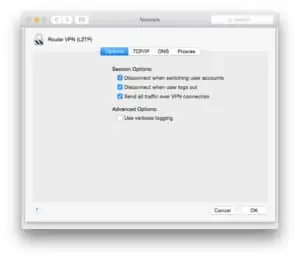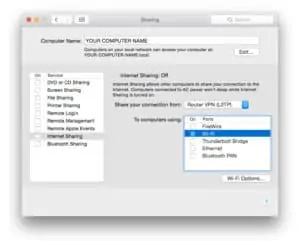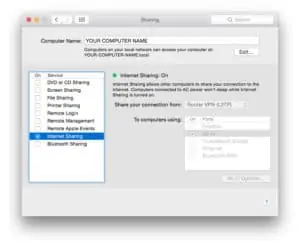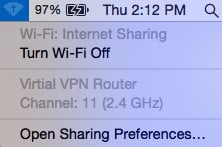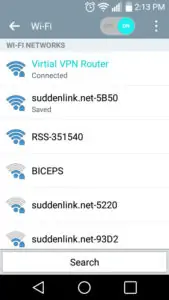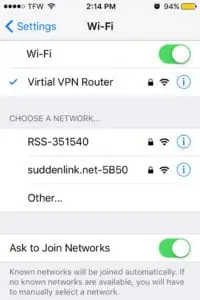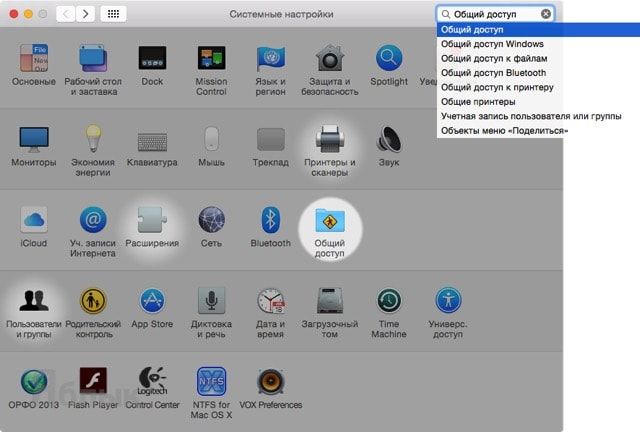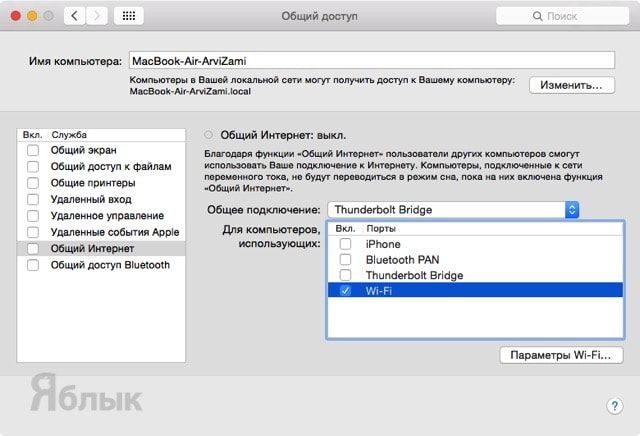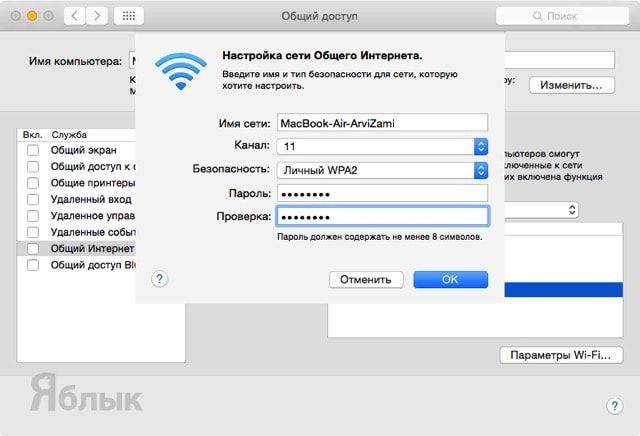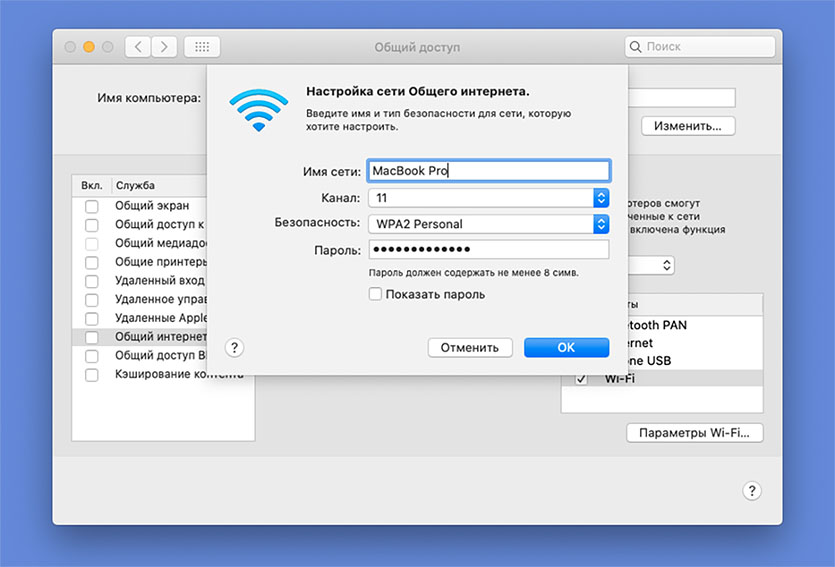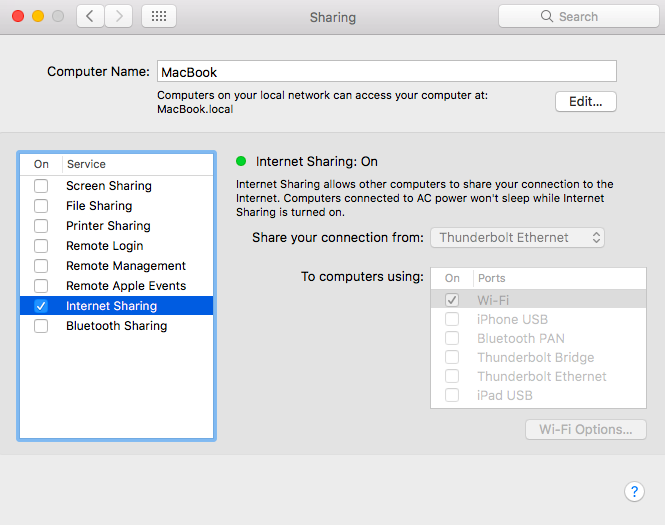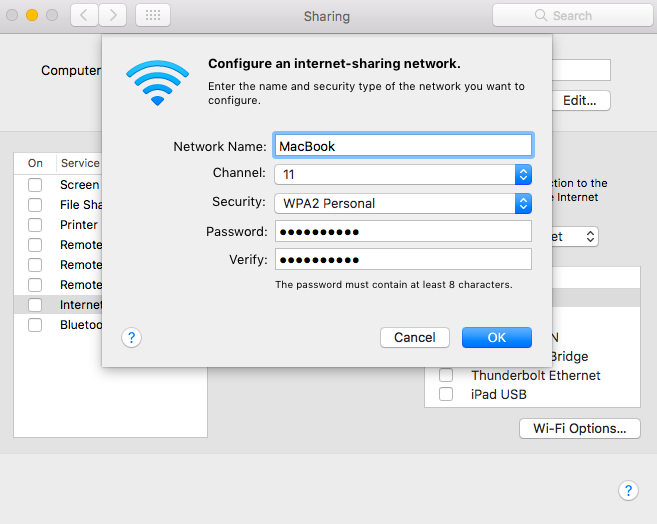Mac-компьютеры часто используются в качестве надежных и мощных устройств, но многие не знают о том, что они также могут быть использованы в качестве роутера. Настройка Mac в качестве роутера предоставляет больше контроля над вашей сетью и позволяет распространять интернет-соединение на другие устройства. Это особенно полезно, если у вас нет отдельного роутера или если вам нужно установить дополнительные настройки безопасности.
В этом подробном руководстве будет рассказано, как настроить Mac в качестве роутера, используя встроенные инструменты macOS. Во-первых, у вас должен быть Mac-компьютер с последней версией macOS, а также активное подключение к Интернету.
Прежде чем начать, важно отметить, что использование Mac в качестве роутера может потребовать некоторых дополнительных настроек и может быть несовместимо с некоторыми провайдерами интернет-услуг. Всегда проверяйте соглашения с вашим провайдером и убедитесь, что у вас есть разрешение использовать Mac в качестве роутера.
Перед использованием Mac в качестве роутера, рекомендуется обеспечить надежную защиту своей сети. Задайте сложный пароль для доступа к Wi-Fi и настройки роутера, чтобы предотвратить несанкционированный доступ и защитить свои данные.
Содержание
- Настройка Mac в качестве роутера: подробное руководство
- Установка необходимых программ и драйверов
- Конфигурация сетевых настроек Mac
- Подключение устройств к новому роутеру и проверка соединения
Настройка Mac в качестве роутера: подробное руководство
Если у вас есть Mac и вы хотите использовать его в качестве роутера для вашей домашней сети, вам понадобятся некоторые настройки. В этом подробном руководстве мы расскажем вам, как настроить Mac в качестве роутера.
- В первую очередь, убедитесь, что у вас есть подключение к интернету и Mac уже настроен для доступа в интернет. Если у вас есть проводное подключение Ethernet, подключите его к Mac. Если у вас есть беспроводное подключение Wi-Fi, убедитесь, что вы подключены к Wi-Fi сети.
- Откройте «Настройки системы» на вашем Mac. Нажмите на значок Apple в верхнем левом углу экрана и выберите «Настройки системы».
- В настройках системы найдите и откройте «Общий доступ».
- Во вкладке «Общий доступ» вам будет предложено выбрать, через какой интерфейс вы хотите создать роутер. Выберите соответствующий интерфейс, например, Ethernet или Wi-Fi.
- В следующем поле выберите «Передача по: Wi-Fi» (или «Ethernet», если вы используете Ethernet). Выберите имя сети (SSID) и введите пароль для вашей новой сети.
- После ввода всех необходимых данных нажмите на кнопку «Включить общий доступ». Ваш Mac теперь работает в качестве роутера и создает новую Wi-Fi (или Ethernet) сеть.
- Теперь вы можете подключать устройства к новой сети, используя указанное вами имя сети и пароль.
Теперь у вас есть настроенный Mac в качестве роутера! Вы можете использовать его для подключения других устройств к интернету или для обмена данными в вашей домашней сети.
Установка необходимых программ и драйверов
Перед тем как приступить к настройке вашего Mac в качестве роутера, вам потребуется установить несколько программ и драйверов.
Во-первых, убедитесь, что ваш Mac обновлен до последней версии операционной системы macOS. Для этого откройте меню «Системные настройки» и выберите «Обновление программного обеспечения». Если доступно обновление, установите его.
Во-вторых, вам понадобится установить программу Virtual Router Manager. Это бесплатная программа, которая позволяет вашему Mac работать в режиме роутера. Скачайте ее с официального сайта и запустите установщик. Установите программу, следуя инструкциям на экране.
В-третьих, установите драйверы для вашего Wi-Fi адаптера, если таковые требуются. Для этого посетите официальный сайт производителя вашего адаптера и найдите раздел «Поддержка» или «Драйверы». Скачайте и установите соответствующий драйвер для вашей модели адаптера.
После установки всех необходимых программ и драйверов ваш Mac будет готов к настройке в качестве роутера. Продолжайте чтение этой статьи, чтобы узнать, как это сделать.
Конфигурация сетевых настроек Mac
Для настройки Mac в качестве роутера необходимо выполнить следующие шаги:
- Подключите Mac к интернету с помощью провода или беспроводного соединения.
- Откройте «Настройки» на Mac и перейдите в раздел «Сеть».
- Выберите интерфейс подключения к интернету (Ethernet, Wi-Fi или другой).
- Нажмите на кнопку «Дополнительно» и выберите вкладку «Общие».
- Установите флажок «Разрешить другим пользователям компьютера подключаться через это соединение».
- Подтвердите изменения, закрыв окно настроек сети.
После выполнения этих шагов ваш Mac будет настроен в качестве роутера, и другие пользователи смогут подключаться к интернету через вашу сеть.
Обратите внимание, что для успешной конфигурации роутера может потребоваться настройка дополнительных параметров, например, маршрутизации или брандмауэра. В таком случае рекомендуется обратиться к документации или к специалистам в области настройки сетевых устройств.
Будьте внимательны при выполнении этих шагов, чтобы не нарушить работу сети и сохранить безопасность вашего Mac.
Подключение устройств к новому роутеру и проверка соединения
Когда вы настроили свой Mac в качестве роутера, вы можете подключить другие устройства к нему для доступа к интернету. В этом разделе мы расскажем вам о том, как подключить устройства к новому роутеру и проверить соединение.
1. Убедитесь, что ваш Mac подключен к интернету и работает в качестве роутера. Проверьте, что вы видите иконку Wi-Fi на панели меню вверху экрана.
2. На устройстве, которое вы хотите подключить к новому роутеру, откройте настройки Wi-Fi. Обычно это можно сделать в разделе «Настройки» или «Параметры» на устройстве.
3. В списке доступных сетей Wi-Fi найдите имя вашего нового роутера. Обычно оно будет иметь ту же SSID (имя сети) и пароль, что и ваш Mac.
4. Нажмите на имя вашего нового роутера и введите пароль, если он требуется. Подождите несколько секунд, пока устройство подключится к роутеру.
5. Проверьте соединение, открыв веб-браузер на подключенном устройстве и попробовав открыть любую веб-страницу. Если страница открывается без проблем, значит, соединение успешно установлено.
6. Если у вас возникли проблемы с подключением или соединение не установлено, попробуйте перезагрузить подключенное устройство и повторить шаги 2-5. Если проблема не решится, проверьте настройки роутера на вашем Mac и убедитесь, что они правильно настроены.
Важно помнить, что максимальное количество подключенных устройств может быть ограничено вашим роутером. Если вы достигли этого ограничения, вам придется отключить одно устройство или использовать другой роутер, чтобы подключить новые устройства.
Want to know how to turn your Mac into a VPN-secured wifi router? This guide will tell you everything you need to know. Check out the step-by-step instructions below.
@davealbaugh2
UPDATED: August 18, 2023
If you don’t feel like installing a Virtual Private Network (VPN) on individual devices or are looking to protect an entire wifi network, router VPNs are a solid choice. However, every router model is configured differently, and switching server locations can be a bit of a chore if you go down this route. Instead, we’d suggest creating a virtual wifi router on your Mac, as this maintains all of the online security benefits of a router VPN while actually being easier to set up.
So why would anyone need to install a VPN on their router anyway? Well, while the vast majority of VPN providers offer apps for major platforms, it’s not normally possible to encrypt traffic from games consoles, Smart TVs, or other internet-connected devices like Roku sticks. With a VPN on your wireless router, any device that connects to the network is protected.
Can’t I just buy a pre-flashed router?
Of course! Certain VPN providers (including our top pick, NordVPN) let you skip the manual configuration with wireless routers that have their software pre-installed. Alternatively, you can spend an afternoon setting the service up yourself. This is a bit more involved but much cheaper, and as long as you have a semi-modern router, you should be fine.
How to turn your MacBook into a virtual router
This guide will explain how to create a virtual router on your MacBook. This allows users to share their encrypted connection across all of their individual devices while only having to install the VPN once. You’ll also maintain access to features that aren’t available on routers, like tracker-blocking, obfuscation, or malware-detection.
IMPORTANT: In order to share your VPN with other devices connected to your Macbook’s wifi network, you need a VPN that supports the L2TP and/or IPSec protocols. Many popular VPNs have dropped support for these protocols in recent years, including NordVPN, but not all. We recommend PrivateVPN or VyprVPN if you want to use L2TP, and IPVanish if you prefer IPSec.
Here’s how to set up a virtual router on your Macbook:
- Connect your Mac to the internet
- Install the VPN on your Mac
- Configure the Mac to share the VPN connection
- Setup the Mac’s wifi to host a wireless network
- Connect all your devices to the wireless network hosted by your Mac
First and foremost, to share your Mac’s VPN connection over wifi, you need to connect your Mac to the internet with an ethernet cable, which frees up the wifi to broadcast instead of receive. Once you have the cable connected and the wifi disconnected, you can start configuring your VPN-secured internet connection.
WANT TO TRY OUR #1 RECOMMENDED VPN RISK FREE?
NordVPN is offering a fully-featured risk-free 30-day trial if you sign up at this page. You can use the VPN that we rate #1 with no restrictions for a month—great if you’re unsure about making a long-term commitment.
There are no hidden terms—just contact support within 30 days if you decide NordVPN isn’t right for you and you’ll get a full refund. Start your NordVPN trial here.
Step 1: set up the VPN
Just about every major VPN has a Mac app, so you can just download and install this like you would any other software. Once you’re done, congratulations, you can skip to the next step.
It’s also possible to manually setup a secure connection for providers that don’t officially support Mac. Here’s how:
- Click the Apple logo in the top-left and select System Preferences
- Hit the Network icon
System Preferences Window - Click on the plus (+) sign at the bottom of the left panel to add a new service. In the pop-up window, select the following options then click Create:
-
- Interface: VPN
- VPN Type: L2TP over IPSec
- Service Name: [choose a name for your VPN connection]
Step 2: configure the VPN
For the next steps, you’ll need your VPN login details and the address of the server you’d like to use. Depending on your VPN provider’s settings, you may also need an IPSec key. This can also be referred to as a Shared Key or Shared Secret. You can find these under the Manual Configuration section of the VPN provider’s support website.
- Choose the following options:
- Configuration: Default
- Server Address: [server address of your choice]
- Account Name: [username]
- Encryption: Automatic
- Check the box next to Show VPN status in menu bar to see your VPN connection status in the menu bar.
- Next, click on Authentication Settings. Enter your password and the IPSec key in the Shared Secret box under Machine Authentication, then click OK.
- Click on Advanced. Check the box labelled Send all traffic over VPN connection then click OK
Network Advanced Settings - Click Apply to save your settings, and then connect to your VPN with the Connect button. You are now connected to a VPN server. Now you just need to set up your VPN for sharing.
- Return to the System Preferences menu, then click on Sharing.
- Select Internet Sharing from the left panel. Set the following settings:
- Share your connection from [the VPN PPTP connection you just created
- To computers using: Wi-Fi
Network Sharing Screen
- Select Wi-Fi Options… and enter the following details:
- Network Name: [choose a network name also known as an SSID]
- Channel: [leave as default]
- Security: WPA2 Personal
- Password: [choose a password]
- Verify: [re-enter your password]
- Click OK
- On the Sharing menu, check the box next to Internet Sharing. You will see a prompt asking you to turn on Internet sharing. Click Start. When Internet Sharing has been activated, a green light will appear next to the text: “Internet Sharing: On”.
Internet Sharing is now on - You will now see two new icons in your menu bar. The first icon shows your VPN connection status. The other shows your Internet Sharing status.
Step 3: Connecting devices
- If you select the wifi icon by clicking on it, you will see that it is no longer searching for available wifi signals. Instead, it tells you that wifi internet sharing is on. The name of the wifi signal that the Mac is broadcasting–“Virtual VPN Router” in this example–is our SSID and the wifi channel the signal utilizes.
Wifi : Internet Sharing - Finally, we have a couple of devices connected to our “Virtual VPN Router” over wifi, an Android phone and an iPhone. You connect your devices to this wifi router the same way as you would any other wifi, using the SSID and password you put into the wifi settings screen above.
Android device connected to Mac iOS device connected to Mac
How to stop internet sharing
If you should want to stop Internet Sharing or stop using your Mac as a VPN-secured router, simply go back to the System Preferences window and select the Sharing icon again. In the sharing window, uncheck the box next to Internet Sharing.
How to disconnect your VPN
To disconnect your VPN, go to System Preferences > Network and click the Disconnect button.
This setup is fundamental and should work for any VPN service. The real test is when you click the Connect button in the Advanced Network settings window. If it cannot connect, you will want to verify the username, password, and especially the IPSec key provided by your VPN service provider.
As the VPN server you are connecting to gets more and more traffic routing through it, all that traffic can get bottlenecked. Be wary of connecting too many devices to your VPN-secured wireless network. Start with just a handful of devices and work up from there. If you notice any lag, remove any unnecessary devices or try switching your VPN connection over to another server.
Creating a virtual VPN router FAQs
What is a virtual router?
A virtual router is software that allows you to emulate a physical router on another device. Setting up a virtual router on your device turns it into a Wifi hotspot with VPN encryption. This makes it easier to switch between server locations and take advantage of online privacy tools that usually aren’t available on regular wifi routers.
Why do people use a VPN on a virtual router?
Lots of people install Virtual Private Networks on virtual routers as it allows them to bypass simultaneous connection limits and encrypt their entire network’s data with a single account. It can be especially useful in places like hotels when you don’t have a normal router or don’t want to connect to an insecure public wifi hotspot.
Can I do this with any VPN?
No, not all VPNs support the configuration of virtual VPN routers. Macs require the VPN use either the L2TP or IPSec protocols in order to share VPN connections. We recommend PrivateVPN, IPVanish, and VyprVPN for this purpose.
Can I use a free VPN to set up a virtual router?
Free VPNs rarely allow you to set up a virtual router, but even if they do, we’d advise against it. That’s because these providers tend to have inferior encryption and intrusive logging policies.
Instead, a premium VPN service is your best bet for secure web browsing. These live and die by their reputations and are often audited by independent experts so that you don’t have to take their privacy claims at face value.
See also: How to set up a Windows virtual router.
Любой iPhone или iPad можно «превратить» в точку доступа Wi-Fi — об этом, пожалуй, уже давно знают все. Но задумывались ли вы когда-нибудь, что ваш Mac тоже может раздавать интернет? И для этого даже не придётся скачивать сторонние приложения: macOS уже располагает всеми необходимыми инструментами. Нам лишь потребуется потратить немного свободного времени — для настройки параметров будущей сети.
Превратить Mac в точку доступа можно при помощи встроенной опции «Общий доступ».
Первым делом необходимо узнать, как именно работает интернет на вашем Mac: через сетевой кабель или Wi-Fi. Последовательность действий в каждом случае будет разной.
Если Mac подключен через сетевой кабель
- Переходим в «Настройки» – «Общий доступ» и ставим галку на разделе «Общий интернет».
- Теперь нам нужно выбрать тип подключения. В нашем случае это будет «Ethernet» или «Мост Thunderbolt».
- Активируем раздел Wi-Fi и нажимаем на кнопку «Параметры Wi-Fi».
- Теперь нам необходимо определится с именем будущей точки доступа, каналом, типом шифрования и паролем для подключения.
- После завершения настройки, активируем опцию «Общий интернет». Всё готово!
Если Mac подключен по Wi-Fi
Тут есть определенные нюансы: дело в том, что Wi-Fi модуль в Mac может либо принимать сигнал, либо отдавать его другим устройствам. Поэтому раздавать интернет можно только по Bluetooth.
- Переходим в «Настройки» – «Общий доступ» и ставим галку на разделе «Общий интернет».
- Выбираем тип нашего подключения. В нашем случае это Wi-Fi.
- Активируем опцию «Bluetooth PAN» в правой части программы.
- Никаких данных вводить не потребуется. Осталось лишь активировать «Общий интернет». Всё готово!
Предлагаем подписаться на наш канал в «Яндекс.Дзен». Там вы сможете найти эксклюзивные материалы, которых нет на сайте.
Новости, статьи и анонсы публикаций
Свободное общение и обсуждение материалов
Лонгриды для вас
Что сделать со старым iPhone? Можно использовать его для тренировок, игр и даже в качестве точки доступа. А еще его можно сдать в трейд-ин. Рассказываем, какое применение можно найти старому iPhone, лежащему без дела
Реакции, автоматический перевод сообщений, скрытый текст, QR-коды и другие фишки вы найдете в обновлении Телеграм, а мы подробно расскажем о каждом из нововведений и обсудим все детали.
Лето совсем близко: пора заняться собой, ну, или хотя бы попытаться. Нашли для вас несколько приложений по советам фитнес-тренера, с помощью которых сможете прийти в тонус к 1 июня: тут и программа с искусственным интеллектом, и для фанатов тяжелой атлетики и даже для бега
Как раздать интернет с Mac по Wi-Fi
Раздать интернет с Mac по Wi-Fi проще простого. Тут не нужно танцевать с бубном, осуществлять какие-то сложные настройки или устанавливать сторонний, а зачастую и платный, софт. Всё делается штатными средствами OS X.
Как раздать интернет с Mac по Wi-Fi?
1. Откройте → Системные настройки… → Общий доступ.
2. В левой колонке выберите раздел «Общий интернет».
3. В основном окне в разделе «Общее подключение» укажите тип подключённого к Mac интернета, например «Thunderbolt Bridge».
4. В разделе «Для компьютеров, использующих» укажите в качестве порта «Wi-Fi» и нажмите кнопку «Параметры Wi-Fi…».
5. Укажите имя сети, канал оставьте неизменным, в поле «Безопасность» укажите тип шифрования «Личный WPA2» и установите пароль (не менее 8 символов!). Далее нажмите кнопку «ОК».
6. В левой колонке поставьте галочку напротив раздела «Общий интернет» и подтвердите намерения нажатием кнопки «Подключить».
Как раздать интернет с Mac на iPhone

Многие пользователи знают о полезной фишке экосистемы Apple – режиме модема, когда мобильный интернет с iPhone можно раздать на Mac. Есть и менее известная, но при этом очень нужная опция, которая позволяет раздавать проводной интернет с компьютера на смартфон по Wi-Fi.
Это может пригодиться при наличии только проводного соединения или отсутствии Wi-Fi маршрутизатора.
? Спасибо re:Store за полезную информацию. ?
Как настроить раздачу интернета с Mac по Wi-Fi
1. Перейдите в Системные настройки – Общий доступ.
2. Выберите раздел Общий интернет в боковом меню.
3. Укажите тип общего подключения Ethernet.
4. Выберите тип раздачи сети по Wi-Fi.
5. Нажмите на кнопку Параметры Wi-Fi, задайте название создаваемой Wi-Fi сети, тип шифрования и пароль.
6. Включите флаг Общий интернет в боковом меню.
После задания всех настроек в строке меню Mac появится индикатор раздачи проводного интернета по Wi-Fi. Теперь можно подключиться к беспроводной сети с iPhone и пользоваться интернетом через Mac.

08/11/2019
Как много раз уже писал и говорил об этом, компьютерная техника Apple — это по сути не понты модных мальчиков и девочек. Хотя такое часто и имеет место случаться в жизни. Техника Apple — это прежде всего очень технологичное оборудование и программное обеспечение, предоставляющее широкий спектр возможностей своим пользователям. В этой статье рассмотрим красивые ноутбуки и компьютеры MAC с точки зрения гиков. Хочется показать, как превратить обычный MacBook в WiFi VPN роутер, который сможет обеспечивать небольшое подразделение организации доступом в головной офис. Конечно же, для того, чтобы это реализовать есть более дешевые и подходящие средства. Как пример — уже готовые аппаратные модемы или Linux на небольшом сервере. Но, если возникает такая необходимость, а под рукой ничего из вышеперечисленного нет, мы можем использовать для этих целей и MacBook.
Возьмем гипотетический пример, что в центре города у нас распологается центральный офис нашей организации. А где-то на окраине мы открыли филиал. И нам необходима безопасная передача данных между двумя подразделениями. Также предположим, что в нашей организации работают любители техники Apple, которые пользуются именно ей в своей работе. А также то, что специального оборудования для организации VPN доступа в филиале мы еще не купили. В такой ситуации мы можем задействовать один из компьютеров с MacOS в качестве маршрутизатора, WiFi точки доступа, и VPN клиента. Несколько лайфхаков как это сделать приводится ниже. Основную цель, которую приследую при этом, показать обилие возможностей, заложенных в MacOS, о которых большая часть пользователей и не подозревает.
Настройки системы
Во-первых, рассмотрим как сделать из Макбука — WiFi точку доступа. Наверное, каждый пользователь техники Apple задумывался о том, что если iPhone легко превратить в WiFi хот спот, то почему нельзя то же самое проделать и с MacOS. Оказывается, да можно. И это не составит большого труда даже для начинающего.
Для этого у нас должно быть одно проводное подключение компьютера к сети Интернет, а также рабочая WiFi карта. Проводим необходимые настройки в операционной системе в System Preferences -> Sharing. Находим в меню слева Internet Sharing. После того, как мы поставим галочку рядом, предварительно выбрав нужные интерфейсы откуда берется Интернет и куда раздается, мы получим желаемый результат. Скриншот, показывающий это, приведен ниже.
В Wi-Fi Options можно сконфигурировать тип безопасности беспроводной сети и пароль, который должны будут использовать клиенты, подключающиеся к нашему Макбуку.
После проведенных выше манипуляций, прочие ноутбуки в сети, планшеты и мобильные телефоны смогут получать доступ в Интернет по WiFi с помощью нашего компьютера.
Теперь, во-вторых, создадим VPN подключение к OpenVPN серверу. Для этого используется специальный клиент Tunnelblick. У нас предварительно должен быть настроен OpenVPN сервер в центральном офисе компании. Загрузив с этого сервера профайл для подключения к нему в клиент tunnelblick, мы получим шифрованное соединение с макбука до центрального офиса. Во многих случаях этого более, чем достаточно, чтобы получить удаленное подключение в центральный офис для отдельного сотрудника. Однако в рамках данной статьи, это лишь один из компонентов по организации Wi-Fi VPN роутера.
И наконец, в-третьих, настроим перенаправление и маршрутизацию сетевых пакетов от Wi-Fi клиентов, подключающихся к нашему Макбуку, в VPN туннель. Все что описано далее по тексту делается на базе статьи на сайте superuser.com. Здесь придется заглянуть под «капот» нашего Макбука и поработать в командной строке. Нам необходимо будет определить название OpenVPN сетевого интерфейса в системе. Для этого выполним команду ifconfig в терминале MacOS. В результате вывода команды найдем интерфейс, который начинается на utun. Пример вывода описания интерфейса OpenVPN приведен ниже.
#ifconfig
...
utun1: flags=8051 mtu 1500
inet 10.0.10.11 --> 10.0.10.11 netmask 0xffffff80
В данном примере виртуальный интерфейс для OpenVPN подключения называется utun1. Аналогично с помощью команды ifconfig узнается название интерфейса Wi-Fi. После того, как эти данные получены, приступаем к настройке фаервола PF.
В MacOS пакет PF по умолчанию отключен. Данный брандмауэр во многом схож с аналогом во FreeBSD. Поэтому те, кто хорошо знаком с этой операционной системой, смогут с легкостью использовать его и на Макбуке. Первым делом настроим правила трансляции портов с помощью pf в файле /etc/pf.conf сразу после строчки ‘rdr-anchor «com.apple/*» ‘.
lan="{192.168.2.0/24}"
ext_if=en2
vpn_if="utun1"
nat on $ext_if from $lan to any -> ($ext_if)
nat on $vpn_if from $lan to any -> ($vpn_if)
Переменная lan описывает ipv4 подсеть, которая используется для Wi-Fi сети. Именно клиенты этой сети будут туннелироваться в OpenVPN подключение. Переменные ext_if и vpn_if соответственно идентифицируют Wi-Fi и OpenVPN интерфейсы в системе. Описав правила pf в конфигурации, необходимо корректно запустить его. Для этого выполняем ряд комманд в терминале.
# sudo pfctl -d # sudo pfctl -F all # sudo pfctl -f /etc/pf.conf -e
Первые две команды отключают pf и удаляют все существующие правила, третья загружает правила из файла /etc/pf.conf и актвирует работу брандмауэра. Далее в процессе работы для траублшутинга возможно понадобится знание команды, выводящей работающие правила NAT в pf.
# pfctl -v -s nat
Проделав все вышеуказанные манипуляции, мы получим работающий Wi-Fi VPN роутер на. базе MacOS.
Заключение
Статья обогатит обычного пользователя техники Apple небольшими практическими навыками, полезными в повседневной работе. Далеко не все вещи в операционной системе от Стива Джобса интуитивно понятны и наглядны. Материал данной статьи будет полезен ITшникам, а также обычным любителям техники Apple.
Чтобы оставаться продуктивным в наше время интернет нужен практически постоянно. К сожалению, многие современные настольные компьютеры не оснащены модулем WiFi. Наверное их производители считают, что если вам нужен интернет — то вы или купите WiFi-модуль самостоятельно, или раздадите интернет с другого компьютера уже подключенного к интернету.
Второй вариант можно так же использовать и наоборот — подключиться к проводному интернету и раздавать его через WiFi. В данной статье вы узнаете как с подключенного к сети компьютера Mac раздать интернет любому проводному и беспроводному устройству, будь то ПК или XBox.
Зачем это может понадобиться?
Предположим, у вас есть старый ноутбук в котором отсутствует модуль WiFi, но конечно же, есть порт Ethernet. Именно используя этот порт можно подключиться к Mac и обеспечить старый ноутбук интернетом.
Так же, Mac раздающий интернет может служить хорошей заменой роутеру.
Если вы не хотите тратить деньги на роутер, то можно использовать старый Mac mini (хотя не очень много людей найдется у которых завалялся старый миник) или iMac как таковой. Достаточно просто подключить его к интернету через Ethernet и раздавать через встроенный WiFi-модуль. Я, например, так сделал дома у своих родителей — они просто не хотели покупать еще «какую-то коробку».
Вариант 1. Раздаем интернет без проводов
Для беспроводной раздачи интернета обязательно нужен будет WiFi-модуль — либо уже встроенный в Mac, либо подключенный к Mac через USB.
Шаг 1: Открываем Общий доступ в Системных настройках
Запускам Системные настройки и открываем раздел Общий доступ. В левой части окна будет список возможных служб, к которым можно обеспечить общий доступ. Выбираем Общий интернет.
Шаг 2: Настраиваем параметры доступа
Теперь нужно нажать на выпадающее меню Общее подключение и выбрать там Ethernet или Мост Thunderbolt, в зависимости от того, как Mac подключен к интернету. Стоит заметить, если вы работаете через VPN, то в этом выпадающем меню можете выбрать VPN, чтобы весь трафик с компьютеров, которым вы раздадите интернет, тоже проходил через VPN.
Затем ставим флажок напротив WiFi. Чтобы задать пароль для подключения к WiFi и изменить название сети нужно нажать Параметры Wi-Fi…, по умолчанию используется канал 11, но вы можете изменить здесь все что захотите.
Что касается безопасности — единственным вариантом здесь является WPA2. К сожалению, OS X не будет генерировать пароль и вам прийдется задать его самостоятельно — он может состоять из минимум 8 символов и не имеет значения, используете ли вы заглавные буквы и цифры. Когда здесь закончите, то нажмите OK.
Шаг 3. Начинаем раздавать
Может сложиться впечатление, что после всех проведенных шагов интернет уже раздается. Но нет, необходимо сделать еще один шаг — поставить флажок напротив Общий интернет в левой части панели. Появится предупреждение о том, что совместное использование интернета может вызвать проблемы в сети и с сетевыми настройками других компьютеров, но если вы уверены что все будет хорошо — смело жмите Включить.
Вариант 2. Раздаем интернет через проводное соединение
Раздать беспроводной инетернет к устройству подклеенному через провод проще, чем наоборот. После того как Mac соединен с компьютером, на который нужно раздать интернет, остается проделать 7 небольших шагов:
- Запускаем приложение Системные настройки.
- Открываем раздел Общий доступ.
- Кликаем на Общий интернет в левой части панели.
- В выпадающем меню Общее подключение выбираем WiFi.
- В списке Для компьютеров использующих выбираем Ethernet или Мост Thunderbolt, в зависимости от того, как вы подключили компьютер.
- Ставим флажок в левой части напротив Общий интернет.
- Проверяем как все работает на подключаемом компьютере.
Раздаем интернет на XBox 360
Первые версии Xbox 360 выпускались без встроенного адаптера беспроводной сети, а тратить 80$ на покупку этого модуля от Microsoft хочется не многим. Так почему бы не использовать Mac для подключения Xbox 360 к интернету?
На это уйдет всего 5 минут, но будет немного сложнее, чем раздать интернет на старый ноутбук.
- Соединяем Мак и Xbox посредствам Ethernet.
- Повторяем те же шаги для раздачи WiFi через Ethernet, что и выше.
- Дальше нужно кликнуть на кнопку Показать все в Системных настройках и перейти в раздел Сеть.
- Выбираем WiFi в списке слева.
- Нажимаем кнопку Дополнительно…
- Выбираем вкладку DNS и записываем DNS-сервера куда-нибудь, они нам понадобятся позже.
- После жмем OK, выбираем слева Ethernet или Мост Thunderbolt и опять кликаем на кнопку Дополнительно…
- Во вкладке TCP/IP задаем Выкл. в выпадающем меню Конфигурация IPv4.
- Опять OK и после Применить.
- На Xbox заходим в Network Settings, выбираем Wired Network, а потом Configure Network.
- Задаем Manual для IP адресов на вкладке Basic Settings и вводим 192.168.2.2
- В поле Subnet Mask вводим 255.255.255.0, а так же задаем для Gateway адрес 192.168.2.1 Далее Done.
- После этого выбираем DNS Settings и заносим туда адреса из 6-го шага.
- Проверяем что все работает и радуемся.
Оставайтесь в сети
Теперь можно достать старый компьютер из кладовки, поставить на него легковесный дистрибутив Linux (например, Ubuntu) и дать вторую жизнь этой железяке, не тратя деньги на WiFi адаптер или что-то еще.
Кроме того, можно сделать дом полностью беспроводным используя компьютер Mac в качестве роутера — это неплохой вариант, который так же сэкономит вам немного денег.
Если у вас остались какие-либо вопросы, то можете смело задавать их в комментариях или расскажите как вы используете свой Mac для раздачи интернета.