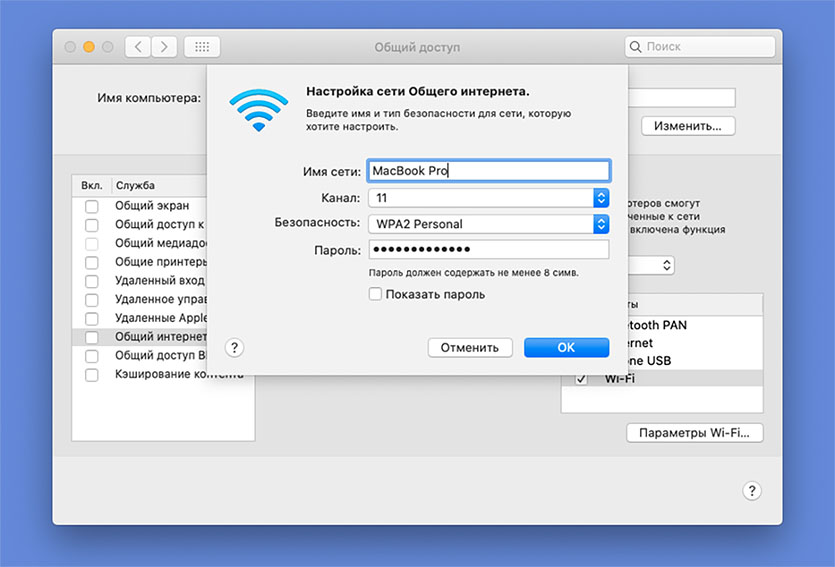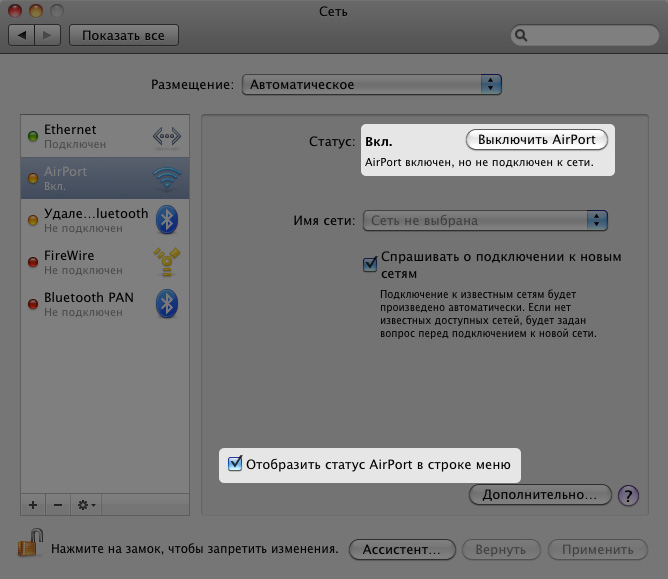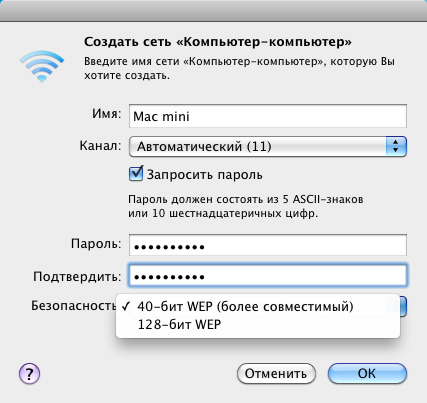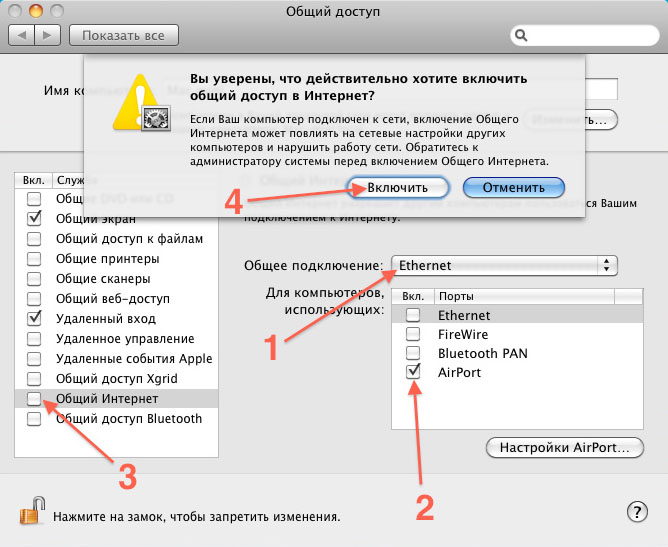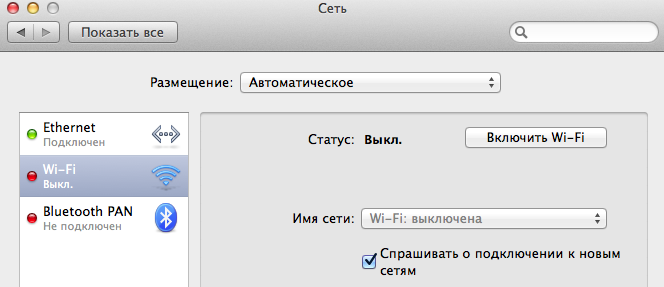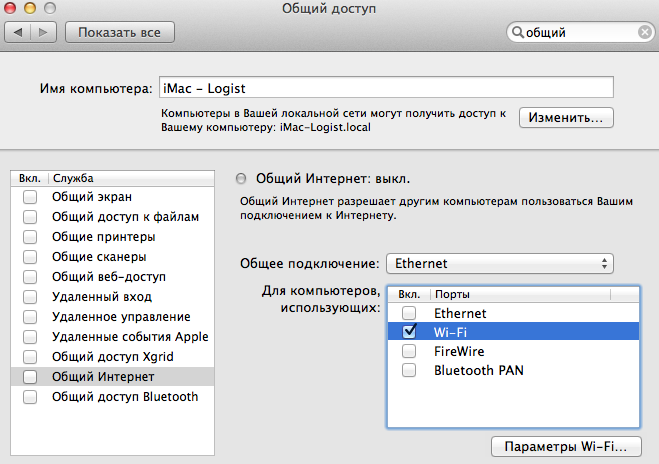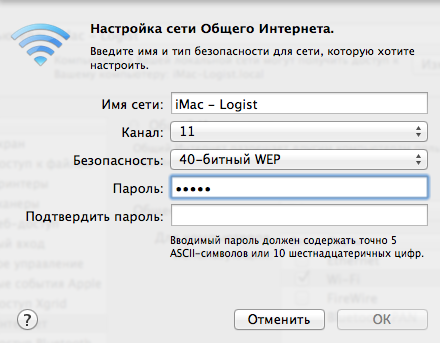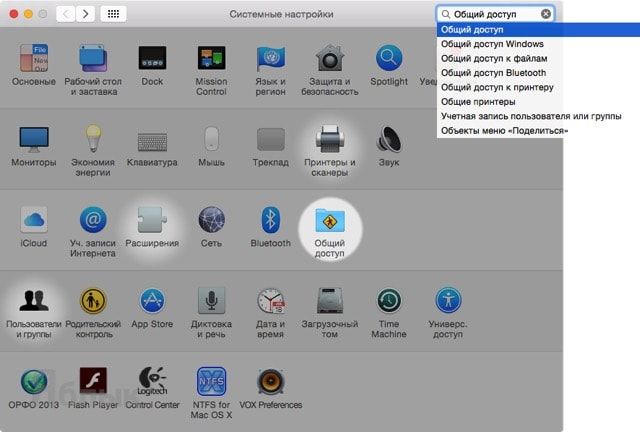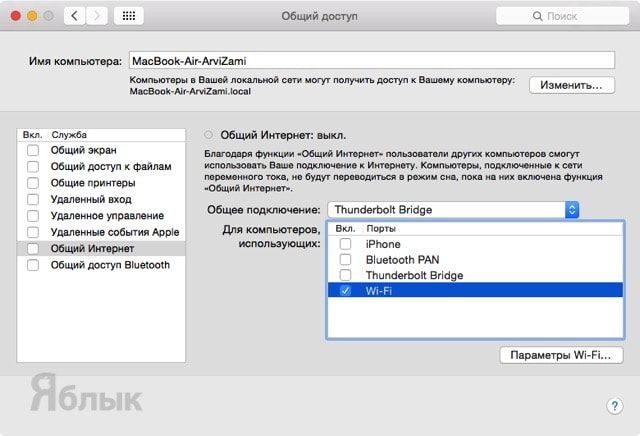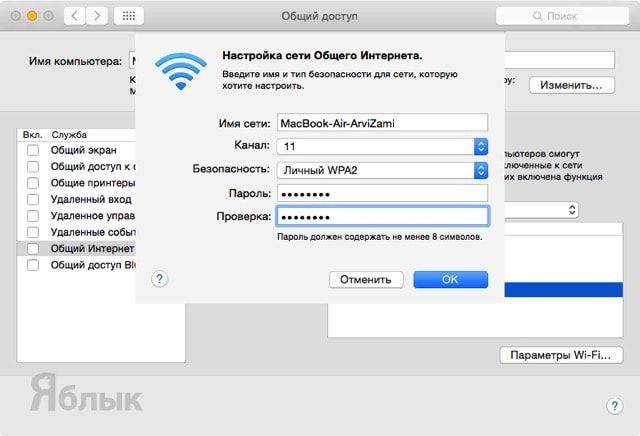|
28 июля 2020 11
Многие пользователи знают о полезной фишке экосистемы Apple – режиме модема, когда мобильный интернет с iPhone можно раздать на Mac. Есть и менее известная, но при этом очень нужная опция, которая позволяет раздавать проводной интернет с компьютера на смартфон по Wi-Fi.
Это может пригодиться при наличии только проводного соединения или отсутствии Wi-Fi маршрутизатора.
? Спасибо re:Store за полезную информацию. ?
Как настроить раздачу интернета с Mac по Wi-Fi
1. Перейдите в Системные настройки – Общий доступ.
2. Выберите раздел Общий интернет в боковом меню.
3. Укажите тип общего подключения Ethernet.
4. Выберите тип раздачи сети по Wi-Fi.
5. Нажмите на кнопку Параметры Wi-Fi, задайте название создаваемой Wi-Fi сети, тип шифрования и пароль.
6. Включите флаг Общий интернет в боковом меню.
После задания всех настроек в строке меню Mac появится индикатор раздачи проводного интернета по Wi-Fi. Теперь можно подключиться к беспроводной сети с iPhone и пользоваться интернетом через Mac.

🤓 Хочешь больше? Подпишись на наш Telegram.

iPhones.ru
Это удобно при наличии проводного интернета.
- Apple,
- iOS,
- macOS,
- restore,
- инструкции,
- фишки
Артём Суровцев
@artyomsurovtsev
Люблю технологии и все, что с ними связано. Верю, что величайшие открытия человечества еще впереди!
Чтобы оставаться продуктивным в наше время интернет нужен практически постоянно. К сожалению, многие современные настольные компьютеры не оснащены модулем WiFi. Наверное их производители считают, что если вам нужен интернет — то вы или купите WiFi-модуль самостоятельно, или раздадите интернет с другого компьютера уже подключенного к интернету.
Второй вариант можно так же использовать и наоборот — подключиться к проводному интернету и раздавать его через WiFi. В данной статье вы узнаете как с подключенного к сети компьютера Mac раздать интернет любому проводному и беспроводному устройству, будь то ПК или XBox.
Зачем это может понадобиться?
Предположим, у вас есть старый ноутбук в котором отсутствует модуль WiFi, но конечно же, есть порт Ethernet. Именно используя этот порт можно подключиться к Mac и обеспечить старый ноутбук интернетом.
Так же, Mac раздающий интернет может служить хорошей заменой роутеру.
Если вы не хотите тратить деньги на роутер, то можно использовать старый Mac mini (хотя не очень много людей найдется у которых завалялся старый миник) или iMac как таковой. Достаточно просто подключить его к интернету через Ethernet и раздавать через встроенный WiFi-модуль. Я, например, так сделал дома у своих родителей — они просто не хотели покупать еще «какую-то коробку».
Вариант 1. Раздаем интернет без проводов
Для беспроводной раздачи интернета обязательно нужен будет WiFi-модуль — либо уже встроенный в Mac, либо подключенный к Mac через USB.
Шаг 1: Открываем Общий доступ в Системных настройках
Запускам Системные настройки и открываем раздел Общий доступ. В левой части окна будет список возможных служб, к которым можно обеспечить общий доступ. Выбираем Общий интернет.
Шаг 2: Настраиваем параметры доступа
Теперь нужно нажать на выпадающее меню Общее подключение и выбрать там Ethernet или Мост Thunderbolt, в зависимости от того, как Mac подключен к интернету. Стоит заметить, если вы работаете через VPN, то в этом выпадающем меню можете выбрать VPN, чтобы весь трафик с компьютеров, которым вы раздадите интернет, тоже проходил через VPN.
Затем ставим флажок напротив WiFi. Чтобы задать пароль для подключения к WiFi и изменить название сети нужно нажать Параметры Wi-Fi…, по умолчанию используется канал 11, но вы можете изменить здесь все что захотите.
Что касается безопасности — единственным вариантом здесь является WPA2. К сожалению, OS X не будет генерировать пароль и вам прийдется задать его самостоятельно — он может состоять из минимум 8 символов и не имеет значения, используете ли вы заглавные буквы и цифры. Когда здесь закончите, то нажмите OK.
Шаг 3. Начинаем раздавать
Может сложиться впечатление, что после всех проведенных шагов интернет уже раздается. Но нет, необходимо сделать еще один шаг — поставить флажок напротив Общий интернет в левой части панели. Появится предупреждение о том, что совместное использование интернета может вызвать проблемы в сети и с сетевыми настройками других компьютеров, но если вы уверены что все будет хорошо — смело жмите Включить.
Вариант 2. Раздаем интернет через проводное соединение
Раздать беспроводной инетернет к устройству подклеенному через провод проще, чем наоборот. После того как Mac соединен с компьютером, на который нужно раздать интернет, остается проделать 7 небольших шагов:
- Запускаем приложение Системные настройки.
- Открываем раздел Общий доступ.
- Кликаем на Общий интернет в левой части панели.
- В выпадающем меню Общее подключение выбираем WiFi.
- В списке Для компьютеров использующих выбираем Ethernet или Мост Thunderbolt, в зависимости от того, как вы подключили компьютер.
- Ставим флажок в левой части напротив Общий интернет.
- Проверяем как все работает на подключаемом компьютере.
Раздаем интернет на XBox 360
Первые версии Xbox 360 выпускались без встроенного адаптера беспроводной сети, а тратить 80$ на покупку этого модуля от Microsoft хочется не многим. Так почему бы не использовать Mac для подключения Xbox 360 к интернету?
На это уйдет всего 5 минут, но будет немного сложнее, чем раздать интернет на старый ноутбук.
- Соединяем Мак и Xbox посредствам Ethernet.
- Повторяем те же шаги для раздачи WiFi через Ethernet, что и выше.
- Дальше нужно кликнуть на кнопку Показать все в Системных настройках и перейти в раздел Сеть.
- Выбираем WiFi в списке слева.
- Нажимаем кнопку Дополнительно…
- Выбираем вкладку DNS и записываем DNS-сервера куда-нибудь, они нам понадобятся позже.
- После жмем OK, выбираем слева Ethernet или Мост Thunderbolt и опять кликаем на кнопку Дополнительно…
- Во вкладке TCP/IP задаем Выкл. в выпадающем меню Конфигурация IPv4.
- Опять OK и после Применить.
- На Xbox заходим в Network Settings, выбираем Wired Network, а потом Configure Network.
- Задаем Manual для IP адресов на вкладке Basic Settings и вводим 192.168.2.2
- В поле Subnet Mask вводим 255.255.255.0, а так же задаем для Gateway адрес 192.168.2.1 Далее Done.
- После этого выбираем DNS Settings и заносим туда адреса из 6-го шага.
- Проверяем что все работает и радуемся.
Оставайтесь в сети
Теперь можно достать старый компьютер из кладовки, поставить на него легковесный дистрибутив Linux (например, Ubuntu) и дать вторую жизнь этой железяке, не тратя деньги на WiFi адаптер или что-то еще.
Кроме того, можно сделать дом полностью беспроводным используя компьютер Mac в качестве роутера — это неплохой вариант, который так же сэкономит вам немного денег.
Если у вас остались какие-либо вопросы, то можете смело задавать их в комментариях или расскажите как вы используете свой Mac для раздачи интернета.
В последнее время я все чаще и чаще сталкиваюсь с вопросами пользователей, которые хотят подключить iPhone к компьютеру через Wi-Fi, раздать на мобильный гаджет или другой компьютер интернет, но не знают, как это сделать. Выходов несколько. К примеру, можно задуматься о покупке маршрутизатора Apple вроде Airport Extreme или любой другой фирмы, однако для этого прийдется потратиться. А можно взять и превратить свой Макинтош в беспроводной роутер и подключаться к нему напрямую.
Однако, перед тем как мы начнем, я хотел бы обозначить пару нюансов.
К сожалению, по-умолчанию Mac OS X умеет создавать беспроводные WEP-сети (или вообще без шифрования) и не разрешает выбрать в качестве алгоритма защиты от взлома WPA/WPA2, которые на сегодняшний день представляют лучшую защиту данных. К сожалению, ни первый, ни второй алгоритмы шифрования не дают 100% гарантии от взлома, поэтому будем пользоваться тем, что есть.
У Windows XP и, похоже, у Windows 7 существует свое личное мнение по поводу WEP-сетей, поэтому просто так к ним подключиться не получится. Я специально не интересовался, но решение не должно быть сложным.
Итак, теперь преступим к созданию сети. Первым делом нужно зайти в Системные настройки и выбрать закладку Сеть. В открывшемся окне требуется включить AirPort (если он выключен) и поставить галочку «Отобразить статус AirPort в строке меню»:
Теперь в выпадающем списке «Имя сети» нужно выбрать пункт меню «Создать сеть…». Это же можно сделать из панели меню, кликнув по значку AirPort:
В появившемся окне требуется задать имя сети, канал, ввести пароль и нажать кнопку ОК. Обратите внимание, что для 40-битного WEP шифрования он должен состоять из 5 ASCII-знаков или 10 шестнадцатеричных цифр. Все, теперь наша сеть готова.
Однако таким образом мы просто напрямую подключимся мобильным гаджетом к компьютеру. А вот если нам нужно еще и пробросить на iPhone/iPod touh интернет с «большого брата», то нужно зайти обратно в Системные настройки и выбрать пункт «Общий доступ». В открывшемся окне требуется найти в списке галочку «Общий Интернет». Ума не приложу, почему в русской локализации Интернет пишется с большой буквы, анахронизм какой-то, ей богу, но это я отвлекся.
Теперь в выпадающем меню (1) выберите Ethernet (если на компьютер интернет приходит по сетевому кабелю), а чуть ниже выберите протоколы (2), по которым будет «раздаваться» общий интернет. Далее ставим галочку в левой части окна (3) и подтверждаем изменения (4).
Осталось проверить все на мобильном гаджете. В настройках iPhone OS выбираем нашу сеть и вводим пароль, который придумали при её создании:
Как видите, все получилось: к сети подключились, ip-шник и другие сетевые настройки получили, а Speedtest показывает, что мой провайдер недостоин называться «провайдером» 🙂
UPD. Один из наших читателей провел несколько экспериментов, в результате которых выяснил вот какую закономерность: если у вас не хочет создаваться сеть «Компьютер-Компьютер» — просто включите AirPort на обоих устройствах (спасибо, Александр).
Читайте также:
Настройка iMac в качестве точки доступа Wi-Fi
При покупке нового мобильного устройства рано или поздно потребуется подключить его к беспроводной сети, и если iPhone может довольствоваться мобильным интернетом достаточно продолжительное время, то для Macbook или iPad, особенно если на нем отсутствует поддержка мобильных сетей, эта потребность возникнет в первый же день после покупки.
Самый простой способ получить беспроводной интернет — это подключить Wi-Fi роутер. Однако не всегда есть время или возможность его покупки и установки, особенно если раньше опыта эксплуатации подобных устройств у Вас не было.
На помощь приходит возможность настроить iMac как точку доступа Wi-Fi. Эта функция доступна из системных настроек и имеет достаточный для создания постоянной (на сколько это позволяет сам компьютер) точки доступа и, в отличии от прочих систем, не требует лишних манипуляций с сетевыми настройками.
Для настройки iMac как точки доступа Wi-Fi следует перейти в системные настройки и выбрать пункт “Сеть”. Стоит сразу оговориться, что этот способ работает только в том случае, если сам iMac использует подключение к сети через кабель Ethernet. Далее следует выбрать пункт Wi-Fi, нажать на шестеренку снизу и выбрать “Активировать службу” если Wi-Fi еще не подключен. После этого следует нажать кнопку “Включить Wi-Fi” в правом окне.
Следующим шагом будет непосредственное создание точки доступа Wi-Fi. Для этого следует вернуться в системные настройки и зайти в “Общий доступ”. В появившемся окне следует выбрать пункт “Общий Интернет”, галочку напротив пункта для начала ставить не стоит.
В пункте “Общее подключение” следует выбрать необходимое значение, это Ethernet если компьютер подключен через маршрутизатор или VPN (L2TP) в случае прямого подключения. В пункте “Для компьютеров, использующих:” следует выбрать “Wi-Fi”. “Параметры Wi-Fi” позволят задать имя сети, выбрать номер канала и задать пароль.
После того как Wi-Fi будет настроен, следует поставить галочку напротив пункта “Общий Интернет”. Когда система попросит подтвердить включение необходимо нажать кнопку “Включить”.
Когда iMac как точка доступа Wi-Fi будет настроен, на значке соединения появится указывающая вверх стрелка. В самом окне Wi-Fi будет отображаться сообщение о том, что общий интернет включен.
Теперь к новой сети можно подключить сторонние устройства. Немаловажным фактом является то, что компьютер продолжит раздавать сеть даже после входа в режим сна. Таким образом можно обойтись без внешнего Wi-Fi роутера или расширить свою сеть, не прибегая к сторонним программам или аппаратуре.
Непрерывная работа iMac в качестве точки доступа вызывает его перегрев или в Вашем iMac вентилятор работает на полную мощность? Скорее всего, это просто совпадение — нагрузка на процессор при этом остается в пределах нормы, но при повышенному шуме кулера все же стоит задуматься о состоянии Вашего Mac и обратиться за профилактической чисткой и бесплатной диагностикой. Если в процессе настройки iMac у Вас возникли проблемы, помочь могут специалисты нашего сервисного центра.
По любым вопросам наши специалисты всегда готовы проконсультировать Вас по телефону, электронной почте или в онлайн-чате на страницах нашего сайта.
Всегда с радостью ждем Вас!
Команда MacPlus.ru
Аренда и подмена
Предлагаем услугу аренды Macbook и iMac. Предоставляем аппарат на подмену на время ремонта.
Курьерская служба
Сохраним ваше время и силы, курьер заберёт на ремонт и доставит восстановленное устройство.
Гарантия до 12 месяцев
Уверены в качестве выполняемого ремонта и используемых комплектующих.
Компонентный и модульный ремонт
Выполняем компонентный ремонт, что дешевле. Также можем заменить целиком модуль.
Инженеры с большим опытом
У нас все прозрачно и честно
Спросите любого:
КОМАНДА MACPLUS
Советы экспертов: Как правильно выбрать сервис?
Никогда раньше не обращались за ремонтом электроники?
Не знаете с чего начать? В первую очередь — не переживать! Признаки хорошего и качественного сервиса видны сразу. Мы подготовили инструкцию для тех, кто ищет мастерскую или сервисный центр по ремонту Apple

Настоящие, честные и прозрачные цены на сайте

Реальные сроки и гарантия — это уважение к вам

Репутация профессионалов Apple и опыт в несколько лет
Задать вопрос
Как вы оцениваете качество предоставляемых услуг?
Как вы оцениваете стоимость услуг?
Любой iPhone или iPad можно «превратить» в точку доступа Wi-Fi — об этом, пожалуй, уже давно знают все. Но задумывались ли вы когда-нибудь, что ваш Mac тоже может раздавать интернет? И для этого даже не придётся скачивать сторонние приложения: macOS уже располагает всеми необходимыми инструментами. Нам лишь потребуется потратить немного свободного времени — для настройки параметров будущей сети.
Превратить Mac в точку доступа можно при помощи встроенной опции «Общий доступ».
Первым делом необходимо узнать, как именно работает интернет на вашем Mac: через сетевой кабель или Wi-Fi. Последовательность действий в каждом случае будет разной.
Если Mac подключен через сетевой кабель
- Переходим в «Настройки» – «Общий доступ» и ставим галку на разделе «Общий интернет».
- Теперь нам нужно выбрать тип подключения. В нашем случае это будет «Ethernet» или «Мост Thunderbolt».
- Активируем раздел Wi-Fi и нажимаем на кнопку «Параметры Wi-Fi».
- Теперь нам необходимо определится с именем будущей точки доступа, каналом, типом шифрования и паролем для подключения.
- После завершения настройки, активируем опцию «Общий интернет». Всё готово!
Если Mac подключен по Wi-Fi
Тут есть определенные нюансы: дело в том, что Wi-Fi модуль в Mac может либо принимать сигнал, либо отдавать его другим устройствам. Поэтому раздавать интернет можно только по Bluetooth.
- Переходим в «Настройки» – «Общий доступ» и ставим галку на разделе «Общий интернет».
- Выбираем тип нашего подключения. В нашем случае это Wi-Fi.
- Активируем опцию «Bluetooth PAN» в правой части программы.
- Никаких данных вводить не потребуется. Осталось лишь активировать «Общий интернет». Всё готово!
Предлагаем подписаться на наш канал в «Яндекс.Дзен». Там вы сможете найти эксклюзивные материалы, которых нет на сайте.
Новости, статьи и анонсы публикаций
Свободное общение и обсуждение материалов
Лонгриды для вас
Что сделать со старым iPhone? Можно использовать его для тренировок, игр и даже в качестве точки доступа. А еще его можно сдать в трейд-ин. Рассказываем, какое применение можно найти старому iPhone, лежащему без дела
Реакции, автоматический перевод сообщений, скрытый текст, QR-коды и другие фишки вы найдете в обновлении Телеграм, а мы подробно расскажем о каждом из нововведений и обсудим все детали.
Лето совсем близко: пора заняться собой, ну, или хотя бы попытаться. Нашли для вас несколько приложений по советам фитнес-тренера, с помощью которых сможете прийти в тонус к 1 июня: тут и программа с искусственным интеллектом, и для фанатов тяжелой атлетики и даже для бега
Как раздать интернет с Mac по Wi-Fi
Раздать интернет с Mac по Wi-Fi проще простого. Тут не нужно танцевать с бубном, осуществлять какие-то сложные настройки или устанавливать сторонний, а зачастую и платный, софт. Всё делается штатными средствами OS X.
Как раздать интернет с Mac по Wi-Fi?
1. Откройте → Системные настройки… → Общий доступ.
2. В левой колонке выберите раздел «Общий интернет».
3. В основном окне в разделе «Общее подключение» укажите тип подключённого к Mac интернета, например «Thunderbolt Bridge».
4. В разделе «Для компьютеров, использующих» укажите в качестве порта «Wi-Fi» и нажмите кнопку «Параметры Wi-Fi…».
5. Укажите имя сети, канал оставьте неизменным, в поле «Безопасность» укажите тип шифрования «Личный WPA2» и установите пароль (не менее 8 символов!). Далее нажмите кнопку «ОК».
6. В левой колонке поставьте галочку напротив раздела «Общий интернет» и подтвердите намерения нажатием кнопки «Подключить».
Как раздать интернет с Mac на iPhone

Многие пользователи знают о полезной фишке экосистемы Apple – режиме модема, когда мобильный интернет с iPhone можно раздать на Mac. Есть и менее известная, но при этом очень нужная опция, которая позволяет раздавать проводной интернет с компьютера на смартфон по Wi-Fi.
Это может пригодиться при наличии только проводного соединения или отсутствии Wi-Fi маршрутизатора.
? Спасибо re:Store за полезную информацию. ?
Как настроить раздачу интернета с Mac по Wi-Fi
1. Перейдите в Системные настройки – Общий доступ.
2. Выберите раздел Общий интернет в боковом меню.
3. Укажите тип общего подключения Ethernet.
4. Выберите тип раздачи сети по Wi-Fi.
5. Нажмите на кнопку Параметры Wi-Fi, задайте название создаваемой Wi-Fi сети, тип шифрования и пароль.
6. Включите флаг Общий интернет в боковом меню.
После задания всех настроек в строке меню Mac появится индикатор раздачи проводного интернета по Wi-Fi. Теперь можно подключиться к беспроводной сети с iPhone и пользоваться интернетом через Mac.