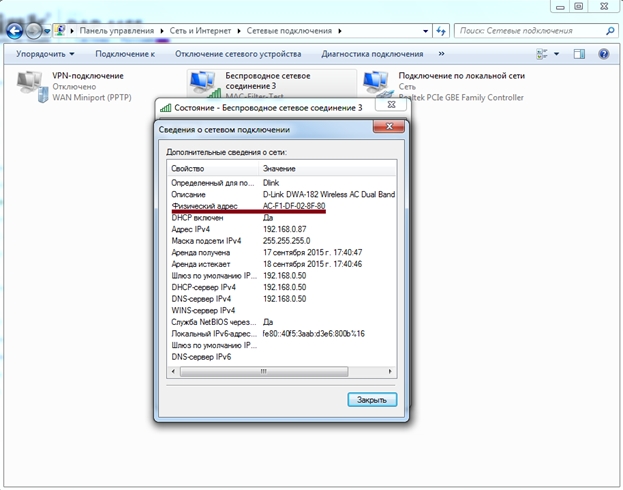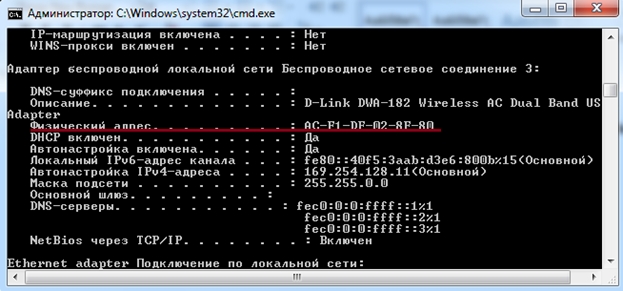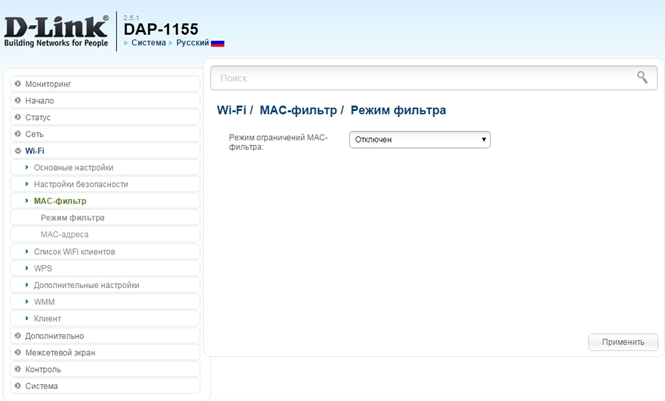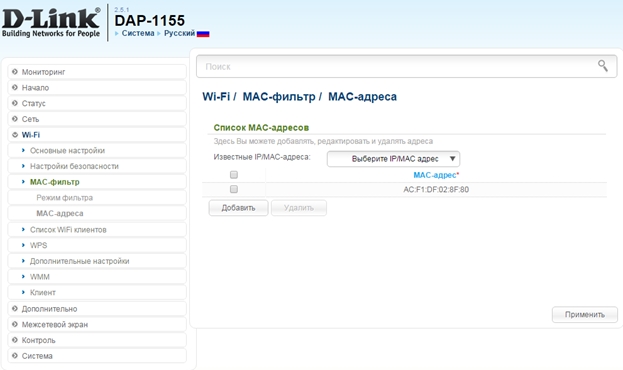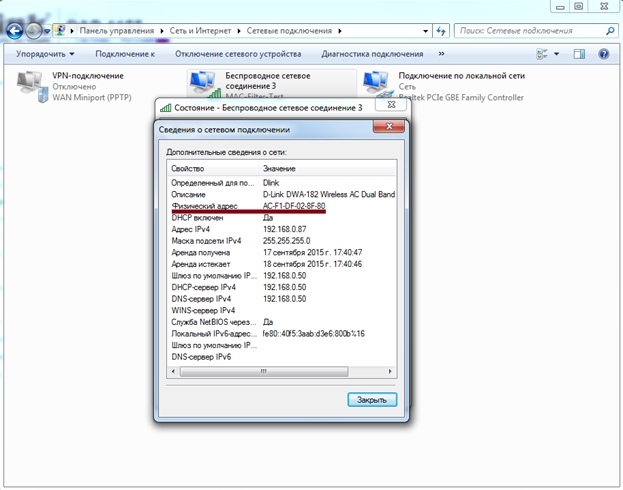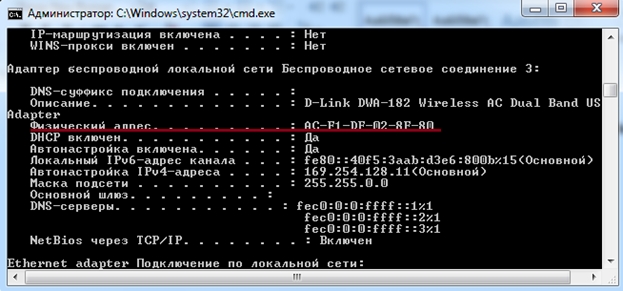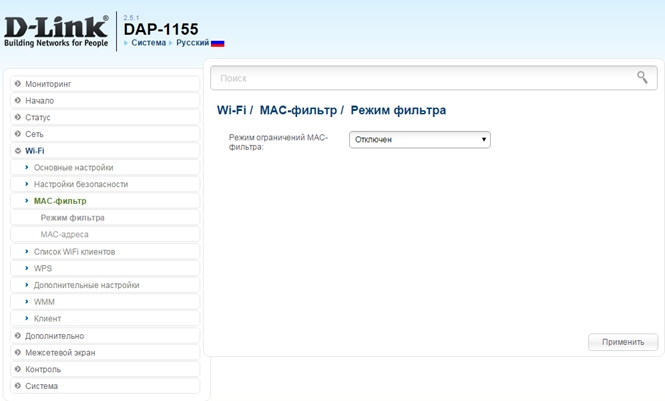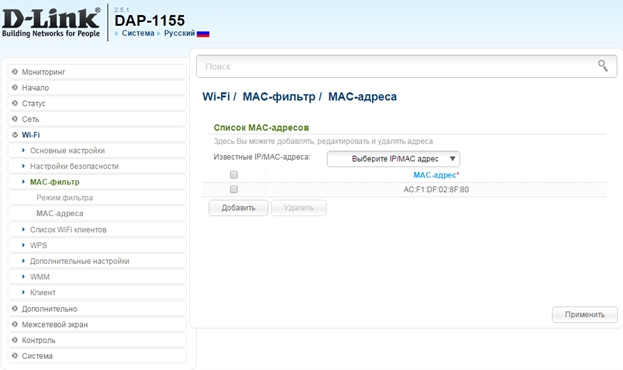Вопрос: Что такое MAC-фильтр, для чего он нужен и как его настроить?
Ответ:
1. Что такое MAC-фильтр?
MAC-фильтр – определяет список MAC-адресов устройств, которые будут иметь доступ к Вашей сети, либо для которых доступ к сети будет запрещен.
2. Для чего нужен MAC-фильтр?
MAC-фильтр наряду с шифрованием, аутентификацией и ключом шифрования (паролем от Wi-Fi сети) является дополнительной мерой защиты Вашей беспроводной сети. К примеру, если Вы хотите ограничить доступ посторонним лицам к Вашей сети, или разрешить доступ только своим устройствам. Иногда его используют в качестве функции «родительский контроль» и запрещают подключение к сети устройствам ребенка.
3. Как настроить MAC-фильтр?
В качестве исходных данных для того, чтобы задать правило, используется MAC-адрес устройства, которому Вы хотите разрешить или запретить доступ. Для беспроводных адаптеров серии DWA MAC-адрес устройства обычно указан на упаковке устройства, либо же на стикере расположенном на нижней части адаптера. Если Вы хотите узнать MAC- адрес беспроводного адаптера своего компьютера/ноутбука то, можно воспользоваться одним из методов:
Метод 1. Определение MAC-адреса стандартными средствами ОС Windows 7
1. Пуск → Панель управления → Сеть и Интернет → Центр управления сетями и общим доступом → Изменение параметров адаптера
2. Нажимаете на Подключение по беспроводной сети правой кнопкой мыши и в появившемся контекстном меню выбираете пункт Состояние
3. Нажмите кнопку Сведения
4. В строке Физический адрес указан MAC-адрес беспроводного адаптера
Именно этот адрес нужно будет вводить в МАС-фильтре роутера.
Метод 2. Определение МАС-адреса с помощью командной строки
1. Нажать комбинацию клавиш Win + R, в окне Выполнить набрать команду cmd и нажать Enter – запустится командная строка. Либо можно вызвать командную строку через: Пуск → Все программы → Стандартные → Командная строка
2. В командной строке набрать команду ipconfig /all
3. В отобразившейся информации найдите раздел Адаптер беспроводной локальной сети или Беспроводное сетевое соединение. В строке Физический адрес будет отображен МАС-адрес беспроводного адаптера.
Ниже будут рассмотрены режимы МАС-фильтра и их настройка на примере DAP-1155 rev. B1.
1. Открыть браузер, например: Internet Explorer, Mozilla Firefox, Google Chrome, Safari и т.д.
2. В адресной строке браузера ввести IP-адрес роутера/точки доступа (для DAP-1155 — 192.168.0.50)
3. В форме авторизации заполнить поля Имя пользователя и Пароль и нажать Enter
4. Выбрать раздел Wi-Fi и перейти в подраздел MAC-фильтр.
MAC-фильтр имеет три режима: отключен, разрешить, запретить. Ниже будет рассмотрен каждый из режимов.
Режим ограничений MAC-фильтра: Отключен
Если MAC-фильтр находится в состоянии Отключен, то доступ к беспроводной сети разрешен всем подключаемым устройствам.
Режим ограничений MAC-фильтра: Разрешен
Если MAC-фильтр в состоянии Разрешен, то устройствам, MAC-адреса которых добавлены в разделе MAC-адреса – доступ к сети разрешен, устройства, MAC-адреса которых не добавлены в список – доступ запрещен.
1. На Web-интерфейсе устройства выбрать раздел Wi-Fi
2. Перейти в подраздел МАС-фильтр
3. В подразделе Режим фильтра выбрать Разрешен, нажать кнопку Применить
4. Перейти в раздел МАС-адреса. Нажать кнопку добавить и вписать МАС-адрес беспроводного устройства, которому Вы хотите разрешить доступ к беспроводной сети и нажать Применить.
5. В левом верхнем углу выбрать пункт Система → Сохранить
Теперь доступ к сети будет иметь только то устройство, МАС-адрес которого был прописан. Остальные устройства к данной Wi-Fi сети подключиться не смогут.
Режим ограничений МАС-фильтра: Запрещать
Если MAC-фильтр в состоянии Запрещать, то устройствам, MAC-адреса которых добавлены в разделе MAC-адреса – доступ к сети запрещен, устройства MAC-адреса которых не добавлены в список – доступ разрешен.
255
255 people found this article helpful
Should you enable MAC address filtering on a router?
Updated on August 4, 2021
Most broadband routers and other wireless access points include an optional feature called MAC address filtering, or hardware address filtering. It improves security by limiting the devices that can join a network. However, since MAC addresses can be spoofed or faked, is filtering these hardware addresses actually useful, or is it a waste of time?
Should MAC Authentication be Enabled?
On a typical wireless network, any device that has the proper credentials (knows the SSID and password) can authenticate with the router and join the network, obtaining a local IP address and therefore access to the internet and any shared resources.
MAC address filtering adds an extra layer to this process. Before letting any device join the network, the router checks the device’s MAC address against a list of approved addresses. If the client’s address matches one on the router’s list, access is granted as usual; otherwise, it’s blocked from joining.
How to Configure MAC Address Filtering
To set up MAC filtering on a router, the administrator must configure a list of devices that are allowed to join. The physical address of each approved device must be found and then those addresses need to be entered into the router, and the MAC address filtering option turned on.
Most routers display the MAC address of connected devices from the admin console. If not, use the operating system to do it. Once you have the list of MAC address, go into the router settings and put them in their proper places.
For example, to enable the MAC filter on a Linksys Wireless-N router, go to the Wireless > Wireless MAC Filter page. The same can be done on NETGEAR routers through Advanced > Security > Access Control, and some D-Link routers in Advanced > Network Filter.
Does MAC Address Filtering Improve Network Security?
In theory, having a router perform this connection check before accepting devices increases the chance of preventing malicious network activity. The MAC addresses of wireless clients can’t truly be changed because they’re encoded in the hardware.
However, critics have pointed out that MAC addresses can be faked, and determined attackers know how to exploit this fact. An attacker still needs to know one of the valid addresses for that network to break in, but this too is not difficult for anyone experienced in using network sniffer tools.
However, similar to how locking your house doors will deter most burglars but not stop determined ones, setting up MAC filtering prevents average hackers from gaining network access. Most people don’t know how to spoof MAC address or find a router’s list of approved addresses.
MAC filters are not the same as content or domain filters, which are ways for network admins to stop certain traffic (such as adult and social networking sites) from flowing through the network.
Thanks for letting us know!
Get the Latest Tech News Delivered Every Day
Subscribe
В этой статье я расскажу о блокировке Wi-Fi клиентов, которые подключены к роутеру. Проще говоря, покажу как по MAC-адресу заблокировать подключено устройство в настройках вашего роутера. Или же заблокировать абсолютно все устройства, и разрешить подключаться только некоторым. Не странно, что статья по блокировке доступа к сайтам через роутер Tp-Link пользуется большой популярностью. Не редко приходится ограничивать доступ к интернету через роутер для какого-то устройства, или же полностью его блокировать.
Подробно рассмотрим блокировку устройств по MAC-адресам на роутерах Asus, Tp-Link, D-link и Zyxel. В них эта функция реализована, правда у каждого производителя по-своему. Но ничего страшного, там не сложно разобраться. Главное, у вас должен быть доступ к настройкам роутера. Не буду здесь расписывать для чего может пригодится такая блокировка, вариантов на самом деле очень много. Кстати, можно запретить подключаться к своему Wi-Fi абсолютно любому устройству: смартфону, планшету, ноутбуку и т. д.
Как правило, есть два способа, которыми можно заблокировать Wi-Fi клиентов:
- Заблокировать абсолютно все устройства, никто не сможет подключаться к вашему роутеру, и разрешить только необходимые устройства (MAC-адреса устройств). Этот способ отлично подходит для дополнительной защиты Wi-Fi сети. В паре с хорошим паролем, такая блокировка сделает вашу беспроводную сеть очень хорошо защищенной. Но, если вы часто подключаете новые устрйоства, то это не очень удобно, так как придется каждый раз прописывать их MAC-адреса.
- Ну и второй способ, который используют чаще всего, это блокировка определенных клиентов Wi-Fi сети. Например, у вас дома к роутеру подключается 10 устройств, и вы хотите одному из них заблокировать интернет (подключение).
Важно:
Если вы хотите заблокировать устройство, которое в данный момент не подключено к вашей Wi-Fi сети, то вам нужно узнать его MAC-адрес. Если это мобильное устройство, то его можно посмотреть в настройках, обычно на вкладке «Об устройстве», и т. п. Если вам нужно узнать MAC-адрес беспроводного адаптера ноутбука, то в командой строке нужно выполнить команду ipconfig /all. Появится информация, где будет указан Физический адрес именно беспроводного адаптера. Только не перепутайте его с сетевой картой.
Давайте подробнее рассмотрим сам процесс на разных маршрутизаторах. Ищите ниже инструкцию для своего роутера, и следуйте инструкциям.
Блокировка устройств по MAC-адресу на роутере Asus
Подключитесь к роутеру, и откройте настройки по адресу 192.168.1.1. Или, смотрите подробную инструкцию по входу в панель управления. В настройках перейдите на вкладку Беспроводная сеть – Фильтр MAC адресов беспроводной сети.
Напротив пункта Включить фильтр MAC-адресов установите переключатель в положение Да. В меню Режим фильтрации MAC-адресов вы можете выбрать Отклонять, или Принимать. Имеется введу, устрйоства, которые мы добавим в список. Если выбрать Принимать, то будут заблокированы абсолютно все устройства, кроме тех, которые вы добавите в список. Скорее всего, вам нужно оставить Отклонять, что бы блокировать только некоторых клиентов.
Дальше, выберите из списка подключенное устройство, которое вы хотите заблокировать, или пропишите MAC-адрес устройства вручную. Для добавления устройства нажмите на кнопку добавить (+).
Добавленный клиент появится в списке. Что бы сохранить, нажмите на кнопку Применить. Устройство будет отключено от вашей Wi-Fi сети, и не сможет к ней подключится, пока вы его не разблокируете.
Что бы убрать блокировку, нажмите напротив устройства на кнопку Удалить (-), и нажмите Применить. У Asus эта функция реализована очень просто и понятно. Думаю, вы со мной согласитесь.
Блокируем Wi-Fi клиентов по MAC-адресу на роутере Tp-Link
Уже по стандартной схеме, заходим в настройки своего Tp-Link. Переходим на вкладку Wireless – Wireless MAC Filtering. Нажимаем на кнопку Enable, что бы включить фильтрацию.
По умолчанию будет установлено Deny, это значит, что будут заблокированы только те устройств, которые вы укажите. Если же выбрать Allow, то будут заблокированы абсолютно все устройства. Нажмите на кнопку Add New… что бы добавить новое устройство.
В поле MAC Address прописываем адрес устройства, которое хотим заблокировать.
Что бы на роутере Tp-Link посмотреть подключенные на данный момент устройства, и их адреса, перейдите на вкладку DHCP – DHCP Client List. Там вы сможете скопировать MAC-адрес нужного клиента.
В поле Description пишем произвольное название для правила. А напротив Status оставляем Enabled (это значит, что правило включено). Для сохранения жмем на кнопку Save.
Появится созданное правило. Вы можете его удалить, или изменить, нажав на соответствующие ссылки напротив него. Или же, создать новое правило, для еще одного клиента.
Что бы обратно разблокировать устройство, достаточно удалить правило, либо отредактировать его, и сменить Status на Disabled.
Как запретить Wi-Fi устройство на роутере D-Link?
Так, сейчас будем блокировать клиентов на D-link DIR-615. Заходим в настройки по адресу 192.168.0.1. Если делаете в первый раз, или не получается, то смотрите эту инструкцию. В настройках переходим на вкладку Wi-Fi – MAC-фильтр – Режима фильтра. В меню, напротив Режим ограничений MAC-фильтра, выбираем один из двух вариантов: Разрешать, или Запрещать.
Если вы хотите заблокировать одного, или нескольких клиентов, то выберите Запрещать. А если хотите блокировать абсолютно все подключения по Wi-Fi, кроме тех устройств, которые добавите в список, то выберите Разрешать. Нажмите на кнопку Применить.
Дальше переходим на вкладку MAC-фильтр – MAC-адреса. И выбираем из списка (устройств, которые подключены) устройство, которое хотим заблокировать. Либо нажимаем на кнопку добавить, и указываем адрес вручную. Нажимаем кнопку Применить.
Добавленные устройства появляться в списке, и не смогут подключатся к вашей сети. Вы сможете удалять их из списка, или добавлять новые.
Вот так это настраивается на роутерах D-Link. Все просто, только жаль, что в списке возле адреса не выводится имя устройства. Сложно понять кого блокировать.
Контроль Wi-Fi клиентов по MAC-адресам на Zyxel
Давайте еще рассмотрим настройку фильтрации по MAC на устройствах ZyXEL Keenetic. Зайдите в настройки своего роутера по адресу 192.168.1.1. Сначала, нам нужно зарегистрировать необходимое устройство в домашней сети. Для этого, снизу перейдите на вкладку Домашняя сеть, нажмите в списке на нужное устройство, и нажмите на кнопку Зарегистрировать.
Дальше перейдите на вкладку Сеть Wi-Fi, и сверху откройте вкладку Список доступа. Первым делом, в поле Режим блокировки выберите тот, который вам подходит. Белый список – блокировать все устройства, кроме тех что в списке. Черный список – блокировать только тех клиентов, которые в писке.
Выделаем галочкой устройство, которое нужно заблокировать, и нажимаем кнопку Применить.
После этого, клиент будет отключен от роутера, и не сможет больше подключится.
Что бы убрать устройство из черного списка, достаточно снять галочку, и Применить настройки.
Вот и вся инструкция.
Может быть такое, что вы случайно заблокируете сами себя. В таком случае, зайдите в настройки подключившись к роутеру с помощью кабеля, или с другого устройства, и удалите свое устройство из списка. Если вдруг не получится, то можно сделать сброс настроек роутера.
Надеюсь, моя инструкция вам пригодилась. Удачи!
Мак-фильтр — это функция роутера, которая позволяет контролировать доступ к сети по MAC-адресам устройств. MAC-адрес (Media Access Control address) — это уникальное аппаратное идентификатор устройства в сети. Мак-фильтр позволяет ограничить доступ к сети для определенных устройств, блокировать подключение к роутеру несанкционированных устройств и обеспечивать повышенную безопасность.
Основной принцип работы мак-фильтра заключается в том, что роутер сравнивает MAC-адрес устройства, которое пытается подключиться к сети, с заранее заданным списком разрешенных или запрещенных MAC-адресов. Если адрес устройства находится в списке разрешенных, то подключение будет разрешено, в противном случае — запрещено.
Настройка мак-фильтра на роутере требует указания списка разрешенных и/или запрещенных MAC-адресов. Для этого необходимо зайти в настройки роутера, найти соответствующую вкладку или раздел и добавить нужные адреса в список. Для повышения безопасности рекомендуется использовать список разрешенных MAC-адресов, чтобы разрешить доступ только определенным устройствам. После настройки мак-фильтра роутер будет блокировать или разрешать подключение устройств в соответствии с указанными адресами.
Важно отметить, что мак-фильтр не является абсолютно надежным средством защиты сети и может быть обойден опытными злоумышленниками. Однако, в комбинации с другими методами безопасности, он способен снизить риск несанкционированного доступа к вашей сети.
В итоге, мак-фильтр на роутере является одним из важных средств защиты и контроля доступа к сети. Его настройка позволяет установить границы доступа для определенных устройств, обновить безопасность и защитить сеть от несанкционированного доступа. Несмотря на некоторые ограничения, мак-фильтр остается полезным инструментом для обеспечения безопасности вашей домашней или офисной сети.
Содержание
- Мак фильтр на роутере: важность и принципы работы
- Понятие мак-адреса и его роль в сети
- Что такое мак фильтр и зачем он нужен
- Основные принципы настройки мак фильтра на роутере
Мак фильтр на роутере: важность и принципы работы
MAC-адрес – это уникальный идентификатор, присваиваемый сетевым адаптерам устройств, подключенных к сети. Благодаря мак фильтру, администратор сети может разрешить или запретить доступ к интернету по указанным MAC-адресам, что повышает уровень безопасности сети и предотвращает несанкционированный доступ.
Принцип работы мак фильтра основан на обращении к таблице мак-адресов, которая хранится в памяти роутера. В этой таблице содержатся заранее определенные разрешенные или запрещенные MAC-адреса.
Когда устройство пытается подключиться к роутеру, он отправляет свой MAC-адрес. Затем роутер проверяет таблицу мак-адресов на наличие соответствующей записи. Если запись найдена, роутер пропускает пакеты, иначе блокирует доступ к сети.
Преимуществами использования мак фильтра на роутере являются:
- Контроль доступа к сети по уникальному идентификатору устройств;
- Повышение безопасности сети путем ограничения доступа по MAC-адресам;
- Блокировка несанкционированного доступа к сети;
- Управление подключениями к роутеру;
Важно отметить, что мак фильтр не является абсолютно надежной защитой, так как MAC-адреса можно подделать или скопировать. Однако, это дополнительный уровень безопасности, который затрудняет несанкционированный доступ.
Понятие мак-адреса и его роль в сети
Каждый сетевой устройство, будь то компьютер, телефон или другое подключенное к сети устройство, имеет свой уникальный мак-адрес. Мак-адрес не меняется и постоянно присваивается сетевому адаптеру.
В сети мак-адрес используется для определения устройства, с которым происходит обмен данными. Каждый раз, когда пакет данных отправляется по сети, он содержит исходный мак-адрес отправителя и мак-адрес получателя. Роутеры, коммутаторы и другие сетевые устройства используют мак-адрес для пересылки пакетов данных по сети.
При настройке мак фильтра на роутере можно указать список разрешенных или запрещенных мак-адресов. Это позволяет фильтровать трафик, позволяя или блокируя доступ к сети определенным устройствам по их мак-адресам.
Мак-адрес имеет важное значение для безопасности сети. Он позволяет контролировать доступ устройств к сети и предотвращать несанкционированный доступ.
Что такое мак фильтр и зачем он нужен
Зачем нужен мак фильтр? Главная цель MAC-фильтра – ограничение доступа к сети только определенным устройствам. С помощью мак фильтра администратор может разрешить или запретить доступ определенным устройствам, основываясь на MAC-адресах. Это может быть полезно, например, в семейной сети, когда вы хотите ограничить доступ к интернету для определенных устройств, таких как смартфоны детей.
Мак фильтр также может быть использован для повышения безопасности сети. Ограничение доступа по MAC-адресам позволяет предотвратить несанкционированное подключение к сети непрошедшими авторизацию устройствами.
Основные принципы настройки мак фильтра на роутере
Для настройки мак фильтра на роутере необходимо выполнить следующие шаги:
1. Определение MAC-адресов
Перед началом настройки необходимо определить MAC-адреса всех устройств, которым разрешен доступ к сети. MAC-адрес можно узнать в настройках устройства или с помощью специальных программ.
2. Вход в настройки роутера
Для доступа к настройкам роутера необходимо открыть веб-браузер и ввести IP-адрес роутера в адресной строке. После этого необходимо ввести логин и пароль от роутера.
3. Настройка мак фильтра
После входа в настройки роутера нужно найти раздел, отвечающий за мак фильтр. Обычно он находится в разделе «Настройки безопасности» или «Фильтрация». Затем необходимо включить мак фильтр и добавить список разрешенных MAC-адресов.
Настройка мак фильтра может быть разной в зависимости от модели роутера. В некоторых случаях можно указать только конкретные MAC-адреса, а в других случаях можно также указать диапазон адресов или использовать символы подстановки.
4. Сохранение настроек
После настройки мак фильтра необходимо сохранить изменения и перезагрузить роутер, чтобы настройки вступили в силу.
Важно помнить, что настройка мак фильтра не является единственной мерой безопасности и должна быть дополнена другими методами защиты сети, такими как использование пароля для доступа к роутеру, настройка брандмауэра и обновление прошивки роутера.
Вопрос: Что такое MAC-фильтр, для чего он нужен и как его настроить?
Ответ:
1. Что такое MAC-фильтр?
MAC-фильтр – определяет список MAC-адресов устройств, которые будут иметь доступ к Вашей сети, либо для которых доступ к сети будет запрещен.
2. Для чего нужен MAC-фильтр?
MAC-фильтр наряду с шифрованием, аутентификацией и ключом шифрования (паролем от Wi-Fi сети) является дополнительной мерой защиты Вашей беспроводной сети. К примеру, если Вы хотите ограничить доступ посторонним лицам к Вашей сети, или разрешить доступ только своим устройствам. Иногда его используют в качестве функции «родительский контроль» и запрещают подключение к сети устройствам ребенка.
3. Как настроить MAC-фильтр?
В качестве исходных данных для того, чтобы задать правило, используется MAC-адрес устройства, которому Вы хотите разрешить или запретить доступ. Для беспроводных адаптеров серии DWA MAC-адрес устройства обычно указан на упаковке устройства, либо же на стикере расположенном на нижней части адаптера. Если Вы хотите узнать MAC- адрес беспроводного адаптера своего компьютера/ноутбука то, можно воспользоваться одним из методов:
Метод 1. Определение MAC-адреса стандартными средствами ОС Windows 7
1. Пуск → Панель управления → Сеть и Интернет → Центр управления сетями и общим доступом → Изменение параметров адаптера
2. Нажимаете на Подключение по беспроводной сети правой кнопкой мыши и в появившемся контекстном меню выбираете пункт Состояние
3. Нажмите кнопку Сведения
4. В строке Физический адрес указан MAC-адрес беспроводного адаптера
Именно этот адрес нужно будет вводить в МАС-фильтре роутера.
Метод 2. Определение МАС-адреса с помощью командной строки
1. Нажать комбинацию клавиш Win + R, в окне Выполнить набрать команду cmd и нажать Enter – запустится командная строка. Либо можно вызвать командную строку через: Пуск → Все программы → Стандартные → Командная строка
2. В командной строке набрать команду ipconfig /all
3. В отобразившейся информации найдите раздел Адаптер беспроводной локальной сети или Беспроводное сетевое соединение. В строке Физический адрес будет отображен МАС-адрес беспроводного адаптера.
Ниже будут рассмотрены режимы МАС-фильтра и их настройка на примере DAP-1155 rev. B1.
1. Открыть браузер, например: Internet Explorer, Mozilla Firefox, Google Chrome, Safari и т.д.
2. В адресной строке браузера ввести IP-адрес роутера/точки доступа (для DAP-1155 — 192.168.0.50)
3. В форме авторизации заполнить поля Имя пользователя и Пароль и нажать Enter
4. Выбрать раздел Wi-Fi и перейти в подраздел MAC-фильтр.
MAC-фильтр имеет три режима: отключен, разрешить, запретить. Ниже будет рассмотрен каждый из режимов.
Режим ограничений MAC-фильтра: Отключен
Если MAC-фильтр находится в состоянии Отключен, то доступ к беспроводной сети разрешен всем подключаемым устройствам.
Режим ограничений MAC-фильтра: Разрешен
Если MAC-фильтр в состоянии Разрешен, то устройствам, MAC-адреса которых добавлены в разделе MAC-адреса – доступ к сети разрешен, устройства, MAC-адреса которых не добавлены в список – доступ запрещен.
1. На Web-интерфейсе устройства выбрать раздел Wi-Fi
2. Перейти в подраздел МАС-фильтр
3. В подразделе Режим фильтра выбрать Разрешен, нажать кнопку Применить
4. Перейти в раздел МАС-адреса. Нажать кнопку добавить и вписать МАС-адрес беспроводного устройства, которому Вы хотите разрешить доступ к беспроводной сети и нажать Применить.
5. В левом верхнем углу выбрать пункт Система → Сохранить
Теперь доступ к сети будет иметь только то устройство, МАС-адрес которого был прописан. Остальные устройства к данной Wi-Fi сети подключиться не смогут.
Режим ограничений МАС-фильтра: Запрещать
Если MAC-фильтр в состоянии Запрещать, то устройствам, MAC-адреса которых добавлены в разделе MAC-адреса – доступ к сети запрещен, устройства MAC-адреса которых не добавлены в список – доступ разрешен.