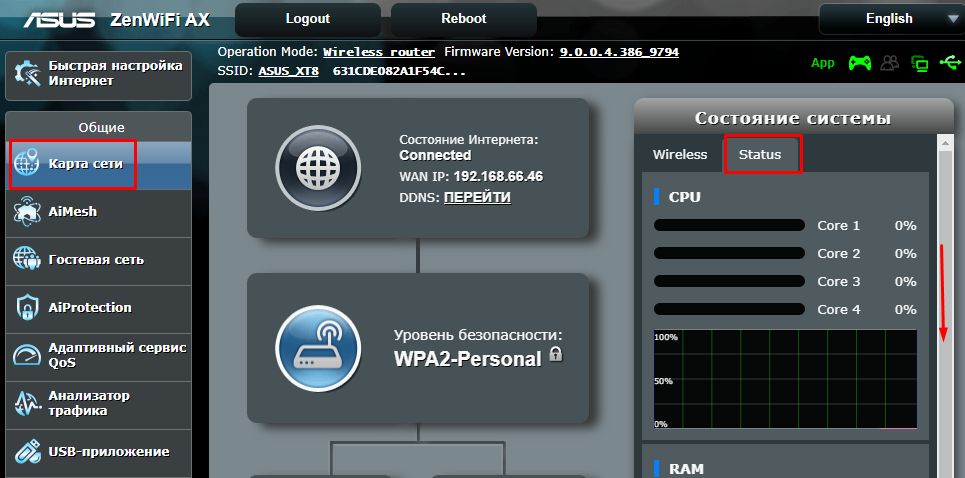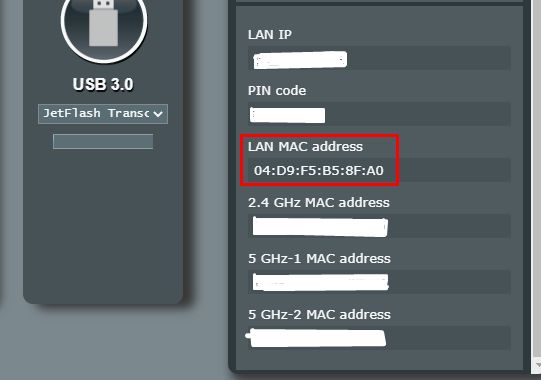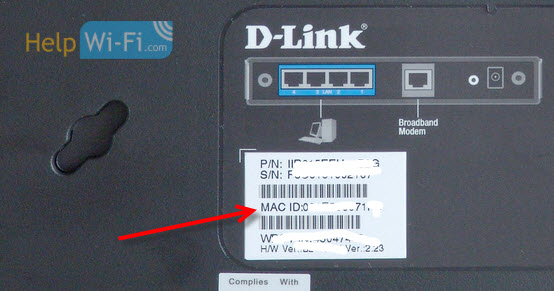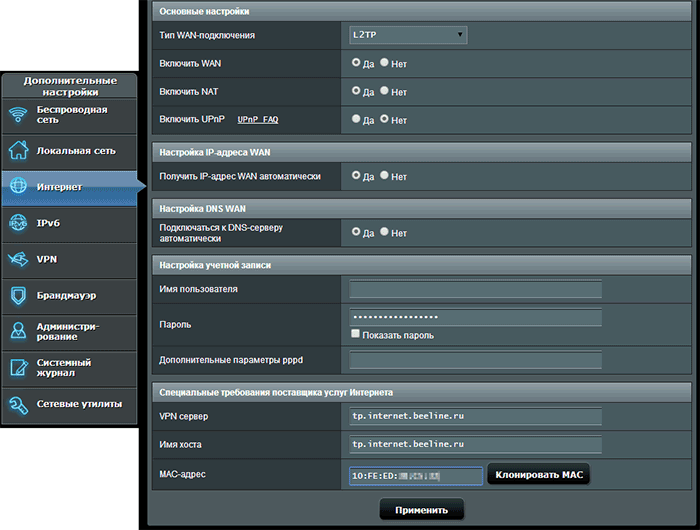FAQ
[Беспроводное устройство] Как проверить MAC адрес роутера ASUS? (ASUSWRT)
Вы можете найти MAC-адрес на этикетке в нижней части беспроводного маршрутизатора ASUS, пожалуйста, обратитесь к следующему рисунку.
Или перейдите на страницу настроек маршрутизатора, чтобы проверить MAC-адрес там.
Выполните следующие действия, чтобы проверить MAC-адрес маршрутизатора.
Шаг 1. Подключите свой ноутбук или телефон к маршрутизатору ASUS через кабель Ethernet или по Wi-Fi , откройте веб-браузер и перейдите к веб-интерфейсу (http://router.asus.com).
Примечание: для подробного изучения, как войти в настройки роутера, перейдите по ссылке.
Шаг 2. Введите имя пользователя и пароль для входа на странице входа, а затем нажмите [Войти].
Примечание: Если вы забыли имя пользователя и/или пароль, восстановите маршрутизатор до заводского состояния по умолчанию. Пожалуйста, обратитесь по ссылке, чтобы узнать подробнее.
Шаг 3. Перейдите в [Карта сети] > щелкните значок уровня безопасности > щелкните [Статус]
Эта информация была полезной?
Yes
No
- Приведенная выше информация может быть частично или полностью процитирована с внешних веб-сайтов или источников. Пожалуйста, обратитесь к информации на основе источника, который мы отметили. Пожалуйста, свяжитесь напрямую или спросите у источников, если есть какие-либо дополнительные вопросы, и обратите внимание, что ASUS не имеет отношения к данному контенту / услуге и не несет ответственности за него.
- Эта информация может не подходить для всех продуктов из той же категории / серии. Некоторые снимки экрана и операции могут отличаться от версий программного обеспечения.
- ASUS предоставляет вышеуказанную информацию только для справки. Если у вас есть какие-либо вопросы о содержании, пожалуйста, свяжитесь напрямую с поставщиком вышеуказанного продукта. Обратите внимание, что ASUS не несет ответственности за контент или услуги, предоставляемые вышеуказанным поставщиком продукта.
В этой небольшой статье, я расскажу вам о том, как можно узнать физический адрес маршрутизатора, он же MAC адрес.
Если вы уже зашли на эту страницу, то скорее всего знаете, для чего вам узнавать MAC адрес роутера, для чего-то, он вам пригодится. Самый популярный случай, это когда провайдер делает привязку по MAC адресу, и вам нужно сообщить физический адрес маршрутизатора вашему интернет-провайдеру, что бы тот сделал привязку по MAC-адресу. Если провайдер делает такую привязчив, то могут возникнуть проблемы в процессе настройки маршрутизатора. О таких проблемах (в частности о привязке по физический адресу), у нас уже есть отдельная статья Какой тип соединения указать при настройке роутера? Узнаем нужную информацию, которая пригодится в процессе настройки.
Сейчас мы разберемся, как можно посмотреть MAC-адрес маршрутизатора. Я более подробно покажу для устройств компании Tp-Link, D-Link и Asus, так как они самые популярные. Но, сам процесс практически не отличается от роутеров других компаний, таких как Tenda, Netgear, Zyxel и т. д.
Есть два способа узнать сетевой адрес маршрутизатора:
- Посмотреть на наклейке, которая находится на самом роутере, либо на коробке от него (как правило, MAC-адрес указан там и там). На коробе от Asus, я нашел этот адрес, а на коробке от Tp-Link, его не было. Но, это не важно, как я уже написал, он точно есть на самом роутере.
- И второй способ, это посмотреть в настройках самого маршрутизатора. У роутеров есть такая возможность, как клонирование MAC адреса. Это значит, что физический адрес можно указать практически любой. Так вот, если вы меняли MAC-адрес, то в настройках маршрутизатора будет отображаться измененный адрес. Он не будет совпадать с тем, что указан на корпусе сетевого устройства.
Давайте обо всем по порядку.
Смотрим MAC-адрес на корпусе роутера, или на упаковке
Самый простой способ: берем наш маршрутизатор в руки и ищем на нем наклейку с разной непонятной (на первый взгляд) информацией. Нашли? Найдите теперь там что-то типа MAC Address. Вот это и есть то что нам нужно. Что бы было более понятно, показываю на примере роутера от Tp-Link (TL-MR3220):
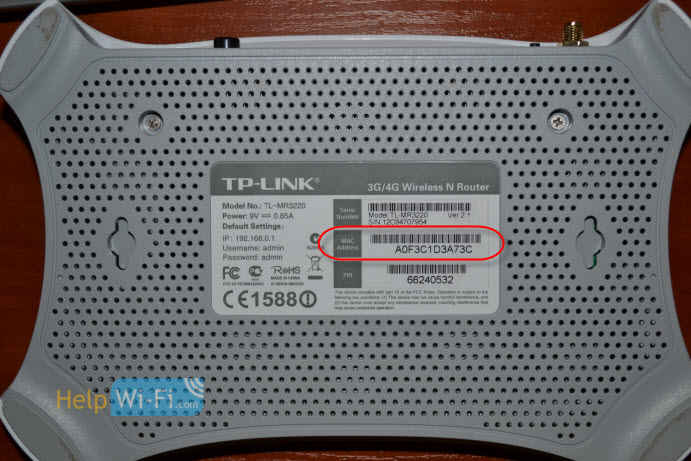


С этим способом думаю разобрались. Нужно только найти адрес на корпусе маршрутизатора.
Где смотреть MAC-адрес в настройках роутера?
В этом способе так же нет ничего сложно. Достаточно зайти в настройки маршрутизатора, и посмотреть.
Давайте сначала рассмотрим, как это сделать на устройствах фирмы Tp-Link.
Все как обычно, заходим в настройки набрав в адресной строке браузера адрес 192.168.1.1, или 192.168.1.1. Вводим логин и пароль для входа в настройки (как правило, по умолчанию admin и admin).
MAC Address отображается сразу на главной странице:



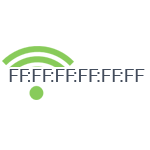
Именно о последнем варианте и пойдет речь в этой инструкции: подробно рассмотрим, как поменять MAC адрес Wi-Fi роутера (вне зависимости от его модели — D-Link, ASUS, TP-Link, Zyxel) и на что именно его менять. См. также: Как изменить MAC адрес сетевой карты.
Смена MAC-адреса в настройках Wi-Fi роутера
Изменить MAC адрес вы можете, зайдя в веб-интерфейс настроек роутера, эта функция располагается на странице настроек Интернет-подключения.
Для входа в настройки роутера вам следует запустить любой браузер, ввести адрес 192.168.0.1 (D-Link и TP-Link) или 192.168.1.1 (TP-Link, Zyxel), а после этого ввести стандартные логин и пароль (если вы их не меняли ранее). Адрес, логин и пароль для входа в настройки почти всегда имеется на наклейке на самом беспроводном маршрутизаторе.
Если изменение MAC-адреса потребовалось вам по той причине, что я описал в начале руководства (привязка у провайдера), то возможно, вам пригодится статья Как узнать MAC-адрес сетевой карты компьютера, ведь этот адрес и потребуется указать в параметрах.
Теперь покажу, где можно изменить этот адрес на различных марках Wi-Fi роутеров. Отмечу, что при настройке вы можете клонировать MAC-адрес в настройках, для чего там предусмотрена соответствующая кнопка, однако я рекомендовал бы копировать его из Windows или вводить вручную, поскольку если у вас подключено несколько устройств по интерфейсу LAN, может скопироваться не тот адрес.
D-Link
На роутерах D-Link DIR-300, DIR-615 и других, смена MAC-адреса доступна на странице «Сеть» — «WAN» (чтобы попасть туда, на новых прошивках нужно нажать «Расширенные настройки» внизу, а на более старых — «Настройка вручную» на главной странице веб-интерфейса). Нужно выбрать используемое Интернет-подключение, откроются его настройки и уже там, в разделе «Ethernet» вы увидите поле «MAC».
Asus
В настройках Wi-Fi роутеров ASUS RT-G32, RT-N10, RT-N12 и других, как с новой, так и со старой прошивкой, для изменения MAC-адреса откройте пункт меню «Интернет» и там, в разделе Ethernet заполните значение MAC.
TP-Link
На Wi-Fi роутерах TP-Link TL-WR740N, TL-WR841ND и других вариантах этих же моделей, на главной странице настроек в меню слева следует открыть пункт «Сеть», а затем — «Клонирование MAC-адреса».
Zyxel Keenetic
Для того, чтобы изменить MAC-адрес роутера Zyxel Keenetic, после входа в настройки, в меню выберите пункт «Интернет» — «Подключение», а затем в поле «Использовать MAC-адрес» выберите «Введенный» и ниже укажите значение адреса сетевой карты вашего компьютера, после чего сохраните настройки.
Для регистрации абонентов и предоставления доступа в интернет провайдеры используют привязку к MAC-адресу сетевого устройства. Такая процедура необходима как для идентификации клиента, так и для правильной работы протокола Ethernet. Чтобы облегчить жизнь абонентам и службе поддержки провайдеров, была придумана функция клонирования MAC адресов.
Содержание
- Зачем это нужно?
- Определение
- Клонирование через админ-панель
- ASUS
- D-Link
- Zyxel Keenetic
- TP-Link
- Изменение для сетевой карты
- Заключение
- Задать вопрос автору статьи
Зачем это нужно?
MAC адрес – это уникальный идентификатор, который присваивается каждой единице оборудования. Клонирование Мак-адреса позволяет заменять реальный физический адрес на виртуальный. Как бы временно прописать второй адрес, наделив его всеми полномочиями первого.
Сделав это, при замене роутера не нужно обращаться к провайдеру с просьбой дать доступ в интернет новому маршрутизатору. Достаточно изменить MAC-адрес на тот, с которым роутеру предоставляется доступ в интернет (то есть прописать физический Мак-адрес старого роутера в новый). Как это сделать? Для начала определите идентификатор нужного вам маршрутизатора.
Определение
Подробно о том, как узнать MAC маршрутизатора, читайте здесь.
Быстрый и легкий способ определения физического адреса маршрутизатора – посмотреть его на развороте корпуса. Он указан на наклейке, как MAC, вместе с остальной информацией.
Если к роутеру подключен компьютер, смартфон или планшет, узнать Мак можно через админку в разделе «Состояние» – «Локальная сеть». Это начальная страница с основной информацией о роутере.
Далее информацию можно передать провайдеру (если смотрели идентификатор незарегистрированного маршрутизатора). Или же поменять Мак-адрес этого роутера в настройках другого, но как это сделать? Достаточно выполнить пару операций в параметрах сетевого устройства.
Клонирование через админ-панель
Как клонировать идентификатор роутера, рассказывается в следующем видео:
Для этого понадобится подключенный к роутеру по сети компьютер. У различных производителей сетевых устройств данная функция может размещаться в различных местах веб-интерфейса.
ASUS
Как изменить Мак-адрес роутера ASUS? Все довольно просто:
- Откройте вкладку «Интернет».
- В одном из разделов найдите поле с MAC и измените его на нужный.
D-Link
Популярные модели DIR-615, DIR-300 и прочие роутеры D-Link позволяют клонировать физический адрес в разделе «Сеть» – «WAN».
Чтобы попасть в этот раздел, нужно нажать «Расширенные настройки» или «Настройка вручную» на основной странице веб-интерфейса.
Zyxel Keenetic
Прописывать идентификатор нужно в разделе «Интернет» — «Подключение».
Далее в поле «Использовать MAC–адрес» выберите «Введенный».
TP-Link
Расскажу, как настроить Мак-адрес через настройки роутера:
- Откройте веб-интерфейс по указанному на обороте доступу.
- Введите данные для авторизации, также указанные на обратной стороне корпуса устройства.
- Найдите раздел «Клонирование MAC-адреса» в разделе «Сеть».
- Впишите 12 символов нужного идентификатора в первой строке вместо того, который указан.
- Затем нажмите «Применить».
Вы всегда сможете откатиться к реальному физическому адресу, нажав «Восстановить заводской».
Изменение для сетевой карты
Дополнительно можно клонировать MAC-адрес компьютера (автоматически прописав его в первом поле), с которого вы управляете в админке, если привязка к интернету сделана провайдером по физическому адресу сетевой карты ПК. Можно поступить наоборот, и прописать MAC маршрутизатора в свойствах сетевой карты.
Это понадобится, если временно нужно подключить кабель от провайдера не к маршрутизатору, а напрямую к компьютеру. Клонирование в операционной системе Windows 10 происходит следующим образом:
- Комбинацией клавиш + R вызовите строку «Выполнить» и пропишите команду mmc devmgmt.msc.
- В диспетчере устройств откройте «Сетевые адаптеры», клацните ПКМ по нужному устройству и выберите «Свойства».
- В разделе «Дополнительно» выберите строку «Locally Administered Address» или в русской локализации «Сетевой адрес».
- В строке «Значение» пропишите 12-ти символьный MAC.
- Готово. Жмите «ОК» для применения изменений.
Заключение
Замена MAC-адреса проводится в панели администратора роутера и не вызывает сложностей. Так как провайдеры продолжают делать привязку к физическому идентификатору сетевого оборудования, функция клонирования MAC помогает использовать один зарегистрированный физический адрес для любого устройства, которому нужно предоставить интернет напрямую, подключившись от Ethernet-кабеля провайдера.
MAC-адрес – это уникальный идентификатор сетевого интерфейса любого устройства. Он нужен для правильной идентификации устройства в сети. Иногда возникает необходимость изменить MAC-адрес роутера ASUS по разным причинам, например, для обхода ограничений доступа провайдера, повышения безопасности или решения проблем с подключением.
Изменение MAC-адреса роутера ASUS можно выполнить несколькими способами. Один из них – использовать веб-интерфейс роутера. Для этого вам потребуется знать IP-адрес роутера, логин и пароль от административной панели. Войдите в настройки роутера через браузер, найдите соответствующую опцию в меню и введите новый MAC-адрес.
Еще один способ – изменить MAC-адрес через командную строку. Для этого вам потребуется подключиться к роутеру через SSH или Telnet. Вводите соответствующие команды и перезагрузите роутер. После этого новый MAC-адрес будет применен. Учтите, что изменение MAC-адреса может привести к некоторым проблемам с подключением к сети, поэтому будьте осторожны и делайте бэкапы настроек перед внесением изменений.
Помните, что изменение MAC-адреса роутера ASUS может быть незаконным в некоторых странах и сетях. Перед изменениями рекомендуется обязательно ознакомиться с действующим законодательством и обратиться к специалистам, если у вас возникнут вопросы или проблемы.
Содержание
- Подготовка к изменению MAC-адреса роутера ASUS
- Правильная выборка инструментов
- Подключение к роутеру через веб-интерфейс
Подготовка к изменению MAC-адреса роутера ASUS
Перед тем, как приступить к изменению MAC-адреса роутера ASUS, необходимо выполнить несколько предварительных шагов:
- Убедитесь, что у вас есть доступ к панели управления роутером. Если вы не знаете адрес панели управления, вы можете найти его в документации или на задней панели роутера.
- Войдите в панель управления роутером, используя административные учетные данные. Обычно имя пользователя по умолчанию — «admin», а пароль — «admin» или оставьте поле пароля пустым. Если вы не уверены, обратитесь к документации.
- Перейдите в раздел настройки сети или сетевых настроек. Обычно это раздел с названием «Network» или «LAN».
- Найдите поле, в котором указан MAC-адрес роутера. Обычно это поле называется «MAC Address» или «MAC Clone».
- Запишите текущий MAC-адрес роутера в случае, если вам понадобится вернуться к нему в будущем.
После выполнения этих шагов вы будете готовы к изменению MAC-адреса роутера ASUS.
Правильная выборка инструментов
Прежде чем начать изменение MAC-адреса вашего роутера ASUS, вам потребуется подготовить несколько инструментов. Использование правильных инструментов поможет вам выполнить процедуру безопасно и эффективно.
1. Компьютер с операционной системой Windows или Mac. Вам потребуется компьютер с установленной операционной системой Windows или Mac для выполнения необходимых шагов настройки.
2. Браузер. Откройте любой веб-браузер на вашем компьютере. Рекомендуется использовать последнюю версию браузера для обеспечения совместимости и безопасности.
3. Обновленная версия прошивки. Проверьте, что у вас установлена последняя версия прошивки для вашего роутера ASUS. Обновление прошивки может предоставить вам новые функции и возможности.
4. Доступ к административной панели роутера. Убедитесь, что у вас есть доступ к административной панели своего роутера. Это может потребовать введения логина и пароля. Обратитесь к документации роутера, чтобы узнать, как получить доступ к административной панели.
5. Запомните текущий MAC-адрес. Прежде чем изменить MAC-адрес роутера, запишите или запомните текущий MAC-адрес. Это может потребоваться для восстановления настроек или идентификации устройства.
6. Время и терпение. Изменение MAC-адреса роутера может занять некоторое время и требует внимательности. Будьте терпеливы и следуйте инструкциям внимательно, чтобы избежать ошибок.
Подключение к роутеру через веб-интерфейс
Для изменения MAC-адреса роутера ASUS необходимо подключиться к нему через веб-интерфейс. Процедура подключения выглядит следующим образом:
Шаг 1:
Откройте веб-браузер на устройстве, подключенном к роутеру. В адресной строке введите IP-адрес роутера или используйте доменное имя, предоставленное вашим интернет-провайдером. Обычно IP-адрес роутера равен 192.168.1.1.
Шаг 2:
Нажмите клавишу Enter или перейдите по ссылке, чтобы перейти на страницу входа в веб-интерфейс роутера.
Шаг 3:
Введите имя пользователя и пароль для доступа к веб-интерфейсу роутера. Если вы не изменили эти данные, обычно имя пользователя и пароль равны admin.
Если вы забыли пароль, проследуйте инструкциям по сбросу настроек роутера.
Шаг 4:
После входа в веб-интерфейс найдите настройки сети или безопасности. В этом разделе обычно есть возможность изменить MAC-адрес роутера.
Шаг 5:
Выберите пункт «Изменить MAC-адрес» и введите новый MAC-адрес в соответствующее поле. Установите новый MAC-адрес, который вы хотите использовать.
Шаг 6:
Сохраните изменения и перезагрузите роутер, чтобы они вступили в силу.
После перезагрузки роутера новый MAC-адрес будет применен. Убедитесь, что все устройства в вашей сети настроены на автоматическое получение IP-адреса для корректной работы.