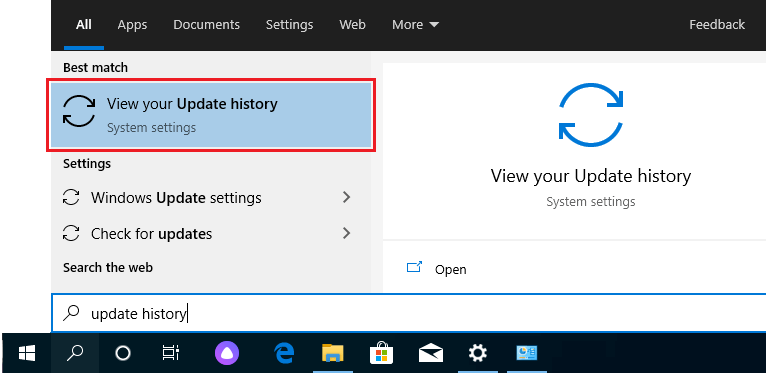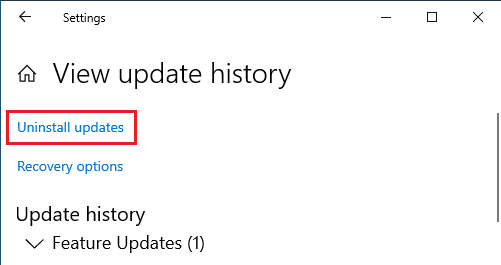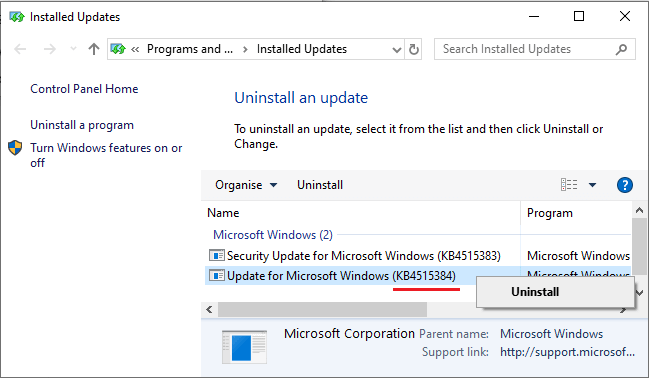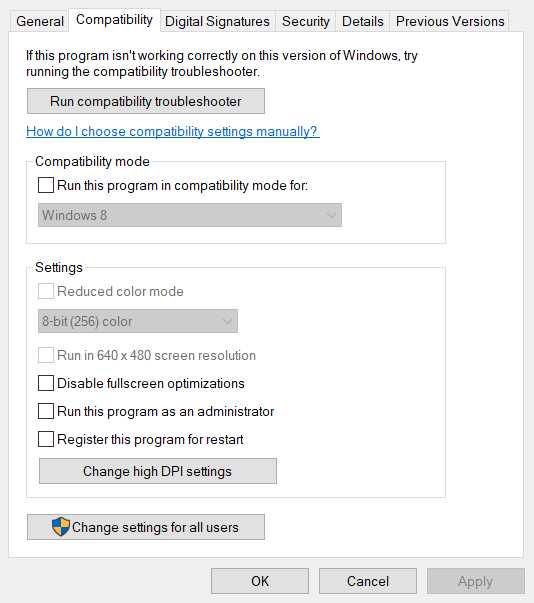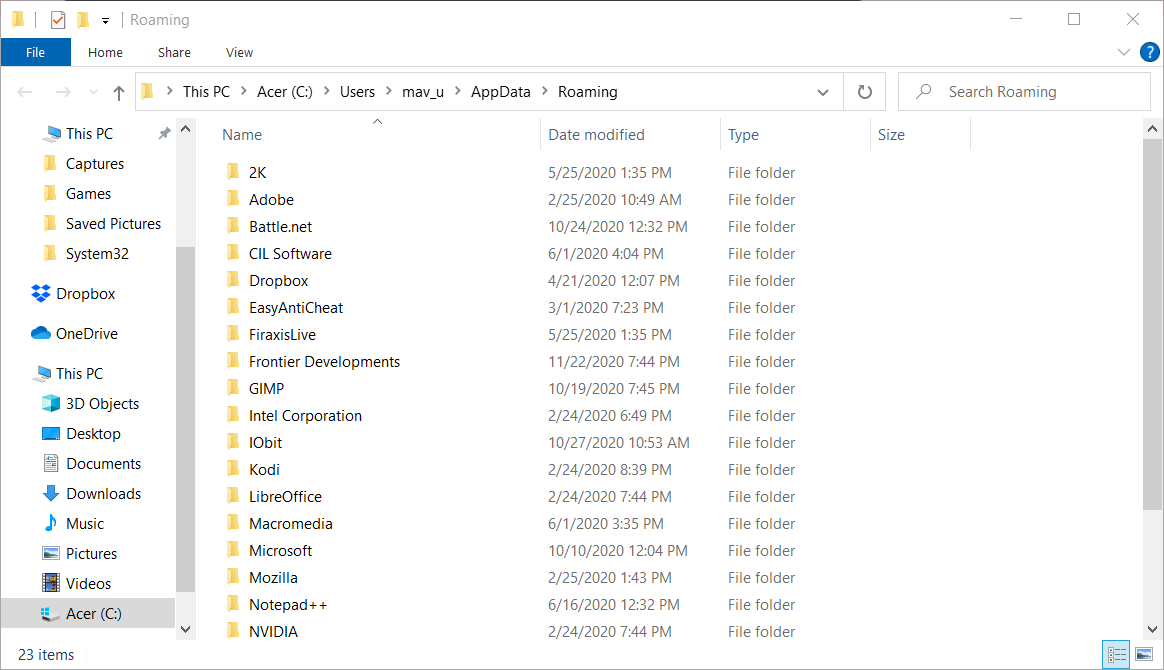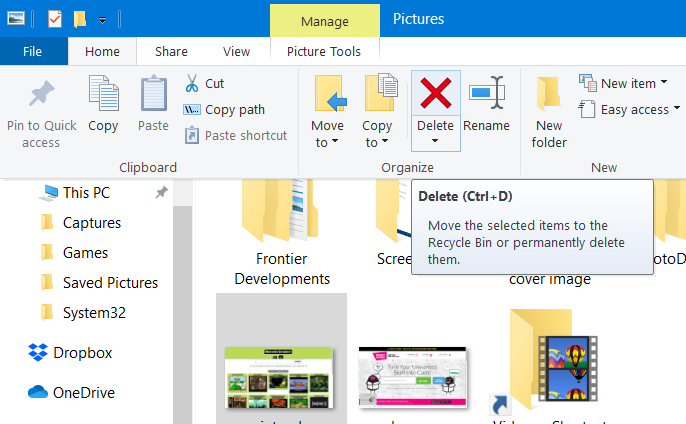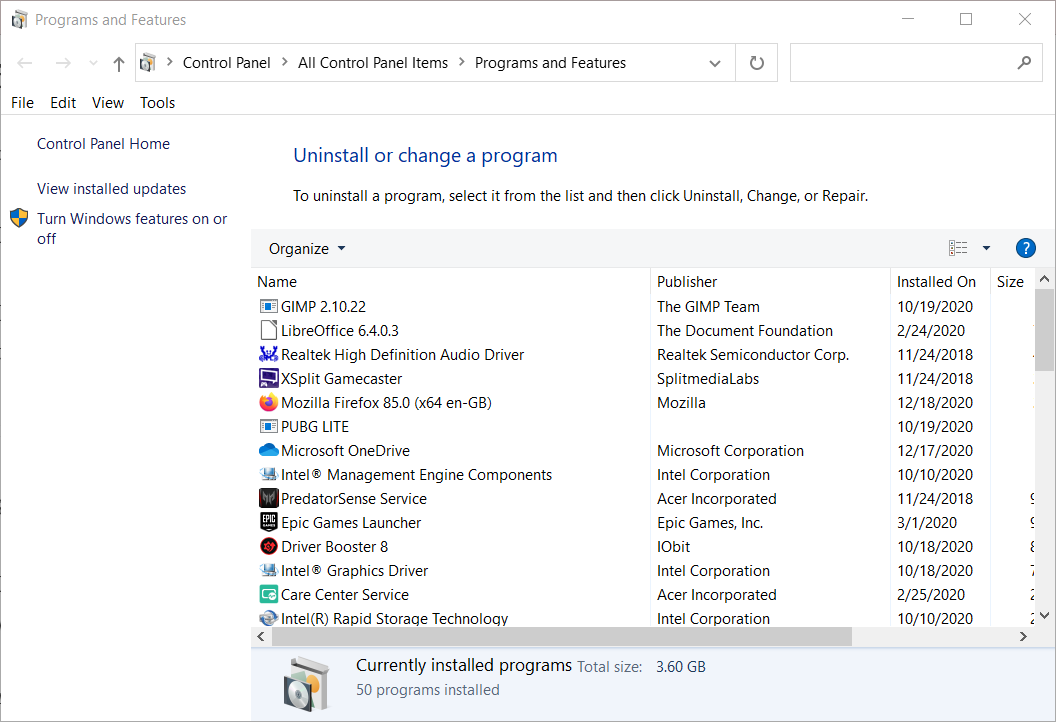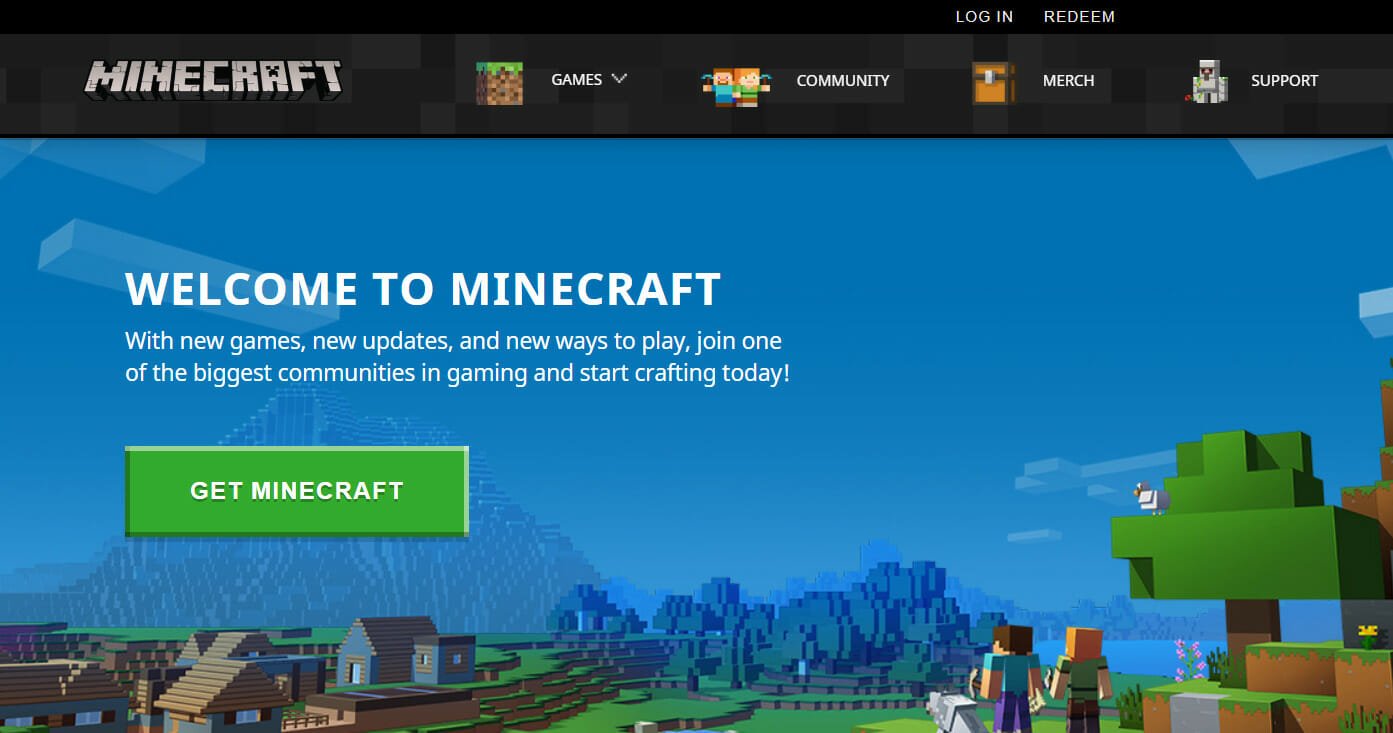Многопользовательская игра Minecraft является сегодня очень популярной как среди взрослых, так и у детей младшего школьного возраста. Удивительный виртуальный мир настолько затягивает, что пользователи проводят помногу часов, собирая ресурсы, строя дома и общаясь с другими игроками. Однако иногда в игре «Майнкрафт» не запускается лаунчер, что становится неприятным сюрпризом для любого человека. В чем могут быть причины таких сбоев и как их устранить?
Java
Чаще всего отказ работы лаунчера связан с тем, что java работает некорректно. В этом случае необходимо выполнить следующие шаги:
- Удалить все компоненты java. Проще всего выполнить этот шаг при помощи специальной программы CCleaner.
- Перезагрузить ПК.
- Заново скачать java, которая подходит для конкретной операционной системы. Соответственно, для 32-разрядной «винды» нужны одни драйвера, а для 64-битной версии – совсем другие.
- Заново скачать игру. Распаковывать ее лучше прямо на рабочий стол.
- Удалить папку с лаунчером, которая находится на диске C.
- Запустить игру и ввести данные регистрации.
Таким же образом рекомендуется действовать, если не запускается лаунчер «Майнкрафта» на Windows 10.
Если это не помогло, то можно попробовать зайти в игру прямо из нераспакованного файла. Делать это можно с рабочего стола.
Также если в игре «Майнкрафт» не запускается лаунчер именно из-за java-компонентов, можно использовать небольшую программу Fix it, предлагаемую самими разработчиками этой увлекательной игры.
Видеокарта
Но что делать, если не запускается в «Майнкрафте» лаунчер, а «Джава» не является причиной сбоя? В этом случае необходимо внимательно прочитать, какую именно ошибку выдает игра. Если в тексте говорится о видеокарте, то, скорее всего, причина именно в ней.
В этом случае сначала стоит попробовать переустановить устаревшие драйвера. Для этого не нужно удалять старое ПО. Достаточно зайти в диспетчер устройств и найти видеокарту. После этого необходимо щелкнуть по ее названию правой клавишей мыши и выбрать в выпадающем окне «Обновить».
Если вручную «реанимировать» драйвера не получается, то можно зайти на сайт производителя видеокарты или ноутбука и загрузить необходимые скрипты на ПК.
Для тех, кто не хочет вникать во все тонкости обновления драйверов, были разработаны специальные утилиты. Например, Driver Booster позволит произвести все необходимые манипуляции нажатием всего одной кнопки. Программа ищет устаревшее ПО и самостоятельно его «реставрирует».
Антивирус
Если в игре «Майнкрафт» не запускается лаунчер, то это может быть вызвано не отображающимся списком игровых серверов. Причиной этому чаще всего становится файервол или антивирус. Чтобы решить эту проблему, необходимо покопаться в настройках «защитников» и указать директорию с игрой как безопасную.
Дело в том, что антивирусы воспринимают любые адреса и перенаправления на сервера как угрозу. Поэтому они блокируют их.
Если найти список небезопасных (с точки зрения файервола) адресов не получается, то можно пробовать еще один вариант. Нужно отключить все экраны антивируса на 10 минут и посмотреть, изменится ли ситуация.
Быстрое решение распространенных ошибок
Причин того, почему не запускается в «Майнкрафте» лаунчер, может быть огромное множество. Вот самые распространенные из них:
- После обновления игры пользователю предлагается загрузить необходимые файлы, но они не скачиваются. В этом случае нужно отключить антивирус, загрузить документы и распаковать их вручную.
- Лаунчер зависает. Если игра часами грузится и ничего не происходит, то нужно проверить, не включены ли такие программы, как Razaer Game Booster или популярная сегодня VKsaver.
- Черный экран. Для решения этой проблемы необходимо удалить шейдеры, которые самостоятельно изменяют текстуры.
- Ошибка авторизации. Некоторые пользователи устанавливают программу Relevant Knowledge, чтобы всегда быть в курсе, какие сайты были просмотрены в течение дня. Лучше всего удалить этот плагин, так как он работает по принципу файервола.
Если ничего не помогло
Если после всех описанных выше манипуляций в игре «Майнкрафт» не запускается лаунчер, то, возможно, это действительно атака мошенников, которые пытаются поменять местами официальные игровые сервера на свои. В такой ситуации остается только полностью удалить Maincraft с компьютера. После этого оборудование необходимо проверить на вирусы (хакеры уже могли подселить в ПК вредоносное ПО) и заново установить игру.
Еще один вариант – попробовать загрузить утилиту Reimage Repair. Это программа анализирует все участки системы и находит возможные неисправности.
Чтобы в будущем не сталкиваться с подобными проблемами, необходимо вовремя обновлять драйвера. Играть рекомендуется только на проверенных серверах, о которых хорошо отзываются другие пользователи. Если кто-то предлагает кучу бонусов, то стоит несколько раз подумать, прежде чем посещать такие площадки.
Кроме этого, причины могут быть совсем тривиальными. Например, если игре элементарно не хватает места на жестком диске. Поэтому всегда стоит оставлять запас, особенно тем, кто часто играет.
После установки обновления KB4515384 в Windows 10, у вас не будут работать Minecraft и наш TLauncher. Всё из-за ошибки, которую разработчики ОС допустили в этом патче, для исправления проблем с игрой необходимо удалить данное обновление.
0) Скачиваем последнюю версию TLauncher (Windows / Linux/MacOS), если проблема из-за данного обновления, при запуске нашего лаунчера появится ошибка с ссылкой на данную статью (Если другой текст ошибки, ознакомьтесь с решениями).
1) Если всё же из-за данного обновления KB4515384, то в меню «Пуск«, в поиск пишем «Журнал обновлений«, открываем эту программу.
2) Там находим пункт меню «Удалить обновление» и нажмите на него.
3) В новом открывшемся окне найдите обновление KB4515384 и удалите это обновление, перезапустите компьютер.
3.1) Отключите автоматические обновления, чтобы оно снова не установилось.
4) Открываем TLauncher и теперь он и игра работают!
Если не получилось исправить, получить помощью можно от нашей технической поддержки:
Написать разработчикам с помощью VK.com
by Matthew Adams
Matthew is a freelancer who has produced a variety of articles on various topics related to technology. His main focus is the Windows OS and all the things… read more
Updated on
- Minecraft won’t open on Windows 10 as expected, and this can cause a lot of frustration to avid game players.
- Resolving the Minecraft not opening on Windows 10 involves using specialized software to ensure that drivers are updated.
- To continue troubleshooting this pesky problem, you will need to try running the app with administrator privileges.
- Removing any mods will allow you to figure out if the problem is caused by one of these installations.
Some Minecraft players have posted on Microsoft’s forum about startup issues for that game.
These users can’t play Minecraft when it doesn’t launch as expected. In one Microsoft forum post, a user stated:
I bought Minecraft Java a while ago. Two days ago I updated my PC to the new Windows. After doing this, I can no longer open the Minecraft Java launcher. So I am not able to play.
We discuss some of the best ways to deal with this issue once and for all, so make sure to read through this guide.
How we test, review and rate?
We have worked for the past 6 months on building a new review system on how we produce content. Using it, we have subsequently redone most of our articles to provide actual hands-on expertise on the guides we made.
For more details you can read how we test, review, and rate at WindowsReport.
How do I fix Minecraft not opening on Windows 10?
1. Update your graphic card’s driver
You can check if your graphics card’s driver needs updating with an advanced tool.
Keeping all drivers up-to- date and error-free is the key to play intense games without any crashes, lags, or freezes.Since manual checks are challenging to do, we suggest using an automated assistant that will regularly check for new driver versions.
Here is how to use it:
- Download Outbyte Driver Updater.
- Launch it on your PC to find all the problematic drivers.
- Afterward, Click Update & Apply Selected to get new driver versions.
- Restart your PC for the changes to take effect.

Outbyte Driver Updater
Do not let a faulty driver disrupt your gaming experience, use Outbyte Driver Updater to run them without any issues.
Disclaimer: this program needs to be upgraded from the free version in order to perform some specific actions.
2. Run Minecraft in compatibility mode (and as an administrator)
- Click the button for File Explorer on Windows 10’s taskbar.
- Open your Minecraft folder in File Explorer.
- Click the Game subfolder in your Minecraft folder.
- Right-click Launcher.jar and select Properties.
- Select the Compatibility tab shown in the snapshot directly below.
- Select the Run this program in compatibility mode option.
- Select Windows 7 on the Compatibility mode drop-down menu.
- Then click the Run this program as an administrator checkbox to select that option.
- Click the Apply option to save the new settings.
- Click OK to leave the window.
Note: If you can’t find a Launcher.jar file, apply the above resolution to your Minecraft Launcher.exe file.
3. Delete Minecraft mods
- Click the Type here to search button on your Windows 10 taskbar to open a search utility.
- Input the keyword %appdata% in the search box.
- Next, click %appdata% to open the folder in the screenshot directly below.
- Click the .minecraft folder to open it.
- Then open the mods subfolder.
- Press the Ctrl + A hotkey to select all the Minecraft mods in the folder.
- Click the Home tab shown directly below.
- Then click the Delete button to erase the selected mod files.
4. Turn off third-party antivirus software

Try disabling any third-party antivirus utility you have installed by right-clicking its system tray icon.
That will open a context menu for the software that will probably include a disable setting of some kind you can select to temporarily disable the antivirus utility.
Then try playing Minecraft with your antivirus software disabled.
5. Reinstall Minecraft
- Press the Windows and X keys at the same time to open the Win + X menu.
- Click Run on the Win + X menu to open that accessory.
- Type appwiz.cpl in the text box and press Enter to open Windows 10’s uninstaller utility.
- Select Minecraft within the Programs and Features Control Panel applet.
- Click Uninstall (and Yes on any confirmation prompts) to remove Minecraft.
- After uninstalling Minecraft, open the search box in Windows 10.
- Enter %appdata% in the search box, and click %appdata% to open that folder.
- Right-click the .minecraft folder and select Delete.
- Then open the Minecraft website in a browser.
- Download the latest Minecraft version from there.
- Open Minecraft’s installer to reinstall the game.
Those are some of the more probable fixes for kick-starting a Minecraft game that doesn’t launch.
Players with the MS Store Minecraft app can also try running the Windows Store Apps troubleshooter and resetting MS Store (with the wsreset.exe Run command).
Майнкрафт – одна из самых популярных компьютерных игр, которую обожают миллионы людей по всему миру. Но что делать, если вы не можете запустить Майнкрафт лаунчер на вашем компьютере с Windows 10? Существует несколько распространенных причин, которые могут вызывать проблемы при запуске игры.
Одной из основных причин может быть неправильно установленная Java. Майнкрафт требует наличия Java для запуска, и если у вас не установлена или установлена неправильная версия Java, это может привести к проблемам с запуском игры. Еще одной возможной причиной может быть конфликт с другими программами или антивирусным ПО, которые блокируют запуск игры из-за подозрительной активности или вредоносного ПО.
Если у вас возникают проблемы с запуском Майнкрафт лаунчера на Windows 10, есть несколько способов решения проблемы. Во-первых, попробуйте обновить Java до последней версии или переустановить ее с официального сайта. Во-вторых, проверьте, нет ли на вашем компьютере других программ или антивирусов, которые могут блокировать запуск игры, и временно отключите их.
Содержание
- Причины не запуска Майнкрафт лаунчера на Windows 10
- Неподходящая версия Java
- Отсутствие обновлений
- Вредоносные программы и антивирусное ПО
- Низкая производительность компьютера
- Проблемы с установкой или обновлением лаунчера
Причины не запуска Майнкрафт лаунчера на Windows 10
Существует несколько причин, по которым Майнкрафт лаунчер может не запускаться на операционной системе Windows 10. Вот некоторые из них:
1. Отсутствие актуальной версии Java: Майнкрафт использует язык программирования Java для своего функционирования. Если на вашем компьютере отсутствует установленная или неактуальная версия Java, это может привести к проблемам с запуском лаунчера.
2. Конфликты с антивирусными программами: Некоторые антивирусные программы могут блокировать работу Майнкрафт лаунчера, поскольку он может рассматриваться как потенциально небезопасное программное обеспечение. В этом случае, вам нужно будет добавить исключения для лаунчера или временно выключить антивирусную программу.
3. Неправильные настройки компьютера: Некоторые неправильные настройки системы могут стать причиной проблем с запуском Майнкрафт лаунчера. Это может включать в себя неправильные настройки Java, отключение необходимых служб или нежелательные изменения в системном реестре.
4. Несовместимость с другими программами: Некоторые программы или драйверы на вашем компьютере могут конфликтовать с Майнкрафт лаунчером и препятствовать его запуску. В этом случае, вам может потребоваться обновить или отключить эти программы, чтобы решить проблему.
5. Поврежденные или отсутствующие файлы лаунчера: Если установочные файлы Майнкрафт лаунчера повреждены или отсутствуют на вашем компьютере, это также может вызвать проблемы с запуском. В этом случае, вам потребуется переустановить лаунчер или проверить целостность файлов.
Если у вас возникли проблемы с запуском Майнкрафт лаунчера на операционной системе Windows 10, рекомендуется проверить и исправить указанные выше причины. Это поможет вам наслаждаться игрой без проблем.
Неподходящая версия Java
Одной из возможных причин проблем с запуском Майнкрафт лаунчера на Windows 10 может быть неподходящая версия Java. Для работы Майнкрафта требуется определенная версия Java, и если она отсутствует или установлена неправильная версия, то лаунчер может не запускаться.
Чтобы решить проблему с неподходящей версией Java, следует установить или обновить Java Runtime Environment (JRE) до подходящей для вашей операционной системы версии. Рекомендуется скачать и установить последнюю доступную версию Java с официального веб-сайта.
Для проверки текущей установленной версии Java можно воспользоваться командной строкой:
java -version
Если вывод команды указывает на неподходящую версию Java, то следует удалить установленную версию и установить подходящую. Также стоит учесть, что для 64-разрядной версии Windows 10 следует использовать соответствующую 64-разрядную версию Java.
После установки или обновления подходящей версии Java, рекомендуется перезагрузить компьютер и попробовать запустить Майнкрафт лаунчер снова. В большинстве случаев проблема с неподходящей версией Java будет решена после корректной установки и обновления Java.
Отсутствие обновлений
Если Майнкрафт лаунчер не запускается на компьютере с Windows 10, одной из причин может быть отсутствие обновлений.
Чтобы убедиться, что обновления системы не являются причиной проблемы, проверьте наличие и установку новых обновлений операционной системы:
- Откройте меню «Пуск» и выберите «Настройки».
- Перейдите в раздел «Обновление и безопасность».
- Нажмите на «Проверить наличие обновлений».
- Дождитесь, пока система проверит наличие новых обновлений, и установите их, если они доступны.
После установки всех доступных обновлений перезапустите компьютер и попробуйте запустить Майнкрафт лаунчер снова.
Если проблема все еще не решена, возможно, ваш компьютер не соответствует требованиям Майнкрафт лаунчера. Проверьте системные требования игры и убедитесь, что ваш компьютер обладает необходимыми характеристиками.
Вредоносные программы и антивирусное ПО
Иногда антивирусное программное обеспечение может считать файлы лаунчера Майнкрафт как потенциально опасные и блокировать их работу. Это может быть вызвано неправильными настройками антивирусной программы или устаревшей версией базы данных вирусных сигнатур.
Чтобы решить проблему с запуском Майнкрафт лаунчера, необходимо выполнить следующие шаги:
- Обновить антивирусное ПО до последней версии и обновить базу данных вирусных сигнатур.
- Добавить Майнкрафт лаунчер в список исключений антивирусной программы или временно отключить ее.
- Проверить компьютер на наличие вредоносных программ, используя антивирусное ПО.
Если после выполнения данных шагов проблема с запуском Майнкрафт лаунчера остается, рекомендуется обратиться за помощью к специалисту или разработчикам игры.
Низкая производительность компьютера
Несколько факторов могут быть ответственными за низкую производительность компьютера:
1. Ограниченные системные ресурсы:
Если ваш компьютер имеет недостаточное количество оперативной памяти (RAM) или мало места на жестком диске, это может привести к тормозам и возникновению проблем с запуском Майнкрафт лаунчера. Рекомендуется убедиться, что ваш компьютер обладает достаточными ресурсами для запуска игры.
2. Устаревшие драйверы графической карты:
Если драйверы графической карты устарели, это может снизить производительность компьютера и привести к проблемам с запуском Майнкрафт лаунчера. Рекомендуется обновить драйверы графической карты до последней версии.
3. Низкая производительность процессора:
Если ваш компьютер имеет слабый процессор, это может вызывать тормоза и возникновение проблем с запуском игры. Рекомендуется убедиться, что процессор компьютера соответствует требованиям Майнкрафт лаунчера.
Если ваш компьютер имеет низкую производительность, возможны следующие способы решения проблемы:
1. Добавьте больше оперативной памяти:
Увеличение объема оперативной памяти может улучшить производительность компьютера и помочь запустить Майнкрафт лаунчер. Рекомендуется установить минимум 4 ГБ оперативной памяти для оптимальной работы игры.
2. Освободите место на жестком диске:
Освобождение места на жестком диске может помочь улучшить производительность компьютера. Удалите ненужные программы и файлы, чтобы освободить место и улучшить работу игры.
3. Обновите драйверы графической карты:
Установите последние драйверы графической карты, чтобы обеспечить оптимальную производительность компьютера.
4. Обратитесь к профессионалу:
Если вы не уверены, как улучшить производительность компьютера или не можете решить проблему своими силами, обратитесь к опытному специалисту. Он сможет выполнять сложные операции и настроить компьютер для оптимальной работы игры.
Проблемы с установкой или обновлением лаунчера
Не запускается Майнкрафт лаунчер на Windows 10 может быть связан с проблемами во время его установки или обновления. Вот некоторые причины, почему это может произойти и способы их решения:
1. Некорректная установка лаунчера.
Если лаунчер был установлен неправильно, это может привести к его неработоспособности. В таком случае, следует попробовать переустановить лаунчер.
2. Отсутствие необходимых компонентов или обновлений.
Майнкрафт лаунчер требует определенных компонентов и обновлений, чтобы корректно работать. Убедитесь, что у вас установлены все необходимые компоненты и что операционная система Windows 10 обновлена до последней версии.
3. Проблемы с антивирусным или защитным программным обеспечением.
Некоторые антивирусные или защитные программы могут блокировать запуск лаунчера Майнкрафт. Попробуйте отключить временно антивирусное или защитное ПО и запустить лаунчер снова.
4. Неправильные настройки безопасности.
Проверьте настройки безопасности вашей системы. Если они слишком строгие, они могут блокировать запуск лаунчера. Установите правильные параметры безопасности для программы Майнкрафт.
5. Наличие сторонних программ или модификаций.
Если у вас установлены сторонние программы или модификации, они могут вмешиваться в работу лаунчера Майнкрафт. Попробуйте удалить или отключить такие программы перед запуском лаунчера.
Если после выполнения вышеуказанных шагов проблема все еще не решена, рекомендуется обратиться к официальной поддержке Майнкрафт для получения дальнейшей помощи.
Майнкрафт — это популярная игра, в которой вы можете строить и исследовать виртуальные миры. Однако, иногда пользователи сталкиваются с проблемой запуска лаунчера Майнкрафта на операционной системе Windows 10.
Существует несколько распространенных причин, по которым лаунчер Майнкрафт может не запускаться. Одной из таких причин может быть отсутствие или несовместимость с необходимыми для запуска программами и библиотеками. Кроме того, проблемы с установкой или обновлением Java также могут вызывать проблемы с запуском лаунчера.
Для решения этой проблемы можно попробовать несколько действий. Во-первых, убедитесь, что на вашем компьютере установлена последняя версия Java. Вы можете загрузить и установить ее с официального сайта разработчика. Если Java уже установлена, попробуйте обновить ее до последней доступной версии.
Во-вторых, проверьте наличие необходимых программ и библиотек, необходимых для запуска лаунчера Майнкрафт. Убедитесь, что у вас установлены последние версии DirectX, Microsoft Visual C++ и .NET Framework. Если эти программы отсутствуют или устарели, скачайте и установите их с официальных сайтов Microsoft.
Если все вышеперечисленные шаги не помогли, попробуйте переустановить лаунчер Майнкрафт. Сначала удалите существующий лаунчер, затем загрузите последнюю версию с официального сайта Майнкрафта и установите ее. Это может помочь исправить проблемы с запуском и обновлением игры.
Содержание
- Как запустить лаунчер Майнкрафт на Windows 10
- Шаг 1: Проверьте системные требования
- Шаг 2: Обновите Java
- Шаг 3: Проверьте наличие обновлений для лаунчера
- Шаг 4: Отключите антивирусные программы
- Шаг 5: Переустановите лаунчер
- Решение проблемы с запуском лаунчера Майнкрафт на Windows 10
- 1. Проверьте наличие обновлений
- 2. Проверьте совместимость с Java
- 3. Проверьте наличие необходимых библиотек и зависимостей
- 4. Очистите кэш лаунчера Майнкрафт
- 5. Проверьте наличие антивирусного ПО
- 6. Проверьте наличие обновлений драйверов
- Как настроить права доступа к лаунчеру Майнкрафт
Майнкрафт — одна из самых популярных игр в мире, и вот вы решили поиграть в нее на своем компьютере с операционной системой Windows 10. Однако вместо запуска лаунчера Майнкрафт вы столкнулись с проблемой. Не волнуйтесь, в этой статье мы рассмотрим несколько простых шагов, которые помогут вам исправить это.
Шаг 1: Проверьте системные требования
Первым делом убедитесь, что ваш компьютер соответствует системным требованиям для запуска Майнкрафт. Для корректной работы игры вам потребуется:
- Операционная система Windows 10
- Процессор с тактовой частотой не ниже 1,8 ГГц
- Оперативная память объемом не менее 4 ГБ
- Достаточно свободного места на жестком диске (около 4 ГБ)
- Графическая карта, поддерживающая Open GL 2.1 или выше
Шаг 2: Обновите Java
Майнкрафт работает на платформе Java, поэтому убедитесь, что у вас установлена последняя версия Java. Вы можете загрузить ее с официального сайта java.com. После установки перезагрузите компьютер, чтобы изменения вступили в силу.
Шаг 3: Проверьте наличие обновлений для лаунчера
Лаунчер Майнкрафт также может требовать обновления. Чтобы проверить наличие обновлений, откройте лаунчер и найдите соответствующую опцию в настройках. Если обновления доступны, установите их и перезапустите лаунчер.
Шаг 4: Отключите антивирусные программы
В некоторых случаях антивирусные программы могут блокировать работу лаунчера Майнкрафт. Попробуйте временно отключить антивирус, чтобы увидеть, решит ли это проблему. Если после отключения антивируса лаунчер запускается, вам следует добавить его в исключения или изменить настройки антивирусной программы для разрешения запуска Майнкрафта.
Шаг 5: Переустановите лаунчер
Если все вышеперечисленные шаги не помогли, попробуйте переустановить лаунчер Майнкрафт. Для этого удалите текущую версию лаунчера и загрузите последнюю версию с официального сайта minecraft.net. После установки попробуйте запустить лаунчер снова.
Надеемся, что эти рекомендации помогут вам запустить лаунчер Майнкрафт на вашем компьютере с операционной системой Windows 10. Удачи в игре!
Решение проблемы с запуском лаунчера Майнкрафт на Windows 10
Майнкрафт является одной из самых популярных игр на сегодняшний день. Однако, иногда пользователи сталкиваются с проблемой запуска лаунчера на операционной системе Windows 10. В этой статье мы рассмотрим несколько популярных проблем и их решений для успешного запуска игры.
1. Проверьте наличие обновлений
Первым шагом при возникновении проблемы с запуском лаунчера Майнкрафт на Windows 10 следует проверить наличие обновлений. Откройте «Windows Update» и установите все доступные обновления для вашей операционной системы.
2. Проверьте совместимость с Java
Майнкрафт работает на платформе Java, поэтому необходимо убедиться, что ваша версия Java совместима с игрой. Проверьте, что у вас установлена последняя версия Java. Если она уже установлена, попробуйте обновить ее до последней версии.
3. Проверьте наличие необходимых библиотек и зависимостей
Если при запуске лаунчера Майнкрафт появляется ошибка, связанная с отсутствием некоторых библиотек или зависимостей, проверьте их наличие. Установите необходимые компоненты, проследив инструкции, предоставленные на официальном сайте Майнкрафт.
4. Очистите кэш лаунчера Майнкрафт
Если внутренний кэш лаунчера Майнкрафт содержит ошибки или конфликты, это может привести к проблемам с его запуском. Чтобы очистить кэш, найдите папку с установленным лаунчером Майнкрафт (обычно это папка «.minecraft») и удалите ее. Затем скачайте и установите лаунчер заново.
5. Проверьте наличие антивирусного ПО
Некоторые антивирусные программы и брандмауэры могут блокировать работу лаунчера Майнкрафт. Проверьте настройки вашего антивирусного ПО и убедитесь, что лаунчер Майнкрафт не блокируется. Если необходимо, добавьте его в список доверенных программ или временно отключите антивирусную защиту.
6. Проверьте наличие обновлений драйверов
Убедитесь, что у вас установлены последние версии драйверов для вашей видеокарты и других устройств. Устаревшие драйверы могут приводить к проблемам с запуском игры. Обновление драйверов можно сделать вручную, посетив веб-сайт производителя вашего устройства, или используя специальные программы для обновления драйверов.
Надеемся, что эти рекомендации помогут вам решить проблему с запуском лаунчера Майнкрафт на Windows 10. Если вы все еще сталкиваетесь с трудностями, рекомендуем обратиться за помощью на официальный форум поддержки Майнкрафт или к разработчикам игры.
Как настроить права доступа к лаунчеру Майнкрафт
Если вы столкнулись с проблемой запуска лаунчера Майнкрафт на операционной системе Windows 10, это может быть связано с неправильными правами доступа к файлам и папкам. В этом случае вам потребуется настроить права доступа к лаунчеру, чтобы обеспечить его корректную работу. В этом разделе мы рассмотрим несколько шагов, которые нужно выполнить для настройки прав доступа.
- Шаг 1: Открыть свойства файла
- Шаг 2: Открыть вкладку «Безопасность»
- Шаг 3: Изменить разрешения
- Шаг 4: Применить изменения
- Шаг 5: Перезапустить лаунчер Майнкрафт
Найдите ярлык лаунчера Майнкрафт на рабочем столе или в меню «Пуск». Щелкните правой кнопкой мыши на ярлыке и выберите «Свойства» в контекстном меню.
В окне свойств файла перейдите на вкладку «Безопасность». На этой вкладке вы увидите список разрешений пользователей для данного файла.
Нажмите кнопку «Изменить», чтобы изменить разрешения. В открывшемся окне вы можете управлять правами доступа для различных пользователей. В основном, вам нужно убедиться, что у текущего пользователя есть полные права доступа.
После того, как вы настроили необходимые разрешения, нажмите кнопку «ОК», чтобы применить изменения.
Теперь попробуйте запустить лаунчер Майнкрафт еще раз. Если вы правильно настроили права доступа, проблема должна быть решена.
Если проблема с запуском лаунчера Майнкрафт не исчезла после настройки прав доступа, возможно, проблема связана с другими причинами. В этом случае рекомендуется обратиться к специалистам или попробовать другие способы решения проблемы.