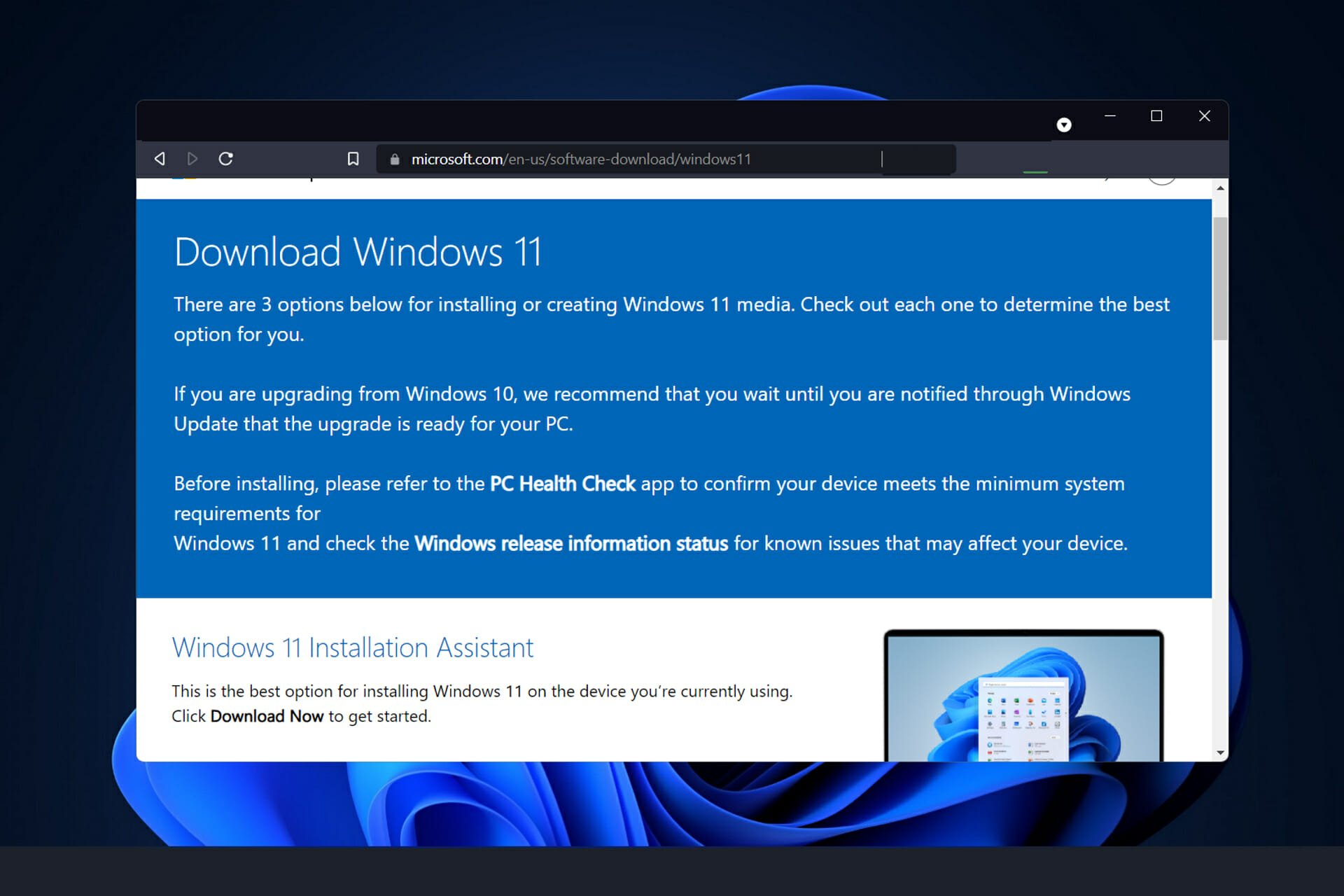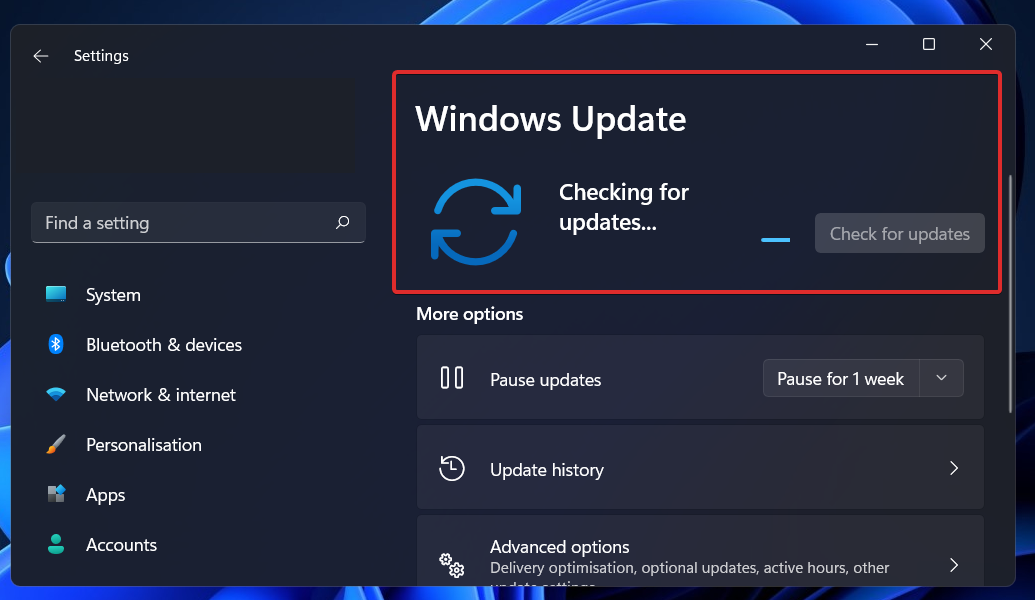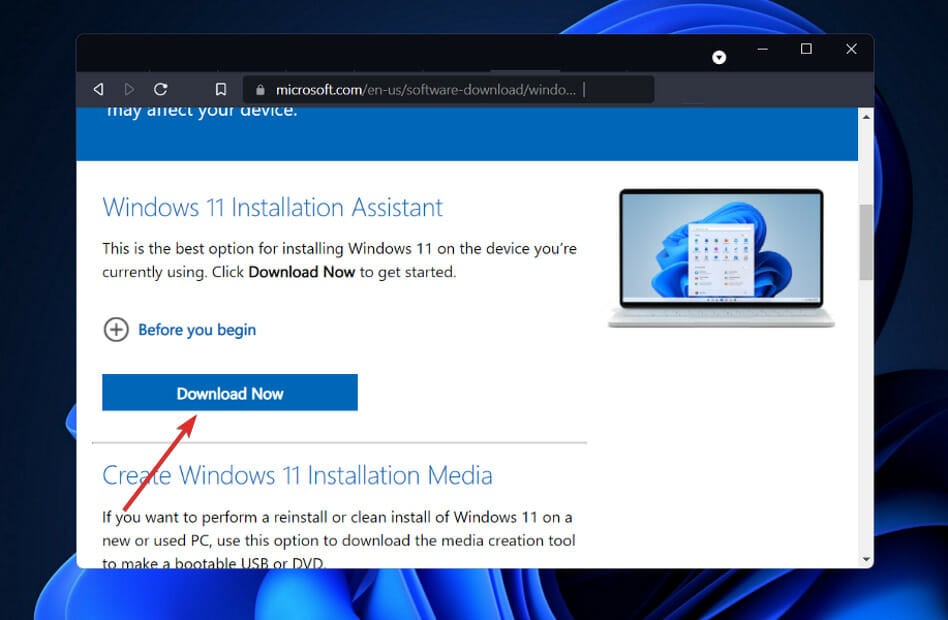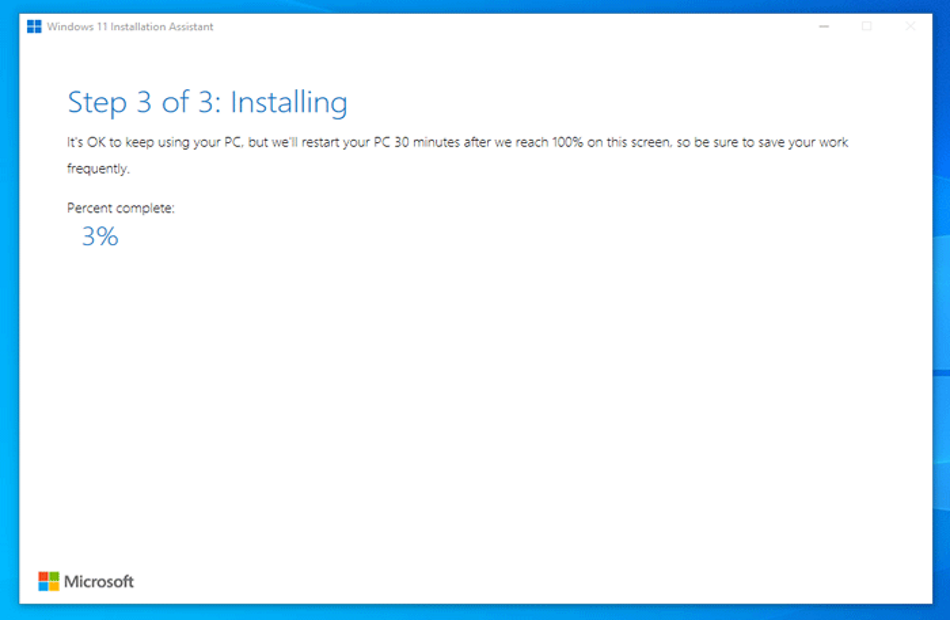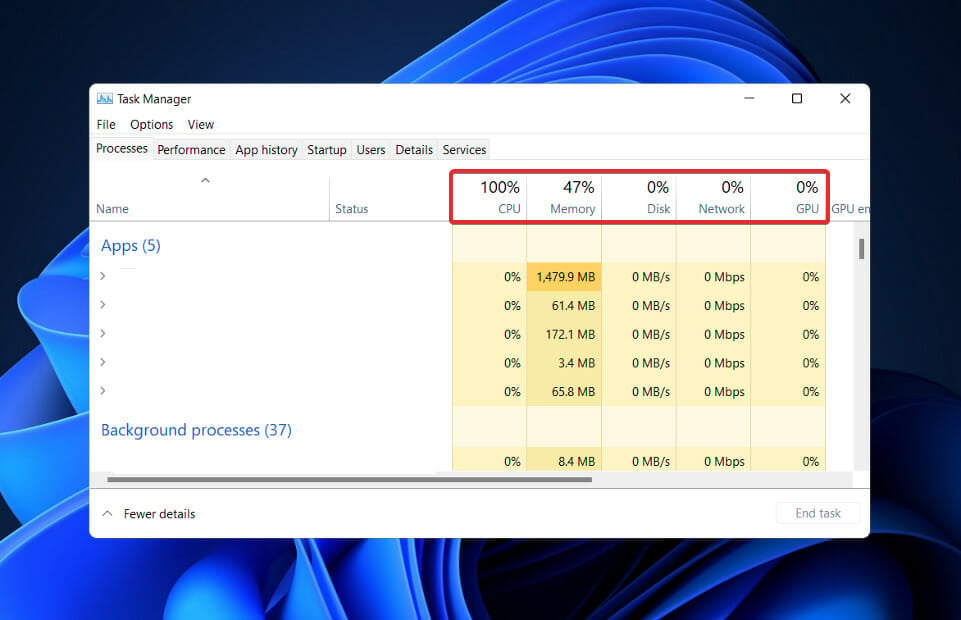FAQ
[Windows 11] Как обновиться до Windows 11
Microsoft предоставляет два метода обновления до Windows 11, и вы можете выбрать любой из них:
- Способ 1: Обновите Windows 11 через Windows Update
- Способ 2: Используйте ассистент Windows 11
Способ 1: Обновите Windows 11 через Windows Update
- Введите и выполните поиск [Проверить наличие обновлений] в строке поиска Windows ①, затем щелкните [Открыть] ②.
- Щелкните [Проверить обновления] ③.
- Если доступно уведомление об обновлении Windows 11, нажмите [Загрузить и установить], чтобы начать обновление ④.
Если ваш компьютер еще не получил уведомление об обновлении, это означает, что Microsoft все еще продолжает развертывание. Поэтому вы можете обратиться к способу 2: используйте ассистент Windows 11, если вы хотите сразу получить Windows 11.
- Центр обновления Windows загружает Windows 11. Загрузка может занять некоторое время, и вы можете продолжать использовать компьютер.
- После завершения процесса загрузки нажмите [Перезагрузить сейчас] ⑤, чтобы начать установку Windows 11.
Примечание: Обновление Windows займет некоторое время, поэтому убедитесь, что адаптер переменного тока подключен во время процесса обновления. Кроме того, пожалуйста, не выключайтесь принудительно, чтобы предотвратить возникновение каких-либо проблем.
- После того, как компьютер снова перейдет на рабочий стол, это будет означать, что установка Windows 11 завершена.
Способ 2: Используйте ассистент Windows 11
- Перейдите на официальный сайт Microsoft, чтобы скачать ассистент. Нажмите [Скачать сейчас]① , чтобы начать загрузку помощника по установке Windows 11.
Примечание: На следующем рисунке показана текущая версия. Для справки загрузите последнюю версию, предоставленную Microsoft.
- После завершения процесса загрузки дважды щелкните загруженный инструмент ②.
- Если появляется уведомление об управлении учетными записями пользователей, выберите [Да]③.
- Прочтите условия лицензии на программное обеспечение Microsoft, затем выберите [Принять и установить], чтобы продолжить процесс обновления Windows 11④.
- Помощник по установке загружает Windows 11. Загрузка может занять некоторое время, и вы можете продолжать использовать компьютер.
- После завершения процесса загрузки нажмите [Перезагрузить сейчас] ⑤, чтобы начать установку Windows 11.
Примечание: Обновление Windows займет некоторое время, поэтому убедитесь, что адаптер переменного тока подключен во время процесса обновления. Кроме того, пожалуйста, не выключайтесь принудительно, чтобы предотвратить возникновение каких-либо проблем.
- После того, как компьютер снова перейдет на рабочий стол, это будет означать, что установка Windows 11 завершена.
Эта информация была полезной?
Yes
No
- Приведенная выше информация может быть частично или полностью процитирована с внешних веб-сайтов или источников. Пожалуйста, обратитесь к информации на основе источника, который мы отметили. Пожалуйста, свяжитесь напрямую или спросите у источников, если есть какие-либо дополнительные вопросы, и обратите внимание, что ASUS не имеет отношения к данному контенту / услуге и не несет ответственности за него.
- Эта информация может не подходить для всех продуктов из той же категории / серии. Некоторые снимки экрана и операции могут отличаться от версий программного обеспечения.
- ASUS предоставляет вышеуказанную информацию только для справки. Если у вас есть какие-либо вопросы о содержании, пожалуйста, свяжитесь напрямую с поставщиком вышеуказанного продукта. Обратите внимание, что ASUS не несет ответственности за контент или услуги, предоставляемые вышеуказанным поставщиком продукта.
by Loredana Harsana
Loredana is a passionate writer with a keen interest in PC software and technology. She started off writing about mobile phones back when Samsung Galaxy S II was… read more
Updated on
- There are plenty of ways to install or upgrade to Windows 11, and using the Installation Assistant is one of them.
- First, you need to head to Microsoft’s official website to download the upgrade tool.
- Simply follow the instructions outlined below to get Windows 11 up and running in no time.
Windows 11 is here, and it’s time to make the switch! But how do you go about doing that? This time around, however, it’s extremely simple to accomplish.
Whether you install Windows 11 through a download, an update, or some other method, it is rather simple to integrate it into your existing Windows 10 installation, with very little downtime between the two.
The reason for not using the Windows 10 Update Assistant and instead opting for the Windows 11 Installation Assistant is that Microsoft is having a branding issue with this version of the operating system.
After discovering that the Update Assistant is completely useless, we’ll simply want to visit their official Windows 11 upgrade page and download the Installation Assistant instead.
Follow along to find out how to use the Installation Assistant to upgrade to Windows 11 right after we take a look at the advantages of the new OS over Windows 10.
Should I upgrade from Windows 10 to Windows 11?
Windows 11 is a significant shift from Windows 10 in terms of look, yet the two operating systems are fairly similar in terms of functionality and features. With the new operating system now available on certain devices comparing Windows 11 vs Windows 10 has never been more crucial.
Visually, the two operating systems can appear to be quite different from one another. However, there are several significant changes under the hood that distinguish the next generation of Windows from the current generation of Windows.
How we test, review and rate?
We have worked for the past 6 months on building a new review system on how we produce content. Using it, we have subsequently redone most of our articles to provide actual hands-on expertise on the guides we made.
For more details you can read how we test, review, and rate at WindowsReport.
In the same way that Windows 10 was a free upgrade from Windows 7, Windows 11 is also a free upgrade from Windows 10. You may download it and upgrade it in a matter of minutes by following a few simple steps. However, there is a catch.
Only if your computer meets Microsoft’s minimum requirements will you be eligible for the upgrade. This has generated a great deal of debate, particularly in regard to the TPM 2.0 requirement. This requirement can be difficult to understand.
Microsoft’s Surface devices, as well as new devices from Microsoft’s partners, are likely to have received Windows 11 on the same day that it was announced for general release. Devices that are still running Windows 10 can now be upgraded through the use of Windows Update.
Microsoft has stated that it will take a gradual approach to this. It also stated in November 2021 that it would accelerate the pace of the distribution of Windows 11 by a greater margin than previously planned. As a result, the operating system should now be more widely available on other PCs.
How can I use the Installation Assistant to upgrade to Windows 11?
1. Use Microsoft’s official website
- Go to the Windows 11 Downloads page and click on Download now under Windows 11 Installation Assistant.
- You will be provided with an executable file for the Windows 11 Installation Assistant. The installation process will begin as soon as you run it. After you have read the terms of the agreement, click on Accept and install.
- Windows 11 will start downloading and installing so wait patiently until the process is over, then go through the instructions on the screen carefully.
If your PC meets all of the requirements, this is the quickest and most convenient method of installing Windows 11. Rest assured that the Installation Assistant will take care of all of the duties for you.
How to improve performance in Windows 11?
There can be a variety of factors contributing to a slowed-down Windows 11 computer or laptop, despite the significant Windows 11 upgrade.
There are some things you can do to boost Windows performance on your computer, regardless of whether it is an old PC/laptop or if there is a problem with the hard disk. So, let’s have a look at ways to make Windows 11 run more quickly.
You might begin by disabling the startup programs in order to reduce the time it takes for Windows 11 to boot. These are the programs that are typically launched as soon as your computer is turned on.
This list will continue to increase as you download more applications over time. So bear in mind that you should perform this procedure on a regular basis to ensure that no undesirable applications are launched at startup and cause Windows 11 to run more slowly.
Another option you might attempt is to debloat Windows 11 in order to improve its overall performance. Everything from disabling Cortana to uninstalling unused packages and apps such as OneDrive to eliminating services may be accomplished with a single click using this tool.
Changing the power plans on Windows 11 is possible if you want the highest performance possible but don’t mind sacrificing battery life. It will optimize Windows 11 with the appropriate settings, allowing you to achieve the greatest performance possible from your computer’s hardware.
For more information on how to make Windows 11 faster and more responsive, check out the article linked and apply all the solutions to achieve the desired speed.
Alternatively, if you encountered issues while installing the operating system, take a look at our guide on how to fix Windows 11 installation errors.
If the Installation Assistant proved to be insufficient for your installation, you can opt for other ways to download Windows 11 on your computer.
Do not hesitate to let us know in the comments section below which solution worked best for you as well as whether you miss Windows 10 already or not.
Официальная версия Windows 11 теперь доступна в качестве бесплатного обновления для всех, у кого есть Windows 10 и компьютер, отвечающий минимальным требованиям Microsoft к оборудованию. Однако софтверный гигант не предлагает обновление сразу для каждой подходящей системы. Некоторым пользователям будет предложена возможность обновления в их меню настроек не ранее 5 октября, официальной даты запуска, в то время как другие могут ждать до 2022 года.
К счастью, вам не нужно ждать, пока боги Центра обновления Windows благословят вас возможностью обновиться на новую ОС. Вы можете взять дело в свои руки и принудительно обновить Windows 11 прямо сейчас. Ниже показаны вам несколько различных способов обновления до Windows 11 с Windows 10.
Но сначала давайте поговорим о системных требованиях.
Системные требования Windows 11: соответствует ли ваш компьютер?
Microsoft предъявляет довольно строгие требования к оборудованию для обновления до Windows 11. Наиболее важным из них является то, что на вашем компьютере должен быть TPM 2.0, не менее 4 ГБ ОЗУ, не менее 64 ГБ памяти и графическая карта, поддерживающая DX12 и один из поддерживаемых процессоров Intel или AMD. В списке поддерживаемых процессоров Microsoft не включают в себя большинство процессоров Intel 7-го и более старых поколений или AMD Ryzen первого поколения. Более подробную информацию можно найти на официальной странице системных требований Windows 11.
Обновитесь до Windows 11 через Центр обновления Windows
Самый простой способ перейти на Windows 11 — просто подождать, пока Microsoft сделает его доступным для вас через раздел «Центр обновления Windows» в настройках. Однако этого может не произойти в течение недель или месяцев, поскольку это постепенное внедрение. При этом первое, что вам следует сделать, это проверить, действительно ли обновление доступно для вас по этому маршруту.
1. Перейдите в подменю настроек Центра обновления Windows. Самый простой способ попасть туда — просто ввести «Центр обновления Windows» в поиске Windows и щелкнуть верхний результат. Вы также можете перейти в Настройки-> Обновление и безопасность.
Если вы видите баннер «Обновление до Windows 11 готово», значит, все готово и следует перейти к следующему шагу. Если нет, перейдите к разделу о принудительном обновлении Windows 11.
Если, с другой стороны, вы видите сообщение, подобное приведенному ниже, в котором говорится: «Конкретные сроки, когда обновление будет предложено, могут варьироваться по мере подготовки», это также означает, что вам необходимо принудительно выполнить обновление, если вы хотите его прямо сейчас.
2. Щелкните Загрузить и установить .
3. Примите лицензионное соглашение.
Теперь загрузка и установка с помощью Центра обновления Windows займет несколько минут.
4. При появлении запроса перезагрузите компьютер. Когда он перезагрузится, вы окажетесь в Windows 11.
Как перейти на Windows 11 с помощью помощника по обновлению
Если ваш компьютер соответствует требованиям к оборудованию Windows 11, но Microsoft просто еще не подтолкнула вас к обновлению, самый простой способ получить его — использовать Помощник по установке Windows 11 от Microsoft.
1. Перейдите на страницу загрузки Windows 11 .
2. Нажмите «Загрузить сейчас» в разделе «Помощник по установке Windows». Помощник по установке загрузится.
3. Запустите Помощник по установке Windows 11.
4. Щелкните «Принять и установить» .
Помощнику по установке потребуется несколько минут, чтобы загрузить и установить Windows 11.
5. При появлении запроса, перезагрузите компьютер. Ваш компьютер продолжит установку в течение нескольких минут и несколько раз перезагрузится. Затем вы сможете пользоваться новой операционной системой.
рекомендации
4070 MSI по старой цене дешевле Palit
13900K в Регарде дешевле чем при курсе 60
Ищем PHP-программиста для апгрейда конфы

В статье подробно о том, как обновиться до Windows 11 с помощью официальных инструментов, предлагаемых Майкрософт. В первую очередь об установке системы на полностью совместимых системах, а затем — об установке на устройствах, характеристики которых не соответствуют минимальным. В контексте темы может быть полезным: Как обновиться до Windows 11 на неподдерживаемом компьютере, Как узнать, совместим ли компьютер с Windows 11.
Обновление через Центр обновлений
Обновление до Windows 11 будет доступно через Центр обновлений Windows 10, но только для полностью совместимых устройств и не сразу, а по прошествии некоторого времени.
Согласно имеющейся информации Майкрософт, обновление будет выходить «волнами», скорость распространения которых будет зависеть от оценки совместимости конкретных устройств с новой ОС. Также есть сведения, что обновление через Центр обновлений станет доступным лишь с начала 2022 года.
Для тех пользователей, у которых отсутствует необходимость срочной установки обновления, оптимальным вариантом, возможно, будет дождаться получения обновления в Центре обновлений — с большой вероятностью, к этому моменту многие первоначальные недочеты и баги Windows 11 будут исправлены, а проблем после обновления будет меньше. Рассуждения автора на эту тему: Стоит ли обновляться до Windows 11.
Как обновиться, используя Помощник по установке Windows 11
Сразу после выхода Windows 11 на официальном сайте Майкрософт появилась страница, которая позволяет скачать:
- Помощник по установке Windows 11 — для обновления текущей Windows 10 до Windows
- Средство создания установочного накопителя Media Creation Tool — утилиту для создания установочного накопителя Windows Как и раньше, позволяет создать образ ISO, но возможность установки обновления с помощью утилиты отсутствует (в предыдущих версиях такая функция присутствовала).
- Образ ISO Windows 11, который также можно использовать для обновления.
В этом разделе рассмотрим обновление до Windows 11 с помощью утилиты Помощник по установке Windows 11 (Windows 11 Installation Assistant):
- Скачайте Помощник по установке Windows 11 с официального сайта https://www.microsoft.com/ru-ru/software-download/windows11
- Внимание: для выполнения следующих действий необходимо, чтобы на системном разделе диска было не менее 9 Гб свободного места (лучше — больше), а установленная версия Windows 10 была не старше 2004. Также должен быть включен доверенный платформенный модуль TPM 2.0. Не выполняйте обновление при питании ноутбука от батареи. Не выключайте компьютер в процессе.
- Запустите Помощник по установке. После принятия лицензии начнется автоматическая загрузка файлов, необходимых для обновления. В случае несовместимости компьютера вам будет предложено скачать утилиту проверки совместимости или вы сразу увидите сообщение «Этот компьютер не соответствует минимальным требованиям к системе для установки Windows 11».
- Шаги по загрузке, подготовке и установке необходимых файлов будут выполнены автоматически. После завершения третьего шага вам будет предложено перезагрузить компьютер для продолжения установки.
- После перезагрузки на черном экране будет выполняться «Работа с обновлениями», которая может занять продолжительное время, а компьютер может несколько раз перезагрузиться.
- В итоге вы попадете на экран входа в систему, после входа будет выполнена подготовка к запуску системы.
- После завершения установки обновления вы окажетесь на рабочем столе установленной Windows 11 — можно приступать к работе.
Все системные настройки и установленные программы должны работать, как и прежде: однако, с учетом того, что мы имеем дело с первым выпуском новой ОС, гарантировать этого нельзя.
Обновление до Windows 11 с использованием ISO образа (без чистой установки)
Существует возможность выполнить обновление до Windows 11 без использования рассмотренной выше утилиты, а с помощью смонтированного образа с системой. Порядок действий:
- С официальной страницы https://www.microsoft.com/ru-ru/software-download/windows11 скачайте образ с системой.
- Смонтируйте его в системе: обычно в Windows 10 это происходит автоматически при двойном клике по файлу образа. Если образ открывается иначе (например, в архиваторе), нажмите по нему правой кнопкой мыши и выберите пункт «Подключить».
- Подключенный образ отобразится в проводнике как DVD-дисковод, откройте его и запустите файл setup.exe
- Откроется окно «Установка Windows 11», в нём достаточно будет нажать «Далее» и подождать, пока будет выполнена «Проверка наличия обновлений». Возможно, программа установки будет автоматически перезапущена.
- На следующем этапе будет выполнена проверка совместимости компьютера с Windows 11. Если компьютер совместим, обновление будет продолжено примерно тем же образом, как описано в предыдущем разделе. Иначе вы получите информацию, о том, какие именно характеристики компьютера не отвечают требованиям Windows 11.
Интересно, что несмотря на то, что ранее сообщалось об отсутствии необходимости наличия доверенного платформенного модуля TPM 2.0 для пользователей из России, установка описанным методом при его отсутствии не происходит с сообщением «Этот компьютер не отвечает к требованиям к системе для Windows 11».
Установка обновления на неподдерживаемых компьютерах
В случаях, когда встроенные инструменты проверки совместимости системы с Windows 11, предусмотренные Майкрософт, обнаружат несовместимость по каким-либо характеристикам, выполнить обновление описанными выше способами не удастся.
Однако, при необходимости, вы можете либо использовать способы обхода проверки совместимости или выполнить чистую установку Windows 11 с флешки, используя для её создания Средство создания установочного накопителя (Installation Media Creation Tool) или доступный на официальном сайте образ ISO для создания загрузочной флешки с помощью сторонних программ. Однако, при установке образа, наличие модуля TPM проверяется, чтобы все равно выполнить установку, пригодится инструкция Как создать ISO образ или флешку Windows 11 для чистой установки без проверки TPM. Сам процесс установки пошагово описан в статье Как установить Windows 11 с флешки.
Учитывайте, что по информации Майкрософт, при установке Windows 11 на неподдерживаемых компьютерах и ноутбуках, пользователь не будет получать обновлений системы. Не знаю, насколько это соответствует действительности, но со временем станет известно точно.
Помощник по установке Windows 11 — специальный софт, который используется для инсталляции новой версии ОС на ноутбук или ПК. Актуален в ситуации, когда получение новой версии Виндовс путем обычного обновления невозможно, а само устройство соответствует минимальным требованиям 11-й версии. Ниже рассмотрим, что это за софт, для чего используется помощник по обновлению Windows 11, и какие есть альтернативные варианты.
Что это и для чего
С появлением новой версии операционной системы Виндовс многие задумались о ее установке. Для этих целей можно использовать встроенное обновление или помощник по переходу на Windows 11. В последнем случае речь идет о программе, которая помогает получить ОС на устройствах (ПК и ноутбуках), которые соответствуют минимальным требованиям.
Для использования достаточно скачать помощник по обновлению до Windows 11, проверить конфигурацию системы и в случае положительного решения установить новую ОС. Перед применением программы Майкрософт рекомендует все-таки использовать официальный способ — загрузку через Центр обновления.
Как установить с помощью помощника
Применение помощника по установке Виндовс 11 позволяет быстро решить вопрос с инсталляцией операционной системы и обновить ее до последней версии. Алгоритм действий имеет следующий вид:
- Установите помощник по обновлению до Windows 11 на Microsoft. Сделать это можно путем перехода по ссылке microsoft.com/software-download/windows11 и нажатия на специальную кнопку.
- Два раза жмите на исполнительный файл под названием Windows11InstallationAssistant.exe для запуска инструмента.
- Кликните на клавишу «Принять и установить» для запуска инсталляции.
- После подтверждения конфигурации оборудования и ПО дождитесь загрузки файлов Windows 11 на ПК / ноутбук.
- Кликните на кнопку «Перезагрузить» для завершения инсталляции.
Как правило, обновление до Windows 11 через помощник по установке занимает не больше 50-60 минут. Многое зависит от скорости Интернета и модификации ПК / ноутбука.
Частые проблемы и пути решения
В Интернете нередко встречаются жалобы, что не запускается помощник по установке Windows 11. Для решения проблемы сделайте один из следующих шагов:
- Запустите софт от имени администратора. Для этого найдите исполнительный файл, жмите на него правой кнопкой мышки и выберите пункт «Запуск от имени администратора». После появления диалогового она кликните на «Да», чтобы разрешить софту выполнить необходимую работу.
- Выключите антивирус. Если загрузчик Windows 11 по какой-то причине не срабатывает, попробуйте отключить антивирусное ПО на определенное время. После этого проверьте, работает помощник по установке или нет.
- Запустите SFC. Кликните на комбинацию Win+S для открытия поисковой панели, а после введите CMD. Жмите правой кнопкой мышки на интересующий результат для запуска от имени администратора. Далее введите команду sfc /scannow и жмите «Ввод» и перезапустите ПК / ноутбук.
- Установите режим совместимости. Если помощник установки обновлений Windows 11 по какой-то причине дает сбои, найдите его исполнительный файл, жмите по нему правой кнопкой мышки и кликните «Свойства». Войдите во вкладку «Совместимость» и кликните «Запустить эту программу в режиме совместимости для …». Кликните «Применить» для сохранения параметров.
Бывают ситуации, когда помощник по установке Windows 11 уже запущен, но завершить процесс не удается. В таком случае могут пригодиться следующие шаги:
- Освободите место на диске С, чтобы установить новую систему. В идеале необходимо не меньше 16 или 20 Гб для обновления 32-х или 64-х разрядной систем.
- Перезапустите установленные обновления. Для этого жмите на «Пуск», а после «Завершение работы» и укажите «Обновить и перезагрузить».
- Попробуйте запустить центр обновления. Если помощник установщик Виндовс 11 не справляется, перейдите в «Пуск», а далее «Параметры». Здесь кликните на «Центр обновления Windows» и «Проверить наличие обновлений».
- Отбросьте внешнее оборудование. Иногда установка Windows 11 через помощник не проходит из-за проблем с внешней аппаратурой. Для решения проблемы попробуйте удалить лишние запоминающие диски / устройства, оставив только необходимые.
- Обновите драйвера. После установки новых девайсов проверьте новое ПО и загрузите его с сайта производителя.
- Загляните в диспетчер устройств, найдите пункт с восклицательным знаком и выберите действие. К примеру, «Обновить драйвер» или, как вариант, «Удалить».
Чаще помощник по установке Windows 11 не работает, если оборудование не соответствует минимальным требованиям. Чаще всего речь идет о несоответствии процессора или несоответствии ТПМ 2.0 модуля. Сделайте следующие шаги:
- Войдите в меню «Пуск».
- Пропишите в появившейся строке regedit.exe.
- Запустите редактор реестра.
- Подтвердите актуальность запроса учетных записей.
- Перейдите по пути HKEY_LOCAL_MACHINESYSTEMSetupMoSetup.
- Жмите ПКМ по «MoSetup».
- Кликните на «Создать», а далее «Параметр DWORD (32 бита).
- Дайте файлу имя AllowUpgradesWithUnsupportedTPMOrCPU.
- Два раза кликните на Dword.
- Поставьте параметр «1».
- Перезапустите ПК / ноутбук и сделайте обновление.
При этом учтите, что наличие модуля ТПМ 1.2 является обязательным.
Альтернативные способы установки
Как видно, установить Виндовс 11 через помощник не составит сложностей, а сам процесс доступен даже новичкам. В качестве альтернативы можно использовать стандартную процедуру через Центр обновления Windows. Именно этот вариант рекомендуется разработчиками операционной системы.
Если стандартный путь и применение помощника по установке не помогли, можно использовать загрузку через флешку. Общий алгоритм такой:
- Перейдите по ссылке microsoft.com/ru-ru/software-download/windows11.
- Подготовьте накопитель на 8 Гб и подключите его к компьютеру / ноутбуку.
- Перейдите в секцию «Создание установочного носителя Windows 11».
- Жмите на «Скачать» для загрузки ПО.
- Запустите программу и согласитесь с условиями.
- Подтвердите установленные параметры и задайте свои.
- Выберите тип устройства и укажите путь к флешке.
- Дождитесь окончания процесса.
Далее нужно войти в БИОС и указать путь к флешке, сохранить данные и перезапустить устройство, выбрать место для переустановки и запустить процесс.
Как видно, помощник по установке Windows 11 очень полезен и позволяет быстро обновиться до последней версии ОС. Он пригодится, когда стандартный вариант обновления не сработал, а ПК / ноутбук соответствуют заявленным требованиям. В комментариях расскажите, удалось ли вам сделать работу, и какие нюансы важно знать.
Отличного Вам дня!