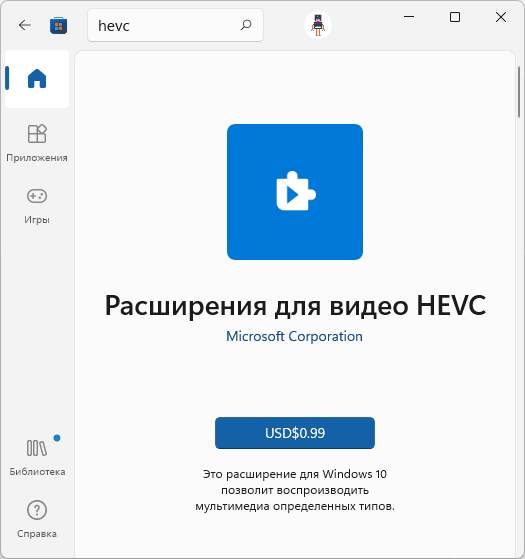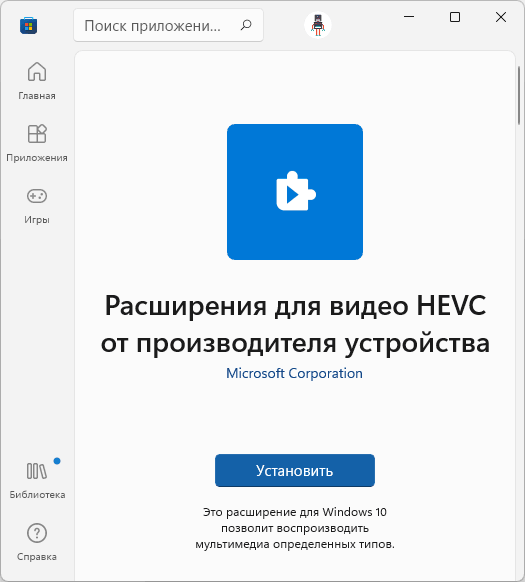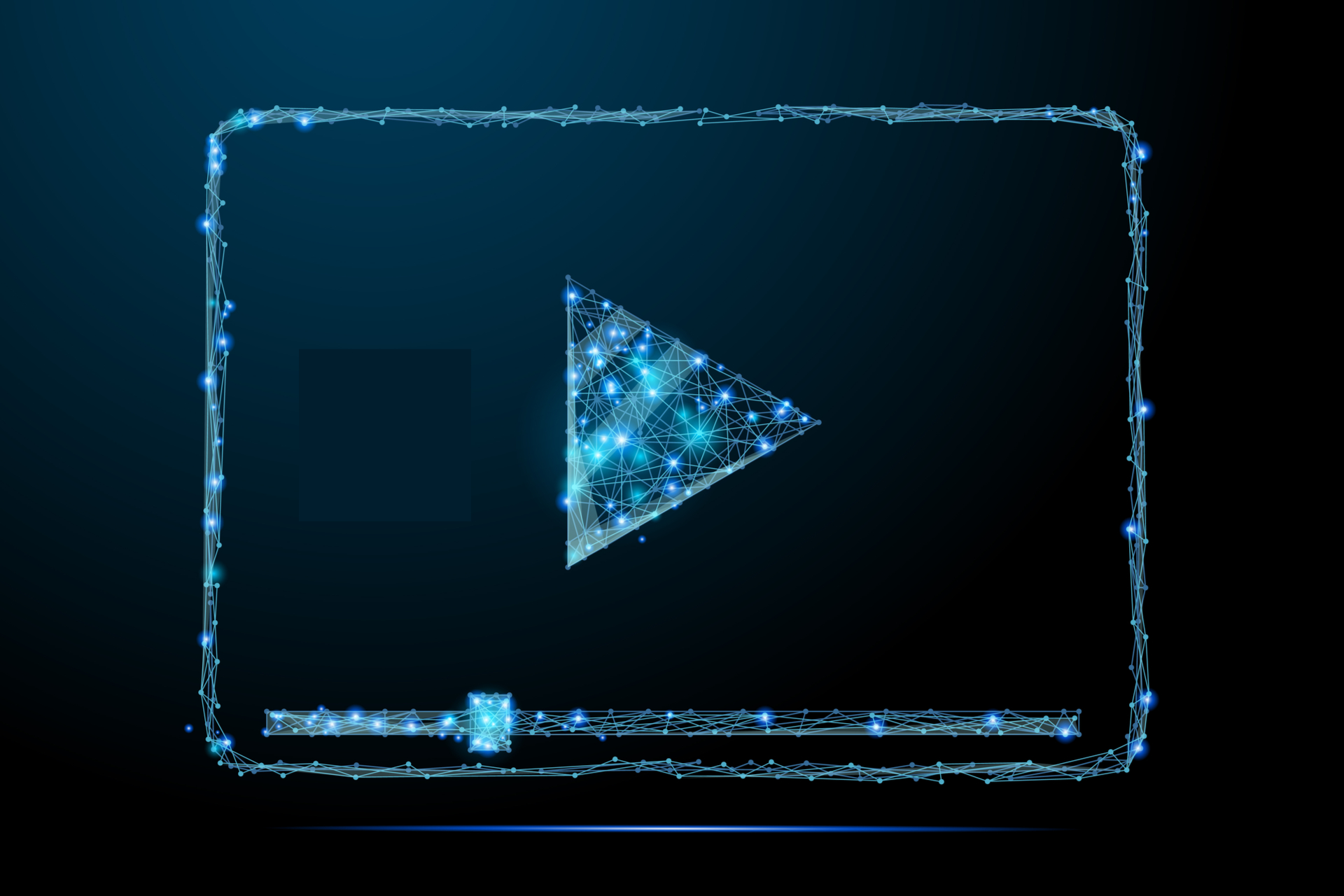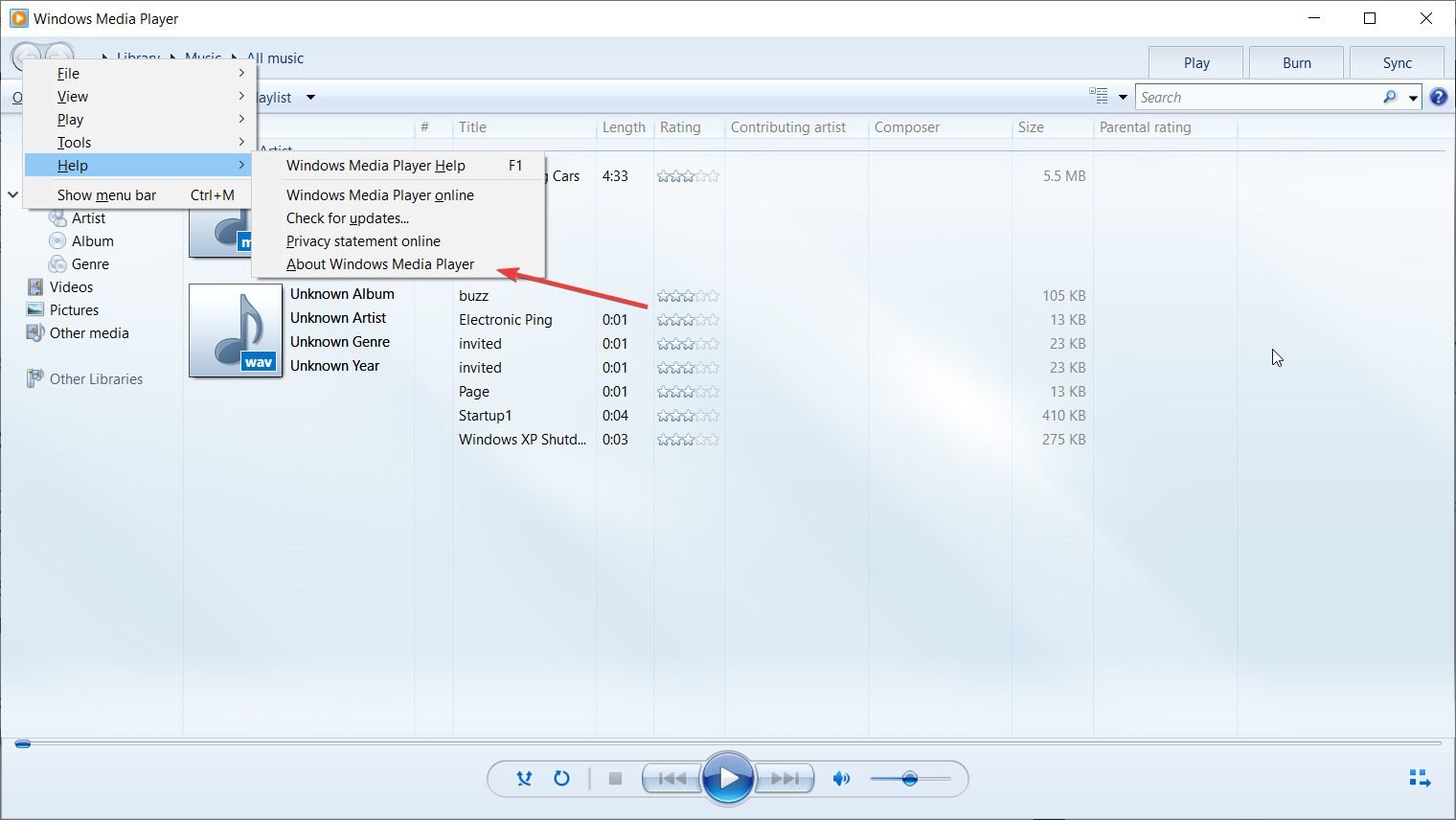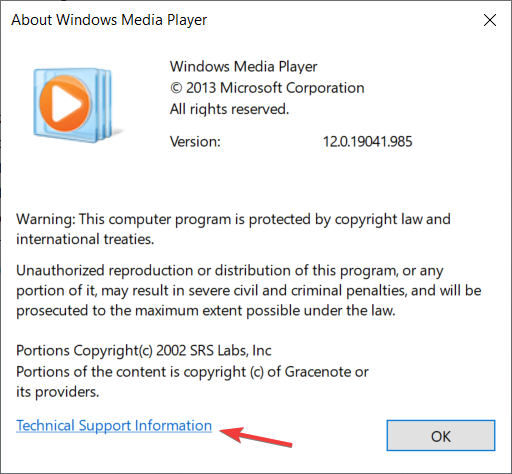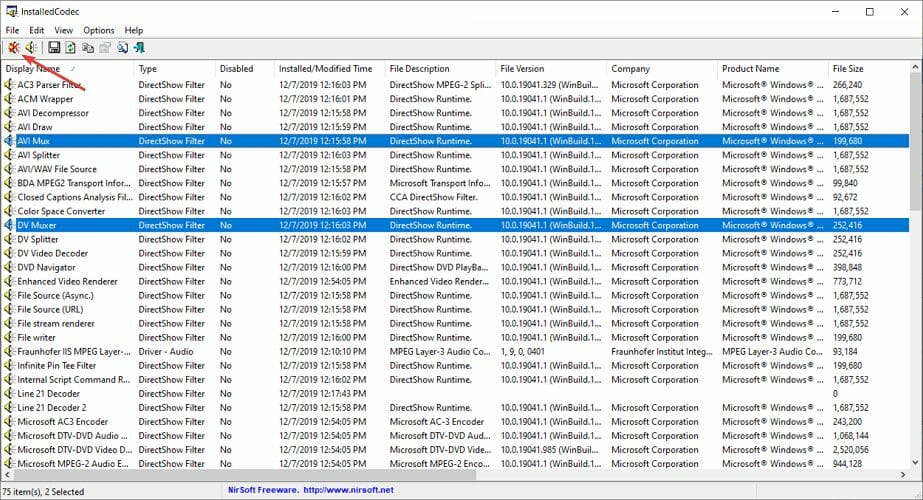Windows 10 Codec Pack — набор наиболее важных кодеков, фильтров, плагинов и сплитеров, без наличия в системе которых практически невозможно безпроблемное воспроизведение аудио и видео файлов.
Поддерживаются почти все форматы видео и аудио файлов (bdmv, .evo, .hevc, .mkv, .avi, .flv, .webm, .mp4, .ts, .m4v, .m4a, .ogm, .ac3, .dts, .flac, .ape, .aac, .ogg, .ofr, .mpc, .3gp и т.д.), а также различные типы сжатия, включая x265, h.265, HEVC, 10bit x264, x264, h.264, AVCHD, AVC, DivX, XviD, MP4, MPEG4, MPEG2 и пр.
Основные возможности программы:
- Включает Media Player Classic — Home Cinema.
- Наличие всех самых необходимых компонентов для воспроизведения аудио и видео файлов (ffdshow, LAV Video/Audio decoder, LAV Splitter, XviD, Haali Media Splitter/Decoder, Icaros и др.).
- Поддержка всевозможных мультимедийных форматов (bdmv, .evo, .hevc, .mkv, .avi, .flv, .webm, .mp4, .ts, .m4v, .m4a, .ogm, .ac3, .dts, .flac, .ape, .aac, .ogg, .ofr, .mpc, .3gp и т.д.).
- Поддержка различных типов сжатия: x265, h.265, HEVC, 10bit x264, x264, h.264, AVCHD, AVC, DivX, XviD, MP4, MPEG4, MPEG2 и т.д.
- Поддержка различных типов разрешений экрана, включая SD (Standard Definition) 480i, 480p, 576i, 576p, + HD (High Definition) 720i, 720p, 1080i, 1080p, 4k и пр.
- Возможность проигрывать защищенные Bluray, HD-DVD, AVCHD, DVD, CD-диски (при наличии RedFox AnyDVD HD).
- Возможность проверки обновлений и многое другое.
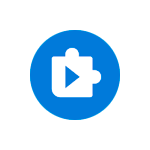
В этой простой инструкции о том, как скачать кодек HEVC для Windows 11 или Windows 10 (причем сделать это бесплатно), а также дополнительная информация, которая может пригодиться, например, для воспроизведения HEVC в предыдущих версиях ОС. Также может быть полезным: Как открыть файлы HEIC (HEIF) в Windows 10.
Бесплатная загрузка кодека HEVC из магазина Windows Store
При запуске видео с кодеком HEVC во встроенном плеере Windows 10 вам предложат установить платные расширения для этого формата. Если зайти в магазин приложений Microsoft Store и выполнить поиск по запросу HEVC, кодек найдется под именем «Расширения для видео HEVC», но Майкрософт предлагает купить его, то есть он не доступен бесплатно:
А это не то, что подходит всем без исключения пользователям. К нашей удаче, способы установить кодек HEVC для Windows 11 и Windows 10 бесплатно всё-таки есть.
Примечание: возможно, этот способ перестал работать и лучше воспользоваться вариантом из следующего раздела. Чтобы скачать кодек HEVC напрямую из магазина Windows Store, достаточно выполнить следующие шаги:
- Нажмите клавиши Win+R, введите
ms-windows-store://pdp/?ProductId=9n4wgh0z6vhq
и нажмите Enter.
- Откроется Microsoft Store с возможностью загрузки кодека HEVC (Расширение для видео HEVC), но уже с простой кнопкой «Установить» без необходимости покупки.
- Установите кодеки.
Ещё один способ — использовать сайт https://store.rg-adguard.net/. Перейдите на указанный сайт, а затем, в поле поиска введите следующую строку:
https://www.microsoft.com/ru-ru/p/hevc-video-extensions-from-device-manufacturer/9n4wgh0z6vhq
или
https://www.microsoft.com/ru-ru/p/hevc-video-extensions-from-device-manufacturer/9NMZLZ57R3T7
В результатах вы увидите список файлов для загрузки.
Нас интересует файл Microsoft.HEVCVideoExtension с расширением APPX, при этом скачивать необходимо:
- X86 — для 32-бит систем.
- X64 — для 64-бит Windows 11 и Windows 10.
- ARM64 — для редких устройств на ARM-процессорах.
После скачивания достаточно «запустить» файл для начала установки кодека HEVC.
Видео инструкция
На всякий случай, напомню, что многие медиа-плееры имеют собственные встроенные кодеки для воспроизведения HEVC (H.265) и работают не только в Windows 11 и 10, но и в предыдущих версиях системы. Один из таких плееров, рекомендуемых мною — VLC, о нем в обзоре VLC — больше, чем просто медиа-плеер.
by Ivan Jenic
Passionate about all elements related to Windows and combined with his innate curiosity, Ivan has delved deep into understanding this operating system, with a specialization in drivers and… read more
Updated on
- It’s important to learn how to install codecs on your Windows 10 PC because you will then be able to enjoy all your movies.
- The Shark007 codecs pack is our top favorite but you can also try K-Lite or X to have complete coverage for all formats.
- In this article, we explain how to identify the codecs on your computer using dedicated software.
- We also included a troubleshooting guide to fix any codecs-related issues with your videos.
After installing a fresh copy of Windows 10 for the general public, you might want to install a couple of additional tools.
One of the essential tools for your system is a codec pack. In this article, we’ll show you the best multimedia codecs for Windows 10 and how to install them.
Before we tell you where to find and download the latest codecs for Windows 10, we have to say that Windows 10 comes with a huge variety of codecs, so maybe there’s no need to install any additional ones.
Windows 10 natively supports AMR, MPC, OFR, DIVX, MKA, APE, FLAC, EVO, FLV, M4B, MKV, OGG, OGV, OGM, RMVB, and XVID formats, which can be loaded into Windows Media Player seamlessly.
What is a codec?
A codec is like a password to compress and decompress songs and videos. All media players, including Windows Media Player, use codecs to play and create media files.
There are two parts to a codec, one that encoder that compresses the file and a decoder that decompresses the file. Some include both components while others have only one of them.
If you’ve never downloaded a codec pack on your computer, don’t worry, we’ve got your back. In this guide, we listed all the steps you need to follow in order to install codec packs on Windows 10.
And now, let’s see what are the safest codec pack sources that you can use.
How can I download codec packs for Windows 10?
Use Shark007
But if you accidentally deleted some of your codecs files or you want to add some more codecs to your system, you can download a full codecs pack from Shark007.
This site is one of the most reliable and most popular source of codecs that have been online for a very long period of time. And it provides all sorts of audio and video codecs for Windows users.
Use K-Lite Codec Pack
Of course, there’s another popular source of codecs, K-Lite Codec Pack. K-Lite updates its codec pack on the regular basis, so it will feature all necessary codecs for watching movies or listening to music in Windows 10.
How we test, review and rate?
We have worked for the past 6 months on building a new review system on how we produce content. Using it, we have subsequently redone most of our articles to provide actual hands-on expertise on the guides we made.
For more details you can read how we test, review, and rate at WindowsReport.
Installing codecs in Windows 10 is as simple as on older versions of Windows.
Use X Codec Pack
The X Codek Pack, formerly known as the XP Codeck Pack goes a long way back are it’s one of the most complete packs out there, covering all major audio and video formats.
And when you download it, you will also get a Media Player Classic Home Cinema if you don’t have it allready.
You just have to decide whether you want to use codecs from Shark007, K-Lite Codec Pack or X Codec Pack, download it, and let the installer do everything for you.
Download the Windows Media Player Codec Pack
Many Windows 10 users download codec packs for Windows Media Player. With the help of these packs, they can run new video format files on their player.
One of the most popular codec packs for the Media Player is the one that allows users to play AVI files more smoothly.
As a quick reminder, Microsoft doesn’t offer support for AVI codec in the Windows Media Player. For this reason, you need to install the codec from a third-party source.
For more information on how to install the AVI codec pack for Windows Media Player, you can use this step-by-step guide.
How can I identify the codecs on your PC?
Use Windows Media Player
- Start Windows Media Player.
- Press the Alt + H shortcut to open the Help menu and select About Windows Media Player.
- Now click on Technical Support Information.
- Scroll down to find all the audio and video codecs installed on your system.
This way, you can easily find out what are the codecs installed on your system and thus find out if you’re missing a needed one.
Use a dedicated tool
If the steps from the previous solution seem too complicated or you don’t have Windows Media Player installed, you can also use a dedicated software to find that out.
The tool recommended below is a small, free, piece of software that will display all the codecs installed on your PC and all their characteristics.
Not only that, but you will also be able to disable any codecs by selecting them from the list and clicking on the disable icon like in the screenshot below.
The tool also comes with a search function to find a codec from the hundreds installed so you don’t need to look for it alphabetically.
Also, right-clicking any codec will display a list of options including the one to open it in the Registry Editor to check its values or delete it.
⇒ Get InstalledCodec
How can I troubleshoot codecs issues?
Usually, if a video can’t be played because of a missing codec, any player will display an error that will also contain the name of the missing codec.
Then, it can be fairly easy to look for it online and install it. However, process can take some time and we don’t recommend downloading it from a random website as it can contain malware.
Another solution is to use the tool below that will not only what codecs you have installed on your system, but it can also analize a video and tell you exactly which codecs you need to play it.
And moreover, you will also be able to download the necessary codecs by clicking on their corresponding Download button.
You will be directed to a search page on your browser where you will be able to get that exact codec.
⇒ Get VideoInspector
Codecs are a very important part of every system because, without them, you won’t be able to perform any multimedia tasks.
Namely, you won’t be able to watch movies or listening to music, and the usability of your computer for entertainment will be reduced.
Hopefully, our guide helped you learn everything there is to know about getting the right codecs and troubleshooting video issues.
Now that you can fix any codecs problem, you might also need one of the best 4K video players for Windows 10 to enjoy your favorite movies.
If you have any other suggestions or advice, don’t hesitate to leave them in a comment from the section below.
“Windows 10 Codec Pack” — это набор популярных аудио/видео кодеков и плагинов, необходимых для правильного воспроизведения мультимедийного контента в Windows. Этот набор позволяет воспроизводить музыкальные файлы и фильмы в самых популярных и наиболее востребованных и современных форматах мультимедиа.
Что такое кодек?
Кодек — это программное обеспечение на устройстве или компьютере, способное кодировать и / или декодировать видео и / или аудиоданные из файлов, потоков и трансляций. Слово «кодек» взято как сокращение из двух слов «компрессор-декомпрессор».
В процессе установки нам будет предложено какие компоненты мы хотим установить в систему, можно выбрать только необходимые или же установить все. Кроме кодеков нам будет предложены и специальные фильтры, инструменты для воспроизведения видео и аудио.
Набор включает в себя поддержку таких кодеков как x265 | h.265 | HEVC | 10bit x264 | x264| h.264 | AVCHD | AVC | DivX | XviD | MP4 | MPEG4 | MPEG2 и другие.
Поддерживаются форматы файлов: .bdmv | .evo | .hevc | .mkv | .avi | .flv | .webm |.mp4 | .ts | .m4v | .m4a | .ogm |.ac3 | .dts | .flac | .ape | .aac | .ogg | .ofr | .mpc | .3gp и другие.
Кроме того, “Windows 10 Codec Pack” поддерживает стандартные форматы изображений SD и фильмы в высоком качестве HD — 720p, 1080p или 4K / 8K.
Чтобы просмотреть некоторые типы видеофайлов на компьютере, например, снятые на мобильных устройствах Apple, необходимо, чтобы в операционной системе присутствовал HEVC кодек для Windows 10 / 11. К сожалению, встроенная поддержка данного кодека была удалена из ОС, начиная с версии Windows 10 1709.
Если запустить видео в формате HEVC на компьютере в Windows 10 или Windows 11, то из-за отсутствия в системе данного кодека, штатные приложения «Кино и ТВ» или Проигрыватель Windows Media (Windows Media Player) не смогут воспроизвести видео этого формата из-за отсутствия в системе соответствующего кодека.
Содержание:
- HEVC — что это за формат
- Как скачать бесплатно кодек HEVC для Windows 10 / 11 — 1 способ
- Как скачать HEVC для Windows — 2 способ
- Установка пакета кодеков, включающая HEVC
- Мультимедиа плеер со встроенными кодеками
- Выводы статьи
- Как скачать кодек HEVC для Windows (видео)
Для решения этой ситуации, нужно скачать и установить кодек HEVC на компьютер, работающий в операционной системе Windows 10 или Windows 11. Кодек HEVC можно получить из Магазина Майкрософт (Microsoft Store), но, к сожалению, отнюдь не бесплатно.
Мы попробуем решить эту проблему, чтобы установить HEVC бесплатно в операционную систему Windows 11 или Windows 10.
HEVC — что это за формат
Формат HEVC (High Efficiency Video Coding, в переводе — высокоэффективное кодирование видеоизображений) имеет еще другое название — H.265/MPEG-H Part 2. Этот формат приходит на смену предыдущему — H.264/MPEG-4 AVC. Формат сжатия H.265 поддерживает разрешения кадра до 8K (UHDTV).
Файлы формата имеют несколько расширений имени файла: «*.h265», «*.265».
По сравнению с предыдущим форматом, H.265 обеспечивает более высокую степень сжатия видео при одинаковом уровне качества. Видео файл будет меньшего размера, это очень важно при использовании разрешений типа 4K и Ultra HD.
При сохранении видео с разрешениями высокого качества, файлы получаются большого размера. Использование формата HEVC позволит значительно уменьшить размер видео файла.
Для просмотра видео в формате H.265 на компьютере необходимо иметь поддержку кодека HEVC, чтобы данный формат можно было бы воспроизвести с помощью мультимедиа плеера.
Чтобы воспроизвести видео в формате HEVC необходимо наличие кодека H.265, с помощью которого читается данный формат на ПК.
Кодек H.265 можно использовать на компьютере в двух вариантах:
- Установка кодека HEVC в операционную систему с помощью соответствующего приложения.
- Использование кодека HEVC, встроенного в мультимедиа проигрыватель.
В первом случае, нужно установить видеокодек H.265 на компьютер, после этого мультимедиа плееры смогут воспроизводить видео файлы в формате HEVC.
Во втором варианте видеоформат HEVC будет воспроизводиться в соответствующем мультимедиа проигрывателе, используя встроенные данные.
В этой статье мы рассмотрим несколько вариантов, которыми можно воспользоваться для добавления поддержки видеоформата: скачать кодек HEVC для Windows 10 / 11, установить на ПК набор кодеков, воспользоваться мультимедиа плеером со встроенным набором кодеков.
Как скачать бесплатно кодек HEVC для Windows 10 / 11 — 1 способ
В Windows 10 или Windows 11 многие пользователи используют встроенные приложения для воспроизведения видео и аудио файлов. Чтобы у вас была возможность для открытия файлов в формате H.265, необходимо скачать и установить кодек HEVC на компьютер.
Системные требования «Расширения для видео HEVC от производителя устройства»:
- Операционная система Windows 10 версии 16299.0 или более поздней.
- Поддержка архитектуры: ARM, x64, x86.
По умолчанию, Майкрософт предлагает купить приложение за 0.99 $, добавляющее поддержку нужного кодека в операционную систему. В магазине имеется версия приложения для разработчиков: https://www.microsoft.com/ru-ru/p/hevc-video-extensions-from-device-manufacturer/9n4wgh0z6vhq, но оно станет доступным пользователю только после введения кода активации.
Но, нам нужно скачать HEVC кодек бесплатно. Чтобы получить бесплатный кодек HEVC для Windows 10 / 11, выполните следующие действия:
- Запустите командную строку от имени администратора.
- В окно оболочки добавьте предложенный код, а затем нажмите на клавишу «Enter»:
start ms-windows-store://pdp/?ProductId=9n4wgh0z6vhq
- На Рабочем столе откроется окно приложения «Microsoft Store» (Магазин Microsoft) на странице «Расширения для видео HEVC от производителя устройства».
- Чтобы скачать HEVC (H.265) кодек на ПК, нажмите на кнопку «Установить».
- Происходит фоновое скачивание и установка приложения на компьютер.
- Нажмите на кнопку «Открыть», а затем закройте окно магазина Windows.
Бесплатный кодек HEVC установлен на ПК.
Как скачать HEVC для Windows — 2 способ
Вы можете получить расширение HEVC бесплатно с помощью альтернативного метода загрузки. Мы воспользуемся онлайн-генератором ссылок для Microsoft Store на сайте rg-adguard.net.
Пройдите шаги:
- Откройте страницу сайта store.rg-adguard.net: https://store.rg-adguard.net/.
- В поле «URL (link)» вставьте эту ссылку:
https://www.microsoft.com/ru-ru/p/hevc-video-extensions-from-device-manufacturer/9n4wgh0z6vhq
- Затем нажмите на кнопку с галкой.
- На странице отображаются сгенерированные ссылки для загрузки приложений.
- Выберите ссылку типа «Microsoft.HEVCVideoExtension» с номером версии, разрядностью «x86» или «x64», с расширением «appx», чтобы скачать этот файл на компьютер.
- Если браузер препятствует сохранению файла, разрешите его загрузку на компьютер.
- Запустите установку файла «Microsoft.HEVCVideoExtension0.42701.0_x64__8wekyb3d8bbwe.Appx» (номер последней версии приложения может отличаться от этого) на компьютере, нажав на кнопку «Install».
После того, как расширение HEVC для Windows установлено, вы можете открыть подходящий видео файл с помощью Проигрывателя Windows Media (Windows Media Player).
При запуске видео файла откроется окно с предупреждением, в котором нужно нажать на кнопку «Да». Чтобы предупреждение больше не открывалось, установите флажок в пункте «Больше не спрашивать об этом расширении».
Установка пакета кодеков, включающая HEVC
Для просмотра на компьютере видео в формате H.265 совсем необязательно устанавливать специальное расширение для операционной системы. Вы можете установить HEVC в составе пакета кодеков.
Вполне подойдет K-Lite Codec Pack, например, вы можете скачать самую полную версию — K-Lite Mega Codec Pack с официального сайта: https://codecguide.com/download_k-lite_codec_pack_mega.htm.
Вместе с пакетом кодеков на компьютер будет установлен мультимедиа плеер Media Player Classic Home Cinema, в котором можно запустить воспроизведение видео в формате H.265.
Мультимедиа плеер со встроенными кодеками
Другой вариант: установка на ПК медиа плеера со встроенными кодеками. В этом случае, вам не потребуется установить HEVC на компьютер, потому что проигрыватель поддерживает данный кодек из «коробки».
Установите на свое устройство VLC media player от VideoLAN. Медиапроигрыватель VLC откроет видео в формате H.265.
Вы можете использовать на своем компьютере другую подобную программу: The KMPlayer, PotPlayer и так далее, которая поставляется со встроенными кодеками, имеющими в составе кодек HEVC.
Выводы статьи
Некоторые пользователи могут испытывать трудности с открытием видео файлов в формате H.285 (HEVC) на своих ПК. В операционной системе Windows была отключена встроенная поддержка HEVC, потому пользователям необходимо самостоятельно установить расширения для видео HEVC на компьютер. Вы можете бесплатно скачать и установить соответствующее приложение из Магазина Microsoft, или использовать альтернативные варианты для открытия файлов данного типа на своем устройстве.
Как скачать кодек HEVC для Windows (видео)
Похожие публикации:
- Как конвертировать видео в любой формат для любого устройства
- Лучшие видео конвертеры
- Как уменьшить размер видео MP4 — 5 способов
- Изменяем формат видео онлайн — 5 сервисов
- Как вставить фото в видео онлайн — 3 способа