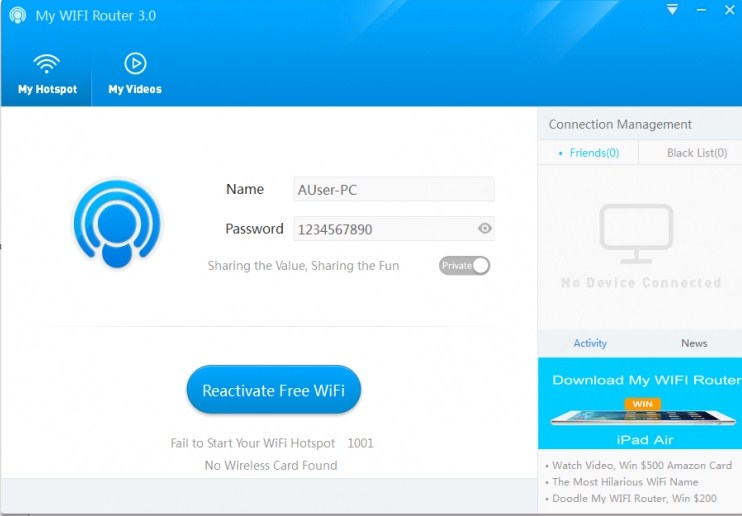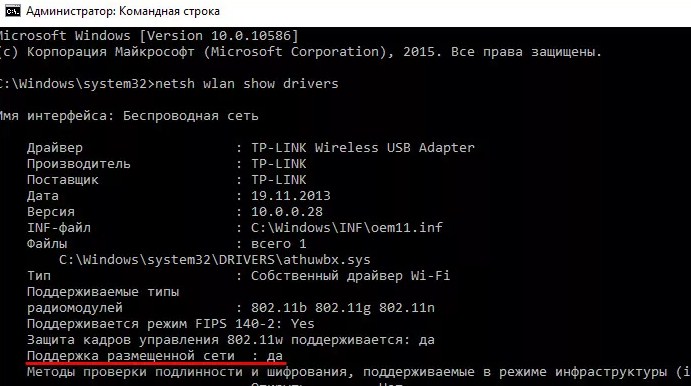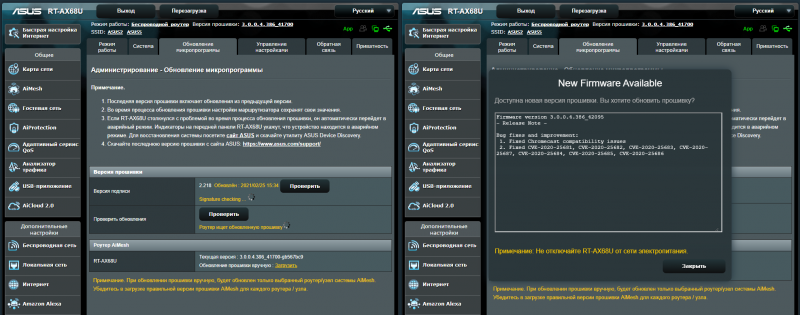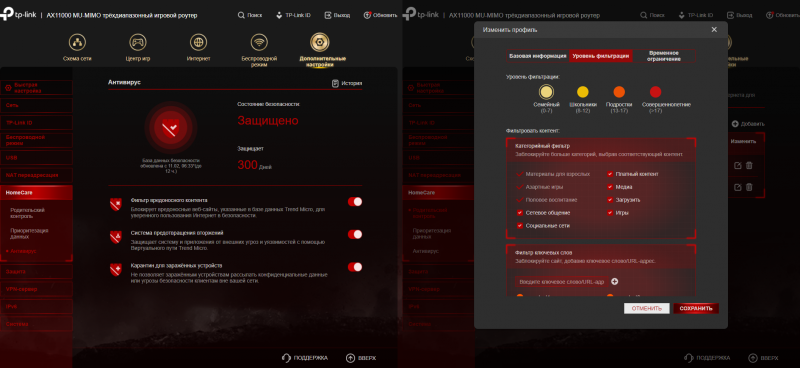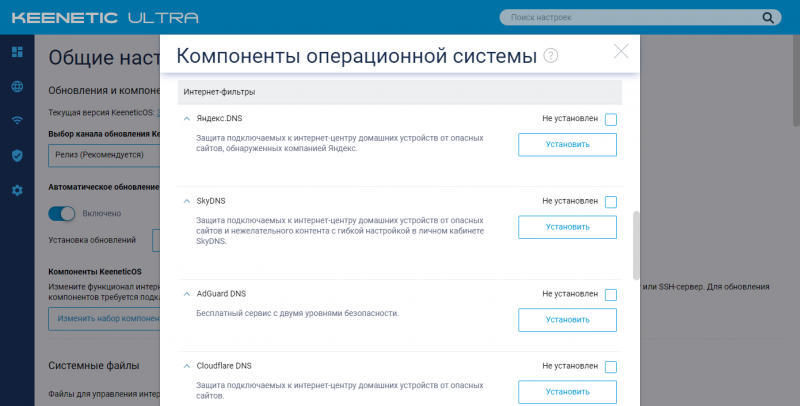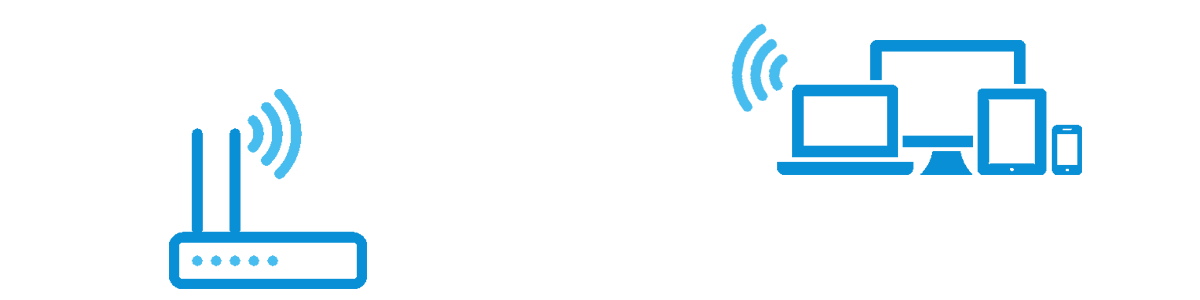Ох, сколько же этих программ, которые могут превращаться ваш ноутбук или компьютер в виртуальный роутер. Скажу, что мне не очень нравится использовать подобные ресурсы, но как показывает практика – большинство пользователей, подобным софтом пользуются чаще, чем стандартной консолью.
ПРИМЕЧАНИЕ! Я всё же советую не пользоваться подобными программками, так как не понятно кем они написаны. Никто не гарантирует вам работоспособность подобных «прог». Лучше всего пользоваться командной строкой – я об этом подробно написал в этой статье.
Содержание
- Обзор и функционал
- Установка
- Проблемы с подключением
- Задать вопрос автору статьи
Обзор и функционал
Сегодня на обзор к нам прибыла программа «My WiFi router». Принцип работы такой же как и у подобных ей приложений. У вас на компьютере есть интернет. Вы подключаетесь к провайдеру по проводу или путём 3G/4G модемов – разницы нет. Далее модуль, который установлен в ноутбуке начинает выступать как раздающее устройство и строит точку доступа или Hot-Spot.
Ноут строит вокруг себя воздушную локальную сеть с парольной или беспарольной защитой. К ней уже могут подключиться другие устройства: ноутбуки, телефоны, планшеты или даже телевизоры. Всё теперь приступим к установке и использовании программы.
Установка
Ссылку для скачивания ПО «Мой вай-фай роутер» я не буду давать, так как их достаточно в интернете. Можете просто ввести в поисковик название этой программы и скачать её. Далее после установки запускаем её на своей машине. Интерфейс простой и понятный, хоть и написан на английском языке (русскую версию я не нашёл).
После запуска вы увидите подобное окошко. В поле «name» вписываем наименование сети, которое будет видно при подключении. Далее ниже в строке «Password» вводим ключ. Для запуска нажимаем «Reactivate Free WiFi». После этого сеть должна раздаваться. Как видите функции у программы достаточно ограничены. К сожалению, здесь нет информации о списке подключенных устройств или информации об использованных ресурсах.
Проблемы с подключением
Скорее всего они связаны с драйверами на встроенный модуль. Также напомню, что у стационарных компьютеров очень редко в материнскую плату сразу встроен WiFi передатчик. Поэтому если у вас компьютер, то для раздачи нужно приобрести внешний или внутренний PCI вай-фай модуль.
Для ноутбуков также нужно проверить – может ли их модуль раздавать вайфай сигнал. Для этого запускаем командную строку от имени администратора и прописываем команду:
netsh wlan show drivers
В выделенной строке на картинке выше должно стоять значение «да». Если стоит «нет» – то стоит обновить драйвера для сетевой карты. Об этом я писал отдельную статью, которую вы можете прочесть тут.
Что такое роутер Wi-Fi и зачем он нужен
Дома интернет можно получать, например, через кабель, если он подключён к компьютеру напрямую. А можно купить у провайдера тариф для смартфона или воткнуть в ПК специальную интернет-флешку — модем. Но самый распространённый способ обеспечить сеть дома — поставить роутер.
Роутер или маршрутизатор — это устройство, которое получает сигнал от провайдера и распределяет его по всем подключённым домашним гаджетам.
С роутером к вашим устройствам не будут тянуться провода — он распространяет интернет в зоне покрытия «по воздуху», с помощью радиоволн. Так девайс создаёт локальную беспроводную сеть внутри помещения. Например, внутри вашей квартиры. Этот тип подключения называется Wi-Fi.
Wi-Fi — это технология беспроводного подключения по локальной сети для ряда домашних устройств с помощью маршрутизатора.
Подключиться к Wi-Fi могут любые гаджеты, у которых есть возможность выйти в интернет. Это могут быть:
-
телевизоры,
-
смартфоны,
-
планшеты,
-
ПК,
-
ноутбуки и т. д.
А ещё пользоваться Wi-Fi могут устройства «умного» дома: чайники, сплит-системы, кофеварки, стиральные машины и другая домашняя техника. При этом роутер можно подсоединить напрямую к компьютеру по кабелю и одновременно использовать для доступа к беспроводной сети.
Разрушаем мифы
Есть мнение, что роутер — это опасный для здоровья девайс. Всё из-за радиоволн, по которым он передаёт сигнал устройствам в вашей квартире. Некоторые даже советуют выключать его на ночь или когда вы не пользуетесь интернетом.
В реальности же домашние роутеры не опасны для здоровья. Электромагнитные излучения могут вызывать заболевания, но это устройство выделяет их в незначительном для нас количестве — от 2,4 ГГц до 5 ГГц.
При этом безопасным считают воздействие до 300 ГГц, что делает роутер безвредным. К этому выводу пришли ВОЗ и Международный комитет по защите от неионизирующей радиации в 2020 году. Об этом можно почитать на сайте ВОЗ.
Вы и ваши домашние питомцы в безопасности.
Стартуй в программировании прямо сейчас
Реши свою первую настоящую задачу на JavaScript и поделись крутым результатом с друзьями
Как устроен роутер
Теперь давайте превратим работу маршрутизатора из магии в понятную систему. Это устройство представляет собой корпус с индикаторами спереди и портами для подключения сзади. От него отходят антенны. Их несколько: обычно от 2 до 4, но бывает и больше.
Если вскрыть корпус роутера, внутри вы увидите плату, на которую установлены другие, более мелкие компоненты. Это:
-
оперативная память, которая временно хранит пакеты данных перед тем, как отправить их юзеру;
-
блок питания, чтобы снабжать роутер электричеством;
-
флеш-память, где хранятся все настройки, прошивка и т. д.;
-
процессор точки доступа Wi-Fi, который управляет компонентами для приёма-передачи данных;
-
процессор коммутатора, который следит, чтобы пакеты правильно распределялись;
-
блок усиления сигналов, который помогает делать сигнал более мощным.
Также в задней части корпуса можно найти блок портов. Там находятся разъёмы для подключения кабелей — USB, LAN и Ethernet (WAN).
Как устроен интернетЧитать →
Как работает роутер
Теперь разберёмся, что именно делает роутер, когда раздаёт нам интернет.
Главная задача роутера — определять маршрут, по которому информация будет поступать в ту или иную сторону. Поэтому его и называют маршрутизатором. Для этого роутер назначает IP-адреса для каждого устройства, которое к нему подключается.
IP-адрес — это уникальный номер (адрес) устройства, который позволяет определить его внутри глобальной или локальной сети.
Когда роутер получает пакет данных, он в первую очередь смотрит на указанный там адрес получателя. При этом ему нужно сравнить такой IP с теми, что хранятся в его базе данных, — так он ищет подходящий маршрут. Если устройство находит адрес в своей таблице маршрутизации, то всё хорошо. А если нет, роутер отправляет данные обратно и выдаёт ошибку.
При этом пакеты данных роутер передаёт по радиоволнам. Вот весь принцип его работы пошагово:
-
Пользователь отправляет запрос. Например, хочет что-нибудь погуглить.
-
Адаптер беспроводной сети, который находится внутри его устройства, формирует пакет информации и кодирует его, преображает в радиосигнал.
-
Если сигнал находится в зоне покрытия сети, он добирается до антенн роутера.
-
Маршрутизатор принимает сигнал через антенны и расшифровывает его обратно.
-
Роутер сверяет адреса по таблице маршрутизации и отправляет пакет с информацией сайту-получателю.
-
Получатель принимает запрос.
-
Пользователь гуглит «Как заприватить дом в Minecraft». Или что-нибудь другое.
По той же самой схеме работает и приём пакетов данных от сайтов к юзеру.
Новое
Что такое SSL-сертификатЧитать →
Что означают индикаторы на роутере
Чтобы пользователь мог понять, всё ли в порядке с роутером, производители добавили на его корпус индикаторы. И хотя сами маршрутизаторы могут отличаться друг от друга, эти значки почти везде выглядят одинаково. Давайте разберёмся, что они означают.
|
Что означают индикаторы на роутере |
|||
|---|---|---|---|
|
Номер |
Что это |
Что показывает |
Возможные состояния |
|
1 |
Индикатор питания |
Подключено ли устройство к электричеству |
Горит: подключено Не горит: не подключено |
|
2 |
Системный индикатор |
Есть ли системные ошибки |
Не горит: системная ошибка Горит: нет системных ошибок Мигает: роутер загружается или есть системная ошибка |
|
3 |
Индикатор работы Wi-Fi |
Активно ли беспроводное подключение |
Горит: подключено Не горит: не подключено |
|
4 |
Индикатор подключения к портам LAN |
Подключены ли устройства по LAN-кабелю к 4 портам |
Горит: подключено Не горит: не подключено Мигает: идёт передача данных |
|
5 |
Индикатор подключения к интернету |
Есть ли связь с глобальной сетью |
Горит: подключено Не горит: не подключено Мигает: идёт передача данных |
|
6 |
Индикатор WPS |
Используется ли технология упрощённого подключения к интернету (без пароля) |
Горит: активно Не горит: не активно Медленно мигает: идёт подключение по WPS Быстро мигает: ошибка подключения по WPS |
Выберите идеального наставника по программированию
15 000+ проверенных преподавателей со средним рейтингом 4,8. Учтём ваш график и цель обучения
Какие есть отличия между роутером и модемом
Хотя и то, и другое устройство обеспечивают нас интернетом, они совсем не похожи. Мы уже разобрались, что роутер — это как интернет-курьер. Он принимает пакеты данных, сверяет на них адреса со своей базой и доставляет получателю по нужному пути.
Модем же больше похож на переводчика-синхрониста. Для доступа в интернет он использует мобильный сигнал, но компьютер его не понимает и использовать в таком виде не может. Задача модема — преобразовать этот сигнал в понятный. В этом и есть разница между устройствами.
Что лучше: интернет через роутер или модем
Если кратко, то это зависит от ваших потребностей. Давайте сравним эти два метода подключения к сети и выясним, что такого особенного есть и в модемах, и в маршрутизаторах Wi-Fi.
|
Подключение через модем VS через роутер |
||
|---|---|---|
|
Способы подключения |
Модем |
Роутер |
|
Количество подключённых устройств |
Только одно |
4 по LAN и бесконечное — по WiFi |
|
Скорость интернета |
2G — до 236,8 Кбит/сек 2.5G — до 42 Мбит/сек 3G — до 44 Мбит/сек 4G — до 100 Мбит/сек 5G — до 1 Гбит/сек |
от 100 Мбит/сек до 1 Гбит/сек |
|
Мобильность |
Можно переносить и использовать в путешествиях — интернет не привязан к адресу подключения |
Работает только там, где подключён |
|
Территориальные ограничения |
Можно использовать где угодно |
Можно подключить только там, где есть коммуникации |
Подытожим: если вы ищете способ выйти в интернет где-нибудь в поездке или в глубинке, куда нельзя провести кабель, смело берите модем. Или подключите мобильный интернет. В случае когда нужно настроить постоянное соединение в городе, «флешка с интернетом» — не конкурент роутеру. В том числе по скорости.
Какие бывают роутеры
Теперь поговорим о видах роутеров. Их бывает несколько, и каждый подходит для конкретного типа подключения. Давайте рассмотрим их все.
-
Wi-Fi роутеры. Встречаются чаще остальных. Скорее всего, именно такой сейчас стоит у вас дома. Нужны, чтобы подключаться к Wi-Fi по беспроводной связи и через LAN-провод.
-
ADSL-роутер. Это 2-в-1 — модем и маршрутизатор. Подключается к телефонной линии, а потом — к самому устройству, что делает такой роутер полезным за городом. Подходит для случаев, когда нет оптоволокна, но есть стационарный телефон.
-
PON-роутеры. Нужны, чтобы подключаться к оптической сети, т. е. они «переводят» оптический сигнал в понятный устройствам. Отличаются высокой скоростью, но без оптоволокна их не подключить. Такие ставят в подъездах или частных домах, чтобы потом подсоединить к ним Wi-Fi роутер через кабель ethernet.
Также роутеры отличаются по характеристикам: стандарту, диапазону частот в Ггц, радиусу покрытия, скорости передачи данных и т. д. Но об этом — позже.
Протокол FTP — что это?Читать →
Ответы на частые вопросы
А теперь — к темам, которые чаще всего поднимают пользователи о роутерах, их скорости и настройках.
Как выбрать подходящий роутер для своих потребностей в 2023 году?
Если вы не хотите ошибиться с выбором, опирайтесь на характеристики роутера и ваши возможности. Например, на расположение. В большом городе люди используют одни устройства, а за их чертой — другие. Также заранее узнайте, какие провайдеры могут установить роутер у вас дома и какие модели они предлагают, если вы хотите арендовать устройство.
Обратите внимание на следующие характеристики:
-
Стандарт Wi-Fi: Wi-Fi 5 — самый распространённый, Wi-Fi 6 получше, но дороже, а вот Wi-Fi 4 уже устарел.
-
Диапазон частот: 2,4 Ггц встречается чаще всего, и это плохо, потому что такие устройства создают помехи друг для друга. Но при этом такой сигнал хорошо проходит через железобетонные стены. 5 Ггц — самая высокая частота, встречается у мощных высокоскоростных роутеров. У них хуже с железобетонными препятствиями.
-
Скорость передачи данных: т. е. скорость интернета — в среднем это 100 Мбит/с. У более дорогих роутеров — выше, но помните, что итоговая скорость зависит от провайдера.
-
Бренд: продукты громких и знакомых брендов собирают больше всего хороших отзывов — это Xiaomi, Asus и другие. Подойдут и офисные варианты — Keenetic, MikroTik и т. д.
Это важно
Некоторые роутеры поддерживают сразу два или три диапазона частот. Например, один на 2,4 Ггц и два — на 5 Ггц. У них более стабильное соединение, а также высокая скорость. Но и стоят они дороже.
Также советуем обратить внимание на радиус покрытия Wi-Fi. Помните, что он зависит не только от самого роутера, но и от места, куда вы его поставите. Любое физическое препятствие будет понижать качество сигнала. А потому сперва проанализируйте вашу квартиру, а затем выбирайте роутер с нужным покрытием.
Для «однушки» подойдёт простой роутер с двумя антеннами — у них коэффициент усиления равен 5 dBi. Это среднее значение. А вот для квартиры или дома просторнее 100 м2 нужно выбрать роутер помощнее — с бо́льшим количеством антенн или их более сильной версией. Также в дополнение к маршрутизатору часто ставят повторители сигнала.
Это важно
Не пугайтесь, если дома достанете роутер из коробки и не найдёте на нём ни антенн, ни разъёмов для них. В некоторых современных моделях антенны встроены внутрь корпуса.
Как настроить роутер для подключения к интернету?
Обычно роутер настраивает мастер от вашего провайдера. Но если иного выхода нет, вы можете попробовать сделать это сами.
Первое, что вам нужно — это подключить роутер к интернет-кабелю через WAN-порт. Он находится на задней части корпуса. Его легко узнать: обычно там 5 разъёмов. 4 из них отмечены одним цветом — это LAN. Пятый — другим, и это WAN. Подключите в него кабель и немного подождите.
Дальше подключитесь к сети через любое устройство с помощью данных, которые найдёте в документах от провайдера. Откройте браузер и введите IP в строку поиска. Как правило, это 192.168.0.1, но если этот не подходит — правильный вы найдёте на задней панели роутера.
Если вы всё сделали верно, то попадёте на экран доступа в личный кабинет. На скрине ниже показываем, как он выглядит.
Введите логин и пароль, которые записаны на корпусе маршрутизатора. После этого вы попадёте в кабинет, где можно настроить подключение через роутер. Часто настройки активируются автоматически, но в иных случаях вам придётся потратить на них несколько минут.
В кабинете важно настроить беспроводную сеть и её параметры, а именно:
-
логин и пароль для подключения (SSID) — лучше сразу заменить на новые;
-
стандарт Wi-Fi;
-
диапазон Wi‑Fi.
Все рекомендации по настройкам провайдеры передают клиентам в приложениях к договору.
Как защитить свой роутер и домашнюю сеть от взлома и кибератак?
Любое устройство, которое умеет выходить в интернет, рискует своей безопасностью. Да, и роутер тоже. Самое безобидное — это если сосед взломает ваш пароль, потому что хочет скорость повыше. Другое дело — когда злоумышленники заражают устройства вредоносным ПО, чтобы пользоваться ими для DDoS-атак. Тогда роутер станет частью большой «зомби-сети».
Но не расстраивайтесь: скорее всего, в вашем устройстве уже есть первый защитный барьер. Это брандмауэр, который стоит в большинстве современных роутеров. Однако этого мало, чтобы спать спокойно. Вот ещё пара советов:
-
Установите сложный пароль для доступа к сети и регулярно обновляйте его.
-
Не используйте файлы для настройки роутера, которые скачали из подозрительных источников.
-
Используйте программы, которые помогают анализировать трафик.
Также важно помнить, что со временем прошивка вашего устройства устаревает. А значит, есть больше шансов, что злоумышленники найдут в ней слабые места. Чтобы обезопасить себя, стоит вовремя перепрошивать роутер. Это можно сделать самому, но только в том случае, если вы точно уверены в своих знаниях. Если нет, лучше договориться о перепрошивке с вашим провайдером.
В этой статье мы простыми словами рассказали, что такое роутер, и вместе разобрались, как он работает. Если в будущем вы хотите посвятить себя технике и приложениям, это будет полезно. А ещё полезнее — быть не только теоретиком, но и практиком. Например, в коде.
На курсах программирования в Skysmart вы можете познакомиться с перспективными языками и понять, какой из них — ваш. А ещё — сделать первые шаги и поработать над проектами для будущего портфолио. Запишитесь на вводный урок — это бесплатно!
Стремительное распространение беспроводных технологий привело к тому, что модели с подключением к Интернету сегодня можно найти у любого вида техники: не только у телефонов и телевизоров, но и у холодильников, утюгов и даже зубных щеток.
Но мало купить телевизор с возможностью выхода в Интернет, надо еще, чтобы он мог этой возможностью воспользоваться. Для этого в месте установки устройства должна наличествовать беспроводная сеть WiFi. Маршрутизатор (он же роутер) как раз и организует такую сеть — устройство подключается к проводной сети (обычно по предоставляемому провайдером кабелю) и обеспечивает доступ к ней устройствам с поддержкой WiFi и/или по сети Ethernet.
Однако покупка первого попавшегося роутера может обернуться большим разочарованием. Прежде чем покупать роутер, придется немного разобраться в технологиях WiFi, иначе даже с качественным устройством известного производителя возможны низкая скорость Интернета, «подвисания» сети и пропадание сигнала.
От чего зависит скорость сети WiFi
Скорость Wi-Fi — первое, что интересует покупателя при выборе роутера. Однако просто сравнивать разные роутеры по скоростям, написанным на их коробках, нельзя. Самый дешевый роутер «обещает» скорость в 150 Мб/с. Для просмотра онлайн-видео в формате FullHD достаточно стабильной скорости в 8 Мбит/с. Казалось бы, скорости роутера в 150 Мбит/с должно хватить, чтобы видео в высоком разрешении можно было смотреть на 10–15 устройствах одновременно, чего большинству пользователей более чем достаточно. Но надо быть готовым к тому, что в реальности все будет намного хуже (в десятки раз). Скорость сети WiFi складывается из множества факторов; надо знать, что влияет на скорость соединения в беспроводной сети, и как характеристики роутера могут ее повысить.
В первую очередь следует определиться с тем, в каком диапазоне будет организована ваша сеть WiFi — на 2,4 ГГц или на 5 ГГц. Некоторые роутеры работают только в диапазоне 2,4 ГГц, некоторые — в обоих. В чем разница между этими частотами?

Роутеры, работающие на частоте 2,4 ГГц заметно дешевле, кроме того, радиоволны на этой частоте обладают лучшими проникающими способностями — в многокомнатной квартире 2,4 ГГц роутер скорее охватит всю площадь, чем 5 ГГц. Так зачем же нужна частота 5 ГГц?
Во-первых, диапазон 2,4 ГГц очень сильно загружен — в многоквартирных домах запросто можно «поймать» несколько десятков сетей WiFi в одной точке. С учетом того, что в диапазоне 2,4 ГГц существует всего три непересекающихся канала, все эти сети сильно мешают друг другу. Это приводит к снижению их скорости — и иногда до полной непроходимости сигнала. Нельзя назвать такую ситуацию безвыходной — существуют способы улучшить качество связи в условиях большой загруженности диапазона, но иногда бывает проще сразу озаботиться созданием сети в намного менее загруженном 5 ГГц диапазоне.
Во-вторых, на частоте 5 ГГц можно добиться куда большей скорости — и дело не только в ее загруженности. На частоте 2,4 ГГц даже в самых идеальных условиях на большинстве устройств скорость не будет превышать 150 Мб/с и не важно, какие числа нарисованы на коробке роутера (об этом чуть позже). На частоте же 5 ГГц реальная скорость соединения вполне может достигать около гигабита в секунду.
Следует иметь в виду, что далеко не все гаджеты поддерживают связь на частоте 5 ГГц — большинство даже новых недорогих смартфонов и планшетов работает только на частоте 2,4 ГГц.
Как узнать, загружен ли диапазон 2,4 ГГц в месте предполагаемой установки роутера? Проще всего — установив на смартфон приложение анализа WiFi-сетей, например, WiFi Analyzer.

Если сетей в диапазоне 2,4 ГГц немного (не более 3–5), можно смело ставить 2,4 ГГц роутер. Если сетей от 5 до 12, то новая сеть на этой частоте будет работать, но скорость уже может быть заметно ниже. Если сетей больше 15, о просмотре фильмов онлайн можно забыть — скорости будет едва-едва хватать для неторопливого серфинга. В этом случае лучше поставить роутер с возможностью одновременной работы в двух диапазонах — тогда хотя бы часть устройств (с поддержкой 5 ГГц) не будет испытывать проблем со скоростью.
Определившись с частотой, можно прикинуть скорость будущей сети. Вот только параметр максимальная скорость по частоте тут почти что ни при чем. Скорость соединения на частоте 2,4ГГц, скорее всего, не будет выше 150 Мб/с. Потому что именно такова максимальная скорость одноканального соединения по стандарту 802.11n (WiFi 4). Если у роутера указана максимальная скорость по частоте 2,4 ГГц в 450 Мб/с, это означает, что у него три передающих тракта, и он способен передавать данные с такой максимальной скоростью. Вот только три приемных тракта встречается только у топовой техники. У большинства гаджетов вообще только один приемный тракт. И принимать он будет максимум на 150 Мб/с. WiFi 4 же поддерживает многопотоковую передачу данных только с одним клиентом (SU-MIMO), поэтому распределить скорость по нескольким клиентам не получится, и 300 Мб/с из заявленных 450 будет уходить «вникуда».

Гаджеты с поддержкой WiFi 5 (802.11ac) также редко имеют более одного приемного тракта, но зато каждый из них может принимать со скоростью до 867 Мб/с. Кроме того, пятый WiFi поддерживает многопотоковую передачу данных с несколькими клиентами одновременно (MU-MIMO), поэтому возможности роутера используются эффективнее.
WiFi 4 работает на частоте 2,4 ГГц, WiFi 5 — 5 ГГц.
WiFi 6 может работать и на 2,4, и на 5 ГГц, обеспечивая до 1,2 Гб/с на канал в обоих диапазонах. Кроме возросшей скорости, новый стандарт приносит множество полезных новшеств, направленных на облегчение и упрощение совместной работы множества сетей в одном месте. WiFi 6 — наиболее перспективный стандарт, способный обеспечить максимальную скорость в условиях плотной загруженности эфира. Увы, поддерживающих его устройств пока немного. Впрочем, вполне можно взять роутер «на вырост» — все маршрутизаторы с поддержкой WiFi 6 поддерживают и предыдущие версии.
На итоговую скорость сети может влиять и скорость проводного подключения. Если, к примеру, скорость проводного соединения составляет 100 Мб/с, то и скорость выхода в Интернет не будет выше, пусть даже в самой сети WiFi будет 300 или 450 Мб/с.
Площадь покрытия сети
Пожалуй, второе, что интересует каждого покупателя — как далеко будет «добивать» роутер. Вопрос немаловажный, тем более, что на скорость он также влияет, ведь чем мощнее сигнал в точке приема, тем быстрее соединение.
Увеличить площадь покрытия можно двумя путями — во-первых, правильно установив и сконфигурировав роутер. А во-вторых, можно позаботиться об увеличении площади еще перед покупкой, с помощью соответствующих параметров.

В общем случае рекомендуется располагать роутер в геометрическом центре помещения.
Если в некоторой области сконцентрировано большинство клиентов WiFi (рабочая зона, кабинет), имеет смысл приблизить роутер к этой области.
Если у вас есть сервер, роутер лучше расположить поближе к нему (а лучше — вообще подключить кабелем).
Если помещение разделено капитальной стеной или другим препятствием для прохождения сигналов, роутер следует разместить как можно ближе к препятствию, в той части помещения, которая больше. Не следует располагать в непосредственной близости от источников электрических помех — радиопередатчиков, двигателей, холодильников и пр.

Если следует охватить пространство в пределах одного этажа, можно выбирать модель с большим коэффициентом усиления антенн — такие антенны хорошо распределяют сигнал в одной плоскости. И чем больше коэффициент усиления, тем большая часть мощности сигнала пойдет в стороны и меньшая — вверх или вниз. Поэтому, если сеть должна быть доступна на нескольких этажах здания, лучше выбирать модель с коэффициентом усиления, близким к 1 — это обеспечит шарообразную зону покрытия. А если точки расположения клиентов строго определены, можно достигнуть лучшего результата, ориентируя антенны с высоким коэффициентом усиления таким образом, чтобы создать зону покрытия сети нужной формы.
Некоторые роутеры способны использовать технологию beamforming, при которой сигнал с двух антенн сдвигается по фазе таким образом, чтобы интерференционный максимум приходился на точку расположения клиента. У таких роутеров количество антенн больше, чем количество каналов, и, прежде чем пытаться изменять их положение, следует ознакомиться с инструкцией по эксплуатации.
Если роутер с нужными характеристиками антенн подобрать не удается, их можно приобрести отдельно — обратите внимание на тип антенн. Многие роутеры оснащаются съемными внешними антеннами и их можно заменить на более подходящие.
Теперь, что касается параметров, увеличивающих площадь покрытия.
Как уже упоминалось выше, на «дальнобойность» роутера влияет рабочая частота — при наличии различных препятствий 2,4 ГГц сеть покроет большую площадь, чем 5 ГГц.
Мощность передатчика определяет зону покрытия сети WiFi — чем больше мощность, тем дальше будет распространяться сигнал. Но не все так просто — максимальная мощность роутеров ограничена решением Государственной комиссии по радиочастотам (ГКРЧ) и не должна превышать 24 dBM, передатчики с большей мощностью должны регистрироваться в Роскомнадзоре.

Нельзя сказать, что за соблюдением этого запрета ведется тщательный контроль (в продаже встречаются роутеры с большей мощностью передатчика), но сильно увеличить зону покрытия с помощью «сверхмощного» роутера не получится, поскольку сигнал должен идти в обе стороны — как от роутера к клиенту, так и наоборот. А мощность абонентских передатчиков WiFi тем же решением ограничена величиной в 20dBM.
Поэтому выбирать роутер с большой мощностью имеет смысл разве что для увеличения скорости в зоне неуверенного приема или для создания протяженного «моста» между двумя мощными роутерами.
Коэффициент усиления антенны, так же, как и мощность передатчика, влияет на дальность распространения сигнала. Но усиление сигнала антенной производится за счет перераспределения энергии сигнала в пространстве — при использовании круговых антенн сигнал по сторонам антенны будет усиливаться за счет верхней и нижней полусферы — выше и ниже роутера сигнал ослабнет.

При использовании направленных антенн сигнал будет усиливаться только по оси усиления антенны, в остальных направлениях он будет ослабевать. Поэтому тип и коэффициент усиления антенны следует подбирать в соответствии с тем, как должен распространяться сигнал.
Если же одного роутера никак не хватает на всю площадь помещения, обратите внимание на маршрутизаторы с поддержкой MESH.
MESH — это масштабируемая система из множества роутеров, образующих одну WiFi сеть — устройство будет автоматически переключаться от одного роутера к другому (смотря от какого сигнал сильнее) совершенно незаметно для пользователя.

MESH-сети могут содержать сотни роутеров и покрывать площади в несколько квадратных километров. Причем для их организации не требуется обладать специальными навыками — добавление нового MESH-роутера к сети производится быстро и просто. Поэтому даже если сейчас вам и хватает одного роутера, но в дальнейшем вы собираетесь «расширяться», подумайте о поддержке MESH уже сейчас, и тогда в будущем у вас не будет никаких проблем с расширением сети.
Дополнительные коммуникативные способности
Вне зависимости от характеристик WiFi, максимальную скорость и надежность соединения роутер обеспечивает при проводном или оптическом соединении. Если часть клиентов (ноутбуки, стационарные компьютеры) имеют разъем RJ-45, лучше выбирать роутер с LAN-портами и подключать клиенты к ним с помощью патч-кордов. Большинство роутеров имеет 4 порта LAN дополнительно к порту WAN для подключения к кабелю от провайдера. Но можно найти роутер и с другим количеством LAN-портов — от 1 до 10.

Некоторые высокоскоростные маршрутизаторы оснащены SFP-портами, в которые (с соответствующим модулем-переходником) можно подключать как витую пару, так и оптический кабель. Маршрутизаторы с SFP-портами обычно используются для организации высокоскоростных сетей, но в продаже появляются и обычные бытовые роутеры с SFP-портами. Если ваш провайдер предоставляет доступ в Интернет по технологии P2P Active Ethernet, вы можете подключить такой роутер к оптике напрямую, без дорогостоящего медиаконвертера.

Не всегда есть возможность подключения к Интернету по проводной или оптоволоконной линии, поэтому многие роутеры способны подключаться к Интернету с помощью мобильных сетей. Следует только убедиться в наличии беспроводного выхода в Интернет на выбранной модели и уточнить способ подключения к мобильной сети. Большинству роутеров для подключения требуется USB-модем, некоторые уже им оснащены.
Поддержка WiFi. Иногда требуется «раздавать» Интернет только по проводным соединениям, без организации беспроводной сети. Например, правила безопасности некоторых организаций требуют полного отсутствия беспроводных точек доступа в локальной сети предприятия. В подобном случае для обеспечения компьютерам рабочей группы доступа в Интернет можно использовать роутер без поддержки WiFi. Впрочем, в большинстве роутеров с поддержкой WiFi ее можно отключить в настройках устройства.
Дополнительные опции
Времена «свободного Интернета» уже в прошлом — теперь каждый клиент всемирной сети постоянно находится под пристальным наблюдением поисковых систем и скован различными ограничениями. Это вполне закономерно привело к росту популярности технологии VPN, позволяющей скрыться от назойливого внимания в сети и обойти некоторые из ограничений.

Производители роутеров не остались в стороне и в большинстве моделей есть поддержка одного или нескольких VPN-протоколов. Если в списке функций VPN выбранного роутера есть PPTP-клиент, OpenVPN-клиент, IPSec-клиент или L2TP-клиент, значит, он подготовлен для создания защищенной сети с использованием соответствующего VPN-сервиса. Если вы планируете использовать VPN, имеет смысл сначала разобраться с этой технологией, подобрать подходящий сервис и, при выборе роутера, обратить внимание на наличие нужной функции VPN.
Многие роутеры имеют некоторое количество USB-портов для подключения периферийных устройств. USB-порты на роутере могут обладать весьма полезными функциями:
- DLNA-сервер позволяет роутеру предоставлять медиа-ресурсы (фотографии, видео и музыку) другим DLNA-устройствам в вашей сети: телевизорам, медиаплеерам, музыкальным центрам и пр.
- torrent-клиент позволяет возложить на роутер задачи по скачиванию файлов из торрент-сетей.
- файловый сервер (сервер Samba) предоставляет клиентам локальной сети к доступ к файлам на подключенном внешнем накопителе.
- принт-сервер (сервер Samba) позволяет подключить к роутеру принтер и осуществлять печать на нем с клиентов локальной сети.
Также USB-порт может использоваться в качестве источника постоянного тока для подзарядки смартфонов и других мобильных устройств.
Варианты выбора
Если у вас доступ в Интернет по кабелю со скоростью до 100 Мбит/с и вы хотите «раздать» его в пределах небольшой квартиры или одного помещения, вам будет достаточно недорогого роутера, работающего на частоте 2,4 ГГц — конечно, если на этой частоте не «сидит» десяток соседних роутеров.

Если вы кроме WiFi-клиентов собираетесь подключить к Интернету компьютер и ноутбук, выбирайте среди моделей с 2–4 портами LAN.

Если никакой провайдер еще не дотянул Интернет-кабель до вашего дома, для выхода во «всемирную паутину» можно воспользоваться мобильными сетями 3G — они покрывают уже практически все населенные пункты. Потребуется только роутер с выходом в Интернет через 3G или роутер с возможностью подключения USB-модема. Только в последнем случае потребуется купить еще и USB-модем.
Если вы проживаете в зоне покрытия какой-нибудь из сетей 4-го поколения, вы можете подключить все свои гаджеты к Интернету на достаточно высокой скорости при помощи роутера с 4G/LTE беспроводным выходом в интернет или роутера с возможностью подключения 4G USB-модема.

Если 2,4 ГГц сеть в месте установки роутера сильно загружена, выбирайте среди моделей, работающих в диапазоне 5 ГГц.
Если одного роутера для покрытия всей нужной площади недостаточно, или вы хотите иметь возможность в будущем расширить свою сеть, выбирайте среди роутеров с поддержкой MESH.

Если вы хотите, чтобы ваш роутер не только обеспечил максимальную скорость сейчас, но и еще долгое время оставался актуальным, а не устаревал морально, становясь самым «слабым звеном» сети, выбирайте среди моделей с поддержкой WiFi 6.
Письмо это вышло более длинным только потому, что мне некогда было написать его короче.
Блез Паскаль
⇡#Предисловие
Для начала очертим, так сказать, исследуемую область. Во-первых, речь пойдёт о стационарных Wi-Fi-роутерах потребительского уровня, или, говоря иначе, класса SOHO (Small Office, Home Office). Всякие xDSL, GPON и DOCSIS остаются за бортом, так как выбор их крайне мал, да и часто такое оборудование выдаёт непосредственно провайдер. И это устройство можно переключить в режим моста, чтобы поставить за ним обычный, купленный самостоятельно SOHO-роутер.
Во-вторых, предполагается, что роутер будет использоваться в городских условиях, то есть в квартире, а не в частном доме. В-третьих, это не пошаговая инструкция, а скорее набор отдельных советов, описаний и замечаний — на что стоит обратить внимание в технических характеристиках устройства, в обзорах и обсуждениях на форумах или в комментариях.

Случайная картинка из последнего обзора, чтобы немного разбавить текст
Материал рассчитан на не слишком подготовленного пользователя, так что некоторые моменты сознательно упрощены. Здесь рассмотрены только наиболее востребованные или часто (вариации этого слова будут встречаться, простите, часто) используемые сценарии применения или функции, для которых всегда найдутся исключения. Некоторые наиболее важные функции или настройки выделены курсивом.
Наконец, это во многом «теоретический» гид, так как большинство при выборе роутера будет исходить в первую очередь из его цены. Дополнительно обратим внимание на ещё два материала, которые хоть и вышли несколько лет назад, однако актуальность свою в целом не потеряли. На них мы будем изредка ссылаться по ходу повествования.
- Как улучшить работу домашнего Wi-Fi: советы для чайников!
- Прошивка SOHO-роутера.
⇡#Стандарты и маркетинговые классы Wi-Fi
Начнём с тех параметров, которые большинство считает следующими по важности после цены — с классов и скоростей. В последние годы производители стали использовать для обозначения уровня устройств маркетинговые классы, иногда вынося их прямо в название. Это те самые аббревиатуры вида N450, AC2600 или AX3600, где первыми идут буквы, указывающие на максимальный поддерживаемый стандарт, а за ним следует значение суммарной скорости в мегабитах в секунду. И чем больше это число, тем — по идее — роутер быстрее. Однако всё не так просто.
В обозначении приводится канальная, или «чистая» (об этом чуть ниже), скорость беспроводного соединения, которую поддерживает роутер. Она определяется стандартом Wi-Fi, количеством потоков и их шириной. Есть ещё некоторые другие параметры, такие как величина защитного интервала или дополнительные типы модуляций, но для нас они сейчас не очень существенны.
| Стандарты Wi-Fi | |||||
| Название | Стандарт | Диапазон, ГГц | Ширина канала, МГц | Max потоков, шт. | Max скорость канала, Мбит/с |
| Wi-Fi 4 (N) | 802.11n | 2,4/5 | 20/40 | 4 | 72,2 (20) / 150 (40) / 200 (40 + 256-QAM) |
| Wi-Fi 5 (AC) | 802.11ac | 5 | 20/40/80/80+80/160 | 4/8 | 200 (40); 433,3 (80); 866,7 (160/80+80) |
| Wi-Fi 6 (AX) | 802.11ax | 2,4/5 | 286,8 (40); 600,5 (80); 1201 (160/80+80) | ||
| Wi-Fi 6E (AX) | 2,4/5/6 |
В таблице выше даны основные характеристики современных стандартов Wi-Fi. В последней колонке приведена максимальная скорость одного канала в зависимости от его ширины (в скобках). Данные для Wi-Fi 4 (802.11n) приведены скорее для справки — роутеры с поддержкой только этого стандарта покупать нет смысла, да и встретить их в продаже всё труднее. Тем не менее надо знать, что все новые стандарты обратно совместимы со старыми
Для примера разберём ASUS RT-AX82U. В приведённых в обзоре характеристиках сказано, что у данной модели есть два 40-МГц потока 802.11ax в диапазоне 2,4 ГГц и четыре 160-МГц потока 802.11ax в диапазоне 5 ГГц: 2 × 286,8 + 4 × 1201 = 573,6 + 4804 = 5377,2 Мбит/с. Округляем до 5400, указываем стандарт AX — маркетинговый класс AX5400 готов! Правда, толку от этого немного. Во-первых, практического смысла складывать скорости двух диапазонов нет — каждое устройство в каждый момент времени подключено к роутеру только в одном диапазоне, а сами диапазоны работают независимо друг от друга.
Включите автоперевод субтитров на русский
Во-вторых, реальная скорость передачи данных отличается от канальной скорости подключения, и если первая на практике составляет где-то ⅔ от второй, то это достойный результат. Кроме того, она делится между всеми участниками процесса. Например, при обмене данными между двумя одинаковыми устройствами Wi-Fi, подключёнными к одному роутеру, каждому из них достанется только половина от реальной скорости. Это связано ещё и с тем, что Wi-Fi — исторически полудуплексная технология, то есть в каждый момент времени данные идут от одного устройства к другому только в одном направлении (либо клиент → роутер, либо роутер → клиент).
В-третьих, даже в пределах одного диапазона и одного стандарта одну и ту же канальную скорость можно получить разными способами. Например, в диапазоне 5 ГГц два потока с шириной канала 160 МГц эквивалентны четырём потокам по 80 МГц. Про это, кстати, в характеристиках роутеров и клиентских устройств производители зачастую явно не говорят, и всё это надо искать или где-то в документации, или в обзорах, или на специализированных сайтах и форумах.
Адаптер с поддержкой 4 потоков, но подходит он только для настольного ПК
Тем не менее вопрос о том, какую избрать стратегию развёртывания сети (то есть какой роутер надо брать), остаётся открытым. Исходить надо из того, какие устройства у вас есть и какие возможности Wi-Fi они поддерживают, ну и из загруженности эфира. На первый взгляд всё просто — подавляющее большинство современных устройств поддерживают либо один, либо два потока. Трёх- и четырёхпоточный Wi-Fi — это уже скорее прерогатива отдельных PCIe-адаптеров с выносным блоком антенн.
Формально роутеры с поддержкой трёх-четырёх каналов могут в каждый конкретный момент обслуживать одновременно несколько клиентских устройств при определённых условиях. Но только формально. Для современных роутеров Wi-Fi 5 (AC) производители в обязательном порядке рекламируют поддержку MU-MIMO, которая в случае роутера с четырьмя потоками позволяет, к примеру, одновременно обслуживать либо два двухпоточных устройства, либо одно трёхпоточное и одно однопоточное.
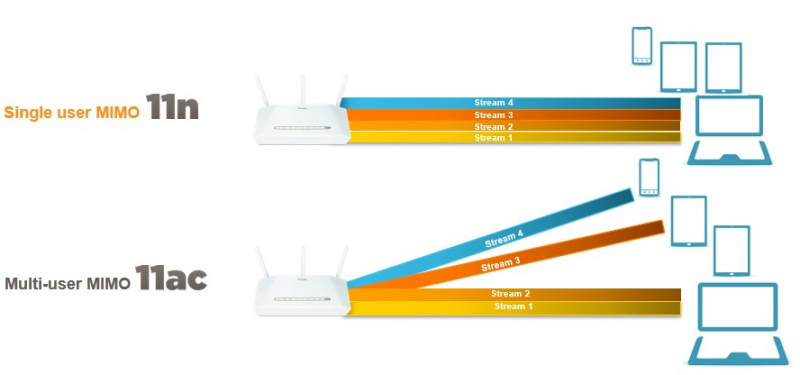
Кстати, MU-MIMO в Wi-Fi 5 работает только в направлении от роутера к клиентским устройствам
Но скромно умалчивают, что для этого и все участвующие в процессе устройства тоже должны поддерживать MU-MIMO. А таковых в «дикой природе» не так много, даже несмотря на то, что технологии этой далеко не первый год. И шанс, что у вас абсолютно все устройства будут её поддерживать, невелик. Поэтому для типовых сценариев специально брать роутер с тремя или четырьмя потоками Wi-Fi 5 практического смысла почти нет.
С Wi-Fi 6 (AX) ситуация и лучше, и хуже. В новом стандарте предусмотрена более тонкая «нарезка» внутри самих каналов, что позволяет более эффективно использовать всю полосу нескольким устройствам. Есть и другие приятные нововведения вроде возможности более экономного расхода заряда у клиентских устройств. Но проблема всё та же — чтобы воспользоваться всеми этими преимуществами роутера Wi-Fi 6, все подключаемые к нему устройства должны поддерживать Wi-Fi 6.
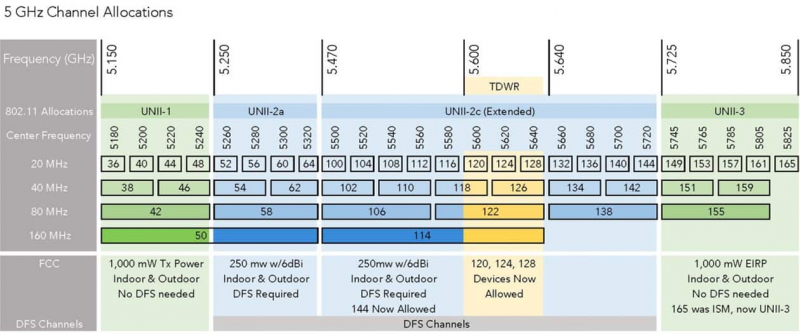
Распределение каналов в диапазоне 5 ГГц. Источник: Wireless LAN Professionals
С шириной канала правило довольно простое. Если диапазон 5 ГГц практически пуст (например, это частный дом), то лучше взять роутер с поддержкой 160-МГц каналов или 80+80 МГц (в первом случае это просто непрерывная полоса, во втором — разбитая на две части). Если эфир забит, то, вероятнее всего, достаточно будет и 80 МГц. В этом случае никто не мешает взять и модель с 160 МГц, но роутер может сам принудительно снизить ширину до 80 МГц, если решит, что в окружающем радиоэфире слишком шумно.
Есть ещё несколько моментов. В диапазоне 5 ГГц умещается всего два непересекающихся (то есть никак не мешающих друг другу) канала шириной 160 МГц и пять — шириной 80 МГц. Поэтому шанс, что роутер найдёт в эфире пустую или хотя бы более свободную от соседских роутеров полосу в 80 МГц, намного выше. Единственная загвоздка в том, что на практике верхняя половина диапазона (каналы с 100 по 165) может не поддерживаться как роутером, так и клиентскими устройствами. В роутерах, предназначенных для продажи в России, каналы с 100 по 132 могут быть вообще недоступны.
«Идеальная» картина — все соседи жмутся по углам диапазона 5 ГГц, а адаптер ничего не видит в его середине
И в этом случае остаётся только нижняя половина 5 ГГц (каналы с 36 по 64), которая с большей вероятностью не пуста. А в ней есть всего два широких канала на 80 МГц и один на 160 МГц. Тут следует уточнить, что в некоторых роутерах есть возможность одновременно задействовать обе половинки диапазона 5 ГГц для создания отдельных сетей – их обычно называют трёхдиапазонными, хотя это не совсем корректно. Это полезная опция, так как позволяет поместить в одну из двух 5-ГГц сетей наиболее требовательные к скорости/задержке или просто современные устройства.
Но и это ещё не всё — большая часть каналов в 5 ГГц, особенно в верхней половине диапазона, вынуждена по стандарту задействовать DFS (Dynamic Frequency Selection), чтобы не мешать погодным радарам и другой технике. На практике это означает вот что: роутер периодически «прислушивается» к радиоэфиру — и может переключить канал (снизить ширину) или вовсе выключить Wi-Fi, если он решит, что кому-то мешает.
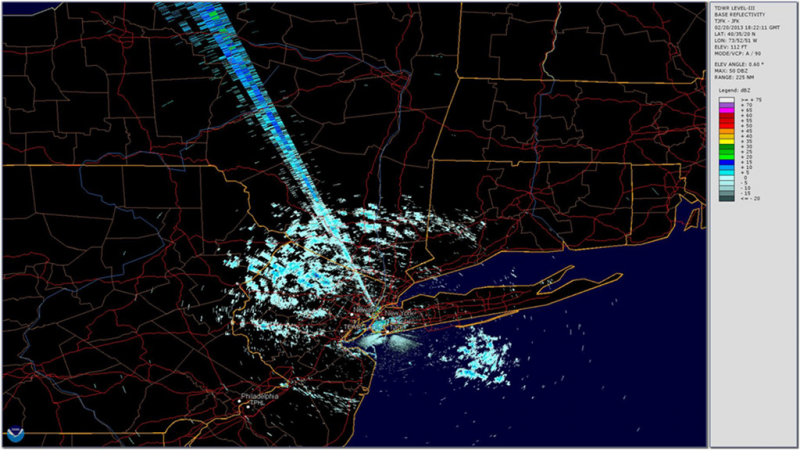
«Луч» c северо-северо-запада — это помеха в диапазоне 5 ГГц. Источник: Bulletin of the American Meteorological Society
Тем не менее рекомендуется как можно больше клиентских устройств переводить именно в диапазон 5 ГГц, в том числе принудительно, с помощью Band Steering/SmartConnect. Особенно те, которым требуется высокая скорость. Те же, которым она не нужна, а это, например, большинство недорогих устройств интернета вещей, лучше оставить в диапазоне 2,4 ГГц.
В городских условиях диапазон 2,4 ГГц уже давным-давно плотно забит. На работу Wi-Fi 6 в этом диапазоне рассчитывать не стоит, а выходящая за рамки стандарта, но всё же ставшая распространённой поддержка QAM-256/TurboQAM хоть и позволяет на треть увеличить «чистую» скорость канала, однако погоды уже не делает. Да и «живёт» в 2,4 ГГц не только Wi-Fi — обычная микроволновка во время работы легко «забивает» сигнал роутера, если он находится неподалёку.
Сможете подсчитать, сколько сетей Wi-Fi «слышно» в диапазоне 2,4 ГГц? Правда, далеко не все они действительно мешают
Также из обоих диапазонов лучше по мере возможности изгнать устройства, поддерживающие только старые стандарты Wi-Fi. Для 5 ГГц это Wi-Fi 4 (N), для 2,4 ГГц — 802.11g (Wi-Fi 3, хотя никто его так не обозначает) и 802.11b (Wi-Fi 1). Различные ухищрения в духе Airtime Fairness не всегда помогают, так как наличие даже одного устройства старого стандарта может негативно повлиять на работу всех остальных. Очевидно, что и роутер, поддерживающий только 802.11n (Wi-Fi 4), покупать сейчас смысла нет.
Если исходить из всего вышесказанного, то на текущий момент приемлемыми для обычного пользователя будут следующие конфигурации и соответствующие им классы в порядке повышения скорости (уделяйте внимание второй части «уравнения»):
- 2 × 802.11n (40 МГц) + 2 × 802.11ac (80 МГц) = AC1200/AC1300;
- 2 × 802.11n (40 МГц) + 2 × 802.11ac (160 МГц) = AC2000/AC2100;
- 3 × 802.11n (40 МГц) + 3 × 802.11ac (80 МГц) = AC1750/AC1900;
- 2 × 802.11ac (40 МГц) + 2 × 802.11ax (80 МГц) = AX1500/AX1600;
- 2 × 802.11ax (40 МГц) + 2 × 802.11ax (80 МГц) = AX1800;
- 2 × 802.11ax (40 МГц) + 2 × 802.11ax (160 МГц) = AX3000.
Более скоростные модели массовому пользователю не очень нужны. Поскольку роутер вы покупаете минимум на два-три года, уже есть смысл присматриваться именно к AX-решениям. За время его работы и количество устройств с поддержкой Wi-Fi 6 вырастет, и новые модели роутеров подоспеют. А вот гнаться за Wi-Fi 6E пока не стоит. Клиентских устройств и роутеров для него мало, да и те по большей части премиальные.
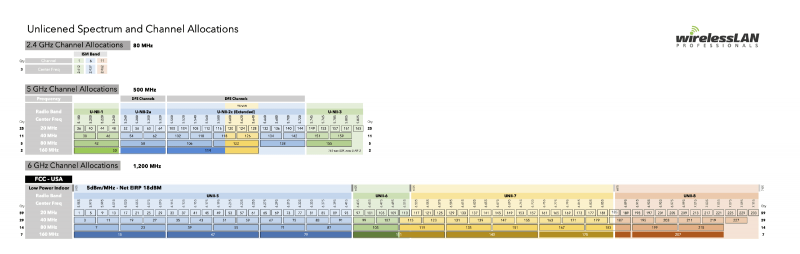
Наглядная иллюстрация масштабности Wi-Fi 6E (нажмите для увеличения). Источник: Wireless LAN Professionals
Однако именно за Wi-Fi 6E будущее. Во-первых, он работает и в диапазоне 6 ГГц, где есть сразу семь непересекающихся каналов шириной 160 МГц (или 14 по 80 МГц), то есть в эфире гораздо более свободно. Во-вторых, отдельный диапазон автоматически подразумевает, что туда не будут попадать устройства старых стандартов, а значит, всегда будут в полном объёме доступны все преимущества 802.11ax.
⇡#Конструкция
Как это ни странно, конструкция роутера тоже важна: не с эстетической точки зрения, а с функциональной. Первым делом надо обратить внимание на габариты и ориентацию устройства — нынче даже модели среднего уровня иногда страдают склонностью к гигантизму, что может стать неожиданностью после покупки. Некоторые из них можно размещать только горизонтально, где-нибудь на столе, другие — только вертикально, третьи — и так и эдак, и даже на стену повесить можно.

Конструкции у роутеров бывают самые необычные
Это важно сразу по нескольким причинам. Во-первых, в любом случае при установке надо следовать рекомендациям производителя, потому что для любого современного роутера важно охлаждение, то есть свободный доступ воздуха к вентиляционным отверстиям, иначе он может перегреться. Во-вторых, надо заранее продумать, насколько удобным будет подключение кабелей в месте установки устройства.

Фото постановочное, но в данном случае это узел mesh-системы, которому действительно требуется только один кабель — от БП
Это на рекламных постерах роутеры красиво стоят где-нибудь на тумбе или и вовсе на кофейном столике посреди комнаты, причём проводов как раз почему-то не видно, а в реальной жизни у вас и длины шнура от блока питания может не хватить, и Ethernet-кабели будут перегибаться, и до внешнего USB-устройства надо дотянуться. А если это ещё и USB 3.0, да с плохим экранированием, то изредка всё ещё можно столкнуться с проблемами в диапазоне 2,4 ГГц, хотя проблема известна почти десять лет.

Один USB-порт вынесен вперёд, второй — сзади
В конце концов, кабели могут помешать друг другу и внешним антеннам, если таковые есть. И это в-третьих — антенны должны быть правильно ориентированы. Для внешних антенн это, как правило, вертикальное положение, и здесь надо учесть их длину, которая обычно в описании не указывается вообще. Для роутеров с внутренними антеннами правило простое — их надо размещать так, как рекомендует производитель. Например, модные сейчас «башенки» или «цилиндры» не стоит класть набок.

Антенн мало не бывает?
И отдельно ещё раз напомним, что даже если антенны у роутера съёмные, а таких становится всё меньше и меньше, то менять штатные на какие-то другие — плохая идея, если вы не до конца понимаете, что делаете и зачем. Часто рекламируются антенны, для которых заявлен более высокий коэффициент усиления, что якобы улучшит работу Wi-Fi. Напротив, более высокая чувствительность скорее приведёт к тому, что ваш роутер будет «слышать» больше соседских роутеров, меняя своё поведение в эфире.

Индикация бывает разной
Ещё один неочевидный при покупке, но более чем очевидный в процессе эксплуатации момент — это индикация, а точнее её расположение на корпусе, читаемость, цвет, яркость и возможность отключения вручную или по расписанию. К счастью, мода на слепящие кислотно-синие индикаторы, которые ночью способны осветить полкомнаты, постепенно уходит. А вот что не помешает, так это наличие индивидуальных индикаторов у каждого сетевого порта, которые могут иногда значительно облегчить диагностику.

Не самое удачное место для функциональной кнопки
Наконец, последний пункт — кнопки. Помимо кнопок сброса настроек и выключателя питания (есть не всегда), обычно есть ещё одна-две кнопки, которые могут выполнять различные функции: запуск WPS для подключения к Wi-Fi нового устройства, включение гостевой сети Wi-Fi, полное отключение Wi-Fi, регулировка или выключение индикации, безопасное извлечение USB-накопителя и так далее. Конкретный набор функций зависит от вендора и прошивки, но удобно, когда их можно назначать самостоятельно и когда хотя бы одна кнопка с наиболее часто используемой функцией расположена на корпусе в доступном месте.
⇡#Сетевые порты
Типовой роутер имеет до пяти портов RJ-45: для WAN-подключения (то есть к интернет-провайдеру) и LAN-подключений (для локальной) сети. Этого большинству пользователей достаточно. Более того, всё чаще можно видеть роутеры вообще с двумя-тремя портами, так как большая часть клиентских устройств всё равно подключается к Wi-Fi. Тем, кого это не устраивает, нужен либо внешний коммутатор (они не очень дороги), либо роутер другого класса.

Стремление к минимализму — или обыкновенная экономия?
Роутеры с числом портов больше пяти редки, обычно дороги и могут иметь нюансы. Например, половина портов может быть связана с остальными портами посредством одного гигабитного подключения. Такой роутер будет позиционироваться как имеющий восемь гигабитных портов — и формально производитель будет прав. Но от ситуации с внешним коммутатором это не отличается.
Все роутеры, относящиеся к перечисленным выше классам Wi-Fi, по-хорошему должны иметь гигабитные (1GbE) порты. Если это не так, лучше от такой модели отказаться. В более дорогих моделях стали встречаться порты на 2,5 Гбит/с (2.5GbE) или 5 Гбит/с (5GbE), для которых, согласно стандарту, не нужны особенные кабели (в отличие от 10GbE). Но практического смысла в 2.5/5GbE почти что нет.
Во-первых, такой порт всегда один, и обычно назначен он на WAN-подключение, хотя, как правило, его можно переключить и в LAN. Во-вторых, клиентских устройств с поддержкой хотя бы 2.5GbE пока не очень много. В-третьих, в домашних условиях сценариев использования минимум. Можно, к примеру, организовать 2.5GbE-подключение к NAS, что в теории позволит нескольким клиентам одновременно обмениваться данными с NAS на более высокой скорости, но это зависит и от производительности самого NAS.

Порты для агрегации помечены отдельно
Для той же цели альтернативным вариантом может быть агрегация, то есть объединение двух (в случае домашних роутеров) проводных подключений в одно «виртуальное» с удвоенной пропускной способностью и/или отказоустойчивостью. Этот вариант, очевидно, требует наличия двух портов и поддержки агрегации со стороны NAS. Кроме того, отличаться может и сам тип агрегации — детали о совместимости придётся искать в инструкциях к обоим устройствам.
Агрегацию не стоит путать с другой функцией, обычно называемой Dual-WAN или Multi-WAN. Хотя WAN-агрегация тоже встречается, но это уже совсем редкий случай, когда её поддержка есть со стороны интернет-провайдера. Dual-WAN же позволяет роутеру работать сразу с двумя (или более) интернет-подключениями от разных провайдеров. Чаще всего под этим подразумевается автоматическое переключение с одного интернет-канала в случае его сбоя на другой (и обратно).
Реже — распределение трафика между разными провайдерами. Под этим не стоит понимать суммирование скоростей этих интернет-каналов, так как по умолчанию роутер просто будет направлять отдельные сессии (скачивание файла, например) то к одному, то к другому провайдеру. И некоторым онлайн-сервисам это может не понравиться. Однако чаще всего можно всё-таки настроить привязку конкретных устройств или сервисов к одному из интернет-каналов, что может быть полезно в некоторых сценариях работы.

SFP-разъём в домашнем роутере встречается нечасто
И ещё пара примечаний. Во-первых, несмотря на массовый переход к OTT, ещё есть провайдеры, ТВ-приставки которых требуют не просто наличия отдельного LAN-порта, а дополнительных настроек (IGMP). Их поддержка есть не везде, поэтому лучше заранее уточнить совместимость у провайдера. Во-вторых, в некоторых роутерах есть SFP-порт, который позволяет подключить, допустим, оптический трансивер. Некоторые провайдеры предоставляют подключение по «активной оптике». Она же полезна, когда «дотянуться» до места подключения обычным Ethernet-кабелем не получается.
Однако для работы конкретно с GPON нужен и полноценный терминал (ONT) в таком форм-факторе, и согласие провайдера зарегистрировать его на своей стороне. В этом случае пытаться найти замену штатному роутеру или терминалу от провайдера не стоит, лучше перевести его в режим моста и уже за ним поставить свой роутер по выбору.
⇡#Интернет и VPN
Производители, которые уже больше десятка лет работают на российском рынке, поддерживают специфичные для него требования некоторых провайдеров (коих становится всё меньше), требующих для интернет-подключения поддержки PPTP/L2TP или каких-то дополнительных настроек. Более «молодые» вендоры или имеют плохую поддержку данных стандартов — или не имеют её вовсе. Это надо учитывать, если у вас именно такой провайдер. Кроме того, такие подключения создают дополнительную нагрузку на роутер.
Не следует путать VPN-подключение к провайдеру со встроенными VPN-серверами, которые нужны для удалённого доступа к домашней сети или просто для защиты обмена данными при подключении к недоверенным сетям (публичный Wi-Fi). Стандартный набор обычно включает те же PPTP и L2TP (устаревшие и не слишком защищённые), а также OpenVPN (защита лучше, но скорость ниже) и, в лучшем случае, Wireguard (хорошая защита, высокая скорость, но сложнее настраивать). Иногда вендоры также предлагают свои собственные реализации VPN, включая и клиентские программы для смартфонов.
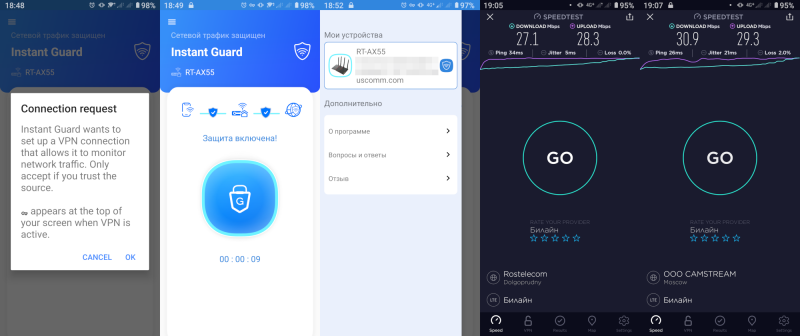
Фирменный VPN
С USB-модемами 3G/4G от мобильных операторов обычно проблем нет, если для роутера заявлена их поддержка. Однако свериться со списком совместимости не повредит. Также надо учитывать, что зачастую дополнительных функций (работа с SMS, учёт трафика) может и не быть. Некоторые вендоры поддерживают использование Android-смартфона в качестве модема, но гарантий совместимости не дают. Что касается роутеров со встроенными модемами, то у них надо в первую очередь смотреть на поддержку частот вашего оператора. Плюсом для них будет наличие съёмных антенн.
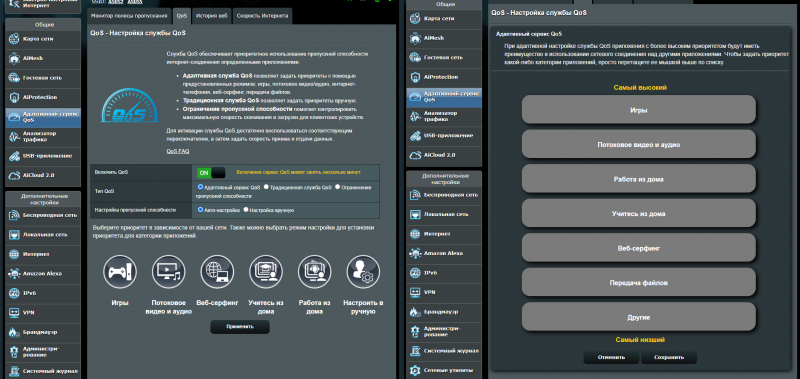
В ногу со временем — отдельные настройки QoS для удалённой работы/учёбы
Наличие различных вариантов QoS (приоритизации) в роутере — это полезная штука, даже если у вас очень быстрый интернет-канал, так как эта функция позволяет отдать приоритет определённым устройствам или приложениям. Речь не только о скорости, но и о задержке. Правда, реализация этого механизма разнится от вендора к вендору. Кто-то предлагает готовые профили или «умную» автоматическую приоритизацию, кто-то даёт лишь базовые возможности настройки. Приоритизация отличается от шейпера, то есть простого ограничителя скорости, который, впрочем, тоже может быть полезен.
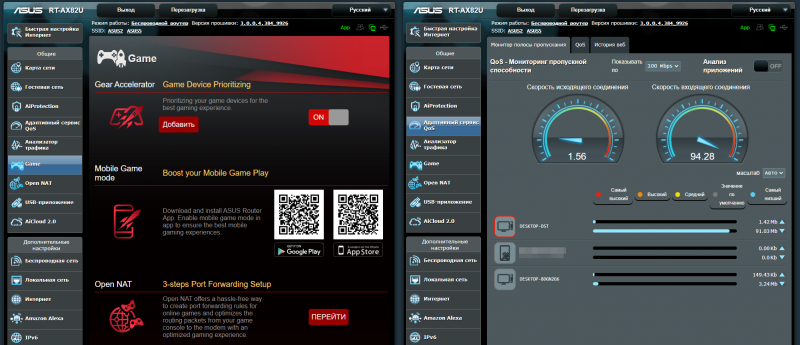
Игровые опции
Игровые роутеры в первую очередь полагаются именно на приоритизацию и отличаются от условно неигровых простотой настройки QoS для конкретных игр и устройств. Но и на «обычном» роутере чаще всего можно вручную сделать всё точно так же. В дорогих моделях можно встретить дополнительные фишки вроде выделенного LAN-порта для консоли/ПК, выделенного (третьего) диапазона Wi-Fi, встроенного клиента игрового VPN-сервиса и так далее.
Все эти функции в основном направлены на снижение задержки, но не гарантируют его. На практике задержка зависит не только от самого роутера, но и от оборудования провайдера, его подключений к Сети, удалённости серверов и массы других факторов. Это всё актуально не только для игр, но и для набравших по причине пандемии популярность сервисов видеоконференций или удалённых рабочих столов.
⇡#Mesh-системы
Поддержка mesh в контексте домашнего Wi-Fi подразумевает возможность объединения нескольких узлов — роутеров, точек доступа или репитеров — в единую систему для увеличения площади покрытия беспроводной сети. Актуальны они либо для действительно больших пространств, либо для многоуровневых пространств в несколько этажей, либо тогда, когда стены или иные препятствия между отдельными помещениями заглушают сигнал Wi-Fi.
В последние годы все крупные вендоры представили свои решения в данной области, но между собой mesh-продукты разных производителей не совместимы. Кто-то предлагает готовые комплекты из двух-трёх-четырёх устройств, кто-то позволяет объединять практические любые современные устройства под своей маркой, кто-то делает и так и так. Наиболее простым для конечного пользователя видится именно первый вариант, хотя настройка второго варианта тоже, как правило, упрощена до предела.

Готовый mesh-комплект из двух одинаковых роутеров
Самым надёжным и в большинстве случаев производительным будет объединение mesh-узлов (создание опорной сети) посредством Ethernet-кабелей. Или если не всех узлов, то хотя бы части из них. Если же они объединяются по Wi-Fi, то надо быть готовым к тому, что реальная скорость передачи данных для устройств будет зависеть от того, к какому узлу оно подключено и как этот узел связан с остальными. В большинстве конфигураций она будет ниже, чем если бы вместо mesh-сети использовался один роутер.
Если нет возможности протянуть кабель, то для подключения узлов между собой лучше использовать диапазон 5 ГГц, так как в этом случае скорость связи приоритетнее. Тут-то как раз и пригодятся упомянутые выше трёхдиапазонные роутеры, так как выделенный диапазон для опорной сети — ровно то, что нужно. Также важно, чтобы объединяемые в mesh-сеть узлы были одного класса Wi-Fi (в готовых комплектах так и есть). Ну или хотя бы организовать сеть так, чтобы наименее скоростные узлы были в конце последовательной цепочки, если это возможно.

А это самосбороный mesh-комплект из разных роутеров одного бренда
Mesh-сети в силу своей природы порождают ещё одну проблему — переподключение устройств между узлами, особенно в зоне, где покрытие узлов пересекается. Некоторым устройствам это вообще не нужно — и хорошо, если есть возможность привязать их к конкретному узлу. В идеальном же случае и mesh-сеть, и клиентские устройства должны поддерживать стандарты 802.11k/v/r. Тогда переход между узлами будет бесшовным и практически незаметным. Вот только о поддержке этих стандартов производители роутеров пишут редко, а производители клиентских устройств — ещё реже. Хуже того, это может зависеть от версии прошивки.
На практике, вероятнее всего, у клиентских устройств будет поддержка только одного или двух стандартов — либо вообще ни одного. На этот случай у роутеров есть запасной механизм принудительного отлучения устройств от Wi-Fi, если сигнал от них становится слишком слабым. Делается это в надежде на то, что устройство само попытается подключиться к другому узлу или к другому диапазону. Правда, процесс этот может оказаться небыстрым.
Так выглядит mesh Wi-Fi (основная и опорная сети) около одного из двух узлов
Отдельно стоит отметить ещё пару моментов. Во-первых, обычные репитеры/повторители (их в продаже всё меньше) не являются полноценной заменой mesh-сетям, и их использования лучше вообще избегать. Во-вторых, в продаже можно встретить комплекты для mesh-сетей с поддержкой PLC (HomePlug AV), которые для опорной сети используют электропроводку. Их тоже лучше избегать, так как и скорость такой сети будет невелика, а стабильность её работы зависит от массы факторов, не всегда сразу очевидных.
⇡#USB-приложения
Первое правило работы с USB-портами в роутере — не стоит подключать устройства, поддержка которых не заявлена. Второе правило — не стоит подключать несколько устройств к одному порту. Если обойтись без этого решительно невозможно, то следует использовать USB-хаб c внешним блоком питания. USB-порты в роутере в целом не предназначены для запитывания каких-то мощных устройств, и лучше заранее узнать, какой ток и напряжение они могут выдавать, если эта информация предоставлена производителем.
Ну и третье правило — USB-порты лучше вообще не использовать, если есть такая возможность. Чаще всего к роутеру подключают принтер/МФУ или накопитель, но роутер не может стать полноценной заменой ни NAS, ни печатающему устройству со встроенным сетевым адаптером (проводным или Wi-Fi) и поддержкой сетевой печати. Все роутеры имеют ограниченный список поддерживаемых USB-принтеров, а в случае МФУ вообще можно надеяться только печать, но не на сканирование по сети.

Удобно, когда кнопки для безопасного извлечения устройств находятся рядом с USB-портами
Для USB-накопителей наиболее частыми поддерживаемыми функциями являются общий доступ к файлам и папкам (SMB/FTP), как локально, так и через Интернет, а также медиастриминг (DLNA) контента, не всегда совместимый со всеми ТВ и приставками, и менеджер закачек. Все они нагружают процессор и память, и хотя для современных роутеров это всё менее проблемно, на постоянную высокую производительность рассчитывать не стоит.
Отдельно стоит обратить внимание на поддерживаемые роутером файловые системы, а также на требования накопителя к питанию (и возможность подключить внешнее). Также крайне полезным будет поддержка со стороны роутера протокола SMBv2/3 (в Windows 10 старая и небезопасная версия SMBv1 по умолчанию отключена, и не надо её включать).
⇡#Безопасность и защита
Помимо описанных выше базовых и просто наиболее востребованных функций и возможностей, есть и ряд дополнительных, не менее важных, так или иначе касающихся безопасности. Так, например, поддержка дополнительных сетей Wi-Fi есть практически везде, но полезно будет иметь возможность создания нескольких, причём с изоляцией от основной домашней сети — одной гостевой и одной для устройств Интернета вещей.
Также крайне полезно иметь функцию автоматического обновления прошивки роутера или как минимум уведомления о выходе новой версии. Последние обычно доступны в мобильных приложениях-компаньонах, которые упрощают работу с роутером, хотя в них может быть представлен только ограниченный набор из наиболее часто изменяемых параметров. Приложения же могут уведомлять и о подключении новых устройств, что позволит отловить незваных гостей.
Что касается дополнительных средств защиты, то тут всё не совсем однозначно. Функция проверки настроек роутера с рекомендациями по их исправлению определённо полезна. Функции, анализирующие сетевой трафик, потенциально могут избавить от некоторых проблем, особенно в случае неподготовленных пользователей. Однако они не являются заменой защитных средств на клиентских устройствах. К тому же они могут давать дополнительную нагрузку на роутер. С другой стороны, чаще их можно встретить в более дорогих и мощных роутерах, которые с этой нагрузкой справятся. Так что если они достаются бонусом ко всем остальным возможностям, то хорошо. А если нет, то специально гнаться за ними, пожалуй, не стоит.
Родительский контроль есть везде, но реализован по-разному. Где-то можно задать только расписание, в какие часы и какие устройства смогут быть онлайн — и вручную составить список запрещённых сайтов. Где-то можно запретить доступ к определённым категориям ресурсов в Сети. И эту функцию можно использовать для контроля не только за использованием интернета детьми (они-то как раз могут её обойти), но и устройств в локальной сети.
Близкой по духу является функция использования сторонних DNS-серверов, таких как «Яндекс.DNS», SafeDNS или AdGuard DNS, которые предлагают различные варианты фильтрации доступа на уровне всей домашней сети, что очень удобно. Точнее говоря, указать-то эти DNS можно в любом роутере, но не все позволяют, к примеру, включить определённый профиль для определённых устройств или, наоборот, отключить сторонний DNS для каких-то ресурсов (в частности, сервисов самого интернет-провайдера).
Ну и последнее — если есть нужда в открытии наружу каких-то локальных ресурсов (веб-интерфейс роутера, доступ к накопителю и так далее), то для удобства практически везде можно задействовать DDNS (Dynamic DNS), сторонний или от самого производителя роутера, а для защиты такого подключения очень и очень полезно иметь корректный TLS-сертификат для DDNS-имени. Эта опция предоставляется опять же либо производителем роутера напрямую, либо — чаще всего — с помощью Let’s Encrypt. Но есть она далеко не везде.
⇡#Послесловие
Если у вас нет желания или возможности прочитать весь материал или отдельные его части, то здесь мы просуммируем все максимально тезисно:
- Актуальные классы роутеров – AC1200/AC1300, AC2000/AC2100, AC1750/AC1900, AX1500/AX1600, AX1800 и AX3000, с гигабитными портами. Чем выше класс, тем устройство обычно дороже, но это не всегда так. Предпочтительнее будет роутер с Wi-Fi 6 (AX), но и Wi-Fi 5 (AC) сейчас будет достаточно. А вот за Wi-Fi 6E гнаться пока смысла нет.
- По возможности переводите как можно больше устройств в диапазон 5 ГГц, а от устройств с поддержкой только старых стандартов (802.11a/b/g/n) избавьтесь – или перекиньте их в диапазон 2,4 ГГц.
- Обратите внимание на конструктивные особенности устройства: габариты (с антеннами, если они есть), индикаторы, кнопки, как производитель рекомендует устанавливать его и ориентировать антенны. Прикиньте, где и как будет размещён роутер, дотянутся ли до него все кабели, будет ли ему хватать вентиляции – и так далее.
- Изучите технические характеристики и документацию на предмет возможных проблем с совместимостью. Это, в частности, касается интернет-соединения с провайдером и, например, подключения ТВ-приставки.
- Совместимость с роутером важна и для USB-устройств: модемов, принтеров, накопителей. Учтите, что домашний роутер не является полноценной заменой NAS, а для принтера/МФУ предпочтительно наличие встроенного сетевого адаптера.
- Mesh-сети нужны для увеличения площади и качества покрытия беспроводной сети. для небольшой квартиры Mesh в большинстве случаев ни к чему. В целом про них полезно знать всего две вещи: а) mesh-системы разных производителей несовместимы между собой; б) если есть возможность, объединять mesh-узлы друг с другом лучше с помощью проводного подключения.
- Все неосновные возможности при выборе роутера нужно учитывать во вторую очередь. За исключением, пожалуй, только одной — функция автообновления прошивки или хотя бы уведомления о её выходе в нынешнее время весьма важна.
Напоследок можно дать еще один очень простой совет по выбору роутера: берите модель поновее от известного производителя, который давно работает на российском рынке. Это ничего не гарантирует, но повышает шансы, что устройство будет иметь достаточно современный класс Wi-Fi, более совершенное «железо» и функции, а также получит достаточной длинный срок поддержи, то есть будет получить обновления прошивки с заплатками и новыми функциями. «Большая тройка» таких производителей — и здесь мы впервые в рамках материала упомянем конкретные бренды — включает (в алфавитном порядке) ASUS, Keenetic и TP-Link.
Если Вы заметили ошибку — выделите ее мышью и нажмите CTRL+ENTER.
На сегодняшний день, большинству людей уже сложно представить свою жизнь без интернета. Практически все мы умеем пользоваться поиском информации в сети, но порой не всегда знаем, как устроена передача данных технически. Поэтому, в данной статье, простыми словами разберемся, что же такое роутер.
При подключении интернета, в квартиру заводят интернет кабель (витую пару). Этот кабель и предоставляет доступ к всемирной паутине, но так уж устроены протоколы связи, что подключить интернет через кабель можно только к одному устройству. Это не создаст никаких проблем с соединением, если вам нужно подключить к интернету, к примеру, только компьютер, или только ноутбук. Но современные реалии таковы, что практически каждому устройству в доме для полноценной работы может понадобится подключение к интернету: компьютерам и ноутбукам, телефонам и планшетам, телевизорам и игровым приставкам. Провести десяток кабелей для каждого устройства не получится, да и это было бы неудобно, поэтому для таких целей используют маршрутизаторы.
Маршрутизатор, или другими словами Wi-Fi роутер — это устройство беспроводной передачи данных. Проще говоря, роутер принимает сигнал от провайдера и раздает его на все необходимые гаджеты. Таким образом, на одном абонентском подключении, образуется собственная внутриквартирная локальная сеть.
Принцип работы роутера
Как правило, провайдер предоставляет один IP-адрес. За дополнительные адреса и отдельное подключение к интернету каждого устройства, придется платить. Функция Wi-Fi роутера заключается в подключении нескольких устройств на одном внешнем IP-адресе, с дальнейшим распределением трафика по внутренним адресам домашней сети, которые сам и присвоит маршрутизатор. Как несколько SIM-карт не могут работать, имея одинаковый номер телефона, так и несколько разных гаджетов не могут быть подключены к сети по одному IP-адресу.
Обмениваться данными с серверами на одном внешнем адресе, создавая внутренние для разных домашних устройств — и есть основной принцип работы маршрутизатора.
Следовательно, работа Wi-Fi роутера осуществляется сразу по двум адресам — по внутреннему и внешнему. Используя внутренний IP-адрес, устройства подают запрос роутеру. Роутер запоминает адрес и передаёт запрос дальше по внешнему IP. Затем, на внешний IP приходит ответ, и так как роутер ранее запомнил адрес устройства, которое запрашивало данные, он передаёт ответ по назначению. Такой процесс называется маршрутизацией.
Как использовать Wi-Fi роутер
Итак, после того как мы разобрались, что такое роутер и как он работает, кратко рассмотрим, как пользоваться роутером Wi-Fi.
Для начала, стоит отметить, что современные маршрутизаторы просты в использовании и готовы к работе без особой сложной настройки. Однако, есть несколько важных моментов, которые необходимо учитывать перед выходом в интернет.
- Прежде всего, необходимо установить и задать пароль для защиты беспроводного соединения, иначе любой человек сможет подключится к вашей сети Wi-Fi без разрешения. Подробнее по теме читайте в статье.
- Стартовое подключение маршрутизатора, запустит мастер настройки, после входа в панель управления устройством. Процесс настройки зависит как от провайдера, так и от маршрутизатора, но, большинстве случаев, всё что потребуется, это ввести логин и пароль, указанные провайдером.
- Что касается, подключения к сети, то тут всё просто и схоже фактически у всех моделей. Необходимо включить устройство в розетку и подсоединить интернет кабель к порту WAN.
Это краткие и обобщённые моменты о подключении и настройке роутера. Более подробная информация всегда найдется в инструкции у конкретного производителя оборудования.