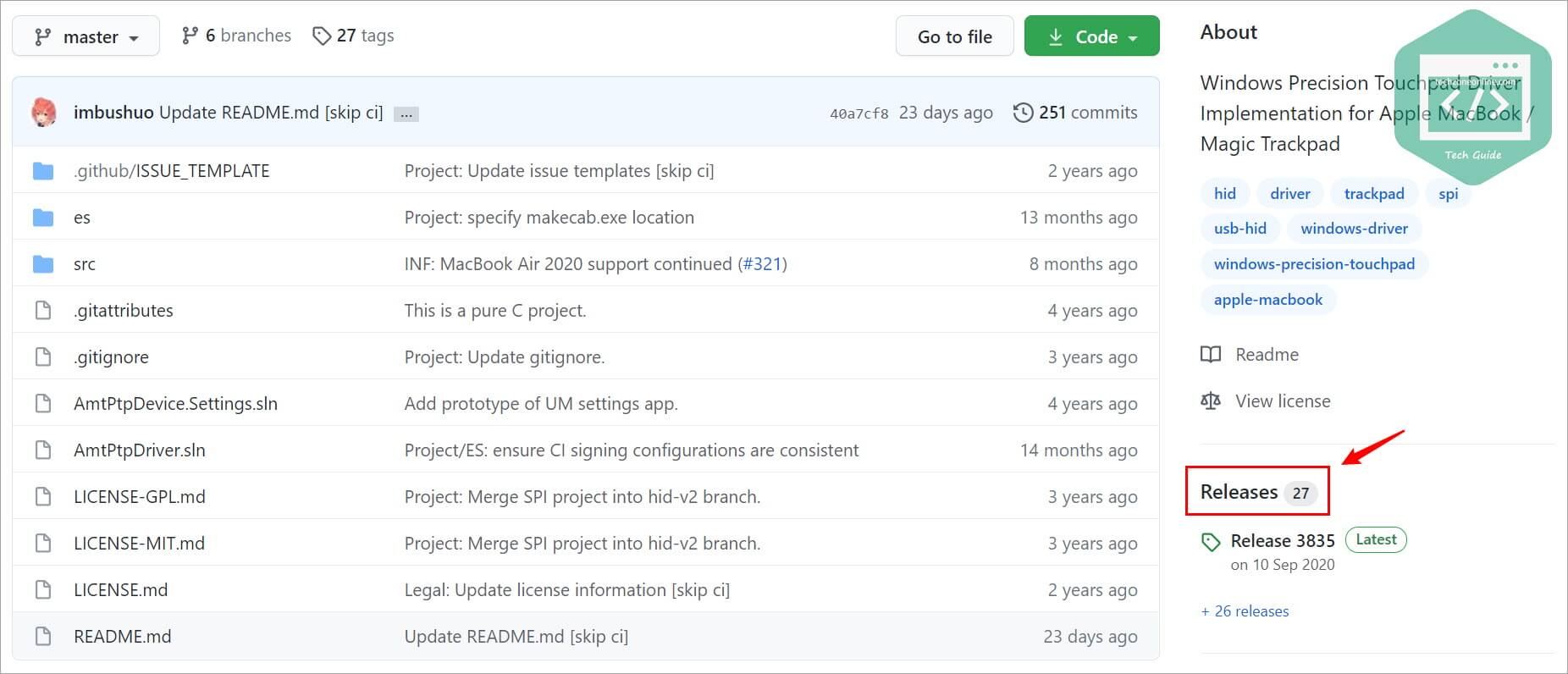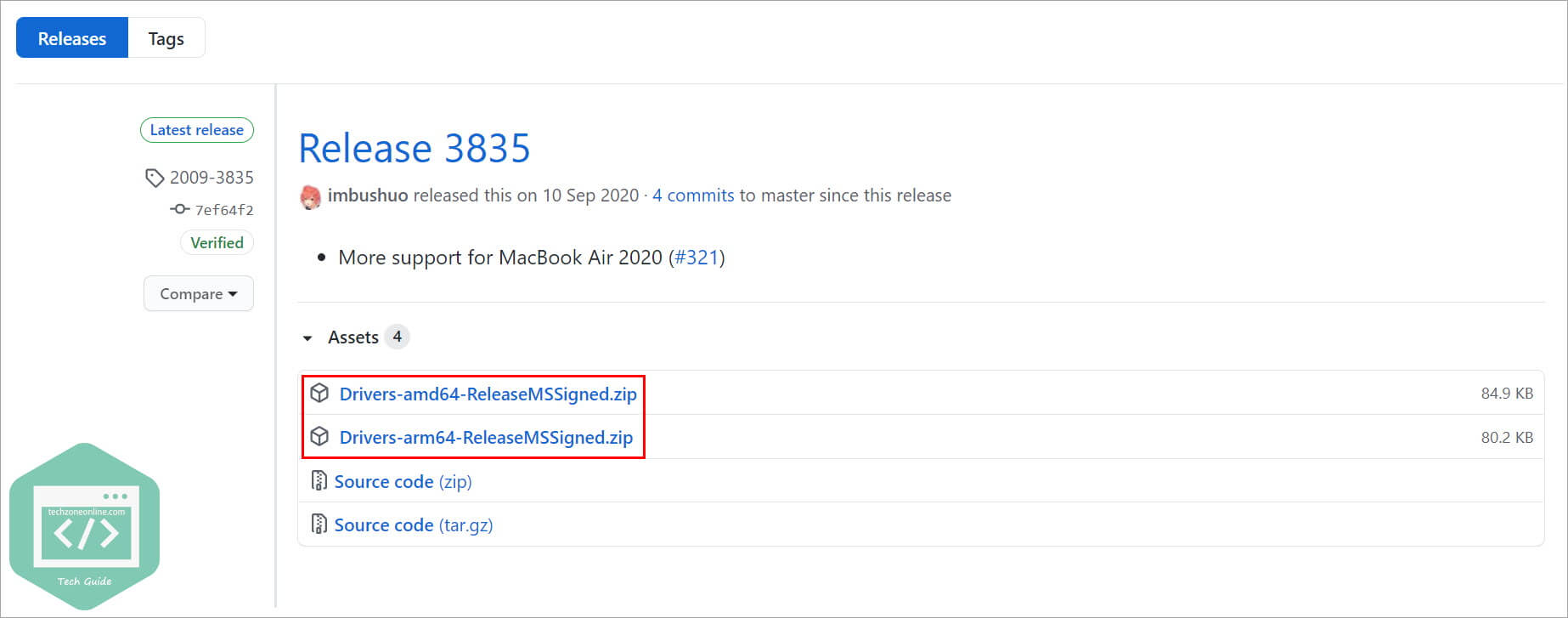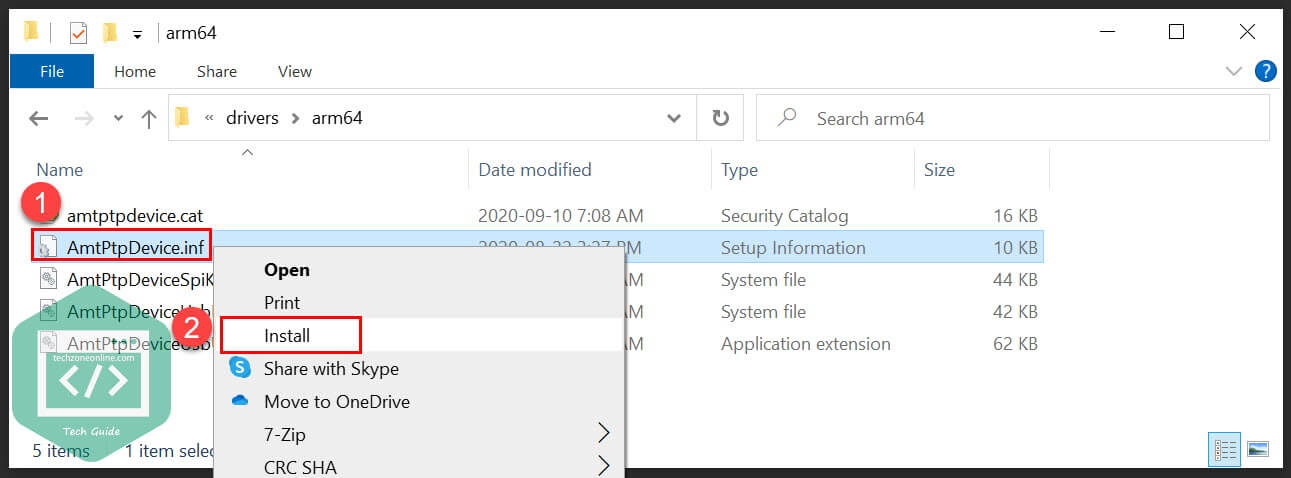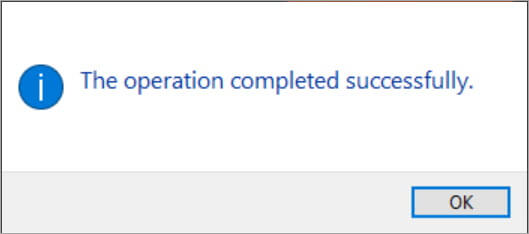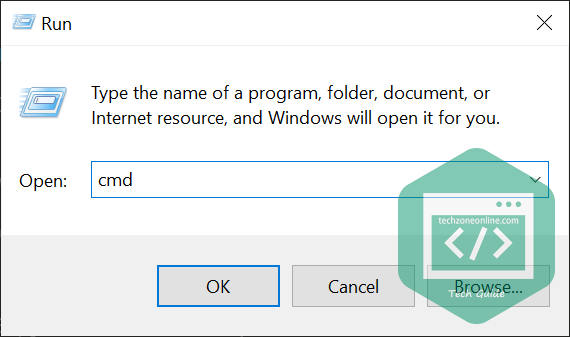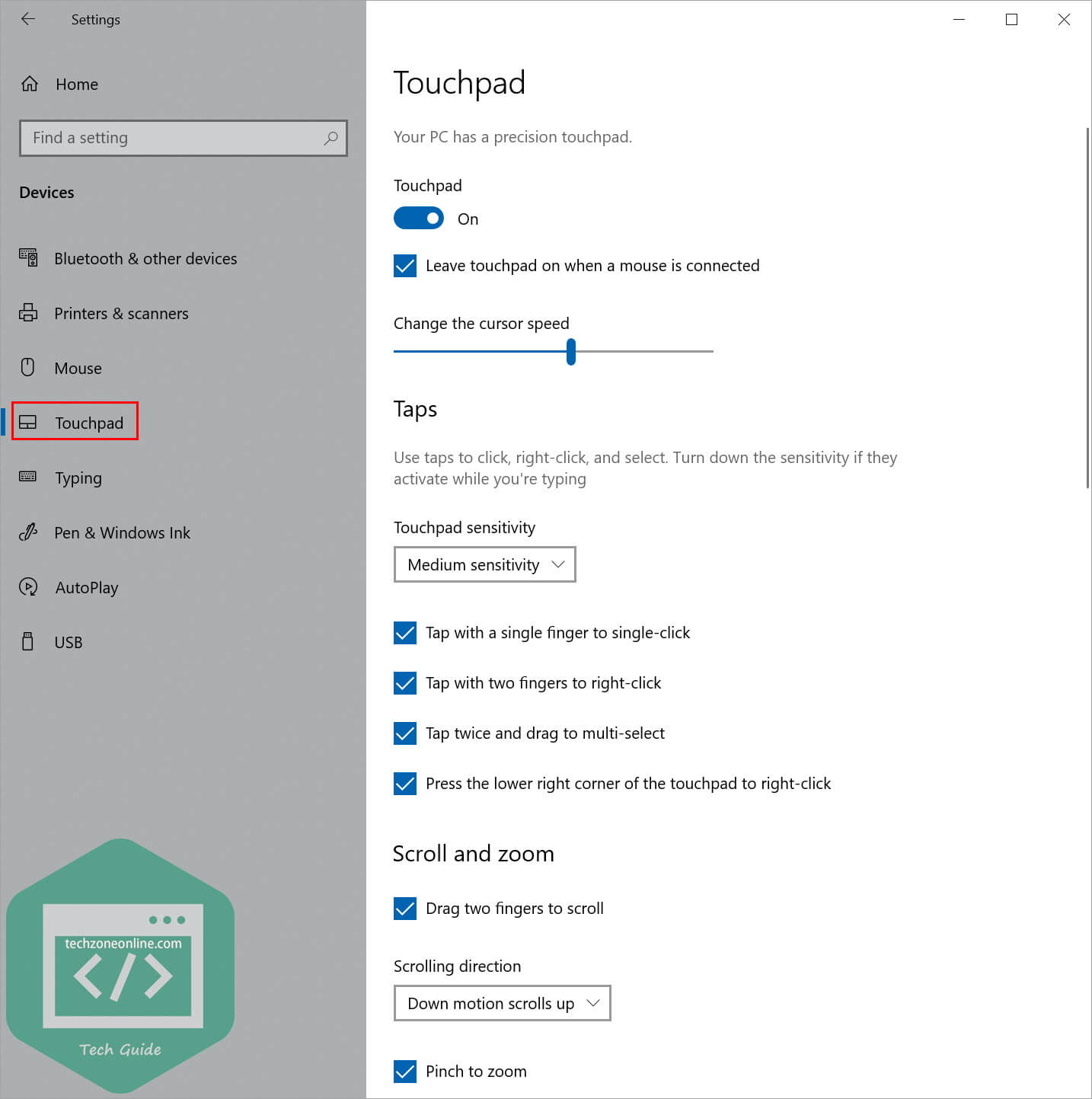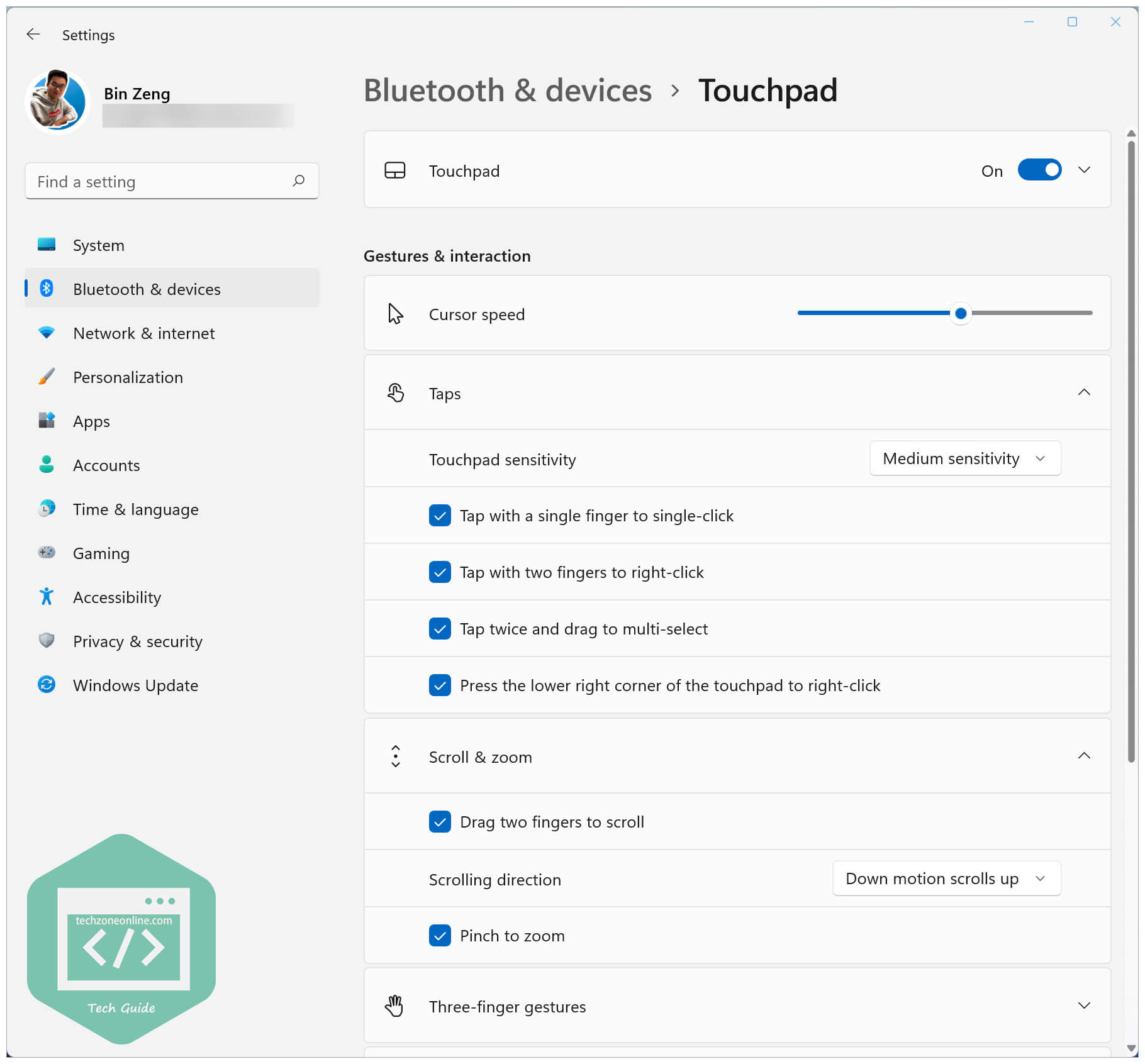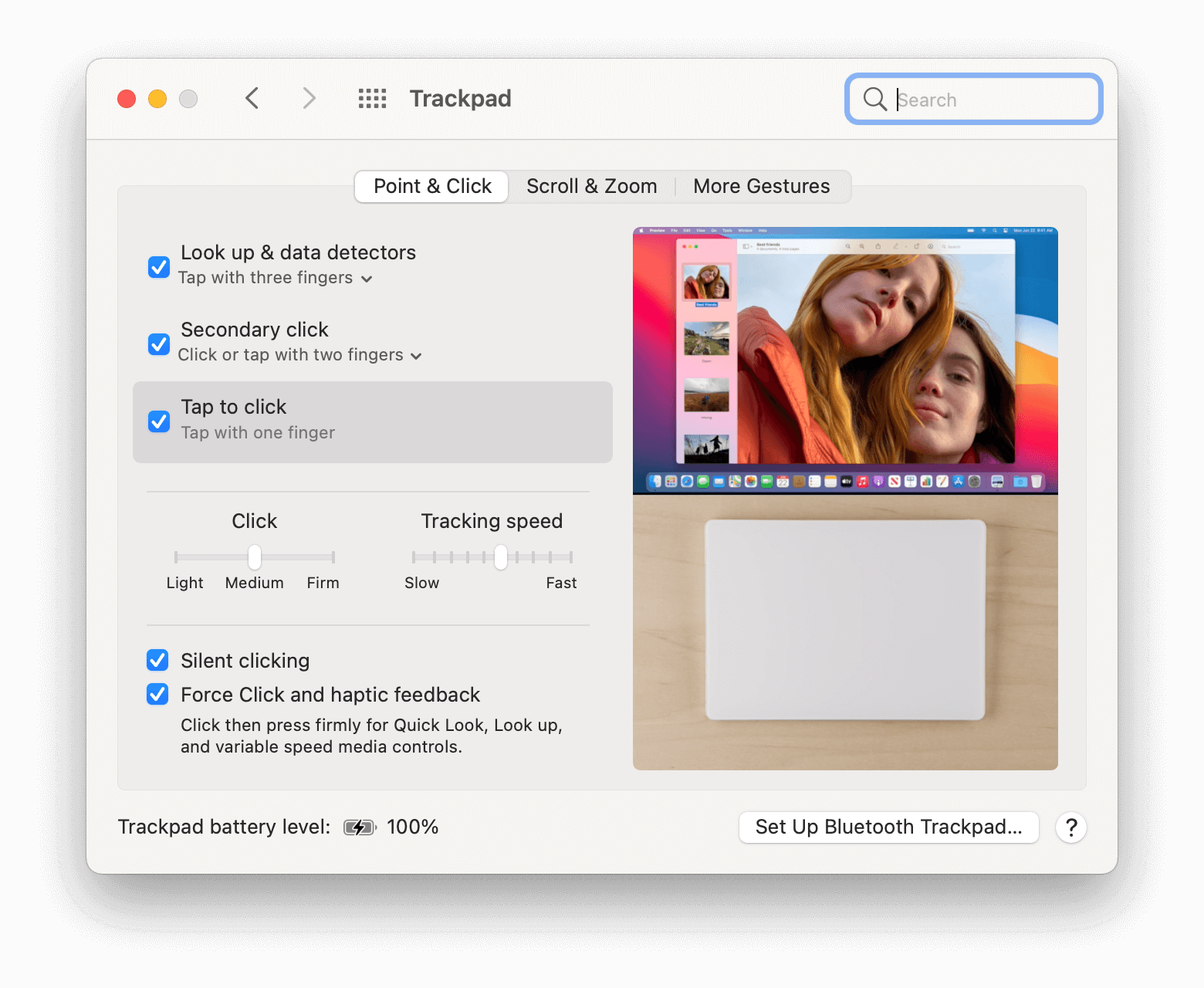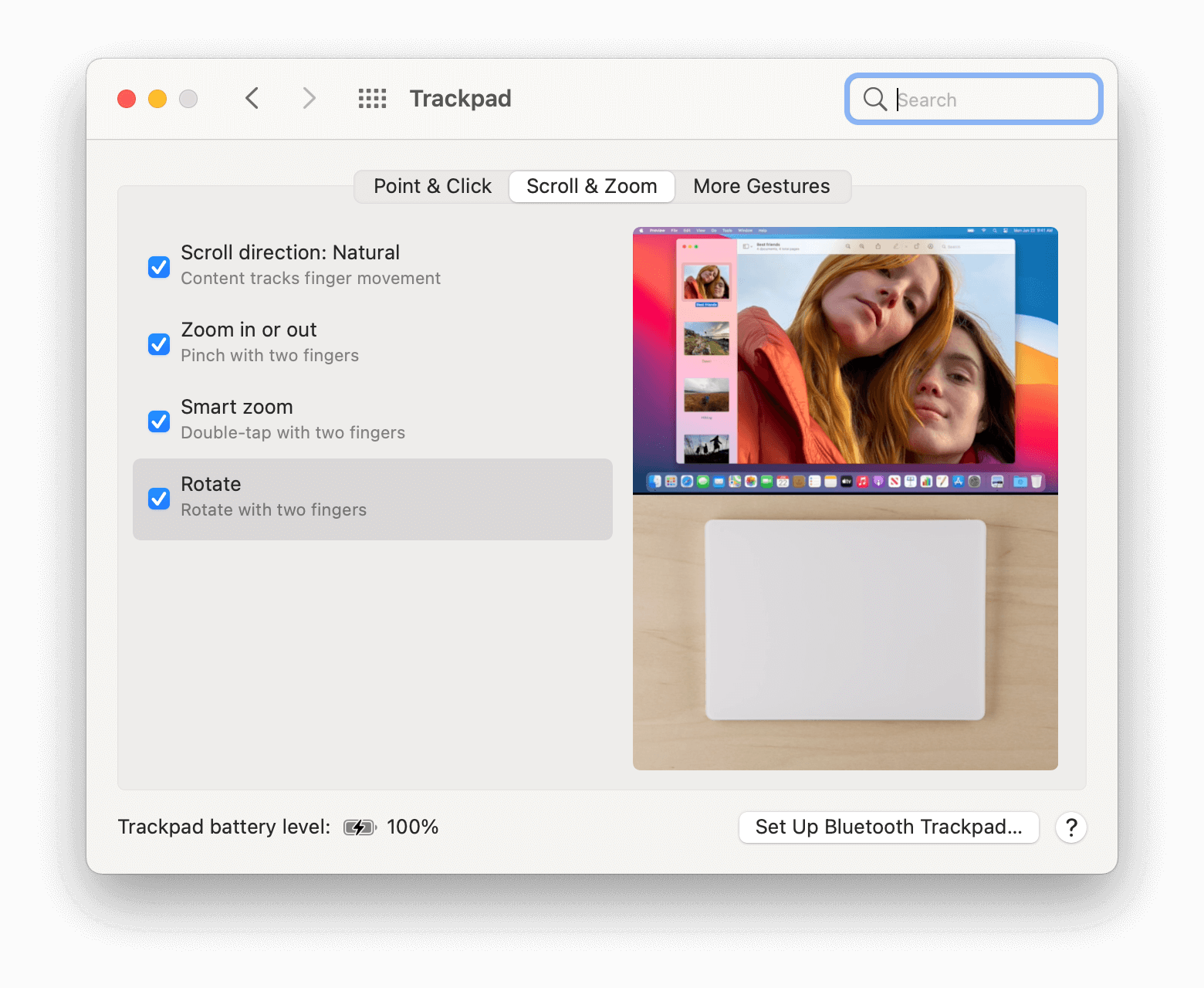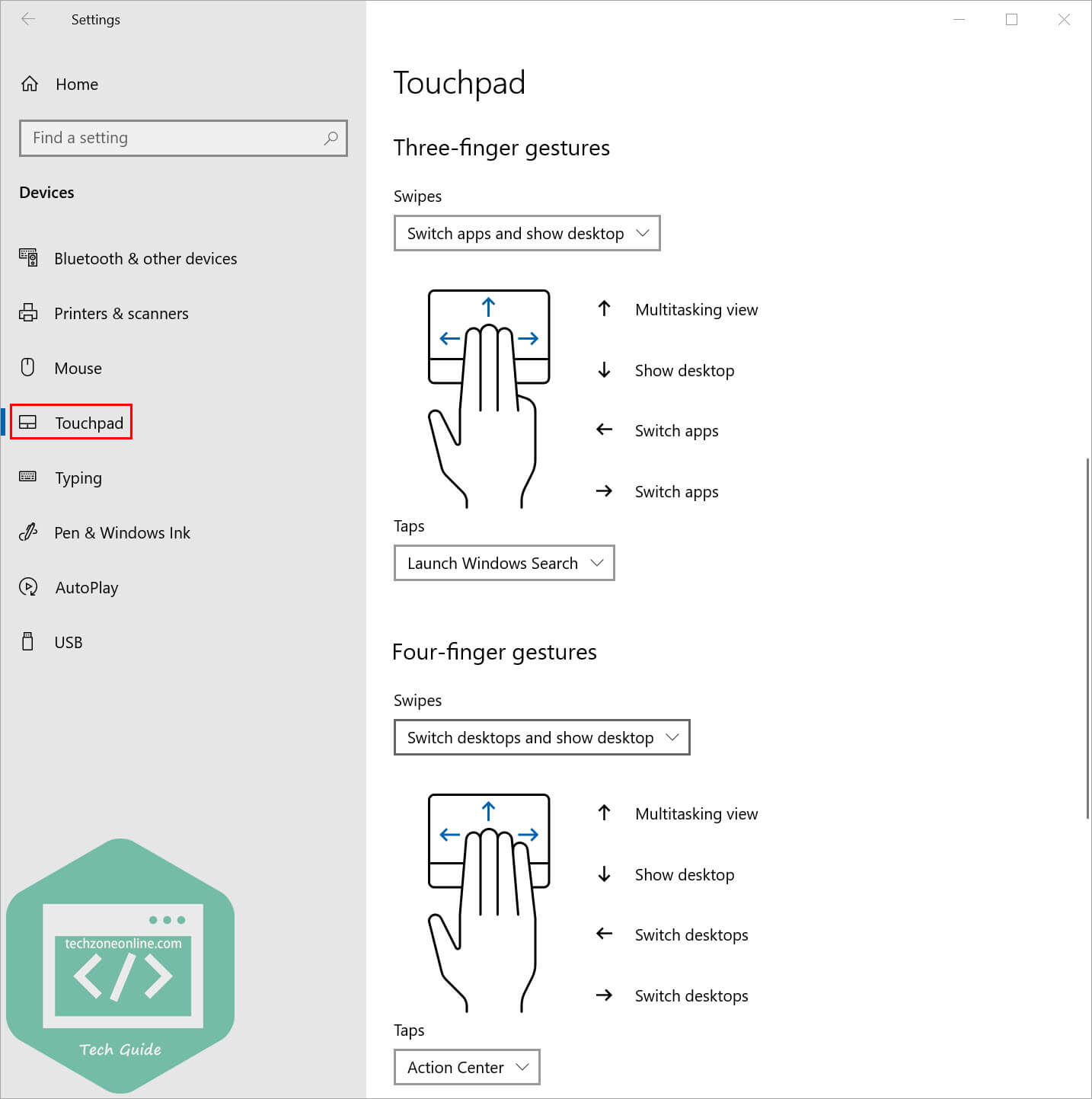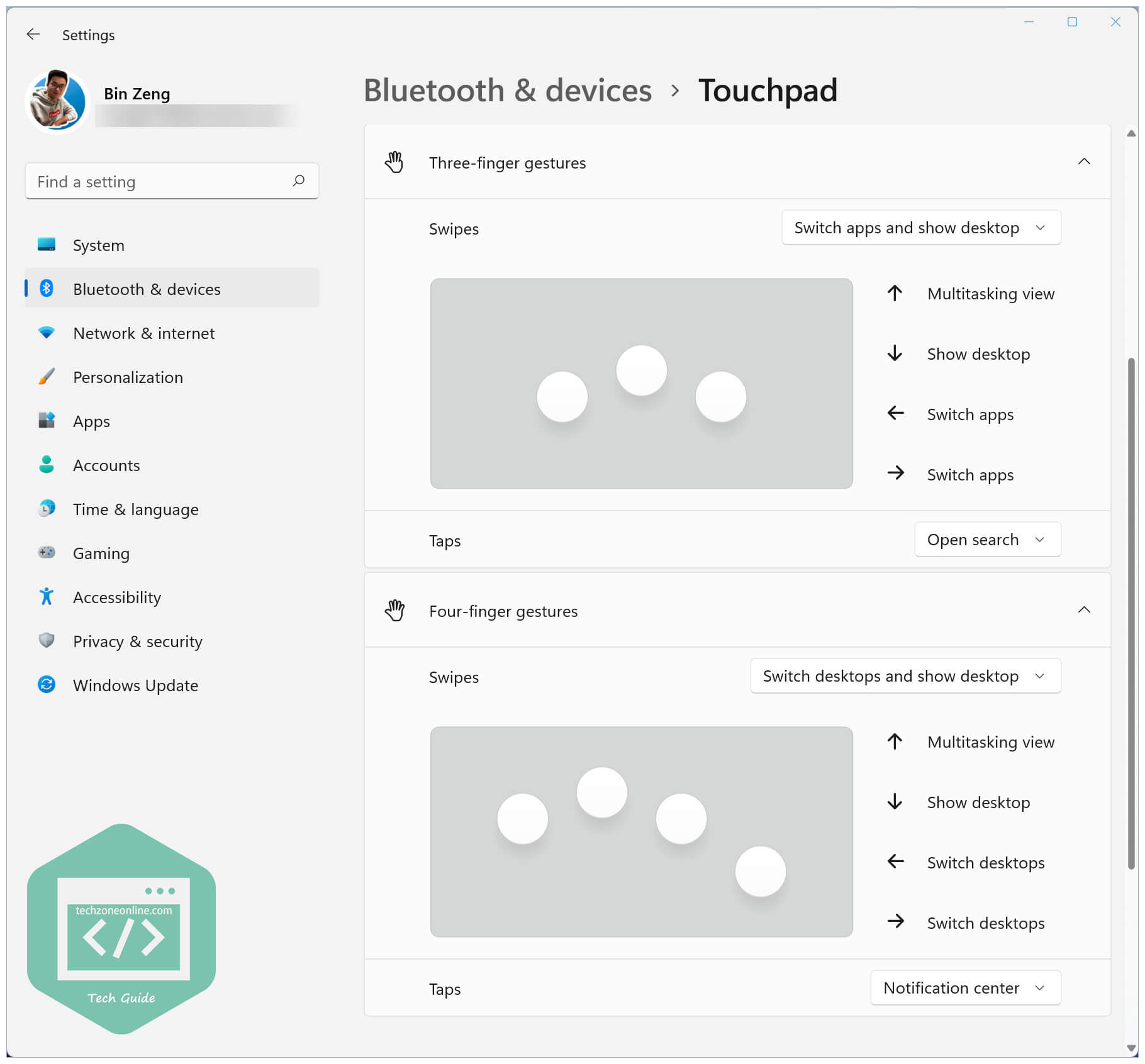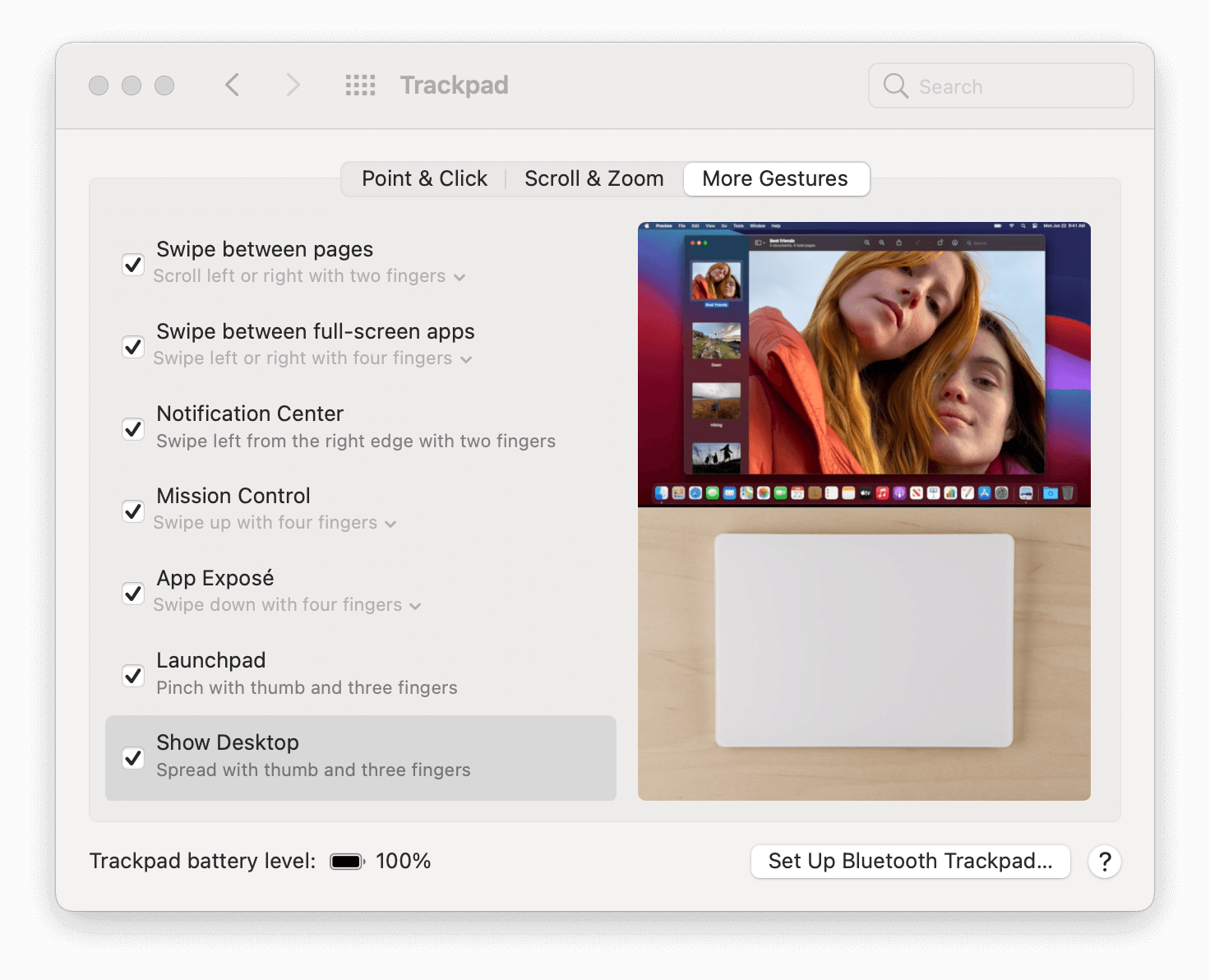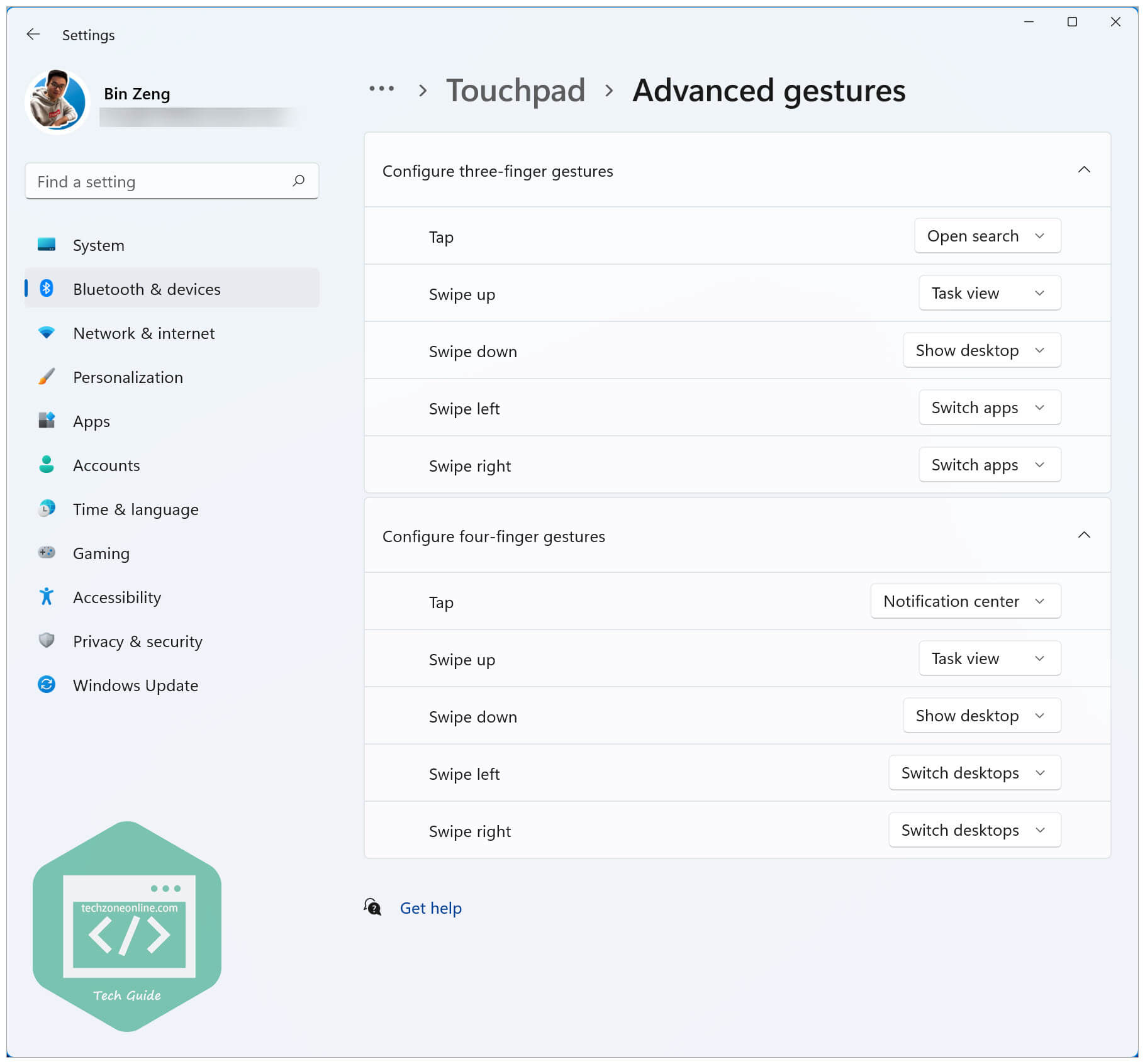Download
All downloads include an obligation free fully functional 28 day trial period for Windows.
In case you get a corrupt download, in your Edge browser select Save as instead of Run.
| The operating system of this computer is: | . | |||
| Download licensed and trial version | Windows support | Download alternative | Version | Release date |
|---|---|---|---|---|
| MagicUtilities-Setup-3.1.2.6-Win10.exe | Windows 10+11 | Download mirror | 3.1.2.6 | 25 Feb 2022 |
| MagicUtilities-Setup-3.1.0.4c-Win78.exe | Windows 7+8 | Download mirror | 3.1.0.4c | 30 Jan 2021 |
Changelog + Beta versions
Supported devices
Changes since version 3.1.0.4
Quick summary: Important changes since version 3.1.0.4:
Since the last stable release we added lots a new features across all devices.
All applications
- Fixed random silent app crashing on Windows 11.
- Added new Battery saver options to suspend a device automatically on power events or on demand by the user, more details here.
- Added View > Advanced config settings which is now the global switch for any advanced setting.
- Improved false-positives with some protection tools which slightly increased the startup time of the applications. Therefore by default a splash screen is shown.
Keyboard
- Added configurable Japanese input keys on Japanese keyboards, more details here.
- Added Win+PrintScr and Alt+Win+PrintScr to small keyboards, more details here.
- Added full support for all 3 new Magic Keyboards with (and without) Touch ID.
- Made the Eject/ Lock/Touch ID keys of the small keyboards configurable as del(ete) key or Windows Lock.
- The Eject/Touch ID keys of the large keyboards act now as Windows Lock if not used as fn key.
- Added support to launch Microsoft Store applications.
- Added option Settings > NumLock on app start to turn on NumLock automatically on application start.
Mouse
- Added Live touches visualization on mouse surface.
- Added Touch settings dialog to visually adjust some of the «Advanced touch settings», more details here.
Trackpad
- Added 1 finger Double tap to drag gesture.
- Added Ignore touches option to the bottom buttons config menu, more details here.
- Added Drag lock with various modes, more details here.
- Added config option for a 2 finger Ignore click.
- Added new option to 3 finger dragging: Primary + secondary click.
- Added Live touches visualization on trackpad surface.
- Added configurable 4 finger tap for various Windows 10+11 actions..
Version 3.1.0.7
This release fixes a rare issue and improves App/Driver communication.
All applications
- [DRV-53] * Direct protocol version reporting from app to driver.
- [APP-359] * Fixed false protocol detection on some of the latest Windows 10 Insider preview versions.
Changes since version 3.0.9.6
Quick summary: Important changes since version 3.0.9.6:
The Driver ↔ App communication has been rewritten to resolve device re-connection issues. With this new approach the apps should always detect any connected devices. Any workarounds like «Reinstall device driver» should be a thing of the past.
- The Driver menu has been simplified. Redundant settings are now hidden, select Advanced driver settings to bring them back.
- Fixed various settings not applied.
- Keyboard: Added Windows main menu.
- Trackpad: Added Press and hold secondary mouse button to 3 finger dragging options.
Changes since version 3.0.8.8
Quick summary: Important changes since version 3.0.8.8:
- Enhanced Rename device for Bluetooth connections.
- Added Ignore input if mouse is lifted option to the Magic Mouse.
- Added Full factory reset option for Bluetooth devices.
- Added Update channels.
- Added Move pointer slider to «Mouse Options» for the Magic Trackpad.
- Added up to 3 configurable click areas to the bottom of the Magic Trackpad.
- Added «Restart / Reinstall device driver» actions to the system tray right-click menu.
- Added customizable F16..F19 keys to the Magic Keyboard with Numeric Keypad.
- Added Remove device option.
- Added Space silver color option to Magic Mouse and Magic Keyboard.
- Added option to Ignore clicks to the Magic Trackpad.
Version 3.1.2.6
This is the same as version 3.1.2.4 with a major bugfix for all Magic Utilities apps.
| Download licensed and trial version | Windows support | Download alternative | Version | Release date |
|---|---|---|---|---|
| MagicUtilities-Setup-3.1.2.6-Win10.exe | Windows 10+11 | Download mirror | 3.1.2.6 | 25 Feb 2022 |
All applications
- [APP-434] * Fixed license expiry when the time zone was changed. Apologies to all users who have been affected!
Version 3.1.2.4
This is mainly a maintenance release for the Magic Mouse and Magic Trackpad apps.
Keyboard
- [DRV-215] + Added fn to the modifiers of the large Magic Keyboards with Numeric Keypad.
Mouse + Trackpad
- [APP-423] * Fixed wrong device and icon color after restart of the app.
Trackpad
- [DRV-216] * Fixed dragging speed after double-tap drag a 2nd finger was placed.
Version 3.1.2.3
This is a maintenance release for the Magic Trackpad only.
Trackpad
- [APP-417] * Fixed Reinstall device driver for Magic Trackpad.
Version 3.1.2.2
This is mainly a maintenance release for Windows 11.
All applications
- [APP-375] * Fixed silent app crashes on Windows 11 reported by a few users. If you still get silent app crashes, please contact us.
- [APP-415] * Slightly smaller icons on high DPI displays.
- [APP-412] * Fixed menu item: Settings > Settings storage > Storage in INI files was not selected.
- [APP-410] + Added new option Driver > Driver handler settings > Wait for I/O thread to terminate to let the device I/O thread terminate independently of the application thread to prevent high CPU usage on computer wakeup in rare cases. Default is now off. This was always on before this release.
- [APP-413] * Updated application development tools.
- [APP-409] + Added order number and filename to license import dialogs.
- [APP-336] + Added more user help in case a license expires too early.
Keyboard
- [APP-411] + Added support to launch Microsoft Store apps on F16 — F19 via .lnk files.
Trackpad
- [DRV-211] * Fixed unintended middle click when clicking with 3 fingers.
How to use Apple Magic Trackpad 2 on Windows 10, 11
If you have an Apple Magic Trackpad 2 and want to use it on Windows 10 or Windows 11, this tutorial is for you.
As we all know, Apple Magic Trackpad is a good companion to Apple Products like iMac, Mac mini and iPad.
In fact, Apple Magic Trackpad 2 can also be used on Windows 10 & Windows 11, and it supports almost all the gestures available on macOS.
If you frequently switch between macOS and Windows 10 or Windows 11, and you’re using Apple Magic Trackpad 2, just read on and follow the instructions in this article to set your trackpad on Windows 10 and Windows 11.
You may also like:
How does it work
Actually, Apple Magic Trackpad 2 is not designed for Windows machines, and Apple doesn’t provide any support on it. However, a genius has already implemented Windows Precision Touchpad for Apple MacBook family / Apple Magic Trackpad 2 on Windows 10 / 11.
The method of getting Apple Magic Trackpad 2 working on your Windows PC is quite straightforward: you just need to download the driver file on GitHub and manually install it on your computer, then your Mac trackpad will work like a charm on your Windows 10 machine.
This method also supports the following devices:
- Non-Retina MacBook
- Some non-Retina MacBook Pro (2011 and 2012)
- MacBook Pro with Retina Display (MacBookPro 10,1, MacBookPro10,2 & MacBookPro11,1)
- All recent MacBook Air (Please report if your model is not supported)
- MacBook Pro with Retina Display (2013, 2014, 2015, 13-inch & 15-inch)
- New MacBook (12-inch)
- MacBook Pro 2015, 2016, 2017 (a few SPI devices are in work-in-progress state)
- T2-based devices: MacBook Air 2018, MacBook Pro 2017/2018/2019/2020: Use default fallback, experience might not be optimal. Open a issue if you encountered dead touch regions.
- Magic Trackpad 2 (USB)
- Magic Trackpad 2 (Bluetooth connection)
Source: https://github.com/imbushuo/mac-precision-touchpad#device-support
Note: In the latest release (Release 3979), the developer introduces initial Bluetooth connectivity support for Magic Trackpad 2. Work is still in-progress so you might experience certain issues such as input lag or system crash.
Use Apple Magic Trackpad 2 on Windows 10 and Windows 11: step-by-step guide
Follow the simple steps below to set your Trackpad on your Windows PC:
- Go to this GitHub page. Then click Releases on the right side of the page.
- Select the driver file that suits your device. Click on it to download it on your computer.
- Extract the .zip driver file you downloaded. Double-click the folder you extracted and go to drivers > arm64 (or amd64).
- Right-click the file AmtPtpDevice.inf and select Install to manually install the driver on your PC.
Note: If there is no “Install” option when you right-click on AmtPtpDevice.inf, you can install the driver via Command Prompt.
- Click Yes when Windows 10 prompts for consent.
- Wait several seconds and you’ll be informed that the driver has been installed successfully.
Now you’ve installed the driver on your Windows computer.
If you’d like to connect your Magic Trackpad 2 to your computer via Bluetooth, then just go to Windows Settings > Bluetooth settings and pair your trackpad. If you prefer a wired connection, simply connect your trackpad to your PC with an Apple Lightning to USB cable.
How to install the driver via Command Prompt
You can install the driver using Command Prompt when there is no “Install” option after you right-clicked the .inf driver file. To do so:
- On your keyboard, press the Windows logo key and R and the same time to invoke the Run dialog. Type
cmdand press Shift, Ctrl and Enter at the same time to run Command Prompt as administrator. - At the Command Prompt, type the following command and press Enter to install the driver file:
RUNDLL32.EXE SETUPAPI.DLL,InstallHinfSection DefaultInstall 132 path-to-inf\infname.infNote: you need to replace the
path-to-inf\infname.infpart with the path to the file AmtPtpDevice.inf on your computer.For example, the AmtPtpDevice.inf file on my computer is in the following path:
D:\Desktop\Drivers-amd64-ReleaseMSSigned\drivers\amd64\AmtPtpDevice.inf, so the command should be:RUNDLL32.EXE SETUPAPI.DLL,InstallHinfSection DefaultInstall 132D:\Desktop\Drivers-amd64-ReleaseMSSigned\drivers\amd64\AmtPtpDevice.inf
Known Caveats for Bluetooth connection:
- On certain devices such as Surface Pro X, the first time Bluetooth connectivity might take a long time to finish (5-10 seconds.) Please wait patiently. A toast prompting “restart system” might show up, which is a false-positive message, and you can safely ignore that.
- It doesn’t work well with VMware workstation Bluetooth controller passthrough.
Read on and follow the steps below to customize your Mac trackpad / Apple Magic Trackpad 2.
Customize Mac precision touchpad on Windows 10 & Windows 11
After you successfully installed the driver on your Windows PC, you can head to the Windows Settings to customize your trackpad. Here’s how to do it:
For Windows 10 users:
- On your keyboard, press the Windows logo key and I at the same time to invoke the Windows Settings.
- Go to Devices > Touchpad to customize your trackpad.
If you’re using Windows 11:
- On your keyboard, press the Windows logo key and I at the same time to invoke the Windows Settings.
- Go to Bluetooth & devices > Touchpad to customize your trackpad.
On Windows 10 & 11, you can use taps to click, right-click, select and more:
- single-click: tap with a finger
- right-click: tap with 2 fingers, or press the lower right corner of the touchpad
- multi-select: tap twice and drag
- launch Windows Search: tap with 3 fingers
- view Action Center: tap with 4 fingers
You can also drag 2 fingers to scroll and pinch to zoom, and use multi-finger gestures:
- multitasking view: swipe up with 3 fingers
- show desktop: swipe down with 3 fingers
- switch apps: swipe left / right with 3 fingers
In the Touchpad settings, you can not only modify the the cursor speed, touchpad sensitivity, but also customize the functions of different kinds of taps, finger gestures!
Similarities and differences: on Windows 11 & 10 vs. on macOS
Taps, scroll and zoom on Windows 10:
Taps, scroll and zoom on Windows 11:
Point and clicks on macOS:
Scroll and zoom on macOS:
Multi-finger gestures on Windows 10:
Multi-finger gestures on Windows 11:
More gestures on macOS:
Advanced gestures on Windows 11:
Conclusion
After implementing Windows Precision Touchpad for Apple MacBook family / Apple Magic Trackpad 2 on Windows 10, you’ll find that your trackpad works perfectly on Windows 10.
If you find this post helpful, just drop a line in the comment area, share it to your friends, or buy me a cup of coffee, which will be of great help to me! 😄

Windows Precision Touchpad Implementation for Apple MacBook family/Magic Trackpad 2
This project implements Windows Precision Touchpad Protocol for Apple MacBook family/Magic Trackpad 2 on Windows 10. Both USB (traditional and T2), SPI and Bluetooth trackpads are supported.
Donation?
A few people asked me why I removed donation. My current financial situation doesn’t require me to accept donation for the budget of future development. If you are considering donation, please consider other meaningful projects and foundations, such as Electronic Frontier Foundation.
Official Driver?
Bootcamp 6.1.5 offers official driver for T2-based model and Magic Trackpad 2. You can also consider using the official driver if you have such Mac. If you have an older model (e.g. MacBooks before 2018/2019), this is the only implementation for these models (yet).
Future Plans and feature tracking
Use the Azure DevOps Board to track feature and device support plans. Bug reports should go to Github issues.
See it in action (YouTube video)
Converged Installation Guide
IMPORTANT: Given changes in Microsoft driver code signing policy, and the compliance need of EV certificate, CI auto builds beyond 2021/01/06 04:00AM EST will not be automatically signed with normal code signing certificate. These builds are still supposed via TestSigning, but not recommended for normal users. Proper WHQL and EV dual-signed packages will be released manually, which can be downloaded from the release page.
- Make sure you uninstalled
Trackpad++completely if you have previously does so - Go to the release tab in Github and download the newest version for your architecture
- Right click
AmtPtpDevice.infand install it - If you have a Magic Trackpad 2 and want to use it in Bluetooth mode: manaully pair it in PC Settings.
Note: it is unnecessary to enable test signing, or install the certificate manually. Doing so may cause problems in installation. See this issue for detailed explanation.
Also Uninstallation (extremely important for reinstallation Trackpad++ and such)
See also here.
- Go to device manager
- Find the «Apple Precision Touch Device», «Apple Multi-touch Trackpad HID filter» and «Apple Multi-touch Auxiliary Services»
- Right click «remove the device» and also check «uninstall driver»
- Rescan devices
Installation with Chocolatey
The drivers are available as a Chocolatey package. To install using Chocolatey run:
choco install mac-precision-touchpad
For developers
- SPI/T2 version is kernel-mode driver, using KMDF Framework v1.23. Bluetooth driver uses KMDF Framework 1.15. Windows 10 Driver Development Kit Version 2004 or higher is required for development and testing.
- USB version is a user-mode driver, using UMDF Framework v2.15. Windows 10 Driver Development Kit Version 2004 or higher is required for development and testing.
ReleaseSignedconfiguration is reserved for production build only, and it will be rendered as unsigned if you attempt to build using that configuration. (Historically it’s signed, but due to EV certificate’s requirements, the process has changed.)
Device support
There is a bring-up issue for certain MacBook Pro and MacBook Air. I am looking into it. If you have such device with Windows installed, please contact me so I can look into the issue remotely (as I don’t have many devices).
- Non-Retina MacBook
- Some non-Retina MacBook Pro (2011 and 2012)
- MacBook Pro with Retina Display (MacBookPro 10,1, MacBookPro10,2 & MacBookPro11,1)
- All recent MacBook Air (Please report if your model is not supported)
- MacBook Pro with Retina Display (2013, 2014, 2015, 13-inch & 15-inch)
- New MacBook (12-inch)
- MacBook Pro 2015, 2016, 2017 (a few SPI devices are in work-in-progress state)
- T2-based devices: MacBook Air 2018, MacBook Pro 2017/2018/2019/2020: Use default fallback, experience might not be optimal. Open a issue if you encountered dead touch regions.
- Magic Trackpad 2 & 3 (USB)
- Magic Trackpad 2 & 3 (Bluetooth connection)
Roadmap
- Touchpad Device Power Management
- Touchpad Protocol Stack Implementation
- Touchpad Raw Input Output (in Driver Trace)
- HID Protocol Implementation (PTP Touch)
- HID Protocol Implementation (Configuration)
- Device Test (Magic Trackpad 2)
- Refine input experience (tip switch detection and pressure)
- Refine input experience (gesture experience)
- More Models
- SPI
- KM Driver cross-cert
- Bluetooth
- Defuzz
- Input sensitivity configuration
Acknowledgements
UPDATE 2021/05: She got an M1 Mac now.
People familiar with me know that I don’t use Apple MacBook (so development work of this driver occurs on a Surface Pro 4). People probably think it doesn’t make sense that I started this project. The motivation behind this project origin from complaints from my girlfriend. Hearing about frequent complains about Dell XPS 13’s touchpad (though it passed Precision Touchpad certification), I decided to start this project, so by the time she switches to MacBook Pro, she will have excellent touchpad experience out-of-box, even on Windows. This driver is made for you, but also for everyone.
I would like to thank projects like magictrackpad2-dkms and macbook12-spi-driver that inspire me. I would also like to thank my friends for providing me immense help on devices and testing.
License
- USB driver is licensed under GPLv2.
- SPI driver is licensed under MIT.
Большинство ноутбуков Apple поставляются с операционной системой macOS, однако, некоторым пользователям необходимо установить Windows 10 на свое устройство. При переходе на Windows может возникнуть проблема с функциональностью сенсорной панели (trackpad) – устройством, заменяющим мышь. Для ее решения требуется установка драйверов Apple Trackpad для Windows 10. В этой статье мы рассмотрим, как установить и настроить эти драйверы на вашем ноутбуке Apple.
Установка драйверов Apple Trackpad для Windows 10 является обязательной для пользователей, которые хотят использовать полную функциональность сенсорной панели. Драйверы позволяют использовать все возможности, которые предоставляет Apple Trackpad, такие как жесты, мультитач и прокрутка. К счастью, установка драйверов не требует много времени и усилий.
Перед установкой драйверов следует убедиться, что все компоненты вашего компьютера совместимы с Windows 10. Кроме того, убедитесь, что у вас есть права администратора на компьютере, чтобы иметь возможность устанавливать драйверы. После этого можно переходить к процессу установки и настройки драйверов Apple Trackpad для Windows 10.
Примечание: Установка драйверов Apple Trackpad на Windows 10 не гарантирует полную совместимость и работоспособность всех функций. Некоторые возможности Apple Trackpad могут быть недоступными или работать с ограничениями на Windows 10.
Содержание
- Зачем нужны драйверы Apple Trackpad для Windows 10?
- Как найти и скачать драйверы Apple Trackpad для Windows 10?
- Как установить драйверы Apple Trackpad на Windows 10?
- Как настроить Apple Trackpad под Windows 10?
- Особенности работы Trackpad на Windows 10
- Как исправить проблемы с Apple Trackpad на Windows 10?
- Резюме: Apple Trackpad на Windows 10 — удобство и функциональность
Зачем нужны драйверы Apple Trackpad для Windows 10?
Драйверы Apple Trackpad для Windows 10 позволяют пользователю полноценно использовать тачпад от Apple на компьютере с операционной системой Windows 10.
Основные преимущества использования драйверов Apple Trackpad:
- Более удобное управление: Драйверы позволяют использовать широкий спектр жестов для управления курсором и выполнения различных действий на уровне операционной системы. Это делает работу с компьютером более удобной и эффективной.
- Множество настроек: С помощью драйверов можно настроить различные параметры работы тачпада под свои потребности. Например, можно изменить скорость курсора, чувствительность тачпада, определить свои собственные жесты и т.д.
- Интеграция с Windows 10: Драйверы Apple Trackpad позволяют полноценно использовать функции Windows 10, такие как движение тачпада для прокрутки, масштабирования и перетаскивания окон, а также использовать функции многозадачности и дополнительные возможности операционной системы.
В целом, установка и использование драйверов Apple Trackpad на Windows 10 позволяет пользователю получить наилучший опыт работы с устройством и настроить его под свои предпочтения. Они делают использование тачпада от Apple более удобным, эффективным и функциональным на компьютере с операционной системой Windows 10.
Как найти и скачать драйверы Apple Trackpad для Windows 10?
Драйверы Apple Trackpad для Windows 10 можно найти и скачать на официальном веб-сайте Apple. Для этого следуйте инструкциям ниже:
- Откройте браузер и перейдите на официальный веб-сайт Apple.
- На главной странице сайта найдите раздел Поддержка и нажмите на него.
- В разделе Поддержка выберите категорию Драйверы и загрузки.
- На странице Драйверы и загрузки введите в поле поиска Apple Trackpad и нажмите кнопку поиска.
- В результате поиска появится список доступных драйверов для Apple Trackpad. Найдите соответствующий вашей операционной системе (Windows 10) и нажмите на него, чтобы перейти к странице загрузки.
- На странице загрузки драйвера для Apple Trackpad выберите соответствующий пункт загрузки и нажмите на него. Загрузка начнется автоматически.
После завершения загрузки драйвера вам нужно будет выполнить установку, следуя инструкциям на экране. После установки драйвера вам может потребоваться перезагрузить компьютер, чтобы изменения вступили в силу.
Теперь вы сможете пользоваться Apple Trackpad на компьютере с Windows 10 и настроить его в соответствии с вашими предпочтениями.
Как установить драйверы Apple Trackpad на Windows 10?
Драйверы Apple Trackpad позволяют использовать устройства Apple на операционной системе Windows 10. Чтобы установить драйверы Apple Trackpad на ваш компьютер с Windows 10, следуйте приведенным ниже шагам:
- Перейдите на официальный веб-сайт Apple.
- Найдите раздел «Поддержка» или «Загрузки».
- Выберите свою модель устройства Apple Trackpad и операционную систему Windows 10.
- Скачайте драйверы для Windows 10.
- Откройте установочный файл и следуйте инструкциям.
- После установки драйверов перезагрузите компьютер.
- Подключите Apple Trackpad к компьютеру и дождитесь, пока драйверы будут успешно установлены.
- Откройте настройки Windows 10 и найдите раздел «Устройства» или «Блютуз и другие устройства».
- Добавьте Apple Trackpad как устройство в этом разделе.
- Настройте параметры Apple Trackpad в соответствии с вашими предпочтениями.
После завершения всех перечисленных шагов вы сможете использовать Apple Trackpad на операционной системе Windows 10 и настроить его под свои нужды.
Как настроить Apple Trackpad под Windows 10?
Настройка Apple Trackpad под Windows 10 может быть немного сложной задачей, но с помощью правильных драйверов и настроек вы сможете использовать его в полной мере.
Вот несколько шагов, которые помогут вам настроить Apple Trackpad под Windows 10:
- Скачайте и установите правильные драйверы. Перейдите на официальный веб-сайт Apple, найдите раздел «Поддержка» и скачайте драйверы для Trackpad под Windows 10. Запустите загруженный файл и следуйте инструкциям установщика.
- После установки драйверов перезагрузите компьютер. Это позволит операционной системе корректно распознать устройство и применить настройки.
- После перезагрузки откройте раздел «Настройки» в Windows 10. Для этого нажмите правой кнопкой мыши на кнопке «Пуск», затем выберите «Настройки».
- В разделе «Настройки» найдите и выберите «Устройства».
- В меню слева выберите «Bluetooth и другие устройства». В разделе «Устройства Bluetooth и другие» убедитесь, что Bluetooth включен.
- Включите Apple Trackpad, чтобы он был обнаружен вашим компьютером. Это можно сделать путем нажатия и удерживания кнопки питания, обычно расположенной на задней стороне Trackpad.
- После того, как ваш компьютер обнаружит Apple Trackpad, он будет отображаться в разделе «Другие устройства». Щелкните на нем, а затем выберите «Добавить устройство».
- Windows 10 начнет поиск и установку драйверов для Apple Trackpad. Дождитесь завершения этого процесса.
- После установки драйверов вы сможете настроить Apple Trackpad под свои предпочтения. Для этого вернитесь в раздел «Настройки», выберите «Устройства» и затем «Трекпад». Здесь вы можете настроить различные параметры, такие как скорость движения, жесты и т. д.
- После внесения всех необходимых настроек вы можете начать использовать Apple Trackpad вместе с Windows 10 на вашем компьютере.
Следуя этим шагам, вы сможете настроить Apple Trackpad под Windows 10 и наслаждаться комфортным использованием этого устройства на своем компьютере.
Особенности работы Trackpad на Windows 10
Использование Apple Trackpad на операционной системе Windows 10 обладает несколькими особенностями и требует дополнительной настройки.
Во-первых, стоит отметить, что Apple Trackpad разработан специально для устройств Apple и изначально предназначен для работы с macOS. Поэтому для использования его на Windows 10 необходимо установить драйверы, которые обеспечат правильное функционирование устройства.
После установки драйверов, Trackpad может работать в Windows 10 с некоторыми ограничениями. Например, некоторые жесты могут не поддерживаться или работать неправильно. Также, могут быть проблемы с подключением и определением устройства.
Для более удобной работы с Trackpad на Windows 10 можно воспользоваться программными решениями, которые добавляют дополнительную функциональность и настройки. Например, с помощью программы Boot Camp можно настроить различные жесты, такие как движения с учетом нескольких пальцев и прокрутку.
Также, необходимо отметить, что при использовании Trackpad на Windows 10 может потребляться больше энергии, по сравнению с использованием на macOS. Это может привести к снижению времени автономной работы устройства.
| Особенности работы Trackpad на Windows 10: |
|---|
| 1. Необходимость установки драйверов |
| 2. Ограниченная поддержка жестов |
| 3. Проблемы с подключением и определением устройства |
| 4. Дополнительные программные решения для расширения функциональности |
| 5. Увеличенное потребление энергии |
Как исправить проблемы с Apple Trackpad на Windows 10?
Если у вас возникли проблемы с работой Apple Trackpad на компьютере с операционной системой Windows 10, вот несколько способов, которые могут помочь исправить ситуацию:
1. Обновите драйверы
Часто проблемы с Apple Trackpad на Windows 10 возникают из-за устаревших или неправильно установленных драйверов. Для решения этой проблемы необходимо обновить драйверы до последней версии. Вы можете скачать и установить последние драйверы с официального сайта Apple.
2. Перезагрузите компьютер
Иногда проблемы с Apple Trackpad на Windows 10 могут возникать из-за неправильной работы системы. Перезагрузите компьютер, чтобы очистить временные файлы и восстановить работу устройства.
3. Проверьте настройки Trackpad
Убедитесь, что настройки Trackpad на компьютере с Windows 10 правильно настроены. Откройте раздел «Параметры» в меню «Пуск» и найдите раздел «Устройства». В этом разделе вы найдете настройки для Trackpad, где вы сможете настроить его работу по своему усмотрению.
4. Проверьте аппаратное обеспечение
Если проблема с Apple Trackpad на Windows 10 остается нерешенной, возможно, проблема связана с аппаратным обеспечением. Проверьте, что всё хорошо с подключением и состоянием устройства. Попробуйте использовать Trackpad на другом компьютере или покажите его специалисту для проверки и ремонта.
5. Установите альтернативный драйвер
Если все вышеперечисленные методы не помогли решить проблему, можно попробовать установить альтернативный драйвер для Apple Trackpad на Windows 10. Существуют сторонние программы, которые предлагают драйверы и утилиты для использования Apple Trackpad на компьютерах с операционной системой Windows.
Если ни один из этих способов не помог вам решить проблему с Apple Trackpad на Windows 10, рекомендуется обратиться в службу поддержки Apple.
Резюме: Apple Trackpad на Windows 10 — удобство и функциональность
Установка и настройка драйверов Apple Trackpad на операционную систему Windows 10 открывает пользователю новые возможности для работы с персональным компьютером. Это становится возможным благодаря сочетанию удобства использования и обширного функционального набора, предлагаемого данным устройством.
Установка драйверов позволяет полностью адаптировать Apple Trackpad для работы в операционной системе Windows 10. В результате, пользователи получают привычное управление и функциональность, которые они привыкли использовать на устройствах Apple.
Apple Trackpad поддерживает широкий спектр жестов, которые значительно упрощают и ускоряют работу с компьютером. Пользователи могут использовать многочисленные жесты для перемещения по страницам, масштабирования, прокрутки и других действий в приложениях.
Кроме того, Apple Trackpad позволяет настраивать особые команды и жесты, чтобы создать более индивидуальный и удобный пользовательский опыт. Настройка осуществляется через специальное программное обеспечение, предоставляемое вместе с драйверами.
Интеграция Apple Trackpad на Windows 10 также позволяет максимально использовать возможности операционной системы, такие как управление рабочим столом виртуального стола, переключение между приложениями и многое другое.
Таким образом, установка и настройка драйверов Apple Trackpad на Windows 10 позволяет пользователю использовать устройство Apple на равне с официально поддерживаемыми устройствами Windows. Это идеальное решение для тех, кто предпочитает продукты Apple, но предпочитает работать с Windows 10.
Если вы являетесь пользователем ПК с Windows и хотите использовать Apple Magic Trackpad, то вы, вероятно, думаете, что это невозможно. Однако, благодаря специальным инструкциям и драйверам, вы можете настроить свой Apple Magic Trackpad на ПК с Windows.
Apple Magic Trackpad является удобной и эргономичной альтернативой для манипулятора мыши, и многие пользователи могут наслаждаться его сенсорной навигацией, движениями и жестами на Windows-компьютере.
В этой статье мы рассмотрим все необходимые шаги для настройки и использования вашего Apple Magic Trackpad на ПК с Windows. Мы дадим подробные инструкции о том, как правильно подключить устройство, скачать и установить необходимые драйверы и программное обеспечение, а также как настроить параметры и жесты в Windows для наилучшего опыта использования.
Содержание
- Подключение Apple Magic Trackpad на ПК с Windows
- Подготовка к подключению
- Способы подключения
- Установка драйверов для Apple Magic Trackpad на ПК с Windows
- Настройка Apple Magic Trackpad
- Проблемы подключения Apple Magic Trackpad на ПК с Windows: решение
- Проблема: Не удается обнаружить устройство
- Проблема: Не заработал жесты перетаскивания на Mac
- Проблема: Курсор двигается не так, как нужно
- Проблема: Прерывистое соединение
- Проблема: Некоторые жесты не работают
- Проблема: Неправильное отображение скролла
- Вопрос-ответ
- Могу ли я использовать Apple Magic Trackpad на ПК с Windows 10?
- Можно ли использовать Apple Magic Trackpad для управления двумя ПК с Windows?
Подключение Apple Magic Trackpad на ПК с Windows
Если вы являетесь пользователем ПК с Windows и хотите использовать Apple Magic Trackpad, то необходимо выполнить процедуру подключения. Для этого вам потребуется:
- Apple Magic Trackpad;
- Bluetooth-адаптер;
- Компьютер с Windows 10, 8 или 7.
Прежде чем начать подключение, убедитесь, что ваш Bluetooth-адаптер совместим с Apple Magic Trackpad. В случае, если Bluetooth-адаптер не встроен в ваш компьютер, необходимо приобрести его отдельно.
Для подключения Apple Magic Trackpad на ПК с Windows, выполните следующие действия:
- Перейдите в «Параметры» на вашем компьютере;
- Выберите раздел «Устройства»;
- Нажмите на «Bluetooth и другие устройства»;
- Нажмите на кнопку «Добавить Bluetooth или другое устройство»;
- Выберите вариант «Bluetooth»;
- Включите режим разрешения на обнаружение Apple Magic Trackpad;
- Выберите устройство и нажмите на «Подключить».
После выполнения этих действий, Apple Magic Trackpad будет подключен к вашему компьютеру и готов к использованию.
Подготовка к подключению
Перед началом настройки Apple Magic Trackpad на компьютере с Windows необходимо выполнить ряд подготовительных мероприятий. В первую очередь, убедитесь, что устройство работает на аккумуляторах и они заряжены. Если трекпад не используется в течение длительного времени, рекомендуется удалить батарейки.
Для подключения Apple Magic Trackpad к ПК с Windows необходимо установить драйвера, совместимые с устройством. Скачать их можно на официальном сайте Apple или сайтах производителей устройств, которые поддерживают технологию Bluetooth.
При подключении устройства к компьютеру с Windows необходимо убедиться, что Bluetooth-адаптер находится включенным, и обеспечить наличие свободных портов USB для подключения дисплея и звуковых устройств в случае необходимости.
Способы подключения
Apple Magic Trackpad может быть подключен к ПК с Windows по разным способам в зависимости от настроек и доступных соединений у пользователя. Один из популярных способов — это использование Bluetooth-соединения.
Для этого, необходимо включить Bluetooth на компьютере, затем на трекпаде нажать на кнопку питания и удерживать ее до момента, пока индикатор не начнет мигать синим цветом. После этого, на компьютере нужно найти устройство Magic Trackpad и выполнить процесс сопряжения.
Кроме того, можно использовать кабель Lighting-to-USB для подключения трекпада к компьютеру напрямую. Такой способ также может быть полезным, если у пользователя нет Bluetooth-соединения на компьютере или если он хочет избегать временных задержек при работе с устройством по Bluetooth.
В любом случае, после успешного подключения Apple Magic Trackpad к ПК с Windows, пользователь может настроить устройство под свои нужды и оценить все преимущества, которые оно предоставляет.
Установка драйверов для Apple Magic Trackpad на ПК с Windows
Для того чтобы полноценно использовать Apple Magic Trackpad на ПК с Windows, необходимо установить драйверы. Они позволят использовать все функции устройства, а также устранят возможные проблемы связанные с его работой.
Существует несколько способов установки драйверов для Apple Magic Trackpad на ПК с Windows. Один из них – загрузить драйверы непосредственно с сайта Apple. Для этого необходимо перейти на страницу поддержки Apple, указать модель устройства и выбрать операционную систему Windows. После этого можно скачать драйверы и запустить их установку.
Другой способ – использование сторонних программ для установки драйверов. Существует множество таких программ, которые позволяют автоматически установить все необходимые драйверы для подключенного устройства. Важно выбрать проверенную программу, чтобы избежать установки вредоносного или ненужного ПО.
После установки драйверов необходимо перезагрузить компьютер, чтобы они вступили в работу. После этого можно приступать к настройке Apple Magic Trackpad на ПК с Windows и использовать все его функции в полной мере.
Настройка Apple Magic Trackpad
Настройка Apple Magic Trackpad на ПК с Windows может быть несколько сложной задачей. Однако, если вы умеете читать и следовать инструкциям, то вам будет несложно справиться с ней.
Прежде чем начать настройку, убедитесь, что у вас установлены все необходимые драйвера для вашего устройства. Вы также можете загрузить последнюю версию драйвера с сайта производителя.
Для начала подключите свой Apple Magic Trackpad к ПК с помощью Bluetooth. Затем перейдите на страницу настроек Bluetooth в Windows и найдите свое устройство в списке найденных устройств.
Далее вам нужно убедиться, что включен режим Multi-Touch в настройках устройства. Вы можете настроить функции его поведения при использовании жестов или перемещении курсора. Также вы можете изменить скорость отклика и чувствительность устройства.
Также вам может потребоваться настроить соответствие жестов на Magic Trackpad и действий в Windows. Например, жест двумя пальцами сверху вниз может вызывать функцию прокрутки в окне браузера.
В целом, настройка Apple Magic Trackpad на ПК с Windows не требует особых навыков или знаний. Следуйте инструкциям и не бойтесь экспериментировать с настройками, чтобы получить максимальное удобство использования.
Проблемы подключения Apple Magic Trackpad на ПК с Windows: решение
Проблема: Не удается обнаружить устройство
Если ваш компьютер с Windows не обнаруживает ваш Magic Trackpad, первым делом убедитесь, что устройство находится в режиме поиска Bluetooth. Попробуйте также перенастроить Bluetooth-устройство и перезагрузить компьютер.
Если ничего не помогает, попробуйте удалить все старые Bluetooth-драйверы и повторно установить новое программное обеспечение.
Проблема: Не заработал жесты перетаскивания на Mac
В Windows использование жестов перетаскивания может быть отключено. Посмотрите в параметрах устройства и там выберите «правкa» и проверьте, содержится ли перетаскивание в списке включенных жестов, если нет — включите.
Проблема: Курсор двигается не так, как нужно
Если вы чувствуете, что курсор вашего Магического Тракпада движется далеко не так, как вы ожидали, попробуйте изменить настройки скорости курсора. Вы можете сделать это в разделе мышь в параметрах устройства. Если это не помогает, попробуйте изменить материал вашего рабочего стола или использовать мышь с точной настройкой курсора.
Проблема: Прерывистое соединение
Если ваше соединение Bluetooth продолжает прерываться, попробуйте удалить все старые Bluetooth-драйверы и повторно установить новое программное обеспечение. Также проверьте, нет ли у вашего устройства слишком много соединений Bluetooth, которые могут заменить ваше согласно приоритету. Если все же проблема не устранилась, попробуйте связаться с технической поддержкой вашего устройства и спросить их о решении этой проблемы.
Проблема: Некоторые жесты не работают
Если вы обнаружили, что некоторые жесты на вашем Magic Trackpad не работают, попробуйте проверить, включены ли эти жесты, и настроены ли они правильно. Также вероятнее всего, это может быть связано с неточностью позиционирования вашей руки на устройстве. Старайтесь удерживать свою руку в одном и том же положении, чтобы увидеть, как устройство реагирует на жесты.
Проблема: Неправильное отображение скролла
Если у вас возникли проблемы с отображением скролла при использовании вашего Магического Тракпада, попробуйте проверить настройки скролла в параметрах устройства. Возможно, вы должны изменить направление скролла. Если это не поможет — попробуйте перезагрузить программное обеспечение устройства или обновить драйверы.
Надеемся, что вы смогли решить все свои проблемы и теперь можете полностью пользоваться своим Magic Trackpad на Windows компьютере.
Вопрос-ответ
Могу ли я использовать Apple Magic Trackpad на ПК с Windows 10?
Да, вы можете использовать Apple Magic Trackpad на ПК с Windows 10. Для этого необходимо подключить его по Bluetooth и настроить его в соответствии с инструкцией.
Можно ли использовать Apple Magic Trackpad для управления двумя ПК с Windows?
Да, можно использовать Apple Magic Trackpad для управления двумя ПК с Windows при помощи специального программного обеспечения, например, ShareMouse или Synergy. Эти программы позволяют использовать один и тот же Apple Magic Trackpad для управления несколькими ПК с Windows, перемещая курсор между ними без необходимости переключаться между мышью и клавиатурой. Установка и настройка таких программ достаточно проста и займет не более нескольких минут.