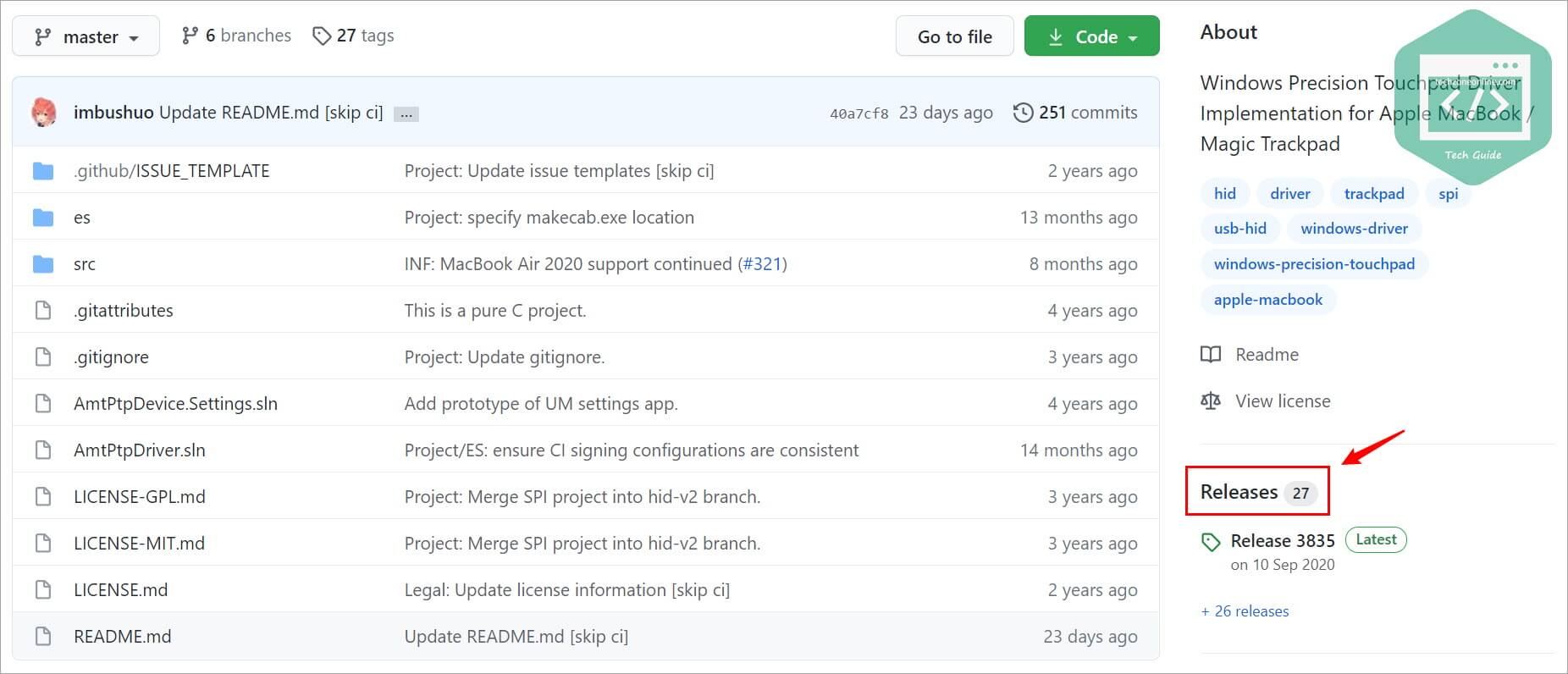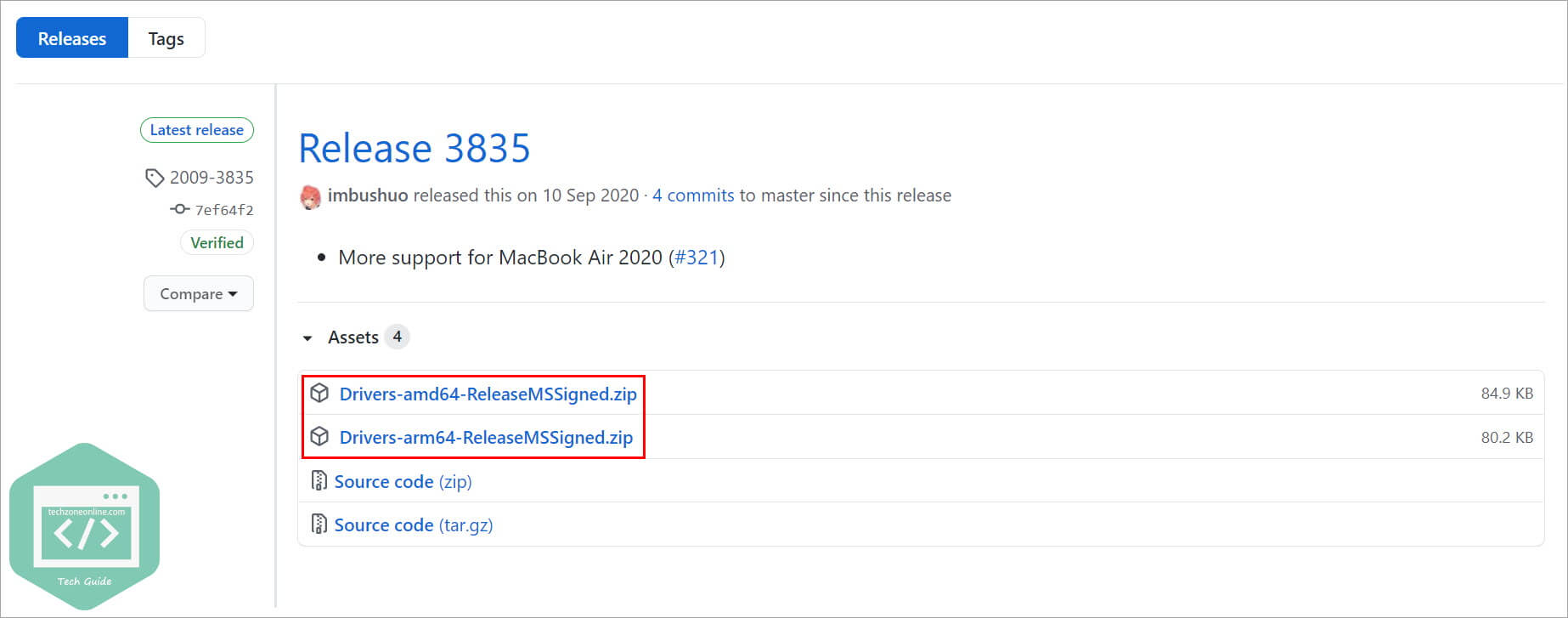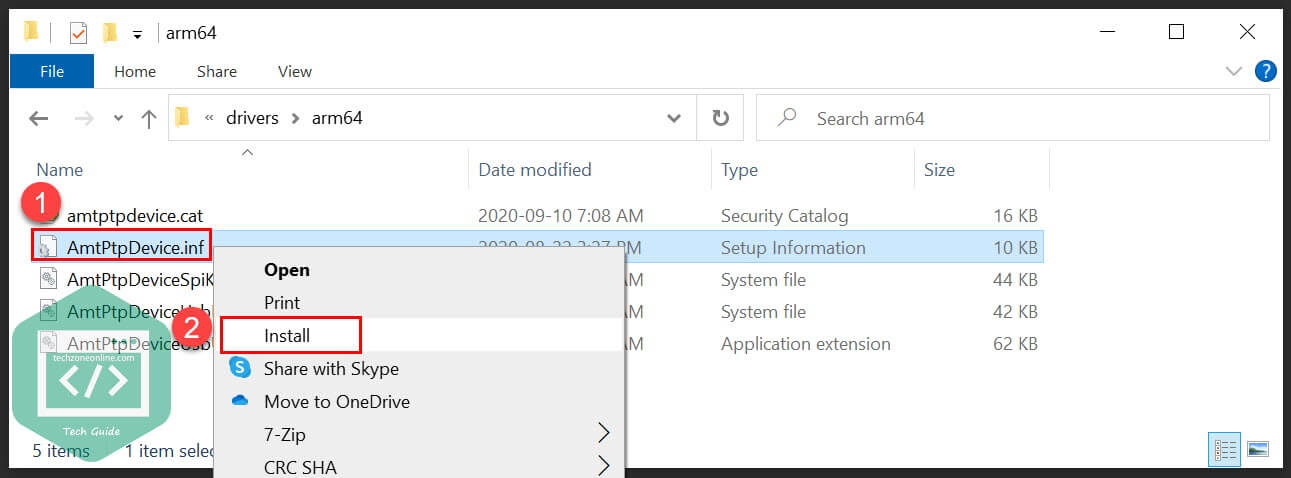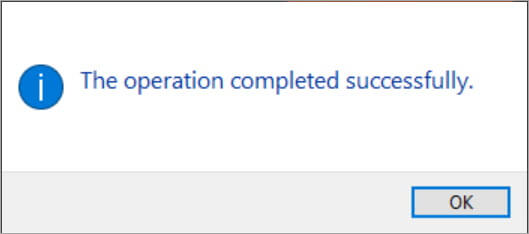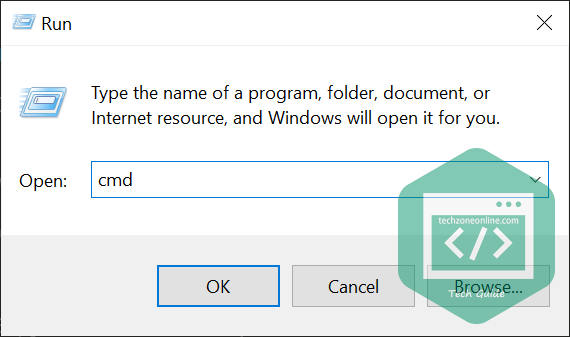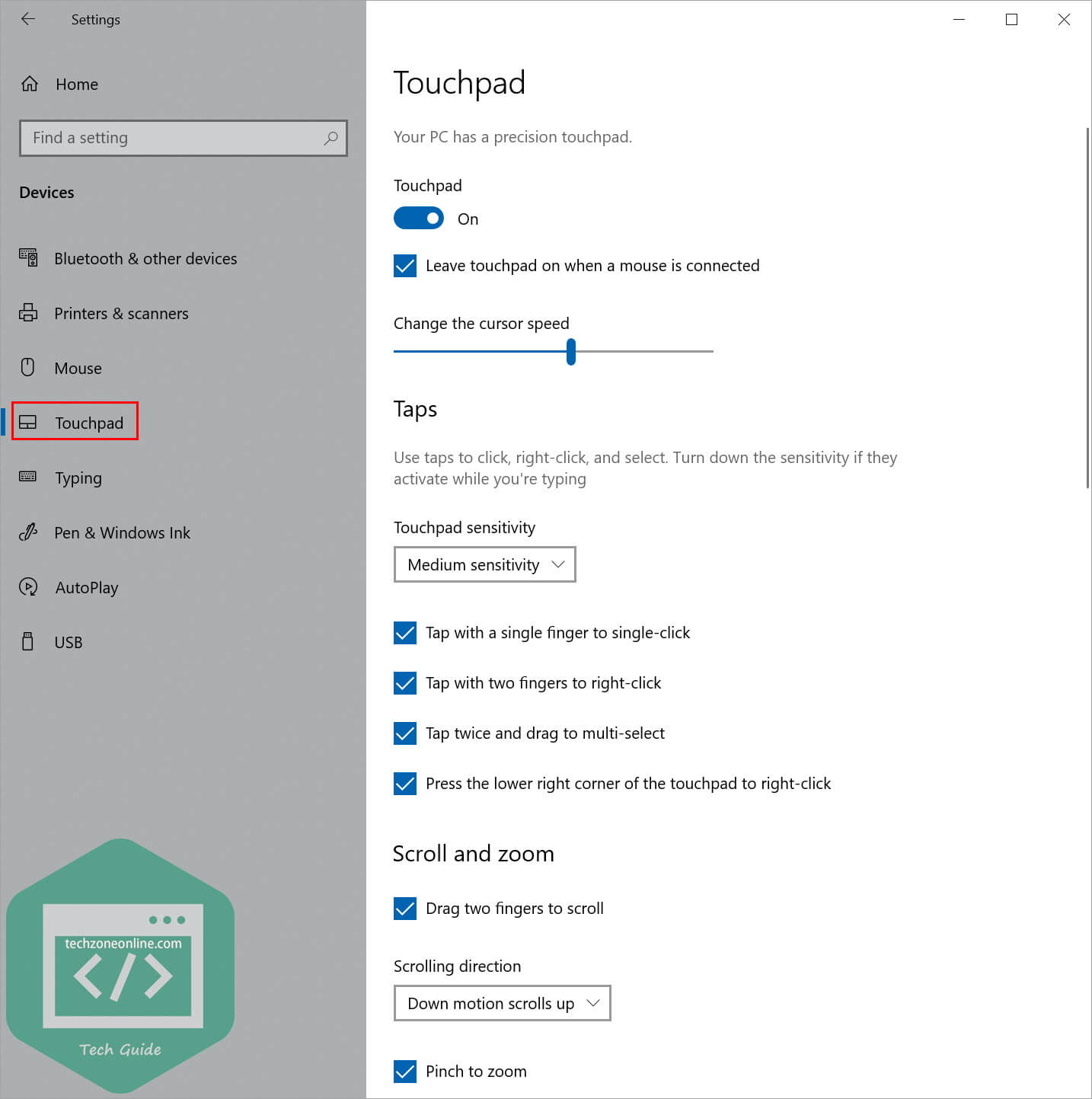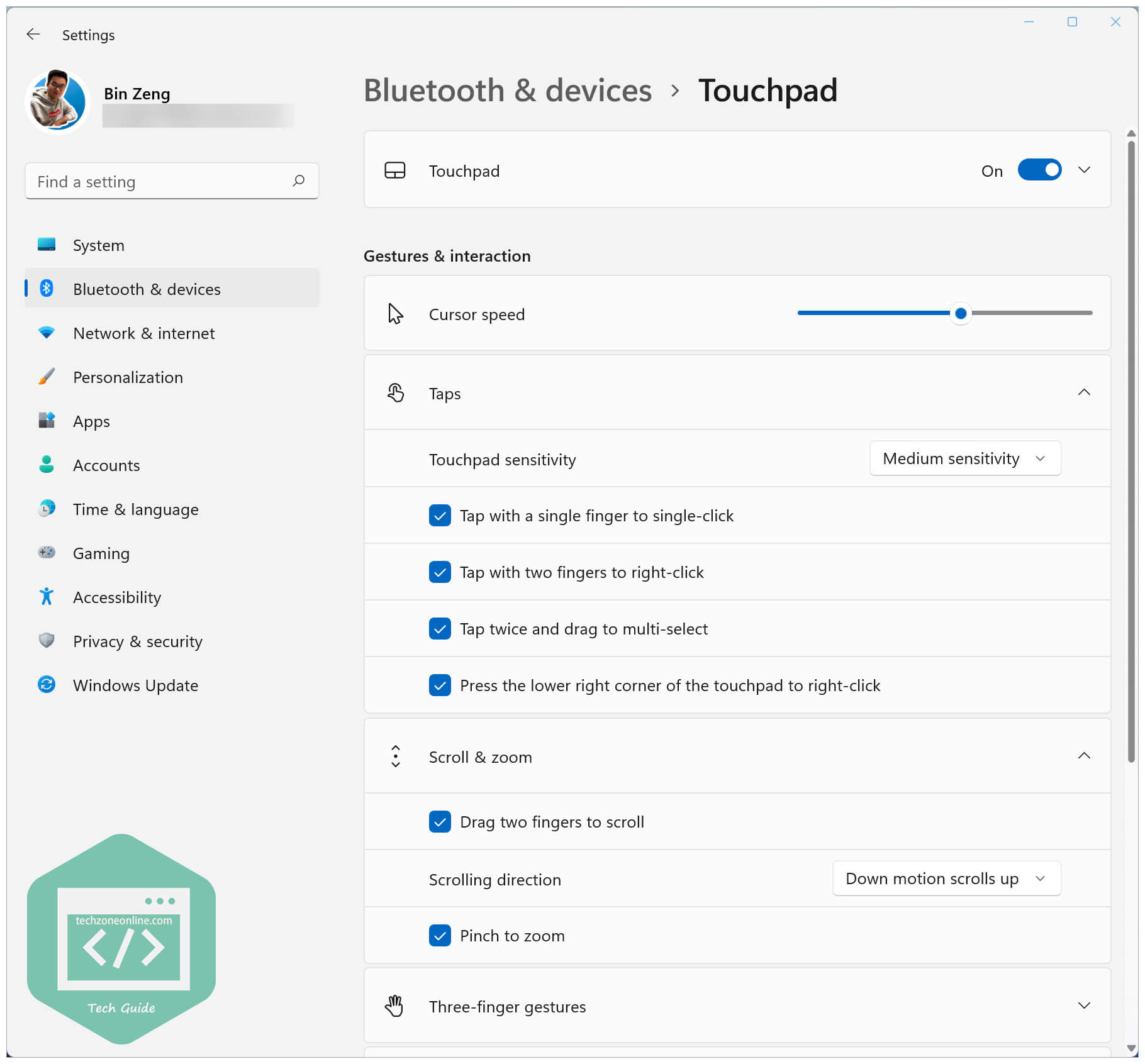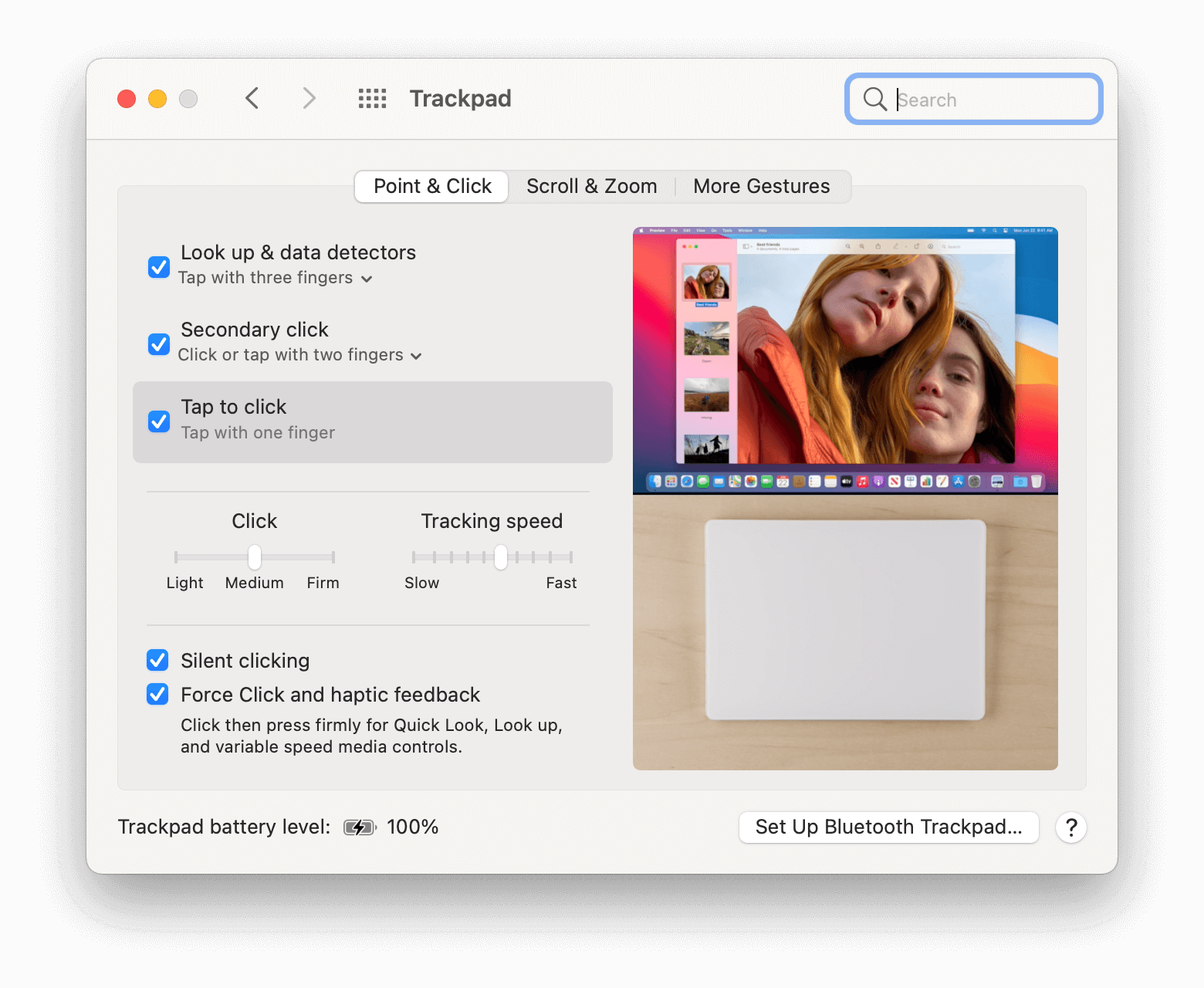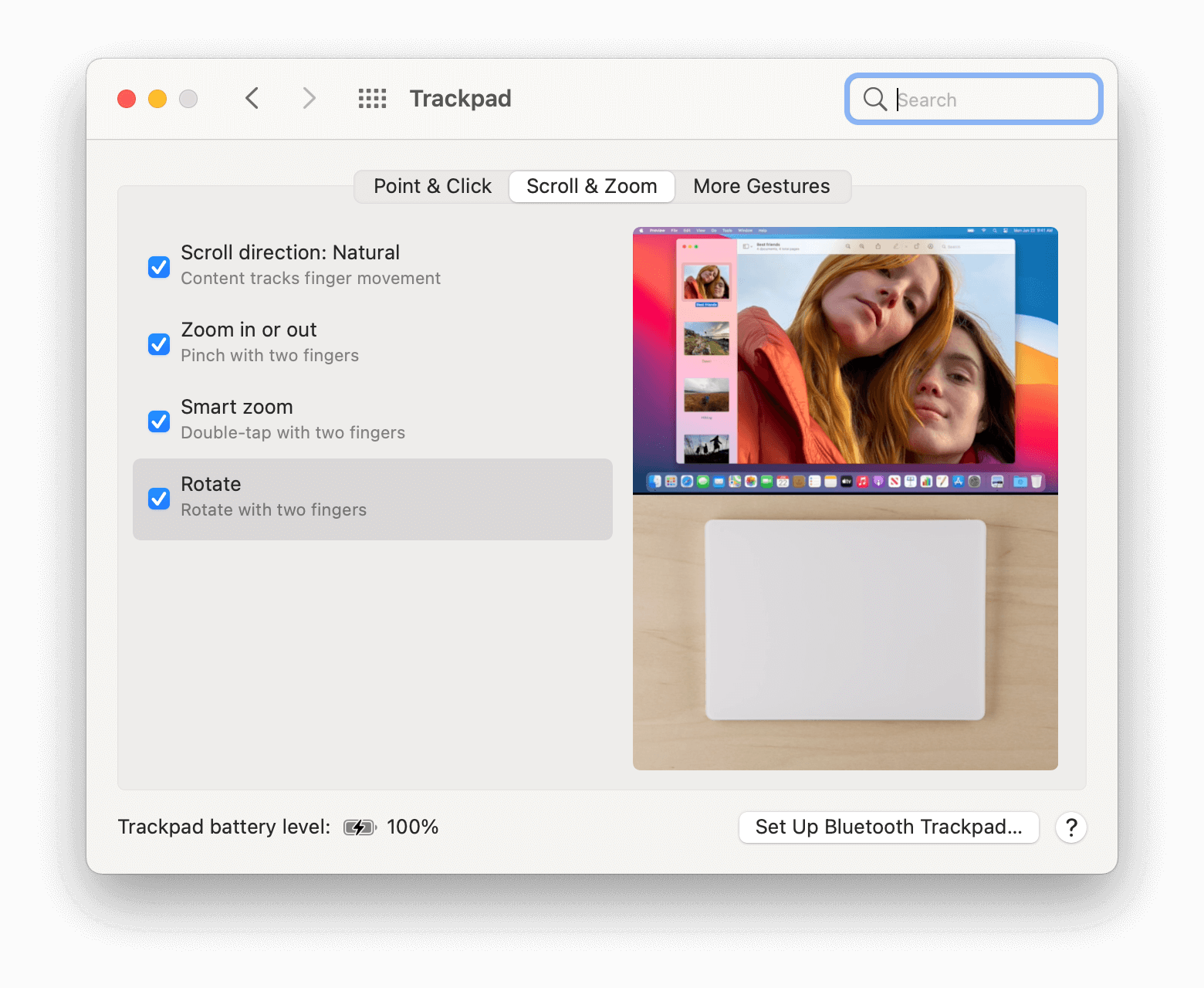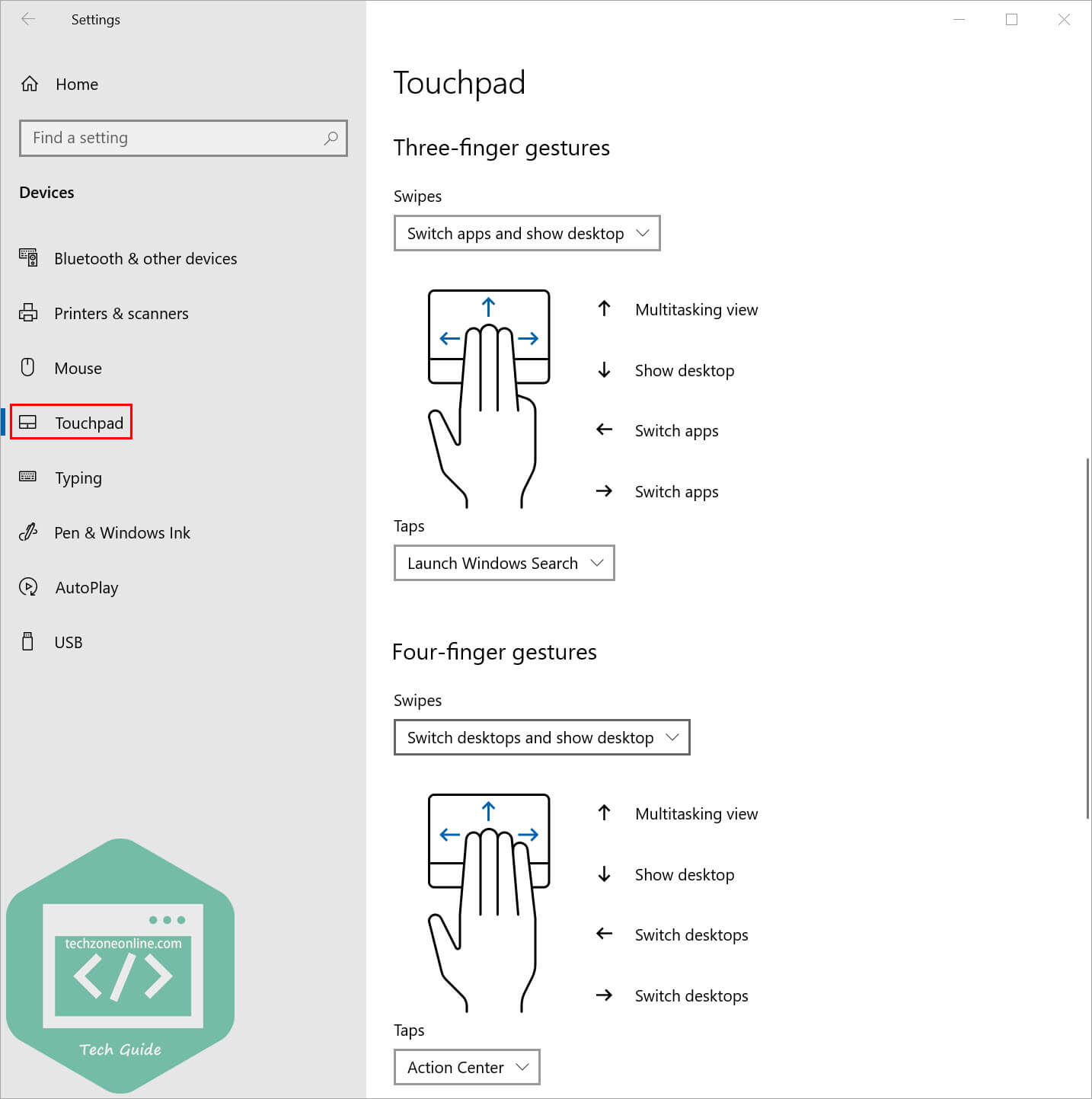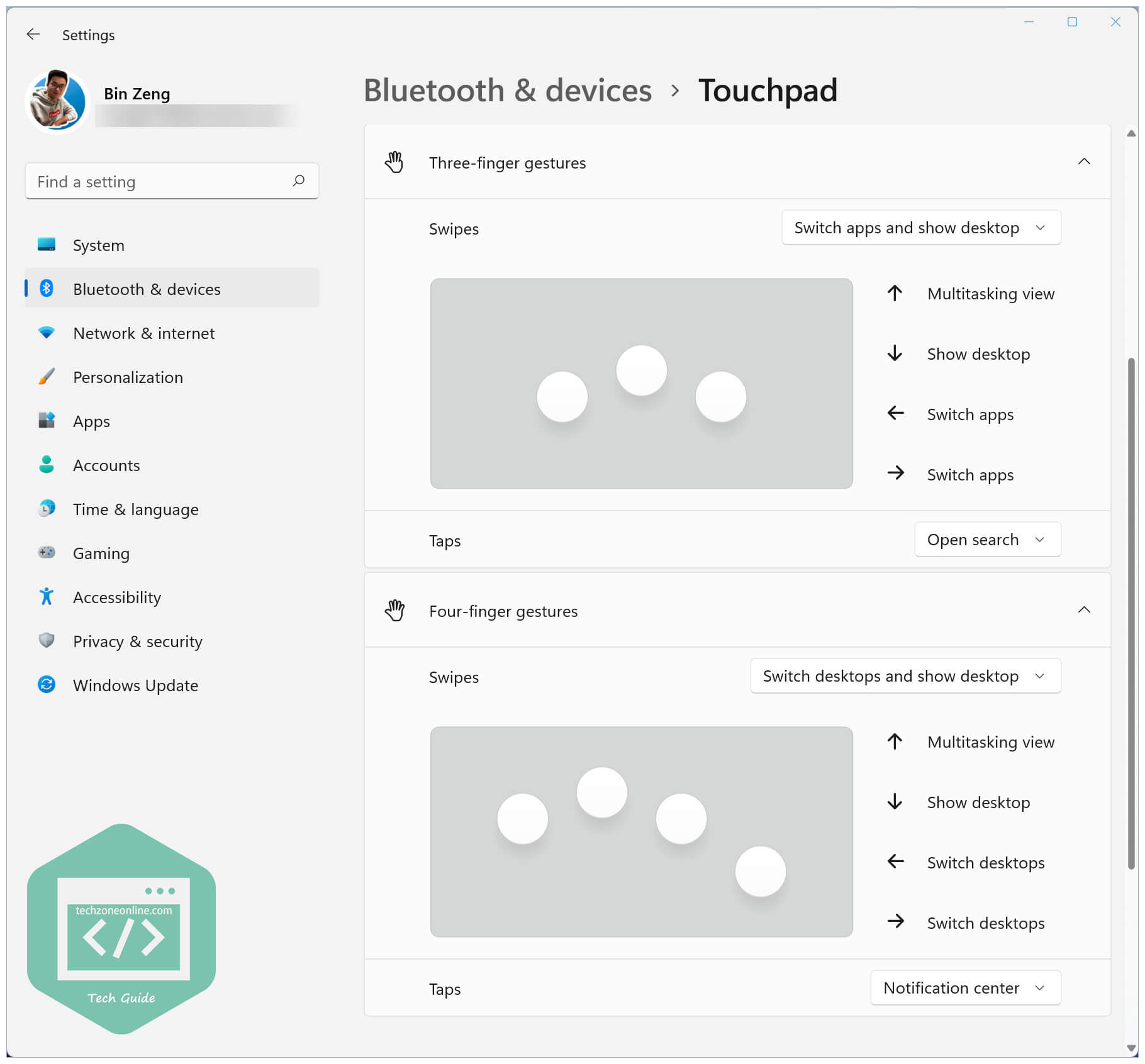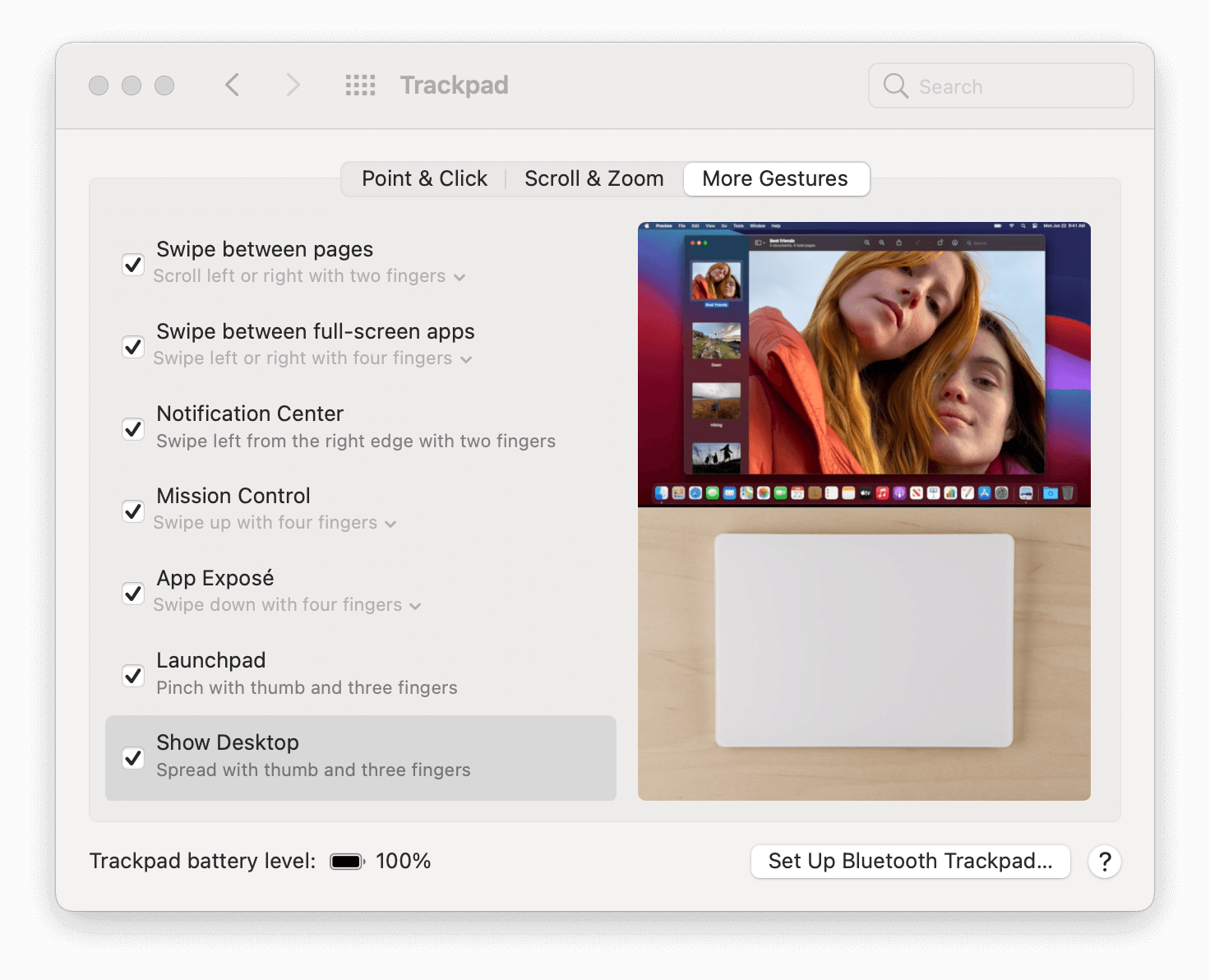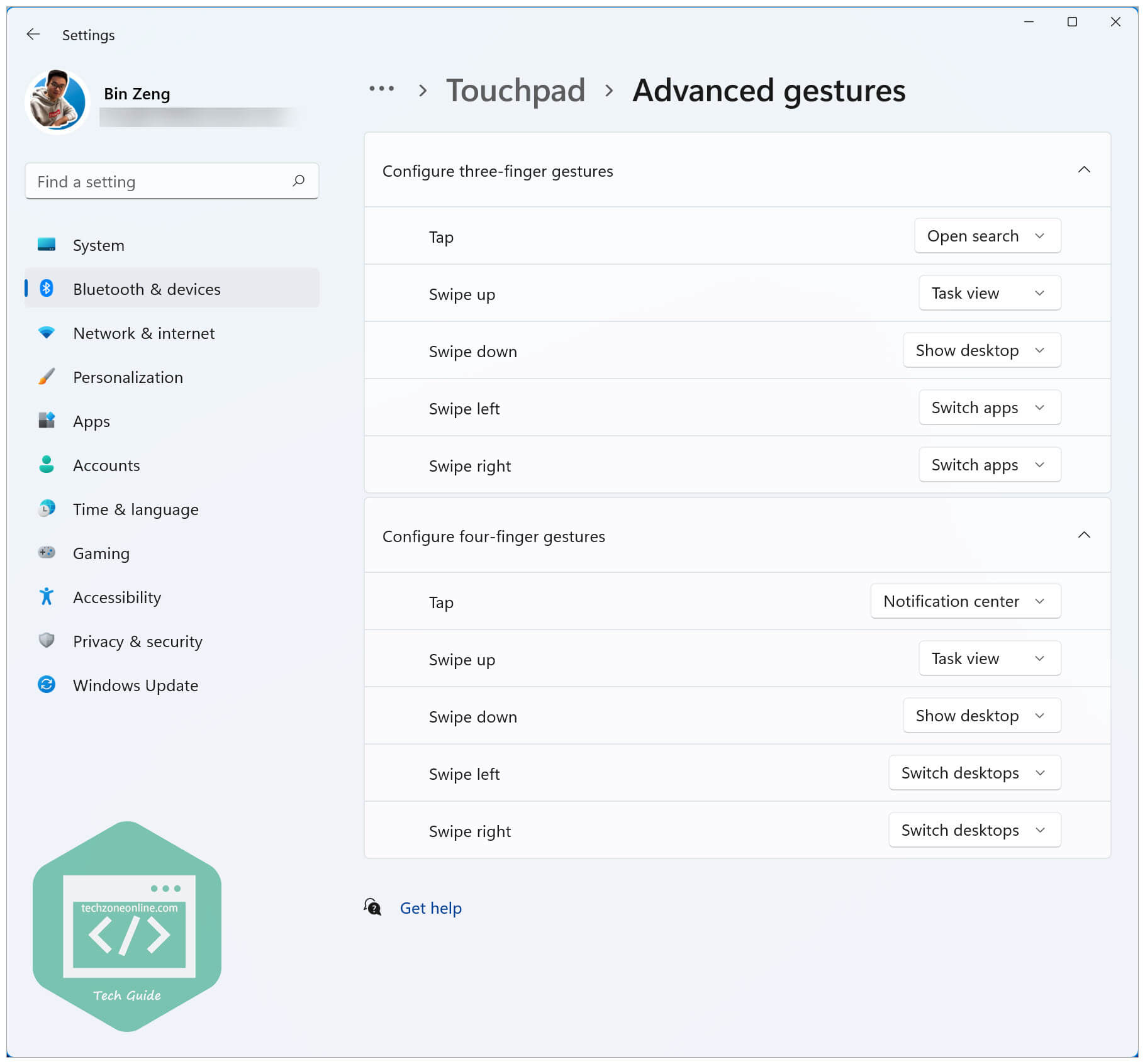Download
All downloads include an obligation free fully functional 28 day trial period for Windows.
In case you get a corrupt download, in your Edge browser select Save as instead of Run.
| The operating system of this computer is: | . | |||
| Download licensed and trial version | Windows support | Download alternative | Version | Release date |
|---|---|---|---|---|
| MagicUtilities-Setup-3.1.2.6-Win10.exe | Windows 10+11 | Download mirror | 3.1.2.6 | 25 Feb 2022 |
| MagicUtilities-Setup-3.1.0.4c-Win78.exe | Windows 7+8 | Download mirror | 3.1.0.4c | 30 Jan 2021 |
Changelog + Beta versions
Supported devices
Changes since version 3.1.0.4
Quick summary: Important changes since version 3.1.0.4:
Since the last stable release we added lots a new features across all devices.
All applications
- Fixed random silent app crashing on Windows 11.
- Added new Battery saver options to suspend a device automatically on power events or on demand by the user, more details here.
- Added View > Advanced config settings which is now the global switch for any advanced setting.
- Improved false-positives with some protection tools which slightly increased the startup time of the applications. Therefore by default a splash screen is shown.
Keyboard
- Added configurable Japanese input keys on Japanese keyboards, more details here.
- Added Win+PrintScr and Alt+Win+PrintScr to small keyboards, more details here.
- Added full support for all 3 new Magic Keyboards with (and without) Touch ID.
- Made the Eject/ Lock/Touch ID keys of the small keyboards configurable as del(ete) key or Windows Lock.
- The Eject/Touch ID keys of the large keyboards act now as Windows Lock if not used as fn key.
- Added support to launch Microsoft Store applications.
- Added option Settings > NumLock on app start to turn on NumLock automatically on application start.
Mouse
- Added Live touches visualization on mouse surface.
- Added Touch settings dialog to visually adjust some of the «Advanced touch settings», more details here.
Trackpad
- Added 1 finger Double tap to drag gesture.
- Added Ignore touches option to the bottom buttons config menu, more details here.
- Added Drag lock with various modes, more details here.
- Added config option for a 2 finger Ignore click.
- Added new option to 3 finger dragging: Primary + secondary click.
- Added Live touches visualization on trackpad surface.
- Added configurable 4 finger tap for various Windows 10+11 actions..
Version 3.1.0.7
This release fixes a rare issue and improves App/Driver communication.
All applications
- [DRV-53] * Direct protocol version reporting from app to driver.
- [APP-359] * Fixed false protocol detection on some of the latest Windows 10 Insider preview versions.
Changes since version 3.0.9.6
Quick summary: Important changes since version 3.0.9.6:
The Driver ↔ App communication has been rewritten to resolve device re-connection issues. With this new approach the apps should always detect any connected devices. Any workarounds like «Reinstall device driver» should be a thing of the past.
- The Driver menu has been simplified. Redundant settings are now hidden, select Advanced driver settings to bring them back.
- Fixed various settings not applied.
- Keyboard: Added Windows main menu.
- Trackpad: Added Press and hold secondary mouse button to 3 finger dragging options.
Changes since version 3.0.8.8
Quick summary: Important changes since version 3.0.8.8:
- Enhanced Rename device for Bluetooth connections.
- Added Ignore input if mouse is lifted option to the Magic Mouse.
- Added Full factory reset option for Bluetooth devices.
- Added Update channels.
- Added Move pointer slider to «Mouse Options» for the Magic Trackpad.
- Added up to 3 configurable click areas to the bottom of the Magic Trackpad.
- Added «Restart / Reinstall device driver» actions to the system tray right-click menu.
- Added customizable F16..F19 keys to the Magic Keyboard with Numeric Keypad.
- Added Remove device option.
- Added Space silver color option to Magic Mouse and Magic Keyboard.
- Added option to Ignore clicks to the Magic Trackpad.
Version 3.1.2.6
This is the same as version 3.1.2.4 with a major bugfix for all Magic Utilities apps.
| Download licensed and trial version | Windows support | Download alternative | Version | Release date |
|---|---|---|---|---|
| MagicUtilities-Setup-3.1.2.6-Win10.exe | Windows 10+11 | Download mirror | 3.1.2.6 | 25 Feb 2022 |
All applications
- [APP-434] * Fixed license expiry when the time zone was changed. Apologies to all users who have been affected!
Version 3.1.2.4
This is mainly a maintenance release for the Magic Mouse and Magic Trackpad apps.
Keyboard
- [DRV-215] + Added fn to the modifiers of the large Magic Keyboards with Numeric Keypad.
Mouse + Trackpad
- [APP-423] * Fixed wrong device and icon color after restart of the app.
Trackpad
- [DRV-216] * Fixed dragging speed after double-tap drag a 2nd finger was placed.
Version 3.1.2.3
This is a maintenance release for the Magic Trackpad only.
Trackpad
- [APP-417] * Fixed Reinstall device driver for Magic Trackpad.
Version 3.1.2.2
This is mainly a maintenance release for Windows 11.
All applications
- [APP-375] * Fixed silent app crashes on Windows 11 reported by a few users. If you still get silent app crashes, please contact us.
- [APP-415] * Slightly smaller icons on high DPI displays.
- [APP-412] * Fixed menu item: Settings > Settings storage > Storage in INI files was not selected.
- [APP-410] + Added new option Driver > Driver handler settings > Wait for I/O thread to terminate to let the device I/O thread terminate independently of the application thread to prevent high CPU usage on computer wakeup in rare cases. Default is now off. This was always on before this release.
- [APP-413] * Updated application development tools.
- [APP-409] + Added order number and filename to license import dialogs.
- [APP-336] + Added more user help in case a license expires too early.
Keyboard
- [APP-411] + Added support to launch Microsoft Store apps on F16 — F19 via .lnk files.
Trackpad
- [DRV-211] * Fixed unintended middle click when clicking with 3 fingers.
Apple Magic Trackpad — Windows Driver
Apple Magic Trackpad Tech Specs
Magic Trackpad gives you a whole new way to control what’s on your Mac desktop computer. When you perform gestures, you actually interact with what‘s on your screen. You feel closer to your content, and moving around feels completely natural. Swiping through pages on screen is just like flipping through pages in a magazine, and inertial scrolling senses the momentum in your fingers as you move up and down a page.
- Operating with two AA batteries
- Height: 0.18 — 0.72 in. / 0.46 — 1.83 cm
- Width: 5.12 in. / 13.01 cm
- Weight: (without batteries): 4.94 ounces / 140.05 g
Useage
One Finger Gestures
- Tap to Clock
- Dragging
- Drag Lock
- Secondary Click (default bottom right corner)
Two Finger Gestures
- Scroll
- Secondary Tab
Information
- Extract from Apple Boot Camp 5.1.5640
For your convenience, a patched version for Windows 7 & 8 64bit is included.
Thanks
Magic Trackpad Control Panel from Mannis Welt
How to use Apple Magic Trackpad 2 on Windows 10, 11
If you have an Apple Magic Trackpad 2 and want to use it on Windows 10 or Windows 11, this tutorial is for you.
As we all know, Apple Magic Trackpad is a good companion to Apple Products like iMac, Mac mini and iPad.
In fact, Apple Magic Trackpad 2 can also be used on Windows 10 & Windows 11, and it supports almost all the gestures available on macOS.
If you frequently switch between macOS and Windows 10 or Windows 11, and you’re using Apple Magic Trackpad 2, just read on and follow the instructions in this article to set your trackpad on Windows 10 and Windows 11.
You may also like:
How does it work
Actually, Apple Magic Trackpad 2 is not designed for Windows machines, and Apple doesn’t provide any support on it. However, a genius has already implemented Windows Precision Touchpad for Apple MacBook family / Apple Magic Trackpad 2 on Windows 10 / 11.
The method of getting Apple Magic Trackpad 2 working on your Windows PC is quite straightforward: you just need to download the driver file on GitHub and manually install it on your computer, then your Mac trackpad will work like a charm on your Windows 10 machine.
This method also supports the following devices:
- Non-Retina MacBook
- Some non-Retina MacBook Pro (2011 and 2012)
- MacBook Pro with Retina Display (MacBookPro 10,1, MacBookPro10,2 & MacBookPro11,1)
- All recent MacBook Air (Please report if your model is not supported)
- MacBook Pro with Retina Display (2013, 2014, 2015, 13-inch & 15-inch)
- New MacBook (12-inch)
- MacBook Pro 2015, 2016, 2017 (a few SPI devices are in work-in-progress state)
- T2-based devices: MacBook Air 2018, MacBook Pro 2017/2018/2019/2020: Use default fallback, experience might not be optimal. Open a issue if you encountered dead touch regions.
- Magic Trackpad 2 (USB)
- Magic Trackpad 2 (Bluetooth connection)
Source: https://github.com/imbushuo/mac-precision-touchpad#device-support
Note: In the latest release (Release 3979), the developer introduces initial Bluetooth connectivity support for Magic Trackpad 2. Work is still in-progress so you might experience certain issues such as input lag or system crash.
Use Apple Magic Trackpad 2 on Windows 10 and Windows 11: step-by-step guide
Follow the simple steps below to set your Trackpad on your Windows PC:
- Go to this GitHub page. Then click Releases on the right side of the page.
- Select the driver file that suits your device. Click on it to download it on your computer.
- Extract the .zip driver file you downloaded. Double-click the folder you extracted and go to drivers > arm64 (or amd64).
- Right-click the file AmtPtpDevice.inf and select Install to manually install the driver on your PC.
Note: If there is no “Install” option when you right-click on AmtPtpDevice.inf, you can install the driver via Command Prompt.
- Click Yes when Windows 10 prompts for consent.
- Wait several seconds and you’ll be informed that the driver has been installed successfully.
Now you’ve installed the driver on your Windows computer.
If you’d like to connect your Magic Trackpad 2 to your computer via Bluetooth, then just go to Windows Settings > Bluetooth settings and pair your trackpad. If you prefer a wired connection, simply connect your trackpad to your PC with an Apple Lightning to USB cable.
How to install the driver via Command Prompt
You can install the driver using Command Prompt when there is no “Install” option after you right-clicked the .inf driver file. To do so:
- On your keyboard, press the Windows logo key and R and the same time to invoke the Run dialog. Type
cmdand press Shift, Ctrl and Enter at the same time to run Command Prompt as administrator. - At the Command Prompt, type the following command and press Enter to install the driver file:
RUNDLL32.EXE SETUPAPI.DLL,InstallHinfSection DefaultInstall 132 path-to-inf\infname.infNote: you need to replace the
path-to-inf\infname.infpart with the path to the file AmtPtpDevice.inf on your computer.For example, the AmtPtpDevice.inf file on my computer is in the following path:
D:\Desktop\Drivers-amd64-ReleaseMSSigned\drivers\amd64\AmtPtpDevice.inf, so the command should be:RUNDLL32.EXE SETUPAPI.DLL,InstallHinfSection DefaultInstall 132D:\Desktop\Drivers-amd64-ReleaseMSSigned\drivers\amd64\AmtPtpDevice.inf
Known Caveats for Bluetooth connection:
- On certain devices such as Surface Pro X, the first time Bluetooth connectivity might take a long time to finish (5-10 seconds.) Please wait patiently. A toast prompting “restart system” might show up, which is a false-positive message, and you can safely ignore that.
- It doesn’t work well with VMware workstation Bluetooth controller passthrough.
Read on and follow the steps below to customize your Mac trackpad / Apple Magic Trackpad 2.
Customize Mac precision touchpad on Windows 10 & Windows 11
After you successfully installed the driver on your Windows PC, you can head to the Windows Settings to customize your trackpad. Here’s how to do it:
For Windows 10 users:
- On your keyboard, press the Windows logo key and I at the same time to invoke the Windows Settings.
- Go to Devices > Touchpad to customize your trackpad.
If you’re using Windows 11:
- On your keyboard, press the Windows logo key and I at the same time to invoke the Windows Settings.
- Go to Bluetooth & devices > Touchpad to customize your trackpad.
On Windows 10 & 11, you can use taps to click, right-click, select and more:
- single-click: tap with a finger
- right-click: tap with 2 fingers, or press the lower right corner of the touchpad
- multi-select: tap twice and drag
- launch Windows Search: tap with 3 fingers
- view Action Center: tap with 4 fingers
You can also drag 2 fingers to scroll and pinch to zoom, and use multi-finger gestures:
- multitasking view: swipe up with 3 fingers
- show desktop: swipe down with 3 fingers
- switch apps: swipe left / right with 3 fingers
In the Touchpad settings, you can not only modify the the cursor speed, touchpad sensitivity, but also customize the functions of different kinds of taps, finger gestures!
Similarities and differences: on Windows 11 & 10 vs. on macOS
Taps, scroll and zoom on Windows 10:
Taps, scroll and zoom on Windows 11:
Point and clicks on macOS:
Scroll and zoom on macOS:
Multi-finger gestures on Windows 10:
Multi-finger gestures on Windows 11:
More gestures on macOS:
Advanced gestures on Windows 11:
Conclusion
After implementing Windows Precision Touchpad for Apple MacBook family / Apple Magic Trackpad 2 on Windows 10, you’ll find that your trackpad works perfectly on Windows 10.
If you find this post helpful, just drop a line in the comment area, share it to your friends, or buy me a cup of coffee, which will be of great help to me! 😄

-
Главная -
Драйверы
-
Устройства ввода
-
Устройства ввода Apple
- Apple Trackpad
-
Apple Trackpad
Версия:
3.0.0.1
(13 июл 2009)
Файл *.inf:
aapltp64.inf
Windows Vista
x64,
7
x64,
8
x64,
8.1
x64,
10/11
x64
-
USB\VID_05AC&PID_0217&MI_01
-
USB\VID_05AC&PID_0218&MI_01
-
USB\VID_05AC&PID_0219&MI_01
-
USB\VID_05AC&PID_021A&MI_01
-
USB\VID_05AC&PID_021B&MI_01
-
USB\VID_05AC&PID_021C&MI_01
-
USB\VID_05AC&PID_0229&MI_01
-
USB\VID_05AC&PID_022A&MI_01
-
USB\VID_05AC&PID_022B&MI_01
-
-
Apple Trackpad
Версия:
3.0.0.1
(13 июл 2009)
Файл *.inf:
aapltp.inf
Windows Vista
x86,
7
x86,
8
x86,
8.1
x86,
10/11
x86
-
USB\VID_05AC&PID_0217&MI_01
-
USB\VID_05AC&PID_0218&MI_01
-
USB\VID_05AC&PID_0219&MI_01
-
USB\VID_05AC&PID_021A&MI_01
-
USB\VID_05AC&PID_021B&MI_01
-
USB\VID_05AC&PID_021C&MI_01
-
USB\VID_05AC&PID_0229&MI_01
-
USB\VID_05AC&PID_022A&MI_01
-
USB\VID_05AC&PID_022B&MI_01
-
В каталоге нет драйверов для Apple Trackpad под Windows.
Скачайте DriverHub для автоматического подбора драйвера.
Драйверы для Apple Trackpad собраны с официальных сайтов компаний-производителей и других проверенных источников.
Официальные пакеты драйверов помогут исправить ошибки и неполадки в работе Apple Trackpad (устройства ввода).
Скачать последние версии драйверов на Apple Trackpad для компьютеров и ноутбуков на Windows.
Скачать и обновить нужные драйверы автоматически
Версия: 1.3.10.2240 для Windows 7, 8, 10 и 11
Бесплатное ПО
В комплекте идет опциональное ПО
- Yandex Browser
- Opera Browser
- Avast Free Antivirus
- World of Tanks
- World of Warships
This archive contains the Windows drivers for the following Apple devices:
- Apple Magic Keyboard (wired and wireless gen 1 & 2)
- Apple Magic Mouse (gen 1 & 2)
- Apple Magic Trackpad (gen 1 & 2)
In order to install the one you need just extract the archive, enter into the folder of the device you need, right click on the INF file and click on the Install entry. After that your device will be fully working, in the case of the mouse you will notice that right click and scrolling will start to work.
As an additional note, you might want to change the scrolling direction after install, in this case you will need to make some changes in the Windows registry. The steps are:
- Go to the device manager (right click on the Windows menu icon and choose it).
- Expand the Mouse section and double click on the newly installed device (might be shown as HID compatible mouse or something like that).
- Go to the details tab and select the device instance path property. Please note the value and keep it available; you can copy it to a notepad for that.
- Open the Windows registry editor (press Win+R, type regedit and press Enter).
- Go to the next route:
HKEY_LOCAL_MACHINE\SYSTEM\CurrentControlSet\Enum
- In there, follow the route defined by the instance path value. In my case was
HID\{00001124-0000-1000-8000-00805F9B34FB}_VID&0001004C_PID&0269\8&3AC3F21&0&0000for the Magic Mouse 2.
- Go to the Device Parameters subkey, change the FlipFlopHScroll and FlipFlopWheel values to 1 (double click on each to open the change value modal window).
- Close the registry editor and restart the computer.
- After Windows starts, the scroll will be as in MacOS natural configuration.
I extracted this files from my bootcamp installation, I hope they work for you.
- Addeddate
- 2020-08-24 16:41:42
- Identifier
- apple-drivers-windows
- Scanner
- Internet Archive HTML5 Uploader 1.6.4
comment
Reviews
There are no reviews yet. Be the first one to
write a review.
668
Views
DOWNLOAD OPTIONS
Uploaded by
Hilde_Brando
on