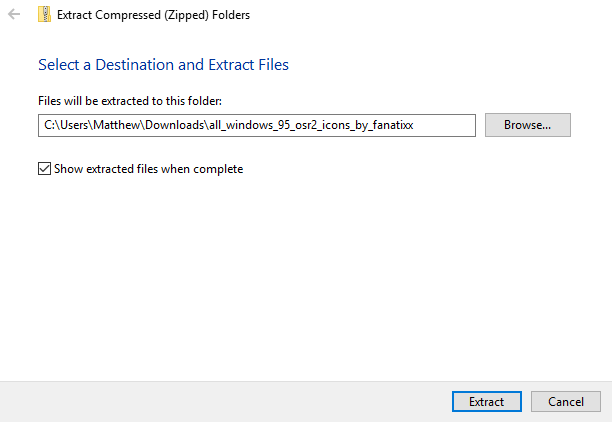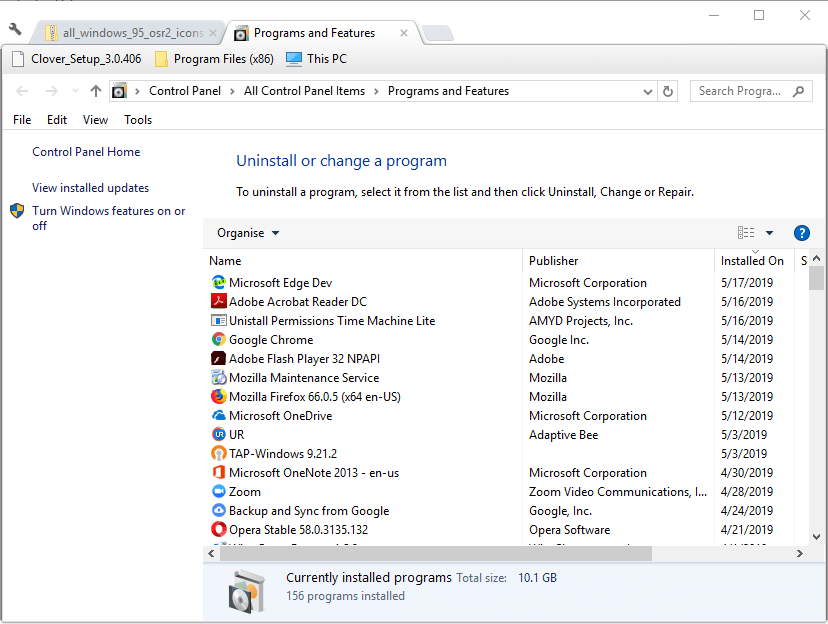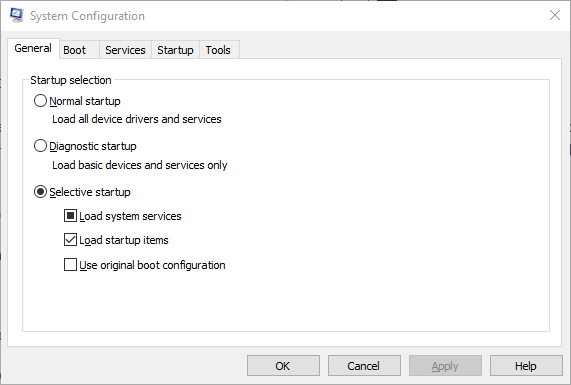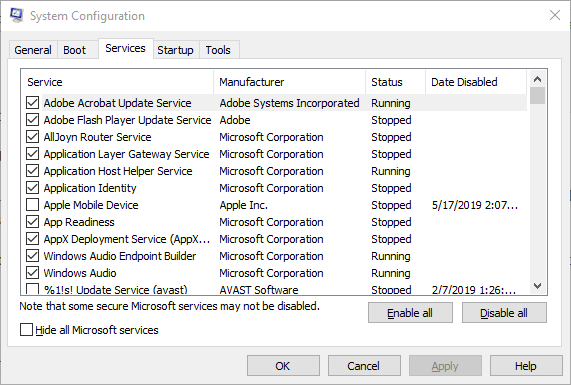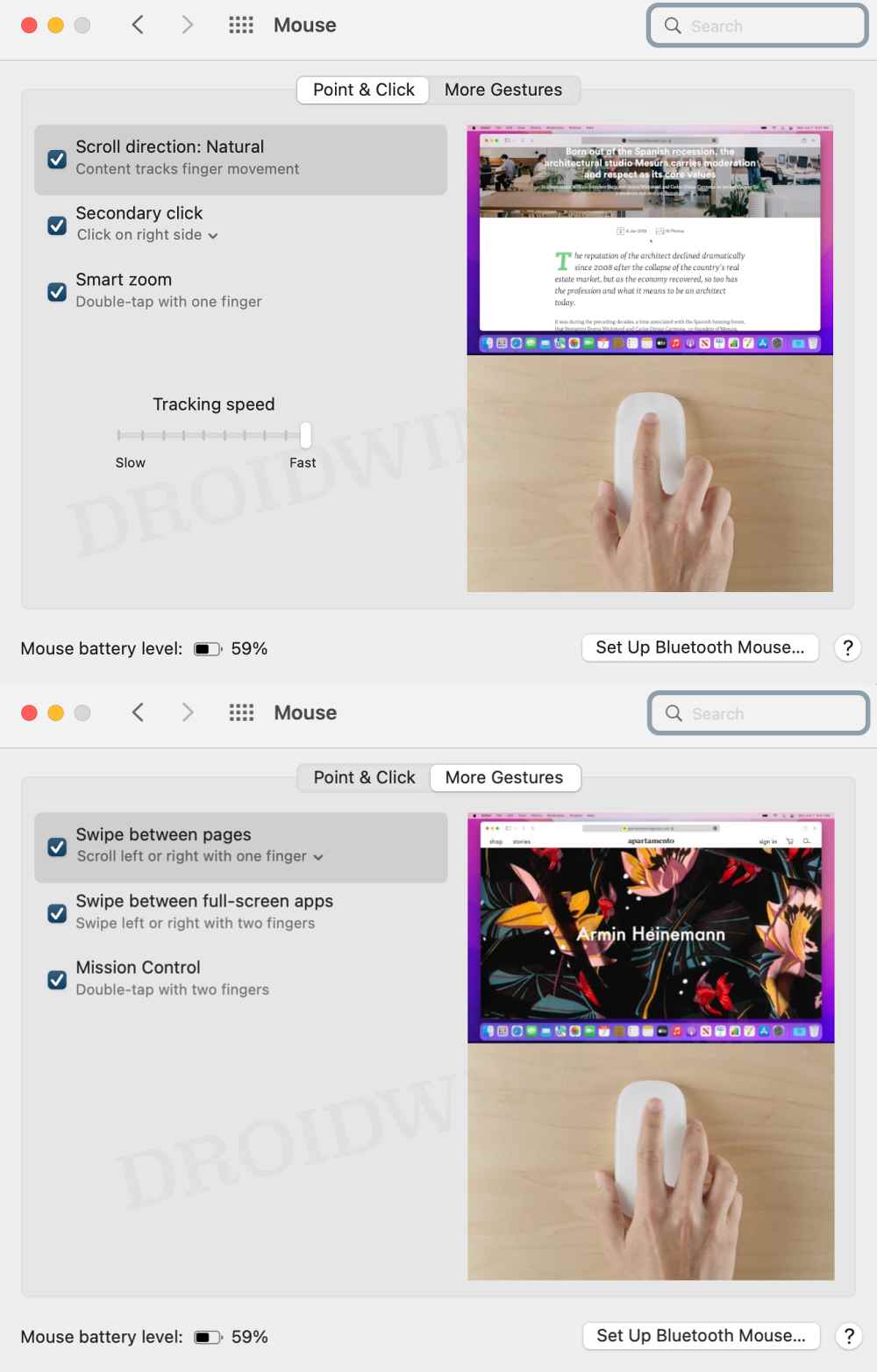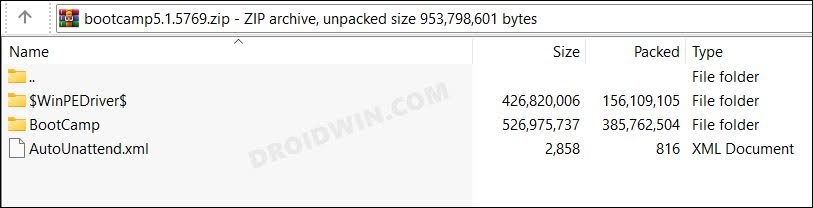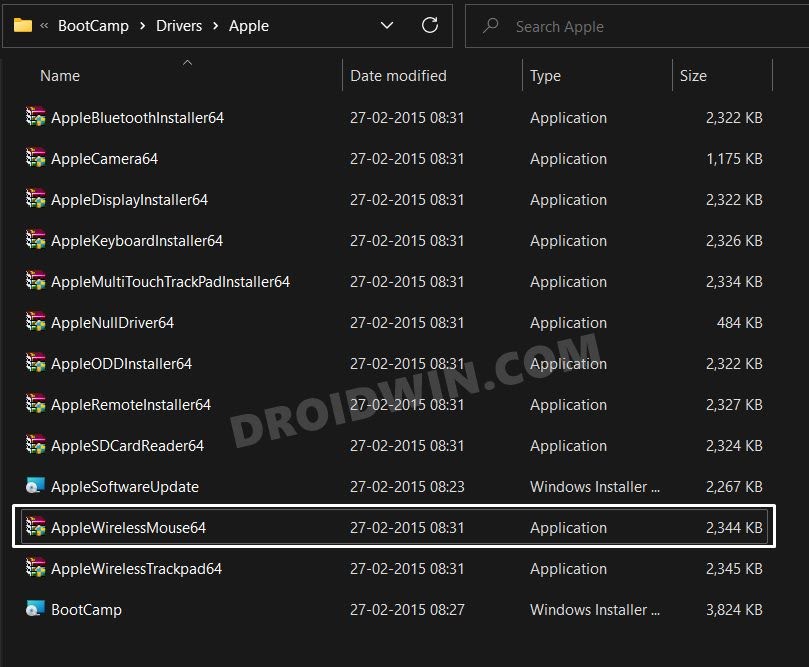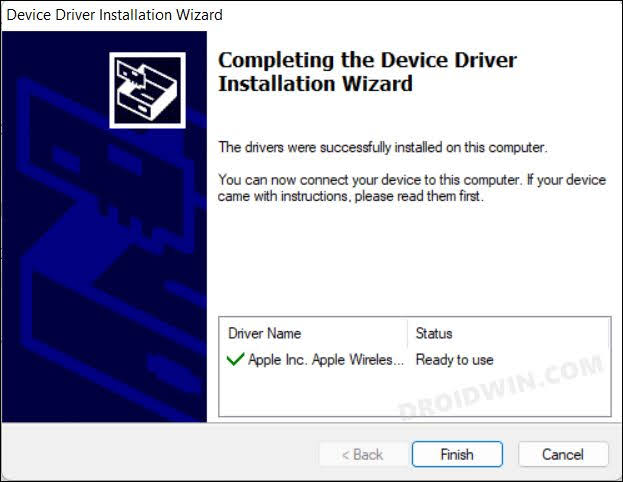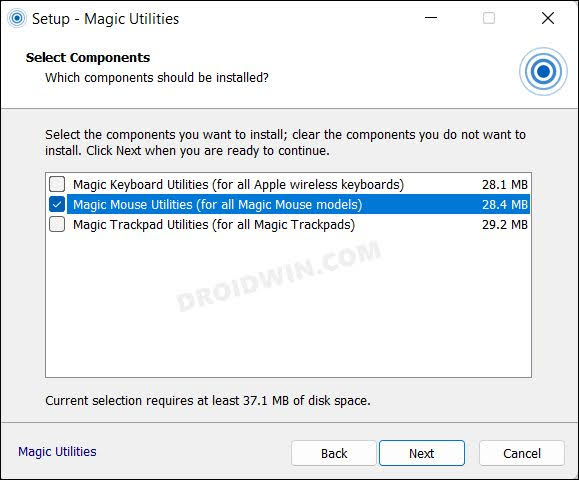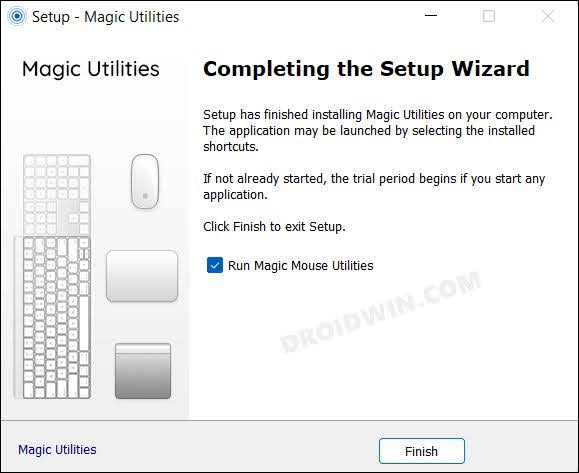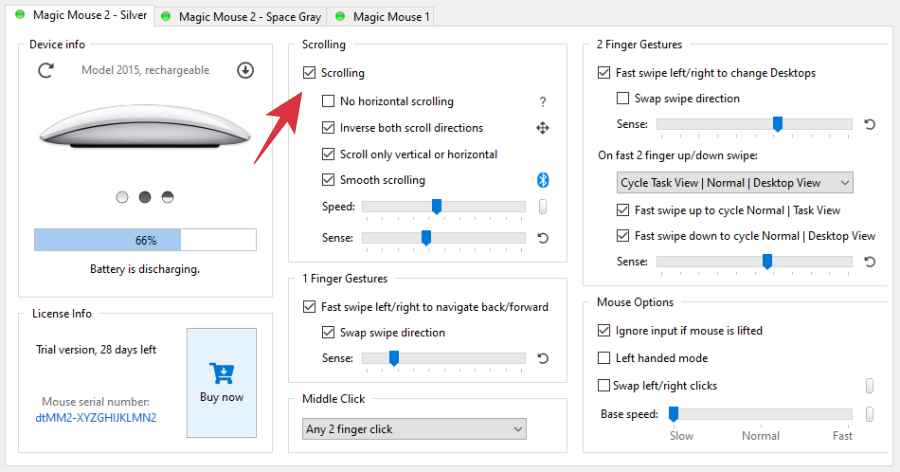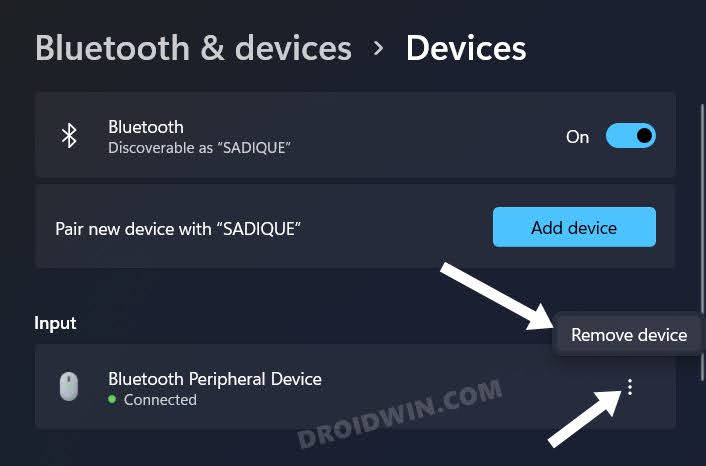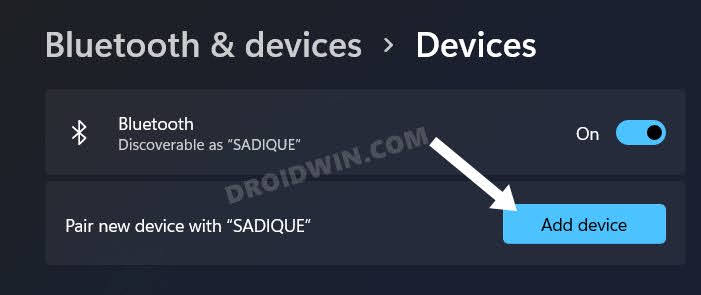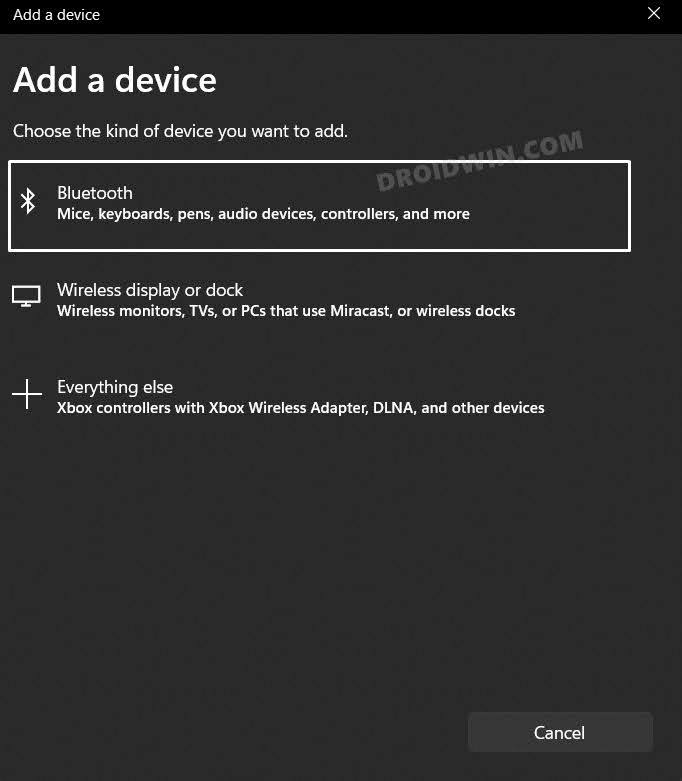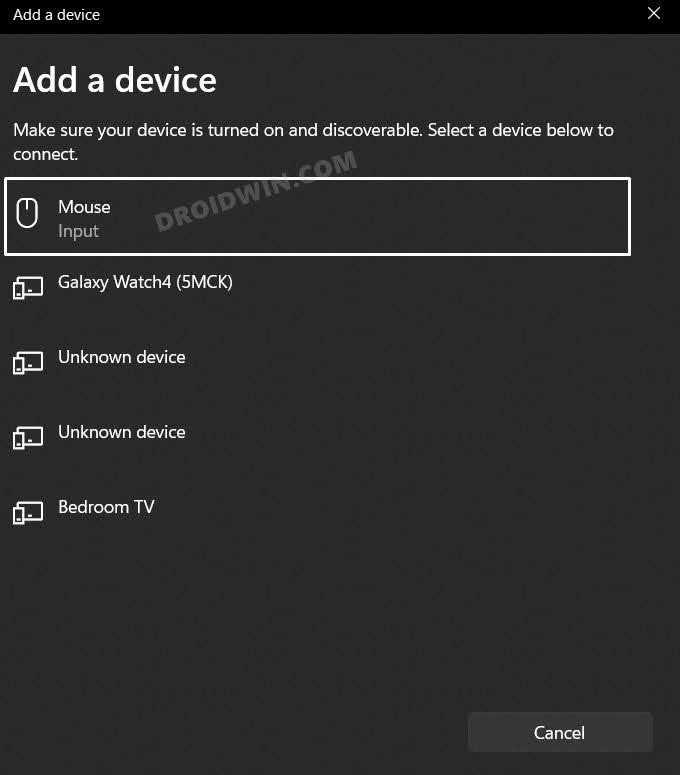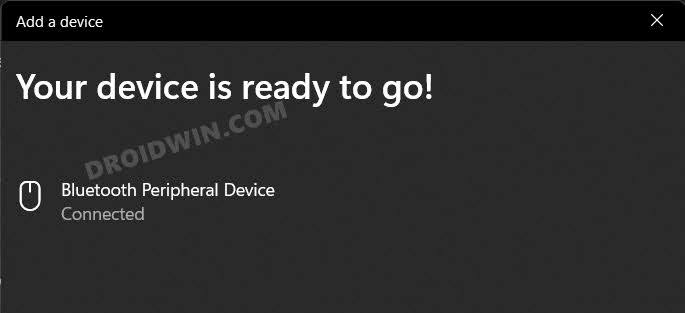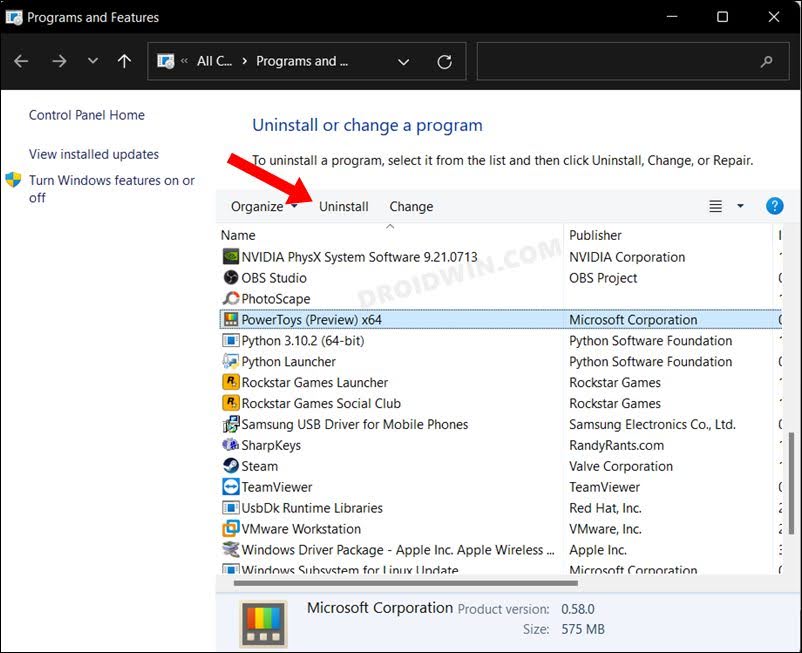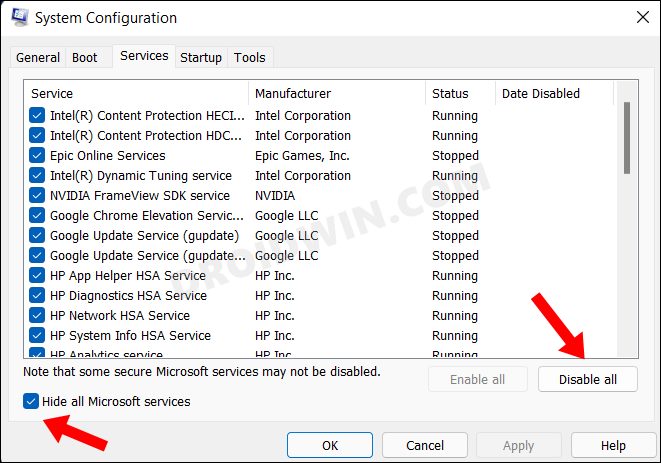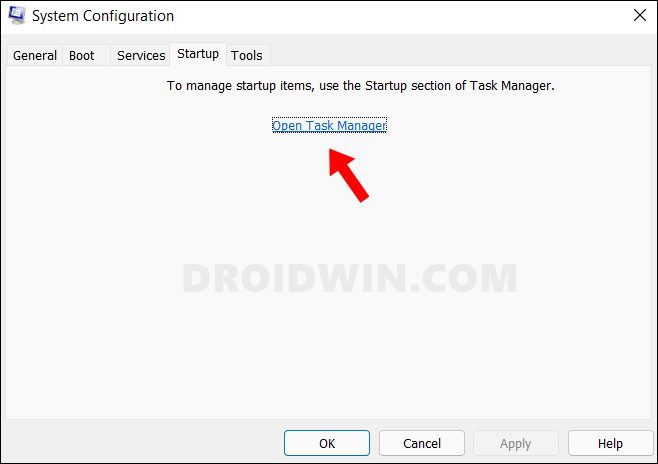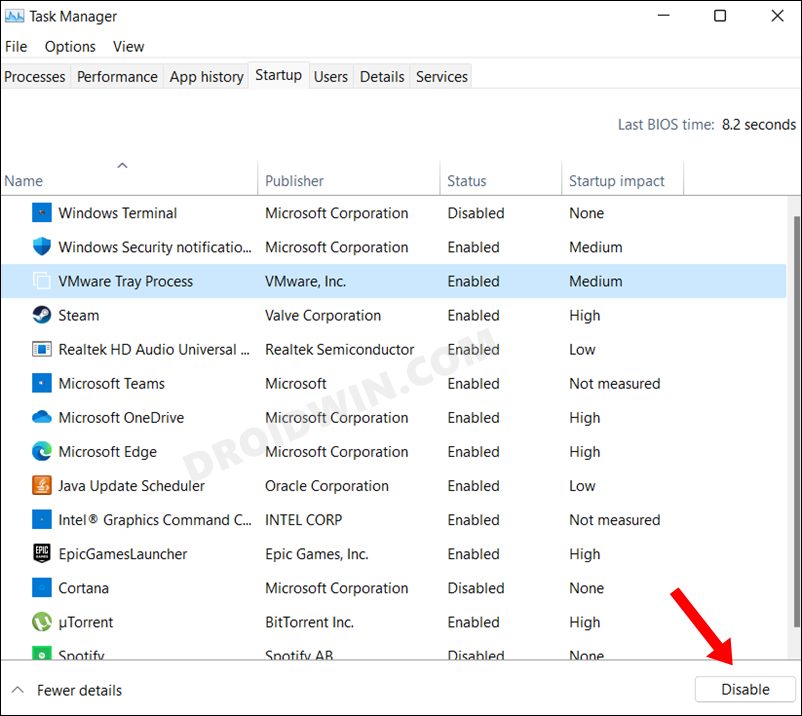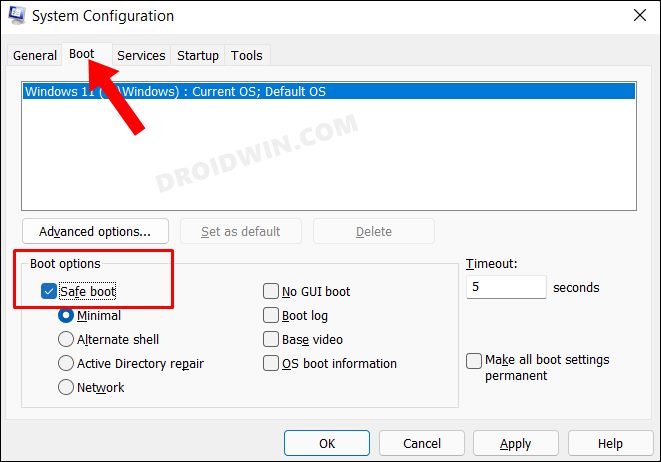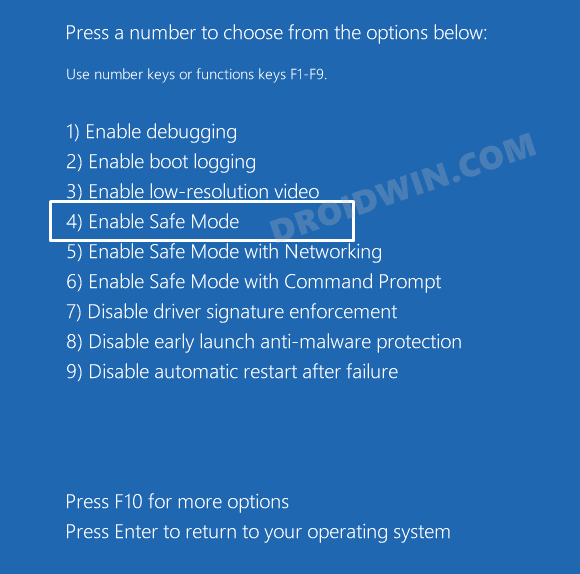Looks like no one’s replied in a while. To start the conversation again, simply
ask a new question.
Unfortunately, I still have to run Windows occasionally as some software for work only runs in Windows. I’ve upgraded from Windows 7 to Windows 10. Seems the scrolling capability in the Magic Mouse has «disappeared» in W10. Any suggestions to get it back?
MacBook Air,
OS X Yosemite (10.10.4)
Posted on Aug 1, 2015 2:10 AM
28 replies
Aug 1, 2015 4:41 AM in response to Offshore…still
did you install the bootcamp drivers required to use the various apple spec stuff after you installing w10 ?
if not do that, officially only win8.1 is supported so you have to hope the win8.1 drivers works otherwise you need to wait for next version of bootcamp
Aug 1, 2015 4:49 AM in response to Offshore…still
You just need to reinstall the Boot Camp driver for the mouse in Windows 10. I was experiencing the same issue and did a quick reinstall of just the mouse driver.
I already had a folder with the lasted Boot Camp drivers on my Windows drive. I just went to the folder, and then went to the path BootCamp/Drivers/Apple and double-clicked on the AppleWirelessMouse64 driver to install.
You can get the latest drivers at this link: System requirements to install Windows on your Mac using Boot Camp — Apple Support
Aug 7, 2015 6:37 AM in response to Offshore…still
Just reinstalling the Apple Wireless Mouse driver didn’t work for me. However, I did a complete Bootcamp driver reinstall and that did the trick. It turned out that it was the Bluetooth driver I needed. For some reason before the reinstall Windows 10 wasn’t even listing Bluetooth devices in its Settings.
Aug 23, 2015 7:24 AM in response to Offshore…still
Hello.
I did not update the drivers and directly installed windows 10(as there was this option comiing on the bottom right of my screen).
Then after installing i realised that the scrolling is not working.
I read everywhere that apple has released the drivers to support windows 10.
Does this mean i have to update the drivers and then again reinstall windows on my mac? i dont want to do that. its a long process.
Thanks
Aug 23, 2015 7:27 AM in response to Rudegar
Now that the drivers are updated and support windows 10, what do i have to do so as to make the mouse scrolling work on my windows 10?
i have already installed windows 10 i.e before the bootcamp driver’s update were released by apple.
Thank you.
Aug 22, 2016 5:03 AM in response to stwigg
System requirements to install Windows on your Mac using Boot Camp — Apple Support
Why does every place I go to recommend this link? All they have there is «Open Bootcamp Assistant and download a 600Mb disc image onto a drive you need to format for this purpose»
How does that compare with «How to fix the mouse driver?»
All I want is a link to the download, not instructions on how to go to the store to buy a new flash drive, come home, boot to my Mac and create an installation partition, download the Windows ISO and and and and… i just want the drivers. Is there no way to get the drivers only?
Aug 22, 2016 7:30 AM in response to myBadStudios
myBadStudios wrote:
All I want is a link to the download, not instructions on how to go to the store to buy a new flash drive, come home, boot to my Mac and create an installation partition, download the Windows ISO and and and and… i just want the drivers. Is there no way to get the drivers only?
Yes, you can get the drivers for your Mac using BC Assistant. This is for El Capitan.
You can also use Brigadier — https://github.com/timsutton/brigadier — and download the DMG with the drivers for your specific Mac Model Identifier. The Mac Model Identifier is shown in System Report -> Hardware.
Apr 30, 2017 10:36 PM in response to Offshore…still
For me it was related to the fact that in the device manager of Windows 10 (Creator’s edition) the Bluetooth Driver from Apple was not installed. Once installed, the Magic Mouse scrolling works as expected on an iMac 27″ (2013). Hope this helps.
Aug 9, 2017 3:21 PM in response to atmosema
Best answer.
I installed Bootcamp Bluetooth and Wireless drivers and it worked perfectly.
Just restarting the PC and Voila
Aug 21, 2017 8:37 PM in response to Offshore…still
I also got this problem but it doesn’t work with all reply above. I already downloaded new bootcamp driver then I remove old device driver and reinstall again but scroll still didn’t work.
Does apple have fix??
Aug 22, 2017 12:48 AM in response to vnyi
Try to setup.exe from the Bootcamp folder of the BC drivers USB. What is the year/model of your Mac?
Aug 22, 2017 5:13 AM in response to Loner T
i already try it. When i run it run repair then nothing change. My mac book pro is Mid 2015. And i use the newest Windows and Mac OS
Aug 22, 2017 6:58 AM in response to vnyi
Do you have any unknown devices in Device Manager? What type of a Mouse/Trackpad do you have — internal or external?
No scrolling with a Magic Mouse in Windows 10.
На чтение 3 мин. Просмотров 15.6k. Опубликовано
Magic Mouse – это мышь Apple, которую пользователи также могут использовать в Windows 10. Однако некоторые пользователи заявляют на форумах, что прокрутка Magic Mouse не работает в Windows 10. Эти пользователи могут перемещать курсор с помощью мыши, но не могут перемещаться вниз. окна.
Почему не работает прокрутка Magic Mouse 2 от Apple? Во-первых, установите драйвер AppleWirelessMouse64.exe из Boot Camp. Эти драйверы, по-видимому, прекрасно работают с Windows 10 и делают мышь полностью функциональной в Windows 10. Если это не помогает, установите клиентское приложение Magic Utilities или удалите конфликтующее программное обеспечение.
Смотрите инструкции для вышеупомянутых решений ниже.
Содержание
- Исправлена прокрутка Magic Mouse 2, не работающая в Windows 10
- 1. Установите AppleWirelessMouse64.exe из Boot Camp
- 2. Установите магические утилиты
- 3. Удалите конфликтующее программное обеспечение
Исправлена прокрутка Magic Mouse 2, не работающая в Windows 10
- Установите AppleWirelessMouse64.exe из Boot Camp
- Установите магические утилиты
- Удалить конфликтующее программное обеспечение
1. Установите AppleWirelessMouse64.exe из Boot Camp
- Многие пользователи исправили прокрутку Magic Mouse, переустановив драйвер для мыши из Boot Camp. Для этого пользователям необходимо загрузить Boot Camp, нажав Загрузить на странице программного обеспечения Boot Camp Support.
- Откройте окно проводника, нажав клавишу Windows + горячую клавишу E.
- Затем откройте папку, в которую входит загруженный BootCamp ZIP.
- Выберите ZIP-архив BootCamp и нажмите кнопку Извлечь все .
-
Нажмите Обзор , чтобы выбрать папку для извлечения ZIP-файла.
- Выберите параметр Извлечь .
- Откройте путь \ BootCamp5.1.5621 \ BootCamp \ Drivers \ Apple в проводнике.
- Нажмите AppleWirelessMouse64.exe в папке Apple, чтобы переустановить драйвер.
2. Установите магические утилиты
Пользователи подтвердили, что они исправили прокрутку Magic Mouse 2 с помощью Magic Utilities. Пользователи Magic Utilities могут попробовать пробную версию на 28 дней. Однако после этого пользователям необходимо будет приобрести подписку на программное обеспечение сроком на один или два года. Таким образом пользователи могут добавлять Magic Utilities в Windows.
- Нажмите MagicUtilities-Setup-3.0.7.0-Win10.exe на странице загрузки программного обеспечения, чтобы получить установщик для Windows 10.
- Откройте мастер настройки Magic Utilities.
- Выберите НЕТ, мой компьютер не является компьютером Apple .
- Перезагрузите Windows после установки Magic Utilities.
3. Удалите конфликтующее программное обеспечение
Более общие ошибки прокрутки мыши могут быть связаны с конфликтом стороннего программного обеспечения. Таким образом, некоторым пользователям может потребоваться удалить конфликтующее стороннее программное обеспечение для мыши, чтобы исправить прокрутку Magic Mouse 2. Следуйте инструкциям ниже, чтобы удалить конфликтующее программное обеспечение.
- Нажмите правую кнопку “Пуск” и выберите Выполнить .
-
Введите “appwiz.cpl” в разделе “Выполнить” и нажмите ОК , чтобы открыть окно удаления.
- Затем выберите любое другое программное обеспечение для мыши, указанное в списке, которое может конфликтовать с Magic Mouse.
- Нажмите кнопку Удалить , чтобы удалить выбранное программное обеспечение.
- Кроме того, пользователи могут очистить загрузочную Windows, чтобы убедиться, что нет никаких программ, конфликтующих с Magic Mouse. Для этого введите «msconfig» в «Выполнить» и нажмите ОК .
-
Выберите параметры Выборочный запуск , Загрузить системные службы, и Использовать исходную конфигурацию загрузки на вкладке Общие.
- Снимите флажок Загрузить элементы автозагрузки .
-
Установите флажок Скрыть все службы Microsoft на вкладке Службы.
- Затем нажмите кнопку Включить все и выберите параметр Применить .
- Нажмите ОК , чтобы закрыть утилиту настройки системы, а затем нажмите кнопку Перезагрузить .
Вышеуказанные разрешения, вероятно, исправят прокрутку Magic Mouse 2 для большинства пользователей. Однако, если необходимы дальнейшие исправления, это может быть аппаратная проблема. В этом случае пользователи могут вернуть периферийные устройства Magic Mouse 2 в Apple для ремонта, если они находятся в пределах годичного гарантийного срока.
If your mouse is not scrolling properly or at all, there might be a soft issue
by Matthew Adams
Matthew is a freelancer who has produced a variety of articles on various topics related to technology. His main focus is the Windows OS and all the things… read more
Updated on
- Installing AppleWirelessMouse64.exe from Boot Camp can fix the scrolling issue.
- Also, uninstalling any associated third-party mouse software can solve this issue.
XINSTALL BY CLICKING THE DOWNLOAD
FILE
Magic Mouse is an Apple mouse that users can also utilize within Windows 10. However, some users have stated in forums that Magic Mouse scrolling doesn’t work in Windows 10. Those users can move the cursor with the mouse but can’t scroll down windows.
Why Apple’s Magic Mouse 2 scroll is not working?
Firstly, install the AppleWirelessMouse64.exe driver from Boot Camp. These drivers seemingly work with Windows 10 perfectly and make the mouse fully functional in Windows 10. If that doesn’t help, install the Magic Utilities client application or uninstall conflicting software.
See the instructions for the aforementioned solutions below.
How we test, review and rate?
We have worked for the past 6 months on building a new review system on how we produce content. Using it, we have subsequently redone most of our articles to provide actual hands-on expertise on the guides we made.
For more details you can read how we test, review, and rate at WindowsReport.
1. Install AppleWirelessMouse64.exe From Boot Camp
- A lot of users have fixed Magic Mouse scrolling by reinstalling the driver for the mouse from Boot Camp. To do that, users will need to download Boot Camp by clicking Download on the Boot Camp Support software page.
- Open File Explorer’s window by pressing the Windows key + E hotkey.
- Next, open the folder that includes the downloaded BootCamp ZIP.
- Select the BootCamp ZIP, and click the Extract all button.
- Click Browse to choose a folder to extract the ZIP file to.
- Select the Extract option.
- Open the \BootCamp5.1.5621\BootCamp\Drivers\Apple path in File Explorer.
- Click AppleWirelessMouse64.exe in the Apple folder to reinstall the driver.
2. Install Magic Utilities
Users have confirmed they’ve fixed Magic Mouse 2 scrolling with Magic Utilities. There’s a 28-day trial package of Magic Utilities users can try out. After that, however, users will need to purchase a one or two-year subscription for the software. This is how users can add Magic Utilities to Windows.
- Click MagicUtilities-Setup-3.0.7.0-Win10.exe on the software’s download page to get the installer for Windows 10.
- Open the Magic Utilities setup wizard.
- Select the NO, my computer is not an Apple computer option.
- Restart Windows after installing Magic Utilities.
3. Uninstall Conflicting Software
More general mouse scrolling errors can be due to conflicting third-party software. So, some users might need to uninstall conflicting third-party mouse software to fix Magic Mouse 2’s scrolling. Follow the guidelines below to remove conflicting software.
- Right-click the Start button and select Run.
- Enter ‘appwiz.cpl’ in Run and click OK to open the uninstaller window.
- Then selecting any third-party mouse software listed there that might conflict with Magic Mouse.
- Select the Uninstall button to remove the selected software.
- Alternatively, users can clean boot Windows to ensure there isn’t any software conflicting with Magic Mouse. To do that, enter ‘msconfig’ in Run and click OK.
- Select the Selective startup, Load system services, and Use the original boot configuration options on the General tab.
- Deselect the Load startup items check box.
- Select Hide all Microsoft services check box on the Services tab.
- Then press the Enable all button, and select the Apply option.
- Click OK to close the System Configuration utility, and then press the Restart button.
The above resolutions will probably fix Magic Mouse 2 scrolling for most users. If further fixes are needed, however, it might be a hardware issue. In this case, users can return Magic Mouse 2 peripherals to Apple for repairs so long as they fall within their one-year warranty period.
RELATED ARTICLES TO CHECK OUT:
- Got a Windows 10 Apple iPhone driver error? Fix it now
- Fix: Bluetooth mouse not working in Windows 10
In this guide, we will show you various methods to fix the issue of scroll not working in the Apple Magic Mouse on your Windows 10/11 PC. Keeping the aesthetics aside, one major reason why the wireless mouse from the Cupertino giant is so popular among the masses is the plethora of nifty gestures that it beholds.
From swiping left and right for switching pages and apps, to double tapping to zoom in/out, or moving your fingers up and down for scroll, its usage experience is literally unparalleled. Owing to this, it’s no hidden secret why many Windows users are also inclined towards this mouse.
But while they are able to successfully pair their Apple Magic Mouse with their Windows 10/11PC, they are unable to use the scrolling gesture. If you are also in the same boat, then this guide shall help you out. Follow along for the fixes.
It is recommended that you try out each of the below-mentioned workarounds and then see which one spells out success for you. So with that in mind, let’s get started.
FIX 1: Install AppleWirelessMouse64
AppleWirelessMouse64 is the Windows driver software from Apple for your Magic Mouse. This is the first prerequisite that your PC should have before you could use the mouse or any of these gestures. So if you haven’t installed it yet, then do so right away.
- To begin with, download the official Boot Camp Support Software from Apple.
- Once downloaded, extract it to any convenient location on your PC.
- Then go to the extracted folder > BootCamp > Drivers > Apple.
- Now double-click on the applewirelessmouse64.exe file to launch the setup.
- Then proceed with the on-screen instructions to complete the setup.
- Once done, check if it fixes the scroll not working in the Apple Magic Mouse in Windows 10/11.
FIX 2: Install Magic Utilities
Many users were able to resolve this issue after trying out the Magic Utilities third-party app. Do note that it only comes with a 28-day free trial version after which you’ll have to shell out some bucks. So with that in mind, let’s get started.
- To begin with, download the Magic Utilities app on your PC.
- Then launch it, check Magic Mouse Utilities, and click Next.
- The installation will now begin. Once done, hit Finish.
- Magic Utilities will now launch, check Scrolling to enable it.
- Then tweak the rest of the scrolling settings as per your requirement.
- Check if it fixes the scroll not working in the Apple Magic Mouse in Windows 10/11.
FIX 3: Re-Pair Magic Mouse
Your next course of action should be to unpair your mouse from your PC and then re-pair it. This will refresh the underlying Bluetooth settings of your mouse and could well resolve the underlying issue as well. So let’s put this fix to the test and check out the results.
- Launch the Settings menu via Windows+I shortcut keys.
- Then go to Bluetooth & Devices section from the left menu bar.
- Now click on the overflow icon next to your mouse and select Remove Device.
- Once done, go to Bluetooth and Devices and click on Add Device.
- After that, select Bluetooth from the list.
- Now click on Mouse from the list of devices. That’s it.
- Your Apple Mouse is now paired and connected with your Windows 10/11 PC.
- Check if it fixes the scroll not working in the Apple Magic Mouse in Windows 10/11.
FIX 4: Uninstall Third-Party Apps
If you have any other mouse-related third-party software installed on your PC, then it might conflict with the normal functioning of the mouse. Therefore, it is recommended to remove all those apps and then check out the results.
- Bring up Run via Windows+R shortcut keys.
- Then type in the below keyword and hit Enter.
appwiz.cpl
- Now select the conflicting third-party app from the list and hit Uninstall.
- Check if it fixes the scroll not working in the Apple Magic Mouse in Windows 10/11.
FIX 5: Disable Third-Party Services
A third-party service could also create a few roadblocks in the scroll functioning of your mouse. Therefore, you should consider disabling all the non-Microsoft-related services and then test out the results. Here’s how it could be done:
- Head over to the Start Menu, search System Configuration, and open it.
- Then go to the Services tab, checkmark Hide All Microsoft Services, and click on the Disable All button.
- Then go to the Startup tab and click on Open Task Manager.
- Now select a process from the list and click Disable. Do so for all the running services.
- Once done, restart your PC, and check if it fixes the scroll not working in the Apple Magic Mouse in Windows 10/11.
FIX 6: Boot to Safe Mode
In some instances, a third-party app might conflict with the normal data exchange process. The best way to verify and hence rectify this issue is to boot your PC to Safe Mode. Doing so will disable all the third-party apps and give you the stock environment with just the system apps. If you are able to install the app in this mode, then the culprit is indeed a third-party app or software. Therefore, you should consider uninstalling it right away. Here’s how:
- Bring up the Run dialog box via Windows+R shortcut keys.
- Then type in the below command and hit Enter to open the System Configuration menu
msconfig
- Now go to its Boot tab and checkmark Safe Mode under Boot Options.
- Finally, click OK followed by Restart in the confirmation dialog box.
- Your PC will now boot to Windows Recovery Environment.
- Go to Troubleshoot > Advanced options > Startup Settings > Click Restart > Press 4 to boot to Safe Mode.
- Check if it fixes the scroll not working in the Apple Magic Mouse in Windows 10/11. If it does, then one of the third-party apps is indeed the culprit.
- So boot your PC to the normal mode and then uninstall the recently installed apps after which you started facing this issue.
That’s it. These were the various methods to fix the issue of the scroll not working in the Apple Magic Mouse on your Windows 10/11 PC. If you have any queries concerning the aforementioned steps, do let us know in the comments. We will get back to you with a solution at the earliest.
About Chief Editor
Sadique Hassan
administrator
A technical geek by birth, he always has a keen interest in the Android platform right since the birth of the HTC Dream. The open-source environment always seems to intrigue him with the plethora of options available at his fingertips. “MBA by profession, blogger by choice!”
This is a guide on how to fix the scrolling for any Magic Mouse model on Windows 10 and Windows 11.
Connect your Magic Mouse on Windows
In order to make your Apple Magic Mouse work on Windows, first pair it as a Bluetooth device.
After Bluetooth paring the Magic Mouse «just works» as a basic mouse. You can move the mouse pointer and do a left or right click.
Where is the «Magic»?
You’ll soon realize the Magic Mouse is missing some magic on Windows: Scrolling doesn’t work, there is no middle click and you have no idea of the battery state of your Magic Mouse, not to mention back/forward navigation in your web browser or changing Windows 10 virtual desktops.
Windows device driver «Magic»
The «Magic» is actually not happening within the Magic Mouse itself but in software. You need a special Windows driver which translates the raw touch data into HID mouse events.
Download and installation
Simply download the Magic Utilities setup installer and with a few clicks our driver let your Magic Mouse scroll on Windows.
Magic Mouse Utilities application
With the «Magic Mouse Utilities» application you can adjust and customize many features of our Magic Mouse driver for Windows.
Get help
Our help pages offer detailed help for most settings. In addition most application dialogs have a Help button. Also check our frequently asked questions page.
Still need help, contact us.