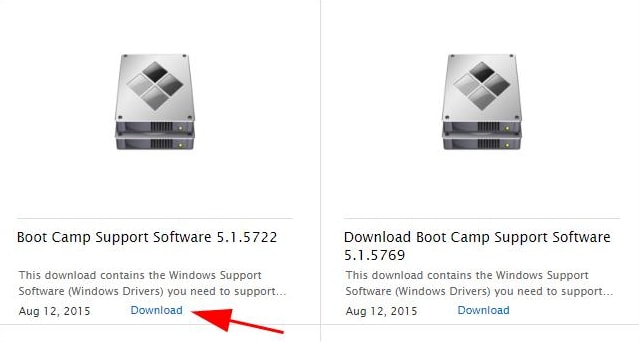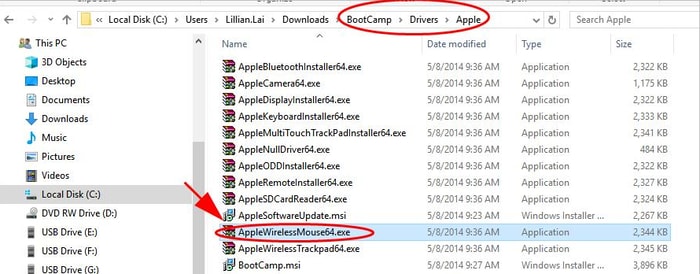Download
All downloads include an obligation free fully functional 28 day trial period for Windows.
In case you get a corrupt download, in your Edge browser select Save as instead of Run.
| The operating system of this computer is: | . | |||
| Download licensed and trial version | Windows support | Download alternative | Version | Release date |
|---|---|---|---|---|
| MagicUtilities-Setup-3.1.2.6-Win10.exe | Windows 10+11 | Download mirror | 3.1.2.6 | 25 Feb 2022 |
| MagicUtilities-Setup-3.1.0.4c-Win78.exe | Windows 7+8 | Download mirror | 3.1.0.4c | 30 Jan 2021 |
Changelog + Beta versions
Supported devices
Changes since version 3.1.0.4
Quick summary: Important changes since version 3.1.0.4:
Since the last stable release we added lots a new features across all devices.
All applications
- Fixed random silent app crashing on Windows 11.
- Added new Battery saver options to suspend a device automatically on power events or on demand by the user, more details here.
- Added View > Advanced config settings which is now the global switch for any advanced setting.
- Improved false-positives with some protection tools which slightly increased the startup time of the applications. Therefore by default a splash screen is shown.
Keyboard
- Added configurable Japanese input keys on Japanese keyboards, more details here.
- Added Win+PrintScr and Alt+Win+PrintScr to small keyboards, more details here.
- Added full support for all 3 new Magic Keyboards with (and without) Touch ID.
- Made the Eject/ Lock/Touch ID keys of the small keyboards configurable as del(ete) key or Windows Lock.
- The Eject/Touch ID keys of the large keyboards act now as Windows Lock if not used as fn key.
- Added support to launch Microsoft Store applications.
- Added option Settings > NumLock on app start to turn on NumLock automatically on application start.
Mouse
- Added Live touches visualization on mouse surface.
- Added Touch settings dialog to visually adjust some of the «Advanced touch settings», more details here.
Trackpad
- Added 1 finger Double tap to drag gesture.
- Added Ignore touches option to the bottom buttons config menu, more details here.
- Added Drag lock with various modes, more details here.
- Added config option for a 2 finger Ignore click.
- Added new option to 3 finger dragging: Primary + secondary click.
- Added Live touches visualization on trackpad surface.
- Added configurable 4 finger tap for various Windows 10+11 actions..
Version 3.1.0.7
This release fixes a rare issue and improves App/Driver communication.
All applications
- [DRV-53] * Direct protocol version reporting from app to driver.
- [APP-359] * Fixed false protocol detection on some of the latest Windows 10 Insider preview versions.
Changes since version 3.0.9.6
Quick summary: Important changes since version 3.0.9.6:
The Driver ↔ App communication has been rewritten to resolve device re-connection issues. With this new approach the apps should always detect any connected devices. Any workarounds like «Reinstall device driver» should be a thing of the past.
- The Driver menu has been simplified. Redundant settings are now hidden, select Advanced driver settings to bring them back.
- Fixed various settings not applied.
- Keyboard: Added Windows main menu.
- Trackpad: Added Press and hold secondary mouse button to 3 finger dragging options.
Changes since version 3.0.8.8
Quick summary: Important changes since version 3.0.8.8:
- Enhanced Rename device for Bluetooth connections.
- Added Ignore input if mouse is lifted option to the Magic Mouse.
- Added Full factory reset option for Bluetooth devices.
- Added Update channels.
- Added Move pointer slider to «Mouse Options» for the Magic Trackpad.
- Added up to 3 configurable click areas to the bottom of the Magic Trackpad.
- Added «Restart / Reinstall device driver» actions to the system tray right-click menu.
- Added customizable F16..F19 keys to the Magic Keyboard with Numeric Keypad.
- Added Remove device option.
- Added Space silver color option to Magic Mouse and Magic Keyboard.
- Added option to Ignore clicks to the Magic Trackpad.
Version 3.1.2.6
This is the same as version 3.1.2.4 with a major bugfix for all Magic Utilities apps.
| Download licensed and trial version | Windows support | Download alternative | Version | Release date |
|---|---|---|---|---|
| MagicUtilities-Setup-3.1.2.6-Win10.exe | Windows 10+11 | Download mirror | 3.1.2.6 | 25 Feb 2022 |
All applications
- [APP-434] * Fixed license expiry when the time zone was changed. Apologies to all users who have been affected!
Version 3.1.2.4
This is mainly a maintenance release for the Magic Mouse and Magic Trackpad apps.
Keyboard
- [DRV-215] + Added fn to the modifiers of the large Magic Keyboards with Numeric Keypad.
Mouse + Trackpad
- [APP-423] * Fixed wrong device and icon color after restart of the app.
Trackpad
- [DRV-216] * Fixed dragging speed after double-tap drag a 2nd finger was placed.
Version 3.1.2.3
This is a maintenance release for the Magic Trackpad only.
Trackpad
- [APP-417] * Fixed Reinstall device driver for Magic Trackpad.
Version 3.1.2.2
This is mainly a maintenance release for Windows 11.
All applications
- [APP-375] * Fixed silent app crashes on Windows 11 reported by a few users. If you still get silent app crashes, please contact us.
- [APP-415] * Slightly smaller icons on high DPI displays.
- [APP-412] * Fixed menu item: Settings > Settings storage > Storage in INI files was not selected.
- [APP-410] + Added new option Driver > Driver handler settings > Wait for I/O thread to terminate to let the device I/O thread terminate independently of the application thread to prevent high CPU usage on computer wakeup in rare cases. Default is now off. This was always on before this release.
- [APP-413] * Updated application development tools.
- [APP-409] + Added order number and filename to license import dialogs.
- [APP-336] + Added more user help in case a license expires too early.
Keyboard
- [APP-411] + Added support to launch Microsoft Store apps on F16 — F19 via .lnk files.
Trackpad
- [DRV-211] * Fixed unintended middle click when clicking with 3 fingers.
A detailed downloading guide on how to install and update Apple Magic mouse driver for Windows 10. Read the entire document for complete details!
From the information gathered online, we learned that many users have experienced issues while using Apple Magic Mouse in Windows 10, 8, 7. Are you also struggling with the same trouble?
In order to use Apple Magic Mouse in Windows 10, you need to install the most suitable magic mouse Windows driver. As you may know, a driver is an essential software component that channels the communication between your computer, connected hardware devices, and Windows OS. The same methodology goes regarding the Apple Magic Mouse.
Therefore, to help you we have created this downloading and installation guide. Here we have mentioned the best ways to perform the driver update.
Easy & Quick Methods to Download, Install and Update Apple Magic Mouse Driver for Windows 10
There are mainly two ways to download Apple Magic Mouse driver for Windows 10 i.e, manually or automatically. Let’s read them below:
Method 1: Automatically Download and Install Apple Magic Mouse Driver through Bit Driver Updater
There are numerous driver updater tools available in the marketplace to update outdated drivers automatically within a few clicks. Out of all, Bit Driver Updater is one of the most dedicated driver updater software.
This software boasts some of the premium and advanced features like single-click driver update, PC optimizer, and driver scan scheduler. Bit Driver Updater will automatically scan your PC for outdated, broken, or faulty drivers and replace them with the correct drivers.
This is the most convenient way to perform driver download and update tasks. Now, have a look at the below-mentioned steps to update Apple Magic Mouse drivers for Windows 10 via Bit Driver Updater:
Step 1: First and foremost, download the Bit Driver Updater from the download button below.
Step 2: Double click the downloaded file to run it and then follow the on-screen instructions to get the software installed on your computer.
Step 3: Launch the Bit Driver Updater on your computer and let the software scan your machine for faulty or out-of-date drivers.
A point to remember: Once you install the software and launch it on your computer, then it automatically starts scanning your system for the drivers that need to be installed and updated. But, if you want to run a scan manually, then you can also do so. For this, you are required to click on the Scan button from the left pane.
Step 4: After the scanning, it provides you with a detailed list of outdated drivers, you need to go through the entire list and then find the Apple Magic Mouse Windows 10 driver, and click on the Update Now button presented next to the driver.
Step 5: Alternatively, you have an option to update all outdated drivers within one click and that’s by clicking the Update All button.
The user can update drivers automatically either with the free or paid version of Bit Driver Updater. Although, keep in mind that the pro version takes only one click to update all faulty, missing, broken, or outdated drivers. Plus, you also receive a 60-day money-back guarantee. So, you can get your full value without giving a reason but only within 60-days of the purchase period.
Moreover, the pro version of Bit Driver Updater automatically creates a backup of currently installed drivers and allows its users to restore them when required.
Also Read: How to Download & Update Microsoft Mouse Driver on Windows 10
Method 2: Use Official Apple Support to Download Apple Magic Mouse Driver Manually
If you don’t want to use any third-party software for installing the latest version of the Apple Magic Mouse Windows driver. Then, you have to download the drivers manually from the official source. Since the magic mouse is produced by Apple, and Apple keeps releasing new drivers for themselves. So, to install Apple Magic mouse drivers for Windows 10 you need to visit Apple’s official website. Here is how to do that!
Step 1: Go to the official support page of Apple.
Step 2: Then, select the newest version of the driver and click on the Download option.
Step 3: After downloading finished, unzip the driver downloaded file, then navigate to BootCamp, Drivers, and Apple.
Step 4: Thereafter, find the AppleWirelessMouse64.exe file and double click on it to run the file.
Step 5: Execute the instructions appearing on your screen to complete the driver installation.
Congrats! There you have installed the Apple Magic mouse Windows 10 driver. While using this method, do keep in mind that you must have complete technical knowledge, especially about the drivers and the device for which you wish to install and update the drivers. Along with this, you should have enough time as the manual method takes a lot of time.
Also Read: Bluetooth Mouse Not Working on Windows 10/8/7 [FIXED]
Download and Install Apple Magic Mouse Driver for Windows 10: DONE
Thus, how to make Apple Magic Mouse work on Windows 10. The post discussed the effective methods to download and install Apple Magic Mouse driver for Windows 10. We hope you have liked the information shared in this article.
In our view, you should get the latest drivers installed automatically since the manual approach is error-prone and time-consuming.
Was this downloading guide helpful for you? Do tell us in the comments below. Also, mention your doubts and further suggestions in the comments section below. We will try to serve you best.
And, for reading more installation as well as troubleshooting guides do subscribe to our Newsletter. In addition to this, follow us on Facebook, Twitter, Instagram, and Pinterest for instant technical support.
If you want to use the Apple Magic Mouse in Windows 10, you should download and install the Magic Mouse driver for Windows 10. And this post will show you how to download and install the Magic Mouse driver for Windows 10.
There are two ways you can download and install your Magic Mouse driver:
Option 1 – Manually – You’ll need some computer skills and patience to update your drivers this way, because you need to find exactly the right the driver online, download it and install it step by step.
OR
Option 2 – Automatically (Recommended) – This is the quickest and easiest option. It’s all done with just a couple of mouse clicks – easy even if you’re a computer newbie.
Option 1 – Download and install the Magic Mouse driver manually
Since the mouse is offered by Apple, Apple keeps releasing updated Magic Mouse drivers for Windows 10, and you can download your driver from Apple.
Here’s what you need to do:
- Visit the Apple Support page.
- Choose the latest version of the driver, then click Download.
- Unzip the downloaded file, then go to BootCamp > Drivers > Apple > Apple WirelessMouse64.exe.
- Double click the AppleWirelessMouse64.exe file to run.
- Follow the on-screen instructions to finish the install.
Then you can connect your Magic Mouse and it should be working in Windows 10.
Option 2 – Download and install Magic Mouse driver automatically
If you don’t have the time, patience or computer skills to update the Magic Mouse driver manually, you can do it automatically with Driver Easy.
Driver Easy will automatically recognize your system and find the correct drivers for it. You don’t need to know exactly what system your computer is running, you don’t need to risk downloading and installing the wrong driver, and you don’t need to worry about making a mistake when installing.
You can update your drivers automatically with either the FREE or the Pro version of Driver Easy. But with the Pro version it takes just 2 clicks (and you can get 30-day money back guarantee):
- Download and install Driver Easy.
- Run Driver Easy and click the Scan Now button. Driver Easy will then scan your computer and detect any problem drivers.
- Click Update All to automatically download and install the correct version of all the drivers that are missing or out of date on your system (this requires the Pro version – you’ll be prompted to upgrade when you click Update All).
4) Restart your computer to take effect.
If you need further assistance, please feel free to contact Driver Easy support team at support@drivereasy.com.

Are you a Windows 11 or 10 user who is looking to use the popular Magic Mouse with your PC and want to download the correct driver for it? You’re at the right place. In this article, I’ll discuss two ways through which you can download and install the Magic Mouse Driver.
Using the Magic Mouse with a Windows PC can be a great way to experience the benefits of this popular wireless mouse, such as its sleek design and multi-touch surface. However, in order to use the Magic Mouse with a Windows PC, you will need to download and install the appropriate drivers.
About Magic Mouse
The Magic Mouse is a wireless mouse developed by Apple and is known for its sleek design and multi-touch surface. It was first introduced in 2009 and has since become a popular choice among Mac users due to its innovative features and sleek design.
The Magic Mouse has a smooth, single-piece design with a multi-touch surface that allows you to perform a variety of actions using gestures. It can be used to scroll through documents and web pages, navigate through menus, and access features such as Mission Control and Launchpad. The Magic Mouse also has Bluetooth connectivity, allowing you to use it with a Mac computer or other device that has Bluetooth capability.
In addition to its innovative design and functionality, the Magic Mouse is also highly portable and can be easily taken with you when you are on the go. It is powered by two AA batteries, which can last for several months depending on usage.
Overall, the Magic Mouse is a versatile and convenient wireless mouse that is perfect for Mac users who are looking for an easy-to-use and stylish input device.
Attention Windows Users!!
Facing issues on your Windows PC every now and then? We would recommend you use the Restoro PC Repair tool.
It is a one-stop solution to repair common computer errors, protect your Windows PC from data loss, malware, hardware failure, Registry issues, BSOD errors, etc. and optimize your PC for maximum performance in just three simple steps:
- Download Restoro Tool that comes with Patented Technologies (see patents here).
- Install and click on Start Scan to find the issues on your Windows PC.
- Finally, click on Repair All to fix the issues.
Download Magic Mouse Drivers From Direct Link (Google Drive)
- Download the AppleWirelessMouse64.exe file from here (Google Drive).
- Run the file, by double-clicking on the App “AppleWirelessMouse64.exe” file.
- Finally, Follow the prompts on the screen to complete the setup process.
- The mouse should be automatically recognized and configured to work with your operating system. If not, you may need to restart your computer and try again.
That’s it! You should now be able to use your Magic Mouse with your Windows 11 or 10 PC.
Download Magic Mouse Drivers From Apple’s Official Boot Camp Support Software
- Download the Boot Camp Support Software from Apple’s official website.
- Once downloaded, extract it to any location you want on your PC
- Open the extracted folder and then go to BootCamp > Drivers > Apple.
- Here, double-click on the “AppleWirelessMouse64.exe” file.
- Finally, Follow the prompts on the screen to complete the setup process.
That’s it! You should now be able to use your Magic Mouse with your Windows 11 or 10 PC.
Bottom Line
I hope through this article you should be able to download and install the Magic Mouse Driver for your Windows 11 or 10 PC easily.
In conclusion, using the Magic Mouse with a Windows PC can be a great way to experience the benefits of this popular wireless mouse. By downloading and installing the appropriate drivers, you can easily use your Magic Mouse with your Windows 11 or 10 PC and enjoy all of its innovative features and benefits.
In this article, we’ve discussed two methods through which you can download the Magic Mouse drivers – either by downloading the drivers directly from a Google Drive link or by downloading the Boot Camp Support Software from Apple’s official website. Both methods are straightforward and can be easily followed by most users. So if you want to use your Magic Mouse with your Windows PC, be sure to follow these steps and enjoy all the benefits of this popular mouse.
Also read:
- 5 Ways To Fix If Shift+F10 Not Working (Command Prompt Not Opening) while installing Windows
- Fix: Grey Screen of Death on Windows 11, 10
- How to get back the Old Search icon on Windows 11 Taskbar
- Fix: “No such interface supported” Error On Windows 11, 10
- Fix: Magic Mouse (or its scroll) Not Working on Windows 11, 10
Skip to content
Search code, repositories, users, issues, pull requests…
Provide feedback
Saved searches
Use saved searches to filter your results more quickly
Sign up