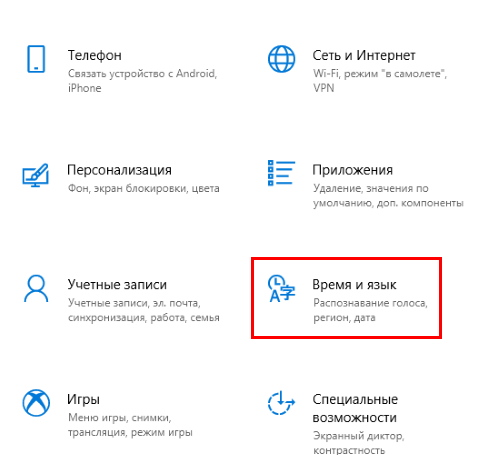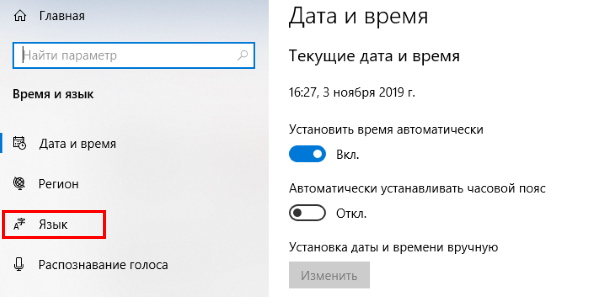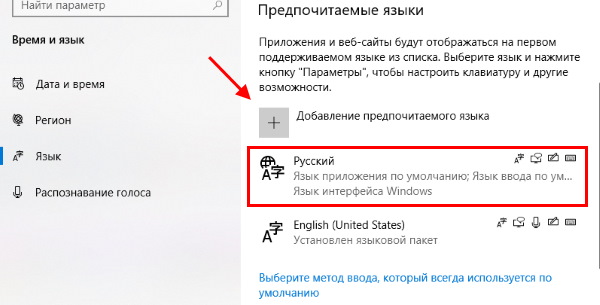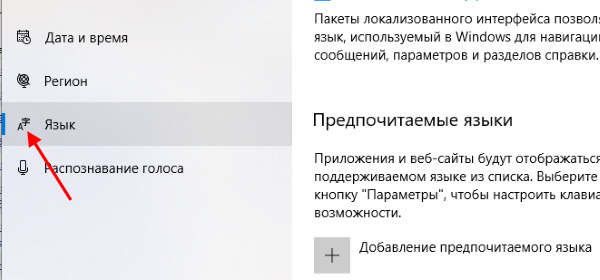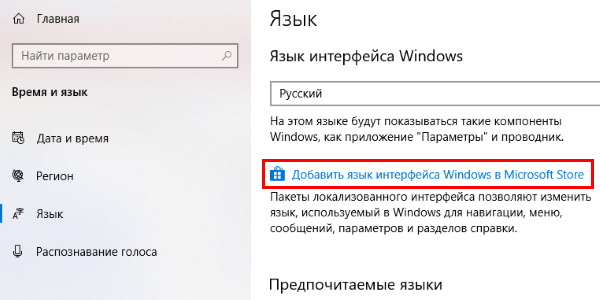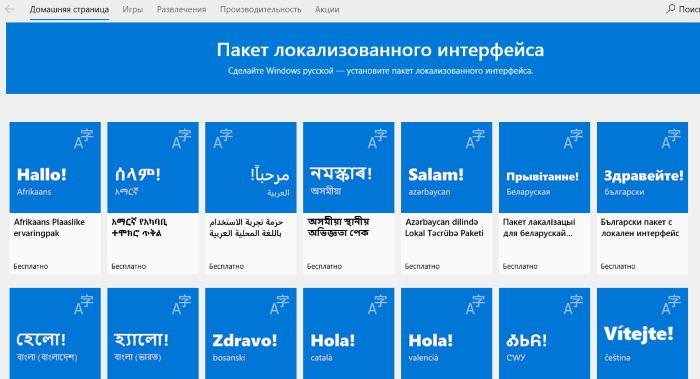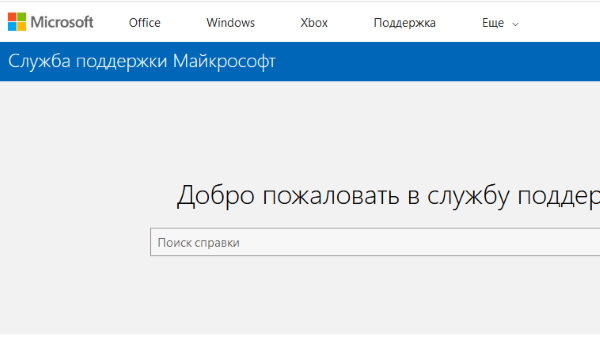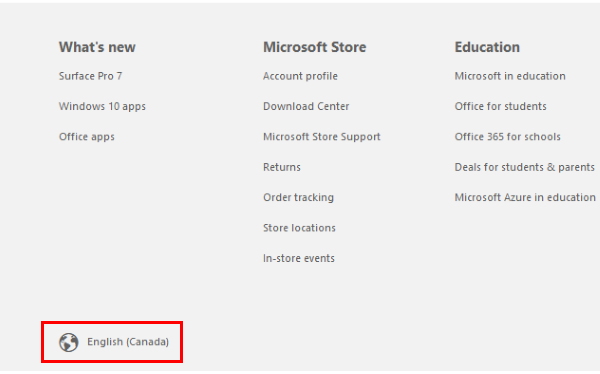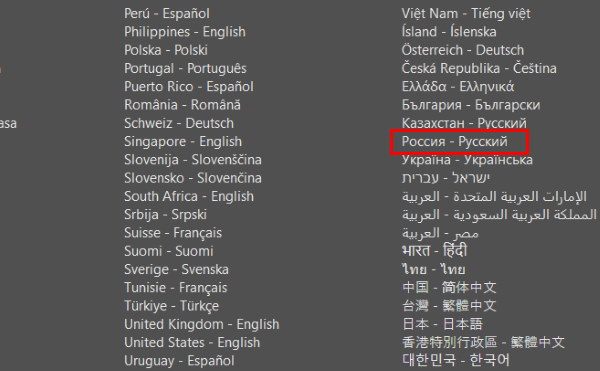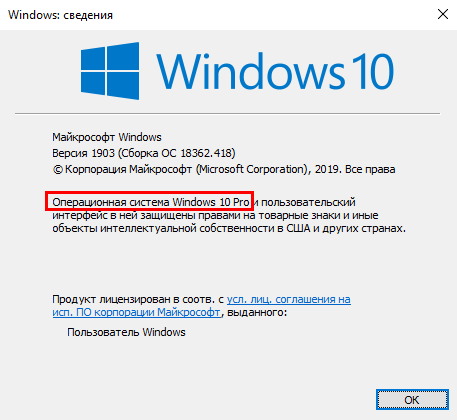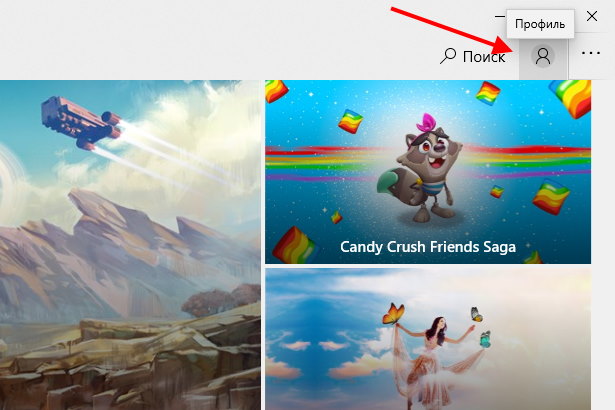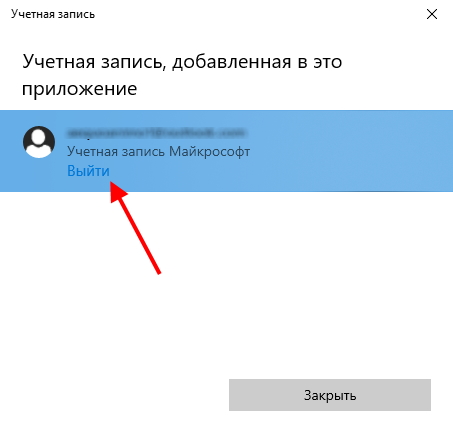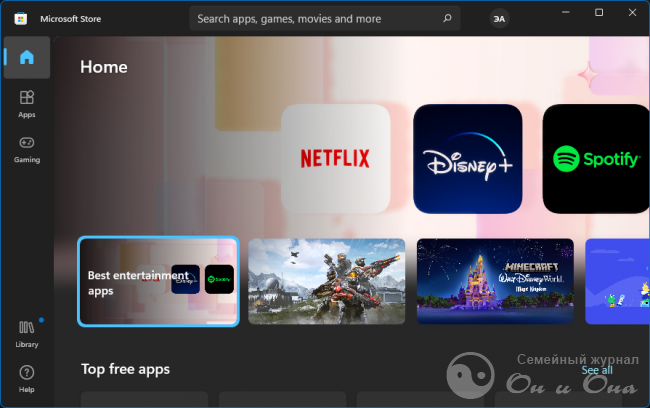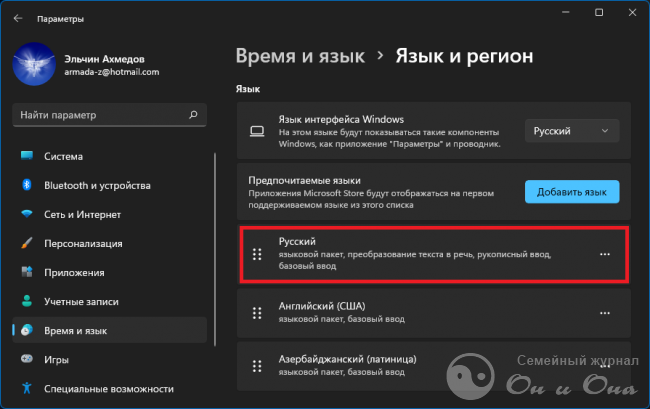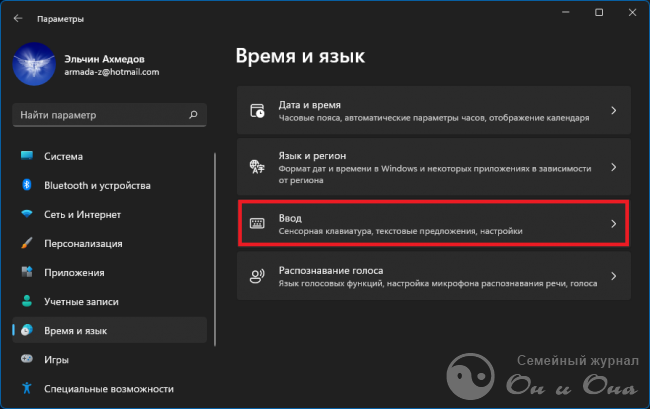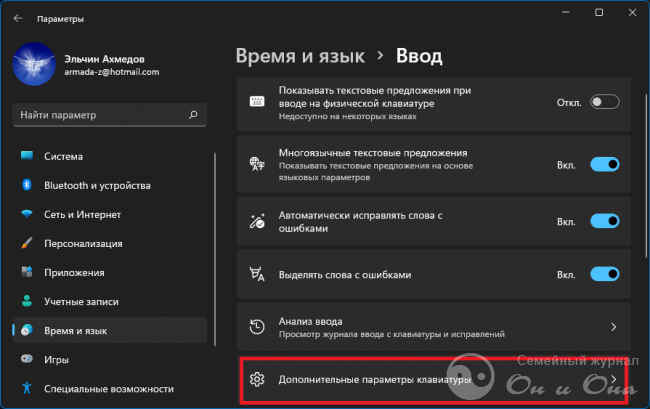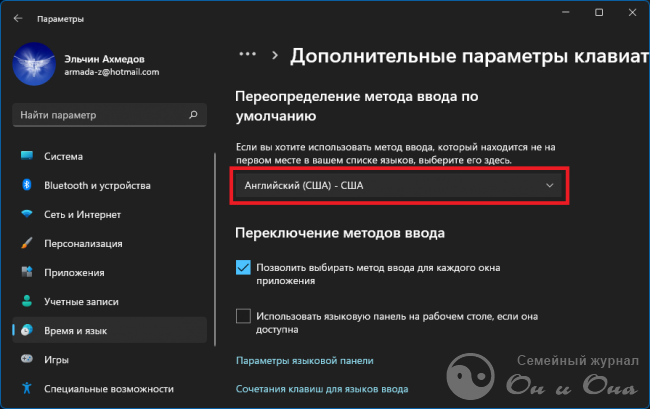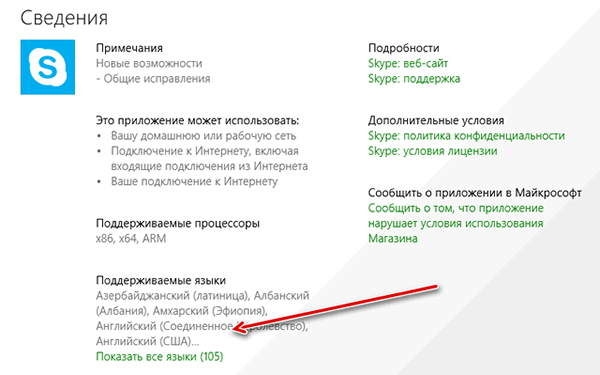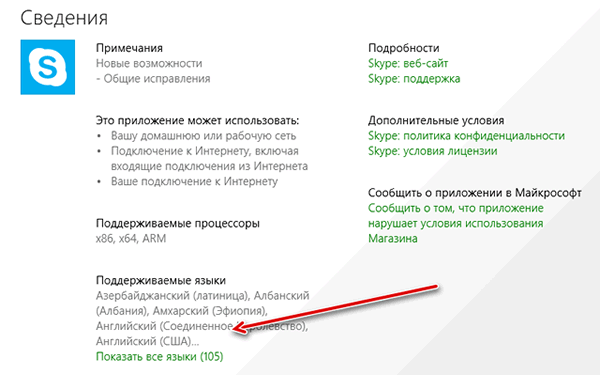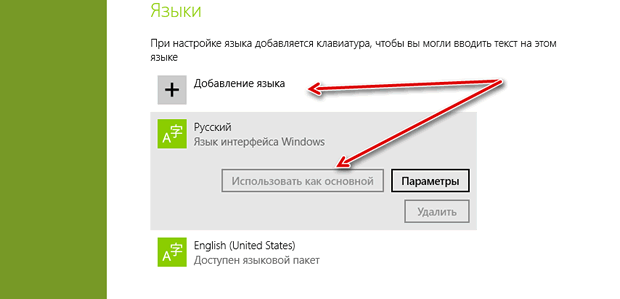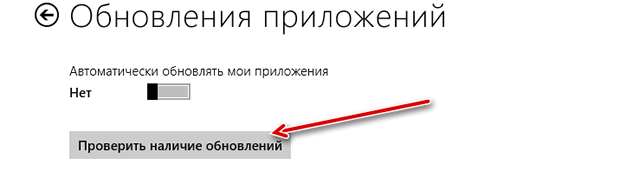Microsoft Store является маркетом приложений, где мы можем загрузить любую программу или игру для своего устройства с Windows 10 или 8. Но в некоторых случаях настройки магазина могут быть изменены либо настроены неправильно. В результате чего интерфейс может отображаться на иностранном языке. Давайте узнаем, как Microsoft Store переключить на русский.
Переключить на русский в Windows 10
Первые версии Microsoft Store были реализованы отдельным приложением. В то время платформа была плохо адаптирована на работу с разными типами устройств. Язык настраивался в самом приложении в нижнем баре главной страницы. Сегодня этот параметр изменяется в операционной системе.
- Нам нужно открыть параметры Windows. Для этого нажмите Win + I одновременно;
- В окне с перечнем пунктов нужно нажать на Время и язык;
Выберите пункт Время и язык - Нажмите слева в меню пункт Язык (в английском слово «язык» переводится как Language);
Выберите пункт Язык - В блоке Предпочитаемые языки нужно выбрать русский в качестве первого в списке. Если русского языка вовсе нет, нажмите на кнопку Добавление предпочитаемого языка. И найдите в этом списке русский.
Нажмите на Добавление предпочитаемого языка
Если компьютер, телефон или планшет с Windows был приобретён за границей, то интерфейс Windows и магазина может быть полностью на иностранном языке. В этом случае может помочь маркет Windows.
Читайте также: Как удалить игру из Microsoft Store.
Как перевести Microsoft Store и Windows 10 на русский
Если весь компьютер на иностранном, нам поможет Microsoft Store и подключение к интернету. Далее нужно выполнить инструкцию из предыдущей главы. Если язык вам вообще непонятен, вроде хинди или китайского, ориентируйтесь по значкам пунктов.
Необходимо дойти до страницы, на которой мы изменяли язык.
- На ней нужно выбрать строку Добавить язык интерфейса…;
Нажмите на ссылку Добавить язык интерфейса - Система откроет окно Microsoft Store с языковыми пакетами. Все они бесплатны. Среди них нужно найти русский и установить его;
Языковые пакеты, которые можно загрузить для Windows 10 - Увидеть страницу с языковыми пакетами и скачать их можно будет только в том случае, если у вас есть учётная запись Microsoft.
Мобильные приложения стали чем-то средним между браузером и сайтом. Это упрощённый вид и того, и другого. У магазина для Windows — Microsoft Store также есть свой веб-сайт. Он в точности повторяет интерфейс приложения на компьютере или телефоне. Посетите его, перейдя по этому адресу.
Как и для приложения, необходима учётная запись Microsoft. В таком случае мы сможем в Microsoft Store переключить на русский.
Между ними нет абсолютно никакой разницы. Всё зависит от предпочтения пользователя. Вы можете открыть веб-сайт или приложение, чтобы скачать программу или игру. На сайте может так же отсутствовать русский язык. Это случается, если пользоваться VPN или выходить в интернет, находясь не в России.
- Чтобы поменять язык в Microsoft Store, нужно перейти по адресу, указанному выше;
- Находясь на любой странице, опустите её вниз;
- Найдите ссылку, возле которой будет изображена Земля с текущим языком на странице. Нажмите ссылку;
Нажмите на ссылку внизу главной страницы Microsoft Store - Выберите русский язык справа в блоке.
Выберите русский язык в списке
Вы также можете выбрать любой другой язык, который вам так же хорошо знаком, как и русский.
Microsoft Store на английском — как исправить
По разным причинам может случиться так, что магазин Microsoft Store не на русском. Такое случается, когда пользователи, к примеру, покупают (или загружают взломанную) домашнюю версию системы для одного языка. И выбирают при установке не свой язык. В этом случае в операционной системе нет возможности его сменить.
Свою версию ОС Windows можно проверить следующим образом:
- Откройте окно Выполнить (Win + R);
- Введите в нём winver и нажмите клавишу Ввод;
Окно с версией Windows - Найдите в следующем окне версию и редакцию своей операционной системы.
Если у вас действительно редакция Home для одного языка, значит у вас есть два выхода из этой ситуации:
- Либо вы повышаете её до следующей – Pro (необходимо будет доплатить);
- Либо сбросить настройки и выбрать русский.
Возможно эта статья будет полезной: Сделать загрузочную флешку с Windows.
Проблемы с Microsoft Store
В магазине Майкрософт Стор часто возникают проблемы, из-за которых к приложениям у нас нет доступа. А также не получается изменить параметры маркета. Попробуем решить подобные проблемы. Самый простой способ — это перезаход.
- Откройте магазин и выберите иконку вверху. Выберите имя своего профиля;
Выберите иконку профиля Microsoft Store - В новом окне нажмите на ссылку Выйти;
Нажмите на кнопку Выйти - Авторизуйтесь заново в Microsoft Store.
Если вы попытались Microsoft Store переключить на русский, но у вас ничего не получилось, возможно всё дело в вирусах. Лучшим средством для их обнаружения и удаления являются сторонние антивирусные утилиты. Даже если у вас установлена на ПК программа, вроде Avast, Kaspersky или Защитник Windows, по всей вероятности — они уже бесполезны.
Так как позволили пропустить в систему зараженные программы. Антивирусные утилиты загружаются из сети. И не находятся в системе в момент заражения и распространения вирусного ПО. Поэтому бороться с уже возникшим в устройстве вредным кодом нужно при помощи одноразовых утилит. Попробуйте использовать эту.
Давно у нас не было авторских публикаций в разделе «Программы». Я как бета тестер и инсайдер корпорации Microsoft с начала нулевых всегда устанавливаю на свои компьютеры самые свежие версии Windows, нахожу глюки и баги, о чем сообщаю разработчикам. С конца сентября Windows 11 перекочевал с виртуальных машин и тестового ноутбука на мой основной компьютер, и я совершенно не жалею об этом, несмотря на некоторые неудобства обновленного интерфейса и ворох мелких проблем, которые постепенно решаю. Об одной из этих проблем, решение которой в сети не нашел и разрешил самостоятельно (возможно это не самое лучшее решение, но все таки) хочу рассказать и поделится методом устранения данного бага. Итак:
В новейшей ОС Microsoft Windows 11 некоторые приложения и службы (напр. Windows Defender, Microsoft Store) не привязаны к локализации (языку) системы, а привязаны к тому языку, который идет первым по списку на языковой панели. Если у вас система на русском языке, а на языковой панели первым (предпочитаемым) идет английский, то указанные программы будут иметь интерфейс на английском языке, несмотря на русскую локализацию самой системы. Для некоторых пользователей это может оказаться проблемой. Предлагаем вариант решения.
Уточнение:
Допустим у меня имеются три раскладки клавиатуры, английский, азербайджанский и русский, причем они установлены именно в таком порядке. Сама система (язык интерфейса) на русском языке. Открываю Windows Defender, или Microsoft Store, а там все на английском. Языком интерфейса выбираю английский, выхожу из системы, захожу, вновь выбираю русский, выхожу, повторно захожу (чтобы сделать сброс настроек), и Windows Defender становится русским. Но, тут замечаю, что теперь на панели языков произошли изменения, язык ввода по умолчанию стал русский, затем идут английский, азербайджанский. То есть какой язык для интейфейса выбран, тот и становится языком ввода по умолчанию. Если при этом изменить предпочтения и выставить английский первым (многие пользователи хотят по умолчанию иметь английскую раскладку), и открыть Windows Defender, мы увидим, что язык интерфейса программы стал английским, хотя в целом локализация Windows остается на русском. Притом, простое переключение языка не приводит к ожидаемому результату, нужно именно менять очередность языков на самой панели, и делать это каждый раз, что отнимает время и раздражает пользователей.
Решение:
1. Открываем «Параметры» (Пуск -> Параметры) идем во вкладку «Время и Язык» (в скриншоте нужный пункт обведен красным прямоугольником).
2. Переходим в раздел «Язык и регион».
3. Выбираем нужный язык (локализацию) системы, или оставляем то, что по умолчанию, например, русский.
4. При необходимости добавляем предпочитаемые языки. Устанавливаем в списке предпочитаемых языков тот, который выбран в локализации, простым перетаскиванием пункта вверх, или вниз (в моем случае «Русский») и устанавливаем первым в списке. Если вы хотите, чтобы при наборе текста в различных приложениях не приходилось каждый раз переключаться на английский язык (чтобы английский был языком по умолчанию для ввода), следуем дальнейшим инструкциям.
5. Спускаемся вниз в данной вкладке (или возвращаемся в предыдущую вкладку) и находим пункт «Ввод», нажимаем и входим в соответствующую вкладку.
или
6. Спускаемся вниз и кликаем в «Дополнительные параметры клавиатуры».
7. В открывшейся вкладке в первом выпадающем списке выбираем «Английский (США) — США»
Все. Теперь при наборе текста в блокноте, или в любом другом приложении, по умолчанию будет идти английская раскладка, несмотря на то, что в основном списке у нас установлен русский язык. Следовательно, программы, которые зачем то смотрят не на язык локализации, а на язык, выбранный по умолчанию на языковой панели, будут оставаться на выбранном нами языке, в данном случае на русском, и нам не придется совершать «танцы с бубном» каждый раз при посещении Microsoft Store, или открытии интерфейса Defender-а.
Надеемся MS исправит этот глюк (или намеренное поведение), и нам больше не придется искать обходные пути.
Скидки на игры Xbox у надежных продавцов
Иногда в Windows 10 по умолчанию стоит английский язык, а не русский, для родных приложений Windows («Xbox» или «Магазин»). Но русификация производится очень просто.
Смена языка в родных программах Win 10.
- Кликните на индикатор языка (РУС/ENG) в панели задач.
- Перейдите в пункт «Настройки языка».
- Активируйте вкладку с русским языком и тапните на кнопочку «Использовать как основной язык».
- Перезапустите нужную программу, например клиент XBOX на Win10 (перезагрузка Виндовс не требуется).
Графическая инструкция по смене языка в Win 10.
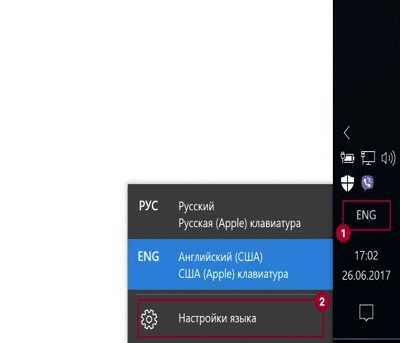
Скидки на гаджеты Xbox у надежных продавцов


Похожие статьи
Добавлено в список желанийУдалено из списка желаний 1

Добавлено в список желанийУдалено из списка желаний 2

Добавлено в список желанийУдалено из списка желаний 2

Добавлено в список желанийУдалено из списка желаний 3

Как Microsoft Store переключить на русский
Microsoft Store является маркетом приложений, где мы можем загрузить любую программу или игру для своего устройства с Windows 10 или 8. Но в некоторых случаях настройки магазина могут быть изменены либо настроены неправильно. В результате чего интерфейс может отображаться на иностранном языке. Давайте узнаем, как Microsoft Store переключить на русский.
Переключить на русский в Windows 10
Первые версии Microsoft Store были реализованы отдельным приложением. В то время платформа была плохо адаптирована на работу с разными типами устройств. Язык настраивался в самом приложении в нижнем баре главной страницы. Сегодня этот параметр изменяется в операционной системе.
- Нам нужно открыть параметры Windows. Для этого нажмите Win + I одновременно;
- В окне с перечнем пунктов нужно нажать на Время и язык;
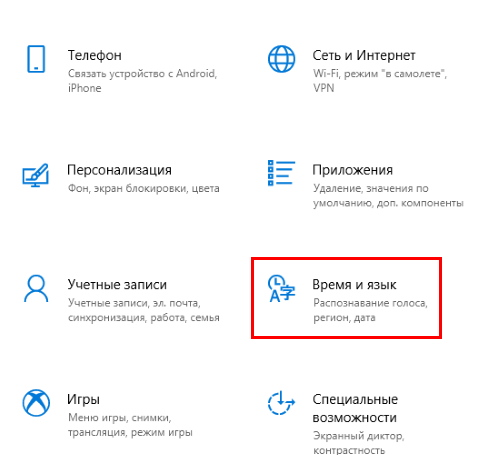
Нажмите слева в меню пункт Язык (в английском слово «язык» переводится как Language);
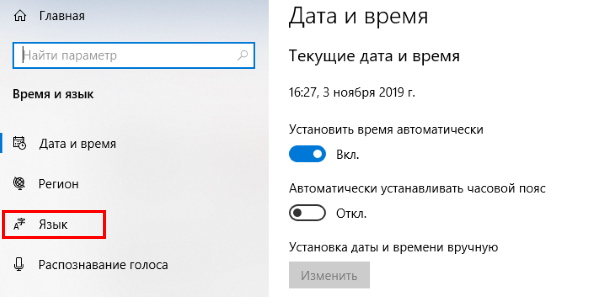
В блоке Предпочитаемые языки нужно выбрать русский в качестве первого в списке. Если русского языка вовсе нет, нажмите на кнопку Добавление предпочитаемого языка. И найдите в этом списке русский.
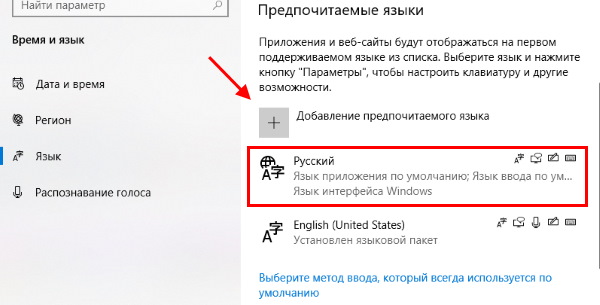
Если компьютер, телефон или планшет с Windows был приобретён за границей, то интерфейс Windows и магазина может быть полностью на иностранном языке. В этом случае может помочь маркет Windows.
Как перевести Microsoft Store и Windows 10 на русский
Если весь компьютер на иностранном, нам поможет Microsoft Store и подключение к интернету. Далее нужно выполнить инструкцию из предыдущей главы. Если язык вам вообще непонятен, вроде хинди или китайского, ориентируйтесь по значкам пунктов.
Необходимо дойти до страницы, на которой мы изменяли язык.
- На ней нужно выбрать строку Добавить язык интерфейса…;
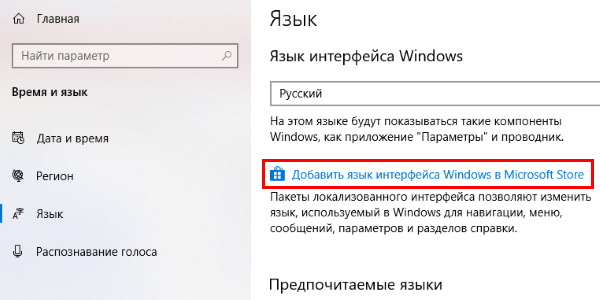
Система откроет окно Microsoft Store с языковыми пакетами. Все они бесплатны. Среди них нужно найти русский и установить его;
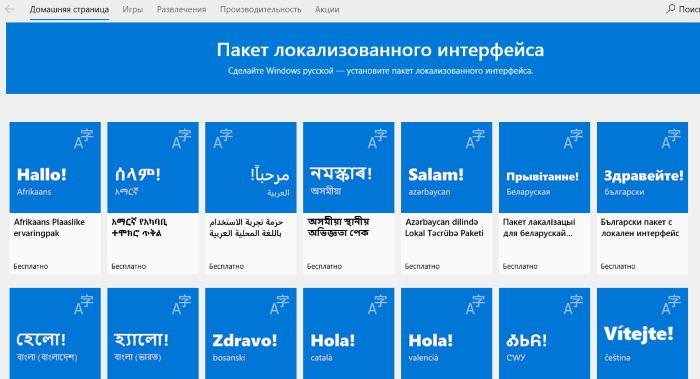
Сменить язык на сайте Microsoft Store
Мобильные приложения стали чем-то средним между браузером и сайтом. Это упрощённый вид и того, и другого. У магазина для Windows — Microsoft Store также есть свой веб-сайт. Он в точности повторяет интерфейс приложения на компьютере или телефоне. Посетите его, перейдя по этому адресу.
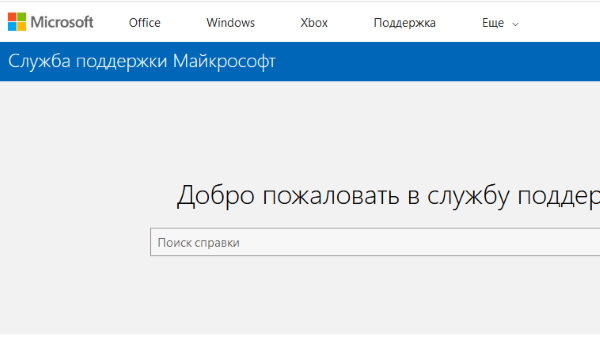
Как и для приложения, необходима учётная запись Microsoft. В таком случае мы сможем в Microsoft Store переключить на русский.
Между ними нет абсолютно никакой разницы. Всё зависит от предпочтения пользователя. Вы можете открыть веб-сайт или приложение, чтобы скачать программу или игру. На сайте может так же отсутствовать русский язык. Это случается, если пользоваться VPN или выходить в интернет, находясь не в России.
- Чтобы поменять язык в Microsoft Store, нужно перейти по адресу, указанному выше;
- Находясь на любой странице, опустите её вниз;
- Найдите ссылку, возле которой будет изображена Земля с текущим языком на странице. Нажмите ссылку;
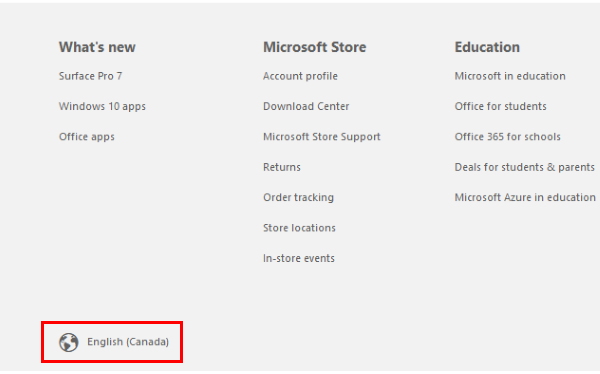
Выберите русский язык справа в блоке.
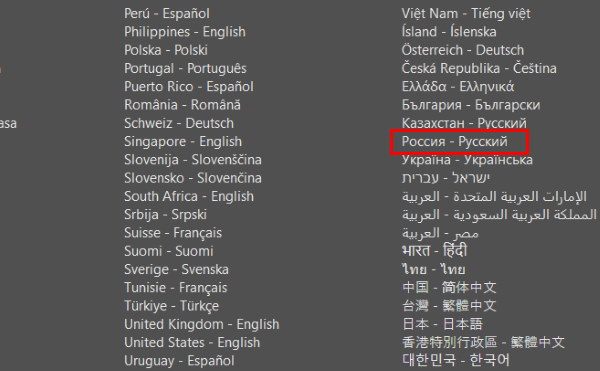
Вы также можете выбрать любой другой язык, который вам так же хорошо знаком, как и русский.
Microsoft Store на английском — как исправить
По разным причинам может случиться так, что магазин Microsoft Store не на русском. Такое случается, когда пользователи, к примеру, покупают (или загружают взломанную) домашнюю версию системы для одного языка. И выбирают при установке не свой язык. В этом случае в операционной системе нет возможности его сменить.
Свою версию ОС Windows можно проверить следующим образом:
- Откройте окно Выполнить (Win + R);
- Введите в нём winver и нажмите клавишу Ввод;
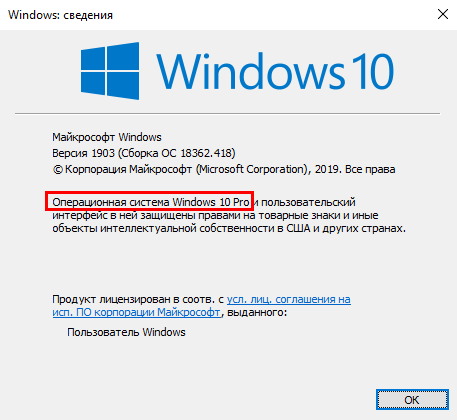
Если у вас действительно редакция Home для одного языка, значит у вас есть два выхода из этой ситуации:
- Либо вы повышаете её до следующей — Pro (необходимо будет доплатить);
- Либо сбросить настройки и выбрать русский.
Проблемы с Microsoft Store
В магазине Майкрософт Стор часто возникают проблемы, из-за которых к приложениям у нас нет доступа. А также не получается изменить параметры маркета. Попробуем решить подобные проблемы. Самый простой способ — это перезаход.
- Откройте магазин и выберите иконку вверху. Выберите имя своего профиля;
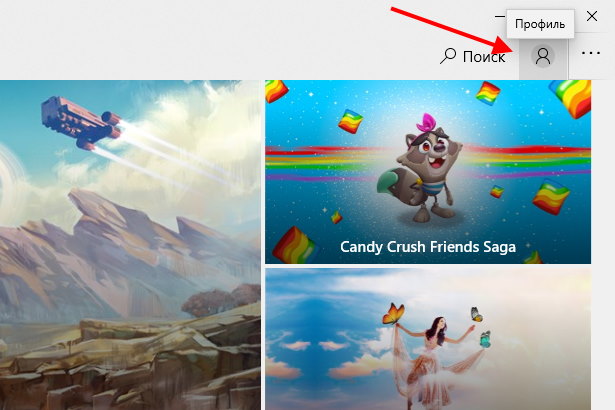
В новом окне нажмите на ссылку Выйти;
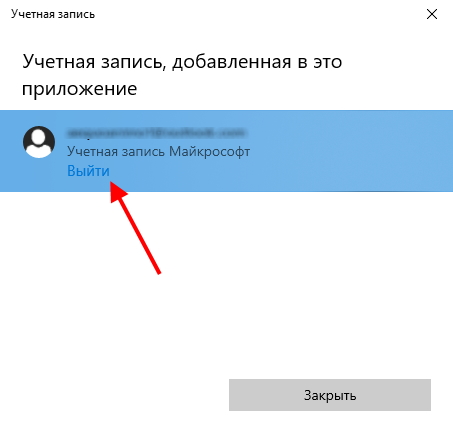
Если вы попытались Microsoft Store переключить на русский, но у вас ничего не получилось, возможно всё дело в вирусах. Лучшим средством для их обнаружения и удаления являются сторонние антивирусные утилиты. Даже если у вас установлена на ПК программа, вроде Avast, Kaspersky или Защитник Windows, по всей вероятности — они уже бесполезны.
Так как позволили пропустить в систему зараженные программы. Антивирусные утилиты загружаются из сети. И не находятся в системе в момент заражения и распространения вирусного ПО. Поэтому бороться с уже возникшим в устройстве вредным кодом нужно при помощи одноразовых утилит. Попробуйте использовать эту.
Источник
Как настроить язык для приложения из магазина Windows Store
Многие приложения в Магазине Windows обеспечивают поддержку более одного языка. Способ изменения языка зависит от приложения, некоторые приложения предоставляют языковые параметры, другие используют ваши предпочтения в отношении языка, установленные для Windows и встроенных приложений, то есть требуют изменения языка интерфейса операционной системы Windows на компьютере.
Перед изменением языка в приложении, убедитесь, что оно поддерживает язык, который Вы хотите установить. Эти сведения представлены в разделе Сведения на странице описания приложения в Магазине Windows.
Вот, как можно проверить, какие языки поддерживаются приложением:
- На стартовом экране откройте Магазин Windows.
- Найдите приложение с помощью поля поиска, расположенного в правом верхнем углу Магазина.
- Выберите приложение в списке результатов.
Проверка настройки языка программы
Некоторые приложения, такие как встроенные приложения «Спорт» и «Сообщения», содержат настройки, позволяющие выбрать язык, используемый в приложении.
Чтобы проверить установку языка в приложении:
- На стартовом экране нажмите приложение, чтобы открыть его.
- Быстро проведите от правого края к центру экрана, а затем нажмите панель Параметры. (Если вы используете мышь, наведите указатель в правый нижний угол экрана, переместите указатель мыши вверх, а затем щелкните панель Параметры).
- Проверьте, доступна ли опция касательно языка. В случае приложения Спорт или Сообщения просто нажмите Функции, а затем выберите язык, который будет использоваться.
Примечание: Если приложение имеет параметры языка в панели Настройки, но Вы не видите подходящего поддерживаемого языка, выполните действия, как описано в следующем разделе, чтобы настроить языковые параметры и установить обновления приложений, а затем снова проверьте настройку языка.
Задание языковых параметров и установка обновлений приложений
Если программа не имеет настроек языка, попробуйте изменить список языковых параметров в операционной системе Windows, а затем установить обновления приложений из Магазина.
Список языков, выбранных для Windows определяет, какие языки могут использоваться в некоторых приложениях. Язык, широко используемый в системе – это основной язык, указанный первым в списке. Если язык основной не доступен в приложении или на компьютере, используется другой язык из списка.
Чтобы изменить основной язык, выполните следующие действия:
- Быстро проведите от правого края к центру экрана, нажмите панель Параметры, а затем нажмите кнопку Измените настройки компьютера . (Если вы используете мышь, наведите указатель в правый нижний угол экрана, переместите указатель мыши вверх, нажмите на панель Параметры, а затем нажмите кнопку Измените настройки компьютера).
- Выберите Время и язык, а затем нажмите Регион и язык .
Примечание: Если вы не видите языка, который требуется использовать, нажмите клавишу или выберите команду Добавить язык, а затем нажмите или выберите нужный язык, чтобы добавить его в список языковых параметров.
После установки языковых параметров Windows, установите все доступные обновления приложений из Магазина Windows. Чтобы уменьшить объем памяти, занимаемой приложением на компьютере, часть издателей приложений дополнительно предлагает отдельные языковые пакеты приложений.
Чтобы установить обновления для приложения, выполните следующие действия:
- На стартовом экране откройте Магазин Windows.
- Быстро проведите от правого края к центру экрана, а затем нажмите панель Параметры. (Если вы используете мышь, наведите указатель в правый нижний угол экрана, переместите указатель мыши вверх, а затем щелкните панель Параметры).
- Нажмите Обновления приложений, а затем нажмите кнопку Проверка обновлений .
Примечания: Изменение языка интерфейса Windows может привести к изменению языка, отображаемого в системе Windows.
Источник
Как установить русский язык интерфейса Windows 10

Нижеприведенные действия продемонстрированы для Windows 10 на английском языке, однако будут теми же самыми и для версий с другими языками интерфейса по умолчанию (разве что пункты будут настроек будут названы по-другому, но, думаю, разобраться не составит труда). Примечание: если после установки русского языка интерфейса некоторые документы или программы показывают непонятные символы, используйте инструкцию Как исправить отображение кириллицы в Windows 10.
Как установить русский язык интерфейса Windows 10 через магазин Microsoft Store
Самый простой метод установки русского языка Windows 10 в последних версиях системы — использовать загрузку языковых пакетов в магазине Microsoft Store. Путь будет одним и тем же, независимо от того, английская у вас версия системы, китайская или какая-то еще:
- Откройте магазин Microsoft Store (его значок стандартно расположен на панели задач) и в поиске введите «Russian language».
- Будет найдено несколько результатов, нам требуется тот, который называется «Пакет локализованного интерфейса на русском языке».
- Нажмите кнопку «Get» в английской версии или аналогичную синюю кнопку в любой другой версии Windows 10.
- Откроется окно параметров, которое в английской версии выглядит как на скриншоте ниже. По умолчанию включены Языковой пакет интерфейса на русском (верхние два пункта — первый загружает его, второй сразу устанавливает в качестве языка интерфейса Windows 10), а также компоненты для перевода текста в речь и распознавания рукописного ввода (нижние две отметки), если они вам не требуются — можно снять отметки.
- Нажмите кнопку Install (или аналогичную на других языках) для установки русского языка интерфейса.
- Дождитесь, когда язык интерфейса будет загружен из Интернета и установлен. О том, что русский язык скачивается вам будет сообщать красная надпись в параметрах под «Windows display language».
- После завершения загрузки русского языка, для окончания установки вам нужно будет выйти из системы и снова зайти, появится соответствующее окно. Нажмите «Yes, sign out now» для выхода.
- После перезагрузки и входа в систему язык Windows 10 станет русским, также, если ранее отсутствовала русская клавиатура, она будет автоматически добавлена в систему.
Обратите внимание, что несмотря на то, что для элементов интерфейса и для ввода будет по умолчанию установлен русский язык, встроенные приложения Windows 10 продолжат называться по-английски. Как это исправить — в соответствующем разделе инструкции.
Также учитывайте, что какие-либо блокировки функциональности, телеметрии, обновлений Windows 10 могут приводить к тому, что загрузка языкового пакета будет невозможной из-за блокировки доступа к серверам Майкрософт.
Установка русского языка в параметрах Windows 10
Этот способ по своей сути дублирует предыдущий, отличаться будет лишь то, где именно будет запущена загрузка языкового пакета для русского языка. Начиная с Windows 10 версии 2004 (май 2020, для предыдущих версий описание представлено далее) путь добавления языка выглядит следующим образом:
- Зайдите в Параметры (Settings), для этого можно нажать клавиши Win+I на клавиатуре.
- Перейдите в раздел Время и язык — Язык или Регион и язык (Time & Language — Language или Region and language).
- В разделе Windows display language вы можете выбрать язык отображения Windows 10, но как правило, там есть лишь один язык. Чтобы добавить русский язык, нажмите «Add a language» в разделе Preferred languages (предпочитаемые языки).
- В списке выберите русский язык, можно пользоваться поиском (если нет русского языка ввода, введите Russian в окно поиска), нажмите кнопку «Next».
- В следующем окне присутствуют 4 отметки, рекомендую оставить верхние 2, они скачают русский язык для Windows 10 и установят его в качестве языка по умолчанию. Следующие две отвечают за перевод текста в речь и рукописный ввод. Нажмите кнопку «Install».
- Дождитесь завершения скачивания и установки русского языка Windows 10, а на запрос о выходе из системы нажмите «Yes, sign out now» (Да, выйти сейчас). При повторном входе в систему язык будет русским.
В результате указанных шагов в системе появится русская клавиатура, а почти весь интерфейс Windows 10 будет на нужном вам языке. Однако, часть встроенных приложений продолжат отображаться на изначальном языке. О том, как это исправить — в соответствующем разделе инструкции далее.
В предыдущих версиях Windows 10 путь будет следующим: Параметры (клавиши Win+I) — Время и язык — Язык или Регион и язык (Settings — Time & Language — Region and language). Там требуется выбрать нужный язык (а при отсутствии — добавить его, нажав Add a language) в списке «Предпочитаемые языки» и нажать «Параметры» (Settings). И уже на следующем экране загрузить языковой пакет для этого языка (на скриншоте — загрузка английского языкового пакета, но для русского то же самое).
После загрузки языкового пакета, вернитесь на предыдущий экран «Регион и язык» и выберите нужный язык в списке «Язык интерфейса Windows».
Установка русского языка Windows 10 — видео инструкция
Как скачать русский язык интерфейса с помощью панели управления
В предыдущих версиях Windows 10 то же самое можно проделать с помощью панели управления. Первый шаг — загрузка русского языка, включая язык интерфейса для системы. Сделать это можно с помощью соответствующего пункта панели управления Windows 10.
Зайдите в панель управления (например, через правый клик по кнопке «Пуск» — «Control Panel»), переключите сверху справа пункт «Просмотр» (View by) в значки (Icons) и откройте пункт «Язык» (Language). После этого выполните следующие действия по установке языкового пакета.
Примечание: если в вашей системе уже установлен русский язык, но только для ввода с клавиатуры, а не интерфейса то начните с третьего пункта.
- Нажмите «Добавить язык» (Add a language).
- Найдите в списке «Русский» и нажмите кнопку «Добавить» (Add). После этого русский язык появится в списке языков ввода, но не интерфейса.
- Нажмите «Параметры» (Options) напротив русского языка, в следующем окне будет выполнена проверка наличия русского языка интерфейса Windows 10 (компьютер должен быть подключен к Интернету)
- Если русский язык интерфейса доступен, появится ссылка «Загрузить и установить языковой пакет» (Download and install language pack). Нажмите по этому пункту (требуется быть администратором компьютера) и подтвердите загрузку языкового пакета (чуть больше 40 Мб).
- После того, как русский языковой пакет будет установлен и окно установки закрыто, вы вернетесь в список языков ввода. Снова нажмите «Параметры» (Options) рядом с «Русский».
- В разделе «Язык интерфейса Windows» будет указано, что русский язык доступен. Нажмите «Сделать основным языком» (Make this the primary language).
- Вам будет предложено выйти из системы и снова зайти, чтобы язык интерфейса Windows 10 изменился на русский. Нажмите «Выйти сейчас» (Log off now) или же позже, если нужно сохранить что-то перед выходом.
При следующем входе в систему язык интерфейса Windows 10 будет русским. Также, в процессе шагов выше был добавлен и русский язык ввода, если он не был установлен ранее.
Как включить русский язык интерфейса в приложениях Windows 10
Несмотря на то, что описанные ранее действия, меняют язык интерфейса самой системы, почти все приложения из магазина Windows 10, вероятнее всего, останутся на другом языке, в моем случае — английском.
Чтобы включить русский язык и в них тоже, выполните такие действия:
- Зайдите в панель управления — «Язык» и убедитесь, что русский язык стоит на первом месте в списке. Иначе — выделите его и нажмите пункт меню «Вверх» над списком языков.
- В панели управления зайдите в «Региональные стандарты» и на вкладке «Местоположение» в пункте «Основное расположение» выберите «Россия».
- В Windows 10 последней версии язык отображения приложений можно отдельно задать в Параметры — Время и язык — Язык, но может потребоваться и ниже описанное действие.
Готово, после этого, даже без перезагрузки, некоторые приложения Windows 10 также приобретут русский язык интерфейса. Для остальных запустите принудительное обновление через магазин приложений (Запустить магазин, нажать по значку профиля, выбрать пункт «Downloads and updates» или «Загрузки и обновления» и выполнить поиск обновлений).
Также в некоторых сторонних приложениях язык интерфейса может настраиваться в параметрах самого приложения и не зависеть от настроек Windows 10.
Ну вот и все, перевод системы на русский язык завершен. Как правило, все работает без каких-либо проблем, однако изначальный язык может сохраниться в предустановленных программах (например, имеющих отношение к вашему оборудованию). Также может быть полезным: Как изменить сочетание клавиш для смены языка Windows 10.
А вдруг и это будет интересно:
Почему бы не подписаться?
Рассылка новых, иногда интересных и полезных, материалов сайта remontka.pro. Никакой рекламы и бесплатная компьютерная помощь подписчикам от автора. Другие способы подписки (ВК, Одноклассники, Телеграм, Facebook, Twitter, Youtube, Яндекс.Дзен)
Нет слов для благодарности от такой мартышки,как я) думала, что легче будет выучить английский) четко по инструкции, буковки русские появились!
Здравствуйте! У меня вин10 про. На вкладке «язык интерфейса» стоит тупо один язык, не дает выбрать ничего — хотя внизу добавлены два языка.
Здравствуйте. А языковой пакет вы скачали, как описывается? Нажать на языке который нельзя выбрать, там нажать «Параметры» (Settings) и загрузить языковой пакет. В самом начале инструкции об этом.
Спасибо, что откликнулись. Да, языковой пакет скачан и установлен. Писать на языке можно, и поднять его вверх для отображения сайтов на этом языке тоже можно. Помогает ли это сильно, я не проверял, мне главное язык интерфейса сменить.
А можно скриншот из Параметры с экрана «Регион и язык» в момент, когда выбран язык (выделен), на котором нужно сделать интерфейс?
ВЫ знаете, он Вас испугался. Я его включил сегодня, он показал, что языкового пакета нет, тогда как в пятницу показывал, что есть — и опции загрузить его не было. Сейчас загрузил, все в порядке, большое Вам спасибо за терпение.
У меня всё получилось! : ) Интерфейс уже русский! Кирилица вместо закорючек! И ещё клавиатура русская! : ) Огромная Вам благодарность за очень полезную и ценную информацию! Всех Вам благ и процветания!
Спасибо, мне статья помогла установить русский язык интерфейса Win10!
Здравствуйте!
А на Windows 10 Enterprise LTSB также меняется язык на русский или… есть какие либо затруднения, либо «не полный русский»? Имеется ввиду перевод где английский, а где и русский, либо вообще крякозябры. С уважением.
Здравствуйте.
По идее, всё то же самое в плане языков там должно быть.
Я понял вас, благодарю. Смотрел обзор от весьма известного и уважаемого мною автора по поводу установки именно этой версии Windows и там показано-рассказано именно также как рассказано у вас в статье. Но. осторожность и даже боязнь, никогда не помешают лишний раз переспросить. Еще раз спасибо, спасибо за ответ.
Здравствуйте, такая проблема, при скачивании просит логин и пароль, что я не помню, ноутбук финский, покупался с финским языком, но от прежнего владельца остались пароли, и никак не скачать, посоветуйте, что можно сделать
Возможно, стоит сбросить ноутбук на заводские настройки и, соответственно, заново создать администратора, пароль от которого вы будете знать.
Ну или сбросить пароль для текущего пользователя (поищите «как сбросить пароль Windows 10»)
Спасибо большое, только у вас смог найти подходящий совет)
По каким бы ссылкам ни ходил, в поисках ответов — только здесь всегда 100% рабочие инструкции по любым вопросам. Спасибо большое. 2 клика мышкой, и мои программы стали на русском
Добрый день! Подскажите пожалуйста, при выборе опций уже самого русского языка (в них есть возможность скачать пакеты, голосовой и прочего) но в данных опциях отсутствует пакет для скачивания как в английском, чтобы весь виндовс был русифицирован (т.е. клавиатура на русском, регион России выбрать можно, но всё остальное на английском, в опциях русского языка меньше пунктов для скачивания чем в английском) могу прислать скриншот на почту. Буду благодарен за помощь.
Здравствуйте.
Я сейчас в поездке, без windows с собой. Дня через 3 смогу посмотреть что к чему, не раньше, извините.
Чтобы не забыл, выложите куда-то скриншот и ссылку на него дайте в ответ на этот комментарий.
У меня когда я жму options у меня идет checking
Доброго дня, есть проблема с установкой русского интерфейса. Зашел куда требуется, выбрал раздел Language, там добавил русский и перешел в него для скачивания, но после этого в списке Windows display language ничего не добавилось, не могу выбрать русский. Прошу помочь, спасибо!
скриншот
Здравствуйте.
А какая редакция Windows 10? Скрины посмотрел, странно. У себя воспроизвести не смог.
А можно ли поменять язык интерфейса на винде 10 home single language
Вот здесь путь описан на английском: stackoverflow.com/questions/31698742/how-to-change-windows-10-interface-language-on-single-language-version
Сам не пробовал, но выглядит разумно.
Здесь может быть и не по теме, Александр, но как всё-таки работает ваша придумка с файлом, по поводу отключения обновлений , полёт продолжается нормальный или есть проблемы . Напишите,пожалуйста, а то никак не могу до Вас достучаться! С уважением, Юрий.
Молодцы ребята, супер инструкции, отличные решения вопросов, колоссальный труд, спасибо вам большое!
в языке только английский язык стоит, как можно русский добавить
Добрый день! Подскажите пожалуйста, при выборе опций уже самого русского языка (в них есть возможность скачать пакеты, голосовой и прочего) но в данных опциях отсутствует пакет для скачивания как в английском, чтобы весь виндовс был русифицирован (т.е. клавиатура на русском, регион России выбрать можно, но всё остальное на английском, в опциях русского языка меньше пунктов для скачивания чем в английском) могу прислать скриншот на почту. Буду благодарен за помощь.
Добрый день Дмитрий! Помогите пожалуйста. Заранее благодарен.
Похожая проблема только у меня китайский язык стал после возвращения к стандартным установкам. Меняется только клавиатура. Языковые пакеты не скачиваются и по-моему даже не в меня.
Пробовал установить языковые пакеты черещ командную строку выдало ошибку. Зашел через реестор показывает что стоит только китайский.
До сброса до заводских стоял нормальный русский языковой пакет.
Сбрасывал из-за обновлений начало все тормозить. Надеялся, что обновления исправят ошибку, так как не подключается флешка через OTG.
До сброса была Виндовс 8.1. Сейчас походе также.
Уверены, что 8.1 сейчас? Просто если 10, то можно скачать языковой пакет из магазина приложений (найти там можно по запросу Language Pack)
Все понятно и доступно! С вашей помощью русифицировано Win10. Все отлично работает! Благодарю за подробное пояснение.
Источник
Как настроить язык для приложения из магазина Windows Store
Многие приложения в Магазине Windows обеспечивают поддержку более одного языка. Способ изменения языка зависит от приложения, некоторые приложения предоставляют языковые параметры, другие используют ваши предпочтения в отношении языка, установленные для Windows и встроенных приложений, то есть требуют изменения языка интерфейса операционной системы Windows на компьютере.
Перед изменением языка в приложении, убедитесь, что оно поддерживает язык, который Вы хотите установить. Эти сведения представлены в разделе Сведения на странице описания приложения в Магазине Windows.
Вот, как можно проверить, какие языки поддерживаются приложением:
- На стартовом экране откройте Магазин Windows.
- Найдите приложение с помощью поля поиска, расположенного в правом верхнем углу Магазина.
- Выберите приложение в списке результатов.
Проверка настройки языка программы
Некоторые приложения, такие как встроенные приложения «Спорт» и «Сообщения», содержат настройки, позволяющие выбрать язык, используемый в приложении.
Чтобы проверить установку языка в приложении:
- На стартовом экране нажмите приложение, чтобы открыть его.
- Быстро проведите от правого края к центру экрана, а затем нажмите панель Параметры. (Если вы используете мышь, наведите указатель в правый нижний угол экрана, переместите указатель мыши вверх, а затем щелкните панель Параметры).
- Проверьте, доступна ли опция касательно языка. В случае приложения Спорт или Сообщения просто нажмите Функции, а затем выберите язык, который будет использоваться.
Примечание: Если приложение имеет параметры языка в панели Настройки, но Вы не видите подходящего поддерживаемого языка, выполните действия, как описано в следующем разделе, чтобы настроить языковые параметры и установить обновления приложений, а затем снова проверьте настройку языка.
Задание языковых параметров и установка обновлений приложений
Если программа не имеет настроек языка, попробуйте изменить список языковых параметров в операционной системе Windows, а затем установить обновления приложений из Магазина.
Список языков, выбранных для Windows определяет, какие языки могут использоваться в некоторых приложениях. Язык, широко используемый в системе – это основной язык, указанный первым в списке. Если язык основной не доступен в приложении или на компьютере, используется другой язык из списка.
Чтобы изменить основной язык, выполните следующие действия:
- Быстро проведите от правого края к центру экрана, нажмите панель Параметры, а затем нажмите кнопку Измените настройки компьютера . (Если вы используете мышь, наведите указатель в правый нижний угол экрана, переместите указатель мыши вверх, нажмите на панель Параметры, а затем нажмите кнопку Измените настройки компьютера).
- Выберите Время и язык, а затем нажмите Регион и язык .
Примечание: Если вы не видите языка, который требуется использовать, нажмите клавишу или выберите команду Добавить язык, а затем нажмите или выберите нужный язык, чтобы добавить его в список языковых параметров.
После установки языковых параметров Windows, установите все доступные обновления приложений из Магазина Windows. Чтобы уменьшить объем памяти, занимаемой приложением на компьютере, часть издателей приложений дополнительно предлагает отдельные языковые пакеты приложений.
Чтобы установить обновления для приложения, выполните следующие действия:
- На стартовом экране откройте Магазин Windows.
- Быстро проведите от правого края к центру экрана, а затем нажмите панель Параметры. (Если вы используете мышь, наведите указатель в правый нижний угол экрана, переместите указатель мыши вверх, а затем щелкните панель Параметры).
- Нажмите Обновления приложений, а затем нажмите кнопку Проверка обновлений .
Примечания: Изменение языка интерфейса Windows может привести к изменению языка, отображаемого в системе Windows.
Как изменить язык XBOX и магазина Windows 10
Иногда в Windows 10 по умолчанию стоит английский язык, а не русский, для родных приложений Windows («Xbox» или «Магазин»). Но русификация производится очень просто.
Смена языка в родных программах Win 10.
- Кликните на индикатор языка (РУС/ENG) в панели задач.
- Перейдите в пункт «Настройки языка».
- Активируйте вкладку с русским языком и тапните на кнопочку «Использовать как основной язык».
- Перезапустите нужную программу, например клиент XBOX на Win10 (перезагрузка Виндовс не требуется).
Графическая инструкция по смене языка в Win 10.
Спасибо! Не думал что это так «заведено» ))) использовал со времен виндовс xp английский как основной , чтобы печатать удобнее было))) а тут оказывается и интерфейс некоторых приложений эти мудрености меняют))) спасибо за статью.
Windows 10 Как изменить язык приложений в магазине.
Для изменения языка магазина (например с английского на русский) windows 10 и его приложений (если предложение поддерживает требуемый язык). Для решение проблемы необходимо сделать русский язык основным в вашей операционной системе:
1. Необходимо перейти в настройки языка
2. В открывшимся коне выбрать необходимый язык в (нашем случае русский) и активировать «Использовать как основной язык»
Магазин и приложения автоматически переключатся на русский (если это применимо для приложения)