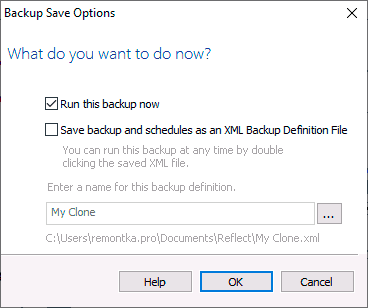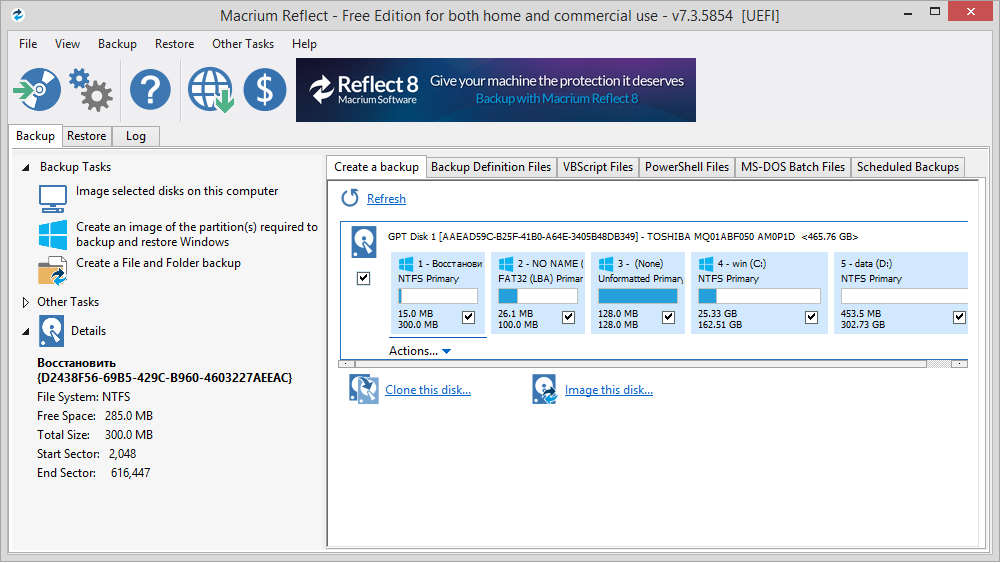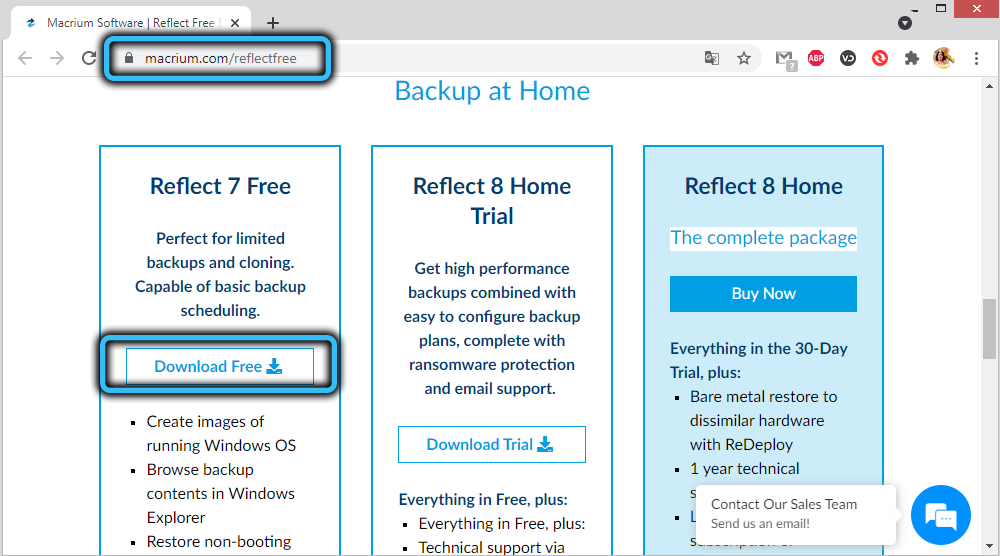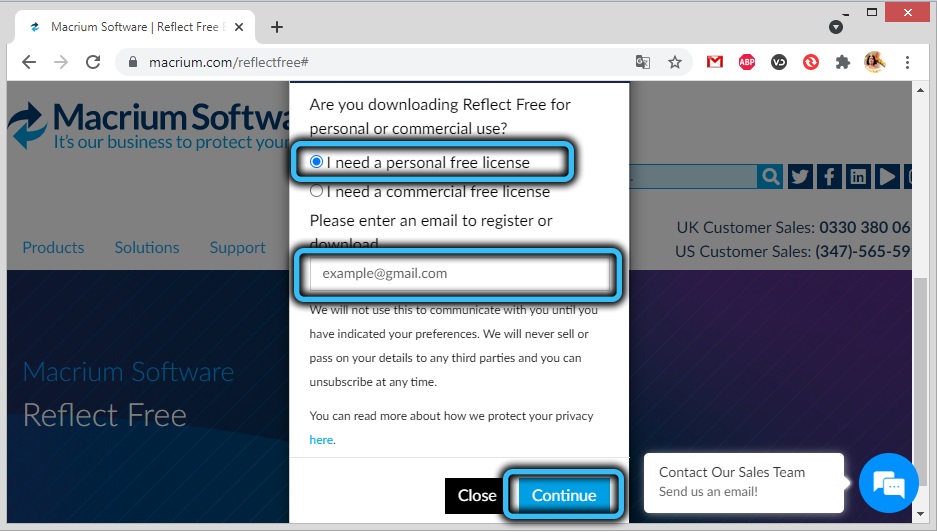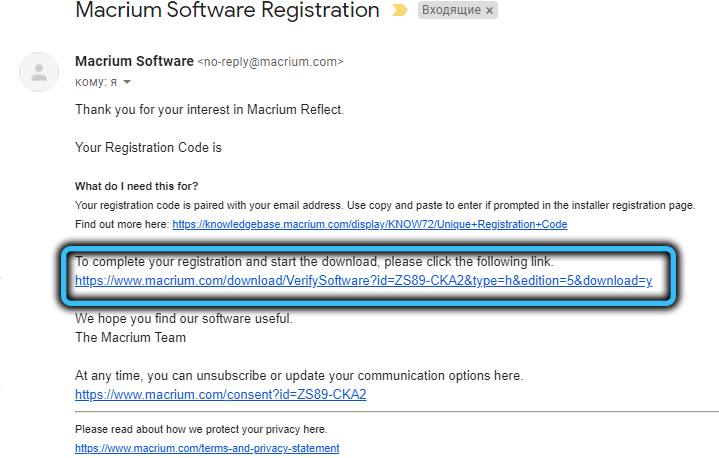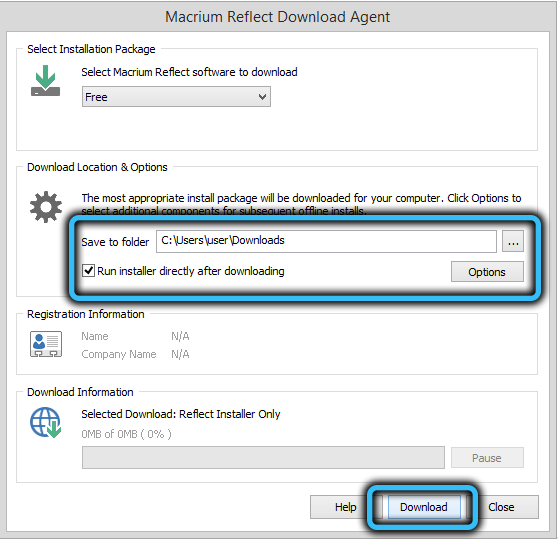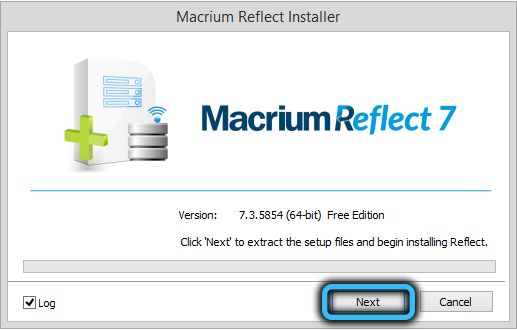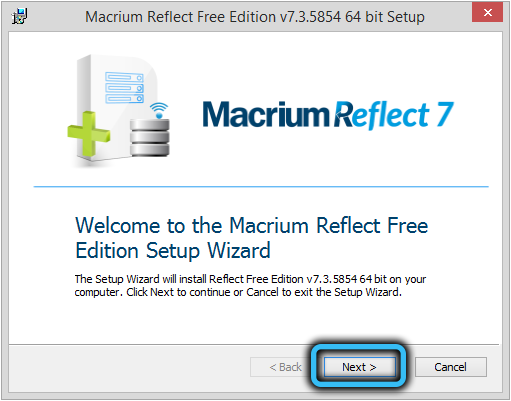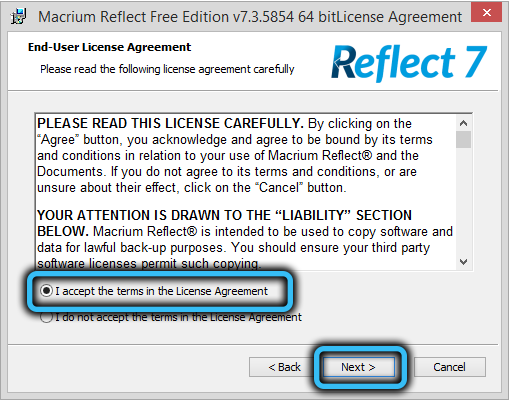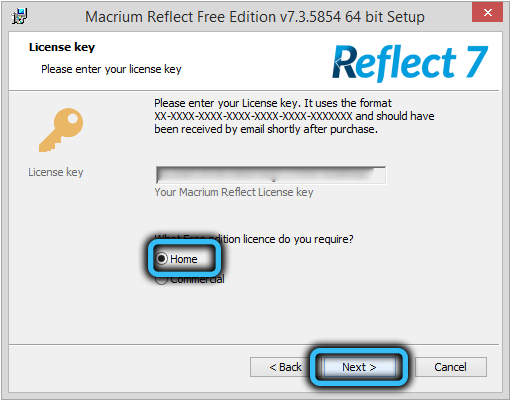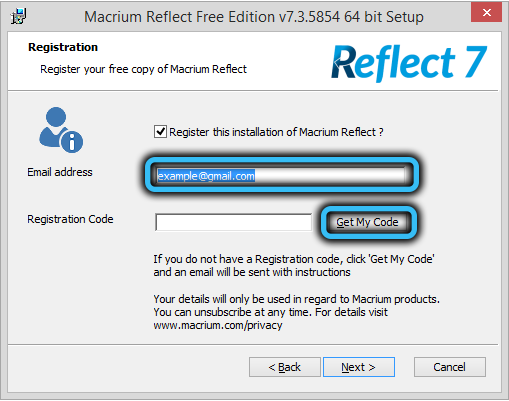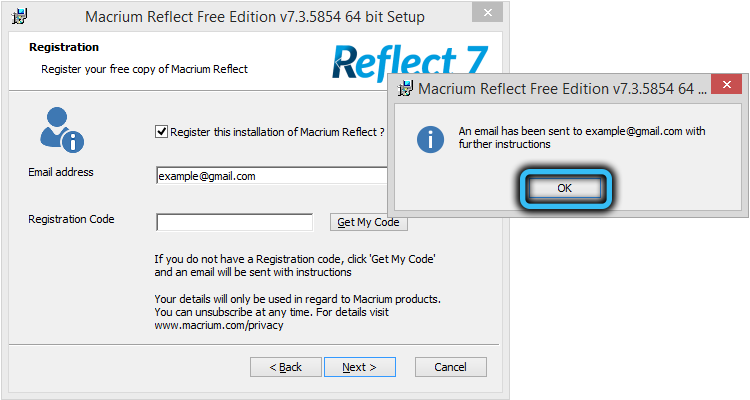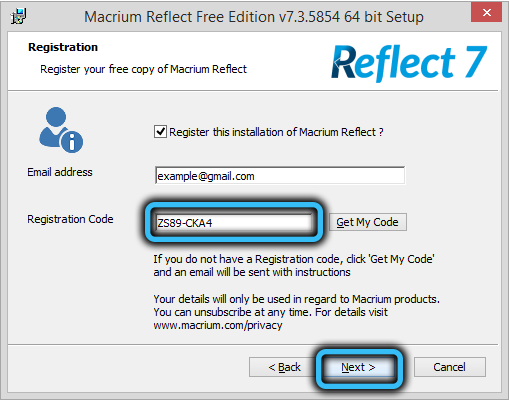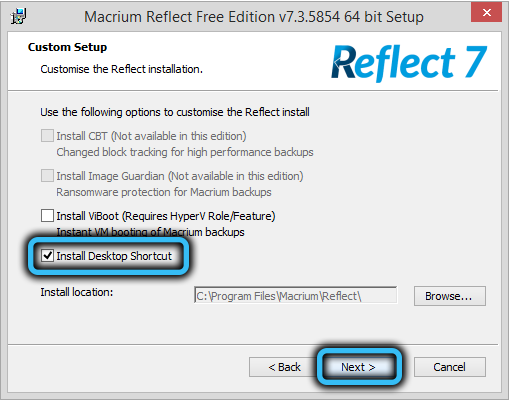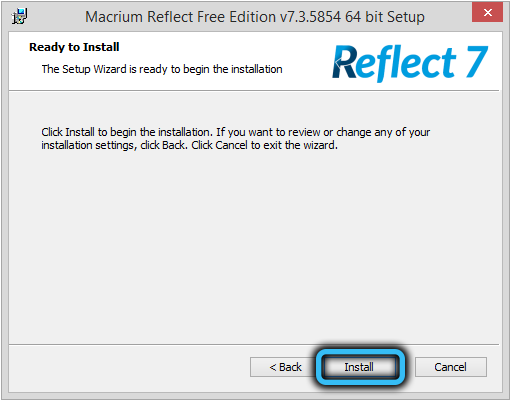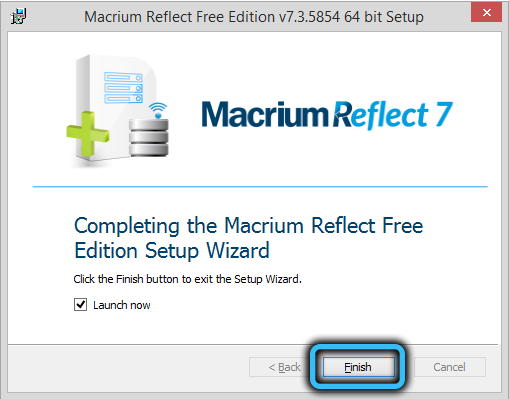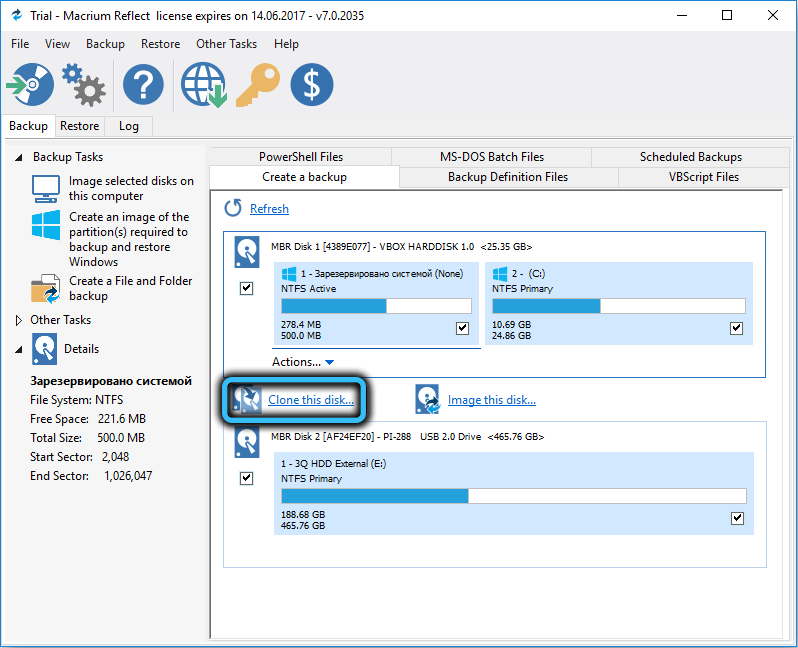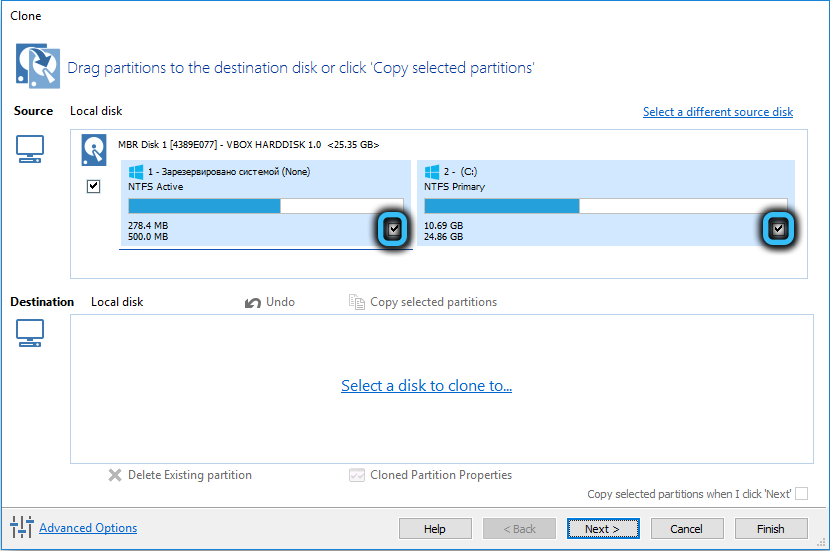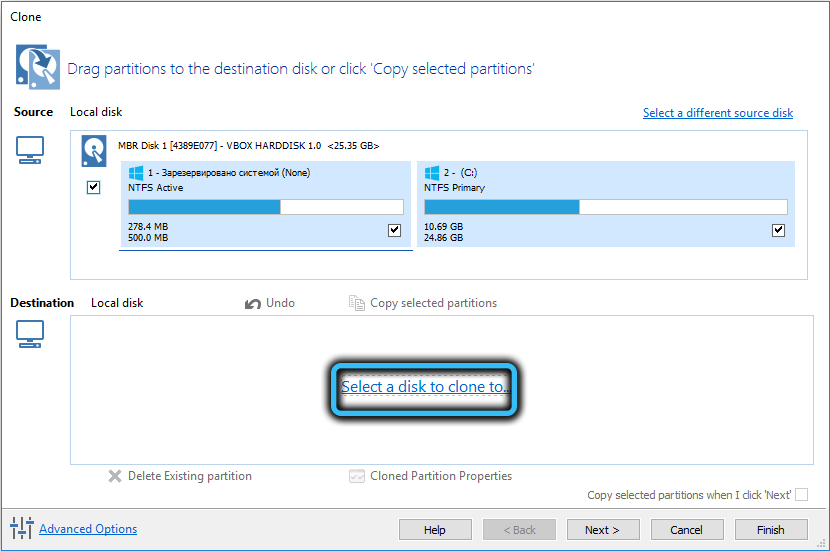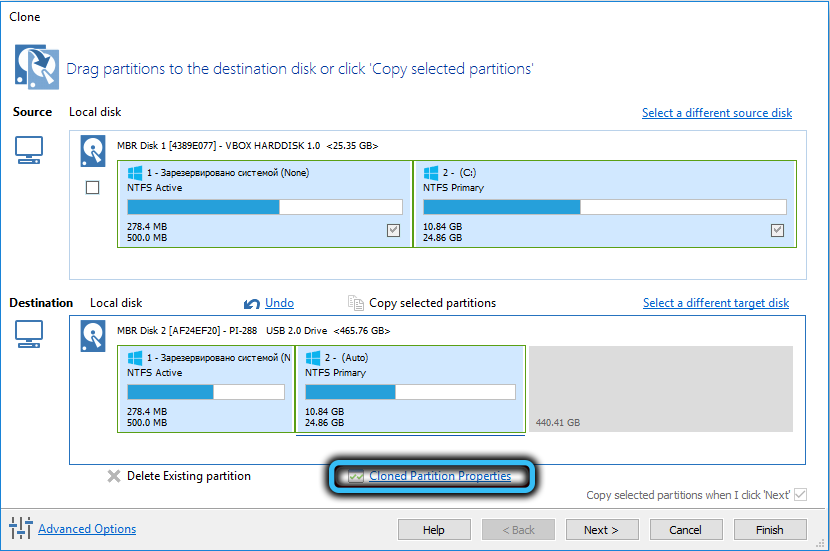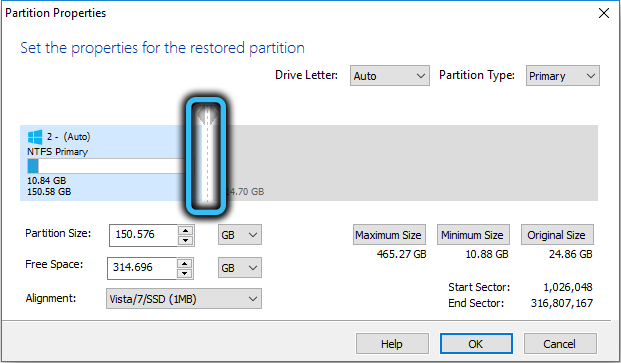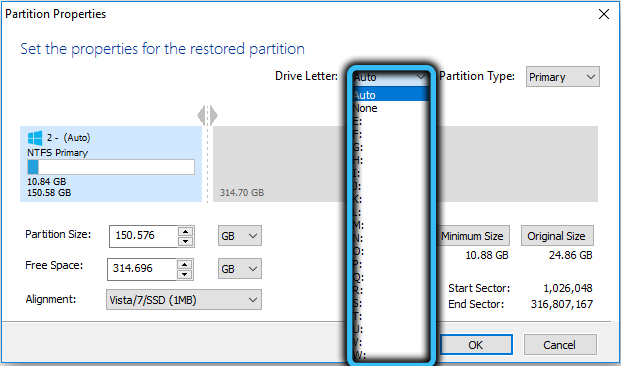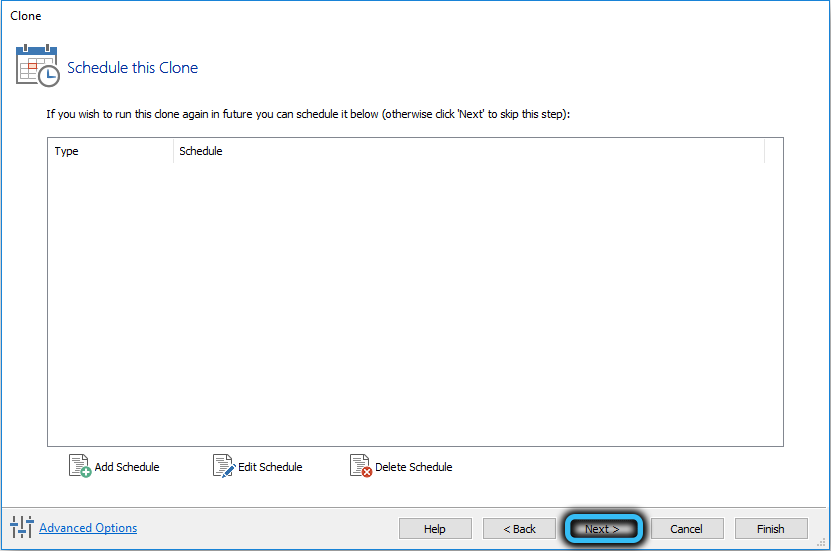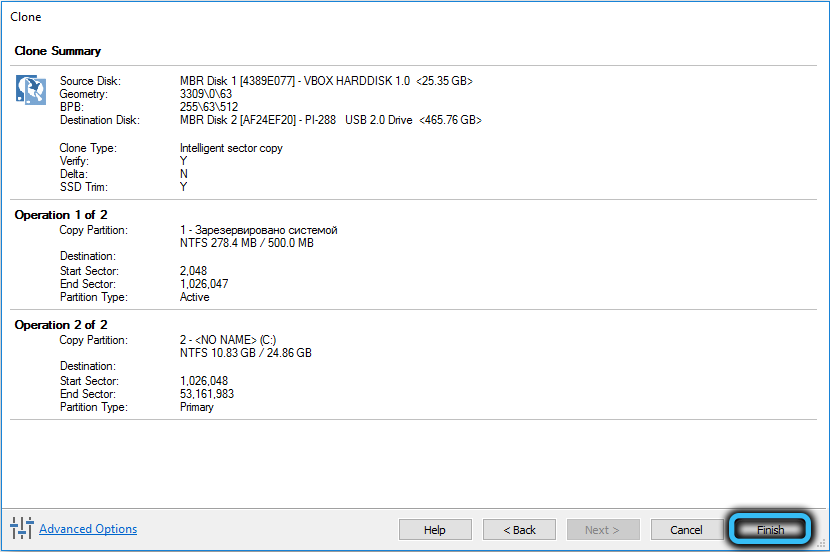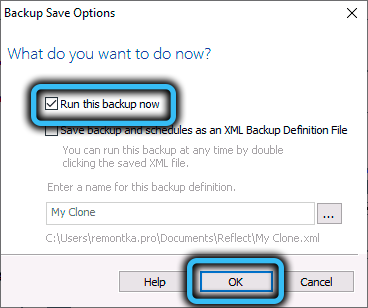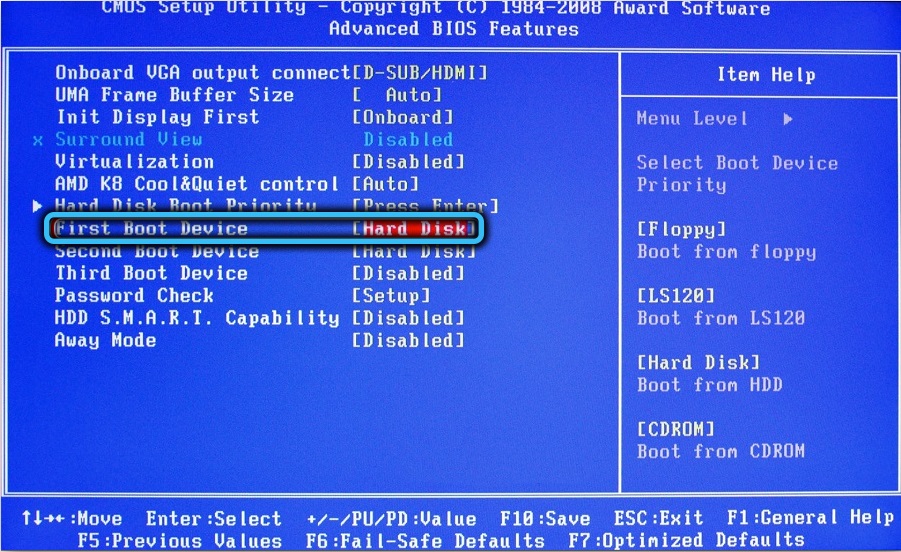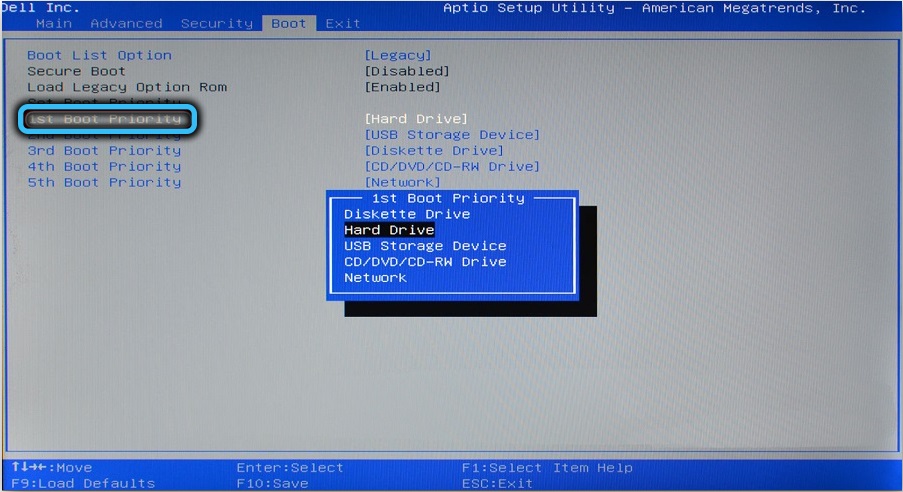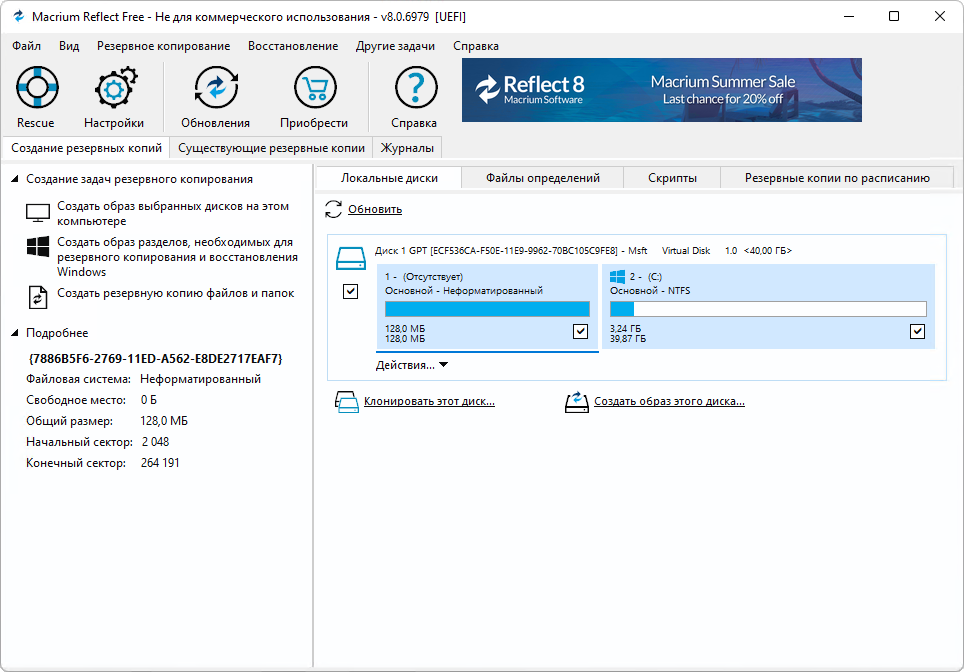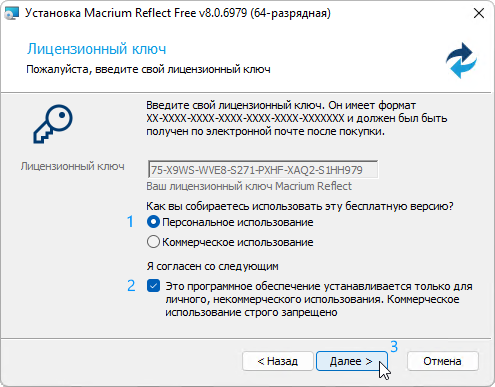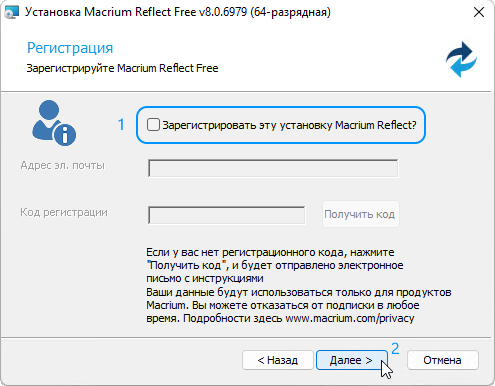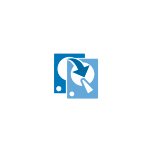
В этой инструкции подробно о том, как выполнить перенос Windows 10 на SSD или другой жесткий диск с помощью Macrium Reflect Free, некоторые нюансы переноса, а также видео инструкция. Все описанное подойдет и для других операционных систем. Также может быть полезным: Перенос Windows 10 на другой диск в MiniTool Partition Wizard Free.
- Особенности установки Macrium Reflect Free
- Как перенести Windows 10 на SSD или HDD в Macrium Reflect
- Видео инструкция
Установка Macrium Reflect Free
Установка программы Macrium Reflect Free не сложная, но с учетом отсутствия русского языка интерфейса у некоторых пользователей может вызвать проблемы, потому отмечу некоторые нюансы.
Скачать Macrium Reflect Free можно бесплатно с официального сайта https://www.macrium.com/reflectfree (нажмите по кнопке Home Use — для домашнего использования, вам предложат регистрацию — это делать не обязательно, просто нажмите Continue без ввода адреса электронной почты), после загрузки файла запустите его и:
- Откроется окно, где нужно выбрать версию для установки (выбрана Free) и место, куда будет скачан установщик (по умолчанию — в папку «Загрузки»).
- После загрузки установщика он автоматически запустится, на одном из этапов вам нужно будет выбрать «Home» — домашнее использование, ключ будет введен автоматически.
- В следующем после этого окне также предложат зарегистрироваться. Это не обязательно: достаточно снять отметку о регистрации.
После того, как всё готово, переходим к переносу системы на другой диск.
Процесс переноса Windows 10 на SSD или другой HDD в Macrium Reflect Free
После процесса установки программа (если не снимать отметку автоматического запуска) сразу запустится на вкладке «Create a backup», где и будут производиться все необходимые нам действия:
- Убедитесь, что в верхней части окна выбран нужный системный диск с Windows 10 или другой ОС, нажмите по ссылке «Clone this disk» (клонировать этот диск).
- В следующем окне нажмите «Select a disk to clone to» и укажите диск, на который нужно выполнить клонирование. Обратите внимание: если диск «сверху» содержит не только системные разделы, но и те, которые не нужно переносить, например, разделы с данными, снимите отметку с них. Еще один доступный метод: перетащить мышью разделы, которые нужно клонировать на новый диск.
- Учитывайте: данные на диске, на который производится копирование, будут удалены. Также может оказаться, что разделы исходного диска не помещаются на целевой диск. В этом случае вы можете сжать разделы исходного диска в «Управлении дисками» (Win+R — diskmgmt.msc). Второй метод: изменить размер при копировании в самой программе — для этого выберите раздел на целевом диске, нажмите «Cloned Partition Properties» и задайте новый размер раздела.
- После нажатия «Next» вам предложат создать график клонирования, нам это не требуется, потому нажимаем «Next» (далее) ещё раз.
- В следующем окне вы увидите список операций, которые будут произведены. Нажимаем «Finish».
- Перед запуском клонирования появится еще одно окно: в нем оставим отметку «Run this backup now» (запустить резервное копирование сейчас, в нашей задачи — перенос на другой диск), а вторую отметку можно снять (она сохраняет параметры копирования для повторного использования).
- Останется лишь дождаться процесса клонирования системных разделов с одного диска на другой жесткий диск или накопитель SSD.
На этом процесс завершен, и вы можете выставить в БИОС/UEFI загрузку с диска, на который была перенесена система, которая пройдет успешно.
Некоторые возможные нюансы, с которыми вы можете столкнуться при переносе системы на другой диск:
- Если после загрузки с нового диска в Windows 10 не виден старый, просто назначьте ему букву, подробнее: Windows не видит второй диск — что делать?
- В случае, когда исходные разделы меньше, чем место на целевом диске, часть пространства может оказаться не распределена (и в проводнике диск «уменьшится»). Решить это можно, расширив раздел в «Управлении дисками», нажав по разделу перед «не распределено» правой кнопкой мыши и выбрав «Расширить том» (показано в видео).
- Если у вас на компьютере или ноутбуке уже два физических диска, причем загрузчик и системные разделы на одном, а система — на другом и вы переносите всё это на третий диск, всё описанное может не отработать так как нужно. И в таких случаях я бы настоятельно рекомендовал не перенос, а выполнение чистой установки Windows 10 на новый диск, причем, желательно, с отключенными другими дисками, чтобы ситуация с системными разделами, располагающимися на разных физических дисках, не повторилась.
Видео инструкция по переносу системы на другой диск
Надеюсь, инструкция была полезной. В ситуации, когда что-то не получается, можете оставить комментарий, подробно описав проблему, возможно, мне удастся помочь.
Рано или поздно любой пользователь ПК сталкивается с необходимостью переустановки операционной системы. И независимо от того, куда будет ставиться Windows, на новый или старый диск, HDD или SSD, во многих случаях желательно сохранить текущие настройки ОС и те программы, которые установлены на компьютере. Что касается пользовательских данных, то их, конечно, можно перенести и вручную. Это займёт немало времени, но ничего сложного в таком переносе нет – это простое копирование файлов.
Но что касается системы и её компонентов, тут всё намного сложнее. Достаточно сказать, что сама процедура инсталляции Windows далеко не всегда протекает гладко, а если говорить о ранее установленных приложениях, то их повторная установка может затянуться на дни и даже недели. Поэтому с целью экономии времени желательно использовать специализированный софт, позволяющий перенести с одного диска на другой не только саму операционную систему, но и все программы и данные, которые были инсталлированы. Такая процедура называется клонированием диска.
Она представляет собой полное посекторное копирование информации с одного носителя на другой, вместе с драйверами и другим софтом, требующим отдельной установки, с различными настройками, пользовательскими данными, паролями и другими данными. По идее, полное клонирование гарантирует работоспособность системы на новом диске, и в подавляющем большинстве случаев так и случается. Таких программ написано немало, и Macrium Reflect – одна из них. При этом размер носителей не обязательно должен быть одинаковым. Единственное важное условие – на целевом накопителе должно быть достаточно места для переноса. Если оно не выполняется, подобные утилиты умеют копировать выборочные данные (выбор осуществляется пользователем), что позволяет соблюсти ограничение.
Установка Macrium Reflect Free Edition
Нужда в клонировании системного накопителя может возникнуть по разным причинам:
- всё чаще пользователи производят апгрейд дисковой подсистемы, устанавливая на компьютер более быстрый SSD диск, причём именно в качестве системного, что связано с ограничениями таких носителей по количеству операций записи. Учитывая, что такие твердотельные накопители уже практически сравнялись в цене с традиционными винчестерами, такой переход приобретает черты массового;
- синхронизация работы на нескольких ПК. Причина не столь распространённая, но, например, в рамках корпоративных проектов такая возможность требуется не так уж редко. Впрочем, вы и сами можете чувствовать себя более независимым, если у вас появится возможность работать в привычной среде на разных устройствах – например, стационарном ПК и ноутбуке;
- создание резервной копии. Здесь много объяснений не требуется – у многих на компьютере содержится большой массив важных данных и установленных программ, потеря которых грозит большими неприятностями, прежде всего финансовыми. Понятно, что некоторые данные можно хранить в облаке, но не все. При этом определённая часть юзеров не пользуется облачными хранилищами из принципа, не доверяя им. В таких случаях наличие резервного накопителя является надёжной гарантией того, что никаких неприятных эксцессов не случится.
Бесплатная утилита Macrium Reflect как раз и позволяет выполнять такие задачи, как клонирование дисков и создание их резервных копий. Последняя функция, хоть в принципе и выполняет то же самое, что и при клонировании, использует немного другой алгоритм, поэтому бекап создаётся быстрее, чем клонирование. Разумеется, клонирование будет оправданным, если текущая версия операционной системы работает «как часики». Если же сбоит, Macrium Reflect не поможет, некорректная работа ОС возобновится и на новом диске – поможет только форматирование и установка Windows с нуля с инсталлированием драйверов и всего остального софта.
Но будем считать, что наша операционка полностью работоспособна, и тогда стоит опробовать Macrium Reflect в деле. Скачиваем утилиту, желательно с официального сайта, выбрав бесплатную версию. В части клонирования возможности свободно распространяемой и платной версии одинаковы, последняя лучше в плане создания резервных копий плюс есть поддержка. Перед скачиванием вам предложат ввести свой e-mail адрес или зарегистрироваться, но делать это необязательно, скачивание начнётся и без этого. Размер инсталлятора небольшой – около 5 МБ, но это веб-установщик, который при запуске попросит указать версию программы и путь, куда она будет устанавливаться, а сами файлы начнут скачиваться с серверов разработчика после нажатия кнопки Install.
Затем в дело вступит полноценный инсталлятор, который весит около 100 МБ, а после него – стандартный установщик Windows. Процедура установки потребует ввода почтового адреса, по которому будет выслан регистрационный код. Больше неожиданностей не предвидится.
После запуска программы (если вы не убирали соответствующую галочку, то она запустится сразу после инсталляции) мы попадаем во вкладку «Create a backup». Дальнейшие действия по клонированию диска выполняются в соответствии со следующей инструкцией:
- если у вас на компьютере установлено несколько дисков, убедитесь, что вверху расположен системный накопитель. Если это так, смело кликаем по кнопке Clone this disk, расположенной под блоком с дисками;
- если диск разбит на несколько томов (разделов), а вы хотите клонировать только системный, просто снимите галочку с тех разделов, которые не подлежат копированию;
- после нажатия кнопки клонирования откроется новое окно, в котором нужно выбрать диск, на который будет производиться клонирование (нужно нажать на фразу «Select a disk to clone to»). После того, как внизу появится целевой диск, тома для клонирования можно перенести обычным перетаскиванием, то есть это альтернатива проставлению галочек;
ВАЖНО. Если копирование производится не на новый диск, все находящиеся на нём данный будут безвозвратно потеряны. Обязательно учтите это. Этой же программой можно сделать бекап накопителя, на который мы хотим клонировать Windows.
- если суммарный объём клонируемых разделов больше объёма целевого накопителя, а перенести их нужно, попробуйте сжать разделы средствами Windows. Для этого можно использовать встроенную в операционную систему утилиту управления дисками (запускается нажатием Win+R и вводом diskmgmt.msc). Но можно поступить по-другому: нажать в Macrium Reflect кнопку «Cloned Partition Properties» и вручную задать размеры разделов так, чтобы они поместились на целевой диск;
- после нажатия кнопки Next появится окно, в котором можно задать график клонирования – в некоторых случаях такая возможность будет не лишней. Но поскольку мы хотим выполнить перенос Windows с HDD на SSD с помощью Macrium Reflect здесь и сейчас, ничего не делаем и просто жмём Next ещё раз;
- после этого откроется окно с перечислением этапов клонирования и их краткого содержимого. Информация, в общем-то, для нас бесполезная, поэтому смело жмём Finish;
- откроется ещё одно окно с двумя параметрами: в первом галочку оставляем, то есть информируем программу, что хотим выполнить клонирование немедленно, во втором снимаем, поскольку сохранять все настройки для повторного копирования нам не нужно (ведь мы делаем не резервную копию, а клонируем диск);
- жмём ОК и дожидаемся окончания процесса клонирования диска в Macrium Reflect, наблюдая за его ходом.
На этом работу программы можно считать завершённой, но, чтобы новый диск стал загрузочным, необходимо в BIOS/UEFI изменить порядок загрузки, поставив новый диск первым.
И напоследок – о возможных проблемах при клонировании:
- иногда сама процедура проходит успешно, Windows грузится с нового диска, но старого в проводнике не видно. Причина в конфликте имён томов, необходимо назначить второму диску другое имя средствами Windows;
- если суммарный объём клонируемых разделов меньше размера целевого диска, после переноса системы может оказаться, что часть дискового пространства носителя оказалась нераспределённой, и в проводнике его объём будет меньше номинального. Лечится встроенной утилитой «Управление дисками» (необходимо кликнуть ПКМ по части диска, обозначенной как нераспределённая область и выбрать пункт «Расширить область);
- встречается ситуация, когда на компьютере имеется два накопителя, на одном из них расположен загрузчик и системный раздел, а на втором – сама операционная система. В таких случаях Macrium Reflect может отработать перенос ОС на третий диск некорректно. Здесь вряд ли что-то можно изменить, решение проблемы – чистая установка Windows, причём другие диски желательно отключить – иначе у вас будет несколько томов с системными разделами, что сможет стать причиной проблем в будущем.
О том, как выполнять с помощью Macrium Reflect резервное копирование, мы поговорим в другой раз.
На чтение 11 мин Просмотров 68.9к. Опубликовано 09.07.2021
Эксперты рекомендуют устанавливать операционную систему сразу на SSD, а остальную информацию хранить на HDD. Благодаря этому можно увеличить скорость загрузки и работы системы. Даже после установки ОС не проблема перенести Windows с HDD на SSD.
Содержание
- Перенос Windows 10 с HDD на SSD при помощи сторонних приложений
- Acronis True Image
- Minitool Partition Wizard
- Easeus Todo Backup Home
- Macrium Software | Reflect Free Edition
- Aomei Partition Assistant Professional
- Перенос ОС на SSD с помощью стандартных средств Windows
- Подготовка SSD
- Резервное копирование
- Установка
Перенос Windows 10 с HDD на SSD при помощи сторонних приложений
Для перехода на твердотельный носитель вы найдете не меньше 5 разных утилит. Приведем наиболее популярные предложения.
Программные продукты, представленные ниже, не меняют порядок обращения к устройствам хранения данных, а лишь копируют ОС на нужный SSD/HDD. Поэтому менять Boot Device Priority/ Boot Order вам придется самостоятельно в настройках BIOS/UEFI.
Acronis True Image
Сразу несколько компаний-производителей жестких дисков рекомендуют для клонирования Windows 10 на свои SSD использовать Acronis True Image. Разработчики просят почти €50 за минимальный пакет с ПО. К сожалению, необходимая нам функция в бесплатной версии программы отсутствует.
Скачайте дистрибутив по ссылке. Кнопка для загрузки выделена зеленым цветом. Инсталлятор «весит» почти 800 МБ.
Утилита доступа не только для пользователей продукции Microsoft. Любители Mac тоже могут сделать зеркальную копию системы.
Устанавливается Acronis в один клик в течение 1-2 минут.
Чтобы совершить перенос системы:
- Запустите утилиту.
- Примите условия соглашения. Галочку напротив «Принять участие в программе улучшения качества Acronis» можете не выставлять.
- Введите код продукта и нажмите «Активировать».
- Введите данные для формирования аккаунта.
- Примите условия использования. Галочку напротив «Я хочу получать советы…» можно не выставлять.
- Нажмите «Создать учетную запись».
- Пропустите несколько информационных окон от разработчиков.
- Откройте раздел «Инструменты».
- Выберите «Клонирование диска».
- Выберите автоматический режим клонирования.
- Определите жесткий диск-донор.
- Выберите жесткий диск назначения.
- Нажмите «Пропорционально» в списке методов перенесения данных и кликните по кнопке «Далее».
- Выберите папки и файлы, которые нужно исключить из процесса клонирования.
- Нажмите на кнопку «Приступить».
- Дождитесь завершения процесса. Утилита потребует перезагрузку – без неё завершить работу не получится. При этом дальнейшее клонирование будет происходить в фоновом режиме, а пользователь увидит лишь черный экран – не пугайтесь и не отключайте устройство. Процесс занимает до 2-3 часов.
Minitool Partition Wizard
Minitool Partition Wizard гораздо компактнее предыдущей программы – триальный вариант весит всего 2-3 МБ, а полноценный – не больше 200. Но заплатить за лицензию придется аж 59$, ведь разработчики не так давно отключили возможность переносить ОС в бесплатной версии.
Для установки ПО:
- Откройте этот URL.
- Кликните по «Buy Now».
- Выполните требования системы, и дождитесь окончания скачивания.
- Запустите инсталлятор.
- На вопрос о выборе языка сразу ответьте «Ок». Русского варианта вы не обнаружите.
- После запуска установленной утилиты, выберите пункт «Migrate OS to SSD/HD Wizard».
- Если хотите оставить Windows и на HDD, и на SSD, выберите вариант «B», если нет – вариант «A». Разница между предложениями в том, что в «А» утилита будет клонировать диск полностью, а в «B» скопирует только системные разделы, т.е. обычные данные останутся на старом накопителе.
- Выберите диск назначения.
- Если вы хотите оставить размеры разделов на SSD без изменения, выберите «Copy partitions without resizing». Если вы хотите оставить один раздел размером с диск, выберите «Fit partitions to entire disk».
- По очереди кликните по кнопкам «Finish» и «Apply».
- Дождитесь окончания переноса. Система заставит перезагрузиться, даже если вы выбрали перенос только системных разделов – доступ к некоторым файлам невозможен при активной Windows.
- Если после перезагрузки системы вы видите черный экран – не трогайте клавиатуру. Нажатие любой кнопки приведет к отмене запущенного процесса. Дождитесь пока Minitool всё сделает сам.
Easeus Todo Backup Home
Из названия ясно, что главная цель программы – резервное копирование. Но переместить жесткий диск также получится. За использование утилиты требуют 5254 рубля.
Чтобы скачать и установить ПО воспользуйтесь ссылкой на официальный сайт.
Чтобы перенести Windows 10 на твердотельный накопитель:
- Запустите Todo Backup Home.
- Выберите пункт для клонирования системы.
- Выберите SSD назначения и нажмите «Proceed», чтобы продолжить.
- Перенос завершится сам, если систему устроит тип таблицы разделов, выбранный для целевого SSD. Заранее укажите в настройках накопителя MBR для 32bit и GPT для 64bit. Чтобы это сделать:
- Нажмите Win+X.
- Откройте «Управление дисками».
- Кликните правой кнопкой мыши по интересующему физическому накопителю и выберите «Преобразовать в xxx», где вместо «xxx» должно быть название типа таблицы разделов.
Алексей Горбань
Сертифицированный специалист по защите информации.
Задать вопрос
Macrium Software | Reflect Free Edition
Один из немногих способов бесплатно и официально перенести Windows 10 на SSD диск. Недостаток один – сложный процесс инсталляции. Чтобы установить нужную версию:
- Перейдите по ссылке.
- Нажмите «Download Free» в блоке «Reflect 7 Free Commercial».
- Выберите «I need a personal free license» и кликните по «Continue».
- Дождитесь окончания загрузки Download Agent и запустите его.
- Выберите директорию, куда следует скачать программу и нажмите «Download».
- По окончанию процедуры нажмите «Next» дважды в окне установщика.
- Примите условия соглашения.
- Выберите «Home».
- Введите адрес своей электронной почты.
- Нажмите на «Get My Code».
- Загляните в почтовый ящик и перейдите по ссылке из письма Macrium.
- Выберите «I need a personal free license» из списка.
- Ответьте «No» на вопрос «Would you like to receive occasional news about Macrium software?».
- Снова вернитесь в электронную почту и скопируйте регистрационный код из нового письма от Macrium.
- Вставьте код в поле «Registration Code» в установщике Reflect.
- Нажмите «Next» дважды.
- Кликните по кнопке «Install».
- По окончанию установки нажмите «Finish».
- В открывшемся окне программы нажмите «Download».
- Кликните по кнопке «Start».
- По окончанию процедуры нажмите «Finish».
Приступаем к клонированию системы:
- Запустите Macrium Reflect.
- Нажмите «Clone this disk» напротив физического диска, на который установлена система.
- Выберите диск-источник в разделе «Source» и диск назначения в разделе «Destination».
- Следуйте указаниям программного обеспечения до того, как появится надпись «Clone Completed».
Не забудьте перезагрузиться после окончания работ.
Aomei Partition Assistant Professional
Второй бесплатный способ в подборке. Скачать его можно на официальном сайте – справа внизу есть кнопка «Free Download». Вы получите пробную версию, но этого хватит.
Для инсталляции:
- Укажите свой e-mail, если спросят.
- После запуска загруженного файла выберите русский язык.
- Нажмите «Установить сейчас».
- Снимите галочку напротив надписи «Вступить в Программу улучшения пользовательского опыта».
- Кликните по кнопке «Наслаждайтесь.
Чтобы сделать клон системы:
- Откройте Amonei Partition Assistant.
- Нажмите на пункт бокового меню «Перенос ОС на SSD или HDD».
- Кликните по кнопке «Далее».
- Выберите незанятое пространство, куда хотите перенести систему.
- Определитесь с размером будущего диска для Windows
- Нажмите «Конец».
- Кликните по кнопке «Применить», чтобы запустить клонирование.
- Нажмите «Перейти» и следуйте инструкциям системы.
Большинство действий будет также происходить на черном фоне после перезагрузки системы. Но Aomei будет оперативно обновлять информацию о прогрессе на экране.
Перенос ОС на SSD с помощью стандартных средств Windows
Прямого пути для переноса Windows 10 на SSD диск стандартным функционалом ОС нет. Нам придется действовать в 3 этапа:
- Подготовить накопитель.
- Сделать резервную копию системы.
- Переустановить бэкап на другой диск.
Подготовка SSD
Начнем с предварительных мероприятий:
- Выключите компьютер.
- Вставьте SSD в устройство.
- Запустите ПК или ноутбук.
- Нажмите Win+X.
- Выберите «Управление дисками».
- Найдите свой накопитель среди представленных. Он будет обозначен черным цветом и надписью «Не распределена».
- Кликните ПКМ по нераспределенному SSD.
- В контекстном меню выберите пункт «Создать простой том».
- Выберите букву для создаваемого раздела и перейдите к следующим параметрам созданного тома.
- Выставите максимальный размер для раздела и кликните по кнопке «Далее».
- Нажмите «Готово».
Резервное копирование
Второй этап – создание промежуточной копии (бэкапа):
- Кликните в зону поиска, что правее кнопки меню «Пуск».
- Введите «Панель Управления» и нажмите кнопку ввода.
- Выберите раздел «Система и Безопасность».
- Откройте пункт «История файлов».
- Кликните по гиперссылке «Резервная копия образа системы» слева внизу.
- Нажмите на ссылку «Создание образа системы» в разделе для резервного копирования.
- Выберите диск, на который сохраните копию.
- Нажмите «Архивировать».
- По окончанию создания откажитесь от формирования образа для аварийного восстановления.
Не сохраняйте резервную копию на одном физическом диске с действующей ОС – на следующем этапе его придется физически отключить. Проще всего использовать внешний носитель для этих целей, например, лазерный и USB диск.
Установка
Последний этап – выгрузка на новый твердотельный накопитель:
- Выключите компьютер.
- Физически отсоедините HDD с установленной Windows от устройства.
- Убедитесь, что накопитель, где находится резервная копия, вставлен в ПК или ноутбук.
- Запустите устройство и войдите в BIOS/ UEFI.
- Поставьте первым накопителем для загрузки тот, на котором расположена резервная копия Windows.
- Сохраните изменения в BIOS/ UEFI и перезагрузитесь.
- Выберите русский язык для работы в настройках.
- Откройте раздел «Восстановление».
- Нажмите на «Поиск неисправностей».
- Выберите пункт для восстановления образа системы.
- Отвечайте утвердительно на вопросы ПО.
После завершения процесса и перезагрузки не забудьте:
- Выставить SSD в качестве первого накопителя очереди Boot Device Priority внутри BIOS/UEFI.
- Снова подключить HDD к компьютеру, если считаете нужным.
Представленных способов достаточно, чтобы вы смогли так или иначе добиться клонирования на SSD.
Easeus Todo Backup Home
-4
Macrium Software | Reflect Free Edition
-4
Minitool Partition Wizard
-6
Перенос ОС на SSD с помощью стандартных средств Windows
-15
Aomei Partition Assistant Professional
-17
Специалисты советуют при установке операционной системы Windows ставить её сразу на SSD. Благодаря этому можно увеличить скорость реагирования устройства.
Однако, если операционная система Windows изначально установлена на HDD, перенести Windows на SSD не составит труда. В статье пошагово разберёмся, как перенести Windows 10 с hdd на ssd.
Содержание
- Перенос Windows на ssd с помощью стандартных средств Windows
- Подготовка твёрдотельного накопителя
- Резервное копирование
- Установка
- Перенос Windows 10 с hdd на ssd при помощи сторонних приложений
- Перенос windows 10 с hdd на ssd в бесплатной версии macrium reflect
- Перенос windows 10 с hdd на ssd программой Acronis true image
- Видеоинструкция переноса Windows 10
- Перенос Windows 10 на ssd программой Minitool partition wizard
- Видеоинструкция переноса системы
- Перенос Windows 10 программой Easeus todo backup home
- Перенос windows 10 с hdd на ssd программой Aomei partition assistant professional
Перенос Windows на ssd с помощью стандартных средств Windows
Перенести Windows 10 с HDD на SSD нажатием одной кнопки, используя стандартный функционал операционной системы, нельзя.
Перенос осуществляется в три этапа:
- Подготовить твёрдотельный носитель.
- Создать копию системы.
- Перенести резервную копию ОС на нужный диск.
Подготовка твёрдотельного накопителя
Перенос Windows 10 начинается с подготовки:
- Выключите устройство.
- Вставьте накопитель SSD в ПК.
- Запустите ПК.
- Нажмите комбинацию клавиш «Win+X».
- Выберите пункт «Управление дисками».
- Среди представленных дисков найдите свой накопитель, он выделен чёрным цветом и надписью «Не распределена».
- Нажмите на нераспределенный твердотельный диск.
- В появившемся меню найдите команду «Создать простой том».
- Настройте данный раздел и нажмите «Готово».
Резервное копирование
Следующий шаг – создание резервной копии (бэкапа):
- Нажмите на «Лупу» и введите «Панель управления»
- Найдите вкладку «Система и Безопасность», далее перейдите в раздел “Сохранение резервных копий”
- Находим строку «История файлов» и создаём резервную копию, нажимая на соответствующую кнопку в нижнем левом углу.
- Укажите носитель, на который хотите осуществить перенос Windows.
- Нажмите “Архивировать”
- Бэкап почти создан и сохранён. Последним действием откажитесь от выпуска образа для срочного восстановления.
Установка
Третьим шагом переноса Windows является загрузка резервной копии на новый диск (SSD):
- Выключите ПК.
- Отключите накопитель HDD с загруженной ОС от ПК.
- Проверьте, вставлен ли накопитель с бэкапом в компьютер.
- Включите девайс и зайдите в BIOS/UEFI.(Как войти в биос на всех ПК – я описал здесь)
- Первым диском для обработки укажите тот, где находится резервная копия операционной системы.
- Сохраните изменения BIOS/UEFI кнопкой “F10” и перезагрузите устройство.
- Укажите в настройках, чтобы устройство функционировало на русском языке.
- Зайдите во вкладку «Восстановление»
- Далее нажмите на строку «Поиск неисправностей».
- Находим раздел для восстановления образа системы
- Выбирайте ОС, которую вы перенесли с hdd на ssd
- Выбирайте “Использовать последний доступный образ”
На этом всё.
Процесс восстановления запустится с накопителя, на который вы ранее перенесли Windows с hdd на ssd
Перенос Windows 10 с hdd на ssd при помощи сторонних приложений
Для переноса Windows 10 с hdd на ssd можно найти большое количество утилит.
Программы для переноса ОС, описываемые ниже, не изменяют порядок обращения к устройствам хранения данных, а копируют операционную систему на нужный твердотельный накопитель.
Перенос windows 10 с hdd на ssd в бесплатной версии macrium reflect
После установки бесплатной версии приложения macrium reflect автоматически откроется окно, где будет происходить работа с данными:
- Отметьте систему, которую необходимо скопировать
- Следующим шагом нажмите на команду «Select a disk to clone to» и выберите диск, на который нужно перенести Windows
Обратите внимание! Вся информация на диске, на который будет сделан перенос операционной системы, будет уничтожена.
- Дважды нажимаем на команду «Next».
- В следующем разделе высветится перечень действий, которые будут выполнены. Нажимаем «Finish».
- Прежде чем перенести Windows 10 с hdd на ssd откроется ещё одна вкладка, где необходимо отметить «Run this backup now» (выполнить копирование сейчас). Вторую отметку можно убрать.
Дожидаемся переноса операционной система с одного диска на накопитель SSD.
Перенос windows 10 с hdd на ssd программой Acronis true image
Большинство производителей популярных компаний по созданию жёстких накопителей советуют для переноса системы использовать программный продукт Acronis true image.
Стоимость минимального функционала с ПО достигает почти 4100 рублей, а нужный нам инструмент в бесплатной версии отсутствует. Скачать утилиту можете по ссылке
Однако, установив дистрибутив, весом около 800 мегабайт можно получить доступ к функционалу утилиты.
Установка программы занимает не более 3 минут.
Для переноса с hdd на ssd:
- Войдите в приложение.
- Прочтите условия пользования и поставьте галочку.
- Укажите код сервиса и кликните «Активировать».
- Введите информацию для формирования профиля.
- Поставьте галочку в строке «Принимаю условия пользования» и создайте новую учётную запись.
- Откройте вкладку «Инструменты» и выберите команду «Клонирование диска».
- Укажите автоматический режим переноса ОС.
- Выберите диск hdd, с которого нужно перенести Windows 10 на ssd
- Выберите свой накопитель ssd
- Выставите настройки: «Пропорционально» в списке методов перенесения данных и кликните по кнопке «Далее».
Укажите информацию, которую переносить не надо и кликайте на команду «Приступить».
Дождитесь завершения процесса, а после перезагрузите утилиту. Дальнейший перенос Windows 10 будет осуществляться в фоновом режиме, юзер будет видеть только чёрный экран – устройство не выключайте и не перезагружайте! Перенос системы с hdd на ssd займёт около 3 часов.
Видеоинструкция переноса Windows 10
Перенос Windows 10 на ssd программой Minitool partition wizard
Невзирая на то, что процесс установки утилиты Minitool partition wizard прост, некоторые нюансы всё-таки нуждаются во внимании пользователя:
Установить утилиту можно только с официальной платформы разработчика – https://www.partitionwizard.com/free-partition-manager.html
- В процессе загрузки в первом окошке советуем оставить одну галочку.
- Установите программу и запустите её
- Выберите “Migrate” и вариант “B”. B – значит система останется на диске hdd и на ssd
- Далее определитесь с размером
Видеоинструкция переноса системы
Перенос Windows 10 программой Easeus todo backup home
Основная функция приложения – резервное копирование (бэкап), но инструменты для переноса ОС также присутствуют. Программный продукт платный – 5254 рубля.
Скачать утилиту можно с официального сайта разработчика.
Инструкция к работе:
- Зайдите в программу.
- Выберите пункт «Клонирование системы»
- Укажите твердотельный диск ssd, куда следует сделать перенос системы и кликните на «Proceed».
Система автоматически завершит работу, если её устроит формат таблиц разделов, выбранный для целевого диска.
Перенос windows 10 с hdd на ssd программой Aomei partition assistant professional
Приложение partition assistant от разработчика Aomei позволяет осуществить перенос операционной системы Windows с hdd на ssd носитель с возможностью сохранения структуры и последних данных.
Если на твердотельном диске уже имеется какая-либо информация, то после переноса Windows 10 с ней ничего не случится, структура и её порядок сохранится.
Программный продукт partition assistant является бесплатным, однако инструмент по переносу Windows с hdd на ssd накопитель в состав базовых функций не входит.
Необходимо покупать расширенную версию приложения, начиная с пакета Professional.

Специалист программирования компьютерных систем и устройств на базе ОС «Android»
Задать вопрос эксперту
Выбор редакции
Как перенести Windows на SSD — 6 лучших программ для миграции
Переносим Windows на SSD
Если вы приобрели накопитель SSD для вашего устройства и не хотите тратить время и силы на переустановку операционной системы, то вы можете просто его клонировать.
Т.е. – перенести операционную систему на другой накопитель, и вместе с ней все программы и компоненты, которые на ней установлены.
Первые два приложения в перечне продемонстрируют перенос Windows на SSD для устройств, в которых есть поддержка UEFI и система, установленная на диск GPT.
А далее будут описаны те утилиты, которые помогут клонировать ОС на SSD.
Содержание
- Сравнение программ
- Macrium Reflect
- EaseUS ToDo Backup Free
- Acronis True Image WD Edition
- Seagate DiscWizard
- Samsung Data Migration
- Aomei Partition Assistant Standard Edition
- Наш Рейтинг
Сравнение программ
[wpsm_comparison_table id=»252″ class=»hover-col1 center-table-align»]
Читайте также: Создаем самостоятельно загрузочную флешку с утилитами для Windows (7/8/10)
Macrium Reflect
Эта, бесплатная в течение 30 дней утилита, поможет вам легко и безошибочно перенести установленную ОС на накопитель SSD.
Единственный минус – она на английском языке, что может создать трудности при выполнении для начинающих пользователей.
Но в инструкции мы подробно все опишем, и у вас не возникнет с ней проблем.
Установленная ОС для переноса на SSD
Перед переносом, обязательно проверьте, не находятся ли на диске с установленной ОС ваши важные данные, так как они могут быть утеряны.
Поэтапный процесс копирования:
1В первом окне установки, в пунктах на рисунке, выберите Trial и Home, после чего нажмите загрузку Download.
После запуска инсталляции достаточно лишь выбрать пункт установки и нажимать Далее.
Установка Macrium Reflect
2
Во время первого запуска после инсталляции вам может быть предложено создать аварийный диск на случай восстановления.
Делайте на ваше усмотрение, но сбоев в работоспособности возникнуть не должно.
Предложение создания диска для восстановления
3
В открывшемся окне утилиты, на вкладке Create a backup (создание резервной копии), используйте тот носитель, на котором у вас установлена ОС и подтвердите нажатием команды Clone this disk
Кроме того, отметьте те разделы, которые будут перенесены.
Желательно отметить все, чтобы ничего не забыть.
Процесс переноса Windows на SSD
4
Выбираем SSD накопитель, на который клонируется система. Нажмите Select a disk to clone to….
Выбор SSD накопителя в Macrium
5Вам отобразится список содержимого, который будет скопирован.
Если размер накопителя меньше системного диска, то программа может сжать размер последнего раздела для того, чтобы он поместился и скопировался на накопитель.
Вы это поймете, если увидите надпись с предупреждением внизу окна — The last partition has been shrunk to fit. После копирования нажмите Next.
6
Подготовка переноса Windows на SSD
Во время переноса системы вы увидите всю информацию о том, какие процессы и операции копирования происходят в данный момент.
Дождитесь окончание копирования и нажмите Finish.
Процесс переноса ОС на SSD
Далее вы увидите уведомление о завершении копирования системы и время, которое было на это потрачено.
Для выхода нажмите ОК .
Завершение копирования системы
В итоге, структура после переноса будет иметь следующий вид:
Скопированная система
Операция копирования на этом завершена и теперь вы сможете выключить устройство и оставить на нем только накопитель SSD с уже перенесенной операционной системой.
Или же при загрузке зайти в BIOS и изменить загрузочный диск на новый накопитель, старый (если он рабочий) использовать для посторонних задач.
Скачать Читайте также: Программа для клонирования жесткого диска под Windows | ТОП-10 Лучших: их достоинства и недостатки
EaseUS ToDo Backup Free
Благодаря этой программе можно с легкостью скопировать операционную систему на SSD вместе со всеми программами и другими компонентами.
Утилита имеет бесплатную версию, которой будет вполне достаточно для домашних нужд.
Программа позволяет копировать операционную систему вместе со всеми системными разделами восстановления, заводскими настройками производителя устройства и загрузчиком системы.
И, как и первая, работает с системами UEFI GPT и работает только на английском языке.
Для того, чтобы начать перенос, необходимо:
1
Загрузите программу по ссылке, которая находится в конце описания программы, с раздела Backup and Restore — For Home.
2
При запуске программы, зайдите по команде Clone для клонирования системы.
Кнопка для переноса системы в Easeus ToDo Backup Free
3
Выберите диск для процесса копирования.
Есть возможность выбора как всего, так и одного его фрагмента, но выбрать несколько разделов не получится.
Желательно выбирать весь.
Если на носителе SSD не хватит свободного места, то последний раздел сожмется.
После выбора нажмите Next.
Выбор носителя с ОС
4
Далее требуется выбрать накопитель для дальнейшего процесса копирования.
Выбор SSD для переноса системы
5
На следующем этапе отобразится структура всех фрагментов системного диска и носителя для клонирования.
Если вы убедились в правильности переносимых данных, нажмите Proceed и утилита приступит к процессу переноса.
Структура копирования разделов
6
Подождите, пока процесс клонирования достигнет финиша.
Процесс переноса ОС завершен и теперь вы сможете перегрузить устройство и выбрать для загрузки новый носитель с
операционной системой
.
Скачать Читайте также: ТОП-7 Лучших бесплатных программ эквалайзеров для операционной системы Windows 7/10
Acronis True Image WD Edition
Утилита предназначена для работы с одним из самых популярных производителей жестких дисков Western Digital.
Если он установлен у вас в устройстве, то данная утилита – лучшее решение для копирования системы на SSD.
Она поддерживает версии ОС: ХР, 7, 8/8.1 и 10 и имеет русскоязычную версию, поэтому процесс клонирования не вызовет у вас никаких затруднений.
1
После загрузки и инсталляции утилиты, вы увидите в ее главном окне раздел Копирование диска, который следует выбрать.
Здесь вы сможете не только перенести систему на SSD, но и скопировать фрагменты с одного диска на другой.
Клонирование диска
2
В открывшемся окне вы встанете перед выбором режима, с помощью которого будете совершать процесс.
Их доступно два: автоматический и ручной.
Советуем выбирать автоматизированный режим, так как он проще и подходит для необходимой нам задачи.
Тогда все выбранные фрагменты и данные с нужного диска скопируются на носитель.
Если вы содержите на нем важную стороннюю информацию, то перед копированием обязательно ее перенесите, так как данные будут удалены.
Выбор режима копирования
3
После того, как вы выбрали диск, с которого будет скопирована система, и будущего ее носителя, начнется операция по выполнению задачи.
Он может занять достаточное количество времени, поэтому вам придется немного подождать.
Все зависит от скорости копирования и размера копированных объектов.
Перенос системных данных на носитель
После этого вы сможете загружать систему с нового носителя SSD без всяких сбоев и проблем.
Скачать
ВИДЕО: Как перенести (клонировать) Windows на SSD в Acronis True Image 2016
Как перенести (клонировать) Windows на SSD в Acronis True Image 2016
Переносим систему на SSD (твердотельный накопитель).
Читайте также: Программы для бэкапа: сохраняем данные правильно | ТОП-15 Лучших для Windows + Android
Seagate DiscWizard
Эта утилита является абсолютным клоном описанной выше, но она способна работать только с дисками производства Seagate.
Все этапы по операции переноса системы абсолютно идентичны предыдущей инструкции.
Начальное окно Seagate DiscWizard
Скачать Читайте также: Как Cкачать Бесплатный Офис Для Windows? Заменяем Office: ТОП-10 бесплатных аналогов для Windows
Samsung Data Migration
Эта утилита поможет вам перенести ОС Windows, если ваш накопитель для клонирования производителя Samsung.
Она имеет русскоязычную версию и является абсолютно бесплатной для использования.
Она может работать с операционными системы старше ХР включительно.
Главное окно Samsung Data Migration
Операция по клонированию происходит по той же схеме, как и во всех предыдущих описаниях.
Кроме того, у вас есть возможность выбора для клонирования не только всего системного диска, а только некоторых необходимых данных.
Эта функция является весьма актуальной и полезной, если взять во внимание тот факт, что вместительность жесткого диска превышает вместительность носителя SSD.
Вам необходимо выбрать носитель, с которого будет копироваться ОС, а также указать накопитель, на который будут перенесены данные.
Выбор диска с системой и будущего носителя
Далее запустится операция по переносу системы, по окончании которой, вы сможете запускать устройство уже напрямую с накопителя SSD.
Процесс клонирования
Скачать
Aomei Partition Assistant Standard Edition
Утилита позволяет перенести операционную систему с жесткого диска на накопитель SSD.
Она доступна на русском языке и бесплатна, а работает с системами версий ХР, Vista, 7, 8/8.1, 10.
Работает она только с системами, установленными на диски MBR, а при попытки копирования с GPT диска, утилита выбивает ошибку и сообщает, что данное действие невозможно.
Этапы для переноса легко выполнимые, особенно, если вы прочитали все предыдущие инструкции.
1
В меню Мастера программы, выберите раздел Перенос ОС SSD или HDD , а в появившемся окне нажмите Далее.
Перенос Windows на SSD в Aomei Partition Assistant
2
Выберите жесткий диск, на котором находятся данные для ее дальнейшего переноса и нажмите Далее.
Выбор диска для переноса системы
3
Кроме того, вы сможете изменить размер раздела носителя, на который будет перенесена система.
Но вы можете ничего не изменять, или же настроить все необходимое уже в конце завершения переноса.
4
В следующем окне вы увидите предупреждение на английском языке, которое оповещает о том, что после переноса системы вы сможете ее загрузить с нового носителя.
Но на любых устройствах могут случиться сбои, и компьютер может запустить систему с исходного жесткого диска, поэтому вы его сможете отключить от устройства или изменить расположение шлейфов для исходного диска и нового накопителя.
Также вы сможете выбрать загрузочный диск при загрузке компьютере, с помощью входа в BIOS.
Уведомление о переносе системы
5
Далее нажмите Конец, а в следующем окне Применить.
6
Последним этапом будет подтверждение операций, путем нажатия кнопки Перейти.
После этого начнется копирование системы, после которого произойдет автоматическая перезагрузка устройства и перенос подойдет к завершению.
Перенос Windows на SSD
В случае выполнения всех этапов инструкции, после завершения переноса системы у вас будет ее копия, которую вы сможете загружать с нового носителя SSD.
Если всё пройдет успешно, вы получите копию системы, которую можно загрузить с вашего нового SSD или жесткого диска.
Скачать
Наш Рейтинг
5.6 Оценка
В статье приведен перечень программ, с помощью которых вы легко можете перенести Windows на накопитель SSD, которые могут работать как с практически любыми дисками, так и с определенными их марками.
Добавить отзыв | Читать отзывы и комментарии
Macrium Reflect is a robust backup solution for home and business users that also includes an option to perform drive cloning similar to Clonezilla. (If you’re unfamiliar, drive cloning is the process of copying all the bits on a source drive to another equal or larger destination drive.)
Although Macrium Reflect is a paid software, it also offers a free edition, which you can use when you’re replacing the hard drive (HDD) on your computer to a new Solid-State Drive (SSD), and you need to migrate your current installation with all your settings, apps, and files without the need of reinstallation and reconfiguration.
In this guide, you’ll learn the steps to use Macrium Reflect to clone a hard drive with a Windows 10 installation to another drive.
Use these steps to clone a hard drive to an SSD (or any other kind of drive) using Macrium Reflect.
Connecting clone drive
Before you begin, connect the new drive to your computer’s motherboard. The process to connect a traditional HDD, SSD, and M.2 drives will be different per manufacturer and even computer model, as such make sure to check your computer manufacturer support website for more specific details.
You can connect a drive using a USB adapter, but you shouldn’t use an external drive as you can’t use it as a boot drive. However, you can use a USB external drive if you’re intending to create a backup, which you’ll restore to the same or different drive.
Installing Macrium Reflect
Use these steps to download and install Macrium Reflect on your device:
-
Open Macrium Reflect download page.
-
Click the Home Use button.
Macrium Reflect home edition download -
Click the Continue button.
-
Double-click the Macrium Reflect Download Agent.
-
Click the Download button.
Macrium Reflect download agent -
Click the Next button.
-
Click the Next button again.
-
Accept the license to continue.
-
Click the Next button.
-
Select the Home option.
Install Macrium home edition -
Click the Next button.
-
Clear the Register this installation of Macrium Reflect option.
Macrium Reflect registration -
Click the Next button.
-
Click the Install button.
Once you complete the installation, you can proceed to use the application to perform the cloning process.
Cloning drive with Macrium Reflect
Use these steps to clone two drives using Macrium Reflect on Windows 10:
Quick note: You can perform a drive cloning while Windows 10 is fully loaded and operational, but it’s recommended to close any running applications before proceeding.
-
Open Macrium Reflect.
-
Click on the Backup tab in the left pane.
-
Click on the Create a backup tab in the right side.
-
Click the Clone this disk option.
Macrium Reflect clone drive option -
Under the “Destination” section, click the Select a disk to clone to option.
Macrium clone destination drive -
Select the destination (new) drive.
Quick tip: If the new drive has any partitions, it’s recommended to select each one and select the Delete Existing partition option.
-
Click the Next button.
-
Click the Next button again to skip the schedule option.
Macrium Reflect clone schedule settings -
Click the Finish button.
Macrium Reflect clone settings summary -
Click the OK button.
Run Macrium cloning process -
Click the Continue button.
Erase destination drive for cloning -
Click the Close button.
After you complete the steps, Macrium Reflect will proceed to clone the data (bit-by-bit) from the source to the destination drive.
Once the process is complete, either replace the old with the new drive on your computer, or disconnect the cloned drive and put it in a safe location, if this is a backup.
Expanding cloned drive
If the clone drive is larger than original drive that you replaced, then you’ll need to use the Disk Management experience to expand the volume to make the available additional space usable.
-
Open Start.
-
Search for Disk Management and click the top result to open the experience.
-
Right-click the volume (C:) and select the Extend Volume option.
Windows 10 extend volume settings -
Click the Next button.
-
Select the disk with space that you want to allocate (usually the default settings).
-
Click the Next button.
Extend volume wizard on Windows 10 -
Click the Finish button.
Once you complete the steps, the main volume on the drive should expand using the unallocated space making the size of the storage bigger.
We’re focusing this guide on moving an existing installation of Windows 10 with apps, settings, and your personal files to a new drive to replace a hard drive or for backup purposes, but you can clone any drive with any data.
Всем привет! Сегодня я расскажу вам, как выполнить перенос Виндовс 10 с HDD на SSD диск (и наоборот). На самом деле таким же образом можно выполнить перенос любой другой операционной системы Windows (XP, 7, 8, 11). Я все же всегда рекомендую выполнить чистую установку (если у вас есть такая возможность) – об этом подробно написано тут.
Напомню, что лицензия от самой винды прикреплена к вашей учетной записи, поэтому после установки она сохранится. Если же вас это не устраивает, и вы хотите полностью перенести Windows 10 на SSD, то уже читаем статью ниже. Если что-то будет не получаться или возникнут вопросы – пишите в комментариях.
Содержание
- ШАГ 1: Что нужно сделать перед копированием (ОЧЕНЬ ВАЖНО!)
- ШАГ 2: Клонирование диска и ОС
- Acronis True Image
- Samsung Data Migration
- Macrium Reflect
- ШАГ 3: Настройка в BIOS
- Задать вопрос автору статьи
ШАГ 1: Что нужно сделать перед копированием (ОЧЕНЬ ВАЖНО!)
Так как мы будем переносить целую операционную систему со всеми остальными дисками, нужно обязательно проверить носитель на ошибки. Зачем это нужно? В процессе жизни и работы жесткого накопителя появляются битые сектора. Они есть у всех жестких – это абсолютно нормально. Но у новых носителей их меньше чем у старых.
При проверке система их обнаруживает, восстанавливает данные с этих секторов, а также маркирует их, так чтобы эти сектора больше не использовать. Если мы подобного не сделаем, то перенос может произойти с ошибкой, и система не загрузится. Кстати, очень странно что этот шаг нигде не описан в других подобных статьях.
- Зайдите в проводник или компьютер.
- Кликаем правой кнопкой мыши по тому с системой, заходим в «Свойства».
- На вкладке «Сервис» выполняем проверку. Если у вас несколько томов, то делаем проверку всех.
- Проверьте таким образом все тома, если вы будете переносить их все, а не только диск «C».
- В первую очередь подключаем сам SSD к компьютеру или ноутбуку. То есть оба носителя должны быть одновременно подключены к системе.
Если вы ранее шифровали диск с помощью BitLocker, то расшифруйте их. Если вы не понимаете, о чем я сейчас написал, то можете не париться, так как данную процедуру вы бы запомнили. Еще один очень важный момент. Если у вас SSD, на который вы хотите скопировать систему (и другие разделы) имеет меньше места, чем текущий носитель, то вы можете столкнуться с проблемой.
В первую очередь посмотрите, насколько у вас забит системный топ (диск «C») с установленной виндой. Если и там места больше чем текущий SSD, то я вам советую произвести чистку диска С от ненужных файлов. В процессе работы система забивается кешем, а также другим мусором. Ну там хранится не совсем мусор, но копировать его на новый носитель нам не нужно. Поэтому выполните чистку системного диска – об этом подробно написано тут.
ШАГ 2: Клонирование диска и ОС
Ниже я опишу три программы для переноса, которыми и лично пользуюсь. Можете выбрать любую для своего ССД.
Acronis True Image
В свое время, когда я работал системным администратором, то всегда пользовался именно этой программой. Во-первых, она позволяет сделать абсолютно точную копию системы. Во-вторых, она очень проста в использовании. В-третьих, обычной бесплатной версии хватает для 99% задач. В-третьих, для производителей большинства SSD (WD (Western Digital), SanDisk, Kingston, Crucial, A-Data) есть поддержка более продвинутой версии (она идет в комплекте с диском). Как понял, на данный момент программа до сих пор находится в топе среди других инженеров и программистов.
- Устанавливаем программу «Acronis True Image» и запускаем её. Переходим в «Инструменты» и жмем «Клонировать диск».
- Есть два способа выполнить копирование данных. Автоматический – тут нам просто нужно выбрать два носителя. Ручной вариант чуть сложнее, поэтому выбираем его.
- Сначала выбираем диск, с которого вы будете выполнять копирование операционной системы.
- На следующем этапе мы выбираем SSD, на который будет скопирована наша Виндовс 10.
- Вылезет окошко с предупреждением, что с диска SSD будет все удалено. Жмем «ОК».
- Далее мы увидим несколько параметров. Давайте я коротко расскажу про каждый. «Один в один» – можно выбирать, если у вас оба диска имеют один и тот же размер. В случае если размеры разные, то могут возникнуть проблемы. Например, если целевой диск меньше исходного, то места может не хватить. Если будет наоборот, целевой носитель будет больше, то при переносе данных будет создано лишнее пространство. Пропорционально – программа примерно пропорционально создает разделы. Лучше выбираем второй вариант, так как он наиболее работоспособен при разных условиях.
- Далее вы можете указать те папки, которые вы не хотите переносить. Только учитывайте, что если вы укажите папки с установленными программами, то перенос их не произойдет. Но они прописаны в реестре. Проще всего их удалить вручную или до, или после переноса. Про чистку системного диска «С» я уже оставлял ссылку на инструкцию в первом шаге.
ПРИМЕЧАНИЕ! Если при нажатии на кнопку «Приступить» вы видите ошибку, что недостаточно места. Проверьте, чтобы на SSD было достаточно пространства. Можно попробовать исключить некоторые папки исходного диска. Второй вариант если у вас исходный диск зашифрован – нужно отключить шифрование (об этом я писал в первом шаге).
- Теперь просто ждем, пока процесс полностью закончится.
- Как только клонирование пройдет, вас попросят перезагрузиться. Переходим к шагу 3.
Samsung Data Migration
Еще одна бесплатная программа, которая позволяет клонирование диска на SSD с операционной системой Windows 10, 11, XP, 7, 8 и т.д. На самом деле нет разницы, какая операционная система у вас установлена. Правда есть пару минусов. Программа не работает с Mac OS и Linux. Также она поддерживает только SSD от компании Samsung (ну так написано на официальном сайте).
- Скачиваем и устанавливаем программу.
- Запускаем программу и нажимаем «Начать». Сначала выбираем диск, с которого вы будете копировать ОС и все остальные данные.
- На втором шаге уже выбираем диск, на который будет идти копирование.
- Если второй диск меньше по размеру, то вы можете увидеть вот такую вот ошибку. Жмем «Далее», сейчас мы выберем файлы, которые не будет клонировать.
- Итак, нас еще раз предупреждают, что нам нужно выбрать файлы, которые не будут скопированы в новую систему.
- Жмем по папке с лупой.
- Ставим все галочки.
- Далее вам нужно вручную убрать те файлы, которые вы не хотите копировать. Но будьте аккуратны, они будут стерты как с основного диска, так и с целевого.
- Если вы хотите сохранить удаленные данные на носителе, то можете выбрать этот вариант. Подключите флешку или внешний жесткий диск и выберите носитель ниже.
- Нажимаем по кнопке «Начать».
- Когда процесс закончится в программе вы увидите соответствующее сообщение.
Macrium Reflect
Программа бесплатная и на английском языке, но пугаться не стоит, в ней все предельно понятно. На всякий случай я опишу каждый шаг более подробно. Пару слов о самом ПО – это приложение, которое делает бэкап системы. По сути идет полное и точное копирование разделов дисков. Именно это нам и нужно, поэтому прогу можно использовать для копирования одного диска в другой.
- Скачиваем программу с официального сайта от сюда.
- После установки жмем «Clone the Disk».
- Сверху в «Source» отображаются все разделы, которые есть у вас на основном диске. По умолчанию выбраны все галочки. Но вы, например, можете убрать галочки с томов, которые выступают у вас в качестве хранилища, обычно это «D», «E» и т.д. Будьте аккуратны, так как тут также указаны скрытые разделы, которые работают с операционной системой. Они обычно имеют немного места. В моем случае на картинке ниже – это 529, 100 и 16 МБ. Они должны быть указаны обязательно. Жмем «Select a disk to clone to…».
- Выбираем второй диск – SSD.
- На этом шаге вам будет предложено создать расписание выполнения бэкапов – нам это не нужно. Жмем «Next».
- Здесь показаны этапы проведения клонирования. Жмем «Finish».
- В конце вылезет окно. Уберите галочку «Save backup and schedules as an XML Backup Definition File» – эта настройка создает XML файл бэкапа, нам он тоже не нужен.
- Останется просто подождать.
ШАГ 3: Настройка в BIOS
После «миграции» системы, у нас в компьютере подключено два носителя:
- Старый – со старой системой.
- Новый – SSD, с клонированной виндой.
Наша задача перезагрузить компьютер и в настройках BIOS поменять в BOOT разделе наши диски. На первое место устанавливаем наш ССД. Напомню – чтобы зайти в БИОС, нужно при перезагрузке в момент начального включения нажать несколько раз на вспомогательную кнопку на клавиатуре. Чаще всего это клавиши: Del, F2, F10, Esc (смотрите на подсказку начального экрана). При выходе из БИОС не забудьте сохранить параметры. После этого смотрите, чтобы Винда загружалась уже с SSD.
Рано или поздно любой пользователь ПК сталкивается с необходимостью переустановки операционной системы. И независимо от того, куда будет ставиться Windows, на новый или старый диск, HDD или SSD, во многих случаях желательно сохранить текущие настройки ОС и те программы, которые установлены на компьютере. Что касается пользовательских данных, то их, конечно, можно перенести и вручную. Это займёт немало времени, но ничего сложного в таком переносе нет – это простое копирование файлов.
Но что касается системы и её компонентов, тут всё намного сложнее. Достаточно сказать, что сама процедура инсталляции Windows далеко не всегда протекает гладко, а если говорить о ранее установленных приложениях, то их повторная установка может затянуться на дни и даже недели. Поэтому с целью экономии времени желательно использовать специализированный софт, позволяющий перенести с одного диска на другой не только саму операционную систему, но и все программы и данные, которые были инсталлированы. Такая процедура называется клонированием диска.
Она представляет собой полное посекторное копирование информации с одного носителя на другой, вместе с драйверами и другим софтом, требующим отдельной установки, с различными настройками, пользовательскими данными, паролями и другими данными. По идее, полное клонирование гарантирует работоспособность системы на новом диске, и в подавляющем большинстве случаев так и случается. Таких программ написано немало, и Macrium Reflect – одна из них. При этом размер носителей не обязательно должен быть одинаковым. Единственное важное условие – на целевом накопителе должно быть достаточно места для переноса. Если оно не выполняется, подобные утилиты умеют копировать выборочные данные (выбор осуществляется пользователем), что позволяет соблюсти ограничение.
Установка Macrium Reflect Free Edition
Нужда в клонировании системного накопителя может возникнуть по разным причинам:
- всё чаще пользователи производят апгрейд дисковой подсистемы, устанавливая на компьютер более быстрый SSD диск, причём именно в качестве системного, что связано с ограничениями таких носителей по количеству операций записи. Учитывая, что такие твердотельные накопители уже практически сравнялись в цене с традиционными винчестерами, такой переход приобретает черты массового;
- синхронизация работы на нескольких ПК. Причина не столь распространённая, но, например, в рамках корпоративных проектов такая возможность требуется не так уж редко. Впрочем, вы и сами можете чувствовать себя более независимым, если у вас появится возможность работать в привычной среде на разных устройствах – например, стационарном ПК и ноутбуке;
- создание резервной копии. Здесь много объяснений не требуется – у многих на компьютере содержится большой массив важных данных и установленных программ, потеря которых грозит большими неприятностями, прежде всего финансовыми. Понятно, что некоторые данные можно хранить в облаке, но не все. При этом определённая часть юзеров не пользуется облачными хранилищами из принципа, не доверяя им. В таких случаях наличие резервного накопителя является надёжной гарантией того, что никаких неприятных эксцессов не случится.
Бесплатная утилита Macrium Reflect как раз и позволяет выполнять такие задачи, как клонирование дисков и создание их резервных копий. Последняя функция, хоть в принципе и выполняет то же самое, что и при клонировании, использует немного другой алгоритм, поэтому бекап создаётся быстрее, чем клонирование. Разумеется, клонирование будет оправданным, если текущая версия операционной системы работает «как часики». Если же сбоит, Macrium Reflect не поможет, некорректная работа ОС возобновится и на новом диске – поможет только форматирование и установка Windows с нуля с инсталлированием драйверов и всего остального софта.
Но будем считать, что наша операционка полностью работоспособна, и тогда стоит опробовать Macrium Reflect в деле. Скачиваем утилиту, желательно с официального сайта, выбрав бесплатную версию. В части клонирования возможности свободно распространяемой и платной версии одинаковы, последняя лучше в плане создания резервных копий плюс есть поддержка. Перед скачиванием вам предложат ввести свой e-mail адрес или зарегистрироваться, но делать это необязательно, скачивание начнётся и без этого. Размер инсталлятора небольшой – около 5 МБ, но это веб-установщик, который при запуске попросит указать версию программы и путь, куда она будет устанавливаться, а сами файлы начнут скачиваться с серверов разработчика после нажатия кнопки Install.
Затем в дело вступит полноценный инсталлятор, который весит около 100 МБ, а после него – стандартный установщик Windows. Процедура установки потребует ввода почтового адреса, по которому будет выслан регистрационный код. Больше неожиданностей не предвидится.
Как перенести Windows 10 на диск SSD с помощью Macrium Reflect
После запуска программы (если вы не убирали соответствующую галочку, то она запустится сразу после инсталляции) мы попадаем во вкладку «Create a backup». Дальнейшие действия по клонированию диска выполняются в соответствии со следующей инструкцией:
- если у вас на компьютере установлено несколько дисков, убедитесь, что вверху расположен системный накопитель. Если это так, смело кликаем по кнопке Clone this disk, расположенной под блоком с дисками;
- если диск разбит на несколько томов (разделов), а вы хотите клонировать только системный, просто снимите галочку с тех разделов, которые не подлежат копированию;
- после нажатия кнопки клонирования откроется новое окно, в котором нужно выбрать диск, на который будет производиться клонирование (нужно нажать на фразу «Select a disk to clone to»). После того, как внизу появится целевой диск, тома для клонирования можно перенести обычным перетаскиванием, то есть это альтернатива проставлению галочек;
ВАЖНО. Если копирование производится не на новый диск, все находящиеся на нём данный будут безвозвратно потеряны. Обязательно учтите это. Этой же программой можно сделать бекап накопителя, на который мы хотим клонировать Windows.
- если суммарный объём клонируемых разделов больше объёма целевого накопителя, а перенести их нужно, попробуйте сжать разделы средствами Windows. Для этого можно использовать встроенную в операционную систему утилиту управления дисками (запускается нажатием Win+R и вводом diskmgmt.msc). Но можно поступить по-другому: нажать в Macrium Reflect кнопку «Cloned Partition Properties» и вручную задать размеры разделов так, чтобы они поместились на целевой диск;
- после нажатия кнопки Next появится окно, в котором можно задать график клонирования – в некоторых случаях такая возможность будет не лишней. Но поскольку мы хотим выполнить перенос Windows с HDD на SSD с помощью Macrium Reflect здесь и сейчас, ничего не делаем и просто жмём Next ещё раз;
- после этого откроется окно с перечислением этапов клонирования и их краткого содержимого. Информация, в общем-то, для нас бесполезная, поэтому смело жмём Finish;
- откроется ещё одно окно с двумя параметрами: в первом галочку оставляем, то есть информируем программу, что хотим выполнить клонирование немедленно, во втором снимаем, поскольку сохранять все настройки для повторного копирования нам не нужно (ведь мы делаем не резервную копию, а клонируем диск);
- жмём ОК и дожидаемся окончания процесса клонирования диска в Macrium Reflect, наблюдая за его ходом.
На этом работу программы можно считать завершённой, но, чтобы новый диск стал загрузочным, необходимо в BIOS/UEFI изменить порядок загрузки, поставив новый диск первым.
И напоследок – о возможных проблемах при клонировании:
- иногда сама процедура проходит успешно, Windows грузится с нового диска, но старого в проводнике не видно. Причина в конфликте имён томов, необходимо назначить второму диску другое имя средствами Windows;
- если суммарный объём клонируемых разделов меньше размера целевого диска, после переноса системы может оказаться, что часть дискового пространства носителя оказалась нераспределённой, и в проводнике его объём будет меньше номинального. Лечится встроенной утилитой «Управление дисками» (необходимо кликнуть ПКМ по части диска, обозначенной как нераспределённая область и выбрать пункт «Расширить область);
- встречается ситуация, когда на компьютере имеется два накопителя, на одном из них расположен загрузчик и системный раздел, а на втором – сама операционная система. В таких случаях Macrium Reflect может отработать перенос ОС на третий диск некорректно. Здесь вряд ли что-то можно изменить, решение проблемы – чистая установка Windows, причём другие диски желательно отключить – иначе у вас будет несколько томов с системными разделами, что сможет стать причиной проблем в будущем.
О том, как выполнять с помощью Macrium Reflect резервное копирование, мы поговорим в другой раз.
Macrium Reflect is a robust backup solution for home and business users that also includes an option to perform drive cloning similar to Clonezilla. (If you’re unfamiliar, drive cloning is the process of copying all the bits on a source drive to another equal or larger destination drive.)
Although Macrium Reflect is a paid software, it also offers a free edition, which you can use when you’re replacing the hard drive (HDD) on your computer to a new Solid-State Drive (SSD), and you need to migrate your current installation with all your settings, apps, and files without the need of reinstallation and reconfiguration.
In this guide, you’ll learn the steps to use Macrium Reflect to clone a hard drive with a Windows 10 installation to another drive.
Use these steps to clone a hard drive to an SSD (or any other kind of drive) using Macrium Reflect.
Connecting clone drive
Before you begin, connect the new drive to your computer’s motherboard. The process to connect a traditional HDD, SSD, and M.2 drives will be different per manufacturer and even computer model, as such make sure to check your computer manufacturer support website for more specific details.
You can connect a drive using a USB adapter, but you shouldn’t use an external drive as you can’t use it as a boot drive. However, you can use a USB external drive if you’re intending to create a backup, which you’ll restore to the same or different drive.
Installing Macrium Reflect
Use these steps to download and install Macrium Reflect on your device:
-
Open Macrium Reflect download page.
-
Click the Home Use button.
Macrium Reflect home edition download -
Click the Continue button.
-
Double-click the Macrium Reflect Download Agent.
-
Click the Download button.
Macrium Reflect download agent -
Click the Next button.
-
Click the Next button again.
-
Accept the license to continue.
-
Click the Next button.
-
Select the Home option.
Install Macrium home edition -
Click the Next button.
-
Clear the Register this installation of Macrium Reflect option.
Macrium Reflect registration -
Click the Next button.
-
Click the Install button.
Once you complete the installation, you can proceed to use the application to perform the cloning process.
Cloning drive with Macrium Reflect
Use these steps to clone two drives using Macrium Reflect on Windows 10:
Quick note: You can perform a drive cloning while Windows 10 is fully loaded and operational, but it’s recommended to close any running applications before proceeding.
-
Open Macrium Reflect.
-
Click on the Backup tab in the left pane.
-
Click on the Create a backup tab in the right side.
-
Click the Clone this disk option.
Macrium Reflect clone drive option -
Under the “Destination” section, click the Select a disk to clone to option.
Macrium clone destination drive -
Select the destination (new) drive.
Quick tip: If the new drive has any partitions, it’s recommended to select each one and select the Delete Existing partition option.
-
Click the Next button.
-
Click the Next button again to skip the schedule option.
Macrium Reflect clone schedule settings -
Click the Finish button.
Macrium Reflect clone settings summary -
Click the OK button.
Run Macrium cloning process -
Click the Continue button.
Erase destination drive for cloning -
Click the Close button.
After you complete the steps, Macrium Reflect will proceed to clone the data (bit-by-bit) from the source to the destination drive.
Once the process is complete, either replace the old with the new drive on your computer, or disconnect the cloned drive and put it in a safe location, if this is a backup.
Expanding cloned drive
If the clone drive is larger than original drive that you replaced, then you’ll need to use the Disk Management experience to expand the volume to make the available additional space usable.
-
Open Start.
-
Search for Disk Management and click the top result to open the experience.
-
Right-click the volume (C:) and select the Extend Volume option.
Windows 10 extend volume settings -
Click the Next button.
-
Select the disk with space that you want to allocate (usually the default settings).
-
Click the Next button.
Extend volume wizard on Windows 10 -
Click the Finish button.
Once you complete the steps, the main volume on the drive should expand using the unallocated space making the size of the storage bigger.
We’re focusing this guide on moving an existing installation of Windows 10 with apps, settings, and your personal files to a new drive to replace a hard drive or for backup purposes, but you can clone any drive with any data.
Macrium Reflect Free – это бесплатная программа, сочетающая массу полезных инструментов для резервного копирования и восстановления данных. Данное приложение позволяет создавать образы операционной системы Windows без перезагрузки, обеспечивая при этом высокую скорость работы.
Основные возможности Macrium Reflect Free
Ниже отметим возможности именно бесплатной версии программы:
- Создание резервной копии и просмотр её содержимого;
- Дифференциальное резервное копирование;
- Резервное копирование по расписанию;
- Клонирование диска (опция будет весьма полезна, если, к примеру, требуется перенести Windows с жёсткого диска на накопитель SSD).
Установка
В процессе установки Macrium Reflect есть некоторые нюансы (смотрите скриншоты ниже). Так, на этапе выбора версии («Персональное» или «Коммерческое использование»), выбираем «Персональное» → Отмечаем галочкой пункт «Это программное обеспечение устанавливается только для личного, некоммерческого использования. Коммерческое использование строго запрещено.» → Далее;
А в диалоговом окне, где предлагается указать свой адрес электронной почты и «Код регистрации», просто снимаем флажок в чек-боксе «Зарегестрировать эту установку Macrium Reflect?» → жмём кнопку «Далее».
В остальном же процесс установки вполне стандартный, и не должен вызывать затруднений.
Скачать Macrium Reflect Free
По ссылке ниже для загрузки доступна актуальная версия Macrium Reflect Free Edition на русском языке для Windows 11, 10, 8, 7 (32 и 64-бит).
Скачать Macrium Reflect 8 Free Edition.
Скачать 32-бит Скачать 64-бит
Версия: 8.0.7175
Размер: 157 / 174 МБ
Операционная система: Windows 11, 10, 8, 7
Язык: русский
Дата релиза: 27 ноября 2022
Статус программы:
Бесплатная
Разработчик: Paramount Software UK Limited
Официальный сайт: www.macrium.com
Что нового в версии: список изменений
Рейтинг: 
С Macrium Reflect перенос windows 10 на SSD не займет много времени и не потребует специальных знаний, именно это приложение на сегодняшний день набирает популярность среди аналогичных программ. Для начала стоит разобраться, чем программа заслужила уважение не только среди опытных пользователей, но и на слуху у новичков компьютерного дела.
Итак, первое на что обращают внимание все пользователи новых программ, надо ли за приложение платить. К счастью Macrium Reflect бесплатна, да есть и платная версия с еще большим функционалом, но тех возможностей, что есть у версии free, хватает с головой.
Следующий фактор, который влияет на выбор приложения – его удобство пользования. В меню программы все на своем месте, все понятно и удобно.
Ну и последний, но пожалуй, самый важный фактор делающий Macrium Reflect одной из лучших программ в своей области – это ее возможности. Так приложение с легкостью создаст образ одного из выбранных дисков или сразу всех дисков компьютера. Также в Macrium Reflect можно создать образ разделов необходимых для бэкапа и восстановления операционной системы Windows. А еще, можно создать архив файлов или папок, для дальнейшего восстановления, в случае проблем с жестким диском. Все это позволит с легкостью обеспечить перенос системы на SSD Windows 10 в случае сбоя системы, выхода из строя диска или при замене обычного ЖД на твердотельный накопитель.Именно Macrium Reflect я использовал, чтобы осуществить перенос Windows 10 на SSD на ноутбуке при замене накопителя в прошлом году.
Для этой процедуры надо сделать всего несколько шагов, и так давайте по порядку разберемся с процессом создания образа разделов для переноса Windows 10, будем делать это на примере платной русифицированной версии, но даже на trial или free версии с англоязычным интерфейсом сделать это будет очень просто.
Для начала переноса операционной системы вам понадобится переносной жесткий диск с соответствующим объемом, т.е. если у вас на жестком диске, на котором расположена Windows 10 занято, к примеру 150 Гб, соответственно столько же свободного пространства потребуется и для полного переноса всей информации на съемный жесткий диск, как промежуточное место хранения данных. Конечно, если перенос операционной системы будет осуществляться на персональном компьютере, то можно исключить из этой цепочки съемный носитель, а сразу подключить SSD к материнской плате и копировать Windows 10 сразу на него. Но у нас стоит задача клонировать Windows 10 на ноутбуке, так что без дополнительного USB диска не обойтись.
Вставляем съемный USB-диск в свободный порт.
Запускаем приложение Macrium Reflect.
Убеждаемся, что все диски приложение обнаружило.
Выбираем раздел «Создать бэкап», обычно он установлен по умолчанию.
Находим кнопку «Клонировать этот диск», нажимаем ее, после чего выбираем диск для клонирования. В нашем случае это съемный диск D. И нажимаем кнопку «Вперед». Все процесс клонирования запущен. После того как процесс пройдет, в зависимости от объема копируемых данных на это уходит от 20 минут, надо будет всего лишь изменить в БИОС приоритет загрузки операционной системы со съемного диска. Для чего в БИОСе найдите пункт advanced bios features, затем выберите hard disc boot priority, и выберите необходимый загрузочный диск.
Теперь вставляем необходимый SSD диск в ноутбук, запускаем нашу скопированную «Винду» со съемного накопителя и проделываем ту же операцию, что мы уже проделывали, только теперь программе в качестве диск для клонирования выберем новый накопитель.Если вы сделали все правильно, то полностью рабочая операционная система со всеми данным окажется у вас на SSD накопителе. Скажу честно, у меня все получилось с первого раза, главное внимательно выполнить все этапы переноса.
Конечно Macrium Reflect не единственная программа для переноса Windows 10 на SSD, однако она наиболее простая из аналогичных. Но можно также упомянуть Acronis True Image, Paragon Drive Backup Personal, AOMEI Disk Clone и некоторые другие.