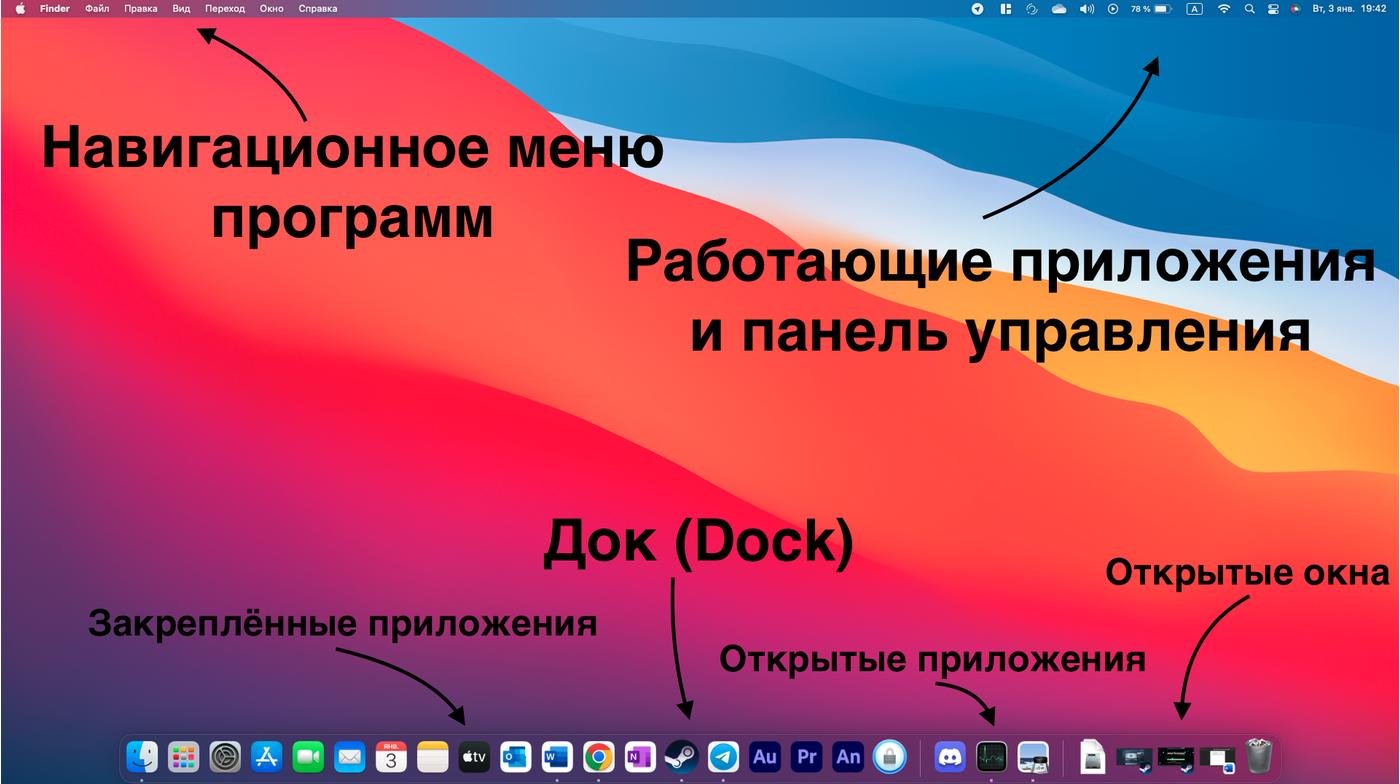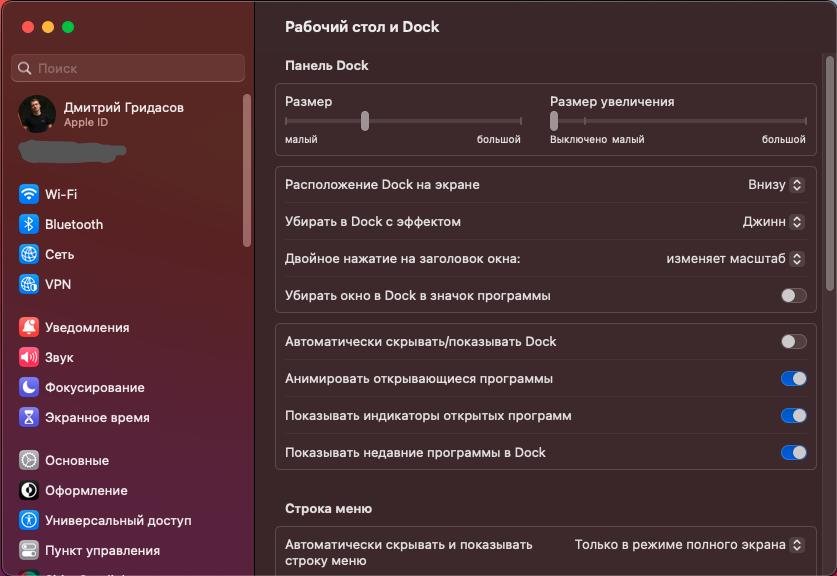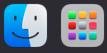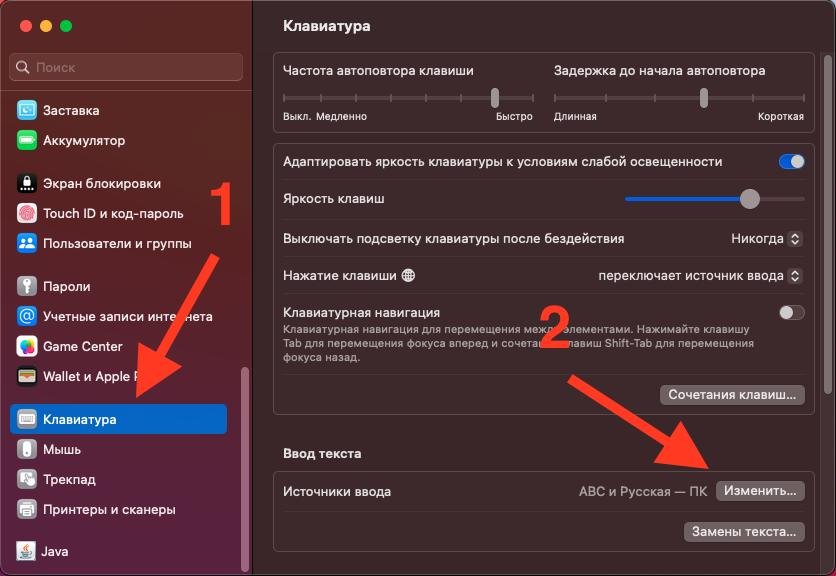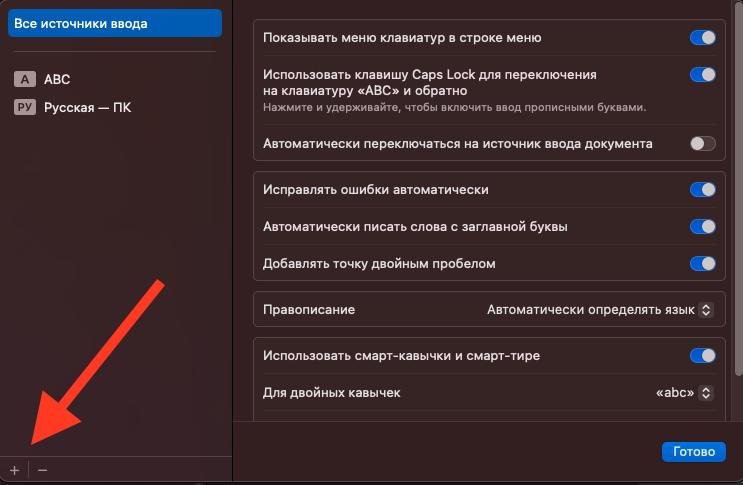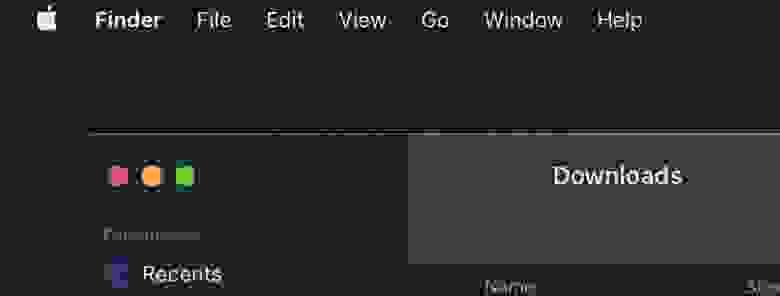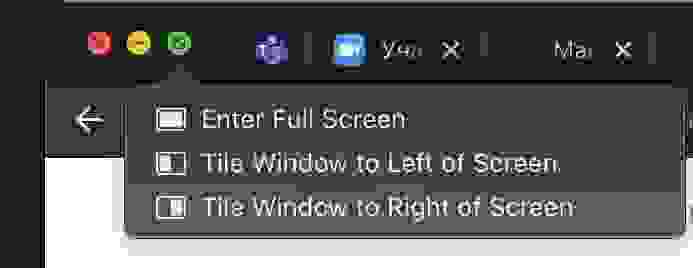Узнайте, где искать «Мой компьютер», как вырезать файлы и нужен ли в macOS антивирус.
Чтобы перейти с Windows на macOS, надо лишь купить компьютер Apple и начать им пользоваться. Звучит просто, но на самом деле новоиспечённые владельцы Mac сталкиваются со множеством различных трудностей.
Редакция Лайфхакера узнала об их опыте, собрала самые распространённые вопросы и отвечает на них.
1. Как устанавливать и удалять приложения
Самый популярный вопрос среди новичков связан именно с установкой и удалением программ. После монструозных Windows-инсталляторов с кучей соглашений и предательскими галочками дополнительного софта просто не верится, что приложения можно установить, всего лишь перетащив их в папку «Программы».
В macOS приложения распространяются в виде DMG-образов — своеобразных архивов, в которых находятся файлы приложения. Для установки нужно лишь открыть образ и перетащить выбранную иконку в папку «Программы». Через несколько секунд приложение появится в Launchpad и будет готово к использованию.
Другой вариант — установка приложений из магазина Mac App Store. В этом случае после нажатия кнопки «Установить» на странице приложения оно сразу же появляется в Launchpad.
Инсталляторы в классическом понимании иногда встречаются и на Mac. Однако случается это довольно редко и в основном для какого-то профессионального и/или специфического софта.
Для удаления же, как можно догадаться, достаточно перетащить приложение из папки «Программы» в корзину либо воспользоваться специальными утилитами вроде CleanMyMac или AppCleaner. Но это вовсе не обязательно. Приложения из Mac App Store удаляются прямо с Launchpad. При нажатии клавиши Option над иконками появляются соответствующие крестики — совсем как на iPhone.
2. Где искать «Мой компьютер» и меню «Пуск»
Ещё один момент, который фактически вводит в ступор начинающих маководов, — это отсутствие привычных сущностей «Мой компьютер» и меню «Пуск». macOS имеет несколько другую концепцию работы, и они здесь просто лишние. Придётся привыкнуть.
Если постараться провести параллели, то аналогом «Моего компьютера» можно считать Finder. Менеджер файлов Apple открывает доступ ко всем данным на встроенном и внешних дисках, а также удалённых серверах.
Функции «Пуска» в macOS частично выполняет меню (Apple), которое находится в левом верхнем углу экрана. Отсюда можно отправить Mac в режим сна, перезагрузить или выключить.
За запуск приложений отвечает Launchpad — меню с иконками всех установленных приложений, где их можно открыть, переупорядочить, поместить в папки или удалить. Открывается Launchpad жестом щипка четырьмя пальцами или клавишей F4.
3. Где хранятся файлы
По организации файловой системы macOS гораздо ближе к различным Linux-дистрибутивам, а потому отсутствие папок «Мои документы» и Program files вызывает у бывших пользователей Windows искреннее недоумение.
В macOS пользовательские данные хранятся в домашней папке, которая содержит каталоги «Документы», «Загрузки», «Изображения», «Музыка», «Фильмы», «Программы», «Рабочий стол». Из названий сразу понятно, какой контент где находится.
Помимо домашней папки пользователя также есть другие. В директории «Система» хранятся файлы ОС, а в «Библиотеках» — шрифты, плагины и другие объекты, которые используются приложениями.
4. Куда делась «Панель управления»
Привычной всем пользователям Windows «Панели управления» в macOS нет. Вместо неё используются «Настройки», позволяющие изменять те или иные параметры системы и работы компьютера.
Разделы «Настроек» напоминают пункты «Панели управления». Они разбиты на категории: «Клавиатура», «Мышь», «Звук» и другие. Если не знаете, в каком разделе находится нужный параметр, воспользуйтесь поиском в верхней части окна.
5. Что вместо панели задач
Вместо хорошо знакомой панели задач в macOS — строка меню и док, в котором закреплены иконки часто используемых приложений, Finder, корзина и нужные папки. Док можно переместить из нижней части экрана к правому или левому краю.
Строка меню содержит часы, различную системную информацию вроде заряда аккумулятора, индикатора раскладки и уровня сигнала Wi-Fi, а также меню активного приложения, которое в Windows привязано к окну. Строка меню всегда находится вверху, переместить её в другое место нельзя.
6. Как работать с окнами
Кнопки управления окон слева, а не справа вызывают реальное неудобство. К этому нужно просто привыкнуть. В конце концов вы поймёте, что так гораздо удобнее, чем тянуться к правой части окна.
Но расположение кнопок — это ещё полбеды, больше обескураживает их поведение. Единственная, которая работает как ожидается, — это «Свернуть». Красная кнопка при этом не закрывает приложения, а зелёная включает полноэкранный режим вместо разворота на весь дисплей.
Объяснить такое поведение довольно просто. Приложения в macOS могут иметь сразу несколько окон, поэтому кнопка с крестиком закрывает только текущее окно, тогда как приложение продолжает работать в фоне. Для его завершения необходимо нажать Command + Q или выбрать соответствующий пункт в меню.
Разворачивать окна на весь экран, а не переводить их в полноэкранный режим тоже можно. Для этого перед нажатием на зелёную кнопку нужно всего лишь нажать и удерживать клавишу Option или же сделать двойной клик по заголовку окна.
Если скучаете по функции разворачивания окон при их перетаскивании к границам экрана, попробуйте установить утилиту BetterTouchTool или воспользуйтесь любым другим менеджером окон.
7. Какие сочетания клавиш использовать
Option, Command — эти странные клавиши бросаются в глаза при первом взгляде на клавиатуру Mac. На самом деле в них нет ничего странного: Option соответствует привычному Alt, а Command — клавише Win. Control вроде бы знаком, но находится в другом месте и работает иначе.
Сами же сочетания в большинстве случаев одинаковы, поэтому нужно лишь заменять клавиши-модификаторы на соответствующие. Чаще всего используется Command: для копирования Command + C, для вставки — Command + V, для создания нового файла — да-да! — Command + N. Ну, и так далее.
С Option придётся иметь дело гораздо реже: она служит как дополнительный модификатор в сочетаниях клавиш. Control используется ещё реже, ну а Shift работает точно так же, как и в Windows.
8. Как вырезать текст в Finder
При работе в текстовых редакторах или других приложениях сочетание клавиш Command + X позволяет вырезать текст и другой контент. В Finder аналогичный шорткат не работает, что расстраивает очень многих начинающих и даже некоторых опытных пользователей Mac.
На самом деле функция вырезки доступна в Finder, но работает несколько иначе. Чтобы вырезать текст, его нужно скопировать как обычно, но при вставке нажимать сочетание Option + Command + V вместо привычного Command + V. Также можно зажать Option и выбрать в меню «Правка» действие «Переместить объект сюда».
9. Как поменять раскладку и использовать спецсимволы
Ещё одно отличие, которое сильно раздражает, — это раскладка «Русская машинопись» в качестве стандартной. Она всем хороша, но отличается от привычной Windows тем, что запятая и точка находятся на клавишах 6 и 7. К этому, по сути, тоже легко привыкнуть, но при желании можно изменить, перейдя в «Настройки» → «Клавиатура» → «Источники ввода» и включив раскладку «Русская ПК».
Для переключения раскладки используется неочевидное для пользователей Windows сочетание Control + пробел. Его можно заменить на более удобное Command + пробел, если перейти в «Настройки» → «Клавиатура» → «Сочетания клавиш» → «Источники ввода» и указать новую комбинацию. Более того, при желании можно даже назначить переключение раскладки на клавишу Caps lock.
Все, кто использует кавычки-ёлочки, длинные тире и другие спецсимволы, также столкнулись с проблемой их ввода с клавиатуры. На Windows спецсимволов нет в стандартной раскладке, поэтому их вводят с помощью Alt-кодов. На Mac большинство таких символов включены в раскладку, и их можно вводить с клавиатуры, нажимая соответствующие сочетания. Например:
- Shift + Option + — длинное тире (—);
- Option + — — минус (–);
- Shift + Option + = — открытая кавычка-ёлочка («);
- Option + = — закрытая кавычка-ёлочка (»);
- Shift + Option + H — знак рубля (₽);
- Shift + Option + K — лого Apple ().
Наборы символов меняются в зависимости от раскладки. Просмотреть их все можно, нажав на флаг в строке меню и выбрав «Показать панель „клавиатура“». При нажатии на клавиши Option и Shift символы на панели будут меняться, и вы увидите их расположение.
10. Почему нет клавиш Print Screen и Delete
Многие новички негодуют по поводу отсутствия на клавиатуре клавиш Delete и Print Screen. Последней действительно нет, поскольку для скриншотов используется сочетание клавиш — Shift + Command + 3 или одно из других. Начиная с macOS Mojave, скриншоты также можно делать через утилиту «Снимок экрана», которая вызывается сочетанием Shift + Command + 5.
Нападки на клавишу Delete несправедливы, поскольку её нет только на ноутбуках Apple — на полноразмерных клавиатурах Magic Keyboard она всё же присутствует. Впрочем, если на MacBook нажимать стандартную Backspace вместе с клавишей Fn, то она будет работать как Delete. Попробуйте.
11. Как быть с направлением прокрутки
По умолчанию в macOS используется обычное направление прокрутки: когда контент двигается за пальцем. В Windows скроллинг работает наоборот, поэтому поначалу это кажется непривычным. Советуем привыкнуть, так всё же удобнее.
Но если вдруг не сможете или не захотите — это легко изменить. Откройте «Настройки» → «Трекпад» → «Прокрутка или масштабирование» и снимите галочку напротив пункта «Направление прокрутки: обычное».
12. Почему так мало нужных программ
Практически все популярные приложения сейчас доступны на любых платформах. Некоторое эксклюзивное ПО выпускается под одну ОС, но такого для Mac даже больше. Единственное, чего будет не хватать, — это игр. Их мало, и на macOS они появляются намного позже.
В остальном проблемы с приложениями на Mac больше надуманы. Если какой-то программы и нет под macOS, то у неё почти всегда есть достойный аналог, который легко найти через AlternativeTo. Ну а для специфического и старого софта есть способы запуска Windows-программ в среде macOS.
13. Почему нет диспетчера задач и Ctrl + Shift + Escape
На самом деле есть, только называется он «Мониторинг системы». Приложение находится в папке «Программы» → «Утилиты» и детально показывает потребление системных ресурсов запущенными программами и процессами. Отсюда же любые из них можно завершить, нажав соответствующую иконку.
Хотя удобнее делать это через специальное меню принудительного завершения программ, которое вызывается сочетанием Escape + Option + Command и является аналогом Ctrl + Shift + Escape в Windows.
14. Как записывать файлы на NTFS-диски
Из-за проприетарности формата NTFS в macOS по умолчанию можно только просматривать и копировать файлы на такие диски — функция записи не поддерживается. Для совместимости внешних накопителей одновременно с Windows и Mac нужно отформатировать диск в FAT или ExFAT.
Если без записи NTFS-дисков всё-таки никак, то придётся установить платный драйвер NTFS от сторонних разработчиков. Например, Tuxera NTFS или Paragon. После этого диски с файловой системой NTFS будут доступны для записи в Finder и других приложениях.
15. Нужен ли антивирус
И ещё один вопрос, который терзает многих начинающих маководов. В отличие о Windows, macOS имеет более надёжную защиту и практически не подвержена вирусам. Да и самих вирусов для Mac на порядок меньше.
Несмотря на это, антивирусы для macOS всё же существуют, но устанавливать их не рекомендуется: это пустая трата денег и системных ресурсов. Соблюдения базовой гигиены в Сети и отказа от установки сомнительных приложений будет более чем достаточно.
Читайте также 🧐
- 11 программ для macOS, которые должны быть у каждого
- Что делать, если курсор в macOS кажется слишком медленным
- 20 команд «Терминала» в macOS, которые вам пригодятся
Предисловие
Я всю свою жизнь пользовался Windows машинами, но недавно я купил себе MacBook, и переход на MacOS для меня был диким стрессом и истерикой. Всё работает не так, ничего не понятно, я все свои задачи делаю тупо медленнее. В первый день я не знал как ставить запятую, пи***. Я общался вообще почти без знаков препинания. А во второй день покупки, я смотрел на MacBook разочарованными глазами, и хотел его вернуть. Задавал себе 2 вопроса: «Тим Кук, зачем так плохо?» и «Зачем я это купил?».
Тут лучше всего подходит стикер из телеги:
Я прекрасно понимал, что для меня это не знакомая система с другой логикой и философией (яблочный жаргон), поэтому мне так сложно этим пользоваться, и мне надо просто продолжать пользоваться системой и привыкать к ней. Даже если задачу делаю дольше чем на моём ноуте на Windows. Ведь вернуться на старый ноут, это сдаться. Да и хотелось узнать, почему так много людей в таком восторге от MacOS.
По итогу я привык к системе, исправил проблемы с раскладкой клавиатуры, окнами, программами, разобрался с логикой Finder (проводника) и моя продуктивность и скорость работы даже выросла по сравнению с ноутбуков на Windows! Сам в шоке.
Ну и бонусом получаю эстетичное удовольствие даже несмотря на чёлку. Звук, экран, ход клавиш – это любовь.
К делу
Этот гайд для тех, кто пересел с Windows на MacOS, чтобы вам проще было адаптироваться, и вы испытали меньше стресса при переходе и не совершали тех ошибок, что я.
Мы не делаем из MacOS — Windows. Наша задача, сделать её привычнее и доброжилательнее.
Инструкцию пишу на версии MacOS 13.1 Ventura.
Я разделил адаптацию по следующим пунктам:
- Разведка территории
- Первоначальная настройка системы
- Необходимые программы
- Базовые привичные вещи
- Ответы на вопросы
Ну что, релоканты? Начинаем?
Разведка территории
Прежде чем покупать себе любое устройство на MacOS, задайте себе вопрос:
А нужен ли тебе Mac? А для чего и каких задач?
Если ты точно уверен, что без Mac тебе никак и он нужен тебе, посмотри есть ли на него программы, через которые ты работаешь, или аналоги. Ты, конечно, можешь поставить эмулятор Windows: Parallels, но оно точно тебе надо?
Проверить какие программы/игры работают на Mac и работают ли они на Apple Silicon M1 и M2:
Проверить программы: https://isapplesiliconready.com/ru/for/m1
Проверить игры: https://www.applegamingwiki.com/wiki/Home
Ну и старый классический способ поиска ответа на вопросы: https://www.google.ru/
Отвечу за ранее на твой вопрос:
Да! На MacOS можно ставить пиратский софт.
Ну и сайт для тех, кто хочет взять программу на абордаж! Appstorrent йо-хо-хо!
Ну и перед покупкой, зайди в любой Apple Store, Re:Store, iStore, Эльдорадо и т.д. что бы посмотреть на саму операционную систему, и иметь хотя бы поверхностное представление о ней.
Если у тебя есть все программы для работы и уже есть устройство Mac, то его надо бы настроить? Верно?
Первоначальная настройка системы
Инструкцию пишу на MacOS 13.1 Ventura, если спустя время Apple решила обновить интерфейс, то сорян, тебе не повезло. Но я думаю ты сможешь логически сопоставить с текущей инструкций.
Интерфейс
Я не буду расписывать все элементы интерфейсы, всё интуитивно понятно. Тут просто исследуй, жми, и смотри на реакцию. Но если ты не суперкрутой программист, который шарит за Макосы, то вот тебе картиночка для навигации.
Помни, навигационное меню изменяется от активного окна. Можно посмотреть, какая программа активна прямо сейчас. Все привычные кнопки: файл, правка, справка и т.д. всегда там. Если на Windows это часть интерфейса программы, то тут это часть интерфейса ОС.
Работающие приложения и панель управления работают как в Windows, только в Windows всё расположена справа снизу.
Док, работает почти так же, как и панель задач в Windows, только при открытом приложении нажав на него, приложение не свернётся. А ещё приложение показывает что оно активно, даже если нажал на красный крестик. Не пугайся, просто у MacOS множество состояний приложений, верный способ закрыть приложение, открыть это приложение и нажать command + Q (в мире Винды это Alt + F4) или ПКМ по приложению в доке -) завершить.
Ну и настройки довольно-таки просты. Если у тебя был iPhone или Windows 11 (тут посложнее), у тебя вообще не будет проблем с навигацией. На крайний случай, в MacOS ну очень хороший поиск.
Программы автозагрузки можно настроить: «Системные настройки -) Основные -) Объекты входа».
Разрешать или запрещать доступ программам можно: «Системные настройки -) Конфиденциальность и безопасность».
Ну и у кого MacBook полезное видео по увеличению автономности ноута: YouTube видос.
Стандартные программы
Тебе стоит ознакомиться с 2мя программами: Finder и Launchpad. !
Если с Launchpad всё понятно, там список почти всех приложений у тебя на устройстве, зажав option ты можешь удалить оттуда программы (не все), то Finder проводник.
Забудь про файловую систему Windows, тут классический Linux с блэкджеком и шлю.. Извините, отвлёкся. Так вот, на самом деле тут всё проще чем кажется. И да, сразу говорю, забудь про ярлыки. Тут их нет! Нет классического «Мой компьютер», или привычной разбивки на диски.
Перед работой в Finder ты можешь произвести первоначальную настройку под себя. Открой Finder навигационном меню нажми Finder -) Настройки. Тут уже смотри что тебе надо, а что нет.
Ну и подробнее о функционале на официально сайте Apple.
И кому то может понадобится классическая %appdata%, где лежат файлики и сохры игр или любая другая срань.
Открываем Finder, в панеле навигации приложения находим пункт «Переход» и открываем его. Далее зажимаем option, должна появится кнопка «Библиотека«, жмём её. Находим папку Application Supports, готово!
Клавиатура
Забудь про Ctr, тут другие правила, у Apple свой путь. Поэтому тут вместо него command. Command + C, Command + V и т.д.
Вот статья с Дзена, там очень подробно описывают функции клавиатуры и горячие клавиши.
Но я знаю, что у тебя проблема с точкой, запятой и буквой ё. Ух эти Купертиновцы, извращенцы…
Ну на самом деле вернуть привычную раскладку просто, делаем следующее:
Заходим в «Системные настройки -) Клавиатура -) Источник ввода: изменить»
В открывшемся меню жмём + и ищем «Русская – ПК». Выбираем её как 2 по умолчанию. А старую можно убрав нажав на неё и нажав минус.
Готово! У вас раскладка здорового человека.
Жесты тачпада
Тут тебе лучше перейти по ссылке на официальный сайт Apple и прочитать там. Там с картиночками, красиво, понятно, АКТУАЛЬНО.
Необходимые программы
К сожалению, на январь 2023 года, Apple не реализовала свою систему до идеала, чтобы на ней можно было работать без установки дополнительный программ. Оконный режим хромает, а мышка повесилась.
Работа с окнами — Magnet
Это ужасная всратая вещь на MacOS. На тачпаде, когда программа занимает отдельный рабочий стол ещё удобно, а с мышкой и клавой не очень. Можно, конечно, использовать control + (стрелочка вправо и влево), или command + tab. Но это всё не то. После Windows 11 хочется хотя бы близкой работы с окнами. И я рекомендую приложение Magnet. Лучше просто нет. Я могу на 1 рабочем столе поставить 4 активных приложение за несколько секунд, а не 2 через работу со столами.
- Для тех, кто готов заплатить доллор (750 руб.) AppStore
- Йо-хо-хо!
Прокрутка страниц — Mos
Если ты подключил мышку, ты наверно уже кайфонул от того, что колёсико реверсивное по сравнению с Windows. А когда ты его настроил и перешёл на тачпад, тачпад стал не удобный, и настройка применилась и туда. Да, мак не может разделить работу прокрутки мыши и тачпада, тут вам поможет приложуха Mos. Она бесплатная и достаточно удобная.
- Официальный сайт (бесплатно)
Да как убрать эту сраную чёлку? Topnotch
Если у вас MacBook и вас раздражает чёлка, то вам вам бесплатная программа.
- Официальный сайт (бесплатно)
Этих программ мне хватило что бы сделать MacOS достаточно удобной и добавить те удобства, что были в Windows.
Базовые привичные вещи
Диспетчер задач
В MacOS — это приложение «Мониторинг системы«. Найти можно в Launchpad в папке «Стандартные приложения«
%appdata%
Открываем Finder, в панеле навигации приложения находим пункт «Переход» и открываем его. Далее зажимаем option, должна появится кнопка «Библиотека«, жмём её. Находим папку Application Supports, готово!
Автозагрузка
«Системные настройки -) Основные -) Объекты входа».
Скриншот
Скрин всего экрана: command + shift + 3
Скрин выделнной области: command + shift + 4
Скрин со всеми настройками: command + shift + 5
Ответы на вопросы
Есть ли на MacOS пиратское ПО?
Да, есть! Вот сайты, которые могут вам помочь:
- Йо-хо-хо
- Йо-хо-хо и бутылка рома
Можно ли на MacOS играть в игры?
Да, конечно. На саму MacOS есть игры, в Стиме можно отдельный фильтр ставить. Также можно играть через Parallels или другие программы. Будет ли работать желаемая игра, можно посмотреть тут.
Как установить приложение?
Когда вы скачали приложение, открывайте «Загрузки», и двойным щелчком открывайте приложение. Если система пишет, что приложение скачено из неизвестных источников, зажмите control и выберите «открыть». А затем в появившемся интерфейсе перетяните приложение в папку Applications.
Как удалить приложение?
В Finder перейдите в «Программы» и просто перетащите программу в корзину или ПКМ -) переместить в корзину. И обязательно отчистите корзину, тогда вы удалите приложение.
Дополнительно, есть очень не плохая статья на Хабре. Там тоже можно черпнуть инфы.
Итог
MacOS достаточно удобная система, но если ты пользовался Windows всю свою жизнь, многие вещи тебе не понятны. MacOS есть куда расти, и есть например сырые вещи типо оконного режима. Да, появился Stage Manager и с ним тоже приятно работать, но это всё равно всё не то.
Недавно я открывал ноут на Windows перекинуть старые файлы, и мне было не удобно им пользоваться. Всё казалось более медленным, а некоторые действия очень долго происходили. Мак по итогу оказался для меня удобнее, и сейчас я считаю это лучшим своим вложением.
Если я что-то забыл, то я позже это дополню. Я оставил только те статить и приложение, которые мне понадобились для адаптации и комфортной работы. Надеюсь мой пост помог тебе хоть немного разобраться.
Ну и Apple зло.

😎
Автор поста открыл его для большого интернета, но комментирование и движухи доступны только участникам Клуба
Что вообще здесь происходит?
Войти или Вступить в Клуб
Такого текста мне не хватало в день покупки первого макбука.
Я приняла решение купить первый MacBook Air, когда пришла работать в редакцию журнала «Хакер», где у многих коллег были маки и мне не хотелось отличаться от других. Сначала новый MacBook казался мне жутко неудобной вещью, с которой невозможно работать и на нее можно только смотреть.
Но, наблюдая за коллегами, которые работают за Mac 100% времени и получают при этом искренне удовольствие от комфортного и производительного труда, я решила – мне тоже нужно полностью перейти на OS X.
Через много месяцев неудобств (а первые дни за Mac были просто адом), я наконец-то перестала пользоваться компьютерами под Windows. Перестали уставать глаза, 100% времени перед монитором проходит эффективно (я не трачу каждый день по 10-15 минут на включение компьютера и созерцание зависаний), меньше поводов для негативных эмоций, работа с кодом/текстом идет в разы быстрее.
И мне теперь нужен только один компьютер, который всегда со мной. До покупки Mac и полного привыкания к нему я использовала мощный домашний ПК, ноутбук под Windows, который лежал в офисе, а на iPad 2 у меня был установлен целый джентельменский набор для веб-разработки на случай срочных правок. Теперь всю эту гору железа с блеском заменяет MacBook Air.
Но перед тем, как наступило счастливое время получения удовольствия от работы за Mac, был долгий период болезненной адаптации. Спустя годы мне хочется обратиться к себе прошлой и дать несколько советов, которые бы позволили сократить время этого периода. Но это невозможно, поэтому просто поделюсь ими с читателями.
Я надеюсь, что эти рекомендации помогут вам в кратчайший срок перейти на Mac и почувствовать на себе все преимущества лучшей в мире операционной системы.
1. Усложните процесс включения компьютера под Windows
В первые дни работы с Mac многие люди испытывают наряду с дичайшим восторгом сильный дискомфорт: непонятно как набирать символы на клавиатуре, сочетания клавиш не работают, кнопка «Пуск» отсутсвует и т.д. Все очень красиво, быстро работает, но дико неудобно. Но это только с непривычки. Когда через несколько месяцев работы на Mac садишься за компьютер под Windows, то снова испытываешь дискомфорт и думаешь: «Ух, ты ж епт, е-мое, че за хрень вообще…».
Чем больше работаешь на Mac, тем проще становится это делать. Сначала рабочие задачи решаются медленнее, чем на компьютере под Windows, но операционка OS X работает быстрее и опытный пользователь достигает максимальной продуктивности именно на ней.
По моему мнению, следует стремиться как можно скорее набрать ту критическую массу рабочего времени, после которого чувствуешь себя за Mac свободно и больше не тратить жизнь на созерцание песочных часов и бесконечные перезагрузки компьютера.
В первые недели, когда я работала дома за MacBook Air, мне казалось, что виндовый комп смотрит на меня и мысленно говорит: «Предательница! Брось сейчас же это маленького уродца! Я в два раза мощнее и в три раза удобнее! Ты все равно никогда не научишься за ним работать!». И иногда я бросала и садилась за виндовый комп, так как за ним все получалось значительно быстрее. Такими поступками я просто вредила себе, оттягивая счастливый момент полного перехода на Mac.
Cоветую взять провод питания/батарею от ноутбука и положить в то место, процесс извлечения откуда займет не меньше пяти минут. И класть туда каждый раз при выключении компьютера. Так, постепенно, вы научитесь решать все свои компьютерные задачи исключительно с помощью Mac.
2. Перенесите свои данные с помощью iCloud для Windows
Стоит позаботиться о том, чтобы файлы, почта, события календаря, закладки сразу оказались на новом компьютере. Иначе можно на минуточку сесть за Windows, увлечься и потерять бесценный день привыкания к OS X.
Загрузите приложение iCloud для Windows, положите все нужные файлы на iCloud Drive и синхронизируйте свои закладки/письма/события с облаком. Теперь они будут доступны на любом устройстве, с которого вы авторизируйтесь с помощью вашего Apple ID.
Бесплатно доступно 5Гб облачного хранилища. 50 ГБ стоят 59 рублей, 200 ГБ — 149 рублей, а 1 ТБ — 599 рублей в месяц.
3. Заведите учетную запись Google и тщательно изучите все ее возможности
Если вы до сих пор не осознаете всю мощь бесплатных сервисов Google, то с покупкой нового компьютера стоит заодно освоить и их. Зачем человеку нужна учетная запись Google — тема отдельной статьи. Но при покупке нового Mac есть три основные причины ее завести:
- 1. Чтобы положить 15 ГБ файлов (которые не поместились на iCloud) бесплатно на Google Drive;
- 2. Чтобы использовать Google Docs, Google Spreaedsheet и Google Slides, пока не оплатил MS Office/освоил iWork;
- 3. Чтобы синхронизировать закладки в браузере Google Chrome (заодно рассмотреть вопрос перехода на него).
4. Заведите виртуальную карту для покупок в App Store
Этот пункт можно пропустить, если вы имеете причины доверять системам онлайн-платежей свою зарплатную карту. Если вы стали пользователем OS X, то велика вероятность, что вскоре у вас появится необходимость покупки софта и привязки карты к App Store. Советую заводить для этого виртуальные карты (к примеру, QIWI Visa Virtual, которые можно пополнять наличными через терминал) с суммой только на самое необходимое, чтобы не тратить деньги на пустяки и защитить свой основной счет от мошенников (подобные инциденты редки, но все же случаются).
5. Наладьте дела со знаками препинания
Первым делом нажимаем открываем Клавиатура -> Источники ввода и с помощью кнопок +/- меняем раскладку Русская машинопись на Русская ПК. Теперь вам сложнее набирать буквы «ё», зато сможете набирать точки и запятые привычным способом.
Я первые два дня не знала о том, что это нужно сделать и очень мучилась.
А вот список сочетаний клавиш для ввода популярных символов, набор которых обычно вызывает трудности при переходе на Mac:
- — (длинное тире) — Shift + Alt + –
- € — Shift + Alt + 2
- ® (зарегистрированная торговая марка) — Alt + R
- © (копирайт) — Alt + G
- … (многоточие) — Alt + ; (то где буква Ж)
- ° (градус) — Shift + Alt + 8
- « (открывающаяся елочка) — Alt + \
- » (закрывающаяся елочка) — Shift + Alt + \
- (логотип Apple) — Shift + Alt + K
- ∞ (бесконечность) — Alt + 5
- ƒ (функция) — Alt + F
- ≈ (приблизительно равно) — Alt + X
- ≠ (не равно) — Alt + =
- √ (квадратный корень) — Alt + V
- ± (плюс/минус) — Shift + Alt + =
Если какой-то шорткат не работает, нажмите Command + Пробел для смены раскладки.
6. Узнайте как делать на Mac базовые операции
Эти сочетания клавиш надо выучить еще перед походом в Re:Store за новым Mac:
- Чтобы открыть Launchpad со списком установленных программ надо нажать F4;
- Чтобы открыть Finder (аналог проводника) надо несколько раз нажать Alt + Tab для переключения между окнами;
- Чтобы сделать снимок экрана надо нажать Command + Shift +3;
- Чтобы копировать элемент надо нажать Command + С;
- Чтобы вырезать элемент надо нажать Command + X;
- Чтобы вставить вырезанный/скопированный элемент надо нажать Command + V;
- Чтобы переименовать файл надо нажать F2/либо Return;
- Чтобы отменить действие надо нажать Command + Z;
- Чтобы запустить поиск надо нажать Command + F;
- Чтобы закрыть активное окно надо нажать Command + W.
На первое время достаточно. Естественно, все эти действия можно сделать и без использования клавиатуры, но лучше сразу выучить самые быстрые и удобные способы. Если вы знаете горячие клавиши Windows, то в большинстве случаев вам просто надо привыкнуть вместо CTRL нажимать Command, вместо клавиши Win нажимать F4 и освоить новый способ создания снимков экрана.
7. Составьте план изучения горячих клавиш
Вышеупомянутые 10 шорткатов облегчат вам жизнь, но чтобы почувствовать себя парящим орлом за клавиатурой своего Mac нужно знать больше сочетаний клавиш! Подробно о методах их изучения можно прочитать в статье Артема Суровцева 3 способа выучить горячие клавиши OS X. Также рекомендую посмотреть Список сочетаний клавиш на сайте Apple.
8. Научитесь пользоваться Spotlight
Spotlight — это глобальный поиск по всему Mac, то есть сразу по файлам, контактам, заметкам, почте и т.д. Его можно запустить из любой программы нажатием Command + пробел или Alt + пробел (если не сработало, посмотрите в настройках, как у вас включается). Для начала достаточно просто знать, что он есть. Потом можно освоить операторы и фильтры поиска, конвертер валют и калькулятор.
9. Не торопитесь с покупкой Microsoft Office
Полноценный десктопный Microsoft Office для Mac стоит почти 15 тысяч рублей. Но лучше оформить подписку на Office 365 от Microsoft за 400 рублей в месяц. В подарок 1Tб на One Drive и 60 минут звонков в Skype. Одной лицензией можно пользоваться на 5 компьютерах (Windows и Mac) и 5 мобильных устройствах.
Я сама обхожусь без Microsoft Office и пользуюсь сервисами Google. Люди, которые с детства работают на Mac могут прекрасно обходиться Pages, Numbers и Keynote. Еще можно попробовать open-source пакет офисных программ Libre Office (наследник Open Office). У меня он установлен (для нужд IT-журналистики), но пользоваться им желания никакого нет:
- Тормозит;
- Внезапно завершает работу;
- Настройки по умолчанию в Libre Office Calc просто жуть;
- Чтобы запускать макросы надо провести целый шаманский ритуал.
Но возможностей у этого пакета больше, чем у Google Docs и iWork. И некоторым он нравится. Поэтому советую его попробовать и сделать выбор на основе личных впечатлений.
10. Откройте для себя мир автоматизаций для OS X
Каждый раз, когда вы делаете что-то, что мог сделать за вас автоматизирующий скрипт, вы теряете бесценное жизненное время. Если для создания автоматизаций на Windows надо морочиться: писать код/либо устанавливать платный левый софт, то в OS X все просто: открываешь Automator, выбираешь нужные действия мышкой и на выходе получаешь готовую автоматизацию. На iPhones.ru мы неоднократно писали об этом:
- 4 полезных инструкции по работе с Finder
- Три быстрых трюка для автоматизации работы с PDF в OS X
- Создаем «волшебные» папки в OS X для автоматической обработки картинок
- Познай мощь Automator. Работаем с БД
- Заставь свой Mac работать по расписанию
- 4 трюка Automator для Mail
11. Организуйте рабочее пространство с помощью Mission Control
Mac не нужно выключать и перезагружать (ну разве что очень редко). Естественно, при этом на рабочем столе оказываются десятки окон незакрытых приложений, что не способствует продуктивному труду. С помощью Mission Control можно разместить самые важные приложения на отдельные рабочие столы. Пользоваться этой функций очень просто:
- Нажимаем F3;
- На полосе сверху экрана теперь есть все доступные рабочие столы;
- На них можно перетаскивать любые открытые окна;
- С помощью плюсика в правом верхнем углу можно добавлять новые рабочие столы.
12. Не переставайте учиться
С OS X работать очень просто и окончательно привыкнуть к ней можно за несколько недель плотной работы. Но чтобы изучить все ее возможности + возможности сторонних программ для нее понадобятся годы. Естественно, все знать совершенно не обязательно, но быть в курсе интересных фишек и новинок непременно стоит, чтобы не пропустить что-то реально полезное для решения своих задач. C тегом OS X на iPhones.ru отмечено около шести сотен инструкций и новостей. И в ближайшие месяца их станет еще больше. Регулярно заходите на наш сайт и не стесняйтесь задавать вопросы в комментариях.

🤓 Хочешь больше? Подпишись на наш Telegram.

iPhones.ru
Такого текста мне не хватало в день покупки первого макбука. Я приняла решение купить первый MacBook Air, когда пришла работать в редакцию журнала «Хакер», где у многих коллег были маки и мне не хотелось отличаться от других. Сначала новый MacBook казался мне жутко неудобной вещью, с которой невозможно работать и на нее можно только смотреть….
- Apple,
- macOS,
- windows
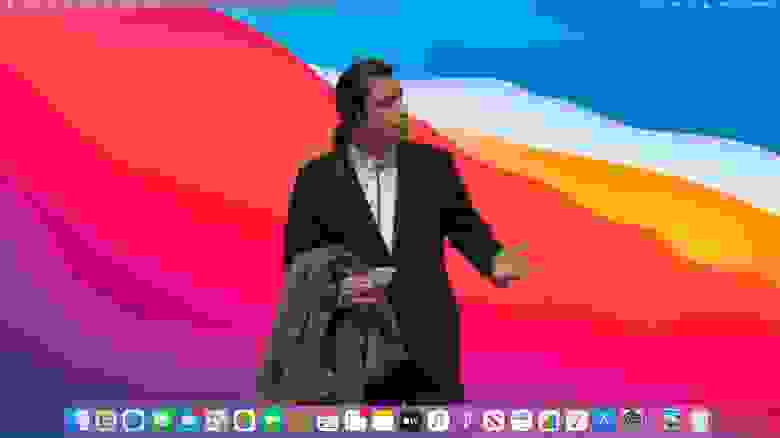
Вчера на Хабре вызвал шумиху пост об ужасных неудобствах Mac. В комментариях много было сказано о неинтуитивности macOS: мол, зачастую без гугления не поймёшь, как что-то сделать. И даже не узнаешь о том, что это вообще возможно сделать. И всё это говорит об ужасном UX.
Тут возникает вопрос «а поняли бы мы Windows без гугления, если бы не были знакомы с ней с детства?» Но я хочу не ввязываться в бесконечные споры «какая ОС лучше», а подойти конструктивнее. Действительно, при переходе с Windows люди сталкиваются с рядом неинтуитивных моментов. И чтобы переходящим не приходилось гуглить по отдельности кучу вопросов или читать длиннющие пользовательские руководства, я решил описать в одном тексте главные такие вещи, пришедшие мне в голову.
Надеюсь, кому-то из читателей это поможет и упростит переход. А если вы сами давно пользуетесь Mac, дополняйте в комментариях, наверняка я что-то ценное упустил.
Хоткеи
Тут после Windows многое непривычно, а то и странно. Но зачастую в этом есть своя внутренняя логика, и когда её понимаешь, всё встаёт на свои места.
Самый яркий пример: открытие файла. Выбираешь нужный в файловом менеджере Finder, нажимаешь Enter, а система реагирует на это «окей, давай переименуем файл». Што? Почему это переименование? А как файл открыть-то? Сочетанием Cmd+↓, серьёзно? Что это за бессмысленное сочетание и как его запомнить?
Но оно становится осмысленнее, когда узнаёшь противоположное сочетание Cmd+↑, которое в Finder выводит из текущей папки на уровень выше. А с помощью Cmd+↓ можно не только открывать выбранные файлы, но и заходить внутрь выбранных папок. То есть логика такая: стрелка вверх — «переход на уровень выше», вниз — «на уровень ниже» (в том числе от уровня «папка» к уровню «конкретный файл в ней»). Мне лично это ощущается очень естественным, но если вам так не ощущается, ещё можно открывать по Cmd+O от слова «open».
Кто-то возразит: «Ну вот хочу в папке с фотографиями найти нужную, по превьюшкам многие похожи. И мне на куче разных нажимать сочетание из двух клавиш? Открыть файл — самое частое действие, его логично делать одной клавишей». Но для таких случаев в Finder есть режим предварительного просмотра. Когда выбран нужный файл, просто нажмите на пробел — если это изображение, то увидите его без запуска графического редактора. Дальше можно стрелочками перемещаться по файлам в папке и сравнивать разные.
Второе — переключение раскладки клавиатуры. Да, после Windows непривычно нажимать другой хоткей (первую пару дней). И система вроде как позволяет его переназначить, но при этом не даёт установить привычные Ctrl+Shift или Alt+Shift (потому что эти клавиши считаются модификаторами, и нужна ещё какая-то). Зато в настройках системы есть такая галочка: «использовать для переключения языков клавишу Caps Lock». По-моему, если вы не любитель КРИЧАТЬ НА ЛЮДЕЙ В ИНТЕРНЕТАХ и капслок у вас пылится без дела, стоит сразу ставить эту галочку, переключать языки одной клавишей вместо двух просто прекрасно.
Следующее неочевидное — буфер обмена. Почему Ctrl+C не работает? Зачем вместо него Cmd+C? О чём они только думали, когда сделали такое вместо понятного стандарта? (Это реальное возмущение из вчерашних хабракомментов.)
Ну, для начала, когда они это сделали в 1984 году, привычного миру сочетания ещё попросту не было, Apple реализовала это раньше других. А когда позже в Windows выбрали Ctrl+C, внесли этим в мир сумятицу из-за того, что в Unix это давно использовалось для совершенно другого (так что вот уж у кого разногласия с существовавшими стандартами).
Но главное даже не в этом, а вот в чём: на Mac главные сочетания завязаны на клавишу Cmd. И если учесть, что «Cmd» — это сокращение от «command», получается довольно стройная схема:
-
Cmd+Q («command quit») — выход из приложения
-
Cmd+H («command hide») — скрыть окно
-
Cmd+F («command find») — поиск
-
Cmd+C («command copy») — копирование
-
Cmd+↑ («command up») — переход на уровень выше
-
Cmd+↓ («command down») — переход на уровень ниже
Теперь сравним это со схожими виндовыми хоткеями:
-
Alt+F4 — закрыть окно
-
Win+M — свернуть все окна
-
Ctrl+F — поиск
-
Ctrl+C — копирование
-
Enter — переход на уровень ниже
-
Alt+↑ — переход на уровень выше
Что из этих двух вариантов выглядит более консистентным и запоминаемым? Я это не в смысле «Windows плохая» (ничего против неё не имею), а в смысле «прежде чем возмущаться непривычными хоткеями macOS, задумайтесь, почему они такие».
Конечно, macOS тоже не идеальна. Скажем, сочетания для скриншотов куда сложнее кнопки PrintScreen (Cmd+Shift+3 для всего экрана, Cmd+Shift+4 для части экрана, а Cmd+Shift+5 вызывает меню, с которым можно хоть скринкаст записать). Как говорилось в старом анекдоте, «понять невозможно, надо просто запомнить». Зато, по-моему, эти сочетания куда мощнее PrintScreen, создание скриншотов превращается в песню.
Возможно также, что вам хоткеи покажутся неудобными и захотите перенастроить всё к чертям. В настройках системы есть специальный раздел Shortcuts, там можно перебиндить довольно многое, но не всё. Если вам понадобится что-то большее, чем позволяет система — есть специализированный софт вроде Karabiner-Elements, но я лично им не пользовался.
Оконная концепция
Следующее непонятное при переходе с Windows — логика поведения окон и приложений. Ты использовал приложение, потом красный крестик на нём нажал, но при нажатии Cmd+Tab почему-то всё равно видишь его в списке запущенных. А ещё при работе с приложением почему-то видишь его меню не в самом его окне, как у всех нормальных людей, а где-то на панели вверху. Как говорилось в другом старом анекдоте, «Где смысл? Где логика?»
Действительно, тут всё поначалу довольно неинтуитивно. И даже потом, когда понимаешь лежащие под всем этим принципы, можно решить, что они странные (тут вопрос субъективный, разные люди оценивают по-разному). Но осознать эти принципы в любом случае полезно.
Суть в следующем: в macOS окна и приложения — это две фундаментально разные сущности. Конечно, если открыто окно приложения, то и приложение запущено, без этого никак. Но вот если закрываешь окно, то это совершенно не обязательно означает, что и приложение больше не запущено — у него свой жизненный цикл.
Проще всего это понять, если вспомнить, что в Windows некоторые приложения сидят в трее. Ни одного окна не открыто, но приложение запущено, что-то там себе делает и можно в любой момент с ним повзаимодействовать. Вот в macOS этот принцип доведён до максимума: можно считать, что там любое приложение при запуске попадает в трей. И если просто закрываешь его окна, то в трее оно остаётся. Поэтому есть два разных способа завершения работы над чем-то: можно закрыть окно, а можно полностью «выгрузить приложение из трея».
Первое происходит по Cmd+W («window») или при нажатии красного крестика на окне. Для второго можно или нажать Cmd+Q («quit»), или в меню на верхней панели кликнуть на названии приложения и выбрать последний пункт «выйти».
И когда эту разницу осознаёшь, она многое объясняет: например, почему меню приложения вместо его окна оказывается в верхней панели. Ну да, раз приложение продолжает работать даже при отсутствии открытых окон, логично, что с ним можно повзаимодействовать через это меню.
А ещё всё это сказывается на переключении между окнами. Есть два разных хоткея: Cmd+Tab — между разными приложениями, Cmd+` — между разными окнами одного приложения. Мне лично кажется удобным логическим разделением, но не гарантирую, что вам покажется так же.
Управление окнами
Ну хорошо, окна не тождественны приложениям, но на этом вопросы о них не заканчиваются. Что за дичь творит кнопка «свернуть»? Как мне развернуть окно на пол-экрана? А на весь экран, но чтобы док не исчезал?
Как заметили во вчерашнем посте, с тремя разноцветными кнопками всё сложно. Пожалуй, у меня тут есть вопросы к Apple, но в этом посте хочу не критиковать, а пояснить «как это работает и как нам с этим жить».
Понятнее всего с красной кнопкой, об этом написал выше: она закрывает окно, но не приложение.
С жёлтой хитрее. Она сворачивает окно и показывает его в специальной части дока. Но если в Windows по свёрнутым окнам можно переключаться с помощью Alt+Tab, то тут хоткей к таким вас не перенесёт. Можно использовать это как раз для ситуаций, когда вам и не нужно, чтобы переносил (скажем, открыты три окна одного приложения, два постоянно нужны, а третье открыто на будущее и сейчас путается под ногами). Но я лично просто никогда не нажимаю эту кнопку. Если почему-то раздражает, что какое-то окно видно — нажимаю вместо этого Cmd+H, оно прячется.
Зелёная по умолчанию открывает полноэкранный режим, с которым окно становится отдельным рабочим столом. И тут возникает вопрос, а хотели ли вы вообще этот полноэкранный режим с этим отдельным столом.
Вообще говоря, рабочие столы — важная часть macOS. Если вы часто переключаетесь между разными программами, то может быть смысл тщательно расположить их по разным столам и переключаться между столами (это удобно делать хоть хоткеем, хоть несколькими пальцами по трекпаду).
Но не всем нравится, когда при переключении окон всё мечется по экрану туда-сюда (если что, эти визуальные эффекты можно минимизировать в accessibility-опциях). Возможно, вы хотели просто сделать окно большим, а не чтобы оно отделялось куда-то от остальных. И если так, то советую перед кликом по зелёной кнопке зажимать клавишу Option. А ещё можно навести курсор на эту кнопку и подержать, и тогда система предложит открыть окно в пол-экрана.
Но эти пол-экрана по умолчанию тоже будут в особом режиме Split View, который вам не факт что удобен. К тому же это ещё и на хоткей почему-то нельзя повесить. Что делать, если хочется по хоткеям изящно манипулировать всеми окнами аки в линуксе, меняя их размеры и расположение? Мне вот хочется — на 27» экране окна логично размещать на части экрана, а не во весь экран.
Как оказалось, встроенное управление окнами в моих сценариях оставляет желать лучшего, но это исправляет сторонний софт. Я использую Rectangle, очень рекомендую. Кстати, он бесплатный и опенсорсный (это сейчас был камень в огород тех, кто заявляет «на Маке любой чих за дополнительные $20»).
Установка приложений
Тут неинтуитивно тем, что экосистема оказалась расколота. Использую три разных варианта «откуда устанавливать», ни один не идеальный.
Как известно, главный источник денег и популярности Apple — айфон. Неудивительно, что в макоси многое делают по аналогии с iOS. Launchpad с гигантскими иконками (будет особенно привычно перешедшим с iPad), направление скролла «как на айфоне» (я лично сразу меняю на противоположное), ну и после успеха App Store компания сделала магазин приложений для Mac.
Если в айфоне всё ставят из App Store, то и здесь так? А вот и нет, тут с магазином не очень сложилось, разработчики туда особо не пошли. Но сам он выглядит удобно — апдейты интегрированы в систему, и не шаришься по каким-то левым сайтам, а в официальном месте нажимаешь понятную кнопочку. Поэтому то нужное мне, что нашлось там, я устанавливал оттуда. Вот только нашлось немногое — Telegram, Pixelmator Pro, приложения самой Apple, ещё что-то по мелочи.
Другой способ — по старинке заходить на сайты и скачивать дистрибутивы. Тут при дальнейшей установке по сравнению с Windows будет непривычно про «монтировать образ» и «перенести приложение в папку Applications», но верю, что с этим разберётесь. Поделюсь только одним лайфхаком. В части случаев ОС в своём стремлении защитить нас от всего плохого не даёт запустить скачанный дистрибутив. Так вот: если на том же самом файле вызвать контекстное меню, то вот там возможность открыть его будет! Видимо, система считает, что если пользователь умеет в контекстное меню, то он хорошо понимает, что делает. (Подозреваю, что она меня переоценивает.)
И третий способ, который близок айтишной аудитории Хабра: пакетный менеджер Homebrew. Он неофициальный (не от Apple), но настолько популярный, что де-факто стал стандартом.
Зачастую пакетные менеджеры ассоциируются исключительно с консольными делами, но через Homebrew можно устанавливать и многие GUI-программы. Заклинание «brew install —cask НАЗВАНИЕ_ПРОГРАММЫ» работает не всегда, но чаще, чем я ожидал.
Прочее
Ещё такая мелочь. Как заметил автор исходного поста, по умолчанию док выглядит как новогодняя гирлянда. Но вообще-то он не задумывался как пёстрое хранилище всего на свете, для этого есть Launchpad и Spotlight. Просто в Apple добавили в док свои предустановленные приложения. А потом сделали больше приложений… И ещё больше приложений…
Часть из них вам никогда не понадобится. Поэтому мой совет такой: сразу снесите из дока всё. А потом постепенно закрепляйте в нём то, чем реально пользуетесь. Тогда он будет куда менее «гирляндовый» и куда более полезный.
Кстати, раз упомянул Spotlight (быстрый универсальный поиск по всему — приложениям, файлам, контактам). Его точно стоит попробовать, часть людей в него просто влюбляется. Я и приложения через него запускаю, и в качестве быстрого калькулятора его использую (когда нужно перемножить два числа, проще вызвать поле ввода Spotlight хоткеем, чем специально запускать калькулятор).
Также я посоветовал бы новичку вот что: зайти в «Системные настройки» (System Preferences) и просто побродить по всем сколько-нибудь интересующим разделам. Организованы они, по-моему, куда понятнее, чем «Панель управления» в Windows. И как раз там можно узнать о многих полезных тебе переключателях, о которых сам мог бы и не предположить («Что, можно вместо клика по трекпаду просто легонько тапать по нему? Это же удобнее!»).
А если что-то интересующее не задать в настройках, это не всегда означает, что вы столкнулись с жёсткими эппловскими ограничениями и его вообще не задать. Есть ещё консольная утилита defaults, которая даёт доступ ко многим дополнительным параметрам: например, можно изменить, в каком формате сохраняются скриншоты.
Но это уже тема для отдельного доклада: с defaults открываются такие глубины, что об этих глубинах есть специализированные сайты.
Поэтому тут остановлюсь (если этот пост понравится Хабру, возможно, отдельно сделаю ещё «более продвинутый»). Буду рад дополнениям в комментариях. И напоминаю, что бессмысленно спорить про «лучшую ОС для всех» — используйте любую, которая подходит вам лично. Главное только действительно разобраться, какая подходит, а не выносить категоричные суждения на основе двухминутного знакомства.
А напоследок минутка рекламы от компании JUG Ru Group, где я работаю (кстати, fun fact про компанию и Mac: у нас охотно выдают рабочие макбуки даже тем сотрудникам, которым нужен компьютер уровня «пишущая машинка»).
Этой осенью мы проводим большой конференционный сезон: 8 IT-конференций для самых разных специалистов, от Java-разработчиков для тестировщиков. И я по опыту знаю, что среди всех них хватает людей с макбуками (даже в .NET-разработке своими глазами видел таких). Так что, скорее всего, среди этих конференций есть интересные и полезные лично вам — рекомендую обратить внимание.
Download Article
Download Article
There are a variety of reasons one may wish to switch from Windows to OS X; perhaps a family member just bought you a new Apple computer, or maybe you recently got a job in an office that only uses Macs. Whatever the reason may be, this article will help you use your Mac as efficiently as you would your Windows computer.
-
The dock is an essential part of macOS, similar to Windows’ Start Menu and Taskbar. The Dock is how you launch new applications, or switch to ones that are already open. It is also where a window goes when minimized. It is usually at the bottom of the screen, though it can be moved to either side. The Trash Can is also here, which functions exactly as the Windows Recycle Bin.
Advertisement
-
To minimize, maximize, and close windows, use the colored buttons at the top-left corner of the window. On Windows, these controls are located at the top-right.
- Click the green circle to maximize the window. To make the window full-screen, hold down Option as you click.
- Click the yellow circle to minimize a window to the dock.
- Click the red circle to close the window.
-
There are two ways to right-click without a right mouse button. You can either hold the Control button while you click (which works more often), or you can enable right-click in System Preferences > Mouse. The Magic Mouse will sense the position of your finger and allow you to right-click.
Advertisement
-
Keyboard shortcuts can help you do things quickly on your Mac. For the most part, they’re nearly identical to Windows shortcuts, except that where Windows uses the Control Key, Macs use the Command Key, which is next to the spacebar, and is marked with a ⌘. The function keys (F1—F16 add extra quick features.
-
Click the two-toned smiley face icon on the dock to launch Finder. Finder operates a lot like File Explorer, except the folder names you’re used to will be different. On a Mac, «Documents» is «Home», «Program Files» is «Applications», etc.
Advertisement
-
Familiarize yourself with the Apple Menu. To open this menu, click the apple icon at the top-left corner of the menu bar. This is where you’ll shut down the computer, put it to sleep, access the System Preferences, and Force Quit applications, as well as several other tasks.
-
Be aware of which application you’re working in when you use the menu bar. In Windows, the menu bar for each application appears in the window itself. In OS X, the menu bar for the selected window always appears at the top of the screen. The application’s name appears in bold, and by clicking on it, you can control the app’s preferences and other general tasks.
Advertisement
-
Like any operating system, sometimes programs crash unexpectedly. When that happens, press ⌘ Command+S to attempt to save your work. Then click and hold the crashed program’s icon on the dock. From the pop-out menu, click Force Quit. If this doesn’t work, you can press ⌘ Command+⌥ Option+Esc. This is the equivalent of Windows’ Control+Shift+Escape.
-
System Preferences is similar to the Windows Settings app. You can open it by clicking on the Apple Menu and selecting System Preferences. Just like Settings, System Preferences allows you to oversee every aspect of your Mac, from security, to hardware, to design. There are even some features that can make OS X more comfortable to Windows users. Make your Mac your own!
Advertisement
Add New Question
-
Question
If I have Windows 7, how do I convert it to Mac OS?
You’ll have to buy a Mac and transfer your important files to it using a USB hard drive. You can’t easily convert a Windows 7 PC to run Mac OS, because Apple locks down hardware compatibility to an extreme. However, if you want to install Windows on a separate partition of your Mac, you can use Boot Camp. Here is a wikiHow article on how to do that.
-
Question
Will it delete everything if I switch to Windows?
If you repartition the whole drive, yes. If you set a dual boot with something like boot camp, then no.
-
Question
How do I use Word on Apple Mac?
You need to download the office program. You have to pay for it unless you previously had an account, then it should be free.
Ask a Question
200 characters left
Include your email address to get a message when this question is answered.
Submit
Advertisement
-
To add new application launchers to the Dock, simply drag them to the position you want them to reside. To remove a launcher, just drag it out.
-
Before buying a Mac, try using one at an Apple Store, or a friends house.
-
Refer to the documentation, Apple Help, and Apple’s Knowledge Base (See links). If you need more help, and are still covered by Apple’s 90 Day Warranty, or AppleCare, call 1-800-MY-APPLE in the US and Canada.
Thanks for submitting a tip for review!
Advertisement
-
When an application is installed, its icon may not be added to the Dock. To add it, just go to the Applications folder, find the name and icon of that application, and drag it anywhere into the Dock. To remove it from the dock, simply drag it out of the Dock and a puff of smoke, together with an audible poof, will appear to tell you that the operation was successful.
-
Many people start using OS X and decide they hate it because they can’t get anything done. Although with the new Mac OS PC applications can be used with BootCamp. As with anything new, you will need to take your time to learn this new system. With a Mac everything is plug in and play there is not much setup needed and no extra devices needed.
-
A common misconception is that Macintosh computers cannot get viruses or be hacked. They are by no means 100% impenetrable. Just to be safe, make sure to enable the built-in firewall in the Sharing pane of the System Preferences windows. Third-party anti-virus programs and firewalls, however, are not necessary and usually are more annoying than useful.
-
When an application is closed (by either clicking the red X button on the top left corner of its window or typing Command-W), it stays running in the background. To stop it, click the application’s name in the menubar, then Quit. Alternatively, press Command+Q, or Control-click it’s icon in the Dock and click Quit. Leaving an application running can use a lot of your system’s memory.
-
Removing an application from the Dock does not uninstall it.
-
The programs and accessories you use for your Windows computer may not be compatible with Mac OS X, be sure to check the documentation. Sometimes you may have to buy software you already own again to use it on a Mac, such as Photoshop or Microsoft Word.
Advertisement
About This Article
Thanks to all authors for creating a page that has been read 187,290 times.