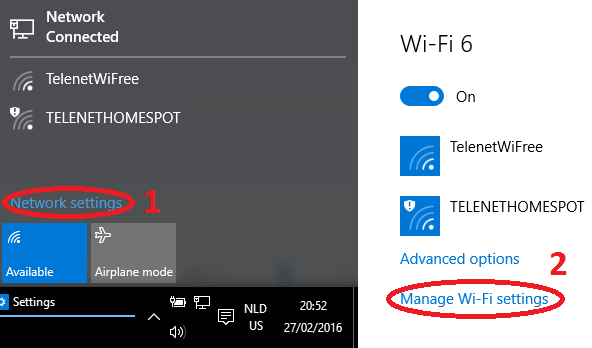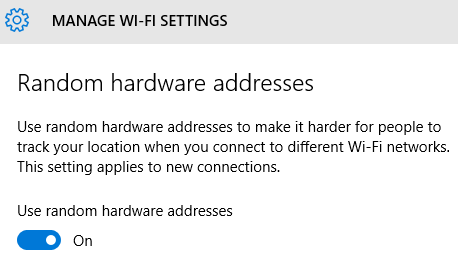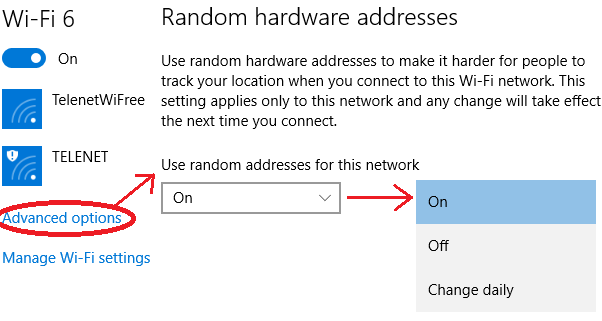При отсутствии подключения к сети Wi-Fi ваш компьютер отправляет сигнал для поиска сетей Wi-Fi в вашем расположении, чтобы обеспечить подключение. Сигнал содержит уникальный физический аппаратный адрес (MAC) для вашего устройства.
В некоторых местах, например в торговых центрах, магазинах или других общественных местах, этот уникальный адрес может использоваться для отслеживания вашего перемещения в этом расположении. Если ваше оборудование Wi-Fi поддерживает этот параметр, можно включить случайные аппаратные адреса, чтобы людям было сложнее отслеживать вас, когда ваш компьютер ищет доступные сети и подключается.
Как использовать случайные адреса оборудования в Windows
Нужна дополнительная помощь?
Нужны дополнительные параметры?
Изучите преимущества подписки, просмотрите учебные курсы, узнайте, как защитить свое устройство и т. д.
В сообществах можно задавать вопросы и отвечать на них, отправлять отзывы и консультироваться с экспертами разных профилей.
Довольно заманчиво подключить свой смартфон или ноутбук к открытой точке доступа Wi-Fi в общественных местах, таких как кафе, библиотеки, залы ожидания аэропортов и т. д. Хотя вы пользуетесь бесплатным Wi-Fi, он делает ваш телефон или компьютер уязвимым для фишинговых атак. Специальный код, внедренный в сеть, может записывать личность вашего устройства, его местоположение и другие данные. К счастью, почти все современные операционные системы предлагают функцию рандомизации MAC (Media Access Control), которая помогает защитить личность вашего телефона или компьютера.
Если вы относитесь к безопасности своего телефона и ноутбука более серьезно, чем другие, рекомендуется использовать рандомизацию MAC-адресов, также известную как спуфинг MAC-адресов. В этом посте мы объясним, что такое рандомизация MAC-адресов и как она работает. Кроме того, мы покажем вам, как использовать его на ПК с Windows 11/macOS и смартфоне Android/iOS, чтобы скрыть личность вашего устройства при подключении к неизвестным или общедоступным сетям.
Чтобы использовать рандомизацию MAC-адресов, вам нужно знать, что такое MAC-адрес на самом деле. MAC-адрес или адрес управления доступом к среде — это уникальный 12-значный буквенно-цифровой идентификатор, назначаемый устройству, способному подключаться к Интернету. Это помогает идентифицировать устройство в сети. Поэтому всякий раз, когда вы подключаете свой телефон, ноутбук, планшет или другое устройство к сети Wi-Fi, маршрутизатор может идентифицировать все устройства по их MAC-адресам. Точно так же, когда вы подключаете свой ноутбук или телефон к общедоступной беспроводной сети, вы рискуете раскрыть исходный MAC-адрес устройства, который может раскрыть его личность и местоположение. Вот почему рандомизация MAC-адресов помогает вам назначить временный MAC-адрес вашему устройству.
Таким образом, вы снижаете риск для конфиденциальности, связанный с раскрытием исходного MAC-адреса устройства. Кроме того, вы можете обеспечить безопасность и конфиденциальность всех ваших беспроводных устройств. Если кто-то захватит их MAC-адрес через общедоступную или общую сеть Wi-Fi, исходный MAC-адрес ваших устройств останется скрытым.
Как включить рандомизацию MAC-адресов в Windows 11
Вы в основном используете свой компьютер с Windows 11 в домашней сети и в офисной сети. Однако вам, возможно, придется носить с собой ноутбук с Windows 11, и в конечном итоге вы можете подключить его к общедоступным точкам доступа. Прежде чем ты это сделаешь, вот как включить рандомизацию MAC-адресов на ПК с Windows 11:
Шаг 1: Используйте сочетание клавиш Win + I, чтобы открыть приложение «Настройки». Затем перейдите в раздел «Сеть и Интернет» в левой колонке.
Шаг 2: В разделе «Сеть и Интернет» нажмите «Wi-Fi».
Шаг 3: Включите переключатель для опции «Случайные аппаратные адреса».
«Случайные аппаратные адреса» позволяют вам включать рандомизацию MAC-адресов всякий раз, когда вы подключаете свой ноутбук с Windows 11 к другим сетям. Вы хотите включить или отключить рандомизацию MAC-адресов для конкретной сети? Продолжайте шаги.
Шаг 4: В разделе Wi-Fi нажмите «Управление известными сетями».
Шаг 5: Нажмите на сеть Wi-Fi, которую вы хотите настроить.
Шаг 6: Щелкните небольшой раскрывающийся список рядом с параметром «Случайные аппаратные адреса» и выберите «Вкл.» или «Изменить ежедневно».
Как включить рандомизацию MAC-адресов на Android
Кому не нравится использовать бесплатную и открытую беспроводную сеть со смартфоном Android? Хотя это удобно, раскрытие MAC-адреса вашего телефона Android по сети представляет угрозу безопасности.
Большинство устройств Android, начиная с Android 10, имеют функцию рандомизации MAC-адресов, включенную по умолчанию. Тем не менее, всегда лучше быть уверенным, чем сожалеть, особенно с учетом того, что разные производители устройств реализуют разные конфигурации, которые могут меняться от одного устройства Android к другому.
Вот как вы можете включить рандомизацию MAC-адресов на своем телефоне или планшете Android:
Шаг 1: Откройте приложение «Настройки» на Android.

Шаг 2: В приложении «Настройки» нажмите «Wi-Fi и сеть».

Шаг 3: Нажмите на параметр Wi-Fi в разделе «Wi-Fi и сеть».

Шаг 4: Найдите сеть Wi-Fi, подключенную к вашему Android, и коснитесь значка шестеренки рядом с ней.

Шаг 5: В разделе «Сведения о сети» коснитесь раскрывающегося списка «Дополнительно».

Шаг 6: Прокрутите вниз и проверьте, какой параметр выбран в разделе «Конфиденциальность».

Шаг 7: Если в разделе «Конфиденциальность» указано «Использовать MAC-адрес устройства», нажмите на параметр «Конфиденциальность» и выберите параметр «Использовать случайный MAC-адрес».

Между тем, если вы хотите включить рандомизацию MAC-адресов для определенных сетей на вашем устройстве Android, вы можете продолжить шаги.
Шаг 8: Дважды вернитесь к экрану Wi-Fi, который появляется на четвертом шаге. Прокрутите вниз и нажмите на опцию «Сохраненные сети».

Шаг 9: Нажмите на сеть Wi-Fi, которую вы хотите настроить (см. шаги 5–7 выше).

Как включить рандомизацию MAC-адресов на iOS и iPadOS
Apple также интегрирует опцию рандомизации MAC-адресов в iOS и iPadOS с функцией «Частный адрес Wi-Fi». Однако, в отличие от предыдущего, Apple не позволяет пользователям включать рандомизацию MAC-адресов для все сети. Вместо этого пользователям приходится вручную включать рандомизацию MAC-адресов для каждой беспроводной сети. Шаги остаются почти одинаковыми между iOS и iPadOS.
Вот как вы можете включить рандомизацию MAC-адресов на своем устройстве iOS или iPadOS с помощью функции «Частный адрес Wi-Fi»:
Шаг 1: Перейдите в приложение «Настройки» на своем iPhone или iPad.

Шаг 2: В настройках нажмите на Wi-Fi.

Шаг 3: В разделе Wi-Fi нажмите на круглую синюю кнопку i, которую можно найти рядом с вашей текущей подключенной или сохраненной сетью Wi-Fi.

Шаг 4: Нажмите на переключатель рядом с «Частный адрес Wi-Fi».

Шаг 5: Нажмите «Продолжить», чтобы включить частный адрес Wi-Fi.

Можете ли вы включить рандомизацию MAC-адресов на Mac?
К сожалению, Apple не разрешает рандомизацию MAC-адресов непосредственно на Mac. Другой процесс довольно сложен и требует от вас установки Homebrew, бесплатной системы управления пакетами с открытым исходным кодом и инструмента, использующего это. Только после этого вы можете использовать бесплатный инструмент с открытым исходным кодом под названием Spoof-mac, чтобы сделать все необходимое.
Безопасность — это выбор
Это в значительной степени подводит итог тому, что такое рандомизация MAC-адресов и как вы можете легко включить ее на своем ПК или смартфоне, чтобы скрыть свой цифровой след. Однако это не означает, что вы можете подключать свои устройства к любой сети, к которой хотите.
Чтобы гарантировать, что ваши устройства никоим образом не уязвимы, вы всегда должны быть осторожны с тем, к какой сети вы подключаете свои устройства, и воздерживаться от подключения их к неизвестным сетям Wi-Fi или общедоступным точкам доступа, когда это возможно.
Mac-адрес – это уникальный идентификатор сетевого устройства, который используется для идентификации и передачи данных в локальной сети. Однако, в связи с возрастающим развитием технологий и повышением уровня приватности, возникает необходимость в применении так называемой функции Mac randomization.
Mac randomization – это технология, позволяющая изменять и случайным образом формировать Mac-адрес устройства. Такой подход весьма полезен в ситуациях, когда пользователь хочет улучшить уровень приватности и предотвратить отслеживание своей активности в сети. Благодаря этой технологии пользователь может каждый раз подключаться к сети с новым и случайным Mac-адресом, что затрудняет его идентификацию и отслеживание.
Технология Mac randomization также полезна в предотвращении сканирования и анализа Mac-адресов сторонними устройствами или хакерами. В результате, ваша приватность и безопасность в сети будут более надежными.
Если вы хотите включить функцию Mac randomization на вашем компьютере с операционной системой Windows 10, это можно сделать через настройки сети. Далее в статье мы рассмотрим, как включить Mac randomization на вашем устройстве и получить дополнительный уровень безопасности и приватности в сети.
Содержание
- Что такое Mac randomization
- Определение и принцип работы
- Mac randomization в Windows 10
- Возможности и преимущества
- Как включить Mac randomization в Windows 10
- Шаги по настройке
- Mac randomization и безопасность
- Защита от слежки и проникновения
Что такое Mac randomization
Это позволяет обезопасить личные данные пользователей и предотвратить отслеживание их активности в сети. Каждый раз, когда пользователь подключается к Wi-Fi сети, его устройство будет использовать новый Mac-адрес, что затрудняет возможность третьих лиц отследить его действия.
Mac-рандомизация особенно полезна при подключении к публичным Wi-Fi сетям, где могут находиться злоумышленники, преследующие целью получение личных данных пользователей. Включение Mac-рандомизации в своем устройстве позволяет повысить уровень безопасности и анонимности при использовании Wi-Fi сетей.
Определение и принцип работы
Принцип работы Mac randomization заключается в том, что устройство генерирует случайный MAC-адрес каждый раз, когда оно подключается к сети. Это делает его идентификацию и отслеживание сложными для третьих лиц, таких как рекламные сети или злоумышленники.
При включении Mac randomization, операционная система создает и хранит список случайно сгенерированных MAC-адресов для каждой сети, к которой устройство подключается. При каждом подключении устройства к сети, оно выбирает случайный MAC-адрес из этого списка и использует его в качестве своего идентификатора. Это позволяет устройству обманывать системы отслеживания и сбора данных, сохраняя при этом свою связь со сетью и работоспособность.
Модификация MAC-адреса каждый раз, когда устройство подключается к сети, обеспечивает повышенную безопасность и конфиденциальность, защищая пользователя от получения его личных данных третьими лицами. Также это позволяет предотвратить создание профиля устройства и его идентификацию на основе MAC-адреса.
Mac randomization в Windows 10
Использование Mac randomization является способом повышения приватности и обеспечения анонимности пользователей. При активации этой функции, Windows 10 автоматически генерирует случайный MAC-адрес для каждой новой Wi-Fi сети, с которой устройство подключается.
Обратите внимание, что Mac randomization работает только при подключении к Wi-Fi сетям, и не влияет на MAC-адрес устройства при подключении по Ethernet.
Основные преимущества использования Mac randomization в Windows 10:
| Повышение приватности | Защита от слежки и отслеживания активности в сети. |
| Уменьшение риска идентификации | При использовании одного и того же MAC-адреса в разных сетях, возможно идентифицирование пользователя и сбор информации о его поведении. |
| Предотвращение атак | Скрытие реального MAC-адреса может помочь предотвратить некоторые атаки на сетевую безопасность. |
Чтобы включить Mac randomization в Windows 10, выполните следующие действия:
- Откройте «Настройки» (Settings).
- Выберите «Сеть и Интернет» (Network & Internet).
- Перейдите на вкладку «Wi-Fi».
- Найдите сеть, к которой вы хотите применить Mac randomization и выберите «Управление известными сетями» (Manage known networks).
- Выберите сеть из списка и нажмите «Свойства» (Properties).
- Включите опцию «Случайный адрес MAC» (Random hardware addresses).
После включения Mac randomization, Windows 10 будет генерировать новый MAC-адрес для каждой новой Wi-Fi сети, к которой вы подключаетесь.
Обратите внимание, что доступность функции Mac randomization может зависеть от используемого Wi-Fi адаптера и драйверов. В некоторых случаях, функция может быть недоступной или не поддерживаться.
Возможности и преимущества
Включение функции Mac randomization в операционной системе Windows 10 открывает пользователю целый набор возможностей и преимуществ:
|
Улучшение безопасности Использование случайного Mac-адреса помогает повысить безопасность устройства. Это делает сложнее для злоумышленников отслеживать и идентифицировать конкретное устройство. |
Защита личной информации Случайный Mac-адрес предотвращает сбор личной информации, такой как имя устройства и производитель, которые могут быть использованы для профилирования пользователя. |
|
Повышение анонимности Использование случайного Mac-адреса позволяет оставаться анонимным при подключении к открытым сетям Wi-Fi. Таким образом, сведения о вашем устройстве не будут доступны третьим лицам. |
Исключение отслеживания Случайный Mac-адрес предотвращает постоянное отслеживание конкретного устройства и уменьшает количество персональных данных, доступных для сбора третьими лицами. |
|
Защита от атак Использование случайного Mac-адреса может предотвратить возможные атаки, связанные с отслеживанием и раскрытием конфиденциальной информации, передаваемой через сеть Wi-Fi. |
Сохранение приватности Включение функции Mac randomization помогает сохранить личную информацию и приватность в цифровой среде, где отслеживание становится все более распространенным. |
Как включить Mac randomization в Windows 10
Чтобы включить Mac randomization в Windows 10, следуйте следующим шагам:
- Откройте «Настройки» (нажмите на кнопку «Пуск» и выберите значок шестеренки в меню «Пуск»).
- В разделе «Настройки» выберите «Сеть и интернет».
- В меню «Сеть и интернет» выберите «Wi-Fi».
- В разделе «Настройки Wi-Fi» найдите и выберите «Дополнительные параметры Wi-Fi».
- В окне «Дополнительные параметры Wi-Fi» найдите опцию «Mac randomization» и переключите ее в положение «Вкл».
После выполнения этих шагов, ваше устройство будет использовать случайный MAC-адрес при подключении к новым Wi-Fi сетям. Обратите внимание, что некоторые сети могут требовать постоянного MAC-адреса для доступа, и в этом случае функция Mac randomization может быть ограничена или не работать.
Шаги по настройке
- Откройте меню «Пуск» и выберите «Настройки».
- В разделе «Сеть и интернет» выберите «Wi-Fi».
- Нажмите на название вашей сети Wi-Fi.
- В открывшемся окне выберите «Параметры сети».
- Пролистайте вниз до раздела «Случайный MAC-адрес» и переключите его в положение «Включено».
- Сохраните изменения и закройте окно настроек.
Теперь ваш компьютер будет использовать случайный MAC-адрес при подключении к Wi-Fi сети, что повышает приватность и безопасность вашего устройства.
Mac randomization и безопасность
Однако, использование постоянного идентификатора может привести к утечке личной информации и отслеживанию действий пользователей. Некоторые злоумышленники могут использовать MAC-адрес для отслеживания перемещений пользователя или для проведения атак на его устройство.
Использование Mac randomization позволяет избежать такого рода атак и утечки информации. При включении этой функции, устройство будет генерировать случайный MAC-адрес каждый раз при подключении к беспроводной сети. Таким образом, злоумышленники не смогут отследить уникальный идентификатор устройства и связать его с конкретным пользователем.
Включение Mac randomization также помогает улучшить безопасность в беспроводных сетях, так как злоумышленникам будет сложнее произвести атаку на конкретное устройство. Они не смогут использовать информацию о MAC-адресе для проведения атаки подделки или перехвата данных.
В целом, использование Mac randomization в Windows 10 является важным шагом для обеспечения безопасности в беспроводной сети. Эта функция помогает защитить личные данные пользователя и предотвратить возможные атаки на его устройство.
Защита от слежки и проникновения
Включение функции Mac randomization в Windows 10 может существенно повысить вашу защиту от слежки и проникновения. Эта функция позволяет изменять MAC-адрес вашего устройства, то есть уникальный идентификатор сетевого адаптера. Благодаря использованию случайного MAC-адреса каждый раз при подключении к Wi-Fi сети, вы обеспечиваете дополнительную анонимность и предотвращаете возможность отслеживания ваших действий и привязки информации к вашему устройству.
Кроме этого, функция Mac randomization может помочь вам защититься от попыток проникновения в вашу сеть. Изменение MAC-адреса усложняет задачу злоумышленникам в определении вашего устройства и придает импульс для поиска других, более уязвимых целей.
В целом, включение Mac randomization в Windows 10 — это одно из простых и эффективных средств защиты, которое помогает вам обезопаситься от слежки и проникновения в вашу сеть. Помните, что устойчивость к возможным угрозам и вопросам безопасности зависит от комплексного подхода, поэтому рекомендуется использовать эту функцию вместе с другими мерами защиты, такими как использование надежных паролей, обновление программного обеспечения и т.д.
Случайный MAC-адрес встроен во многие ОС, такие как Android, iPhone и Windows 10. В macOS и Linux, если есть обходной путь, вы все равно можете получить эту функцию. Итак, вот как вы включаете рандомизированный MAC-адрес на любом устройстве.
Что такое рандомизированный MAC-адрес?
MAC-адрес – это уникальный 12-значный буквенно-цифровой код, который назначается каждому устройству, которое может подключаться к сети. Этот MAC-адрес жестко запрограммирован производителем на сетевом чипе устройства, поэтому, в отличие от IP-адресов, MAC-адреса не меняются. Проще говоря, рандомизация MAC блокирует ваше устройство, чтобы использовать его исходный MAC-адрес. Вместо этого он создает случайные 12-значные буквенно-цифровые символы и передает их в качестве исходного MAC-адреса вашего устройства. Если вы хотите изменить свой MAC-адрес на какой-то конкретный, ознакомьтесь с этой статьей.
Android
Начиная с Android 10, рандомизация MAC-адресов включена по умолчанию при подключении к новой сети. Однако, если у вас есть сохраненная сеть при обновлении с Android 9.0, Android все же может предпочесть использовать исходный MAC-адрес. В этом случае вам, возможно, придется заставить Android использовать случайный MAC-адрес. Чтобы проверить, использует ли ваше устройство случайный MAC-адрес для определенного Wi-Fi, перейдите в меню настроек.
В разделе «Настройки» нажмите «Подключения». Затем нажмите «Wi-Fi».
В разделе Wi-Fi нажмите значок шестеренки рядом с именем Wi-Fi. В настройках Wi-Fi вы увидите опцию «Тип MAC-адреса». Убедитесь, что он установлен на «Использовать рандомизированный MAC-адрес».
Стороннее приложение
В Android 10 вы получаете случайный MAC-адрес каждый раз, когда подключаетесь к новой сети Wi-Fi. Он остается неизменным для этой конкретной сети Wi-Fi, если вы ее не сбросите. Если вы хотите установить собственный MAC-адрес для конкретной сети Wi-Fi, вам потребуется рутированное устройство и стороннее приложение.
Из многих приложений, которые я тестировал, Изменить мой MAC работает неплохо. Установите приложение и откройте его. Теперь в приложении вы можете сгенерировать случайный MAC-адрес одним нажатием. Однако имейте в виду, что при перезапуске устройства ваш телефон вернется к старому MAC-адресу.
iOS
В iOS 14 Apple объявила о возможности iPhone иметь случайный MAC-адрес, известный как «частный адрес». Если вы не используете iOS 14, вы можете следовать этому руководству, чтобы перейти на iOS 14. Частный адрес будет включен по умолчанию при каждом подключении к новой сети. Чтобы проверить, перейдите в приложение «Настройки» и нажмите Wi-Fi.
На странице Wi-Fi нажмите кнопку «i» рядом с именем Wi-Fi. Затем прокрутите вниз и найдите «Использовать частный адрес». Включите переключатель, и все. Теперь ваш iPhone создаст случайный MAC-адрес и предоставит его маршрутизатору.
Windows 10
Windows 10 также поддерживает случайные MAC-адреса. Однако по умолчанию он не включен. Чтобы включить его, перейдите в меню «Пуск», введите «использовать случайный аппаратный адрес» и нажмите Enter.
На странице Wi-Fi включите переключатель под опцией «Случайные адреса оборудования». Если вы не знаете, MAC-адрес также известен как аппаратные адреса или машинный адрес. Это позволит вашему ПК с Windows 10 использовать случайный MAC-адрес.
Обратите внимание: если вы сделаете это на офисном ноутбуке, это может привести к проблемам с доступом в удаленной сети. Если вы столкнулись с тем же, отмените изменения и запустите «ipconfig / flushdns» в командной строке.
macOS
iOS 14, iPad OS 14 и WatchOS 7 поддерживают рандомизированные MAC-адреса, за исключением macOS. Теперь нет никакого способа получить рандомизированный MAC-адрес в macOS как таковой. Однако вы можете заставить свой Wi-Fi подключаться к беспроводной сети с поддельным MAC-адресом. Это известно как «подмена MAC-адреса».
Для этого нам сначала понадобится имя вашего адаптера Wi-Fi. В основном это en0. Но вы можете быстро проверить это, открыв терминал и выполнив следующую команду.
ifconfig
В выходных данных команды проверьте наличие активного сетевого адаптера. В моем случае активен en0.
Теперь давайте проверим наш исходный MAC-адрес. Для этого выполните следующую команду.
ifconfig en0 | grep -i эфир
Читайте: Как отключить автоматическое подключение в определенных сетях Wi-Fi
Теперь вы можете вставить случайный MAC-адрес или использовать веб-приложение под названием Генератор MAC-адресов сделать так. Используйте следующую команду для замены исходного MAC-адреса. В моем случае я заменяю свой исходный MAC-адрес на «19: e4: 91: 8f: bd: 41».
Обратите внимание, что вам потребуются права администратора для выполнения этой команды.
sudo ifconfig en0 эфир 19: e4: 91: 8f: bd: 41
Теперь, когда мы изменили MAC-адрес, давайте проверим изменения с помощью следующих команд.
ifconfig en0 | grep -i эфир
Этот обходной путь действует только до перезагрузки. Следовательно, если что-то работает не так, как задумано, или вы хотите сбросить эту настройку, выполните быструю перезагрузку.
Linux
В Linux процесс чем-то похож на macOS. Вы можете вручную изменить свой MAC-адрес, и он будет сброшен после перезагрузки.
Прежде всего, нам нужно выяснить имя адаптера Wi-Fi. Для этого используйте следующую команду.
ip -ca
Обратите внимание на имя адаптера, которое имеет состояние «ВВЕРХ». В моем случае имя адаптера Wi-Fi – wlp3s0, состояние которого UP.
Затем нам нужно выключить наш адаптер Wi-Fi, чтобы изменить имя. Ниже представлена команда для отключения адаптера Wi-Fi.
sudo ip link set dev wlp3s0 вниз
После выключения адаптера Wi-Fi мы можем изменить MAC-адрес. Для этого ниже приводится команда. Обратите внимание, что вы не можете получить доступ к Wi-Fi, когда он выключен.
sudo ip link set dev wlp3s0 address
В качестве MAC-адреса можно использовать любой случайный 14-значный буквенно-цифровой адрес. Я использовал «70: 5E: 55: 65: F4: 10».
Теперь, когда мы изменили наш MAC-адрес, мы можем включить наш адаптер Wi-Fi.
sudo ip link set dev wlp3s0 вверх
Чтобы убедиться, что мы используем измененный MAC-адрес, используйте следующую команду.
ip a | grep эфир
Как вы можете видеть на скриншоте выше, я использую назначенный MAC-адрес.
Заключительные слова
Таким образом, это были способы получения рандомизированных MAC-адресов на различных платформах. Если у вас возникнут дополнительные проблемы или вопросы, дайте мне знать в комментариях ниже.
Также читайте: Как установить приоритет сетей Wi-Fi в Windows, macOS, iOS и Android
When Apple announced its devices would use random MAC addresses when searching for Wi-Fi networks, it received extensive media attention. And rightly so. It prevents companies from tracking your movements, and Apple was the first major player to start doing this. Windows and Android are quietly trying to catch up. As a result, some devices running Windows now support MAC address randomization, and we will discuss how it’s implemented, and where it fails. This information is a small selection from the recent paper Why MAC Address Randomization is not Enough: An Analysis of Wi-Fi Network Discovery Mechanisms.
Update: we have contacted Microsoft, and they are in the process of addressing the vulnerabilities we discovered.
How it works
Microsoft first added support for MAC address randomization in Windows 10. Unfortunately, it’s only available if you have a WiFi card and driver that support it. For example, the Intel 7265 AC, when using the latest driver, supports randomization [1]. You can see if your hardware supports MAC address randomization by going through the following menus:
If your hardware supports MAC address randomization, you will see the following option at the top of the window:
As you can see, I have it enabled on my laptop. So far it’s been working quite well. What’s very interesting about Microsoft’s approach is that it also uses random MAC addresses when connecting to a wireless networks. In contrast, Apple only uses random addresses when searching for nearby networks, and it falls back to its original address when connecting to a network. In this aspect Windows 10 offers better privacy than Apple.
Using a random MAC address to connect to a network can cause problems if users are authenticated (i.e., recognized) based on their MAC address [2]. Interestingly, Windows avoids this issue by always using the same random address every time it
connect to a specific network. For example, let’s say you want to pay for Wi-Fi access, and they authenticate you based on your MAC address. Then this is not a problem. The first time you connect, Windows will generate a random MAC address. And if you reconnect to this network at a later point in time, Windows will reuse the previously generated address. Therefore the system can still recognize you, and you don’t have to pay twice. There’s one downside to this approach: since you always use the same address when connecting to a particular network, an adversary can learn when certain devices connect to specific networks. Nevertheless, compared to the old situation where you’d always use the original MAC address, it improves your privacy.
Technically, the random MAC address that is used to connect to a network is calculated as [5]:
address = SHA-256(SSID, real MAC address, connectionId, secret)[:6]
Here SSID is the name of the network you are connecting to, real MAC address the original address of your network interface, and connectionId is a value that changes every time the user removes (and re-adds) the network (i.e., this value is updated if you «forget» the network under Windows 10). The secret parameter is a 256-bit cryptographic random number, generated during system initialization, and kept the same across reboots. Every interface has a different value of the secret parameter, to assure each interface gets different random MAC address. Finally, bits in the most significant byte of address are set so it becomes a locally administered, unicast address. While the presentation by Huitema partly described this process, our paper is the first to describe this formula in full detail.
It’s also possible to disable randomization for certain networks. In this case Windows will use the original address when connecting to a network. You can configure this through the following settings when you are currently connected to the network:
Notice that the user has three options for each specific network:
- On: the same random MAC address is always used when connecting to this network.
- Off: the original MAC address is used.
- Change daily: every day a new random MAC address is used.
Remark that if randomization is enabled, independent of the above options, Windows 10 will always use random MAC addresses when scanning for nearby networks. This «scanning» address changes every time you connect (and disconnect) from a network, and when you restart your device [3]. Hence it doesn’t change that frequently, but it’s still sufficient to prevent tracking over extended periods of time. In contrast, Apple changes the scanning address roughly every few minutes, which provides more privacy.
Basic Security Analysis
Randomization as implemented in Windows 10 significantly improves your privacy. So enable it! Unfortunately, it’s not perfect, because there are still some ways to defeat or bypass it.
The first weakness is that the sequence number contained in WiFi frames is not reset when changing the (random) MAC address. This sequence number, which is present in most Wi-Fi frames, is used to detected retransmissions, and is incremented by one after successfully transmitting a frame. As shown in the picture below, when the MAC address changes because the user connects to a network, the sequence counter is not reset:
The last frame from ea:69:0a:* has the sequence number of 92, and the other address 7c:5c:f8:* has the sequence number 94. Based on this an adversary can reasonably conclude that both frames are sent by the same device. In other words, he learns that the same device was using both addresses, defeating the purpose of address randomization.
The second problem is that Windows 10 reveals its real MAC address when interacting with Hotspot 2.0 networks. But what’s Hotspot 2.0? Simply put, Hotspot 2.0 is a new standard to automatically and securely roam between WiFi networks. No manual interaction is needed. Your device automatically determines whether you have the appropriate credentials (passwords) to connect to a network. Think of this like the cellular network: when you get off the plane, your phone automatically finds and connects to a foreign cellular network. Hotspot 2.0 provides a similar experience for WiFi.
In order to accomplish automatic roaming, Hotspot 2.0 sends ANQP queries to the Access Point before connecting to it. These ANQP queries request detailed information about the wireless network. This information includes the credentials that are needed to connect with the hotspot, whether the hotspot provides internet access or only local network access, etc. Unfortunately, Windows 10 sends these ANQP queries using the real (original) MAC address:
In the first probe request it uses the random MAC address 2a:b3:e6:*. These probe requests are used to detect the presence of networks. If there’s a Hotspot 2.0 network nearby, Windows will send ANQP requests using the real MAC address, in this case 7c:5c:f8:*. Therefore an attacker can obtain your real MAC address by advertising a Hotspot 2.0 network. Thankfully, Windows 10 only sends ANQP queries if at least one Hotspot 2.0 is configured. Since this standard is not yet widely deployed, few users will have such a network configured [4].
Detailed Security Analysis
Want to know all flaws that are present in existing implementations of MAC address randomization? And this specifically for Android, Apple, Linux, and Windows? Then read my paper Why MAC Address Randomization is not Enough: An Analysis of Wi-Fi Network Discovery Mechanisms [5]! It has everything explained in technical detail.
References and Footnotes
[1] If you have an Intel 7260 AC, you can also force Windows 10 to use the drivers of the Intel 7265 AC. Your device will still work, and will support MAC address randomization.
[2] Even though authentication based on the MAC address is utterly
insecure (an adversary can easily spoof a MAC address), it’s still used
by many systems.
[3] C. Huitema. Personal communication, Nov. 2015.
[4] One notable exception is the Passpoint configuration provided by Boingo. Essentially Passpoint is a synonym of Hotspot 2.0. If you have this configuration installed, you have a Hotspot 2.0 capable device, and the Boingo configuration will use Hotspot 2.0. This means Windows will send ANQP queries to nearby Hotspot 2.0 networks.
[5] M. Vanhoef, C. Matte, M. Cunche, L. S. Cardoso, and F. Piessens. Why MAC Address Randomization is not Enough: An Analysis of Wi-Fi Network Discovery Mechanisms (AsiaCCS 2016).