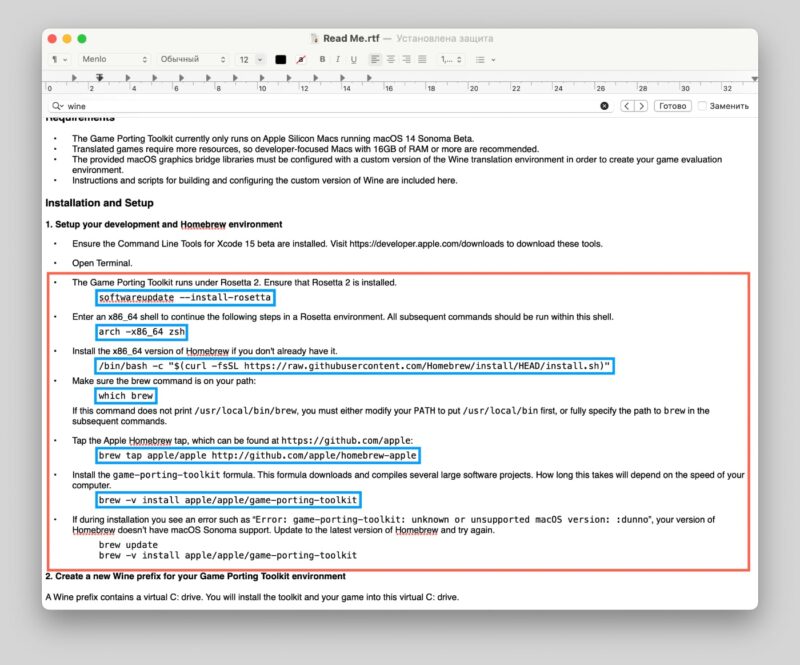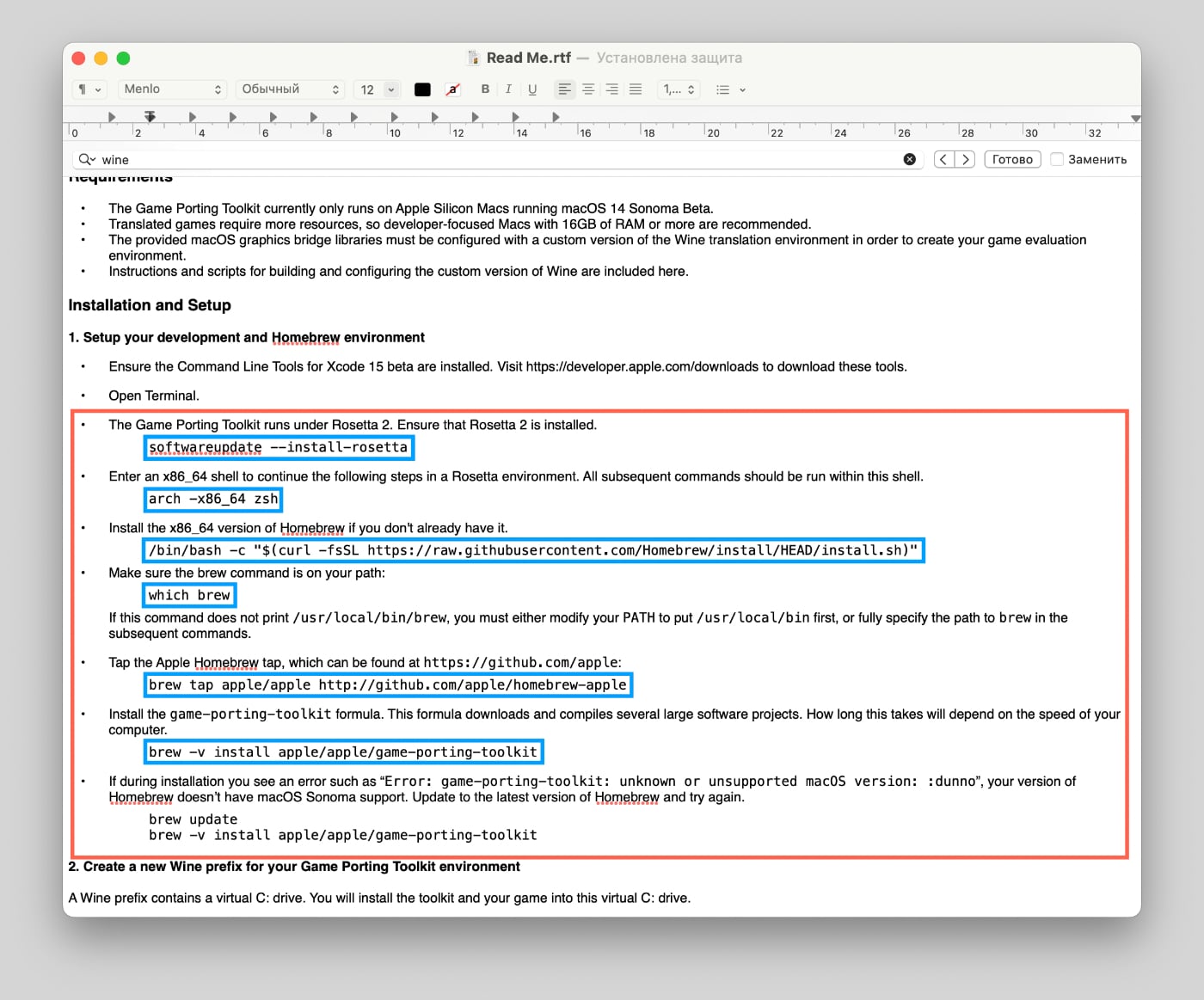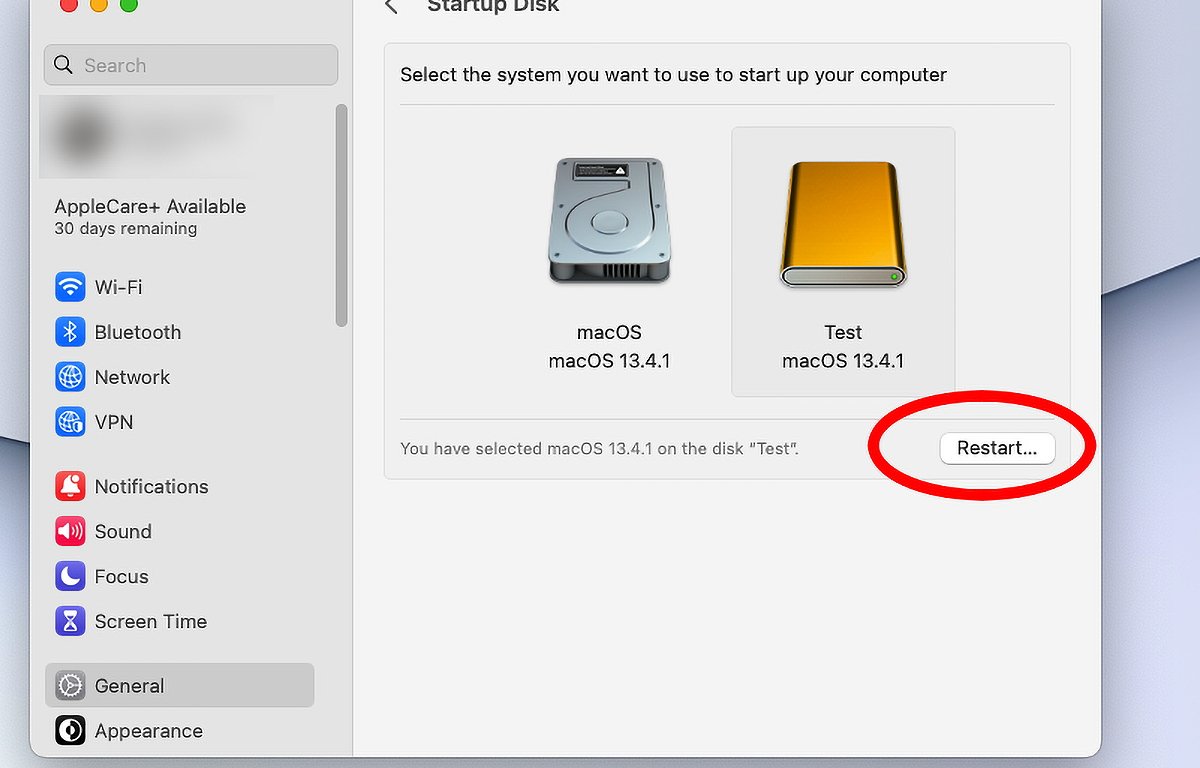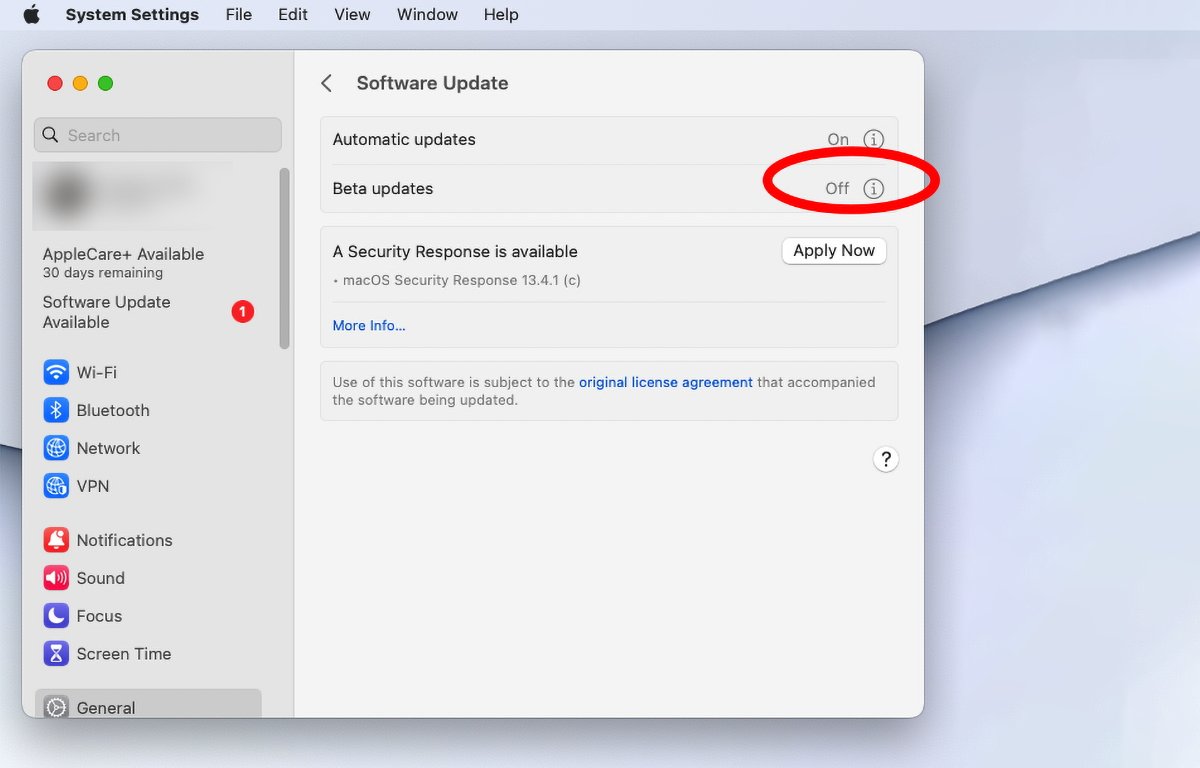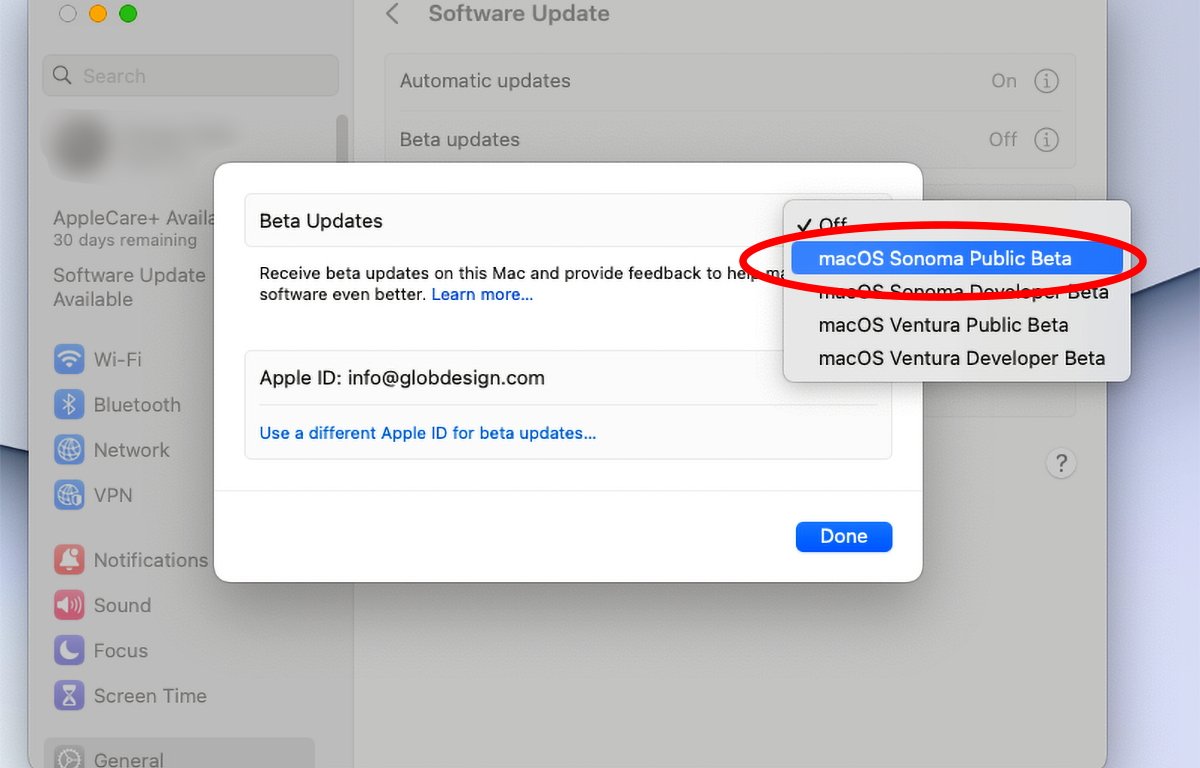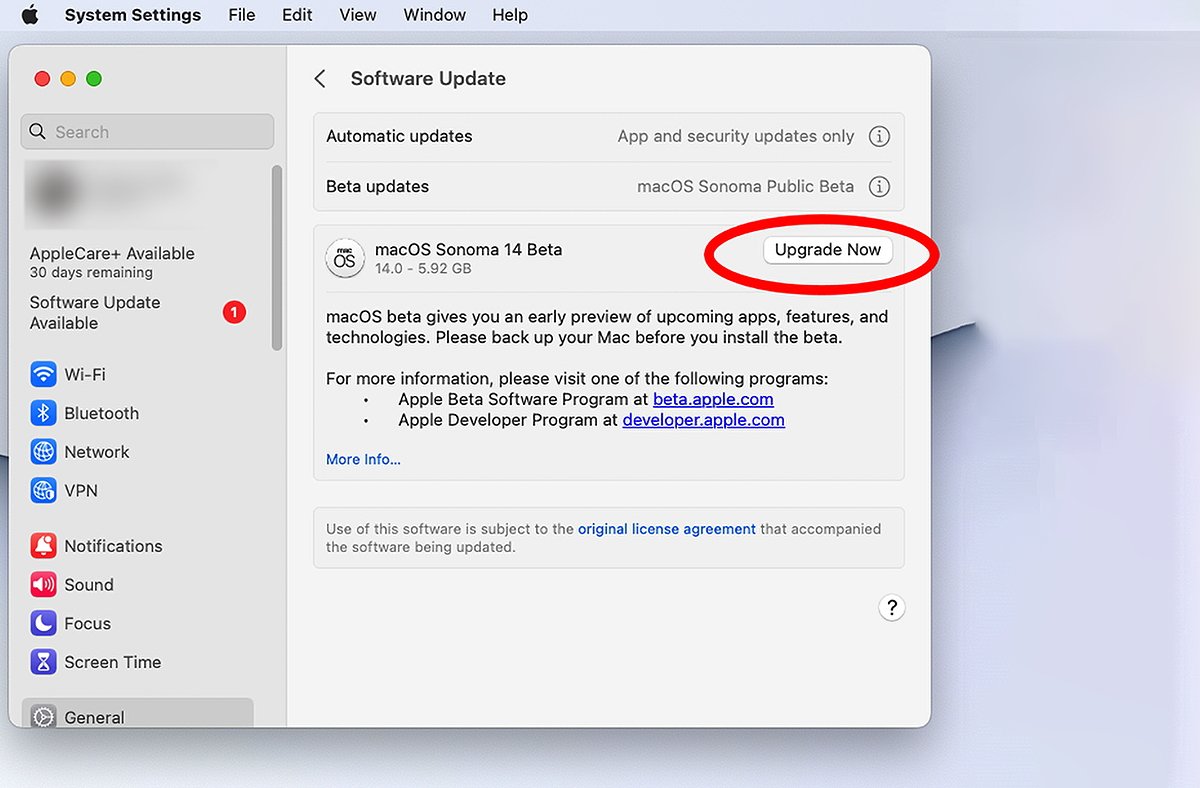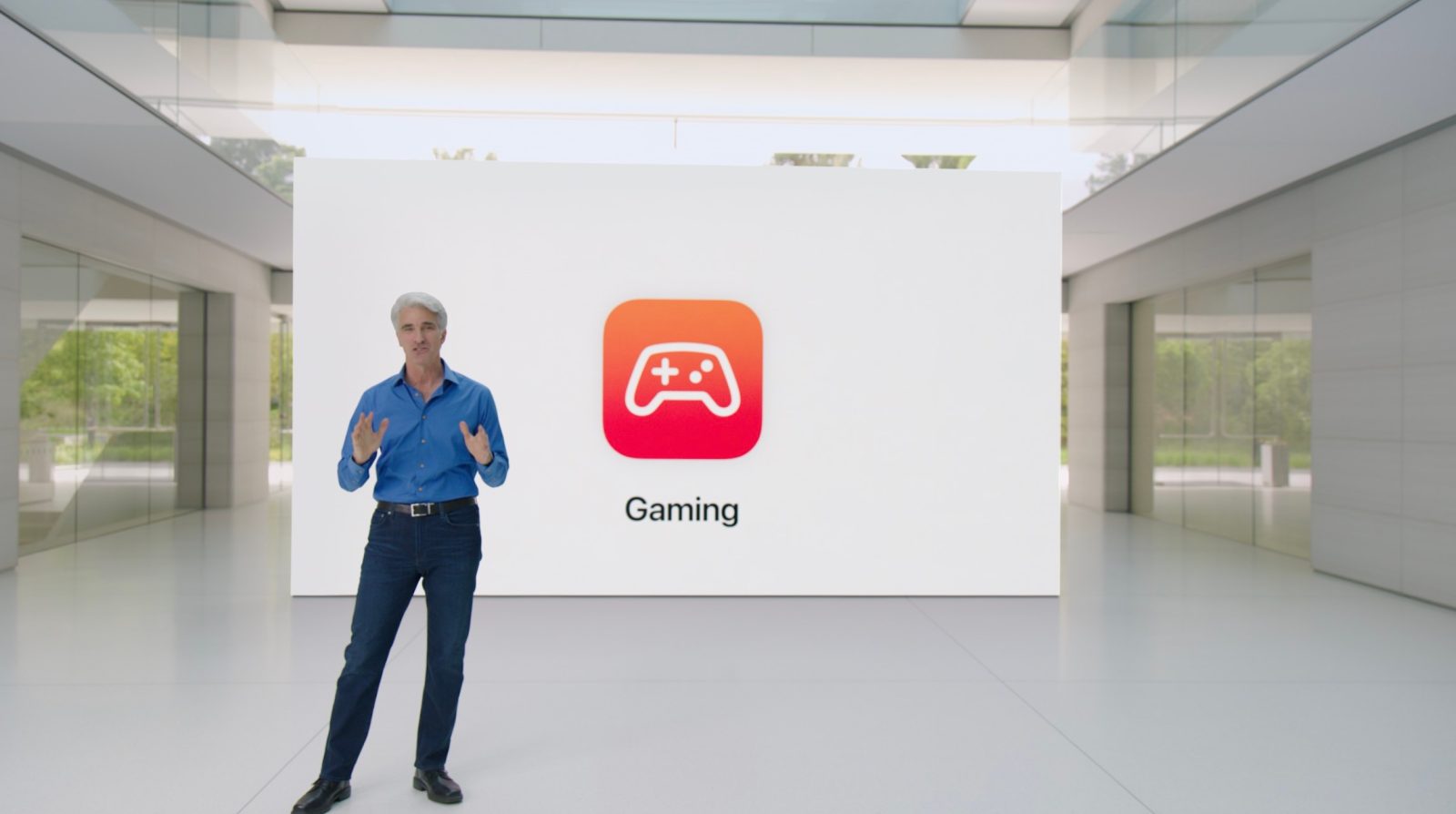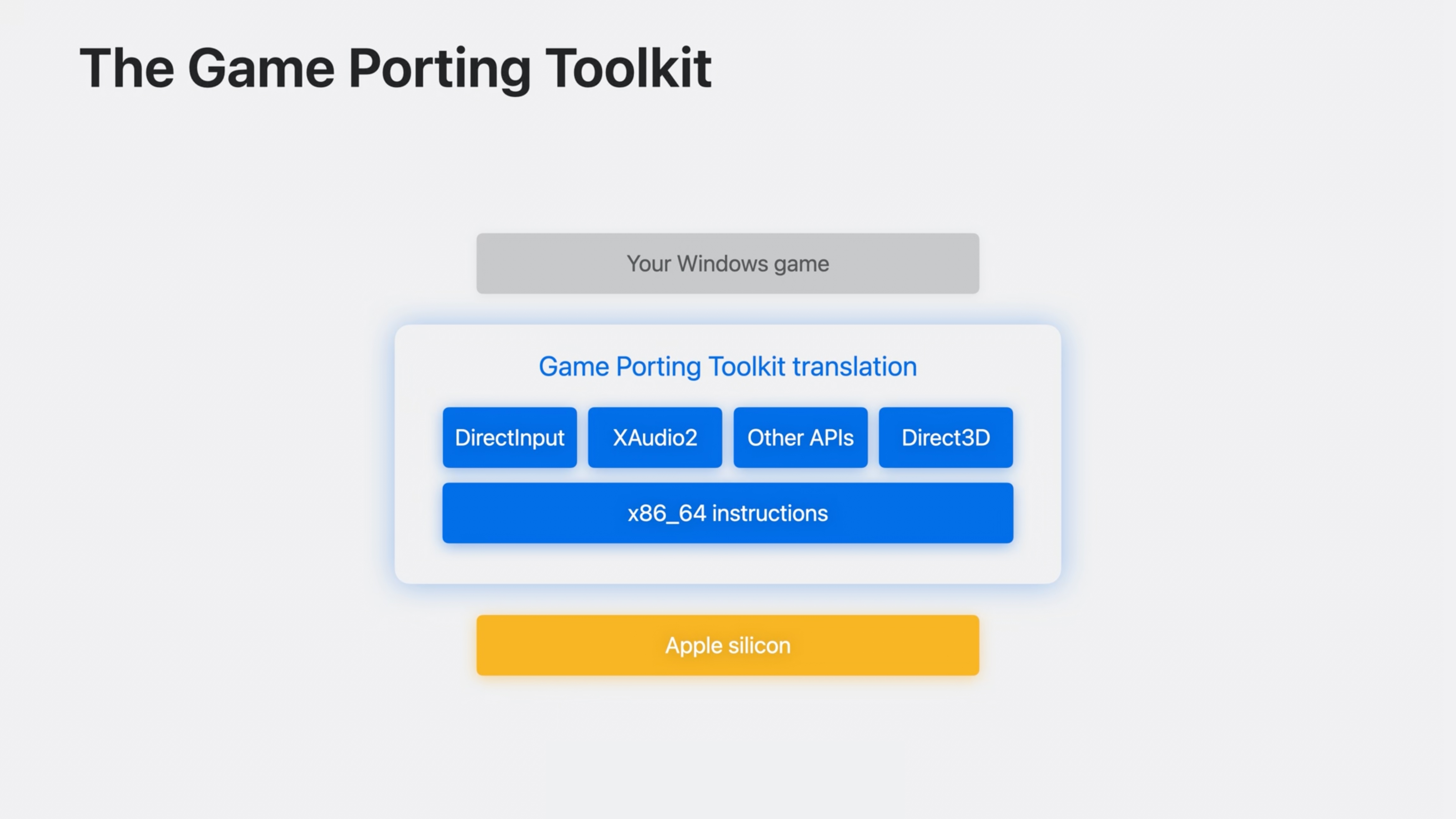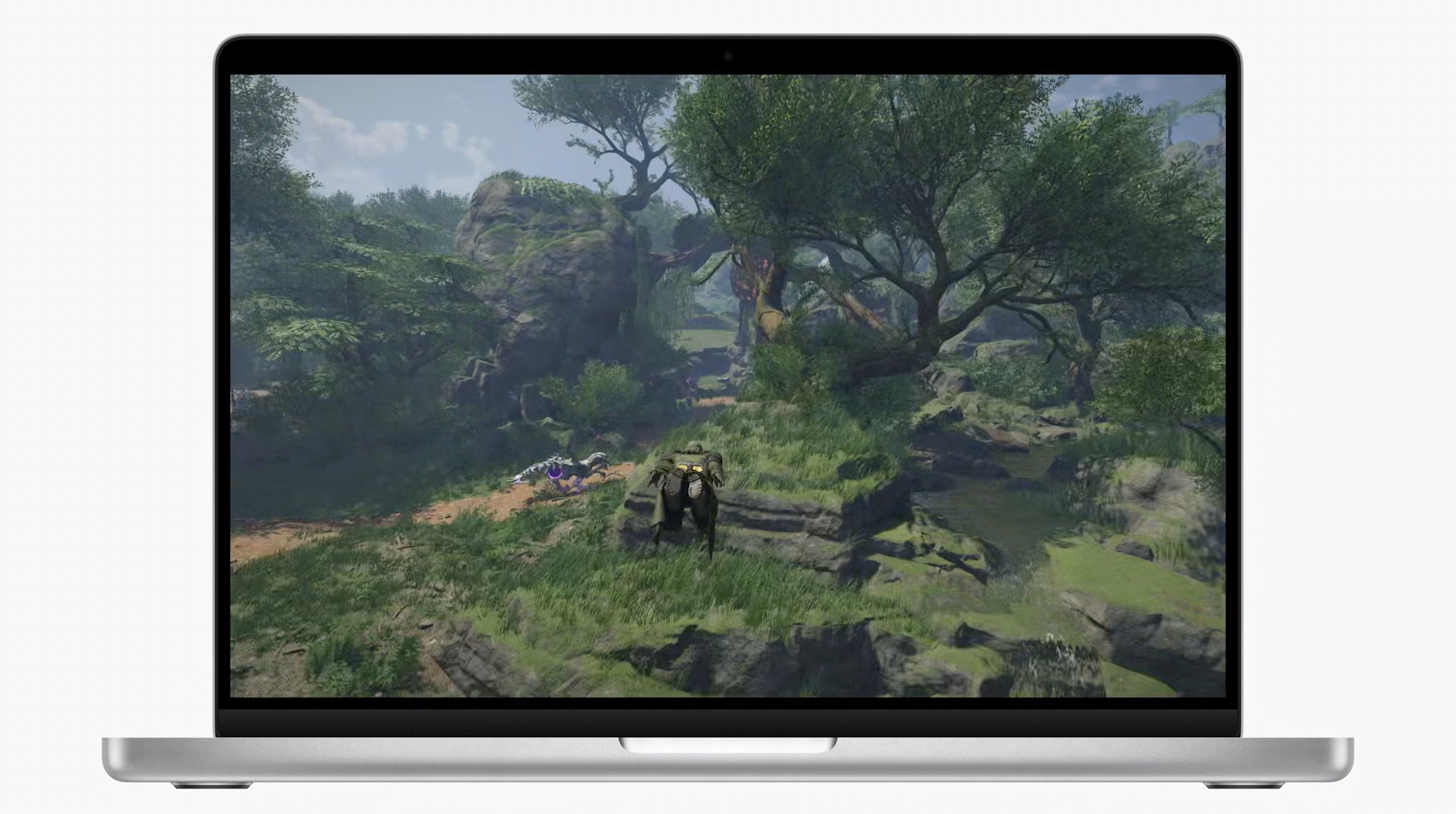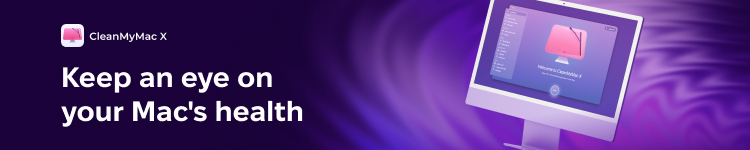На чтение 4 мин Просмотров 13.8к. Опубликовано
Содержание
- Нам потребуется:
- Установка Game Porting Tool
- Установка Diablo IV
После анонса новой операционной системы macOS Sonoma, компания выпустила специальную утилиту Game Porting Tool. Он позволяет перенести Windows-игры на Mac, не редактируя код.
На форуме Reddit уже можно найти много примеров работы популярных игр на Mac. Теперь вы сможете поиграть в такие хиты, как Cyberpunk 2077, Diablo IV, Hogwarts Legacy, Spider-Man (2018), Sonic Omens, Elden Ring и SpongeBob SquarePants: The Cosmic Shake. Например, Cyberpunk 2077 работает на MacBook Pro с M1 и 16 ГБ ОЗУ на ультра-настройках со скоростью около 15 FPS, а на чипе M2 Max, выдает уже 40 FPS. Интересно, что если понизить настройки графики, то Cyberpunk 2077 все равно будет работать максимум на 40 FPS.
Популярные телефоны Айфон
Популярный Ведьмак 3 с DirectX 12 тоже выдает максимум 40 FPS на процессоре M1 Pro. Но с DirectX 11 и средними настройками графики игра идет на 48-50 FPS. При этом MacBook Pro нагревается в среднем до 65 градусов и не включает вентиляторы.
Пользователи предполагают, что ограничение FPS связано не с железом (его запаса достаточно), а с рендерингом. Все игры были портированы без какой-либо дополнительной оптимизации. Кроме того, во время их работы не задействован игровой режим macOS Sonoma, который повышает частоту процессора в играх.
Как же вам запустить любимую игра на Mac? Легко…
Нам потребуется:
- Процессор Apple Silicon
- Минимум 16 ГБ оперативной памяти
- Минимум 50 ГБ свободного места на диске (зависит от размера игры)
- Бета-версия macOS Sonoma
- Скачайте и установите Game Porting Tool с сайта Apple для разработчиков.
- После установки приложения, откроется окно с различными файлами. Надо открыть файл Read Me.rtf и установить весь софт из пунктов 1-3.
- Скачайте и установите Command Line Tools for Xcode 15 beta с официального сайта Apple для разработчиков.
- Откройте Терминал и установите весь софт, который выделен красным на скриншоте. Для этого поочередно вставьте в Терминал код, который выделен синим.
- Создайте новый префикс Wine для Game Porting Toolkit. В данном случае нужен виртуальный диск C:, на который будет установлена игра.
- Для этого в Терминале надо запустить команду
WINEPREFIX=~/my-game-prefix `brew --prefix game-porting-toolkit`/bin/wine64 winecfg - Затем на экране должно появиться окно Wine configuration
- Измените версию Windows на Windows 10
- Нажмите Применить и закройте winecfg
- Установите набор инструментов для Wine, запустив в Терминале команду
ditto /Volumes/Game\ Porting\ Toolkit-1.0/lib/ `brew --prefix game-porting-toolkit`/lib/
Установка Diablo IV
- Скачайте установщик Battle.net для Windows
- Переместите его в Wine, выполнив команду в Терминале
cp ~/Downloads/Battle.net-Setup.exe ~/my-game-prefix/drive_c/users/crossover/Downloads/ - Перед запуском Battle.net обновите номер сборки Windows, иначе Diablo IV не запустится. Это можно сделать с помощью команд
WINEPREFIX=~/my-game-prefix `brew --prefix game-porting-toolkit`/bin/wine64 reg add 'HKEY_LOCAL_MACHINE\Software\Microsoft\Windows NT\CurrentVersion' /v CurrentBuild /t REG_SZ /d 19042 /f
WINEPREFIX=~/my-game-prefix `brew --prefix game-porting-toolkit`/bin/wine64 reg add 'HKEY_LOCAL_MACHINE\Software\Microsoft\Windows NT\CurrentVersion' /v CurrentBuildNumber /t REG_SZ /d 19042 /f
WINEPREFIX=~/my-game-prefix `brew --prefix game-porting-toolkit`/bin/wineserver -k
- Запустите Battle.net, с помощью команды в Терминале:
/Volumes/Game\ Porting\ Toolkit-1.0/gameportingtoolkit ~/my-game-prefix "C:\users\crossover\Downloads\Battle.net-Setup.exe" - Откроется окно установки Battlenet, после чего можно установить и запустить Diablo IV
Пока что все инструменты работают в бета-версии, поэтому возможны различные ошибки. В файле Read Me.rtf есть информация по их решению.
Также стоит учитывать, что сейчас не все игры можно перенести на Mac, а те, что можно, не всегда работают стабильно, даже на этапе установки. Например, Battle.net может не запуститься с первого раза. В таком случае нужно повторить команду из четвертого пункта.
Свежие новости, промо-коды магазина, инструкции и обзоры уже в Telegram
Apple выпустила утилиту Game Porting Tool для переноса Windows-игр для Mac.
Сейчас расскажем, как запустить игру на Mac на примере Diablo IV для Windows.
Но для начала необходимо убедиться, что Mac соответствует следующим требованиям:
▪️ Процессор Apple Silicon
▪️ Минимум 16 ГБ оперативной памяти
▪️ Минимум 50 ГБ свободного места на диске (зависит от размера игры)
▪️ Бета-версия macOS Sonoma
Установка Game Porting Tool
1. Скачайте и установите Game Porting Tool с сайта Apple для разработчиков. Для этого надо зайти на сайт под своим Apple ID. Game Porting Tool представляет из себя файл .dmg, поэтому его установка не создаст трудностей
2. После установки Game Porting Tool, откроется окно с различными файлами
3. Откройте файл Read Me.rtf. Нам надо установить весь софт из пунктов 1-3
4. Скачайте и установите Command Line Tools for Xcode 15 beta с официального сайта Apple для разработчиков
5. Откройте Терминал и установите весь софт, который выделен красным на скриншоте. Для этого поочередно вставьте в Терминал код, который выделен синим.
6. Создайте новый префикс Wine для Game Porting Toolkit. В данном случае нужен виртуальный диск C:, на который будет установлена игра.
7. Для этого в Терминале надо запустить команду WINEPREFIX=~/my-game-prefix `brew --prefix game-porting-toolkit`/bin/wine64 winecfg
8. Затем на экране должно появиться окно Wine configuration
9. Измените версию Windows на Windows 10
10. Нажмите Применить и закройте winecfg
11. Установите набор инструментов для Wine, запустив в Терминале команду ditto /Volumes/Game\ Porting\ Toolkit-1.0/lib/ `brew --prefix game-porting-toolkit`/lib/
Установка Diablo IV
1. Скачайте установщик Battle.net для Windows
2. Переместите его в Wine, выполнив команду в Терминале cp ~/Downloads/Battle.net-Setup.exe ~/my-game-prefix/drive_c/users/crossover/Downloads/
3. Перед запуском Battle.net обновите номер сборки Windows, иначе Diablo IV не запустится. Это можно сделать с помощью команд
WINEPREFIX=~/my-game-prefix `brew --prefix game-porting-toolkit`/bin/wine64 reg add 'HKEY_LOCAL_MACHINE\Software\Microsoft\Windows NT\CurrentVersion' /v CurrentBuild /t REG_SZ /d 19042 /f
WINEPREFIX=~/my-game-prefix `brew --prefix game-porting-toolkit`/bin/wine64 reg add 'HKEY_LOCAL_MACHINE\Software\Microsoft\Windows NT\CurrentVersion' /v CurrentBuildNumber /t REG_SZ /d 19042 /f
WINEPREFIX=~/my-game-prefix `brew --prefix game-porting-toolkit`/bin/wineserver -k
4. Запустите Battle.net, с помощью команды в Терминале: /Volumes/Game\ Porting\ Toolkit-1.0/gameportingtoolkit ~/my-game-prefix "C:\users\crossover\Downloads\Battle.net-Setup.exe"
5. Откроется окно установки Battlenet, после чего можно установить и запустить Diablo IV
Пока что все инструменты работают в бета-версии, поэтому возможны различные ошибки. В файле Read Me.rtf есть информация по их решению.
Также стоит учитывать, что сейчас не все игры можно перенести на Mac, а те, что можно, не всегда работают стабильно, даже на этапе установки. Например, Battle.net может не запуститься с первого раза. В таком случае нужно повторить команду из четвертого пункта.

🤓 Хочешь больше? Подпишись на наш Telegram.

iPhones.ru
Apple выпустила утилиту Game Porting Tool для переноса Windows-игр для Mac. Сейчас расскажем, как запустить игру на Mac на примере Diablo IV для Windows. В тему: На Mac запустили Cyberpunk 2077, Diablo IV и десятки других Windows-игр благодаря macOS 14 Sonoma Но для начала необходимо убедиться, что Mac соответствует следующим требованиям: ▪️ Процессор Apple Silicon…
- macOS,
- macOS Sonoma,
- Игры
Илья Сидоров
@ilyasidorov
Редактор новостей и автор статей на iPhones.ru.
Table of Contents
Apple is making significant strides in transforming the Mac into a gaming platform with its latest operating system, macOS Sonoma. Game Mode is among the new features designed to enhance gaming performance on Apple Silicon Macs. Additionally, Apple provides developers with a convenient solution to port Windows games to macOS using the Game Porting Tool. In this article, we explore how Game Mode and the Game Porting Tool work to elevate the gaming experience on Mac.
Introducing the Game Porting Tool
While running Windows games on macOS is not new, macOS Sonoma simplifies the process even further. Apple has introduced the Game Porting Tool, an application that assists developers in effortlessly running their games on Mac. Apple’s Game Porting Tool is based on Wine, a popular open-source platform that translates Windows software into Unix environments like macOS and Linux.
Enhancing Performance with Metal and DirectX Translation
Apple goes beyond mere compatibility by optimizing game performance. The Game Porting Tool can translate DirectX 12 into Metal 3, Apple’s graphics and game development API. DirectX is an API widely used on Windows and Xbox consoles for graphics rendering and sound. By converting DirectX graphics to Metal, developers can unlock superior performance on macOS.
Taking Advantage of Native macOS Features
To fully leverage the capabilities of macOS, developers are encouraged to create native versions of their games. Apple provides tools to convert DirectX graphics to Metal, significantly improving performance. The Sonoma Software Development Kit (SDK) equips developers with additional resources to utilize macOS features such as game controller support, Spatial Audio, and HDR video.
Game Mode: Optimizing the Gaming Experience
In conjunction with the Game Porting Tool, macOS Sonoma introduces Game Mode. Activating Game Mode in the system prioritizes gameplay for the foreground game. This mode brings various enhancements, including reduced Bluetooth latency for AirPods, doubled Bluetooth sampling rate for PlayStation and Xbox controllers, and increased GPU and CPU priority. These optimizations result in a more stable and consistent frame rate, enhancing the gaming experience.
Paving the Way for Mac as a Gaming Platform
Traditionally, the Mac has not been recognized as a primary gaming platform. However, with the power of Apple Silicon chips, Macs are now more capable than ever. Apple aims to demonstrate to developers that their games are worth porting to macOS, positioning the platform as a competitive gaming environment. These advancements hold significant potential for the future of gaming on Mac.
Availability and Release
macOS Sonoma is currently in the beta stage, available exclusively to developers. The public beta is expected to launch next month, followed by an official release in the fall. Developers can access more information and participate in the beta program through the Apple Developer website. You can also download the macOS Sonoma DMG file here and directly install macOS Sonoma on your MAC.
Набор инструментов для переноса игр
Запуск Apple Game Porting Toolkit на WWDC дал разработчикам возможность увидеть, как игры для Windows работают на Apple Silicon, прежде чем портировать их на macOS. Вот как установить и использовать набор инструментов.
На WWDC ’23 Apple выпустила Game Porting Toolkit (GPTK) — по сути, переупакованную версию технологии перевода WINE API, которая позволяет запускать игры для Windows на компьютерах Apple Silicon Mac.
WINE работает на Mac, сопоставляя собственный DirectX Windows и другие вызовы API с графическим движком Apple Metal и стандартными API POSIX, которые являются частью UNIX.
Предоставляя прямое соединение и преобразование в наивные API-интерфейсы на Mac, WINE позволяет играм Windows работать с естественной скоростью. Поскольку Metal оптимизирован для эффективной работы на компьютерах Apple Silicon Mac, он позволяет играм для Windows работать почти на исходной скорости.
WINE не является эмулятором — он обеспечивает прямое сопоставление Windows с собственным API на Mac.
Подобно инструменту портирования Steam Proton, GPTK позволяет вам устанавливать и запускать большинство, но не все игры для Windows на вашем Apple Silicon Mac. WINE все еще развивается, поэтому ожидайте большей совместимости в будущем.
Однако имейте в виду, что процесс настройки GPTK немного сложен и требует навыков работы с терминалом. Для установки также требуется более часа, поскольку многие программные компоненты должны быть загружены и собраны из исходного кода.
В GPTK Read Me есть довольно хорошие инструкции, и несколько игровых блоггеров разместили в Интернете еще более подробные инструкции. Мы постараемся упростить эти инструкции здесь.
Для установки GPTK вам потребуется:
Apple Silicon Mac Учетная запись Apple Developer macOS Sonoma beta 3 или более поздняя версия Xcode 15 beta Xcode 15 beta Инструменты командной строки Intel x86-версия менеджера пакетов Homebrew Эмулятор Apple Rosetta 2 для Apple Silicon Macs Game Porting Toolkit .dmg загрузить
Чтобы получить вышеуказанные компоненты, сначала войдите в свою учетную запись разработчика Apple, используя свой Apple ID, затем перейдите по ссылке https://developer.apple.com/download/ и загрузите бета-версию 3 macOS 14.
После загрузки бета-версии macOS получите компоненты для разработчиков со страницы https://developer.apple.com/download/all/.
Вам потребуются загрузки Xcode 15 beta 4, Инструменты командной строки для Xcode 15 beta 4 и Game Porting Toolkit beta 1.0.2.
Вы также захотите сначала настроить внешнее запоминающее устройство и установить на него бета-версию macOS Sonoma. Затем установите его в качестве загрузочного диска в настройках системы, перезапустите этот том и установите оттуда бета-версию Xcode и GPTK.
Обратите внимание, что бета-версия Sonoma должна быть установлена на существующую установку Ventura для MacOS. Вы захотите стереть внешнее запоминающее устройство как APFS с помощью Дисковой утилиты Apple и сначала установить на него новую установку macOS Ventura.
Имейте в виду, что это сотрет все на любом внешнем запоминающем устройстве, которое вы стираете в Дисковой утилите. Вероятно, вам следует сначала создать резервную копию всех важных данных с вашего Mac.
Вы можете загрузить программу установки macOS Ventura из Mac App Store.
После этого перейдите в «Системные настройки» в меню Apple, затем выберите «Основные» -> «Загрузочный диск» на боковой панели слева.
Через несколько секунд в Системных настройках отобразятся все тома, с которых ваш Mac может загружаться. Выберите тот, на который вы только что установили Ventura.
В приведенном ниже примере мы создали том с именем «Тест» на внешнем USB-накопителе:
Установите новый внешний том в качестве загрузочного диска.
Нажмите кнопку «Перезагрузить».
Как только ваш Mac загрузится с новой установкой Ventura, запустите все обновления программного обеспечения, чтобы убедиться, что все обновлено.
Чтобы установить бета-версию macOS Sonoma, вернитесь в Apple-> Системные настройки-> Общие, но на этот раз выберите «Обновление программного обеспечения» в списке «Общие».
Рядом со строкой «Бета-обновления» нажмите маленькую информационную кнопку:
Нажмите кнопку Информация.
Если переключатель «Обновления бета-версии» установлен в положение «Выкл.», щелкните небольшое всплывающее меню и выберите общедоступную бета-версию macOS Sonoma во всплывающем меню. Нажмите «Готово», и вы вернетесь на панель «Обновление программного обеспечения»:
Выберите «Sonoma beta» во всплывающем меню.
Появится новая панель для бета-версии Sonoma вместе с кнопкой «Обновить сейчас» справа. Нажмите «Обновить сейчас», чтобы начать загрузку бета-версии macOS:
Нажмите «Обновить сейчас».
После завершения установки бета-версии ваш Mac должен перезагрузиться, а если нет, перезагрузиться. После загрузки в macOS Sonoma вам необходимо установить менеджер пакетов Homebrew.
Если по какой-либо причине бета-обновление не устанавливается, вы также можете установить его вручную, используя файл UniversalMac_14.0_23A5286i_Restore.ipsw, загруженный с сайта Apple.
Затем разархивируйте файл Xcode_15_beta_4.xip (.xip — это просто подписанный файл .zip) и инструменты командной строки Xcode .dmg, которые содержат установщик.
Сначала скопируйте бета-версию Xcode 15 в папку «Приложения», дважды щелкните ее в Finder, чтобы запустить, и, если будет предложено, установите любые дополнительные инструменты, которые она запрашивает.
Затем откройте файл Xcode Command Line Tools .dmg, загруженный с сайта Apple, и дважды щелкните Command Line Tools.pkg. Следуйте инструкциям по установке в установщике, чтобы установить инструменты.
Установка ГПТК
Затем дважды щелкните файл Game_porting_toolkit_beta_1.02.dmg, загруженный с сайта Apple. Этот образ диска содержит три инструмента командной строки, Read Me и папку lib, содержащую пакет D3DMetal.framework, динамическую библиотеку libd3dshared.dylib и библиотеки моста Windows to POSIX WINE, которые делают возможным перевод кода для игр Windows. .
Командная строка и инструменты Homebrew будут использоваться для установки библиотек инструментов портирования. Но сначала вы должны настроить Homebrew и эмулятор Apple Rosetta 2 для правильной совместной работы.
В настоящее время существует две версии двоичного файла Homebrew: одна для компьютеров Mac Apple Silicon (ARM) и одна для компьютеров Mac Intel (x86). Мы вернемся к этому через мгновение.
После установки эмулятора Apple Rosetta 2 можно запустить окно оболочки только для x86 в приложении «Терминал», чтобы введенные в него команды запускали только версии x86 через Rosetta. Это необходимо для запуска команд и инструментов, необходимых для настройки GPTK.
В прилагаемом файле Read Me есть полные шаги по настройке, но мы кратко рассмотрим их здесь.
Убедитесь, что Rosetta установлена
Чтобы установить эмулятор Rosetta на свой Mac, откройте окно терминала и введите:
softwareupdate — install-rosetta и нажмите Return. Вам может быть предложено ввести пароль администратора.
После этого войдите в режим x86 в Терминале, набрав:
arch -x86_64 zsh и нажав Return.
Затем установите версию Homebrew x86_64 в Терминале:
/bin/bash -c «$(curl -fsSL https://raw.githubusercontent.com/Homebrew/install/HEAD/install.sh)»
Вам снова может быть предложено ввести пароль администратора для завершения установки.
После этого проверьте установку Homebrew в Терминале:
которые заваривают и нажимают Return.
Если результат не /usr/local/bin/brew, вам нужно изменить переменную PATH, чтобы сначала поставить /usr/local/bin, что сообщает macOS, где искать инструменты.
Переменную среды PATH можно изменить при входе в систему с помощью одного из множества файлов конфигурации: файла .bashrc или .zshrc в домашней папке пользователя или файла профиля в папке etc в корне загрузочного диска.
Затем коснитесь крана Apple Homebrew в Терминале:
варить кран яблоко/яблоко http://github.com/apple/homebrew-apple
Теперь установите GPTK
brew -v установить apple/apple/game-porting-toolkit
Это может занять некоторое время — до часа в зависимости от скорости вашего Mac, так как во время работы он загрузит и скомпилирует несколько программ.
В GPTK Read Me упоминается примечание о возможных ошибках на этом этапе:
«Если во время установки вы видите ошибку, например «Ошибка: game-porting-toolkit: неизвестная или неподдерживаемая версия macOS: :dunno», ваша версия Homebrew не поддерживает macOS Sonoma. Обновите до последней версии Homebrew и попробуйте снова».
brew -v установить apple/apple/game-porting-toolkit
Настройка префиксов WINE
В WINE вы можете настроить виртуальный диск C: так же, как в Windows. В терминологии WINE это называется префиксом.
Для GPTK вы установите инструментарий и любые игры, которые хотите запустить, с тем же префиксом. Из «Прочитай меня»:
«Выполните следующую команду, чтобы создать новый префикс Wine с именем my-game-prefix в вашем домашнем каталоге».
WINEPREFIX=~/my-game-prefix `brew — префикс game-porting-toolkit`/bin/wine64 winecfg
«На вашем экране должно появиться окно «Конфигурация Wine».
Измените версию Windows на Windows 10.
Выберите «Применить», а затем «ОК», чтобы выйти из winecfg.
Если окно «Конфигурация Wine» не появляется, а в Dock не появляется новый значок, убедитесь, что вы правильно установили версию Homebrew для архитектуры x86_64, а также формулу набора инструментов для переноса игр».
Установите GPTK в префикс WINE
На этом шаге вы должны убедиться, что .dmg-файл Game Porting Toolkit-1.0.2 все еще смонтирован на вашем рабочем столе. Если нет, дважды щелкните его еще раз, чтобы смонтировать.
Упомянутые выше мостовые библиотеки должны быть установлены в префикс WINE, который вы создали выше. Для этого в Терминале введите:
то же самое /Volumes/Game\ Porting\ Toolkit-1.0/lib/ `brew — префикс game-porting-toolkit`/lib/
ditto — это инструмент командной строки macOS, который знает, как копировать файлы и папки на Mac с идеальной точностью — копируя любые ветки ресурсов, разрешения, права собственности, группы и списки контроля доступа в целевые файлы.
Существует также подробный режим для того же. См. справочную страницу того же в Терминале для получения дополнительной информации.
Вышеупомянутая строка копирует промежуточные библиотеки из смонтированного набора инструментов для переноса игр .dmg в префикс WINE, который вы создали выше.
Установите игры для Windows
Теперь, когда префикс WINE и GPTK настроены, вы можете копировать любые игры для Windows в префикс (диск C:), используя команду open UNIX и копируя свою игру в префикс в Finder. Например:
открыть ~/my-game-prefix/drive_c
Это откроет диск C: в новом окне в Finder, куда вы сможете скопировать двоичные файлы игры для Windows. Диск C: работает так же, как и любой другой том на рабочем столе вашего Mac.
Запустите игру для Windows в WINE
Наконец-то вы готовы запустить свою игру с помощью WINE.
Для этого вы указываете в командной строке команду gameportingtoolkit, затем путь префикса WINE, букву диска (в данном случае C:), а затем полный путь к бинарному файлу игры, который вы скопировали выше. Например:
gameportingtoolkit ~/my-game-prefix ‘C:\Program Files\MyGame\MyGame.exe’
запускает игру под названием MyGame в \ProgramFIles\MyGame на диске WINE C:.
По умолчанию ваша игра запускается с Metal Heads Up Display, но вы можете отключить HUD, используя вместо этого команду gameportingtoolkit-no-hud:
gameportingtoolkit-no-hud ~/my-game-prefix ‘C:\Program Files\MyGame\MyGame.exe’
В Read Me подробно описаны другие параметры, такие как отключение ESYNC для большей совместимости с играми.
GPTK от Apple — это захватывающее новое дополнение к играм для Mac, и по мере его развития и совершенствования он обещает перенести многие игры для Windows на Mac, работающие почти на родной скорости. Это означает, что каждый Apple Silicon Mac внезапно открыт для всего мира игр Windows.
Это также означает, что после усовершенствования разработчикам игр не нужно будет переносить свои игры на Mac, что делает большинство игр для Windows играемыми на Mac с первого дня.
One of the new features in macOS Sonoma is Game Mode, which Apple claims improves gaming performance on Apple Silicon Macs. But there’s something else Apple has been doing to turn the Mac into a gaming platform, and that includes allowing developers to easily port Windows games to the Mac with a new Game Porting Tool. Read on as we detail how Game Mode and Game Porting Tool work.
Running Windows games on macOS is not exactly a new thing. There are platforms like Wine and Crossover that translate APIs from Microsoft’s operating system so that Mac computers can run Windows software. With macOS Sonoma, Apple is implementing similar solutions directly into the system, so it will be even easier for developers to bring their PC games to the Mac.
The company has released a new Game Porting Tool, which will help developers run their games on the Mac with little or no effort. Interestingly, Apple’s Game Porting Tool is based on Wine, a popular open-source platform that translates Windows software to Unix environments (such as macOS and Linux).
But Apple is doing more than just making these games run on macOS. As explained by the company, Game Porting Tool is also able to translate DirectX 12 into Metal 3. For those unfamiliar, DirectX is an API available on Windows and Xbox consoles that handles graphics rendering and game sounds, similar to Apple’s Metal API.
Building a native macOS game
Some games can run fine without a single change in the code. Apple used The Medium as an example. However, the company notes that the native macOS version of the game runs even better with almost double the frame rate on the same hardware. And that’s why Apple encourages developers to do more than just run translated versions of their Windows games.
After using Game Porting Tool to test a Windows game on macOS, developers can use new tools to convert DirectX graphics to Metal. As a result, the game can run natively with much better performance. The macOS Sonoma SDK also helps developers take advantage of other native system features, such as support for game controllers, Spatial Audio, and HDR video.
Game Mode
In addition to the Game Porting Tool, developers can take advantage of Game Mode, which is built into macOS Sonoma. According to Apple, when Game Mode is active, “the system prioritizes the gaming experience for the foregrounded game.”
Bluetooth latency for AirPods is dramatically reduced, the Bluetooth sampling rate for PlayStation and Xbox controllers is doubled, and the game receives higher GPU and CPU priority – leading to more stable and sustained frame rates. All this happens automatically for any Mac games, including all of the recent and upcoming titles.
Wrap-up
The Mac has never been known for being a gaming platform, but Apple wants to change that. Now with Apple Silicon chips, Macs have more power than ever. Apple is trying to show developers that their games are worth bringing to macOS. And of course, this will end up adding great value to the platform.
macOS Sonoma is currently available as a beta for developers. A public beta will be released next month, while the official release is expected this fall. More details about the beta can be found on the Apple Developer website.
- macOS Sonoma brings new Lock Screen with aerial wallpapers, here’s how it works
- These are the macOS Sonoma features that aren’t available to Intel Macs
- Which Macs support macOS 14? Mostly only Apple Silicon models. Here’s the list
Add 9to5Mac to your Google News feed.
FTC: We use income earning auto affiliate links. More.