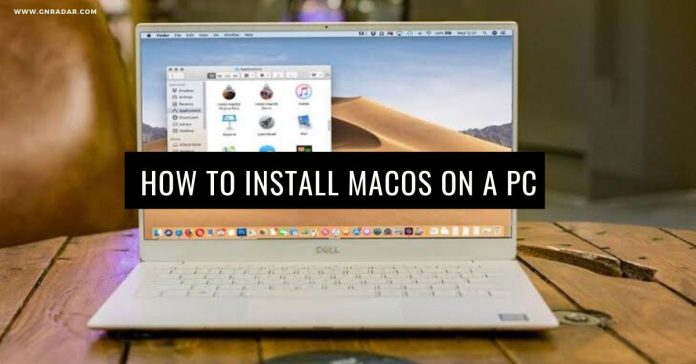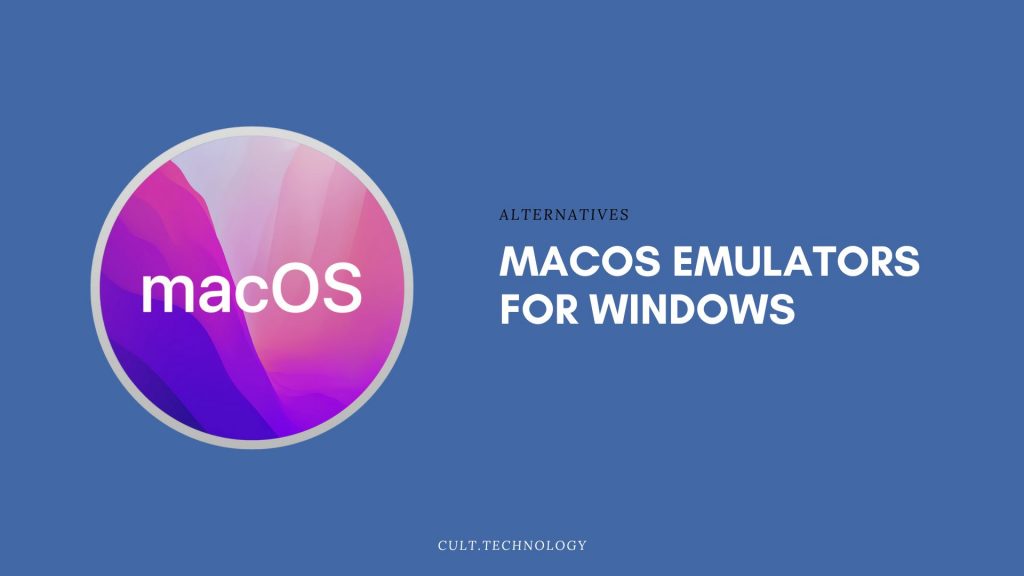Do you want to Install macOS on your Windows? If yes then go through this article.
You all must be familiar with mac OS. It is an operating system that has been developed by Apple basically for its Mac computers. Although Apple does not allow anyone to download or use Mac OS on any other computer than its own today we are going to tell you that how you can download it on your PC.
As you know that mac OS is officially for only apple computers so it cannot be downloaded directly to your PC because apple does not give permission to do so. Well, there are a lot of tools and tricks available in the market through which you can easily download mac OS on your PC.
Requirements to Install macOS on a PC
First of all, you need to know about all the things that you will need to install Mac OS on your PC –
- Your PC should be of 64bit intel processor.
- A separate hard drive is needed to install macOS on your PC plus it should be the one on which Windows has never been installed.
- There should be at least 50 GB of free space on your drive to install this operating system.
- Now you will need to create the macOS installer but for this, you will need mac so that you can download it from the Apple app store.
Steps to Install macOS installer on PC
Now here are steps through which you can create macOS installer and install it on your Windows PC-
- First of all, you need to download Unibeast before moving further.
- Now you need to plug in the USB drive in which you will be installing macOS.
- After this launch the Unibeast by selecting the USB drive where you want to install it. To install it you just simply need to click continue and allow certain permissions that it will ask for plus it will take some time to launch it perfectly on your drive.
- Now you need to plug in your USB to your PC and restart it which will automatically boot it to Unibeast.
- After this you need to choose the drive from which you need to install macOS on your PC. It will take somewhere around an hour to complete the process and when it is done, you need to restart your PC by keeping USB plugged in.
- When you restart your PC you will see the Unibeast boot menu that will display the complete macOS boot disk. You need to select it to successfully boot your Windows PC into macOS.
Although this method is not official but you can install macOS on your Windows PC through this method. There might be some other options also but this one right here is the one that is super easy. Go for it now!
For more information and latest updates stay tuned with GN Radar.
Summary: This article is about macOS emulators for Windows. These emulators allows you to run macOS apps on your Windows laptop. We have listed down the 10 best macOS emulators to use in Windows.
If you’re a Windows user, you might be wondering why you would need a mac emulator. After all, Windows is a perfectly good operating system. However, there are some advantages to using macOS that may make it worth your while to use an emulator. For example, macOS is typically faster and more stable than Windows. It also comes with a variety of built-in features that can save you time and hassle.
Both Windows and mac are the most popular operating systems used by millions of users. And the good news is, you can run macOS on your Windows laptop without any hassle. We will be covering the best softwares out there to use mac emulators for Windows laptop.
What is a Mac Emulator and How does it work?
A mac emulator is a program that allows you to run macOS on a Windows computer. Essentially, it creates a virtual machine that mimics the macOS environment. This means you can use all of the same software and applications that you would on a mac, without actually having to own one.
There are a few different ways to go about setting up a mac emulator. The most popular method is to use virtualization software like VMware or VirtualBox. These programs allow you to create a virtual macOS inside your Windows OS and thereby allow you to run any macOS applications on a Windows machine.
Best macOS emulators for Windows
There are a number of different mac emulators available for Windows, so how do you know which one to choose? We’ve compiled a list of the 10 best mac emulators for Windows OS to help you make your decision.
- Parallels Desktop
- VMware Fusion
- VirtualBox
- Boot Camp
- CrossOver Mac
- WINE
- Darling
- macincloud
- MAMP
- Xamarin TestFlight
Now let’s discuss each of these mac emulators in detail.
1. Parallels Desktop
Parallels Desktop is a popular mac emulator for Windows and it allows you to run macOS and Windows side-by-side. This can be handy if you need to use specific mac apps for work or school but don’t want to give up the familiarity of Windows. Parallels Desktop also has a variety of features that can make your life easier, like the ability to copy and paste between macOS and Windows applications.
Parallels Desktop is the best way to run Windows on your Mac. With Parallels Desktop, you can easily switch between your Mac and Windows operating systems without having to reboot your computer.
2. VMware Fusion
As a windows user, there are many things you’re used to that you might not be able to do on a mac. But with VMware Fusion, you can run windows right alongside mac OS, so you can use all your familiar mac apps and stay productive in an environment that’s just right for you.
VMware Fusion is the best way to run mac on your windows. With Fusion, you can run multiple operating systems side-by-side with mac OS, without rebooting. So you can get all the benefits of the world’s most popular desktop operating system, while still having access to all your favorite mac or windows apps.
And because VMware Fusion is designed for both power users and first-time users, it’s easy to get started. VMware Fusion has some additional features that may appeal to power users. For example, it supports virtualized 3D graphics and can run macOS in a “coherence” mode that makes it look like macOS is running on your Windows machine. You can even try it for free.
So if you’re a windows user looking for the best way to run mac on your windows laptop, look no further than VMware Fusion.
3. VirtualBox
VirtualBox is a powerful x86 and AMD64/Intel64 virtualization product for enterprise as well as home use. Not only is VirtualBox an extremely feature-rich, high-performance product for enterprise customers, but it is also the only professional solution that is freely available as Open Source Software under the terms of the GNU General Public License (GPL) version 2.
VirtualBox is a cross-platform virtualization application. What does that mean? For one thing, it installs on your existing Intel or AMD-based computers, whether they are running Windows, Mac, Linux, or Solaris operating systems. Secondly, it extends the capabilities of your existing computer so that it can run multiple operating systems side-by-side and perform close to native speeds.
It’s very versatile and can be used for a variety of purposes, including testing macOS applications on different hardware configurations. VirtualBox is also easy to set up and use, making it a good choice for those who are new to mac emulation.
4. Boot Camp
Boot Camp is a mac emulator for windows you can run Apple Macintosh operating systems on a PC. This means that you can take advantage of all the features and benefits of the Mac OS without having to actually purchase a Mac.
The Boot Camp mac emulator is easy to install and use, and it provides a significant way to experience the Mac OS without having to invest in a new computer. It’s also perfect for those who want to run specific mac apps on their PC, or for those who simply prefer the Mac user interface.
If you’re looking for a way to experience the Mac OS on your PC, then the Boot Camp mac emulator is a good choice. Boot Camp is a good choice if you only need to use Windows occasionally and don’t want the hassle of setting up and configuring a virtual machine.
5. CrossOver Mac
It is software and it allows Windows applications to be run on macOS and other operating systems. CrossOver Mac includes an easy-to-use, single-click interface, which makes installing Windows software simple and fast. Once installed, your mac applications integrate seamlessly in Windows; just click and run. No need to reboot, no mac License is required.
CrossOver Mac is the easiest way to run mac apps on your Windows system without buying a mac license, rebooting, or using a virtual machine. CrossOver Mac runs the mac apps you need on your Windows. Whether you want to use Microsoft Office, PhotoShop, or even games like World of Warcraft or EVE Online, CrossOver Mac makes it easy to get started. CrossOver Mac comes with an easy-to-use, single-click interface that makes the installation of mac software simple and fast. Just click and run your favorite mac applications right on your Windows.
6. WINE
WINE is a Mac emulator for Windows that enables you to run many mac-based applications on your computer. It includes a compatibility layer useful to run mac-based programs on your windows without having to install any additional software.
WINE is available for free and can be downloaded from the official website. However, it is not officially supported by Microsoft and is not compatible with all programs.
WINE is a great way to run mac-based programs on your windows, but it is not perfect. There may be some compatibility issues and you may experience some bugs. However, WINE is constantly being updated and improved, so these problems should gradually disappear.
WINE is a free and open-source mac emulator that allows you to run Windows applications on your mac. It’s similar to CrossOver Mac in that it doesn’t require a copy of Windows. However, WINE is less user-friendly and can be more difficult to set up.
7. Darling
Darling is a Mac emulator for Windows that allows you to run your favorite macOS apps and games on your PC. With Darling, you can enjoy all the features and benefits of macOS without having to switch operating systems.
Darling is fully compatible with most macOS apps and game titles, so you can continue using the same apps and games you’re used to without any hassle. Plus, Darling makes it easy to install and manage your macOS apps and games, so you can always keep your favorite ones close at hand.
If you’re a fan of macOS but have been hesitant to switch operating systems, Darling is the perfect solution for you.
It’s similar to WINE in that it’s free and open-source and doesn’t require a copy of macOS. However, Darling is still in development and may not be able to run all mac apps properly.
8. MacinCloud
MacinCloud is a powerful Mac emulator which has a provision to run macOS on Windows. With this tool, you can easily install and use all the apps and software that are available for macOS. This includes popular apps like Safari, iTunes, Pages, Keynote, and more. Macincloud also supports fullscreen mode, so you can enjoy the full macOS experience on your Windows computer.
If you’re looking for a way to run macOS on Windows, MacinCloud is a great option. It’s easy to use and install, and it supports all the major apps and software that are available for macOS. Plus, with fullscreen mode, you can enjoy the full macOS experience on your Windows computer.
MacinCloud allows you to rent a mac in the cloud. This can be handy if you need to use mac apps but don’t want to purchase a mac outright. MacinCloud also has a number of features that make it easy to use, like the ability to connect to your mac remotely from any internet-connected device.
9. MAMP
MAMP is a free, open-source Mac emulator for Windows. It allows you to run Mac OS X applications on your Windows computer.
MAMP provides an easy way to install and manage multiple versions of PHP, Ruby, Apache, and MySQL on your Windows computer. It also comes with a handy control panel that makes it easy to manage your server settings and website files.
MAMP is a great tool for developers who want to test their code on a Mac without having to buy a Mac. It’s also perfect for those who want to learn how to develop web applications on a Mac.
It’s similar to Parallels Desktop and VMware Fusion in that it allows you to run both operating systems side-by-side. However, MAMP is less expensive than both of those options and has a number of features that make it easy to use, like the ability to install mac apps directly from the Windows app store.
10. Xamarin TestFlight
If you’re looking for a way to test your Xamarin app on a Mac without having to actually own one, then you should check out the Xamarin TestFlight mac emulator. This allows you to run your app on a simulated Mac, providing you with all the benefits of testing on a real device without any of the drawbacks.
The Xamarin TestFlight mac emulator is the best tool for developers to test their apps on a Mac without having to actually own one. It’s easy to use and provides all the benefits of testing on a real device, without any of the drawbacks. You can use it to test your app on a variety of different Mac OS versions, and it’s also best for testing app compatibility with new versions of Xamarin.
Xamarin TestFlight also has a number of features that make it easy to use, like the ability to connect to your mac remotely from any internet-connected device.
| macOS Emulator | Speed | Reliability | Resource Consumption | Ease of Setup | Compatibility |
|---|---|---|---|---|---|
| Parallels Desktop | High | High | Moderate | Easy | High |
| VMware Fusion | High | High | High | Moderate | High |
| VirtualBox | Moderate | Moderate | Low | Moderate | Moderate |
| Boot Camp | High | High | Low | Difficult | High |
| CrossOver Mac | Moderate | Moderate | Low | Easy | Moderate |
| WINE | Low | Moderate | Low | Difficult | Low |
| Darling | Low | Low | Low | Difficult | Low |
| MacinCloud | Moderate | High | Moderate | Easy | High |
| MAMP | Moderate | High | Moderate | Easy | Moderate |
| Xamarin TestFlight | High | High | Moderate | Moderate | High |
What are the Free macOS Emulators for Windows?
Free macOS emulators for Windows provide the flexibility to experience the macOS environment without needing an actual Apple device. These emulators virtually create an environment that can run macOS applications on your Windows PC. Among the free options are:
- VirtualBox: This is a robust, feature-rich, and high-performance emulator that allows you to run macOS alongside your Windows OS.
- WINE: An open-source emulator, WINE enables you to run macOS applications directly on Windows without the need for a macOS license.
- Darling: Still in development, Darling is akin to WINE and offers similar functionality. While not all applications might work, it is continually improving.
These emulators are a cost-effective way to run macOS applications, especially beneficial for developers needing to test their macOS apps on Windows systems. They allow for a high degree of compatibility and a user-friendly experience.
Does Using macOS Emulators Slow Down My Windows PC?
There is always a difference in performance compared to using the original macOS vs emulator version of the OS.
However, using macOS emulators on a Windows PC typically does not cause significant slowdowns. The emulator’s impact on system performance can vary based on several factors. These include the power of your hardware (CPU, RAM, etc.), the specific emulator you are using, and the intensity of the tasks you perform on the emulator. While running demanding applications, you might notice some lag or decreased performance.
Frequently Asked Questions
What is a macOS emulator for Windows?
A macOS emulator for Windows is a program that allows you to run macOS applications on a Windows system, replicating the macOS environment virtually.
Can I run all macOS applications on a Windows system using these emulators?
While most macOS emulators provide support for a wide range of applications, the compatibility varies. Some apps may not function correctly or at all, depending on the emulator.
Are macOS emulators for Windows free?
Some emulators like VirtualBox, WINE, and Darling are free and open-source. However, others like Parallels Desktop and VMware Fusion might require a purchase or subscription.
Does using a macOS emulator slow down my Windows system?
The impact on system performance depends on the emulator and the system’s resources. High-performance emulators might consume more resources, potentially slowing down your system.
Conclusion:
There are a number of mac emulators available for Windows, each with its own pros and cons. If you’re looking for an easy-to-use option that doesn’t require a copy of Windows, Boot Camp is a good choice.
However, if you need more flexibility, Parallels Desktop and VMware Fusion are both excellent options. And if you’re a developer who needs to test mac apps, Xamarin TestFlight is a great choice. Whichever mac emulator you choose, you’ll be able to run mac apps on your Windows machine.
If you are having a macOS laptop and looking for a way to use the Windows emulator on macOS, do follow this guide – Windows emulator for macOS
Download Article
Download Article
This wikiHow teaches you how to run macOS High Sierra on your Windows computer. To do this, you will need to download Niresh Catalina. You will also need Transmac or a Mac along with a supported Windows computer and a blank hard drive.
-
1
Check your computer’s specifications. Your Windows computer must have an Intel Core i3, i5, i7 or i9 processor in order to run macOS Catalina, as well as a minimum of four gigabytes of RAM. To check these specs:
- Open Start
.
- Type in system information.
- Click System Information at the top of the menu.
- Look at the name of the processor to the right of the «Processor» heading.
- Scroll down and look at the number to the right of the «Installed Physical Memory» heading.
- Open Start
-
2
Check your computer’s BIOS type. Next to the «BIOS Mode» heading in the System Information menu, check to see whether it says «UEFI» or «BIOS». Keep this information in mind for later.
- You can exit System Information after this point.
Advertisement
-
3
Determine your computer’s bit type. There are two types of computer: 32-bit, and 64-bit. Your computer must be able to support 64-bit operation in order to install macOS.
-
4
Make sure you have access to a recent model of Mac. The Mac in question must be able to download macOS Catalina.
- If your Mac can’t run macOS Catalina, try finding another one.
-
5
Gather the required equipment. In order to install macOS High Sierra on your Windows computer, you will need the following hardware:[1]
- USB drive — Find a flash drive that can hold at least 16 gigabytes.
- Blank hard drive — Find a USB external hard drive that holds at least 100 gigabytes (this is where you’ll install your macOS stuff, so the bigger, the better).
- USB-C adapter — If you’re working with a Mac that doesn’t have traditional USB ports, you’ll need a USB-C-to-USB-3.0 adapter.
Advertisement
-
1
Go to the Hackintosh Zone download site. Make sure you sign in with you account by clicking.
-
2
Click Log in or Register. It’s in the upper-right side of the page. A menu will appear at the top of the page.
-
3
Enter your email address. Do so in the «Email address» field. Make sure this is an email address that you can easily access—you’ll need to log in and verify the email address later.
-
4
Check the «No, create an account now» box. It’s near the bottom of the menu.
-
5
Click Sign up. Doing so takes you to the Create an Account page.
-
6
Enter the required information. Fill out the following fields:
- Name — Enter the name you want to use for your account.
- Password — Enter a password you’d like to use for the login.
- Confirm Password — Repeat the password you entered above.
- Date of Birth — Select the month, day, and year of your birth.
- Location — Type in your country’s name.
-
7
Check the «I agree to the terms and rules» box. It’s near the bottom of the page.
-
8
Click Sign up. This button is at the bottom of the page. Doing so creates your account and sends a confirmation email to your provided email address.
-
9
Go to your email inbox. Go to the email address that you selected for your account. You may have to log in with your email address and the email account’s password to open the inbox.
-
10
Open the confirmation email. Click the email from «tonymacx86.com» to open it.
-
11
Click the confirmation link. Click the link below the «Confirm Account» text in the middle of the email. This will take you back to the Unibeast download site.
-
12
Double-click the Downloads tab. It’s on the right side of the row of tabs that’s near the top of the page. The Downloads page should open.
- If you just see a drop-down menu appear, click the Downloads tab once more.
-
13
Click Hackintosh then download Hackintosh Catalina.
- For example, the current release of
-
14
Click Download Now. It’s in the top-right corner of the page. Doing so will download Unibeast onto your Mac.
-
15
Download Multibeast. This program, which is hosted on the same site as Unibeast, will allow you to install drivers so that you can use things like your PC’s speakers, the Internet, and so on:
- Double-click the Downloads tab again.
- Click Multibeast — High Sierra 10.2.0
- Click Download Now in the upper-right corner of the page.
Advertisement
-
1
Open your Mac’s
App Store. Click the App Store app icon, which is blue with a white «A» on it, in your Mac’s Dock.
-
2
Click the search bar. It’s in the upper-right side of the App Store window.
-
3
Search for High Sierra. Type high sierra into the search bar, then press ⏎ Return.
-
4
Click Download. It’s to the right of the High Sierra icon. Doing so will prompt the installer to begin downloading onto your Mac.
-
5
Wait for the installer window to open. Once it does, you’ll need to close it immediately.[2]
-
6
Press ⌘ Command+Q when the window opens. This will close the installer window.
-
7
Open
Finder. Click the blue face-like icon in your Mac’s Dock.
-
8
Click the Applications folder. It’s on the left side of the Finder window.
-
9
Make sure that the installer is there. The installer will be called «Install macOS High Sierra» or something similar and will have an image of a ridge of mountains on it. As long as the installer is present in the Applications folder, you can proceed.
- If the installer isn’t there, try downloading High Sierra again.
Advertisement
-
1
Plug your USB drive into your Mac. This is the 16-gigabyte minimum flash drive that you’ll use to install macOS High Sierra on your computer.
- If your Mac doesn’t have traditional USB ports on it, attach your USB-C to USB-3.0 adapter first.
-
2
Open Spotlight
. Click the magnifying glass icon in the top-right corner of the screen. A search bar will open.
-
3
Type disk utility into Spotlight. This will search your Mac for the Disk Utility app.
-
4
Click Disk Utility. It’s below the Spotlight search bar. Doing so will open Disk Utility.
-
5
Select your USB drive. Click the USB drive’s name in the upper-left side of the window.
-
6
Click the Erase tab. It’s near the top of the window. A pop-up box will appear.
-
7
Click the «Format» drop-down box. You’ll find this in the middle of the pop-up box. Clicking it prompts a drop-down menu.
-
8
Click OS X Extended (Journaled). This will set your USB drive’s file system to that of your Mac.
-
9
Click the «Scheme» drop-down box. It’s below the «Format» drop-down box.
-
10
Click GUID Partition Map. This option is in the «Format» drop-down menu.
-
11
Click Erase. Doing so will reformat your USB drive to your Mac’s file system.
-
12
Click Done when prompted. You can now proceed with creating your installation drive.
Advertisement
-
1
Open the Unibeast folder. Double-click the Unibeast folder to unzip and open it.
-
2
Open Unibeast. Double-click the Unibeast PKG file to open it.
-
3
Click Open when prompted. Doing so will open the Unibeast setup window.
- If your Mac is currently running macOS Sierra or higher, you’ll have to verify the Unibeast installation before continuing.
-
4
Click Continue four times. It’s in the bottom-right corner of the first four pages of the Unibeast setup window.
-
5
Click Agree when prompted. It’s at the top of the window.
-
6
Select your USB drive, then click Continue. Click the USB drive’s name to select it.
-
7
Select High Sierra, then click Continue. You should see High Sierra in the middle of the page.
-
8
Select a motherboard type. Depending on whether your Windows computer has a UEFI- or a BIOS-type motherboard, your choice will vary:
- UEFI — Click UEFI Boot Mode, then click Continue.
- BIOS — Click Legacy Boot Mode, then click Continue.
-
9
Select a graphics card option if necessary, then click Continue. Check the box next to Inject [card name] for your preferred graphics card settings.
- If your graphics card supports macOS High Sierra by default, skip this step.
-
10
Click Continue. It’s in the bottom-right corner of the page. Doing so will prompt you to enter your Mac’s password.
-
11
Enter your Mac’s password. Type in the password you use to log into your Mac.
-
12
Click OK. This will prompt Unibeast to begin installing to the USB drive. Once the installation process is complete, your USB drive will be ready to install macOS High Sierra on your PC. While the Unibeast installation finishes up, you should change your Windows computer’s boot order.
Advertisement
-
1
Unplug any USB items from your Windows computer. Make sure that you don’t have any USB drives, in particular.
-
2
Enter your computer’s BIOS or UEFI settings page. This process varies from computer to computer, but you will typically restart your computer and then repeatedly press a key (e.g., Del) immediately as the computer begins to start up.
-
3
Locate the «Boot Order» section. This section is normally on the main page of the BIOS, though you may need to use the arrow keys to navigate over to the «Boot» or «Advanced» tab.
- The «Boot Order» section varies from BIOS to BIOS. If you can’t find your BIOS’ «Boot Order» page, consult your motherboard’s manual or look up your computer model online to find direct instruction for your specific BIOS page.
-
4
Select Removable Devices. Use the arrow keys to move the blinking bar down to Removable Devices.
- On some pages, this section may instead be called USB Devices or something similar (e.g., Peripherals).
-
5
Move your selected location to the top of the list. Typically, you’ll press the + key with the boot location you want to use selected until it’s at the top of the «Boot Order» list.
- You can double-check the key that you’re supposed to use in the legend that’s usually on the right side or the bottom of the BIOS page.
-
6
Save your settings and exit the BIOS. Look for the key you’re supposed to press to save and exit in the legend on the right side of the page, then press it. Doing so will shift your Windows computer’s boot priority so that installation USB drive will be selected as the boot point once you plug it in.
- You may have to press another key to confirm this choice.
Advertisement
-
1
Place Multibeast on the USB drive. Open the USB drive’s folder, then drag the Multibeast file into the folder. You’ll need to use Multibeast later, so having it on the flash drive will make using it when necessary as simple as possible.
-
2
Eject the Unibeast USB drive from the Mac. Open the Finder, then click the ⏏ Eject icon to the right of the USB drive’s name in the upper-left corner of the Finder window. After doing so, you can remove your USB drive.
- You should make sure that the Unibeast installation is complete before doing this.
-
3
Shut down your Windows computer. Press and hold the Power button on your Windows computer until your computer shuts down completely. This will usually occur one or two seconds after the computer’s display turns off.
-
4
Plug both the Unibeast USB drive and the blank hard drive into your computer. These should both fit into USB ports on your computer.
-
5
Start your Windows computer. Press the Power button to start the computer. Once the computer has a chance to begin booting, it should select your plugged-in USB drive as a place from which to boot.
-
6
Select your USB drive when prompted, then press ↵ Enter. This will begin the macOS installation process.
-
7
Select a language, then click →. Doing so takes you to the next page of the installer.
-
8
Click Continue twice. It’s in the bottom-right corner of the pages.
-
9
Click Agree when prompted. You’ll see this at the top of the screen.
-
10
Click the Utilities menu item. This menu item is in the top-left side of the screen. A drop-down menu will appear.[3]
-
11
Click Disk Utility. It’s in the drop-down menu.
-
12
Select the blank hard drive. Click the blank hard drive’s name on the left side of the page.
-
13
Click the Erase tab. It’s near the top of the page.
-
14
Format the blank hard drive. Change the following fields:
- Format — Click the drop-down box, then click Mac OS X Extended (Journaled)
- Scheme — Click the drop-down box, then click GUID Partition Map
-
15
Click Erase. Doing so will reformat your blank hard drive for macOS’ file system.
-
16
Click Done when prompted, then close the Disk Utility window. You can now proceed with installing macOS High Sierra on the hard drive.
-
17
Click the blank hard drive’s name, then click Continue. This will both select the hard drive as the installation point and begin installing macOS High Sierra.
-
18
Wait for macOS High Sierra to finish installing. This process should take around 15 minutes.
-
19
Follow the on-screen prompts. You’ll be prompted to enter specific information, such as your name, a password, your preferred language, your location, and so on. Once you complete this setup process, macOS’ software will be completely set up on your Windows computer.
Advertisement
-
1
Open your flash drive. Open
Finder, then click the name of the flash drive from which you installed macOS High Sierra. This will open the flash drive’s window in Finder.
-
2
Double-click the Multibeast file. Doing so will open the Multibeast window.
-
3
Click the Bootloaders tab. It’s at the top of the window.
-
4
Select the proper bootloader. Check the «Clover UEFI Boot Mode» box if you selected the UEFI boot mode for your motherboard during the Unibeast tool creation, or check the «Clover Legacy Boot Mode» box if you used legacy boot mode.
-
5
Click the Drivers tab. You’ll find this option at the top of the window.
-
6
Click Audio. It’s on the left side of the window.
-
7
Select audio drivers. Click the current audio item’s heading in the middle of the window to expand it, then check the box next to your computer’s audio provider’s name.
-
8
Click Misc. This option is on the left side of the window.
-
9
Check the «FakeSMC» box. You’ll find it near the top of the window.
-
10
Click Network. It’s on the left side of the window.
-
11
Select an Internet driver. Click the name of your Internet card, then check the box next to the driver’s name.
-
12
Click the Customize tab. It’s at the top of the window.
-
13
Select the proper graphics options. Check the box next to your computer’s graphics card name, then check the «Fixup» box for your graphics card’s manufacturer.
- For example, to install drivers for a NVIDIA card, you would check both the «NVIDIA Web Drivers Boot Flag» box and the «NVIDIA Graphics Fixup» box.
- Leave the «Inject» options blank.
-
14
Click System Definitions. It’s on the left side of the window.
-
15
Select a Mac which most closely resembles your computer. Click the heading of the type of Mac (e.g., iMac) which resembles your computer, then check the box next to the type of Mac which uses your computer’s graphics card settings.
-
16
Click the Build tab. It’s at the top of the window.
-
17
Select a drive. Click the «Select Install Drive» box on the right side of the window, then click your macOS drive’s name in the resulting drop-down menu.
-
18
Install the drivers. Once you complete this process, you should be able to use your macOS PC with minimal trouble:
- Click Install in the bottom-right corner.
- Click Agree when prompted.
- Enter your Mac’s password when prompted.
- Click Install Helper
Advertisement
Add New Question
-
Question
Will this work on AMD systems?
No, it won’t, unfortunately.
-
Question
Why do high system requirement applications like Android Studio, After Effects, Photoshop, etc., run so smoothly on a Mac but are quite slow in Windows?
This is very much dependent on the hardware you are using. It may be that the Windows PC you are using has lower specs or has other software which is slowing it down.
-
Question
Can I use other virtual programs like VirtualBox or VMWare to use Mac OS?
You can; VMware will be the best for using it because it provides for functions and runs smoothly on Windows. You should allocate 4 GB RAM for Mac OS.
See more answers
Ask a Question
200 characters left
Include your email address to get a message when this question is answered.
Submit
Advertisement
-
If you enjoy macOS on your Windows computer, consider purchasing a Mac to stay Apple-compliant.
-
Windows computers with macOS installed on them are called «Hackintoshes».
-
macOS doesn’t have the proper drivers to run utilities like Wi-Fi or sound on your Windows computer, which is why you’ll need to use Multibeast.
Show More Tips
Thanks for submitting a tip for review!
Advertisement
-
Only do this if your computer has sufficient amount of RAM installed.
-
Installing macOS on a Windows computer violates the Apple End User License Agreement.
Advertisement
References
About This Article
Article SummaryX
Installing macOS on a Windows computer is tricky, but not impossible. You’ll need to download the macOS High Sierra installation file on a Mac and then transfer the installer over to Windows by using a macOS-formatted USB drive running a program called Unibeast; after this point, you can use the USB drive to install macOS over onto a blank hard drive that you’ve also formatted for macOS. Once you’ve installed macOS, it’s a good idea to run Multibeast from the flash drive in order to install drivers needed for things like sound, Internet, and graphics cards.
Did this summary help you?
Thanks to all authors for creating a page that has been read 1,899,190 times.
Is this article up to date?
Уровень сложности
Простой
Время на прочтение
6 мин
Количество просмотров 24K
Статья о том как установить себе «macOS Monterey» в виртуальной машине на обычном PC без покупки для этой цели макбука или айМака.
По идее это просто туториал как получить у себя на обычном PC систему macOS и Xcode, но так как я тут нахожусь в состоянии «Отхабренный» я могу отправлять статьи только в «Профильные хабы». По этой статье больше бы подошло «Tutorial», но такого хаба я не нашёл и поэтому выбрал наиболее близкие хабы по теме статьи: «Настройка Linux» и «Разработка под iOS». И КДПВ тоже я выбрал идиотскую — просто сделал скриншот со своего компа где продемонстировал версию macOS и версию установленного у меня Xcode.
Итак сама статья.
Понадобилась мне macOS внезапно, то есть не macOS, а конкретно Xcode. Но Xcode, гад, существует только в версии для macOS, поэтому и macOS понадобилась.
Никаких macbook и никаких iMac у меня нет, только обычный PC. Поэтому ничтоже сумняшеся, куда деваться, полез в интернеты, читать как можно заиметь macOS не покупая компьютер от Apple. Перерыл кучу ссылок. Hackintosh (https://hackintosh.com/) отмёл сразу, у меня компу уже лет семь и он по железу уже не подойдёт для установки Хакинтоша. Решил обойтись малой кровью — в виртуалке попробовать установить macOS. Так как платные программы не особо люблю, то искал исключительно установку макоси в VirtualBox ибо он бесплатен и у меня он уже был установлен.
Только вот не сработали у меня эти рекомендации и руководства из интернета. Вернее сработали, но я смог установить в VirtualBox лишь «macOS Catalina» трёхлетней давности, а более поздние версии macOS, то есть (в порядке повышения версий от «Catalina») ни «Big Sur», ни «Monterey», ни «Ventura», ни тем более бету «Sonoma» установить не удалось.
Делать нечего, установил я что удалось установить, то есть «Catalina». А в «Catalina», блин, в «Swift SDK» не оказалось тех функций которые мне были необходимы. Они появились в более позднем «Swift SDK», в версии для «iOS 16.0», которого для «macOS Catalina» три года назад ещё не существовало, в «Catalina» была максимальная версия «Swift SDK» для «iOS 14.0» и не выше. И подумал я тогда: «А чего это я как дурак сижу с установленной в виртуальной машине «macOS Catalina», которому уже три года и до сих пор старьё такое запускаю в котором «Swift SDK» не отвечает современным традициям, а Xcode 12.4, максимальная версия для «Catalina», даже отказывается читать современные исходники от Xcode четырнадцатой и пятнадцатой версии, посылает меня далеко и надолго? Надо бы мне постараться и ВИРТУАЛЬНУЮ macOS установить посвежее чем Catalina!». Подумал я так и… Сказано — СДЕЛАНО! Решил я сгруппировать все знания которые я до этого нашёл в интернете, добавить к ним до чего додумался сам и попробовать таки установить вместо «macOS Catalina» версию посвежее.
Сначала решил попробовать вместо бесплатного VirtualBox бесплатный VMware Player, в интернете прочёл что с ним проблем почему-то меньше в отношении именно macOS. Установил его и попробовал в нём последовательно, с понижением версии macOS, начиная с текущей и ниже до Catalina, установить следующее (начал со самой старшей на нынешнее время, с «Ventura». Ибо «Sonoma» хотя и самая распоследняя версия, но она пока ещё в бете находится, так что «macOS Ventura» пока что последняя АКТУАЛЬНАЯ версия на сегодняшний день):
-
«macOS Ventura» — не вышло, трапается в kernel panic при установке.
-
«macOS Monterey» — не вышло, уходит в бесконечный цикл «Система готова к установке, нажмите «Continue», далее я нажимаю «Agree» и «Continue», после «Monterey» час устанавливается, перегружается и опять выходит точно туда же, в самое начало установки: «Система готова к установке, нажмите «Continue».
-
«macOS Big Sur» — не вышло по причине того, что он как только перешёл в режим установки то сразу же мышь у меня в нём стала нажиматься с пяти раз хорошо если на шестой, а мышиный курсор двигался такими рывками, что я даже не смог ни разу нажать «Continue» для продолжения установки — пытаюсь выбрать язык системы в самом начале инсталляции, а после не могу мышь подвести к кнопке «Continue» — прыгает по экрану, бегает туда-сюда и всё, а мне не даётся! Минут пятнадцать попробовал мышь подвигать и плюнул я на этот «Big Sur».
-
«macOS Catalina» — вот он установился вообще без проблем, как до этого у меня установился в VirtualBox. Но это у меня и в VirtualBox до этого было, так что это не интересно, я хотел чтобы версия macOS была посвежее.
После посидел ещё немного, поразмышлял, подумал, скачал с торрентов уже не Player, а полноценный VMware Workstation Pro версии 17.0.0 и установил. Да, кракнутый. Но куда же деваться? Попробовал установить в него все версии macOS про которые высказался выше. Точно такая же фигня — или трап при установке, или выходит в бесконечный цикл при установке, или мышиный курсор вообще не адеватен — ни сдвинуть его толком, ни нажать — тормозит как не пойми что и прыгает по экрану так что не поймать. А вот Catalina опять установился «на ура», без проблем вообще. НО МНЕ ЖЕ НАДО БЫЛО ВЕРСИЮ ВЫШЕ ЧЕМ CATALINA!
Полез опять в интернеты, нашёл статью что в VMware просто так macOS не пойдёт, «VMware Workstation» изначально заточен на Linux, Windows, Solaris, QNX и т.д., а мудрая фирма Apple запретила товарищам из VMware делать официальную виртуализацию macOS потому что фирма Apple хочет ЕДИНОЛИЧНО владеть всеми OS’ами и никому их не хочет давать, даже виртуализировано. Полазил по интернетам подальше, нашёл «VMware Unlocker» специально для гостевых систем от Apple чтобы «VMware Workstation» мог воспринимать macOS. Скачал. Пропатчил свой «VMware Workstation». Повторил свою эпопею по установке macOS начиная от текущей версии Ventura и понижая номер версии если установка окончилась фейлом.
-
«macOS Ventura» — опять не вышло, теперь Ventura как ранее Monterey уходит в бесконечный цикл «Система готова к установке, нажмите «Continue», я нажимаю, Ventura полтора часа устанавливается, перегружается и опять: «Система готова к установке, нажмите «Continue»
-
«macOS Monterey» — УРА! ВЫШЛО! УСТАНОВИЛСЯ! Патч от «VMware Unlocker» реально помог!
Но я решил пойти дальше, решил попробовать проапгрейдить Monterey штатным, в нём же предусмотренным способом до Ventura. Зашёл уже в свежеустановленном «macOS Monterey» в апдейты и сказал ему обновиться до Ventura. В результате он скачал образ Ventura, минут сорок после этого его устанавливал, обновлялся, пошёл на перезагрузку и БАЦ! Опять! Опять бутлуп, «Система выполнила некорректную операцию. Нажмите любую клавишу для перезагрузки или подождите несколько секунд для автоматической перезагрузки». И всё, начался бесконечный цикл таких перезагрузок.
Восстановил опять «macOS Monterey» из предварительно сделанного бекапа (ведь известно что пользователи компов деляться на три типа: первые это те кто ещё не делает резервные копии, вторые это те, кто уже делает, и третьи это те, кто восстанавливает систему из сделанных копий — вот я оказался в третьей категории, восстановил ранее сделанный бекап «macOS Monterey»). После восстановления попробовал опять средствами самого macOS зайти в апдейты, но попросил теперь обновить «macOS Monterey» не до Ventura, которая macOS 13, а до более новой версии самого Monterey — у меня он установился 12.0.1, а апгрейд предлагал его обновить до версии 12.6.9
И он, блин, прекрасно обновился до версии 12.6.9, прекрасно перезагрузился и прекрасно заработал! Без всяких кернел паников и без бутлупов!
Установил себе на него Xcode 14.2, это конечно не как на Ventura можно поставить Xcode 15, но 14.2 это всё же не 12.4 как у меня на Catalina было. Да и «Swift SDK» установился для «iOS 16.0».
И да, в VMware Workstation macOS, даже Catalina, работает чисто субъективно побыстрее чем в VirtualBox. Не знаю почему.
В общем получил я у себя полноценную более-менее последнюю версию macOS, пусть не «Ventura», а предыдущая до «Ventura» версия, но всё не «Catalina» времён динозавров и умерших давно мамонтов.
Так что просидел я с восьми утра одного дня до восьми утра следующего дня, безвылазно сидел за компом, 24 часа получается, практически не вылезая из него. Давно я такие «компьютерные марафоны» не совершал, с 90-х годов.
В процессе этого моего дневно-ночного изыскания ни одно животное не пострадало 
Предупреждаю что ссылки по которым я брал весь описанный выше софт я не скажу. Вернее бесплатные скажу, а те, по которым платный софт не скажу (в принципе я же названия этого софта озвучил выше, так что кому надо тот по названиям в интернете найдёт). Перечисляю ниже софт в порядке его установки, то есть софт под номером 2 должен быть установлен после софта под номером 1, а софт под номером 3 должен быть установлен соответственно после софта под номером 2.
-
VMware Workstation Pro 17.0.0 (ссылку не скажу т.к. это платная версия, ищите сами по названию)
-
VMware Unlocker, это open source, так что тут пожалуйте ссылку:
https://github.com/paolo-projects/unlocker
Он и под Windows, и под Linux. На версии VMware Workstation Pro 17.0.0 под Linux работает точно, проверено лично.
-
Образ непосредственно «macOS Monterey» версии 12.0.1 тоже ищите сами в интернете, Apple хочет за это денег поэтому ссылку не дам, но находится этот образ довольно легко.
-
И ОБЯЗАТЕЛЬНО после установки ( ПОСЛЕ УСТАНОВКИ !!! ) «macOS Monterey» в «VMware Workstation» установить «VMware Tools». Иначе не будет ни копирования через клипборд из гостевой машины в виртуальную и обратно, и разрешение в гостевой машине «macOS Monterey» будет только 1024×768 и поменять его никак. Но официально скачать с сайта VMware эти «VMware Tools» проблематично: VMware хочет чтобы вы сначала зарегистрировались, а после неделю не даёт ничего скачивать, типа «проверяет ваши данные». А через неделю вполне может дать отлуп по причине того что VMware, к примеру, не понравилась одна буква в вашей фамилии. На «VMware Tools» тоже ссылку не дам потому что это «за регистрацию» на сайте VMware и за их ПЛАТНЫЙ «VMware Workstation», а совсем не просто так, но в интернете находится где скачать эти пресловутые «VMware Tools» для гостевой системы macOS тоже элементарно, по словам «VMware Tools».
После установки macOS надо будет ПРЯМО ИЗ ЭТОЙ ВИРТУЛЬНОЙ МАШИНЫ скачать этот «VMware Tools for macOS», запустить и согласиться со всеми пунктами установки.
Ну вот в принципе. Вот я и всё сказал. Такой вот маленький tutorial получился.
With the exception of a more stripped-back Chromebook experience, there really are only two operating systems to choose from when buying a PC or laptop.
Windows is the market leader by far, but that’s due in part to the huge range of devices that run Microsoft’s software.
macOS’ unique design and integration with other Apple devices have made it a firm favourite for many people, although there are only a handful of expensive devices.
What if you could get macOS to run on a device which is seemingly exclusive to Windows. It’s not a feature that’s officially available, but there is a way to do it. You’ll need to use a macOS device for it to work, though.
Before proceeding, it’s worth testing out this method on a device other than your primary machine.
While we know that the method works on the device we tried, there’s no guarantee that it will be exactly the same on all Windows PCs. It may also be difficult to revert back to Windows if you change your mind at any point.
With that disclaimer out of the way, here are the steps you’ll need to take.
Make sure you have a compatible PC
For the process to work, you’ll need a PC with a 64 bit Intel processor. These are relatively common, but it may not work otherwise.
It’s also important to have a second hard drive on the destination device, preferably one with more than 500GB of spare capacity. While you technically can run macOS from an external hard drive, the end result will be much better if it’s built-in. That’s especially true if you’re trying to install it onto a laptop.
However, you will need a USB flash drive in order to transfer the data. A similar capacity as above is recommended.
Also, make sure that the Mac you’re using is running macOS Sierra (2017) or later. Older versions will not be supported via the current method.
Create a macOS installer and install it on a flash drive
- Head to the
downloads page on tonymac86.com and look for ‘UniBeast’ for the software version that your device is running. If you’re not sure, click the Apple logo in the top left of the screen and choose ‘About This Mac’
- Once downloaded, make sure it’s installed, as you would with any other app
- Plug-in the USB flash drive and open Disk Utility. The easiest way is by clicking the magnifying glass in the corner and searching for it
- If the device has more than one ‘partition’, click the Partition option at the top of the screen and click the minus (-) icon below the pie chart that appears. Before hitting apply, ensure the Format is set to ‘Mac OS Extended (Journaled)’ and Scheme as ‘GUID partition map’
- Launch the UniBeast app that you previously installed and select the USB drive as the destination for the installer
- Proceed through the next few screens, until you see one asking which operating system you’d like to install. Select the same version as is installed on that device
- On the next screen, choose UEFI. In the unlikely event that you’re using a device with BIOS instead (usually pre-2007), hit Legacy instead
- If you have built-in Intel graphics, you should be fine to skip the next screen. You only need to specify your graphics card if it’s not compatible with macOS
- Download the MultiBeast app from the
same website as before. Again, make sure you’ve selected the correct version of macOS that you’re moving - Once installed, drag it onto the USB flash drive, as you’ll need it for the installation process
Install macOS on the Windows device
- On the PC or laptop, plug the USB flash drive in and restart your device
- It should now boot back into UniBeast by default. Navigate with the arrow keys to ‘External’ and hit enter
- Select the destination drive if it’s displayed. If not, head to Disk Utility, right-click on the where you want to install it and click ‘Erase’. Again, before you hit apply, make sure Mac OS Extended (Journaled) is selected and the Scheme is set to GUID Partition Map
- Once it’s been erased, you should now see that option as a destination drive. Click on it and wait until macOS begins installing. The process should take around 30 minutes
- Once complete, restart your device, making sure the USB drive is still plugged in
- Select the UniBoot menu and your PC will now boot into macOS!
As you can see, it’s a long and complicated process, with lots of small tweaks necessary. For many people, it simply won’t be worth it. If you’d like to just simulate Windows on a Mac, instead of reinstalling the whole operating system, check out our guide on
how to install a virtual machine in Windows 10.
Why would I want macOS on a Windows device?
Apple’s MacBook range has been the gold standard when it comes to premium design, but there are some hardware limitations that might frustrate people.
The lack of face unlock, limited port selection and controversial butterfly keyboard (until 2020) are all reasons you might have a preference for another manufacturer’s hardware.
MacBooks also don’t come cheap, with even entry-level models pushing four figures. If you’re looking for a desktop PC, the prices can rise steeply. All the entries in our
best budget laptop chart are Windows devices.
However, despite its popularity, Microsoft’s operating system definitely isn’t for everyone. Many people won’t appreciate the vast customisation options, while it has had problems with stability in recent months.