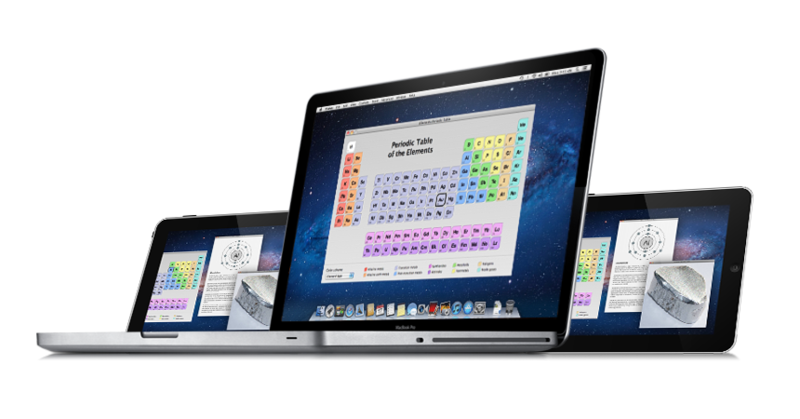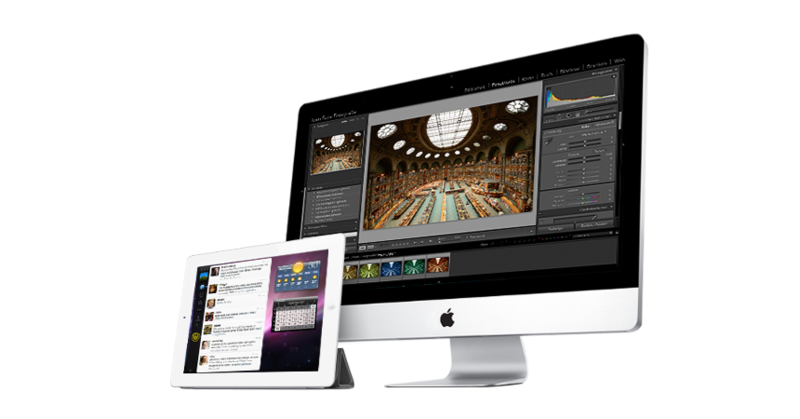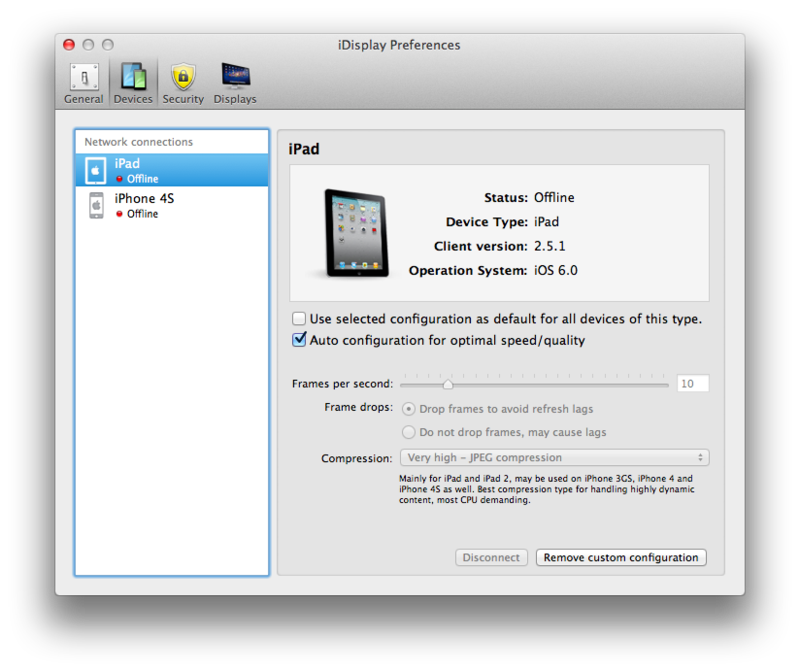Хакинтош — это технология, которая позволяет установить операционную систему macOS на обычный компьютер. Однако, кроме настольных ПК и ноутбуков, существует возможность установки Хакинтош на планшеты с Windows. Такая процедура позволяет получить все преимущества macOS на устройстве с сенсорным экраном.
В этой статье мы расскажем о том, как установить и настроить Хакинтош на планшет с Windows. Вначале вам потребуется загрузочный диск или флешка с MacOS, а также программы для создания загрузочного диска. После этого, вам нужно будет настроить BIOS планшета для запуска с загрузочного диска.
После установки Хакинтош на планшет, вы получите все преимущества операционной системы macOS: удобный интерфейс, большое количество программ и возможность запуска приложений для Mac. Однако, установка Хакинтош на планшет может быть сложной и требовать некоторых навыков работы с компьютером.
Важно отметить, что установка Хакинтош на планшет с Windows является нарушением лицензионного соглашения Apple. При этом, процесс установки и настройки может быть запутанным и привести к непредвиденным проблемам. Мы рекомендуем опытным пользователям и тем, кто хорошо разбирается в компьютерах, попробовать установить Хакинтош на планшет.
Содержание
- Хакинтош на планшет с Windows
- Инструкция по установке и настройке
- Подготовка устройства к установке
- Установка Хакинтош на планшет
- Шаг 1: Подготовка
- Шаг 2: Создание загрузочной флешки
- Шаг 3: Установка Хакинтош
Хакинтош на планшет с Windows
Хотя установка Хакинтоша на десктопные компьютеры уже стала довольно популярной практикой, возможность установки Хакинтоша на планшет с Windows недавно появилась. Этим подходом можно воспользоваться для превращения вашего планшета с Windows в полноценное устройство, способное работать с macOS.
Для установки Хакинтоша на планшет с Windows вам понадобится следующее:
Компьютер с Windows: вы будете использовать его для создания загрузочной флешки с установочным образом macOS.
Загрузочная флешка: она содержит установочный образ macOS, который мы будем использовать для установки операционной системы на планшет.
Планшет с Windows: вы будете устанавливать Хакинтош прямо на этом устройстве.
USB-конвертер (опционально): он может понадобиться, если ваш планшет не имеет полноценного USB-порта.
Процесс установки Хакинтоша на планшет с Windows может занять некоторое время и потребует некоторых технических навыков. Поэтому перед тем, как начать, убедитесь, что у вас есть достаточно времени и разобраться в этом процессе.
Обратите внимание, что установка Хакинтоша на планшет с Windows может быть нарушением лицензионного соглашения и незаконной практикой. Пожалуйста, убедитесь, что вы имеете разрешение на установку macOS на вашем планшете.
Инструкция по установке и настройке
Для установки и настройки Хакинтош на планшет с операционной системой Windows, следуйте данным шагам:
- Проверьте совместимость планшета с Хакинтошем. Убедитесь, что ваш планшет имеет совместимые компоненты, такие как процессор, графическая карта и Wi-Fi модуль.
- Сделайте резервную копию данных. Перед установкой Хакинтоша рекомендуется создать резервную копию всех важных данных, чтобы предотвратить их потерю в случае возникновения проблем.
- Скачайте нужные файлы. Загрузите образ операционной системы macOS и все необходимые драйверы для вашего планшета.
- Подготовьте загрузочную флешку. С помощью специальной программы создайте загрузочную флешку с образом macOS.
- Установите Хакинтош. Подключите загрузочную флешку к планшету и запустите установку операционной системы macOS.
- Установите драйверы. После завершения установки macOS, установите все необходимые драйверы для вашего планшета. Это может включать драйверы для графической карты, звуковой карты, сетевых адаптеров и т. д.
- Настройте Хакинтош. После установки драйверов настройте разрешение экрана, звук, сеть и другие параметры вашего Хакинтоша.
- Проверьте работу. Проверьте работу Хакинтоша, убедитесь, что все компоненты и функции работают должным образом.
После завершения этих шагов вы сможете использовать Хакинтош на своем планшете с Windows и настроить его под свои нужды.
Подготовка устройства к установке
Перед началом установки Hackintosh на планшет с Windows необходимо выполнить несколько шагов для подготовки устройства:
|
1. Создать резервную копию данных Перед установкой рекомендуется создать резервную копию всех важных данных на планшете. Это поможет предотвратить потерю информации в случае неудачной установки или ошибок. |
|
2. Обновить операционную систему Перед установкой Hackintosh убедитесь, что ваш планшет с Windows имеет последнюю версию операционной системы. Обновление поможет исправить возможные ошибки и повысить стабильность работы. |
|
3. Выключить антивирусное ПО Для успешной установки Hackintosh рекомендуется временно отключить любое антивирусное программное обеспечение на вашем планшете. Антивирус может блокировать работу необходимых файлов и компонентов, что может вызвать проблемы при установке. |
|
4. Проверить оборудование Перед установкой Hackintosh проверьте совместимость вашего планшета с Windows с Hackintosh. Убедитесь, что все необходимые драйверы и компоненты доступны для вашего устройства. |
|
5. Подготовить загрузочное устройство Для установки Hackintosh на планшет с Windows вам понадобится загрузочное устройство, такое как флеш-накопитель или внешний жесткий диск. Заранее подготовьте этот носитель с установочным образом Hackintosh. |
После завершения подготовительных шагов вы будете готовы к установке Hackintosh на ваш планшет с Windows.
Установка Хакинтош на планшет
Установка операционной системы macOS на планшет с Windows, так называемый Хакинтош, может позволить вам получить опыт использования macOS на нестандартном устройстве. Однако, перед началом установки, необходимо учесть, что процесс может быть сложным и могут возникнуть проблемы с совместимостью.
Вот пошаговая инструкция о том, как установить Хакинтош на планшет:
Шаг 1: Подготовка
Перед установкой Хакинтош на планшет, сначала необходимо выполнить несколько подготовительных шагов:
- Создайте резервную копию всех важных данных с планшета. Во время установки может потребоваться форматирование диска, что приведет к потере всех данных.
- Узнайте модель планшета и проведите исследование, чтобы узнать, поддерживает ли ваше устройство установку macOS. Найдите сообщества и форумы, где пользователи обсуждают опыт установки Хакинтош на подобные устройства.
- Проверьте требования к аппаратному обеспечению для установки macOS и сравните их с характеристиками вашего планшета. Это позволит определить, есть ли необходимое железо для корректной работы macOS.
- Скачайте образ операционной системы macOS и другие файлы, необходимые для установки Хакинтош на планшет. Обратите внимание, что скачивание и использование macOS без разрешения Apple может нарушать закон.
Шаг 2: Создание загрузочной флешки
После подготовительных шагов необходимо создать загрузочную флешку, с помощью которой вы будете устанавливать Хакинтош на планшет. Вот инструкция по созданию загрузочной флешки:
- Подключите флешку к компьютеру с установленной macOS.
- Откройте Утилиту Диск и выберите флешку из списка устройств.
- Убедитесь, что флешка отформатирована под файловую систему Mac OS Extended (Journaled) и схему разделов GUID Partition Map.
- Откройте Terminal и выполните следующую команду:
sudo /Applications/Install\ macOS\ {версия_ос}.app/Contents/Resources/createinstallmedia --volume /Volumes/{название_флешки} --applicationpath /Applications/Install\ macOS\ {версия_ос}.app(где {версия_ос} — версия macOS, которую вы загружаете, а {название_флешки} — название вашей флешки). - Дождитесь окончания процесса создания загрузочной флешки.
Шаг 3: Установка Хакинтош
После создания загрузочной флешки можно приступить к установке Хакинтош на планшет. Вот инструкция:
- Подключите загрузочную флешку к планшету и перезагрузите устройство.
- Загрузитесь с флешки, нажав соответствующую клавишу (обычно это F12, но может отличаться в зависимости от модели планшета).
- Выберите опцию «Установить macOS» из меню загрузки.
- Следуйте инструкциям на экране, чтобы выбрать язык, согласиться с лицензионным соглашением и выбрать диск для установки.
- Дождитесь окончания процесса установки macOS на планшет.
После завершения установки вам может потребоваться настроить некоторые дополнительные параметры, чтобы macOS работала правильно на вашем планшете. Не забывайте обновлять операционную систему, чтобы получать последние исправления и новые функции.
Имейте в виду, что установка Хакинтош на планшет нарушает политику Apple и может привести к проблемам с обновлениями и поддержкой. Перед установкой тщательно подумайте, имеет ли смысл выполнить эту процедуру и возможно потерять гарантию на ваш планшет.
После выхода планшета Surface Pro энтузиасты немедля попробовали установить на него альтернативные операционные системы, включая Android, Linux и конечно MacOS. Установка последней особо подкупает, так как позволяет получить оригинальное устройство-трансформер, способное конкурировать по функционалу и мобильности с MacBook Air.
Однако, в случае с MacOS успех был далеко не полным. Плохо работало перо, проблемы с разрешением экрана и главное — совсем не работал модуль WiFi. Большинство энтузиастов сдались, но только не Jake Weidman. Несколько месяцев экспериментов сделали из этого молодого гика настоящего гуру по установке MacOS на планшет Microsoft Surface Pro.
Сегодня решено большинство проблем с поддержкой оборудования Surface Pro при инсталляции MacOS. Работает практически все, кроме самого главного — тачскрина (только через цифровое перо) и беспроводных модулей Wi-Fi/Bluetooth (предлагается использовать USB-адаптеры которые отлично опознаются системой). Готовясь раскритиковать такую «победу» вспомните, что на оригинальном MacBook Air ни тачскрина, ни цифрового пера нет вовсе. Что до беспроводных модулей, то цена вопроса в $10 за рабочий Wi-Fi адаптер компенсирует отсутствие нужных драйверов.
[zip] Необходимые для установки файлы (59Mb.)
[docx] Инструкция по установке MacOS X 10.8.0 (английский)
[видео] Пошаговая установка MacOS X 10.8.0 на Surface Pro
[видео] Двойная загрузка Surface Pro: Windows 8 / Mac OS X
[видео] Демонстрация работы цифрового пера + вторая часть
13/07/2013 Tagged with: osx
Mac OS — популярная операционная система, разработанная компанией Apple и предназначенная для использования на компьютерах Mac. Однако, некоторые пользователи могут заинтересоваться возможностью установки Mac OS на планшеты с Windows. В этой статье мы предоставим пошаговую инструкцию о том, как осуществить такую установку.
Перед тем, как приступить к установке Mac OS на планшет, вам потребуется важное предварительное условие — наличие доступа к компьютеру Mac с уже установленной операционной системой. Это необходимо для создания загрузочного флеш-накопителя с Mac OS, который будет использоваться для установки на планшет.
Шаги, описанные в статье, предназначены только для информационных целей и могут нарушать лицензию пользователя Mac OS, поэтому примите все меры предосторожности и проконсультируйтесь с юристом, прежде чем продолжить.
Итак, если вы все учтете и готовы идти дальше, давайте начнем с пошаговой инструкции по установке Mac OS на планшет с Windows.
Содержание
- Выбор подходящего планшета для установки Mac OS
- Подготовка установочного диска с Mac OS
- Разделение жесткого диска на планшете для установки Mac OS
- Загрузка планшета с установочного диска Mac OS
- Установка Mac OS на планшет
- Настройка Mac OS на планшете
- Установка драйверов и программ на планшет с Mac OS
- Полезные советы и рекомендации после установки Mac OS на планшет
- Вопрос-ответ
- Какие мощные программы нужны для установки Mac OS на планшет с Windows?
- Можно ли установить Mac OS на любой планшет с Windows?
- Какие системные требования нужны для установки Mac OS на планшет с Windows?
- Какую опцию необходимо выбрать при создании виртуальной машины для установки Mac OS на планшет с Windows?
- Какой шаг следует выполнить после установки Mac OS на планшет с Windows?
- Можно ли удалить Mac OS с планшета и вернуть на него Windows?
Если вы заинтересованы в установке Mac OS на планшет с Windows, то вам необходимо выбрать подходящий устройство для этой задачи. Важно учесть следующие параметры и особенности:
- Совместимость с Mac OS: Перед приобретением планшета обязательно проверьте его совместимость с операционной системой Mac OS. Не все устройства способны работать с этой системой.
- Производительность: Для установки и работы с Mac OS потребуются некоторые вычислительные ресурсы. Поэтому выбирайте планшет с достаточно мощным процессором, оперативной памятью и хорошей графикой.
- Размеры и удобство использования: Планшет должен быть удобен в использовании и иметь приемлемый размер экрана для работы с Mac OS. Также обратите внимание на наличие клавиатуры или возможность подключения дополнительных устройств ввода.
- Доступность драйверов: Проверьте наличие драйверов для планшета под Mac OS. Без подходящих драйверов некоторые функции могут работать некорректно или вообще быть недоступными.
- Цена: Учтите свой бюджет при выборе планшета. Mac OS совместимы с разными моделями планшетов от разных производителей, поэтому есть возможность выбрать устройство, соответствующее вашим финансовым возможностям.
При выборе планшета для установки Mac OS имеет смысл обратиться к специалистам или почитать отзывы других пользователей, чтобы учесть все тонкости и особенности каждого устройства. Таким образом, вы сможете выбрать наилучшее соответствие ваших потребностей и возможностей.
Подготовка установочного диска с Mac OS
Для установки Mac OS на планшет с Windows необходимо создать установочный диск. Для этого потребуется следовать нескольким шагам:
- Скачайте образ Mac OS с официального сайта Apple или других надежных источников.
- Подготовьте USB-флешку с достаточным объемом памяти для установки операционной системы. Рекомендуется использовать флешку объемом не менее 8 ГБ.
- При помощи специальной программы, например, BalenaEtcher или Rufus, запишите образ Mac OS на USB-флешку. Убедитесь, что выбрана правильная версия Mac OS для использования на планшете.
- Последний шаг – проверка готовности установочного диска. Для этого необходимо подключить USB-флешку к планшету и перейти в настройки загрузки, чтобы выбрать ее в качестве загрузочного устройства. Если все прошло успешно, планшет должен загрузиться с установочного диска с Mac OS.
Теперь у вас есть установочный диск Mac OS, который можно использовать для установки операционной системы на планшет с Windows. Продолжайте чтение руководства и следуйте дальнейшим инструкциям для завершения процесса установки Mac OS.
Разделение жесткого диска на планшете для установки Mac OS
Установка Mac OS на планшет с Windows требует разделения жесткого диска, чтобы создать отдельное пространство для новой операционной системы. В этом процессе важно следовать определенным шагам, чтобы избежать потери данных и сохранить работоспособность планшета.
Перед началом процесса разделения жесткого диска необходимо создать резервную копию всех данных и программ, которые вы хотите сохранить. Это можно сделать с помощью встроенных инструментов планшета или специализированных программных решений.
После создания резервной копии можно приступать к разделению жесткого диска. Первым шагом является открытие программы «Диспетчер дисков» или аналогичного инструмента. В нем выбирается раздел, который вы хотите разделить. Затем нажимается кнопка «Разделить» и выбирается размер нового раздела, который будет выделен под Mac OS.
Далее необходимо отформатировать новый раздел в формате, совместимом с Mac OS. Для этого в программе «Диспетчер дисков» выбирается новый раздел и нажимается кнопка «Форматировать». В появившемся окне выбирается формат Mac OS Extended (Journaled) или другой рекомендуемый формат для Mac OS.
После форматирования нового раздела можно приступить к установке Mac OS на планшет. Загрузочный диск или образ Mac OS должны быть подготовлены заранее. После подключения загрузочного диска или образа необходимо перезагрузить планшет и выбрать загрузку с этого диска или образа.
Загрузка планшета с установочного диска Mac OS
Перед тем как начать установку Mac OS на планшет с Windows, вам потребуется установочный диск с операционной системой Mac OS. Этот диск содержит все необходимые файлы для запуска и установки Mac OS на ваш планшет.
- Вставьте установочный диск Mac OS в оптический привод планшета. Если у вас нет оптического привода, вы можете использовать внешний привод или создать загрузочную флешку с установочным образом Mac OS.
- Перезагрузите планшет и во время загрузки нажмите клавишу, которая отвечает за вход в BIOS (обычно это клавиша «Del», «F2» или «F10»).
- В настройках BIOS найдите раздел «Boot» или «Загрузка» и выберите опцию «Boot Device Priority» или «Порядок загрузки устройств».
- Установите установочный диск Mac OS в качестве первичного загрузочного устройства или переместите его в самый верх в списке устройств загрузки.
- Сохраните изменения в BIOS и перезагрузите планшет.
- Планшет загрузится с установочного диска Mac OS и вы увидите экран с опциями установки.
Теперь вы готовы начать процесс установки Mac OS на планшет с Windows. Следуйте инструкциям на экране и выбирайте необходимые настройки, чтобы выполнить установку операционной системы успешно.
Примечание: Перед установкой Mac OS на планшет с Windows, убедитесь, что ваш планшет соответствует минимальным системным требованиям для работы с Mac OS. Важно также создать резервную копию всех важных данных, так как установка операционной системы может привести к их удалению.
Установка Mac OS на планшет
Установка Mac OS на планшет с операционной системой Windows может быть сложной задачей, но, следуя пошаговой инструкции, вы сможете осуществить эту процедуру. Вам понадобится доступ к интернету, компьютер с операционной системой Windows, USB-кабель и Mac OS-образ.
- Скачайте Mac OS-образ для планшета. Наиболее популярным вариантом является образ Mac OS X.
- Подключите планшет к компьютеру с помощью USB-кабеля. Убедитесь, что планшет распознается системой Windows и драйверы установлены.
- Создайте загрузочную флешку с Mac OS-образом.
- Перезагрузите компьютер и установите загрузку с флешки. Это можно сделать, нажав определенную клавишу (обычно F12 или Esc) при загрузке компьютера. В меню выберите вашу флешку.
- Выберите язык и нажмите «Продолжить».
- Теперь вы перейдете к установке Mac OS на планшет. Следуйте инструкциям на экране и выполните все необходимые настройки.
- После завершения установки перезагрузите планшет и наслаждайтесь работой с новой операционной системой Mac OS.
Установка Mac OS на планшет является сложным процессом и требует аккуратности и внимания. Перед началом установки рекомендуется создать резервную копию данных планшета, чтобы избежать потери информации. Также обратите внимание, что установка Mac OS на планшет может привести к нарушению гарантии устройства.
Настройка Mac OS на планшете
Установка Mac OS на планшет с Windows требует особых действий и инструкций, чтобы все прошло гладко. Вам потребуется некоторое время и некоторые дополнительные программы для выполнения этой задачи.
Прежде всего, убедитесь, что ваш планшет соответствует требованиям для установки Mac OS. Важно иметь достаточное количество свободного места на жестком диске, а также достаточно оперативной памяти. Проверьте также наличие всех необходимых драйверов для вашего планшета.
Для установки Mac OS вам потребуется скачать образ операционной системы с официального сайта Apple. Обратите внимание, что установка Mac OS на неофициальном оборудовании является нарушением правил и может привести к неправильной работе планшета и потере гарантии.
После скачивания образа операционной системы вам потребуется использовать дополнительную программу, такую как VirtualBox или VMware, чтобы создать виртуальную машину. Следуйте инструкциям по установке и настройке выбранной программы.
Затем вам нужно будет сконфигурировать виртуальную машину для установки Mac OS. Установите параметры для присвоения памяти, процессора и жесткого диска в соответствии с рекомендуемыми настройками для Mac OS.
После этого процесс установки начнется. Следуйте подробным инструкциям на экране и выбирайте нужные параметры, такие как язык установки и настройки сети. Будьте аккуратны и внимательны, чтобы не допустить ошибок.
После завершения установки Mac OS на вашем планшете, вы можете настроить свою систему, установить необходимые программы и наслаждаться всеми возможностями операционной системы от Apple прямо на вашем планшете с Windows.
Установка драйверов и программ на планшет с Mac OS
При установке Mac OS на планшет, важно правильно настроить драйверы и программы, чтобы обеспечить стабильную работу операционной системы. В данной инструкции мы рассмотрим шаги по установке необходимых компонентов.
1. Подготовка драйверов
Перед установкой Mac OS необходимо подготовить драйверы для планшета. Для этого нужно скачать соответствующие драйверы с официального сайта производителя планшета или использовать диски, поставляемые в комплекте с устройством. Убедитесь, что выбранные драйверы совместимы с вашей моделью планшета и версией Mac OS, которую вы хотите установить.
2. Установка драйверов
После загрузки драйверов необходимо выполнить установку. Для этого запустите установочный файл драйвера и следуйте инструкциям на экране. Обычно установка драйверов происходит автоматически, но в некоторых случаях может потребоваться ручная настройка. Внимательно прочитайте инструкции и действуйте согласно указаниям производителя.
3. Установка программ
После установки драйверов рекомендуется установить необходимые программы для работы на планшете с Mac OS. Список программ будет зависеть от ваших потребностей и предпочтений. Некоторые программы, которые могут быть полезны на планшете с Mac OS, включают браузеры, мультимедийные плееры, офисные приложения, графические редакторы и прочие инструменты для работы и развлечений.
4. Обновление драйверов и программ
После установки драйверов и программ рекомендуется проверить их обновления. Регулярно обновляйте драйверы для планшета с Mac OS, так как это поможет исправить возможные ошибки и улучшить совместимость с операционной системой. Также регулярно обновляйте установленные программы, чтобы получать последние функции и устранять ошибки, связанные с безопасностью и производительностью.
Важно следовать инструкциям производителей планшета и программ, а также устанавливать только официальные версии драйверов и программ. Это поможет избежать проблем совместимости и обеспечить стабильную работу планшета с Mac OS.
Полезные советы и рекомендации после установки Mac OS на планшет
Mac OS — это операционная система, разработанная компанией Apple специально для своих устройств. Установка Mac OS на планшет с Windows может предоставить вам возможность использовать все преимущества и функциональность этой ОС на вашем планшете.
После установки Mac OS на планшет, необходимо выполнить несколько дополнительных шагов, чтобы настроить систему для комфортного использования.
1. Обновите операционную систему до последней версии. Последние обновления включают в себя исправление ошибок, улучшения производительности и новые функции. Проверьте наличие обновлений в меню «Настройки» и установите их, если они доступны.
2. Установите необходимые приложения. Mac OS имеет широкий выбор приложений, которые могут улучшить ваш опыт использования планшета. Установите такие приложения, как Safari для веб-серфинга, Mail для работы с электронной почтой, Pages для создания документов, Keynote для презентаций и другие приложения по вашему выбору.
3. Зарегистрируйте свою учетную запись Apple. Учетная запись Apple дает вам доступ к множеству сервисов, таким как iCloud, App Store и iTunes Store. Зарегистрируйтесь или войдите в свою учетную запись, чтобы воспользоваться всеми возможностями Mac OS.
4. Настройте синхронизацию с iCloud. iCloud позволяет вам хранить и синхронизировать ваши данные, такие как контакты, календари, заметки и фотографии, на всех ваших устройствах Apple. Настройте синхронизацию с iCloud, чтобы иметь доступ к вашим данным в любое время и в любом месте.
5. Регулярно резервируйте данные. Восстановление данных может быть сложным, поэтому рекомендуется регулярно создавать резервные копии данных. Mac OS имеет встроенную функцию резервного копирования Time Machine, которая автоматически резервирует все ваши данные на внешний накопитель или другое устройство хранения.
Следуя этим советам, вы сможете настроить ваш планшет с установленной Mac OS для наиболее комфортного использования и получить максимум от функциональности операционной системы Apple.
Вопрос-ответ
Какие мощные программы нужны для установки Mac OS на планшет с Windows?
Для установки Mac OS на планшет с Windows требуются программы, такие как VirtualBox или VMware, Hackintosh-дистрибутив Mac OS и образ Mac OS, который можно скачать с официального сайта Apple.
Можно ли установить Mac OS на любой планшет с Windows?
Установка Mac OS на планшет с Windows возможна только на определенных моделях планшетов, которые позволяют запускать сторонние операционные системы, такие как iPad Pro или Surface Pro.
Какие системные требования нужны для установки Mac OS на планшет с Windows?
Для установки Mac OS на планшет с Windows необходимо, чтобы планшет имел достаточное количество оперативной памяти, свободное место на жестком диске и совместимость с программами виртуализации, такими как VirtualBox или VMware.
Какую опцию необходимо выбрать при создании виртуальной машины для установки Mac OS на планшет с Windows?
При создании виртуальной машины для установки Mac OS на планшет с Windows необходимо выбрать опцию «Mac OS X» или «macOS» в качестве гостевой операционной системы в программе виртуализации, такой как VirtualBox или VMware.
Какой шаг следует выполнить после установки Mac OS на планшет с Windows?
После установки Mac OS на планшет с Windows следует настроить необходимые параметры операционной системы, установить драйверы для аппаратной части планшета и установить необходимые программы для работы с Mac OS.
Можно ли удалить Mac OS с планшета и вернуть на него Windows?
Да, после установки Mac OS на планшет с Windows всегда есть возможность удалить Mac OS и вернуть на планшет операционную систему Windows. Для этого необходимо выполнить обратную процедуру: удалить виртуальную машину с Mac OS и установить Windows на планшет.
Установка macOS на планшет
На чтение 3 мин Опубликовано Обновлено
Mac OS — операционная система, разработанная компанией Apple. Хотя она предназначена для работы на компьютерах этой компании, существует способ установить ее на планшеты других производителей. Это может быть полезно, если вы хотите попробовать новый интерфейс или испытать возможности Mac OS на устройстве, с разным железом.
Установка Mac OS на планшет не является официальной процедурой и требует определенных навыков и знаний. В этой статье мы рассмотрим пошаговую инструкцию о том, как сделать это.
Прежде чем приступить к установке, обратите внимание, что процедура может привести к потере данных и получению нестабильной системы. Установка Mac OS на планшет выполняется на свою ответственность!
Первым шагом в установке Mac OS на планшет является подготовка необходимых инструментов и файлов. Вам понадобится компьютер с установленной Mac OS, планшет со свободным местом для установки, а также USB-накопитель или картридер для чтения карт памяти. Также вам понадобится образ Mac OS, который вы можете загрузить из официальных источников.
Подготовка планшета и скачивание необходимых файлов
Перед тем, как установить Mac OS на планшет, необходимо выполнить несколько подготовительных шагов и скачать необходимые файлы.
1. Проверьте, поддерживает ли ваш планшет установку операционной системы Mac OS. Для этого обратитесь к официальным руководствам или сайту производителя.
2. Создайте резервную копию всех важных данных с планшета. Установка новой операционной системы может привести к потере данных, поэтому важно сохранить их на другом устройстве или в облаке.
3. Убедитесь, что планшет полностью заряжен или имеет достаточный заряд для выполнения всех шагов установки.
4. Скачайте образ операционной системы Mac OS, совместимый с вашим планшетом, с официального сайта Apple или источников, предоставляющих такие файлы.
5. Скачайте утилиту для создания загрузочной флешки или другого носителя. Примерами таких утилит могут быть Rufus для Windows или Etcher для macOS.
6. Сохраните загрузочную утилиту и образ операционной системы на отдельных флешках или других носителях.
Теперь планшет готов к установке операционной системы Mac OS.
Резервирование данных и завершение всех работ
Перед установкой Mac OS на планшет необходимо сделать резервную копию всех важных данных. Вы можете использовать встроенные в планшет инструменты для резервного копирования данных или загрузить стороннюю программу.
Также важно завершить все работающие программы и сохранить все открытые файлы. Закройте все приложения, чтобы избежать потери данных и возможных повреждений системы.
Проверьте, что у планшета достаточно заряда или подключите его к источнику питания. Установка операционной системы может занять некоторое время, и низкий заряд батареи может прервать процесс установки.
Содержание
- Mac os для windows планшета
- Создание загружаемого установщика для macOS
- Что нужно для создания загружаемого установщика:
- Загрузка macOS
- Использование команды createinstallmedia в приложении «Терминал»
- Mac os для windows планшета
- Как запустить Mac OS X на ПК с Windows 10, 8, 7 и XP
- Требования для установки macOS на Windows-ПК
- Приложения, необходимые для установки Mac на Windows-ПК или ноутбук
- Как установить Mac OS X на Windows
- UEFI bios:
- Скидываем все настройки в default.
- AHCI — enable;
- Vt-d: Disable (+ в Clover дропнуть DMAR таблицу)
- Vt-x: Enable (только для 10.13 и если используете виртуальные машины)
- Intel Virtualization Technology — Enable
- Serial-port: Disable
- XHCI Hand-off: Disable (рекомендуеться)
- XHCI Hand-off: Enabled (только если что то не работает в режиме Disable )
- IOAPIC 24-119 Entries: Enabled (подмечено что у многих с этим пунктом паникует, поэтому тестируйте)
- CSM: Disable (по возможности)
- Fasboot: Disable
- Secure boot: Disable or Other OS
Legacy bios:
. .
[i]Примечание:
- HDD должен быть подключен к SATA-0, контролер Intel.
- . [/i]
Для установки потребуется флешка не менее 8Гб.
- ПК на ОС Windows XP/7/8.
- Скачать утилиту Boot Disk Utility с страницы разработчика cvad или с форума applelife.ru со страницы посвящённой данной утилите.
- Установить по инструкции
- Зайти на флешку в папку EFICLOVER и удалить папку OEM и файл config-sample (не путать с config.plist).
- Зайти на https://github.com/aci…pleSupportPkg/releases скачать ApfsDriverLoader.efi и скопировать его в папку EFICLOVERdrivers64UEFI (необходимо для macOs 10.13 и выше!)
- Добавить в EFICLOVERKextOther https://github.com/acidanthera/Lilu/releases
- Добавить в EFICLOVERKextOther https://github.com/aci…WhateverGreen/releases
- Скачать образ Mac OS X по указанным ссылкам:
Нажми и качай! - Развернуть скаченный образ на подготовленную флешку.
- Инструкция с applelife.ru пункт «Заливка дистрибутива macOS на второй том загрузочного USB Flash drive:«:
- Перед распаковкой образа необходимо нажать кнопку ^Format disk^.
- В основном окне программы -> Destination Disk — выбираем наш USB Flash Drive -> Part2.
- Нажимаем кнопку «Restore Partition».
- В открывшемся окне проводника выбираем распакованный файл с расширением *.hfs.
- Тем, кто устанавливает на ноутбук (или имеет PS/2 мышь или клавиатуру) , обязательно скачать
VoodooPS2Controller.kext.zip ( 97,46 КБ )
, новая версия:VoodooPS2Controller.kext.zip ( 93,86 КБ )
положить в папку EFI/CLOVER/KEXT/10.X или Other - Всё, установочная флешка готова, можно приступать к установке.
За данный споcоб установки благодарим cvad и Skvo
Данная инструкция написана по материалам с applelife.ru
Установить один из загрузчиков на диск (если он не входит в состав сборки) :
— Загрузчик №1 — Clover (рекомендуется для большинства пользователей);
Как это сделать: UEFI, Legacy BIOS.
— Загрузчик №2 — OpenCore (для опытных пользователей)
— Загрузчик №3 — Chameleon (на данный момент существует для очень старых систем и особых случаев);
*загрузчик устанавливаем только один, на ваш выбор
После входа в macOS первое, что делаем:
- Устанавливаем кекст для сетевой карты;
- Настраиваем SMbios;
- «Заводим» видео-карту (разрешение должно быть правильным, и верхняя строка прозрачная);
- Поднимаем «нативное управление питанием» процессора;
- Поднимаем звук через AppleALC или VoodooHDA
.
21. Ставим програмулинки и «рюшечки».
Создание загружаемого установщика для macOS
В качестве загрузочного диска для установки операционной системы на компьютер Mac можно использовать внешний диск или дополнительный том.
Эти расширенные инструкции предназначены в первую очередь для системных администраторов и других пользователей, имеющих опыт работы с командной строкой. Загружаемый установщик не требуется для обновления macOS или переустановки macOS, но он может оказаться удобен, если требуется выполнить установку на несколько компьютеров, не загружая установщик заново каждый раз.
Что нужно для создания загружаемого установщика:
- USB-накопитель или другой дополнительный том, отформатированный в Mac OS Extended, на котором есть не менее 14 ГБ свободного пространства;
- загруженный установщик для macOS Big Sur, Catalina, Mojave, High Sierra или El Capitan.
Загрузка macOS
- Загрузка macOS Big Sur, macOS Catalina, macOS Mojave или macOS High Sierra
Эти элементы загружаются в папку «Программы» в виде приложения с именем «Установка macOS [ название версии ]». Если после загрузки запустится установщик, завершите его работу без продолжения установки. Чтобы получить подходящий установщик, выполняйте загрузку с компьютера Mac, на котором используется macOS Sierra 10.12.5 или более поздней версии либо El Capitan 10.11.6. Корпоративным администраторам следует производить загрузку с сайта Apple, а не с сервера обновления ПО, размещенного в локальной сети. - Загрузка OS X El Capitan
В результате этого действия загрузится образ диска с именем InstallMacOSX.dmg. На компьютере Mac, совместимом с El Capitan, откройте образ диска и запустите с него установщик с именем InstallMacOSX.pkg. Приложение с именем «Установка OS X El Capitan» будет установлено в папку «Программы». Загружаемый установщик создается именно из этого приложения, а не из образа диска или установщика .pkg.
- Подключите USB-накопитель или другой том, используемый для загружаемого установщика.
- Откройте приложение «Терминал» в подпапке «Утилиты» папки «Программы».
- Введите или вставьте в приложение «Терминал» одну из следующих команд. Предполагается, что установщик находится в папке «Программы», а имя MyVolume обозначает USB-накопитель или другой используемый вами том. Укажите вместо MyVolume имя своего тома в следующих командах.
Big Sur*:
Catalina*:
Mojave*:
High Sierra*:
El Capitan:
* Если на компьютере Mac установлена операционная система macOS Sierra или более ранней версии, включите аргумент —applicationpath и путь установки аналогично тому, как это делается в случае команды для El Capitan.
После набора команды
- Нажмите «Ввод», чтобы ввести команду.
- При появлении запроса введите пароль администратора и нажмите клавишу «Ввод» еще раз. При вводе пароля приложение «Терминал» не отображает вводимые символы.
- При появлении запроса нажмите клавишу Y , чтобы подтвердить удаление всех данных на томе, затем клавишу «Ввод». Приложение «Терминал» показывает прогресс по мере стирания тома.
- После стирания тома может быть отображено предупреждение о том, что приложению «Терминал» требуется доступ к файлам на съемном томе. Нажмите «OK», чтобы продолжить копирование.
- Когда приложение «Терминал» сообщит о завершении процесса, имя тома будет совпадать с именем загруженного установщика, например «Установка macOS Big Sur». После этого можно закрыть приложение «Терминал» и извлечь том.
Mac os для windows планшета
- UEFI bios:
- Скидываем все настройки в default.
- AHCI — enable;
- Vt-d: Disable (+ в Clover дропнуть DMAR таблицу)
- Vt-x: Enable (только для 10.13 и если используете виртуальные машины)
- Intel Virtualization Technology — Enable
- Serial-port: Disable
- XHCI Hand-off: Disable (рекомендуеться)
- XHCI Hand-off: Enabled (только если что то не работает в режиме Disable )
- IOAPIC 24-119 Entries: Enabled (подмечено что у многих с этим пунктом паникует, поэтому тестируйте)
- CSM: Disable (по возможности)
- Fasboot: Disable
- Secure boot: Disable or Other OS
Legacy bios:
. .
[i]Примечание:
- HDD должен быть подключен к SATA-0, контролер Intel.
- . [/i]
Для установки потребуется флешка не менее 8Гб.
- ПК на ОС Windows XP/7/8.
- Скачать утилиту Boot Disk Utility с страницы разработчика cvad или с форума applelife.ru со страницы посвящённой данной утилите.
- Установить по инструкции
- Зайти на флешку в папку EFICLOVER и удалить папку OEM и файл config-sample (не путать с config.plist).
- Зайти на https://github.com/aci…pleSupportPkg/releases скачать ApfsDriverLoader.efi и скопировать его в папку EFICLOVERdrivers64UEFI (необходимо для macOs 10.13 и выше!)
- Добавить в EFICLOVERKextOther https://github.com/acidanthera/Lilu/releases
- Добавить в EFICLOVERKextOther https://github.com/aci…WhateverGreen/releases
- Скачать образ Mac OS X по указанным ссылкам:
Нажми и качай! - Развернуть скаченный образ на подготовленную флешку.
- Инструкция с applelife.ru пункт «Заливка дистрибутива macOS на второй том загрузочного USB Flash drive:«:
- Перед распаковкой образа необходимо нажать кнопку ^Format disk^.
- В основном окне программы -> Destination Disk — выбираем наш USB Flash Drive -> Part2.
- Нажимаем кнопку «Restore Partition».
- В открывшемся окне проводника выбираем распакованный файл с расширением *.hfs.
- Тем, кто устанавливает на ноутбук (или имеет PS/2 мышь или клавиатуру) , обязательно скачать
VoodooPS2Controller.kext.zip ( 97,46 КБ )
, новая версия:VoodooPS2Controller.kext.zip ( 93,86 КБ )
положить в папку EFI/CLOVER/KEXT/10.X или Other - Всё, установочная флешка готова, можно приступать к установке.
За данный споcоб установки благодарим cvad и Skvo
Данная инструкция написана по материалам с applelife.ru
Установить один из загрузчиков на диск (если он не входит в состав сборки) :
— Загрузчик №1 — Clover (рекомендуется для большинства пользователей);
Как это сделать: UEFI, Legacy BIOS.
— Загрузчик №2 — OpenCore (для опытных пользователей)
— Загрузчик №3 — Chameleon (на данный момент существует для очень старых систем и особых случаев);
*загрузчик устанавливаем только один, на ваш выбор
После входа в macOS первое, что делаем:
- Устанавливаем кекст для сетевой карты;
- Настраиваем SMbios;
- «Заводим» видео-карту (разрешение должно быть правильным, и верхняя строка прозрачная);
- Поднимаем «нативное управление питанием» процессора;
- Поднимаем звук через AppleALC или VoodooHDA
.
21. Ставим програмулинки и «рюшечки».
Как запустить Mac OS X на ПК с Windows 10, 8, 7 и XP
macOS – продвинутая и в то же время надежная операционная система, которую многие пользователи PC предпочли вместо Windows 10. К сожалению, установить платформу Apple на компьютер другого производителя не так просто. Наиболее простой и удобный способ – загрузка виртуальной машины.
Требования для установки macOS на Windows-ПК
Для установки Mac OS X (10.5 и выше) на Windows-ПК понадобится виртуальная машина. Можно воспользоваться VMWare, которая позволяет запустить операционную систему macOS в среде Windows. Что касается аппаратных требований, то они следующие:
- 8 ГБ оперативной памяти.
- Процессор Intel Core i3, i5 или i7.
- 128 ГБ на жестком диске.
Перечисленные характеристики носят рекомендательный характер. На компьютерах с более слабым аппаратным обеспечением macOS запустится, но будет работать медленнее и загружаться дольше.
Приложения, необходимые для установки Mac на Windows-ПК или ноутбук
Помимо упомянутой выше VMWare Workstation, также понадобится инструмент под названием Unlocker. Он позволяет установить операционную систему Apple на виртуальную машину. Скачать программу можно по этой ссылке.
Также необходимо загрузить образ macOS здесь. Пароль – «xnohat».
Как установить Mac OS X на Windows
Шаг 1. Установите последнюю версию VMWare Workstation.
Шаг 2. Распакуйте Unlocker 2.0.8 и запустите от имени администратора файл «win-install.cmd».
Шаг 3. После запуска необходимо дождаться, пока патч установится и разблокирует возможность установки macOS в VMWare. Откройте VMWare и создайте новую виртуальную машину (автоматический метод). В появившемся окне выберите «Apple Mac OS X». В списке Version укажите Mac OS X 10.7 или любую более новую версию.
Шаг 4. После нажатия кнопки «Next» будет создана виртуальная машина. Для того, чтобы macOS работала нормально, необходимо настроить аппаратное обеспечение. Для этого выберите «Edit Virtual Machine Settings».
Шаг 5. Нажмите кнопку «Add», затем дважды нажмите «Next» и выберите «Use an Existing Virtual Disk» и снова нажмите «Next». Теперь выберите загруженный ранее образ операционной системы и нажмите «Finish».
Шаг 6. После завершения всех настроек нажмите на голубую кнопку запуска и следуйте инструкциям на экране для установки OS X.
Мини-мануал, как поставить хакинтош максимально просто и безболезненно
Время на прочтение
6 мин
Количество просмотров 194K
Предисловие
Хотя на Хабре уже есть неплохая статья о хакинтоше, она уже довольно немолода и некоторая информация там устарела. Однако, суть всего действия описана верно, поэтому для начала очень рекомендую ее почитать.
Здравствуй, Хабр.
Данный гайд служит скорее дополнением к уже существующей статье (см. предисловие), за время существования которой произошли некоторые изменения, о которых я бы хотел рассказать.
Так как с вероятностью 99% вы столкнетесь с кучей ошибок на различных этапах установки, лучшее, что я могу посоветовать — оставить комментарий со своей проблемой внизу статьи, или же написать о ней на каком-нибудь форуме. Не исключено так же, что ваша проблема уже известна сообществу, поэтому навыки гугления очень рекомендую применять.
Итак, информацию, которая уже есть на хабре, постараюсь не дублировать, переходите по ссылке в предисловии и разбирайтесь. Теперь можем приступать.
В данной статье загрузчик = Clover, так как мы будем использовать именно его. Про другие загрузчики просьба не спрашивать, ответить, к сожалению, не смогу.
О ноутбуках
Хочу оговориться, что в настоящем руководстве идет речь в основном об PC-компьютерах, которые являются куда более легкой целью для OSx86, чем лэптопы. Установка хакинтоша на ноутбуки сродни уравнению высшей степени для девятиклассника: сложно, долго и не факт, что решается. Хотя существуют и удачные модели ноутбуков, на которых заводится все, вплоть до тачпада и сетевой карты, таких не много. Их список можно найти по прямому запросу в любом поисковике.
Что смог заставить работать автор
Motherboard: Asus ROG STRIX B360H-GAMING
CPU: Intel Core i5-8400, 2.8 ГГц до 4.0 с турбобустом
GPU: MSI RX 560 4GB AERO 16CU
RAM: Crucial 8 GB 2666 Гц
Комплектующие
1. Процессоры
Intel only, серия желательно i3/i5/i7 (лучше начиная со второго поколения Sandy Bridge), но заводятся относительно несложно и Pentium/Celeron, производительностью, конечно, не блещут, но для простого использования хватит.
2. Видеокарта
Встройки от Intel заводятся почти всегда с той или иной степенью успешности, но нередки артефакты и глючный интерфейс даже при использовании самых новых и, казалось бы, нативных экземпляров, например UHD630. Часто требуется подмена ID видеокарты на фейковый в загрузчике ( тут бояться не надо, все будет подробно объяснено ниже ).
Использовать графику от nVidia для хака я не рекомендую. Apple не ставит её уже много лет, ни о какой нативности речи не идет. Для них не существует драйверов под Mojave 10.14 и Catalina 10.15. Есть и общеизвестные легкозаводимые карточки, например, GT210 и 630, но они уже не встречаются в продаже.
Если и покупать видеокарту для хакинтоша, то только от AMD. Отлично работают RX4xx и RX5xx серии, за исключением RX550, с которой могут быть проблемы. Из профессионального сегмента — Vega 56 и 64, которые используются в оригинальных iMac Pro.
3. Подключение к интернету
Дабы не играть с компьютером в лотерею по принципу «заведется — не заведется», советую сразу прикупить внешний WiFi-адаптер и заранее проверить его на наличие драйверов под макось.
Создание загрузочной флешки
Утилита, которая позволит нам отформатировать флешку (от 8 ГБ) и записать на нее загрузчик (нечто, что позволит нашей системе загружаться), называется BootDiskUtility.
Она хороша еще и тем, что позволяет скачивать так называемые «Recovery HD», мини-образы, позволяющие восстановить систему, если случилось что-то нехорошее. Они весят примерно по 500МБ, поэтому при загрузке с них сама система качается с серверов Apple. Нам подобный способ подойдет только, если у нас нативная сетевая карта, которая сразу заводится сама. Я с такими случаями не встречался, но можете поискать в интернете, какие сетевые карточки не требуют отдельного завода. В любом случае все Recovery HD можно скачать, нажав на «DL Center» в главном меню BDU.
Скачиваем её с официального сайта: тык (осторожно, много рекламы), подключаем нашу флешку к компьютеру, выбираем её в списке и нажимаем «Format Disk». Теперь наша флешка должна отформатироваться и разбиться на 2 раздела. В настройках данной утилиты можно выбрать размер раздела под Clover, его версию и некоторые другие параметры. 200 МБ и последняя версия загрузчика будут лучше всего.
В раздел с Clover`ом так же кладем драйверы под wifi-адаптер.
Кексты (от лат. kernel extensions = расширения ядра) — своеобразные драйвера для макоси, заставляющие работать то, что по идее не должно было бы работать, например, звуковую карту или сетевуху.
Далее скачиваем и закидываем в папку clover/kexts/other следующий набор кестов (FakeSMC не считаем, он есть изначально):
- Lilu — патч системных процессов для других кекстов.
- WhateverGreen — завод графики.
- USBInjectAll — завод USB.
- AppleALC — завод звука.
Остальные кексты ставятся на ваше усмотрение.
Кратенько список прочих кекстов и зачем они нужны:
- FakePCIID — семейство кекстов, подменяющих идентификаторы драйверов для корректной работы аппаратных устройств. На тех машинах, которые я использовал под хакинтош, эти кексты не требовались, но если поставите, хуже не будет.
- HDMIAudio — для передачи звука по HDMI.
- ACPIBatteryManager — исправляет отображение батарейки в MacOS.
Последний этап подготовки флешки — собственно прошивка на неё образа MacOS в файле формата .hfs.
Делается это следующим образом:
- Скачиваем образ системы отсюда или отсюда. На моей машине стоит MacOS 10.14 Mojave, её и рекомендую использовать, если ваш процессор поколения Sandy Bridge и новее. Если нет — вам подойдет 10.13 High Sierra. Не имеет большого значения, откуда вы возьмете образ, главное, он должен быть в формате .hfs.
- Опять открываем BDU, выбираем второй(наибольший) раздел нашей флешки, жмем «Restore partition, в открывшемся окошке щелкаем по нашему образу и прошиваем.
- Все, флешка готова.
Загрузка и установка
Вот мы и перешли к финальной части нашего действа.
1. Берем нашу флешку, вставляем в компьютер в порт USB2.0 (это очень важно, только USB2.0) и загружаемся с неё.
2. Должно открыться меню Clover`a. Оно будет выглядеть примерно так:
3. Открываем настройки, выбрав второй значок во втором ряду(мышку использовать не получится, все действия выполняем клавиатурой).
4. Прописываем следующие загрузочные аргументы (boot args) — магические слова, дающие загрузчику некоторые указания:
kext-dev-mode=1 -v
Первая часть строки разрешает устанавливать в систему кексты, вторая — запускает загрузку в текстовом режиме. В принципе, этого должно быть достаточно. Так же, существуют следующие бут аргументы:
- rootless=0 — отключает System Integrity Protection (защита изменения системных данных), что бы это ни было — ни в коем случае не используем данный аргумент начиная с MacOS 10.11 El Capitan
- nv_disable=1 — актуально для первого запуска видеокарт от nVidia. Отключает графическую оболочку
- nvda_drv=1 — наоборот, включает графическую оболочку. Используется при втором и последующих запусках графики nVidia, когда драйверы уже установлены.
- –disablegfxfirmware – активирует только встроенную видеокарту.
- debug=0x100 – если при загрузке случился коллапс, стопорит систему, не давая ей перезагружаться. Помогает разглядеть последние строки перед ошибкой.
- keepsyms=1 — чуть более подробный вывод информации при загрузке
- cpus=x (вместо x число) — активирует указанное кол-во ядер процессора
5. В разделе „Graphics Injector“ в загрузчике можно подменить ID видеокарты. Первый раз этого делать нет смысла, может заработать и так. Если вас постигла неудача, можете попытаться изменить ID. На какой конкретно — раньше можно было найти на сайте applelife.ru. Последнее время он почему-то не работает, так что ссылку дать не могу. Бывают случаи, когда фейковый ID видеокарты может быть любым, за исключением дефолтного.
6. Нажимает „boot MacOS install from ***“. Начинается загрузка системы.
Если все хорошо, следуем указаниям на экране, форматируем диск под именем „Macintosh HD“ в „Дисковой утилите“ и запускаем установку.
Если все не так радужно, запоминаем последнюю строку, появившуюся при загрузке на экране и вбиваем её в поисковик. Через этот путь прошел как я, так и все мои друзья-хакинтошники.
7. После установки система сама перезагрузится, повторяем действия 1-5, но теперь щелкаем по „Boot MacOS from Macintosh HD“. Установка продолжится, в результате вы окажетесь в системе. Но эта система будет неполноценна, так загрузчик, с помощью которого вы в нее попали, находится на флешке.
Настройка системы
1. Запускаем драйверы для WiFi-адаптера чтобы заставить работать интернет
2. Копируем config.plist, кексты и драйверы с флешки на компьютер, а саму флешку отключаем.
3. Отсюда скачиваем и устанавливаем Clover. Во время установки настраиваем Clover для UEFI-ных биосов.
4. Теперь в Finder`e вы сможете увидеть EFI раздел с Clover`ом. Закидываем туда кексты, драйверы и config.plist так же, как они лежали на флешке.
5. Скачиваем программу Clover Configurator для редактирования файла config.plist. Что именно нужно редактировать — говорить не буду, переходите по ссылке в предисловии и читайте там. Мне просто не очень хочется повторять одну и ту же информацию несколько раз.
6. Перезагружаемся для проверки работоспособности.
Коллекция нюансов/способов решения ошибок
- При установке систем 10.13, 10.14, 10.15 обязателен драйвер apfs.efi в папке Drivers64UEFI. Если он отсутствует, то после окончания первого этапа установки, вы не сможете его продолжить — Clover не увидит диск с системой.
- Обязательно используйте загрузку в текстовом режиме (аргумент -v) до тех пор, пока не будете уверены, то система работает должным образом.
- Лучше не ставить галочки возле неизвестных параметров в Clover`e.
- Ошибка, с которой я столкнулся, заключается в следующем: при самой установке хака на жесткий диск система зависает, когда остается несколько минут до завершения. Я долго с этим мучился, пока не попробовал использовать более старую версию Clover.
- Необязательно ставить хак на SSD, система работает весьма быстро и на 7200 об/мин обычных жестких дисках.
На этом ваш покорный слуга раскланивается. Если в статье были допущены какие-либо неточности, прошу написать об этом в комментарии. Спасибо!
Вся информация представлена исключительно в ознакомительных целях и никого не побуждает к действию.
Легким движением руки планшет превращается в… дополнительный монитор
Время на прочтение
3 мин
Количество просмотров 472K
Привет тебе, внимательный хабрачитатель.
После публикации топика с фотографиями рабочих мест хабровчан, я всё таки дождался реакции на «пасхальное яйцо» в фотографии моего
захламленного
рабочего места, а именно вопросов вида: «Что это за планшет с Windows и почему на нём такие мелкие иконки?»
Ответ подобен «смерти Кощеевой» — ведь планшет (обычный iPad 3Gen) в нашем случае выступает в роли дополнительного монитора, на котором в полноэкранном режиме запущена виртуальная машина с Windows 7, и работает всё это для полного счастья по Wi-Fi. Такой себе второй небольшой IPS-монитор с высоким разрешением.
О том, как быстро и просто научить ваш планшет/смартфон под управлением Android/iOS работать в качестве дополнительного беспроводного дисплея для Windows/Mac OS X можно прочесть далее.
Так как дома у меня часто появляются устройства под управлением самых разных мобильных операционных систем, то главным критерием выбора «программы для превращения планшета/смартфона во второй монитор» для меня стали:
- поддержка Android и iOS;
- поддержка как Windows так и Mac OS X;
- приемлемая скорость работы;
Приятным сюрпризом для меня стал тот факт, что выбранная в итоге программа iDisplay разрабатывается хорошо мне известной фирмой SHAPE, о продуктах которой на Хабрахабре я (по доброй воле и по собственной инициативе) уже писал и даже не раз.
Забегая наперед, отмечу, что уровень комфорта от использования программы я бы оценил как 80-85%, но альтернативные решения от широко известных AirDisplay и других производителей разочаровали меня куда больше.
Описание преимуществ программы с официального сайта достаточно лаконичное, единственное что способно вогнать «в ступор», это упоминание про возможность одновременного подключения 36 (!) устройств под управлением iOS в случае если используется Mac OS X версия iDisplay.
Других вариантов использования, кроме как для проведения флешмоба с отображением «длиннокотэ» на 36 айпадах размещенных в ряд, мне представить сложно. Ну или можно построить «плазму» из iPhone
Кстати в описании Windows-версии такой функционал не заявлен.
Как и на любом другом дополнительном мониторе, рабочая область может быть расширена на второй монитор или изображение может зеркалироватся. Есть поддержка выбора ориентации устройства — достаточно просто развернуть планшет или смартфон. Кроме прочего, возможен режим «удвоения» пикселей — т.е. экран 2048×1536 работает как 1024х768.
Прелестей такого решения я не ощутил — конечно изображение вчетверо больше, но чёткость теряется.
Для работы программа должна быть установлена как на планшете/смартфоне, так и на ноутбуке/десктопе. Ну и находится оба девайса должны в одной Wi-Fi сети.
На этом этапе я столкнулся с совершенно неожиданными сложностями
В то время как Windows-версия работала без замечаний, после установки iDisplay на Mac OS X (к слову, установка требует перезагрузки), я столкнулся с удивительнейшим «багом» — на ноутбуке перестаёт работать Drag-and-Drop. Да-да! Схватить что-либо можно, а вот отпустить — нет.
Переписка со службой поддержки позволила мне выяснить причину этого удивительного эффекта — ему подвержены только MacBook’и с переключаемой графикой Nvidia (9400M/9600M GT). При установке альтернативного драйвера видео, в любой из версий Mac OS X, возникает такая вот удивительная проблема.
К счастью, нашлось и простое решение — достаточно на секунду ввести систему в спящий режим — и проблема чудесным образом исчезает (до следующей перезагрузки). Пожалуй, на фичу этот баг не тянет, но способов решения я, увы, не нашел.
В отличии от Windows-версии которая прячется в трее и кроме небольшого меню ничем не примечательна, Mac-версия более красива и удобна. В частности, есть отдельное окно с настройками производительности и даже иконкой устройства которое подключено в данный момент.
Все настройки запоминаются автоматически, есть автозагрузка при старте системы. Работает программа с Windows XP (только 32-битная версия), Windows Vista (32- и 64-битная), Windows 7 (32- и 64-битная) и даже Windows 8. Совместимость с Mac OS X — от версии 10.5 и выше. Язык программы по-умолчанию — английский, но в службе поддержки обещали добавить и русский перевод в новом релизе.
Что касается совместимости с устройствами — проверял работоспособность на Android 2.3 и 4.0, и на iOS 5 и 6й версии. Проблем не было, да и новые версии приложения выходили достаточно регулярно.
Производительности, конечно, не хватает, скажем, для просмотра видео (для этого есть другие приложения), но в качестве места куда можно «утащить» мессенджер, браузер с Хабрахабром или окно iTunes — работает замечательно.
Надеюсь мой опыт будет полезен всем владельцам планшетов — а с появлением в продаже Nexus 10 каждый сможет заполучить себе недорогой дополнительный экран со сверхвысоким разрешением. К слову Nexus 7 тоже весьма отлично работает в этом качестве. Ссылок на программу давать не буду — кто заинтересован без проблем найдёт её в App Store и Google Play.
Несмотря на описанные недостатки, считаю её наиболее удобной из опробованных лично. Если дочитали до этого места — спасибо, значит не зря старался.
UDP: Забыл упомянуть — конечно же тачскрин на планшетесмартфоне работает. Так что вы получаете не просто второй монитор, но и дополнительный монитор с тачскрином.
Загрузочная флешка с macOS Catalina пригодится, когда нужно поставить систему с нуля, либо обновить сразу несколько машин. Сейчас я расскажу, как создать такую флешку в самой macOS и в Windows. Инструкция подходит для High Sierra, Mojave и Catalina.
23 окт. 2019 г.
• 3 min read
Как создать загрузочную флешку в macOS
Нам понадобится любой USB-накопитель от 8 Гб и бесплатная утилита Disk Creator. Флешку также можно создать консольными командами через терминал, но я не вижу смысла мучаться.
🧰 Скачать Disk Creator, 2.2 МБ
Шаг 1. Загрузите macOS Catalina
Если сейчас у вас установлена macOS High Sierra или более поздняя версия macOS, то вы можете загрузить macOS Catalina из Mac App Store, после чего в папке Приложения macOS появится новая иконка .
Шаг 2. Запустите Disk Creator
Если вы заранее загрузили установщик macOS Catalina, то утилита Disk Creator автоматически найдет его и отобразит в интерфейсе. Останется только выбрать флешку, на которую вы хотите развернуть образ:
Шаг 3. Создайте загрузочный диск
Нажмите Create Installer и подождите пока Disk Creator создал загрузочную флешку с Catalina. На быстром накопителе процесс занимает 3–4 минуты.
👨💻 Читайте также: что стоит на моем Mac в 2019 году
Как загрузится с флешки и начать установку
Вставьте загрузочную флешку в Mac и включите его удерживая клавишу Option. Компьютер начнет загружаться в флешки. Если вы собираетесь устанавливать систему на Хакинтош, то выберете флешку в качестве «загрузочной» в BIOS.
🤦♂️Если загрузка с флешки не происходит, стоит попробовать пересоздать её еще раз или попробовать другой накопитель. Я сам не раз сталкивался с ситуациями, когда с определенными плешками установщик просто не хотел грузиться.
И обязательно почитайте мои 5 советов по переустановке macOS с нуля. В этой статье я рассказал, как ничего не забыть и потратить на переустановку системы минимум времени.
Как создать загрузочную флешку macOS в Windows
При создании флешки в Windows понадобится утилита TransMac. Она платная, но после установки есть двухнедельный пробный период. Чего нам более чем достаточно.
🧰 Скачать TransMac, 2.1 МБ
Шаг 1. Загрузите macOS Mojave
Увы, но официального способа сказать macOS из под Windows нет. Вам придется скачать его при помощи iMac или MacBook. Либо же найти установщик на торрентах.
Шаг 2. Запустите TransMac в режиме администратора
Нажмите правой кнопкой на иконке TransMac и выберете соответствующий пункт в меню.
Шаг 3. Отформатируйте флешку
- Правый клик на названии флешки;
- Format Disk for Mac.
Шаг 4. Выберете dmg-файл с образом macOS
- Правый клик на названии флешки;
- Restore with Disk Image;
- Укажите путь к установочному файлу macOS;
- Дождитесь завершения создания загрузочной флешки.


Как загрузится с флешки и начать установку
Вставьте загрузочную флешку в Mac и включите его удерживая клавишу Option. Так вы сможете начать установку. Если вы собираетесь устанавливать систему на Хакинтош, то выберете флешку в качестве «загрузочной» в BIOS.
И обязательно почитайте мои 5 советов по переустановке macOS с нуля. В этой статье я рассказал, как ничего не забыть и потратить на переустановку системы минимум времени.
Автор:
Обновлено: 04.10.2022
Даже если вы ярый фанат Windows, когда-нибудь вы все таки думали о Mac OS. Возможно, вам это нужно для теста драйверов, а возможно— для последующего перехода на Хакинтош. Или же вы просто хотите установить вторую ОС на свой компьютер. Что бы ни было причиной подобного интереса, в этой статье мы подробно расскажем, как установить OS X поверх Windows 10.
Как установить Мак на Виндовс 10
Содержание
- Что вам потребуется
- Часть 1. Настройка VirtualBox
- Часть 2. Установка Mac OS
- Часть 3. Выравнивание углов
- Исправление звука посредством MultiBeast
- Для напуска ОС без HackBoot, удалите несколько. kext файлов системы.
- Видео — Установка Mac OS X на Windows через VMWare
- Изменение разрешения дисплея
Что вам потребуется
Прежде всего, вы должны обладать следующим:
- ПК с 64-разрядной Windows, по меньшей мере 2-ух ядерным процессом и 4 ГБ оперативной памяти на борту. Система Mountian Lion, которую мы будем устанавливать будет 64-битной, поэтому будьте внимательны и проверьте вашу версию Windows.
- VirtualBox и VB Extension Pack — лучшие программы для создания виртуальных машин, распространяемые абсолютно бесплатно. Официально утилита не поддерживает OS X, но зная как, это можно легко исправить.
- Образ (ISO) установочного диска Mountain Lion. Его можно легко Найти на торренте или купить на официальном сайте apple.
- Два дополнительных ISO-файла HacBoot — HacBoot 1 и HacBoot 2.
- MultiBeast 4 — необходима для установки драйверов комплектующих вашего ПК. Программа также бесплатна, но нужно пройти регистрацию, прежде чем вам позволят скачать ее. Выберите версию Lion — она работает лучше. Загрузка производиться непосредственно с виртуальной машины.
Часть 1. Настройка VirtualBox
Шаг 1. Установите VirtualBox. Запустите программу, в новом окне выберите версию операционной системы и кликните «Next».
Устанавливаем VirtualBox и запускаем программу
Шаг 2. Выберите необходимое количество ОЗУ, что будет использовать виртуальная ОС. Основывайте свой выбор на том, сколько памяти имеется всего. Минимально системе требуется от 2 ГБ.
Выбираем необходимое количество ОЗУ
Шаг. 3. Нажмите «Next», выберете «Create New Disk». Запустится загрузка, на выходе будет создан VDI файл с динамически распределенным хранилищем.
Нажимаем «Next» и выбираем «Create New Disk»
Шаг 4. Кликните правой кнопкой мыши на значок виртуальной операционки на боковой панели и нажмите «Настройка».
Нажимаем правой кнопкой мыши на значок виртуальной операционки на боковой панели и на опцию «Настройка»
Шаг 5. Перейдите в раздел «Система», снимите флажок в графе «Enable EFI» («Общий буфер обмена»).
Переходим в раздел «Система» и снимаем флажок в графе «Общий буфер обмена»
Шаг 6. Перейдите на вкладку «Storage», нажмите на иконку CD, напротив которой будет написано «Empty». Из списка справа выберите «Choose a virtual CD/DVD disk file» → укажите расположение ISO-файла HacBoot 1.
Указываем расположение ISO-файла
Ваша виртуальный хакинтош почти создан! Перейдите к следующей части, чтобы узнать, как запустить ее.
Часть 2. Установка Mac OS
Узнайте из новой статьи — «Как на Mac установить Windows».
Шаг 1. Выберите свою ОС, нажмите «Start». Вы попадете в экран инициализации HackBoot.
Выбираем свою ОС и нажимаем «Start»
Шаг 2. Внизу окна VB кликните на компакт-диск → «Choose a Virtual CD/DVD Disk File». Далее, введите путь к файлу ISO с системой.
Кликаем на компакт-диск
Шаг 3. Вернитесь на начальный экран, нажмите клавишу F5 — меню загрузки обновится и высветит опцию «OS X Install DVD», выберите ее и нажмите Enter. Через пару минут вы перейдете на экран установки ОС.
В обновленном меню загрузки выбираем опцию «OS X Install DVD» и нажимаем Enter
Шаг 4. Следуйте инструкциям установщика. Программа иногда не видит доступных накопителей. В этом случае возвратитесь в начало и перейдите во вкладку «Utilities» → «Disk Utility».
Следуем инструкциям установщика
Шаг 5. Щелкните на иконку своего жесткого диска VirtualBox на левой боковой панели, затем на вкладке «Erase» присвойте имя вашему диску и нажмите на кнопку «Erase».
Шаг 6. Disk Utility завершит форматирование самостоятельно, новый диск появится на боковой панели слева. Когда это произойдет, выйдите из Disk Utility и продолжите процесс установки Mac OS.
В обновленном меню загрузки выбираем опцию «OS X Install DVD» и нажимаем Enter
Далее все должно пройти гладко. После окончания загрузки вы попадете на начальный экран OS X.
Часть 3. Выравнивание углов
Вы успешно произвели установку MAC OS, теперь необходимо добиться корректной работы всех комплектующих вашего компьютера. Пропустите разделы о тех составляющих, что не вызывают ваших нареканий.
Исправление звука посредством MultiBeast
Шаг 1. Откройте VirtualBox, нажмите иконку OS X. Перейдите к разделу «Settings» → «Storage section». Повторно нажмите на компакт-диск, выбрав образ диска «HackBoot 2 ISO».
Образ диска «HackBoot 2 ISO»
Шаг 2. Перезагрузите виртуальную ОС. После инициализации увидите меню HackBoot, с возможностью загрузки новой виртуальной машины. Выберите данную опцию и нажмите Enter.
Загружаем новую виртуальную машину
Шаг 3. Через минуту появится рабочий стол Mountain Lion со знакомыми галактическими обоями. Откройте Safari, зайдите на ресурс Tonymacx86.com, загрузите MultiBeast, следуя поэтапной инструкции «What You’ll Need».
Открываем Safari, заходим на ресурс Tonymacx86.com, загружаем MultiBeast, следуя поэтапной инструкции
Шаг 4. Откройте «System Preferences» → «Security». Нажмите на иконку замка в левом нижнем углу, введите свой пароль и установите галочку «Allow Applications» напротив надписи «Anywhere». Это позволит открывать программы из всех источников, в том числе и с MultiBeast.
Нажимаем на иконку замка в левом нижнем углу, вводим свой пароль и устанавливаем галочку «Allow Applications»
Шаг 5. Запустите MultiBeast. Перейдите в секцию «Installation Type» поставьте галочки напротив всех разделов, как показано на скриншоте снизу.
Ставим галочки напротив разделов
Шаг 6. Кликните на кнопку «Continue», запустится процесс настройки. Это займет совсем немного времени.
Как поставить Mac OS без использования HackBoot
Для напуска ОС без HackBoot, удалите несколько. kext файлов системы.
- В Finder-е выберите Go → Go to Folder. Введите: /System/Library/Extensions и нажмите Enter.
- В открывшейся окне найдите и удалите AppleGraphicsControl.kext.
Эти шаги позволят вашей ОС загрузиться без HackBoot ISO.
Видео — Установка Mac OS X на Windows через VMWare
Изменение разрешения дисплея
Шаг 1. В Finder-е вернитесь в Go → Go to Folder и перейдите в / Extra /. Дважды щелкните на org.Chameleon.boot.plist и добавьте в нижнюю часть текста: «Graphics Mode 1920x1080x32». Сохраните изменения.
Готово! Разрешение экрана установлено.
Обратите внимание! Таким образом вы можете выбрать любое значение, поддерживаемое вашей видеокартой.
Переходим в папку Extra
Вводим «Graphics Mode 1920x1080x32»
Шаг 2. В случае, если выбранное разрешение больше 1280×1024 сделайте следующее. Выключите свою ОС и введите в командной строке:
- cd “C:Program FilesOracleVirtualBox” Enter;
- vboxmanage setextradata “MyVirtualMachine” “CustomVideoMode1” “1920x1080x32” Enter.
Вводим необходимую информацию
Читайте полезную информацию в новой статье — «Как сделать разрешение 1920×1080».
Поздравляем! Вы поставили Mac OS и произвели настройку комплектующих вашего ПК.
Рекомендуем похожие статьи
Смотрите в сторону покупки iMac или MacBook, но долгие годы привыкали к специфике и функционалу операционной системы Windows? Переживаете, насколько быстро сможете освоиться в среде Mac OS? А, возможно, просто хотите исследовать операционную систему от Apple? Для этих целей не обязательно погружаться в густые дебри специфики установки на ПК Хакинтош, если вы знакомы хотя бы с азами работы VMware Workstation. Этот гипервизор является самым простым способом запуска Mac OS в среде Windows. Для него в сети существуют готовые виртуальные машины (ВМ) с установленной и настроенной системой от Apple. Как протестировать Mac OS Sierra или High Sierra на VMware?
Как установить Mac OS на Windows
1. Готовые ВМ Mac для гипервизоров
Готовые ВМ избавляют нас от массы хлопот, с которыми мы вынуждены столкнуться при установке Macintosh на обычные ПК и ноутбуки. Не понадобится устанавливать загрузчик Clover или Chameleon, искать кексты и специальные файлы типа FakeSMC, настраивать эмуляцию комплектующих. Не нужно будет ждать, пока система установится. Все эти хлопоты взяли на себя сборщики ВМ. Мы получаем готовый виртуальный компьютер с уже интегрированными дополнениями гостевых ОС и пользовательским профилем, который при желании можем переименовать или удалить, создав другой.
Поскольку Mac официально запрещается устанавливать на обычные ПК и ноутбуки, естественно, тестовых сборок операционной системы в формате рабочих файлов гипервизоров не найдём на официальных ресурсах Apple. Зато найдём их на торрент-трекерах Интернета.
ВМ с установленной Mac – это, по сути, те же устройства Хакинтош. Юристы и диванные эксперты в теме могут сколь-угодно дискутировать по поводу наличия состава правонарушения в условиях использования Macintosh на гипервизорах, но к технической стороне вопроса это не имеет никакого отношения. Работая с гипервизором, нам, увы, придётся столкнуться и с проблемами функционирования виртуальных ОС, и с проблемами устройств Хакинтош как то: отсутствие плавности эффектов интерфейса, периодические тормоза, неработающие из-за отсутствия драйверов отдельные функции или специфическое оборудование и т.п. Для ВМ с Mac существуют те же ограничения по процессорам, что и для Хакинтош – нужен компьютер на базе Intel, желательно с поддержкой SSE4.2.
Готовые ВМ существуют для и для VirtualBox, и для VMware. Последние выигрывают в большем удобстве работы с виртуальной Mac: в продуктах VMware стабильно работают дополнения гостевых ОС, и мы сможем настроить общие папки с основной Windows, а также нужное нам разрешение экрана.
2. Sierra или High Sierra
На момент написания статьи в сети существуют готовые ВМ с актуальной Mac OS:
• Sierra (10.12) — версия от 20.09.2016г.;
• High Sierra (10.13) – версия от 25.09.2017г.
А, возможно, есть уже и ВМ с самой последней версией Mojave (10.14). Но именно Sierra считается самой стабильной версией, пригодной для экспериментов на ПК. Именно ВМ Mac OS Sierra мы скачаем и настроим для работы с VMware. А потом зафиксируем её в снапшоте и обновим до High Sierra через App Store.
3. Скачивание ВМ
Для скачивания файлов ВМ Mac OS Sierra для VMware отправляемся на RuTracker:
https://rutracker.org/forum/viewtopic.php?t=5287454
Добавляем раздачу в торрент-клиент, и пока тот будет загружать архив с ВМ, мы проделаем кое-какую операцию непосредственно с гипервизором VMware. В описании раздачи, в графе «Таблетка» переходим по ссылке «версия VMware 11 и выше». Если, конечно же, у вас установлена актуальная версия гипервизора выше 11-й. На сегодняшний день последняя это 14-я.
4. Разблокировщик VMware для поддержки Mac
Перейдя по ссылке в описании торрент-раздачи, скачиваем некий архив с названием «unlocker210». Это разблокировщик VMware для поддержки Mac OS. Дело в том, что продукты VMware изначально не предусматривают поддержку Macintosh в качестве гостевой ОС. Собственно, для решения этого вопроса и нужен этот unlocker210. Распаковываем скачанный архив, находим в папке файл win-install.cmd и запускаем его (важно) от имени администратора.
Теперь VMware в числе поддерживаем гостевых ОС сможет предложить нам Mac OS — любую, вплоть до самой последней версии 10.14.
5. Распаковка и настройка ВМ
Загруженный торрентом архив распаковываем с помощью Total Commander или архиватора 7-Zip.
Указываем путь распаковки, он же путь хранения файлов ВМ.
Далее запускаем VMware Workstation. И в окне программы открываем файл машины «.vmx».
Если используется последняя версия продуктов VMware, обновляем ВМ.
Жмём «Далее», выбираем последнюю версию программы.
Кликаем «Изменить эту виртуальную машину», затем «Готово».
Теперь идём в настройки ВМ.
Нам нужен раздел «Оборудование». Во вкладке «Память» сборщик установил объём оперативной памяти 2 Гб. Если компьютер позволяет больше выделить, выделяем.
Если у процессора компьютера только 2 ядра, убираем одно из них во вкладке, соответственно, «Процессор». Далее идём во вкладку «Дисплей». Здесь активируем «Указать настройки монитора» и выбираем нужное разрешение. По итогу жмём «Ок».
Запускаем ВМ, в появившемся окошке жмём «I Moved It».
Если всё нормально, Мас запускается, можем ВМ приостановить и для лучшей производительности перейти на VMware Player. Открываем в нём файл машины «.vmx».
Сборщик создал учётную запись с именем Admin и паролем 123. Входим в систему.
6. Обновление до High Sierra
Перед обновлением до High Sierra необходимо исследовать работоспособность Sierra, чтобы потом можно было сравнить, какая из версий работает стабильнее в условиях гипервизора. И, естественно, сделать снапшот ВМ для обеспечения возможности отката к Sierra.
Для обновления запускаем приложение App Store, внутри него открываем раздел «Обновления». Здесь, кстати, можно просто установить обновления для Sierra и не обновляться до High Sierra. Для этого жмём кнопку «Обновить все». Для обновления же до High Sierra жмём «Подробнее» на картинке с рекламой этой версии.
Загружаем.
И устанавливаем.
Это будет относительно долгий процесс. Дальнейшее наше участие не понадобится.
Читаем так же:
2. Как создать загрузочную флешку Mac OS в Windows
Помните то прекрасное время, когда iOS была единой системой и для iPhone, и для iPad? Возможно, тогда iPad не был таким функциональным как сейчас, зато путаницы было явно меньше. Взять хотя бы то, что разделения на операционку для смартфонов и планшетов не было, а это значит, что апдейты выходили одновременно для всех пользователей. Говорят, Apple вынашивает планы перевести iPad на macOS, правда не все. В любом случае, это еще больше разграничит устройства Apple, поэтому сделать то, что вы выполняете на iPhone, теперь вряд ли получится. Рассказываем, почему планшеты на macOS — это очень плохо.
Ходит все больше слухов о macOS на iPad. Так ли это хорошо?
ПОДПИСЫВАЙТЕСЬ НА НАШ КАНАЛ В ДЗЕНЕ
iPad на macOS
Слухи о том, что iPad получит macOS ходят уже давно, вот только Apple от них постоянно открещивается. Помните, не так давно мы инсайдили о том, что iPad получит многооконный режим как macOS? Оказались правы: в грядущей iPadOS появится Stage Manager — новый многооконный режим, но если вы помните саму суть патента, предполагалось, что планшет будет включать подобие macOS при подключении внешней клавиатуры. Во всяком случае, iPad Pro или iPad Air 2022 (минимум на 128 Гб) точно ее потянут, так как все ресурсы есть.
Суть патента в том, что при подключении планшета к клавиатуре будет включаться интерфейс macOS
Один из инсайдеров на днях сообщил интересную новость: согласно его источникам, Apple планирует тестировать упрощенную версию macOS исключительно на iPad Pro M2, которая имеет кодовое название «Mendocino». Пока речь идет исключительно об интерфейсе macOS: он на 25% больше, чем iPadOS, поэтому его необходимо оптимизировать под размер экрана и сенсорное управление.
Чем отличается iPad Pro 2022 от iPad Pro 2021 и стоит ли его покупать
По словам источника, приложения останутся те же, что и для iPad, но работать они теперь будут на упрощенной версии macOS. Кроме того, инсайд о вероятном выходе macOS объясняет появление приложения DaVinci Resolve эксклюзивно для M2, а также тот самый патент. Почему именно iPad Pro с М2? Apple не будет распространять macOS на iPad с M1, чтобы продажи новых моделей приносили больше прибыли.
Даже если это правда, то есть две стороны медали: первая — то, что не все пользователи будут обновляться, а те, что захотят — вряд ли смогут это сделать с нынешними устройствами из-за ограниченной производительности и нехватки ресурсов. Получается, придется покупать новый iPad ради macOS? Но смысл, если можно просто купить MacBook и не придумывать лишних проблем?
Чем отличается iPad 10 от iPad Air
Можно ли установить macOS на iPad
Появление macOS для iPad вызовет конфликт продуктовых линеек, так как iPad и MacBook — абсолютно разные гаджеты, продажи и функциональность которых никак не мешают друг другу. Новый iPad Pro 2022 имеет чип М2 как и MacBook Air и Pro, но его производительность искусственно урезана, чтобы планшет не оказался мощнее настольного ПК.
iPad Pro M2, вероятно, станет первым планшетом с macOS
Но вернемся к проблемам обновления: вероятно, в случае выпуска macOS для iPad купертиновцам придется либо отказаться от iPadOS вместе со всеми планшетами, которые могут использовать только ее (а это подавляющее большинство iPad), либо параллельно выпускать две операционки, одна из которых явно будет менее популярной.
Скорее всего, свободы выбора у нас не останется, поэтому придется использовать iPadOS, устанавливая патчи безопасности, либо переходить на ограниченную macOS для iPad, какой бы сырой она ни была. Как мне кажется, недовольство будет примерно как после обновления устройств до iOS 7 несколько лет назад.
Полезные сочетания клавиш для macOS, которыми я пользуюсь каждый день
Облегченные операционные системы
В этом случае, Apple идет по примеру Microsoft, выпускающей разные версии Windows. Представляете, macOS Home Edition или macOS Professional? Разница колоссальная, особенно, если речь идет о расходе ресурсов. Однако для большинства пользователей урезанная версия macOS для iPad не будет значит ровным счетом ничего: во многих ПК на Windows «с завода» установлена облегченная версия Windows, однако редко кто вообще знает об этом, не догадываясь о том, что еще есть «Профессиональная»!
Выход упрощенной версии macOS напоминает Android Go со всеми плюсами и минусами
Или взять тот же Android Go для недорогих смартфонов: система не такая прожорливая в отличие от оригинала, расходует меньше ресурсов, благодаря чему ультрабюджетники могут работать без лагов, давая необходимый пользовательский опыт. Под эту версию системы даже делают специальные облегченные приложения от Google с пометкой Lite. Тем не менее, урезанная операционная система — все равно неприятный намек на неполноценность устройства.
ПОДПИСЫВАЙТЕСЬ НА НАШ ЧАТ В ТЕЛЕГРАМЕ И ЗАДАВАЙТЕ СВОИ ВОПРОСЫ
В любом случае, даже если вас устроила аналогия с облегченными версиями Windows и Android, появление урезанной macOS для iPad создает более серьезную путаницу в устройствах и операционках. Как она будет работать, на какие устройства будет ориентировано, и самое главное — что будет с iPadOS? На все эти вопросы мы, скорее всего, уже скоро получим ответы.

 VoodooPS2Controller.kext.zip ( 97,46 КБ )
VoodooPS2Controller.kext.zip ( 97,46 КБ )