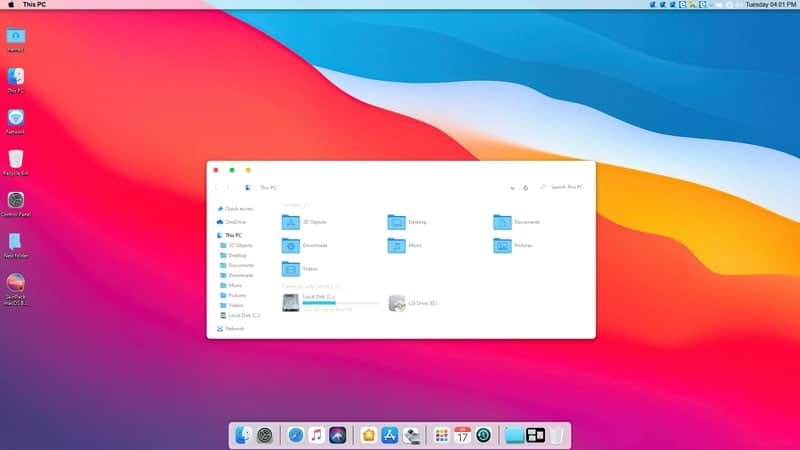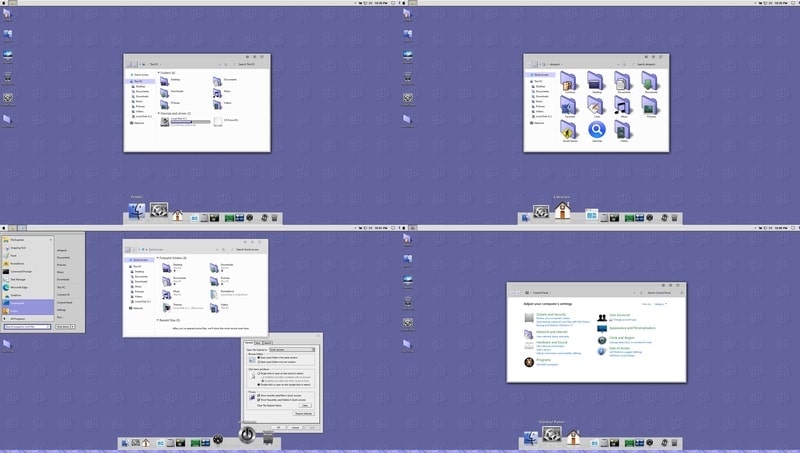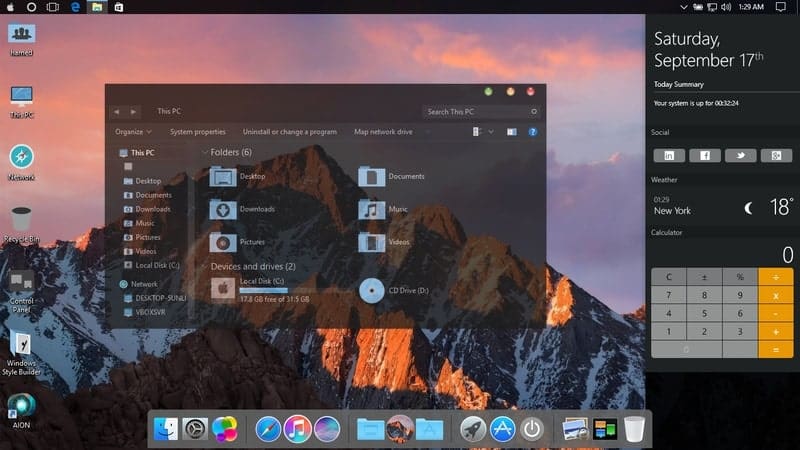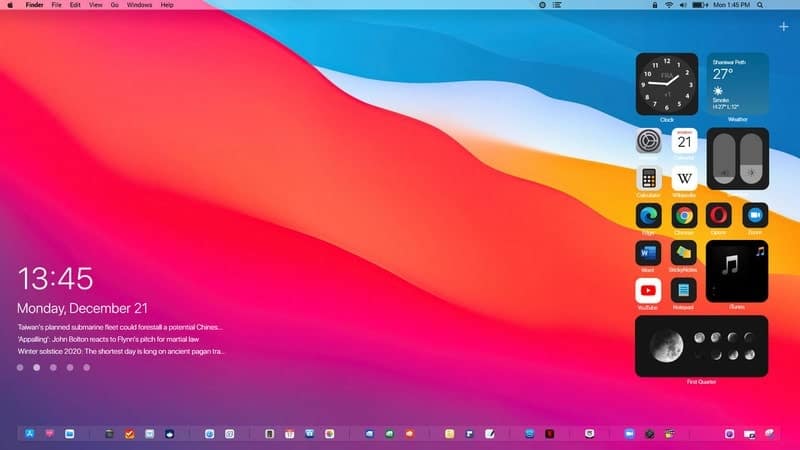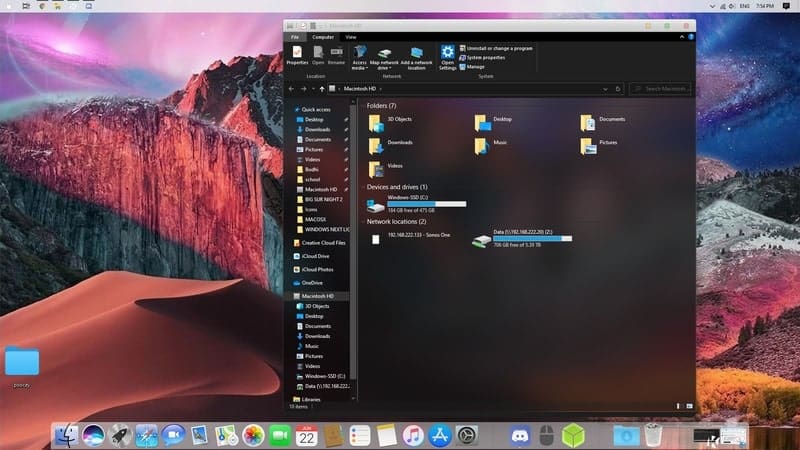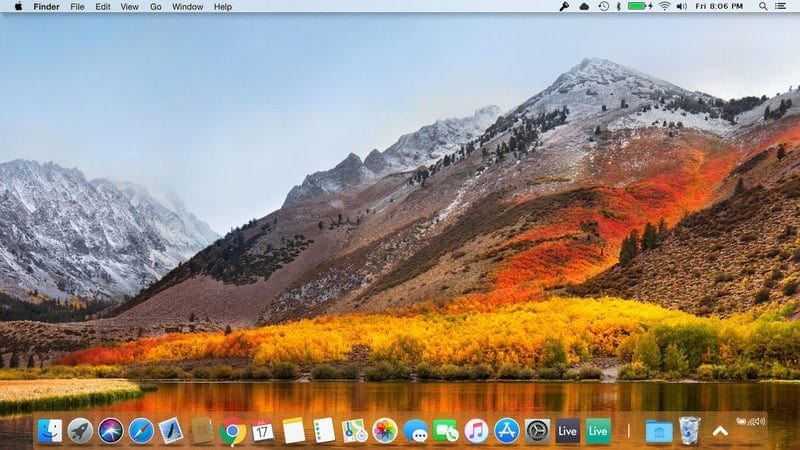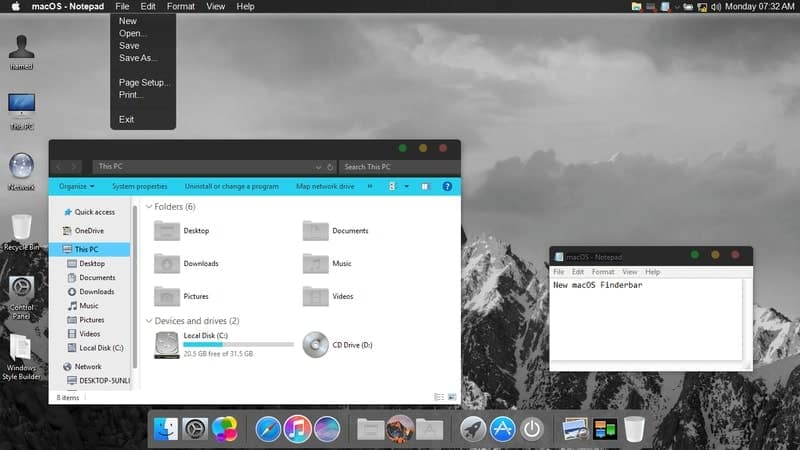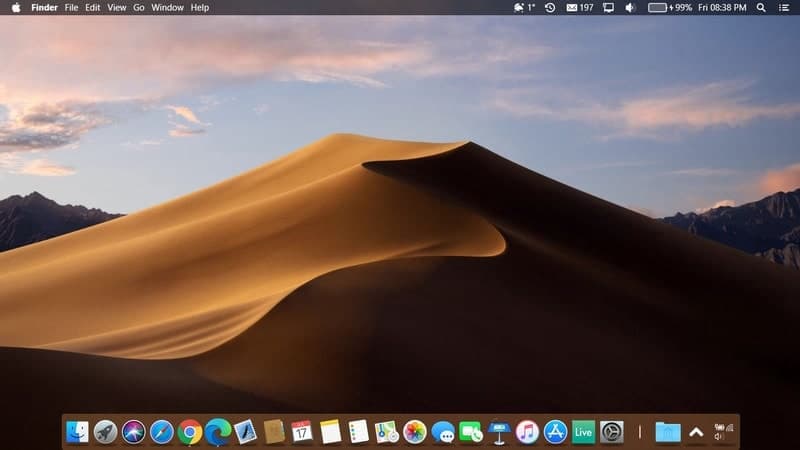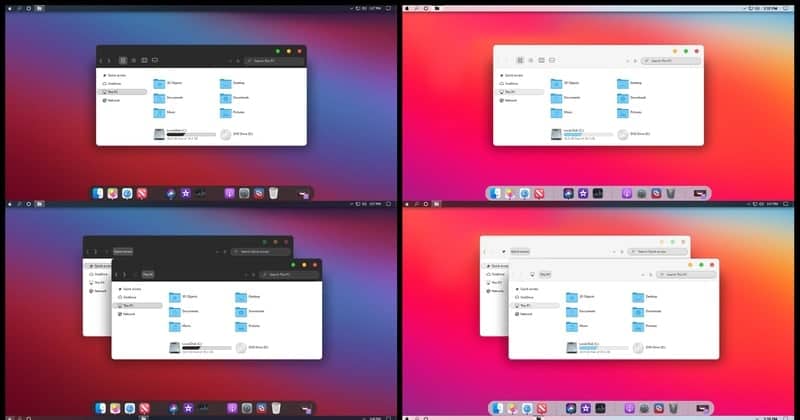Разработчики тем не перестают копировать интерфейсы компании Apple и, в частности, в этот раз речь пойдет про Mac OS. Автор hs1987 создал свое видение Windows 10, в котором практически полностью повторил визуальный стиль macOS Catalina. Окна проводника здесь компактные, переключители сместились в левый ряд и приобрели соответствующий вид — красный, оранжевый и зеленый круг. По ширине, левый сайдбар стал чуть меньше оригинала, за счет чего больше внимания уделяется рабочей области проводника. А панель задач и вовсе скрыта. Теперь ее заменяет стилизованный док с иконками.
Для правильной работы темы оформления Вам понадобится программа OldNewExplorer, а иконки Вы можете скачать в специальных разделах нашего сайта.
Поддержка версий Windows 10: 22H2, 21H2, 21H1, 2009, 2004, 1909, 1903, 1809, 1803, 1709, 1703
- Скачайте и распакуйте архив 1572094302_macos_catalina_theme.zip с помощью 7zip.
- Если Вы устанавливаете темы первый раз: пропатчите систему с помощью UltraUXThemePatcher.
- Переместите файлы *.theme, а также папку с содержанием ресурсов *.msstyles по адресу: C:\Windows\Resources\Themes.
- Нажмите в пустой области на рабочем столе и выберите пункт «Персонализация» в контекстном меню.
- Перейдите в раздел «Темы» и примените добавленную тему.
- Установка завершена!
Обратите внимание! Для установки кнопки пуск, панели быстрого доступа и других ресурсов Вам потребуются специальные программы. Ссылки на них указаны в блоке «Дополнения». Чтобы узнать версию системы, нажмите сочетание клавиш «Win+R» (где «win» — это кнопка с логотипом windows на клавиатуре), а затем в окне «Выполнить» введите команду «winver» и нажмите Enter (или кнопку «ОК»).
Here we have shared the latest setup of Mac OS Launcher and free download links are available for download. If you like working on a Mac but don’t have one, try using this program to give your Windows PC a Mac-like experience. It’s free and works well. This is an Android app, and it can be installed on a PC by downloading its APK file from third-party websites.
Easy to use
The ability to access apps, files, and folders in a single click is essential for many Mac users. While macOS features like Spotlight and COMMAND+TAB are leagues ahead of Windows in terms of user experience, there are a few apps that can bring the benefits of a macOS desktop to Windows PCs.
A free tool called WinLaunch can add a Mac OS-like dock to your Windows computer, and you can drag and drop any application into this window for quick access. The program can also perform Web searches and can display a preview of an app or file when you hover over it with your mouse cursor.
Another option is uBar, which adds a taskbar to the Windows desktop that resembles the one on a Mac computer. Unlike the Windows taskbar, it can be used on multiple monitors and allows you to easily access apps on each of them. The app also supports multi-touch input.
Customize
Many users are familiar with Mac OS’s Launchpad, which provides quick access to frequently used applications. By default, Launchpad opens whenever the mouse pointer is placed in the top-left corner of the display, allowing you to open an app with as little as a single click. Combined with other shortcuts, such as Mission Control and keystroke combinations (COMMAND+TAB remains a favorite for rapidly switching between programs), Launchpad is an indispensable feature for speeding up daily work.
There are several apps available for Windows that allow you to customize the appearance of the Launchpad and its contents. For example, uBar has a uniform macOS look and functions like the Windows taskbar, while ActiveDock allows you to create folders within the dock and drag apps on top of one another to move them into those groupings. BetterSnapTool is another app that makes it possible to resize individual app windows to even a quarter of the screen size.
Fast & Smooth
Mac OS launcher is fast & smooth. If you’re looking for an app launcher that works like MacOS, look no further. WinLaunch is fast, light, and customizable. It allows you to organize applications, folders, and documents to your preferences with just a few clicks.
This is a great feature for anyone who wants to access apps, folders, and files quickly without having to minimize Windows. The app also lets you search for any file, folder, or application and display results in a pop-up window. You can even use a shortcut to launch a specific application and execute a script with just one keystroke.
Another great feature of this software is the ability to merge items on your clipboard. This feature is especially useful when you need to copy multiple pieces of text from a website or program. It saves time and ensures that the right information is copied every time. This app is available for both Windows and Mac. It also supports multi-screen, tablet mode, and hot corner.
Free
The app is absolutely free. If you want to give your Windows computer a look that is more like a Mac, there are a few ways you can do it. One way is to use a virtual machine such as Parallels. This software allows you to run both macOS and Windows simultaneously and switch between them with just a click.
Another option is to install an app launcher on your PC. This will add a dock to your desktop that has icons for applications, folders, and files. You can move the buttons around to organize them according to your needs and even remove an item if you don’t need it anymore.
The best free app launcher is WinLaunch, which works just like a Mac OS X dock. It’s also easy to customize and is available in a variety of different themes. It’s also compatible with a number of operating systems, including Windows 10.
Пользователи Windows во все времена любили кастомизировать операционную систему под себя и всячески менять внешний вид стандартных элементов интерфейса. Особой популярностью пользуются темы оформления (так называемые паки), которые одним махом превращают “винду” в Linux, macOS или какую-нибудь мобильную операционную систему.
Я и сам лет 15 назад всячески “украшал” рабочий стол своего Windows-PC, перенося на него диковинную док-панель из мира OS X.
В тему: все новшества Windows 11 в одной статье
Сегодня кастомизация вышла на новый уровень. Вместо самостоятельной сборки из нескольких слабо совместимых между собой утилит и ручной замены системных файлов появились комплексные решения, которые делают все в автоматическом режиме.
Одним из таких решений мы и воспользуемся сегодня, чтобы превратить Windows 11 (или Windows 10 при желании) в операционную систему Apple.
Как настроить внешний вид Windows в стиле macOS
Для простоты и удобства воспользуемся комплексным решением от китайских разработчиков. Они выпустили утилиту MyDockFinder, которая маскирует большинство элементов рабочего стола Windows и добавляет недостающие модули из macOS вроде док-панели или меню Launchpad.
Не стоит переживать насчет содержимого утилиты. Её исходный код доступен на GitHub, а коммерческая версия приложения даже продается в Steam за 277 руб.
Для проверки работоспособности и ознакомления рекомендуем воспользоваться сборкой с GitHub, а в дальнейшем при желании отблагодарить создателей всегда сможете купить MyDockFinder в Steam.
1. Скачайте приложение MyDockFinder с GitHub.
2. Распакуйте загруженный архив и перенесите его на системный диск. Желательно, чтобы в названии пути не встречалась кириллица.
3. Запустите приложение Mydock. Еще в данной папке расположен установщик Microsoft Visual C++. Запустите его, если еще не устанавливали данный пакет библиотек. Они необходимы для полноценной работы MyDockFinder.
4. Выдайте необходимые разрешения при первом запуске приложения.
5. Сразу же увидите узнаваемые элементы операционной системы macOS: док-панель и строку меню. В верхнюю панель переехали все иконки и индикаторы из трея Windows.
Для перехода к параметрам приложения нужно вызвать контекстное меню в месте разделительной панели Дока и выбрать пункт Preferences.
6. Настроек у приложения MyDockFinder даже больше, чем у аналогичных элементов в macOS.
В разделе параметров Global settings указывается размер элементов интерфейса, тема оформления, цветовой акцент и возможность автоматического запуска утилиты при старте системы.
7. В меню General можно изменить размер Док-панели, включить или отключить увеличение иконок при наведении и задать ряд других дополнительных настроек.
Как и в оригинальной macOS панель с иконками может располагаться у нижнего края экрана или у одной из боковых граней.
8. В блоке настроек Advanced есть аналог фишки Активные углы, который позволяет задать действия при наведении курсора в выбранную область рабочего стола.
9. В разделах Minimize window и Window Preview настраивается поведение окон и приложений в док-панели. Можно настроить привычную для Windows группировку окон или скрывать их в иконку приложения, как в macOS.
10. Особого внимания заслуживает блок параметров Audio. Здесь можно изменить стандартную графику для регулировки уровня громкости компьютера. Можно оставить классический Windows-индикатор, стандартное меню из macOS или минималистичный боковой слайдер из iOS.
Здесь же можно назначить клавиши управления громкостью при отсутствии мультимедийных кнопок на клавиатуре.
11. Раздел настроек Monitor позволяет добавить в строку меню системные индикаторы. Прямого аналога данной фишке в macOS нет, но разработчики явно вдохновлялись утилитой iStat Menus.
Можно вывести индикатор загруженности процессора, оперативной памяти, видеоадаптера и свободное место на накопителе.
12. После настройки всех элементов останется найти и установить подходящие обои. Не забудьте перезагрузить компьютер для вступления в силу новых параметров.
В качестве финального штриха можете отключить отображение системных иконок на рабочем столе ОС. Чаще всего там остается мусорная корзина. Отключаются иконки по пути Системные настройки – Персонализация – Темы – Параметры значков рабочего стола.
После перезагрузки рабочий стол вашего Windows-компьютера будет на 99% походить на новую macOS Monterey.
Как работать в Windows после установки MyDockFinder
Как видите, приложение для изменения внешнего вида операционной системы является комплексным и переносит не только док-панель, но и ряд других элементов macOS.
Во-первых, вы получаете удобную строку меню, в которой содержатся все настройки утилиты и некоторые параметры запускаемых приложений. К сожалению, перенести все пункты меню разных программ в верхний бар невозможно.
Во-вторых, строка меню в стиле macOS является более функциональным аналогом трея из Windows. Здесь предусмотрены всплывающие меню для разных системных индикаторов вроде Wi-Fi, Bluetooth, индикатора громкости и т.п.
Особого внимания заслуживает Пункт управления, который с первого взгляда не отличить от оригинального “яблочного”. Все элементы здесь функционируют и управляют параметрами системы.
В-третьих, MyDockFinder заменяет некоторые системные меню и диалоговые окна, которые начинают выглядеть более эстетично и не выбиваются из общей стилистики.
В-четвертых, появляется некий аналог Launchpad. Сюда придется вручную перенести ярлыки нужных вам приложений. Можете поискать программы в папке Program Files либо выполнить общий поиск файлов *.exe на системном диске и перетянуть в меню нужные.
После настройки меню выглядит с точно как родной “ланчпэд” из macOS. Вы сможете в любой момент отредактировать набор приложений в нем.
В-пятых, основные элементы операционной системы Windows будут доступны из нового интерфейса. Так при запуске Finder будет открываться привычный файловый менеджер от Microsoft, вместо поиска Spotlight в строке меню будет запускаться глобальный поиск по Windows, а нажатие на одноименную кнопку откроет стандартное меню Пуск.
Не забывайте и о скрытых пунктах меню за индикатором , там есть стандартное меню выключения и перезагрузки компьютера, доступ к системным параметрам и Microsoft Store.
Лично мне понравилось приложение MyDockFinder. Это качественная комплексная утилита для изменения операционной системы Windows “все в одном”. Единое приложение меняет большое количество элементов и делает систему максимально схожей с macOS.
Вам не придется устанавливать с десяток приложений, менять системные файлы и возиться с подстройкой элементов. Все параметры задаются в одном понятном меню настроек, а фишки не конфликтуют друг с другом. Удаляется MyDockFinder быстро и беспроблемно. Нужно просто отключить утилиту из контекстного меню и удалить содержащую все файлы папку.
Если вы большую часть времени работаете с macOS, но периодически заглядываете в Windows – можете смело устанавливать MyDockFinder, чтобы быстрее адаптироваться в данной операционной системе.

🤓 Хочешь больше? Подпишись на наш Telegram.

iPhones.ru
Если очень хочется macOS, но не можется.
- macOS,
- macOS Monterey,
- windows,
- Windows 11,
- приложения,
- Технологии,
- Это интересно
Артём Суровцев
@artyomsurovtsev
Люблю технологии и все, что с ними связано. Верю, что величайшие открытия человечества еще впереди!
macOS transformation packs can make your Windows PC look like an Apple computer sporting the macOS. Of course, the Windows 10 operating system has a much beautiful UI after recent updates. But if we compare it against macOS, Windows still lags in terms of cleanliness and aesthetics. Since devices running macOS are costly, people tend to apply macOS themes and other components on their Windows computers to bring that macOS vibe. Luckily, there are a lot of designers who are constantly designing and improving these macOS themes for Windows 10. And, you can install those by using third-party system patching software.
Best macOS Transformation Packs
The number of available macOS themes for the Windows operating systems on the internet is not huge. But that doesn’t mean you are short of options. Another thing is that all the macOS themes are more or less similar since they are all focused on looking at a single operating system. So, it’s kind of confusing to choose a macOS-looking theme. So, here I have enlisted my ten favorite macOS skins for Windows.
1. macOS Big Sur by ProTheme
ProTheme is a well-known design group for Windows 10 themes and skins. This is one of the most feature-rich macOS themes out there for Windows desktops. This theme has features and functionalities that will make your computer look like the latest macOS Big Sur. Besides, the dark mode is much improved with some additional tweaks.
Download
2. Mac Classic
The latest macOS features the most modern user interface. It’s smooth and seamless. However, the earlier versions of macOS weren’t like this. But still, some people crave classic beauty. If you want to get that retro look on your Windows computer, then this Mac Classic macOS transformation pack will be the best choice for you.
Download
3. macOS Black Glass
The stock macOS Big Sur has a beautiful user interface. Although it has that glossy look, you won’t get fully transparent panels and windows there. However, this variant of the macOS theme features glass-like transparent window backgrounds. That makes the default apps such as file explorer look more modern and elegant.
Download
4. macOS Wood
This is yet another beautiful macOS theme for Windows 7, 8, 8.1, and 10. This one has deviated a lot from the stock macOS user interface. It has used a wooden texture on the window background, icons, and the dock. I don’t think that everyone will like this theme. However, this is my personal favorite because it matches nicely with my wooden desk and interior design.
Download
5. macOS Big Sur
Although the developer has named it macOS Big Sur, it doesn’t totally look like stock Big Sur. Rather it is a hybrid of macOS and iPadOS. The widgets on the desktop add up to the overall beauty and aesthetics. Besides, the design also tweaked the interface highly so that it serves the Windows users better. This heavily modified skin requires Rainmeter to run properly.
Download
6. Mixed macOS
Well, this is neither a complete Mac theme nor a complete Windows theme. Rather the designer used his creativity to bring out a hybrid of the above-mentioned two operating systems. So, you are getting the dock and transparent window background from macOS and the classic application icons from Windows 10. I think it looks good and if you are a common fan of both, it will be perfect for you.
Download
7. macOS High Sierra
macOS High Sierra was ahead of that time. It brought some massive UI changes, and it is still one of the most popular macOS versions. This macOS transformation pack will bring that High Sierra look to your desktop, and I am pretty sure that you will love this. The icons and tasks panel have a bit of old-school design compared to the latest version, but it is quite stable and consistent.
Download
8. macOS Dark
The latest versions of macOS come with built-in dark mode. However, this macOS Dark theme for Windows OS is a bit different. The icons, dock, and application windows look a bit old school here. The window backgrounds are not dark here, which is the main twist here. Rather the file explorer icons have a dark accent that blends nicely with the overall user interface.
Download
9. macOS Mojave
This theme is no different from the other macOS themes out there. So, it is very likely that you will rather choose any theme based on the latest version of macOS. But the problem with those themes is that those are not as stable as themes built upon older versions. This is why if you want consistency and stability, I will highly recommend this theme for your Windows PC.
Download
10. macOS Big Sur Black & Light
This is yet another theme based on the macOS Big Sur operating system. The designer has modified the backgrounds of this theme and gave it a different look. The black version has white window background and a black header. This color combination has brought contrast, and it looks gorgeous on any kind of desktop. Overall, the theme is very polished, and I didn’t find any glitches anywhere.
Download
How To Get The macOS Themes For Windows
The macOS transformation packs for Windows are more than regular skins or themes. They consist of the main theme file, icon pack, and necessary software for getting specific macOS features such as docks, task panel, etc. To apply the macOS skin on Windows, you have to use UXThemePatcher to patch the Windows system core files. This is a risky process, and I will suggest you backup your entire system before doing that.
To install the icons, you need another software called iPack Builder. Besides, you might also need additional software to get the wholesome look that you have seen in the photos. You will get the instructions and download links to those on the theme download page. Although installing these themes is a bit hectic process, it is worth taking the hassle if you want that seamless macOS-like look.
Final Thoughts
Here I have discussed a few of the macOS themes for Windows 10 available out there. Of course, the choice varies from person to person. So, I am not recommending a single theme for your desktop as a conclusion. Rather try out all of them if possible and see which suits your eyes best. After all, it’s your PC, and you will use it. And, if you think I have missed a great macOS-like skin in this list, you can comment below to let us know. Happy customizing!
Mac OS X El Capitan – это оригинальная достаточна светлая тема для операционной системы Windows 10, выполненная с преобладанием светло-серых цветов и имеет интерфейс в стиле дизайна новейшей версии OS X. Тема Mac OS X El Capitan понравится пользователям, которые привыкли к верхнему расположению панели задач, к тому же немного красок в неё добавляют курсоры и несколько базовых иконок в стиле OS X, так же в комплекте идут обои для рабочего стола. Для полного соответствия полученного результата от установки темы с тем что изображено на скриншоте, потребуется воспользоваться утилитой OldNewExplorer, что бы отключить ленточное меню проводника Windows 10.
- 26235загрузок
- 111 080просмотров
- 11комментов