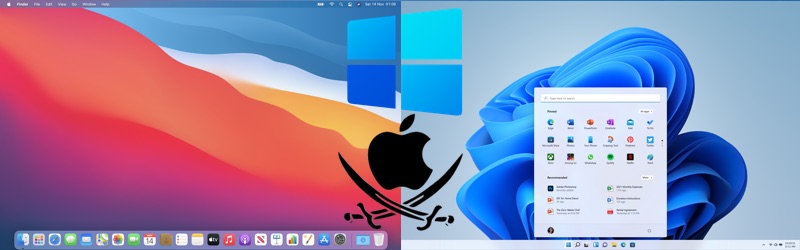Содержание
- 1. Установка MacOS Mojave на PC
- 2. Установка виртуальной машины с MacOS
- 3. Подготовка образа Mac OS Mojave
- 4. Настройка BIOS/UEFI
- 5. Установка Mac OS
- 6. Настройка оборудования
- 7. Установка Windows на Mac
- 8. Установка Виртуальной Машины на Mac OS
Давно хотели попробовать Mac OS, но денег на покупку оригинальной техники нет? Или же ОС от Apple вам надоела и хотите снова пользоваться Windows? В этом гайде мы подробно расскажем, что и как нужно делать, чтобы установить Mac OS на PC и Windows на Mac.
Установка MacOS Mojave на PC
Подготовка

Проясним один важный момент — Mac OS заточена под железо Apple. Да, операционка будет работать на PC, но будьте готовы к возможным ошибкам. Устанавливайте ОС на свой страх и риск. Если вы уверены, что все будет хорошо, приступаем к установке.
Для начала нужно скачать официальный образ Mac OS Mojave. Делать это желательно из официального цифрового магазина Apple, попасть в который можно с помощью виртуальной машины — программы эмулирующей работу одной ОС внутри другой. В этой инструкции мы будем использовать бесплатную VMWare Workstation Player.
Установка виртуальной машины с MacOS

Итак, чтобы установить VMWare Workstation Player сделайте следующее:
- Перейдите на официальный сайт VMWare и скачайте установочный файл.
- Установите программу.
- Распакуйте архив с Unlocker и от имени администратора запустите win-install.cmd. Этим действием вы добавите в виртуальную машину поддержку Mac OS.
- Запустите VMWare Workstation Player и выберите «Create a new Virtual Machine».
- Поставьте галочку рядом с «I will install the operating system later».
- Далее выберите Apple Mac OS X и нажмите «Next».
- Укажите путь для установки виртуальной операционной системы.
- В окне ВМ кликните правой кнопкой мыши по виртуальной ОС и кликните «Settings».
- Теперь создайте виртуальный жесткий диск. Для этого повторите следующую последовательность: Add > Hard Disk > Sata.
- Выберите «Use an Existing Virtual Disk» и укажите путь к образу с Mac OS Mojave. Образ представляет собой большой файл с расширением vmdk.
- Далее установите размер используемого виртуального жесткого диска (не менее 40 Гб) и в параметрах выберите «Store virtual disk as a single file».
- Теперь вернитесь к настройкам ВМ и установите размер используемой оперативной памяти. Рекомендуем поставить не меньше 50% от общего объема ОЗУ, установленного на PC.
- Кликните «ОК» и закройте VMWare. Однако это еще не все.
- Перейдите в папку VMWare и с помощью блокнота откройте файл macOS 10.14. В последнюю строку вставьте следующий текст: smc.version = «0». Сохраните изменения.
- Теперь снова запустите ВМ и начните установку Mac OS Mojave. Для этого выберите виртуальную ОС и кликните на зеленый значок play в верхней панели.
- Система предложит вам войти в учетную запись Apple, вместо этого нажмите на «Set Up Later».
- После установки подключите VMWare Tools. Для этого в верхней панели кликните на «Player». В выпавшем меню выберите «Manage», а следом кликните «Install VMWare Tools». Теперь на Рабочем столе виртуальной Mac OS появится образ патча с установщиком.
- В окне ВМ запустите VMWare Tools.
- Система безопасности ВМ предпримет попытку заблокировать VMWare Tools, но этого можно избежать. Зайдите в настройки ОС (иконка в виде шестеренки в нижней панели Mac OS), выберите раздел «Security and Privacy» и разблокируйте патч, нажав на кнопку «Allow».
- Перезапустите VMWare.
Теперь у вас на компьютере есть виртуальная Mac OS. Чтобы просто посмотреть, как выглядит операционная система от Apple, этого достаточно, но для полноценной работы — нет.
Подготовка образа Mac OS Mojave

Как уже говорилось ранее, чтобы скачать образ Mojave, вам нужно воспользоваться виртуальной машиной:
- Откройте VMWare и запустите виртуальную Mac OS Mojave.
- Перейдите в App Store, найдите там образ нужной ОС и скачайте его. Файл должен будет «весить» не меньше 5 Гб.

У вас есть образ Mac OS Mojave, теперь займемся созданием загрузочной флешки:
- Вставьте флешку в компьютер.
- В виртуальной Mac OS откройте «Finder», далее перейдите в «Программы», следом в «Утилиты» и выберите «Дисковая утилита». Кликните на вашу флешку, которая будет расположена в левой колонке окошка.
- Кликните «Стереть».
- Дайте название загрузочной флешке. Имя может быть любым, но важно, чтобы оно состояло исключительно из латинских букв.
- Во второй строчке выберите «OS X Extended».
- В третьей — GUID Partition Map.
- Кликните «Erase» и нажмите «Готово».
- Скачайте и запустите UniBeast.
- Жмите Continue, пока не дойдете до пункта «Destination Select».
- Выберите флешку и снова нажмите «Continue».
- Добравшись до этапа «Select OS Installation» выберите Mojave и кликните «Continue».
- В «Bootloader Options» выберите либо «UEFI Boot Mode», либо «Legacy Boot Mode». «UEFI Boot Mode» рекомендуется к использованию для 7, 8, 9, 100, 200 и 300 серии процессоров Intel и всех чипсетов, имеющих поддержку UEFI. «Legacy Boot Mode» подходит для чипов 5 и 6 серии, а также для других систем на базе традиционного BIOS.
- Нажмите «Continue».
- Переместите архив с UniBeast на созданный накопитель.
Все. Загрузочная флешка готова. Теперь приступим к настройке BIOS на компьютере.
Настройка BIOS/UEFI

Если ваша материнская плата использует UEFI, особых проблем с установкой возникнуть не должно, однако в случае с BIOS некоторые важные манипуляции провести придется. Для начала нужно совершить общие настройки:
- Сбросьте все параметры BIOS.
- Выключите VT-d.
- Деактивируйте Secure Boot Mode.
- Отключите CFG-Lock.
- В опции OS Type поставьте Other OS.
- Выключите IO SrialPort.
- Активируйте XHCI Handoff.
- Если в вашей системе установлен процессор Intel 6-й серии, либо же Intel x58 с AWARD BIOS, отключите порты USB 3.0.
- Сохраните изменения и перезапустите компьютер.
Кроме того, при установке Mac OS Mojave стоит придерживаться ряда правил:
- Используйте только одну видеокарту с одним подключенным монитором.
- Отключите все жесткие диски, кроме пустого, на который и будет установлена ОС.
- Отключите всю USB-периферию, кроме мыши и клавиатуры.
- Отключите все PCI-карты, кроме видеокарты, так как они могут быть несовместимы с ОС от Apple.
Готово, теперь приступаем непосредственно к установке Mac OS Mojave на PC.

Дальнейшие действия очень похожи на стандартную установку Windows:
- Включите ПК и загрузитесь с USB (рекомендуется использовать USB 2.0).
- В открывшемся интерфейсе Clover запустите установку Mac OS с загрузочной флешки.
Готово. Теперь вы обладатель PC с Mac OS. Осталось только провести настройку оборудования.
Настройка оборудования

Проще всего произвести первоначальную настройку с помощью MultiBeast. Утилита позволит вам без лишних трудностей установить все необходимые драйверы для оборудования. Впрочем, даже MultiBeast не под силу загрузить абсолютно все драйвера, поэтому некоторые вам придется устанавливать вручную. Итак, для настройки оборудования сделайте следующее:
- Запустите MultiBeast.
- Выберите UEFI Boot Mode или Legacy Boot Mode. Об их различиях мы писали на этапе «Подготовка образа Mac OS Mojave».
- На вкладке «Audio» лучше всего отметить опцию AppleALC.
- Во вкладке «Disc» представлены настройки для сторонних SATA-контроллеров жестких дисков.
- В следующей вкладке «Misc» присутствует крайне важный для работы Mac OS драйвер FakeSMC, который призван эмулировать работу фирменной микросхемы SMC. Нужный вам драйвер будет отмечен галочкой по умолчанию. Также в этом пункте есть еще две настройки: VoodooTSCSync и FakeSMC HWMonitor. Первая предназначена только для процессоров с разъемом LGA2011, в то время как FakeSMC HWMonitor необходима для получения данных о температурах систем охлаждения.
- Перейдя во вкладку «Network», отметьте вашу сетевую карту.
- Вкладка «USB» предназначена для настройки и корректной работы USB-портов. Отметьте те пункты, которыми вы будете пользоваться.
- В верхней панели окна кликните на «Bootloaders». Нужный пункт уже должен быть отмечен по умолчанию.
- Теперь перейдите в «Customize». Тут вы увидите 3 раздела, первый из которых — «Graphics Configuration». Если у вас установлена видеокарта NVIDIA 9xx серии и выше, отметьте галочкой опцию «NVIDIA Web Drivers Boot Flag».
- В разделе «SSDT» отметьте ваш процессор.
- В «System Definitions» не придется менять ничего, так как весь раздел уже настроен.
- Перейдите во вкладку «Build» и нажмите «Install».
Компьютер почти готов к полноценному использованию, осталось только установить драйвера для видеокарты:
- Установите последнюю версию утилиты Alternate NVIDIA Graphics Drivers, подходящую для вашей Mac OS.
- Теперь извлеките загрузочную флешку и перезагрузите ПК.
Если все действия были выполнены правильно, у вас получился стабильно работающий «хакинтош».
Установка Windows на Mac

Проще всего установить Windows на компьютеры Apple — использовать инструмент Boot Camp. Утилита позволит не «сносить» Mac OS, а пользоваться обеими операционными системами. Для начала создайте загрузочную флешку с ISO-образом Windows:
- Скачайте с официального сайта Microsoft образ нужной вам версии Windows и вставьте в Mac USB-накопитель.
- Введите «Boot Camp» в поиске Spotlight или же запустите «Ассистент Boot Camp» из «Программы» — «Утилиты».
- В открывшемся окне выберите «Создать диск установки Windows» и кликните «Продолжить».
- Укажите путь к сохраненному на компьютере образу и установите вашу флешку как «Диск назначения».
- Нажмите «Продолжить».
Загрузочная флешка готова, теперь приступим непосредственно к установке Windows на Mac. К счастью, этот процесс куда проще, чем установка Mac OS на PC:
- Снова запустите «Ассистент Boot Camp».
- Отметьте галочкой пункт «Установить Windows» и кликните «Продолжить».
- Теперь Boot Camp предложит вам «разбить» жесткий диск, чтобы новая ОС была установлена на новый сектор. Если вы собираетесь ставить Windows 10, под нее нужно отвести не менее 55 Гб. Нажмите продолжить.
- Теперь перед вами откроется установочное окно Window. Следуйте всем инструкциям.
- Ждите завершения установки.
Установка Windows на Mac закончена. Теперь на вашем компьютере стоит 2 операционных системы, и вы можете пользоваться любой из них. Единственный минус — придется постоянно перезапускать Mac, чтобы переключиться на нужную вам ОС.
Установка Виртуальной Машины на Mac OS

Кроме полноценной установки Windows на Mac, можно создать ее виртуальный образ с помощью ВМ. Процесс схож с виртуализацией Mac OS на Windows, которые мы проводили в первой главе. Тогда мы использовали программу VMWare Workstation Player, но в случае с «Маком» рассмотрим те же шаги на примере также бесплатной утилиты Parallels Desktop:
- Скачайте с официального сайта Microsoft образ нужной вам версии Windows.
- Загрузите утилиту Parallels Desktop.
- Откройте программу и кликните «Файл» > «Создать».
- Выберите действие «Установить Windows с USB-флеш-накопителя или используя ISO-образ».
Готово, теперь вы можете не перезагружая систему мгновенно переключиться с Mac OS на Windows и наоборот. ОС от Microsoft будет отображаться в отдельном окне, которое, при желании, вы можете растянуть на весь экран.
- Как узнать, какой у меня компьютер (процессор, видеокарта, оперативная память)? Инструкция для новичков
- Как улучшить графику в старых играх: HD-текстуры, разрешение и постобработка
- 4 способа сделать скриншот на компьютере
Хотите иметь возможность использовать и Mac OS Sierra, и Windows 10 на одном компьютере? В данной статье мы расскажем вам, как установить обе операционные системы и создать двойную загрузку, чтобы вам было удобно переключаться между ними.
Перед началом установки, убедитесь, что ваш компьютер соответствует требованиям обеих операционных систем. Отдельно необходимо проверить возможность установки Mac OS Sierra на вашем компьютере, так как не все ПК поддерживают данную ОС.
Первым делом, вам понадобится загрузочная флешка с установочным образом Mac OS Sierra. Вы можете скачать этот образ с официального сайта Apple. Затем вам нужно будет создать загрузочную флешку с помощью программы TransMac на компьютере с установленной Windows 10.
Далее, вам необходимо настроить BIOS вашего компьютера, чтобы он мог загрузиться с флешки. Для этого зайдите в настройки BIOS и выберите флешку в качестве первого устройства загрузки. После сохранения изменений, перезагрузите компьютер.
Теперь вы установите Mac OS Sierra с помощью загрузочной флешки. Чтобы переключаться между операционными системами, вам потребуется установить загрузчик. Вы можете использовать исходный загрузчик Mac OS Sierra или установить более удобный и функциональный загрузчик, такой как Clover Bootloader.
Важно помнить, что при установке двух операционных систем на один компьютер, весь процесс может быть несколько сложным и требовать определенных навыков. Рекомендуется перед установкой проделать все необходимые резервные копии данных и быть готовым к возможным проблемам.
Содержание
- Подготовка компьютера к установке
- Проверка системных требований
- Создание резервной копии данных
- Установка Mac OS Sierra
- Загрузка установочного диска
- Выбор диска для установки
- Настройка основных параметров
- Установка Windows 10
- Подготовка установочного носителя
- Загрузка установочного диска
- Выбор диска для установки
- Создание двойной загрузки
- Перезагрузка компьютера
- Выбор операционной системы при запуске
- Вопрос-ответ
- Можно ли установить Mac OS Sierra и Windows 10 на один компьютер?
- Какие требования нужно удовлетворять для установки Mac OS Sierra и Windows 10 на одном компьютере?
- Какой способ установки наиболее рекомендуется для установки Mac OS Sierra и Windows 10 на один компьютер?
- Существуют ли риски при установке двух операционных систем на один компьютер?
- Могу ли я выбрать, с какой операционной системой запускать компьютер?
- Какую пользу я получу от установки Mac OS Sierra и Windows 10 на один компьютер?
Подготовка компьютера к установке
Перед установкой Mac OS Sierra и Windows 10 на одном компьютере необходимо выполнить несколько шагов:
- Создать резервную копию всех важных данных, чтобы в случае проблем с установкой сохранить информацию.
- Запустить обновление операционной системы до последней версии, чтобы устранить возможные ошибки и уязвимости.
- Проверить совместимость компьютера с обоими операционными системами. Ознакомиться с системными требованиями каждой ОС и убедиться, что компьютер соответствует им.
- Освободить достаточно места на жестком диске для установки обеих ОС. Рекомендуется иметь свободное пространство не менее 100 ГБ для каждой операционной системы.
- Приобрести или создать загрузочные носители для Mac OS Sierra и Windows 10. Можно использовать оригинальные диски или создать загрузочные флешки с помощью специальных утилит.
Подготовка компьютера к установке обеих операционных систем позволит избежать проблем и конфликтов в процессе установки. Тщательно следуйте инструкциям для каждого шага и не пропускайте никакие детали. После завершения подготовительных мероприятий можно приступить к установке Mac OS Sierra и Windows 10 на одном компьютере.
Проверка системных требований
Перед установкой операционных систем Mac OS Sierra и Windows 10 на один компьютер, необходимо убедиться, что ваш компьютер соответствует системным требованиям для обеих операционных систем.
Для установки Mac OS Sierra требуются следующие минимальные системные требования:
- Компьютер Mac с поддержкой Mac OS Sierra
- 2 ГБ оперативной памяти
- 8,8 ГБ доступного пространства на жестком диске
- Доступ в Интернет для загрузки Mac OS Sierra из Mac App Store
Для установки Windows 10 требуются следующие минимальные системные требования:
- Процессор 1 ГГц или быстрее
- 1 ГБ оперативной памяти для версии 32-битной или 2 ГБ для 64-битной
- 16 ГБ доступного пространства на жестком диске для версии 32-битной или 20 ГБ для 64-битной
- DirectX 9 или более поздняя версия с драйвером WDDM 1.0
- Дисплей с разрешением 800×600 пикселей
Перед установкой обеих операционных систем рекомендуется также сделать резервную копию всех важных данных и проверить наличие свободного места на жестком диске компьютера.
Создание резервной копии данных
Перед установкой двух операционных систем на один компьютер, важно создать резервную копию данных, чтобы в случае непредвиденных ситуаций можно было восстановить информацию.
Перед началом создания резервной копии, определите, какие данные вам необходимо сохранить. Важно учесть, что операционные системы Mac OS Sierra и Windows 10 могут хранить информацию в разных разделах диска, поэтому рекомендуется создавать отдельные резервные копии для каждой системы.
Для создания резервной копии данных можно использовать различные способы, например:
- Использование встроенных средств операционных систем, таких как Time Machine для Mac OS Sierra и Файлы и параметры переноса для Windows 10;
- Использование сторонних программ, предназначенных для создания резервных копий, например, Acronis True Image или Carbon Copy Cloner;
- Копирование данных вручную на внешний жесткий диск или другие съемные носители.
При создании резервной копии рекомендуется включить в нее все необходимые данные, включая документы, фотографии, видео, музыку и другие файлы. Также стоит убедиться, что копия будет храниться в надежном месте, откуда ее можно будет восстановить в случае потери или повреждения данных.
Установка Mac OS Sierra
Установка операционной системы Mac OS Sierra может быть выполнена несколькими способами. Один из самых простых и распространенных способов — это установка через Mac App Store.
1. Перейдите в Mac App Store и найдите в поиске операционную систему Mac OS Sierra.
2. Нажмите на кнопку «Получить» и дождитесь завершения загрузки.
3. После загрузки устанавливается macOS Sierra Installer, запустите его.
4. Вас попросят выбрать диск для установки Mac OS Sierra, выберите нужный и нажмите «Продолжить».
5. Выберите нужные настройки, включая язык, клавиатуру, местоположение и прочие параметры, и нажмите «Продолжить».
6. После этого установка начнется и займет некоторое время.
7. После завершения установки компьютер автоматически перезагрузится с новой версией операционной системы Mac OS Sierra.
Помимо установки через Mac App Store, существуют и другие способы установки Mac OS Sierra, такие как установка с использованием загрузочной флешки или виртуальной машины. Они могут быть полезны в случае необходимости установки операционной системы на другой компьютер или для проведения тестирования.
Загрузка установочного диска
Первым шагом при установке Mac OS Sierra и Windows 10 на одном компьютере является загрузка установочного диска. Для этого необходимо подготовить два отдельных USB-накопителя или DVD-диска для каждой операционной системы.
Для загрузки установочного диска Mac OS Sierra следуйте следующим шагам:
- Скачайте образ Mac OS Sierra с официального сайта Apple;
- Подключите USB-накопитель к компьютеру;
- Откройте программу «Дисковая утилита» на Mac и выберите подключенный накопитель;
- Нажмите на кнопку «Стереть», чтобы удалить все данные с накопителя;
- В дисковой утилите выберите накопитель и нажмите на кнопку «Восстановить», выбрав образ Mac OS Sierra в качестве источника;
- Дождитесь окончания процесса восстановления, и у вас будет готовый установочный диск Mac OS Sierra.
Для загрузки установочного диска Windows 10 необходимо выполнить следующие действия:
- Скачайте образ Windows 10 с официального сайта Microsoft;
- Подключите USB-накопитель к компьютеру;
- Откройте программу «Дисковое управление» на компьютере с Windows и выберите подключенный накопитель;
- Нажмите правой кнопкой мыши на раздел накопителя и выберите «Форматировать»;
- Выберите файловую систему «NTFS» и нажмите на кнопку «Форматировать», чтобы удалить все данные с накопителя;
- Скопируйте все файлы из скачанного образа Windows 10 на подготовленный накопитель;
- Дождитесь окончания процесса копирования файлов, и у вас будет готовый установочный диск Windows 10.
Выбор диска для установки
При установке Mac OS Sierra и Windows 10 на одном компьютере возникает необходимость выбрать диск, на котором будет происходить установка каждой операционной системы. Это важный шаг, который требует внимания пользователя.
При выборе диска для установки Mac OS Sierra и Windows 10, нужно учесть следующие моменты:
- Совместимость: не все диски могут быть использованы для установки обеих операционных систем. Проверьте совместимость диска с обеими ОС перед выбором.
- Достаточное свободное пространство: убедитесь, что диск, выбранный для установки, имеет достаточное свободное пространство для обеих операционных систем, а также для установки программ и хранения данных.
- Разметка диска: пользователи могут выбрать, разделить ли диск на несколько разделов или использовать один раздел для обоих операционных систем.
После выбора диска для установки, необходимо следовать инструкциям по установке каждой операционной системы отдельно. Обратите внимание на то, что сначала рекомендуется установить Mac OS Sierra, а затем Windows 10. Такая последовательность позволит избежать проблем и конфликтов при двойной загрузке.
Настройка основных параметров
Перед установкой Mac OS Sierra и Windows 10 на одном компьютере, необходимо выполнить настройку основных параметров. Для начала, убедитесь, что ваш компьютер соответствует минимальным требованиям для установки обеих операционных систем. Проверьте, что у вас есть достаточно свободного места на жестком диске и достаточно оперативной памяти.
Затем, установите загрузочную флешку или диск с операционной системой Mac OS Sierra. Перезагрузите компьютер и зайдите в BIOS, чтобы установить загрузочное устройство. Выберите USB-флешку или диск с Mac OS Sierra в качестве первого загрузочного устройства.
После загрузки операционной системы Mac OS Sierra, откройте системные настройки и выполните необходимые изменения. Настройте предпочитаемый язык, регион и часовой пояс. Также можно настроить другие параметры, такие как сеть, звук, экран и прочее, согласно вашим предпочтениям.
Затем, перезагрузите компьютер и установите загрузочную флешку или диск с операционной системой Windows 10. По аналогии с Mac OS Sierra, зайдите в BIOS и выберите USB-флешку или диск с Windows 10 в качестве первого загрузочного устройства. Установите Windows 10 и следуйте инструкциям на экране.
После установки Windows 10, откройте настройки операционной системы и выполните необходимые изменения. Настройте язык, регион, сеть и другие параметры в соответствии с вашими потребностями. Также не забудьте установить все необходимые драйверы и обновления для обеспечения стабильной работы вашего компьютера.
Установка Windows 10
1. Подготовка к установке
Перед установкой Windows 10 необходимо выполнить несколько подготовительных шагов. Во-первых, убедитесь, что у вас есть лицензионный ключ для активации операционной системы. Во-вторых, необходимо создать загрузочный USB-накопитель с образом Windows 10, который можно загрузить с официального сайта компании Microsoft.
2. Загрузка с USB
Для начала установки Windows 10 вставьте загрузочный USB-накопитель в свободный USB-порт компьютера и перезагрузите его. При этом необходимо настроить BIOS таким образом, чтобы загрузка осуществлялась с USB-накопителя. После перезагрузки компьютера следуйте инструкциям на экране для запуска процесса установки.
3. Установка
В процессе установки Windows 10 вам будет предложено выбрать язык, расположение и раскладку клавиатуры. Затем следует согласиться с условиями лицензионного соглашения и выбрать, какую версию Windows 10 вы хотите установить. После этого следует выбрать раздел жесткого диска, на который будет установлена операционная система, и следовать инструкциям на экране для завершения процесса установки.
4. Активация и настройка
После завершения установки Windows 10 необходимо произвести активацию операционной системы с помощью лицензионного ключа. После активации вы сможете начать настройку Windows 10, включая установку драйверов, обновлений и персонализацию параметров системы.
5. Перезагрузка и использование
После завершения настройки Windows 10 необходимо перезагрузить компьютер. После перезагрузки вы сможете начать использовать свой компьютер с новой операционной системой Windows 10.
Подготовка установочного носителя
Перед установкой двух операционных систем на один компьютер необходимо подготовить установочные носители для каждой из них.
Для установки Mac OS Sierra на компьютер необходимо загрузить образ диска операционной системы в формате .dmg с официального сайта Apple. Для этого нужно зайти на официальный сайт Apple, найти раздел загрузки и скачать образ диска Mac OS Sierra. После завершения загрузки образ диска можно скопировать на USB-флешку или записать на DVD-диск.
Для установки Windows 10 на компьютер нужно загрузить образ диска операционной системы в формате .iso с официального сайта Microsoft или приобрести лицензионную копию Windows 10 на DVD-диске. После этого образ диска можно скопировать на USB-флешку с помощью специальной программы или записать на DVD-диск с помощью программы для работы с образами дисков.
Важно помнить, что при подготовке установочного носителя для Windows 10 необходимо выбрать соответствующий тип раздела – GPT (GUID Partition Table), чтобы обеспечить совместимость с Mac OS Sierra. Подробные инструкции по подготовке установочного носителя для каждой операционной системы можно найти на официальных сайтах Apple и Microsoft или на специализированных форумах.
Загрузка установочного диска
Перед установкой Mac OS Sierra и Windows 10 на одном компьютере необходимо иметь установочные диски обоих операционных систем.
Для загрузки установочного диска с Mac OS Sierra, необходимо перейти на официальный сайт Apple, зайти в раздел «Downloads» и найти последнюю версию операционной системы. Скачать образ диска в формате DMG и сохранить его на компьютере.
Для загрузки установочного диска с Windows 10, необходимо перейти на официальный сайт Microsoft, зайти в раздел «Downloads» и найти последнюю версию операционной системы. Скачать образ диска в формате ISO и сохранить его на компьютере.
После загрузки обоих установочных дисков, необходимо записать их на отдельные DVD-диски или использовать программу-эмулятор, такую как Virtual CloneDrive или DAEMON Tools, чтобы монтировать образы дисков на виртуальный привод.
Выбор диска для установки
При установке операционной системы на компьютер с двумя различными системами, необходимо будет выбрать диск, на который будет установлена операционная система. Для этого при загрузке компьютера с установочного носителя необходимо выбрать нужный диск.
Перед выбором диска для установки, необходимо убедиться, что на желаемом диске достаточно свободного места для установки операционной системы. Также следует обратить внимание на тип файловой системы, на которой находится диск, чтобы убедиться, что он совместим с выбранной операционной системой.
Для выбора диска можно использовать специальное меню «Дисковая утилита», которое доступно при установке операционной системы. В этом меню можно увидеть список всех доступных дисков на компьютере и информацию о каждом из них, включая объем свободного места.
Когда нужный диск для установки операционной системы выбран, следует следовать инструкциям установщика и выбрать этот диск в качестве места установки. После выбора диска системный установщик самостоятельно выполнит все необходимые действия для установки операционной системы на выбранный диск.
Создание двойной загрузки
Создание двойной загрузки на компьютере, работающем под управлением ОС Mac OS Sierra и Windows 10, позволяет вам выбирать, какую систему использовать при запуске компьютера. Для этого необходимо выполнить несколько шагов.
Шаг 1: Подготовка диска. Сначала вам необходимо освободить достаточное пространство на жестком диске компьютера для установки Windows 10. Для этого может потребоваться изменить размер раздела Mac OS Sierra или создать новый раздел.
Шаг 2: Загрузка Windows 10. Следующим шагом необходимо загрузить образ Windows 10 с официального сайта Microsoft и записать его на загрузочный USB-накопитель или DVD. Это можно сделать с помощью программы Boot Camp, которая присутствует в Mac OS Sierra.
Шаг 3: Установка Windows 10. После создания загрузочного носителя необходимо перезагрузить компьютер и установить Windows 10 на отведенное ранее место на жестком диске. В процессе установки потребуется выбрать созданный ранее раздел для установки системы.
Шаг 4: Конфигурация двойной загрузки. После установки Windows 10, при следующей перезагрузке компьютера он автоматически будет запускаться в Windows. Для того чтобы переключаться между операционными системами, необходимо зажать клавишу Option (Alt) при включении компьютера. Это позволит вам выбрать, в какой системе вы хотите работать.
Шаг 5: Управление разделами. После создания двойной загрузки важно иметь возможность управлять разделами на жестком диске. Для этого можно использовать сторонние программы, такие как Paragon Hard Disk Manager или Disk Utility в Mac OS Sierra.
Создание двойной загрузки позволяет максимально эффективно использовать ресурсы компьютера и работать в разных операционных системах по необходимости. При выполнении всех вышеуказанных шагов вы сможете легко переключаться между Mac OS Sierra и Windows 10, выбирая ту, которая вам нужна в данный момент.
Перезагрузка компьютера
Перезагрузка компьютера — это процесс полного выключения и повторного включения устройства. Она может быть необходима в ряде ситуаций, таких как установка нового программного обеспечения или применение изменений в системных настройках. В данном контексте перезагрузка компьютера будет полезной после установки операционных систем Mac OS Sierra и Windows 10 на одном компьютере.
Перезагрузка компьютера позволяет обновить и перезагрузить все системные компоненты, что может решить многие проблемы с работой системы. В процессе перезагрузки компьютера все открытые программы и файлы автоматически закрываются, а система начинает загружаться снова.
Перезагрузка компьютера можно выполнить несколькими способами. Один из самых простых способов — это нажатие на кнопку перезагрузки на физическом корпусе компьютера. Также можно воспользоваться системным меню операционной системы, где обычно есть опция «Перезагрузить». Вместо этого можно воспользоваться командой для перезагрузки в командной строке.
Важно помнить, что перезагрузка компьютера может занять некоторое время, особенно если происходит обновление операционных систем или установка нового программного обеспечения. Поэтому перед перезагрузкой рекомендуется сохранить все незаконченные работы, чтобы не потерять данные.
Выбор операционной системы при запуске
При настройке компьютера на две операционные системы, необходимо указать, какую ОС будет загружать компьютер при запуске. Это можно сделать с помощью меню выбора операционной системы. Оно появляется после включения компьютера и позволяет выбрать, с какой ОС вы хотите работать.
Обычно меню выбора операционной системы появляется автоматически, если на компьютере установлены две или более операционные системы. В некоторых случаях, вам может потребоваться настроить данное меню или его отсутствие.
При появлении меню выбора операционной системы, вы сможете выбрать, с какой ОС запустить компьютер. Для этого просто выберите нужный вариант из списка и нажмите Enter. Обычно вы увидите названия операционных систем и, возможно, дополнительные варианты загрузки, например, в безопасном режиме.
Если меню выбора операционной системы не появляется автоматически, вам потребуется настроить его в настройках загрузки компьютера. Для этого вам понадобится зайти в BIOS (Basic Input/Output System) или UEFI (Unified Extensible Firmware Interface), в зависимости от типа вашего компьютера.
Вопрос-ответ
Можно ли установить Mac OS Sierra и Windows 10 на один компьютер?
Да, это возможно. Существуют несколько способов установки двух операционных систем на один компьютер.
Какие требования нужно удовлетворять для установки Mac OS Sierra и Windows 10 на одном компьютере?
Для установки Mac OS Sierra и Windows 10 на один компьютер нужно иметь достаточный объем свободного места на жестком диске, поддержку виртуализации в BIOS компьютера и соответствующий образ операционной системы.
Какой способ установки наиболее рекомендуется для установки Mac OS Sierra и Windows 10 на один компьютер?
Рекомендуется использовать виртуализацию, такая как VMware или VirtualBox, чтобы установить обе операционные системы на один компьютер без необходимости перезагрузки.
Существуют ли риски при установке двух операционных систем на один компьютер?
Да, существуют определенные риски при установке двух операционных систем на один компьютер, такие как возможные конфликты между системами, снижение производительности или потеря данных. Поэтому перед установкой рекомендуется сделать резервную копию важных файлов.
Могу ли я выбрать, с какой операционной системой запускать компьютер?
Да, после установки обеих операционных систем, вы можете выбирать, с какой операционной системой запустить компьютер при каждом включении или перезагрузке.
Какую пользу я получу от установки Mac OS Sierra и Windows 10 на один компьютер?
Установка Mac OS Sierra и Windows 10 на один компьютер позволит вам использовать преимущества обеих операционных систем. Вы сможете запускать и использовать различные программы и приложения, которые работают только на определенной платформе.
Хотите установить Mac OS второй системой на компьютере с операционной системой Windows 10? В данной статье мы расскажем вам основные шаги для достижения этой цели.
Первым шагом является создание раздела на жестком диске вашего компьютера под новую операционную систему. Для этого вам понадобится освободить достаточное место на диске, либо использовать отдельный диск. Рекомендуется использовать жесткий диск с размером не менее 100 ГБ для установки Mac OS.
Затем вам потребуется загрузочная флешка с образом Mac OS. Вы можете загрузить официальный образ Mac OS с официального сайта Apple или воспользоваться другими ресурсами для загрузки таких образов.
После того как вы создали загрузочную флешку, подключите её к компьютеру и перезагрузите систему. Зайдите в настройки BIOS или UEFI вашего компьютера и настройте загрузку с флешки. Затем выполните загрузку с флешки и запустите установку Mac OS.
В процессе установки будет предложено выбрать раздел для установки Mac OS. Выберите ранее созданный раздел на жестком диске и следуйте инструкциям на экране для завершения установки. После завершения установки перезагрузите компьютер и теперь вы можете выбирать операционную систему при запуске компьютера.
Uncom OS Home — Российская операционная система. Установка и обзор
Как установить macOS Catalina второй системой, не трогая основную – Hackintosh
Как установить MacOS на ПК / How to install MacOS on PC — INTEL/AMD/NVIDIA
🔥Установка и Запуск Windows с USB-Флешки на Mac🥳
Как установить Windows на Mac / Hackintosh в качестве второй ОС без BootCamp — Dual Boot Win macOS
Как установить macOS на любом компьютере — Как установить Хакинтош
Как установить MacOS (Hackintosh) на Windows / Hackintosh в качестве второй ОС — Dual Boot Win macOS
ЛУЧШИЙ МЕТОД УСТАНОВКИ MACOS НА PC!!! БЕЗ ОБРАЗА И МУЧЕНИЯ С ФЛЭШКОЙ!!! — ALEXEY BORONENKOV
Установка MacOS с флешки из под Windows
Как установить macOS на любом компьютере #2 — Как установить macOS Monterey -#macos #hackintosh
Здравствуйте, господа! Это инструкция по установке Windows 10 на iMac 2011 года. Ввиду окончания поддержки, актуальность этих моноблоков сходит на нет. А это значит, что свежие программы не поставить, а скоро так вообще — никакие 🤨
Статья основана на опыте наших инженеров с iMac 21.5″ 2011, а инструкция рассчитана на уверенного пользователя. Скорее всего точная модель iMac роли не играет, главное 2011 год выпуска.
Главные проблемы
- Продать его выгодно уже не выйдет. Ок! Сделаем Upgrade и он снова будет в строю. Хорошо, но какой смысл в быстрой работе без программ?
- Свежую macOS официально не поставишь. Ок! Пропатчим установщик macOS и установим систему насильно, но драйверов на видеокарты (у нас 6700M) AMD Radeon этих лет нет и, видимо, не предвидится. Вывод: через костыли ставить macOS смысла нет;
- Windows 10 официально не поддерживается (только iMac с 2012 года). Ок! Установить таки винду можно, но BootCamp (драйвера Apple) не существует для десятки, но через командную строку можно поставить «родной» BootCamp;
- Нет звука в Windows 10. Никакие драйвера ситуацию не выправляют, так как звуковое устройство неправильно определяется в системе, либо вообще отсутствует в списках. Эта печаль вытекает из проблемы совместимости в режиме EFI (UEFI на обычных ПК). Беда оказалась одна из самых сложных и с ней борются владельцы iMac 2011 года по всему миру, а на GitHub даже есть отдельная ветка! Адекватного лекарства не было, пока наши мастера не разгадали загадку! 😎
P.S. Скорее всего мы не первые, но внятной инструкции не нашли.
Как мы побороли гадость со звуком
Собака оказалась зарыта в инициализации устройств прошивкой EFI (BIOS iMac). iMac умеет грузиться в обычный и режим совместимости. Кстати, для Windows 10 «родной» режим тоже EFI\UEFI и загрузка с диска с таблицей GPT. Но так как в обычном режиме устройства определяются неправильно, надо заставить iMac установить Windows в режиме совместимости на диск с MBR. А iMac упорно грузится через EFI.
Мы прошли первый этап установки десятки на виртуальной машине c простым BIOS и MBR-диском. Не дав начаться после перезагрузки второму этапу (установка основных устройств), сняли образ с виртуалки и вуаля — осталось лишь продолжить установку на реальном iMac 🤓
Upgrade
Чтобы iMac не тупил на Windows 10, как последняя скотина, мы заменили старый и медленный HDD диск на новый SanDisk SSD Plus на 480 Гб. Также расширили оперативную память до 16 гигов. Мини-апгрейд 😊
А как же Windows 7?
Возможность официально установить Windows 7 есть, но её поддержка закончилась в начале 2020 года, а это значит тихо-мирно кончатся и программы, как это было с Windows XP. Ставить хорошую, но заведомо устаревшую систему 2009 года рождения, не хотелось бы.
Установка Windows 10
Стандартно Windows 10 ставится с флешки, но это не наш случай.
Простой метод
Установка Windows 10 с DVD-диска. Загрузка с болванки заставит iMac использовать Legacy BIOS Boot Mode. К сожалению, по каким-то причинам работает 50 на 50. Если у вас таки получился этот трюк, то переходите сразу к установке BootCamp 😏
Второй метод. Как делали мы
Мы подготовили готовый образ с Windows 10 Home для iMac 2011. Система чистая неломаная с сайта Microsoft с обновлениями по 2020 год.
Качаем с нашего яндекс-google диска:
- Образ Windows 10 для iMac 2011
- BootCamp для iMac 2011
Образ необходимо распаковать на диск iMac через прогу Acronis True Image (образ создан в версии 2018 года). Проще всего это сделать, загрузившись в какой-нибудь LiveCD\LiveUSB. К примеру, WinPE 10-8 Sergei Strelec содержит всё необходимое и грузится с флешки.
Если вы тоже делаете апгрейд и ставите SSD, то образ можно залить заранее (при наличии ПК) и пропустить часть с LiveCD 😉
Важно!
После запуска LiveCD на iMac, в диспетчере дисков убедитесь, что диск со схемой разделов MBR, а не GPT. Заходим в свойства диска -> Тома -> Стиль раздела. Если тут GPT, то жмём правой кнопкой на диск и конвертируем его в MBR. Можно использовать любую другую прогу для работы с дисками.
Инструкция по развёртыванию образа
- В Acronis True Image выбираем действие «Восстановление -> Диски»
- Выбираем наш образ-архив
- Метод восстановления «Восстановить диски и разделы»
- Ставим галочку на «Диск 1», чтобы выбрались все галочки
- Выбираем целевой диск iMac. В нашем случае это SSD. Скриншот для примера
- Проверяем, всё ли правильно выбрали и жмём «Приступить»
- Ждём окончания операции. Обычно 5-10 минут 🤓
Далее убеждаемся в диспетчере дисков, что диск не изменился на GPT, должен быть MBR! Объединяем диск С и свободное пространство через пункт меню «Расширить том…»
В правой колонке выбираем всё свободное пространство и жмём далее
На диске должно остаться два раздела, как на картинке:
Выключаем iMac и отключаем его от электросети на 30 секунд. Отключаем все носители. Включаем iMac. Должна начаться (продолжиться) установка Windows 10.
Дожидаемся окончания установки Windows, всё как обычно.
Важное дополнение о разделе GPT
Многие столкнулись с проблемой, когда после перезагрузки диск превращается формат GPT и установка проходит неправильно. Один из посетителей блога поборол эту гадость и скинул нам видео в группу ВК, за что ему огромная благодарность 😘
Установка BootCamp
BootCamp устанавливается через командную строку. Распаковываем архив в удобное место, к примеру на диск С. Запускаем командную строку от имени администратора и стартуем файл по пути:
C:\BootCamp\Drivers\Apple\BootCamp.msi
Далее последует обычная установка драйверов и предложение перезагрузить iMac. Первый запуск может быть долгим! Если в течение 5 минут красуется чёрный экран, то выключите-включите iMac. Такое может быть.
Подробная инструкция по установке BootCamp
При успешном исходе, звук, регулировка яркости и горячие клавиши на клавиатуре должны работать.
В видео присутствует мат, а ещё оно вертикальное, простите 😳
Wi-Fi и звук! BlueTooth мышь и клавиатура, горячие клавиши и регулировка яркости
Косяки
- При первом обновлении Windows скорее всего обновит драйвера на видеоадаптер, в итоге экран может потемнеть и не вернуться обратно.
Подождите 10 минут. Если iMac не отдуплится, то жёcтко выключите-включите его. В дальнейшем таких траблов замечено не было 😋 - Если у вас беспроводные мышь и клавиатура от Apple, то Bluetooth выключать нельзя! Отвалятся и придётся искать проводную мышь, чтобы включить Bluetooth). Изредка мышь и клава глючат. Как вылечить мы не нашли, с чем связано непонятно, происходит редко и жить не мешает
Нюансы
- Не только Apple, но и Microsoft нормально не поддерживают устройства, выпущенные в 2011 году. Это касается не только iMac, но и обычных компов и ноутбуков. На них можно встретить отвал тачпада или USB портов, отсутствие звука, глюки видеокарты и т.п. неприятности. Это связано с переходом на новый тип прошивки в 2012 году — UEFI;
- Microsoft может в любой момент выпустить обновление и всё обгадить весь мёд;
- В состав BootCamp входит утилита Apple Software Update. Через неё обновляются ПО и драйвера от Apple. Прога нашла обновления, но мы не рискнули 🙄
Итого
Считаем, что Upgrade и установка свежей Windows 10 — единственно верное решение, если хотите продлить жизнь iMac ещё на 3-5 лет. Да, это не новый iMac, но работает шустро и не тупит, а цена затеи несоизмеримо меньше 😊
Можем всё сделать за вас! 😎 Выезд на дом или в сервисе -> Установка Windows на Mac
- О компьютерах и не только
- ОС и программы
- Mac OS hackintosh и Windows на одном диске
Для начала скажу, что это не подробная инструкция по установке систем, пригодится тем, кто сомневается — делать так, или нет.
Если хотите установить себе сразу две системы, Mac OS и Windows, лучшим вариантом будет использование двух отдельных дисков, но не всегда такое возможно. В моем случае, есть ноутбук, в котором установлен SSD под систему и HDD для хранения данных. Установить третий диск нельзя. Менять HDD для данных на SSD не планирую (и так хорошо). Основная система — Mac OS (Хакинтош), но иногда и Windows бывает нужна.
Какое то время использовал под загрузку винды HDD, опасаясь ставить все на основной раздел, но все же решил попробовать и никаких проблем при этом не возникло.
Большим плюсом здесь является то, что и Mac OS и Windows 11 могут использовать одну и ту же схему разделов — GUID. Но здесь есть один важный момент, Windows данную схему может использвать только при загрузке UEFI, что не проблема почти для любого, ноутбука-компа, которому меньше лет 12 (а то и старше).
В моем варианте сделано так:
Диск со схемой GUID разбит изначально на два раздела, первый — APFS, куда остановлена Mac OS. Второй — пока с любой файловой системой. В моем случае изначально весь диск был занят Mac OS, с помощью дисковой утилиты я добавил новый раздел.
После успешной установки Mac OS (как получена рабочая система), загрузка с установочной флешки windows 11.
Дойдя до выбора диска, удалил второй раздел и выбрал «незанятое пространство», нажал продолжить, позволив установщику создать раздел как получится.
Через какое то время получил рабочую Windows 11. Раздел с Mac OS при этом остался не тронут, как и содержимое EFI раздела, с загрузчиком Open Core, с помощью которого можно загрузиться в любую из систем.
Вот так в итоге выглядит разбивка в дисковой утилите:
На всякий случай рекомендую сделать бэкап Mac OS, а так же обзавестись копией загрузчика на другом диске, или флешке. Ни одно, ни другое мне не пригодилось, но лишним точно не будет.
Позже попробую проверить вариант с установкой наоборот — сначала Windows, затем Mac OS, хотя не сомневаюсь, и в таком варианте все пройдет нормально.