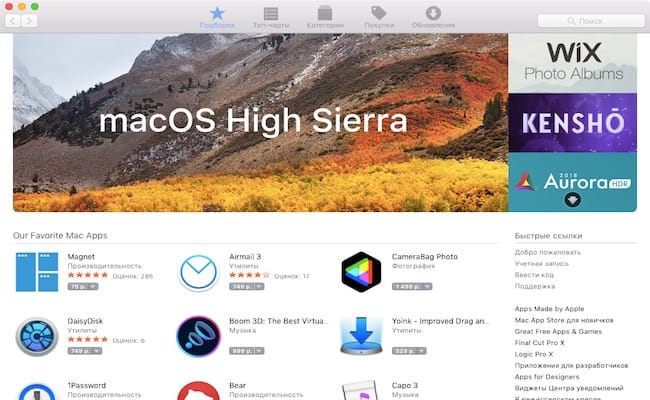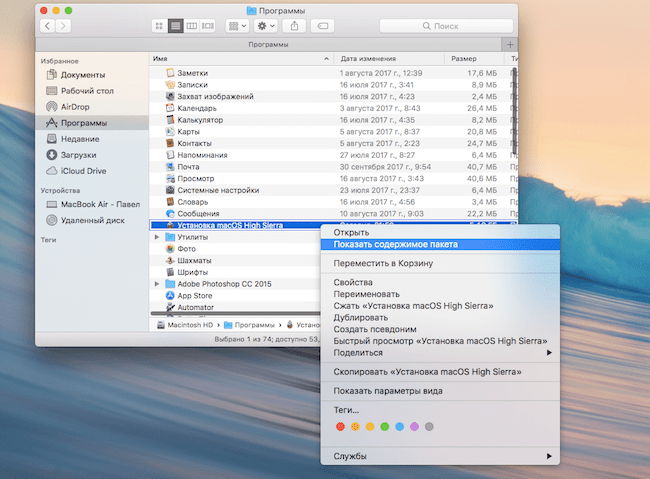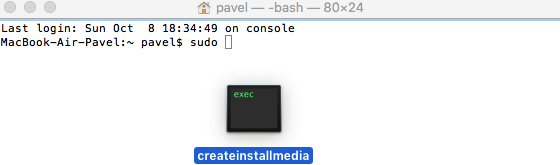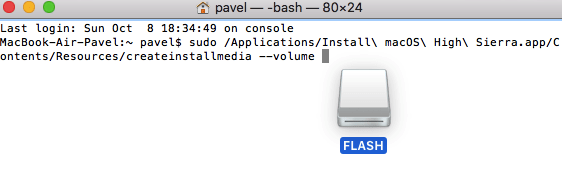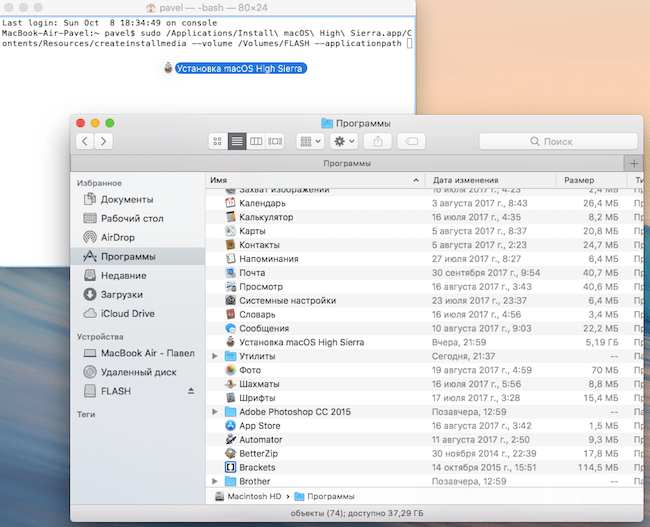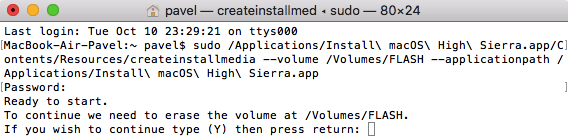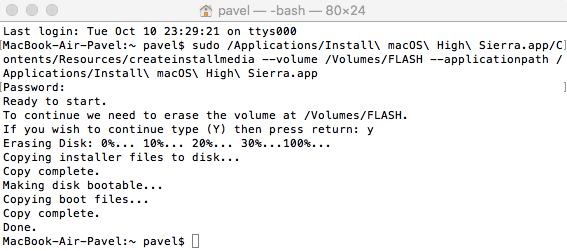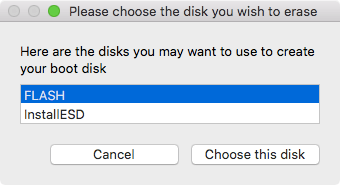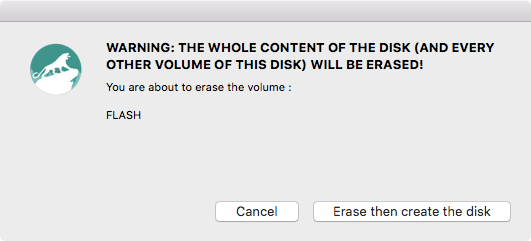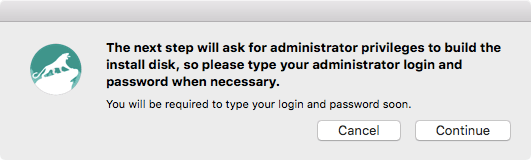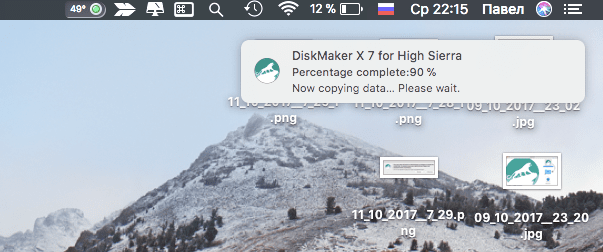Уровень сложности
Простой
Время на прочтение
3 мин
Количество просмотров 3.6K
Описываю свой рабочий опыт установки macOS на старенький macbook, так как другие способы описанные в интернете не дали результатов, либо привели к новым ошибкам.
Для начала скачиваем дистрибутив в формате *.dmg. Сделать это можно из App Store со второго macbook, либо с торрент (важно чтобы это была чистая копия из App Store).
Берем флешку на 8Гб и более, вставляем в компьютер с Windows, нажимаем Win+R, пишем cmd.
Запускается консоль и в ней уже пишем diskpart потом list disk, на экран выводиться список дисков windows, теперь важно не перепутать диски и выбрать именно диск с флешкой. Пишем select disk (номер флешки):
Теперь нам нужно преобразовать загрузочную область в формат GPT, набираем по очереди команды:
clean, convert GPT, create partition primary, exit.
C сайта https://www.acutesystems.com/ скачиваем программу TransMac, она платная, но работает 15 дней которых должно хватить. Запускаем, выбираем наш флеш накопитель, сначала выбираем пункт Format Disk fo Mac. И после завершения процесса выбираем Restore with Disk Image где нам нужно будет указать наш дистрибутив с macOS в формате *.dmg.
Все флешка готова, но загрузиться с нее не выйдет. Если загрузить мак удерживая клавишу alt, слоты загрузки будут пустые. Поэтому загружаем Recovery system удерживая клавиши cmd+R (нажимать нужно сразу после кнопки включения до появления яблока или земного шара).
Тут нам понадобиться дисковая утилита, запускаем ее, смотрим что флешка определилась и далее нам нужно отформатировать основной диск (Тут я подразумеваю что все ваши нужные файлы лежат в облаке, важных файлов на самом маке нет, так как после форматирования все файлы будут УТЕРЯНЫ).
Нажимаем в меню пункт вид-показывать все устройства. Выбираем APPLE SSD, нажимаем кнопку стереть. Вводим имя, Mac OS Extended, Схема разделов GUID.
Ну а теперь можно и загрузочную флешку сделать. Выходим из дисковой утилиты и в меню выбираем пункт Утилиты-Терминал. Пишем команду def. -h и смотрим что в файловой системе есть флеш накопитель с названием который был в дисковой утилите (у меня это /Volumes/Install macOS Mojave) после этого копируем дистрибутив на жесткий диск командой
cp -R "/Volumes/Install macOS Mojave/Install macOS Mojave.app" "/Volumes/Macintosh HD"
После копирования закрываем терминал cmd+Q. Выбираем флешку и форматируем также как форматировали жесткий диск (Имя: USB, Mac OS Extended, Схема разделов GUID.).
Теперь запускаем терминал и создаем загрузочный образ:
"/Volumes/Macintosh HD/Install macOS Mojave.app/Contents/Resources/createinstallmedia" --volume /Volumes/USB
Соглашаемся, вводим y и возможно потребуется пароль от системы.
Теперь можно перезагрузить мак с зажатой клавишей alt и в пункте загрузки мы увидим картинку Install macOS Mojave. Теперь можно нажать пункт Установить macOS.
Если в процессе установки вылетела ошибка “Экземпляр программы установка macOS Mojave поврежден и не может быть использован.”
Нужно найти в интернете дату выпуска дистрибутива, отключить WiFi, запустить терминал ввести команду установки даты date: месяц-число-время-год в формате ммддччммгггг
Например, 12 декабря 10:00 2017 будет выглядеть так:
date 120110002017
Если не помогло, перезагружаем, отключаем интернет, ставим дату и после этого только запускаем установку.
После этого устанавливаем mac OS как обычно.
P.S.1: Чтобы восстановить флешку для пользования под Windows скачиваем программу SD Memory Card Formatter for Windows с сайта https://www.sdcard.org/ так как в проводнике вряд ли получиться отформатировать.
P.S.2: У других дистрибутивов названия путей будут другие, так что смотрите по возможности название папок например командой ls в терминале.
парпар
Не изменяя своим традициям, Apple представила ежегодное осеннее обновление операционной системы. Очередной релиз получил название macOS High Sierra и представляет собой улучшенную предыдущую ОС, без каких-либо глобальных изменений.
Совместимые модели
Опробовать все прелести новой «операциоки» смогут владельцы следующих моделей mac:
- macBook (модели с конца 2009 г.);
- macBook Pro (модели с середины 2010 г.);
- macBook Air (модели с 2010 г.);
- macMini (модели с середины 2010 г.);
- iMac (модели с конца 2009 г.);
- mac Pro (модели с 2010 г.).
macBook
Однако специалисты уже отметили, что обновлённая версия ОС содержит в себе приличное количество дополнений и новых функций. Многие из них незаметны для неискушенного пользователя, но тем не менее влияют на уровень функциональности устройства. Отдельного внимания заслуживают обновления, касающиеся изменения файловой системы (APFS). Многие пользователи Apple установили обновление macOS High Sierra после полного удаления предыдущей ОС, а не просто выполнили её бновление. Полный «снос» и установка операционной системы «с нуля» дает ряд преимуществ перед обычным обновлением. Во-первых, вы избавляетесь от системного мусора, который при обновлении ни куда не девается. Во-вторых, имея загрузочную флешку, вы можете обновить все свои устройства, скачав дистрибутив единожды.
Внимание: Хочешь обновить свой Mac правильно? Качай CleanMyMac 3 — незаменимый помощник для наведения порядка на компьютерах Apple.
Подготовительные действия
iMac
Как всегда рассмотрим два самых простых и при этом надежных способа создания загрузочной флешки macOS High Sierra. Что нам понадобится:
- Чистая USB-флешка объемом не менее 8 Гб;
- Дистрибутив операционной системы. Скачать можно здесь;
- Прямые руки и ясная голова.
Обновлённую ОС нужно скачивать, используя возможности App Store. Удобно, быстро и безопасно. Найти её не составляет труда. Не стоит скачивать ОС со сторонних сайтов. Подобные действия могут отрицательным образом сказаться на общем уровне безопасности. На странице официального магазина Apple нужно кликнуть по странице, открывающей описание новой версии ОС. Далее нажать на кнопку «загрузить» и дождаться окончания загрузки дистрибутива.
mac Pro
После этого можно переходить к созданию загрузочной флешки для установки на устройство. Загрузочная флешка macOS High Sierra создаётся в несколько этапов. Важно соблюдать последовательность действий. После скачивания образа нужно удостовериться, что он размещается в каталоге /Applications. В данную директорию по умолчанию закачиваются из App Store все файлы. Не стоит менять имя скаченного файла.
Как сделать загрузочную флешку macOS High Sierra?
Способ 1 (штатный). С помощью Терминала
- После форматирования флешки открываем Терминал (его легко найти через spotlight);
- Вводим команду sudo и жмем пробел;
- Теперь открываем finder>программы и правой кнопкой кликаем по файлу «установка macOS high Sierra», выбираем «показать содержимое пакета»;
- Идем по пути contents>resources. Находим здесь файл createinstallmedia и тянем его в окно Терминала;
- Затем пишем —volume (именно два тире, это важно) и жмем пробел;
- Теперь нажимаем на иконку флешки и тащим ее в окно терминала;
- Прописываем —applicationpath и снова пробел (тире двойное);
- Опять в Finder (в папке программы) находим установочный файл macOS high Sierra и тянем его в Терминал, затем enter;
- Прописываем пароль и опять enter;
- Если появится предложение подтвердить выбор, вводим y и снова enter;
- Ждем 15-25 минут и загрузочная флешка готова.
Справедливости ради скажу, что можно сразу скопировать весь текст команды и вставить его в Терминал, но, как правило, данный вариант очень часто сопровождается ошибками синтаксиса либо какими-то другими багами. Так, что лучше несколько минут дольше, но зато наверняка. А если кому-то все же лень танцевать с бубном, то пожалуйста, вот текст команды:
sudo /Applications/Install\ macOS\ High\ Sierra.app/Contents/Resources/createinstallmedia --volume /Volumes/FLASH --applicationpath /Applications/Install\ macOS\ High\ Sierra.app
*где FLASH — название вашего накопителя
Способ 2. С помощью утилиты DiskMaker X
Нужно записать образ скаченной macOS High Sierra на флешку. Первоначально выполняется форматирование флешки. Выполняется операция с помощью использования дисковой утилиты. Дополнительно нужно скачать программу DiskMaker X .
- Запускаем DiskMaker X и выбираем кнопку «Use this copy»;
- После этого выбирается кнопка «An 8 GB USB thumb drive»;
- Выбираем из списка внешний носитель и жмем «Choose this disk»;
- Полное удаление информации с флешки подтверждается выбором кнопки «Erase then create the disk»;
- Далее снова указывается диск для проведения очищения и подтверждается кнопкой «Continue»;
- Потом появляется окошко, где нужно ввести пароль учётного аккаунта;
- Ждем некоторое время до появления уведомления об удачной записи образа на флешку.
- Нужно нажать кнопку «Quit». После данных манипуляций обновлённая версия ОС находиться на флешке, готова к использованию и может быть установлена на устройство.
Установка macOS High Sierra с флешки
Итак, теперь, когда флешка создана (неважно каким способом), то можно приступать к установке её на устройство. Процесс не занимает много свободного времени, но требует строго соблюдения указанной последовательности действий.
Способ подразумевает под собой «чистую» установку ОС с полным удалением информации на жёстком диске. Поэтому заранее нужно позаботиться о заблаговременном создании резервной копии системы. В этом вопросе time machine вам в помощь.
Еще больше интересного и полезного в Telegram-канале @proyabloko
Порядок установки macOS High Sierra на устройство:
1.Флешка вставляется в выбранное устройство Mac. Выполняется его перезагрузка. При включении следует зажать клавишу alt. Если действия выполнены правильно, то появиться соответствующее окошко на мониторе устройства.
2.В открывшемся экране следует выбрать пункт Install macOS High Sierra. Далее открывается новое окошко, где выбирается дисковая утилита и выполняется удаление информации диска устройства (не флешки). Выбирается файловая система APFS.
3.Дисковая утилита закрывается. Нужно вернуться на первоначальную заставку и выбрать опцию по установке ОС. Нужно кликнуть кнопку «продолжить».
4.Принимаются условия по использованию обновлённой программы.
5.Выбирается диск на устройстве, где будет размещена новая версия операционной системы. Далее нужно нажать кнопку «продолжить».
6.Нужно дождаться установки ОС на устройство. Нельзя его выключать. В процессе установки устройство может несколько раз самопроизвольно перегружаться.
7.По окончанию установки появиться итоговый экран. Здесь будет предложено указать язык, выбрать язык клавиатуры, настройки подключения к сети, выполнить привязку к учётной записи. По окончании на мониторе появляется рабочий стол. Можно использовать устройство по назначению и изучить дополнения внесённые в обновлённую программу разработчиками.
Процесс создания установочной флешки и установка macOS High Sierra не занимает много свободного времени. Главное все делать внимательно и попорядку. Лично я нисколько не пожалел, переустановил OS с нуля. Работа системы стала заметно шустрее и благодаря новой файловой системе появились тонны свободного места! А как вам «высокая Sierrа» ? Делитесь впечатлениями, пишите комментарии.
Еще больше интересного и полезного в Telegram канале @proyabloko. Подписывайтесь, будет интересно!
Как вам статья?
Зачем качать установочный образ MAC OS с торрента?
- Зачем качать установочный образ MAC OS с торрента?
- Оригинальные установочные образы MAC-OS — torrent файлы
- версия MAC OS
- описание и требования
- torrent файл
- Как сделать загрузочную флешку macOS без Clover с Windows
- Видео как сделать Mac OS USB флешку в Windows с помощью TransMac
- Чистая установка с флешки на макинтоше
- Решение проблем с файловой системой Apple (APFS), Fusion Drive, HDD, SSD
Казалось бы, аппсторе же есть образы для установки и обновления? Небольшая предыстория:
Сдох у моего приятеля диск на его стареньком МАКе, конечно потерялись почти все данные, но самое неприятное комп не работает и заняться нечем…
Поехал он, купил SSD диск по такому случаю. Что бы всё кашерно работало, вроде как, только Samsung или Intel подхватываются без проблем, в смысле trim только на их SSD дисках сам включается. Разобрали его Мак, заменили диск и тут встал вопрос, где блин скачать чистую Хай Сиерру?
Второй комп в семье, старенький ноутбук HP с Windows 7 на борту, ставить на него Айтюнс ради такого дела совсем не хотелось, посему пришлось искать торрент с чистым, установочным образом (в формате DMG) после чего сделали загрузочную USB флешку и уже с нее установили High Sierra. Для Catalina комп оказался слабоват, нужна видеокарта помощнее.
Такая вот история…
Оригинальные установочные образы MAC-OS — torrent файлы
Как сделать загрузочную флешку macOS без Clover с Windows
После того как вы скачали нужный образ, необходимо создать загрузочную флешку, чистую, без кловера и хамелеона, т.к. с этими загрузчиками Ваш МАК может не запуститься, тупо зависнуть на старте. Общеизвестно, что файловые системы macOS и Windows несовместимы, посему, нужна специальная программа для установки.
В нашем случае понадобится портабельная версия TransMAC 11.8 portable — скачать файл — утилита для доступа из Windows к данным, записанным в Macintosh-формате. Она позволяет не только читать и перезаписывать файлы на PC, но также записывать и форматировать накопители в формате HFS, HFS+, HFSX. Работает не только с жёсткими дисками, но и c CDROM и другими сменными носителями.
Видео как сделать Mac OS USB флешку в Windows с помощью TransMac
Чистая установка с флешки на макинтоше
- Шаг первый
1. Смонтировать скачанный образ macOS 10.13.6 High Sierra.dmg
2. Появится окно с файлом «Установка macOS High Sierra.app»
3. Этот файл нужно перенести в папку Программы - Либо используем DiskMaker X или Install Disk Creator, пропускаем всё нижеизложенное и сразу приступаем к четвёртому шагу.
- Шаг второй
Форматируем накопитель в формате Mac OS Extended (журнальный) со схемой разделов GUID:
1. Открываем Дисковую утилиту, выбираем накопитель (флешку).
2. Выбираем вкладку «Раздел диска», в списке разделов выбираем «Раздел 1».
3. Открываем «Параметры», выбираем схему разделов GUID.
4. В графе «Формат» выбираем Mac OS Extended (журнальный).
5. «Имя» — USB. Нажимаем «Применить».
Примечание: в OS X El Capitan и новее формат называется OS X Extended (журналируемый). - Шаг третий
1. Запускаем программу Терминал (Программы/Утилиты/Терминал), вставляем следующую команду (команда вводится без переноса строк — просто скопируйте и вставьте её целиком) и нажимаем Enter, подтверждаем действие вводом пароля администратора:
(несмотря на то, что при вводе пароль отображаться не будет, он всё равно вводится).Код:
sudo /Applications/Install macOS High Sierra.app/Contents/Resources/createinstallmedia --volume /Volumes/USB --applicationpath /Applications/Install macOS High Sierra.app --nointeraction
Через 10-15 минут Терминал завершит создание загрузочной флешки. В процессе увидите следующее:
Erasing Disk: 0%… 10%… 20%… 30%…100%… Copying installer files to disk… Copy complete. Making disk bootable… Copying boot files… Copy complete. Done.Когда появится надпись Done — ваша загрузочная флешка будет готова.
- Шаг четвёртый
Если сделаны все необходимые резервные копии, можно приступать к чистой установке. Перезагружаем компьютер с подключенным USB-накопителем, удерживая alt (Option) при запуске. Выбираем нашу флешку, в появившемся окне переходим в Дисковую утилиту, стираем накопитель нашего Mac (ни в коем случае не перепутать с флешкой) и приступаем к установке.
Как обновить до нужной версии MAC-OS
Качайте образ, затем:
- 1. Монтируем образ диска
- 2. Копируем «Установка macOS High Sierra» в папку «Программы»
- 3. Запускаем скопированное приложение
Решение проблем с файловой системой Apple (APFS), Fusion Drive, HDD, SSD
Файловая система Apple (APFS) является файловой системой по умолчанию на компьютерах начиная с MacOS High Sierra для Mac со всеми флэш-накопителями. APFS поддерживает надежное шифрование, совместное использование пространства, моментальные снимки, быстрый размер каталога и улучшенные основы файловой системы.
Когда вы устанавливаете macOS High Sierra или новее, на томе Mac твердотельного накопителя (SSD) или другого устройства хранения флэш-памяти, этот том автоматически преобразуется в APFS. Приводы Fusion, традиционные жесткие диски (жесткие диски) и не-Mac-тома не конвертируются. Вы не можете отказаться от перехода на APFS.
Компьютеры, оборудованные гибридными системами дисков Fusion Drive, будут и дальше работать на HFS+.
Подробности тут…
Чтобы установить macOS High Sierra и пропустить преобразование HFS+ в APFS нужно выполнить следующие шаги:
— Переместить инсталлятор «Установка macOS High Sierra.app» в папку Программы (Applications);
— Открыть «Терминал» и ввести команду:
/Applications/Install macOS High Sierra.app/Contents/Resources/startosinstall --converttoapfs NOНажать «Enter» и запустить процесс установки macOS.
Ошибка «Экземпляр программы поврежден и не может быть использован для установки macOS»
Если при чистой установке с флешки выдает ошибку с поврежденным установщиком это значит надо поменять дату на компьютере, для чего:
1) Из под рабочей macOS вставляем флешку и заходим на нее. Правой кнопкой мышки по .app-файлу -> Показать содержимое пакета. Далее, идем по пути Contents -> SharedSupport и в этой папке удаляем файл InstallInfo.plist. Грузимся заново с флешки и вуаля!
2) Перед началом инсталлятор сверяется с сервером и выкачивает сертификат (вы должны подключится к сети: вверху справа на «антенки» и подключаемся к своему Wi-Fi). Может возникнуть ошибка «untrusted_cert_file».
Сверху открываем утилиты -> Терминал.
В Терминале пишем:
date MMDDHHMMYY. MM — месяц. DD — день. HH — час. MM — минута. YY — 2 последние цифры года.
Например, сегодня 12 июня 2017 года, текущее время 02:12, значит выглядеть команда в терминале будет так:
Тапаем Enter, закрываем Терминал (cmd + q) и устанавливаем систему.
Каждый уважающий себя пользователь должен иметь под рукой как минимум диск с операционной системой, дабы загрузить с него компьютер и выполнить восстановление, если тот по какой-то причине не смог загрузиться самостоятельно. Касается это не только Windows, но и Mac OS. Правда, создавать такой образ нужно заранее, чтобы затем внезапно не оказаться обезоруженным. В ОС от Apple для этих целей можно воспользоваться такими программами как MacDaddy Install Disk Crеаtor и DiskMaker X, но что, если беда случилась, а вы так и не позаботились загодя создать загрузочный носитель с «яблочной» системой?
Неприятно, но не катастрофично, потому что создать его вы можете на другом маке, а если он недоступен, вполне сгодится ПК под управлением Windows, нужно только установить на него программу TransMac. Это простое приложение предназначается для просмотра содержимого оптических и жестких дисков, флеш-накопителей и томов Apple File System, а также файлов dmg, dmgpart, sparsebundle и sparseimage. Программа поддерживает работу с файловыми системами HFS, HFS+, создание, редактирование и разделение образов DMG, их запись на оптические и флеш-накопители.
Для создания загрузочной флешки Mac OS вам понадобится установочный образ DMG с операционной системой от Apple, флеш-накопитель объёмом 16 Гб и установленная на компьютер с Windows программа TransMac. Перед тем как приступать к записи, флешку необходимо соответствующим образом подготовить, создав на ней раздел GPT. Для этого откройте от имени администратора командную строку и выполните в ней следующие команды:
Первой командой запускается утилита Diskpart, второй и третьей командами выводится список подключенных к компьютеру носителей и выбирается номер нужного диска, в данном случае флешки, четвертая и пятая команды очищают и преобразовывают диск в GPT, шестая команда создаёт на нём первичный раздел. Наконец, команда exit завершает работу утилиты Diskpart.
Подготовив носитель, запустите программу TransMac от имени администратора, слева на панели кликните по подключённой флешке ПКМ и выберите в меню опцию «Restore with Disk Image».
Подтвердите действие в открывшемся диалоговом окошке, затем в новом диалоговом окне
укажите путь к образу DMG и нажмите ОК.
Начнётся процедура копирования файлов загрузочного образа на флешку. Она может занять достаточно длительное время, час или даже более, так что наберитесь терпения. По завершении процедуры вы станете обладателем загрузочной флешки, с помощью которой сможете попасть в среду восстановления операционных систем от Apple.
Статьи по этой теме:
1. Как установить Mac OS на Windows
2. Windows или Mac — какая из операционных систем лучше
Mac OS High Sierra — это операционная система, разработанная компанией Apple, которая предлагает ряд улучшений и новых возможностей для пользователей Mac. Однако установка этой операционной системы на компьютеры без предустановленного Mac OS может быть немного сложной задачей. Однако есть решение — создание загрузочной флешки с Mac OS High Sierra, используя компьютер с операционной системой Windows.
Создание загрузочной флешки с Mac OS High Sierra позволит вам установить эту операционную систему на любой совместимый компьютер Mac. Для этого потребуется использование программы Rufus — бесплатного программного обеспечения для создания загрузочных флешек, доступного для Windows.
В этой подробной инструкции мы расскажем вам, как создать загрузочную флешку с Mac OS High Sierra через Windows с помощью программы Rufus. Следуйте этим простым шагам, и вы сможете быстро и легко установить Mac OS High Sierra на свой компьютер Mac.
Содержание
- Подготовка к созданию загрузочной флешки
- Скачивание образа Mac OS High Sierra
- Форматирование флешки в формате Mac OS Extended (Журналирующийся)
- Загрузка утилиты для создания загрузочной флешки
- Создание загрузочной флешки
- Запуск утилиты и выбор флешки
Подготовка к созданию загрузочной флешки
Перед созданием загрузочной флешки с операционной системой Mac OS High Sierra на Windows необходимо выполнить несколько предварительных шагов:
- Получить образ операционной системы High Sierra. Вы можете скачать образ Mac OS High Sierra с официального сайта Apple или других проверенных источников.
- Подготовить флешку для записи. Для создания загрузочной флешки вам понадобится флеш-накопитель емкостью не менее 8 ГБ. Перед записью образа операционной системы на флешку рекомендуется сделать резервную копию данных, хранящихся на ней, так как вся информация будет стерта.
- Скачать и установить программу TransMac. TransMac — это программа для работы с дисками Mac на компьютерах с Windows. Она позволяет создавать загрузочные флешки и записывать образы операционной системы Mac OS на флешку. Вы можете найти эту программу на официальном сайте разработчика.
После выполнения указанных выше действий вы будете готовы к созданию загрузочной флешки с операционной системой Mac OS High Sierra.
Скачивание образа Mac OS High Sierra
Для создания загрузочной флешки с Mac OS High Sierra через Windows, вам необходимо скачать официальный образ операционной системы.
1. Для начала, вам потребуется доступ к компьютеру с операционной системой Windows.
2. Откройте веб-браузер и перейдите на официальный сайт Apple.
3. В поисковой строке сайта введите «Mac OS High Sierra» и нажмите Enter.
4. В результатах поиска найдите официальную страницу загрузки Mac OS High Sierra и перейдите на нее.
5. На странице загрузки сразу будет предложено скачать последнюю версию macOS. Однако если вам необходима конкретная версия, щелкните по ссылке «Показать все версии».
6. В списке версий найдите и выберите «Mac OS High Sierra».
7. После выбора версии, на странице загрузки появится кнопка «Загрузить». Щелкните по ней.
8. Вам может потребоваться ввести свои учетные данные Apple ID, чтобы начать загрузку. Если у вас нет аккаунта Apple ID, создайте его.
9. После ввода учетных данных и подтверждения, загрузка образа Mac OS High Sierra начнется автоматически.
После завершения загрузки образа, вы будете готовы создать загрузочную флешку Mac OS High Sierra через Windows. Следующий шаг — подготовка флешки и установка системы на Mac компьютер.
Форматирование флешки в формате Mac OS Extended (Журналирующийся)
Для создания загрузочной флешки Mac OS High Sierra через Windows, необходимо предварительно отформатировать флешку в специальном формате Mac OS Extended (Журналирующийся). В этом разделе мы рассмотрим подробные инструкции по форматированию флешки.
- Подключите флешку к компьютеру с операционной системой Windows.
- Откройте Проводник и найдите флешку в списке доступных устройств.
- Щелкните правой кнопкой мыши на флешке и выберите опцию «Форматировать».
- В открывшемся окне выберите файловую систему «NTFS».
- Установите размер блока на «По умолчанию».
- Введите желаемое имя для флешки в поле «Имя тома».
- Убедитесь, что опция «Быстрое форматирование» включена.
- Нажмите кнопку «Пуск» для начала процесса форматирования.
После завершения форматирования, флешка будет отформатирована в формате NTFS и будет готова для создания загрузочной флешки с помощью инструкций из предыдущих разделов.
Загрузка утилиты для создания загрузочной флешки
Для создания загрузочной флешки с операционной системой Mac OS High Sierra на компьютере с операционной системой Windows, вам понадобится утилита Unibeast. Это приложение позволяет создавать загрузочные флешки для установки Mac OS на компьютеры, не являющиеся устройствами Apple.
Чтобы скачать Unibeast, следуйте приведенным ниже инструкциям:
- Откройте веб-браузер на компьютере с операционной системой Windows.
- Перейдите на официальный сайт tonymacx86.com.
- Зарегистрируйтесь на сайте или войдите в свою учетную запись, если у вас уже есть аккаунт.
- На главной странице сайта найдите раздел «Downloads» (Загрузки) и выберите «Unibeast».
- Прочтите и принимайте лицензионное соглашение.
- Выберите версию Unibeast, соответствующую вашему компьютеру.
- Нажмите кнопку «Download» (Скачать), чтобы начать загрузку утилиты.
После завершения загрузки Unibeast, вы готовы приступить к созданию загрузочной флешки с помощью этой утилиты.
Создание загрузочной флешки
Создание загрузочной флешки с операционной системой Mac OS High Sierra через Windows требует следующие шаги:
- Скачайте образ Mac OS High Sierra. Лучше всего скачать его официально из App Store.
- Подготовьте флешку. Убедитесь, что она пуста и имеет достаточное количество свободного места.
- Если загрузочный диск был отформатирован, переформатируйте его в формате Mac OS Extended (журналированный) при помощи программы Disk Utility.
- Распакуйте образ Mac OS High Sierra. Для этого вам может потребоваться приложение, которое может работать с форматом .pkg или .dmg, например, 7-Zip.
- Откройте программу Terminal на вашем компьютере.
- Введите следующую команду в Terminal: sudo /Applications/Install\ OS\ High\ Sierra.app/Contents/Resources/createinstallmedia —volume /Volumes/Название_вашей_флешки —applicationpath /Applications/Install\ OS\ High\ Sierra.app. Замените «Название_вашей_флешки» на актуальное название вашей флешки.
- Дождитесь завершения создания загрузочной флешки. Это может занять некоторое время.
- Готово! Теперь у вас есть загрузочная флешка Mac OS High Sierra, которую можно использовать для установки операционной системы или восстановления системы.
| Важно: | Не забудьте заменить «Название_вашей_флешки» на фактическое название вашей флешки. |
Запуск утилиты и выбор флешки
После того как вы скачали установочный файл macOS High Sierra и установили программу TransMac, вы готовы к созданию загрузочной флешки.
1. Вставьте флешку USB в свой компьютер.
2. Запустите программу TransMac.
3. Если у вас появляется окно «Установить программу» с запросом разрешения на изменение компьютера, нажмите «Да».
4. В левой панели программы найдите название вашей флешки и щелкните правой кнопкой мыши на нем. В появившемся контекстном меню выберите «Форматировать диск для использования на Mac».
5. После этого вам будет предложено выбрать схему для флешки. Выберите «Схема разделов: 1 раздел» и нажмите «ОК».
6. Далее, вас спросят о формате. Выберите «Формат: Мак OS Extended (журналируемый)» и нажмите «ОК».
7. Всплывающее окно предупредит вас о том, что все данные на флешке будут удалены. Подтвердите свое намерение и нажмите «ОК».
8. Флешка будет отформатирована и будет готова к созданию загрузочной флешки.